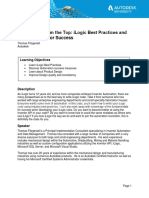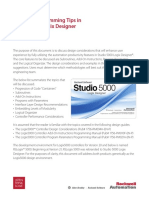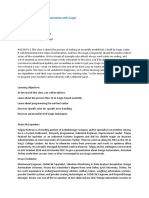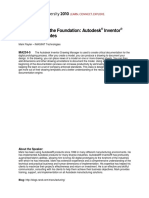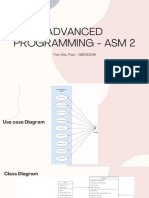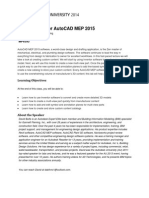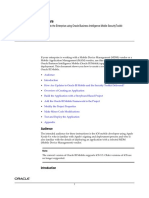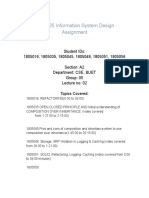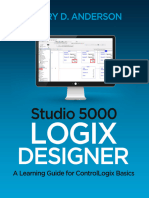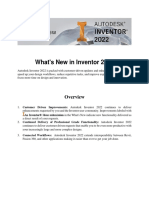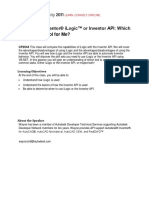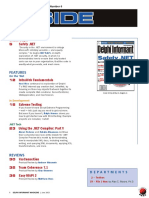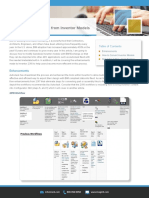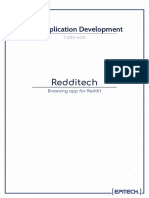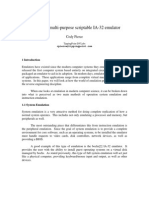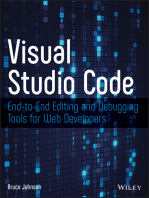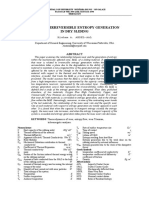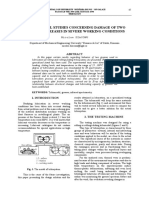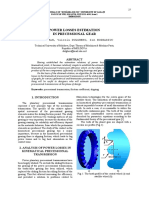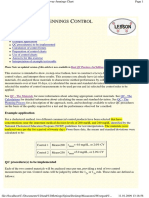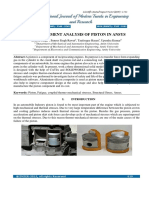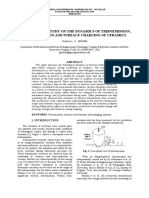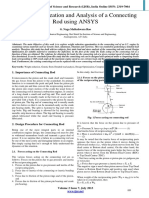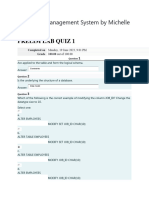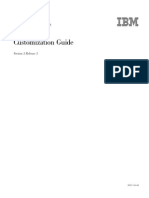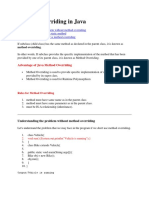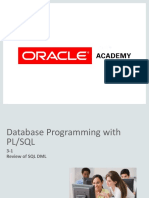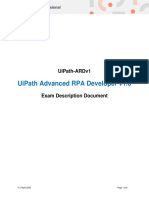Академический Документы
Профессиональный Документы
Культура Документы
The Logical Choice
Загружено:
stranger3333Авторское право
Доступные форматы
Поделиться этим документом
Поделиться или встроить документ
Этот документ был вам полезен?
Это неприемлемый материал?
Пожаловаться на этот документАвторское право:
Доступные форматы
The Logical Choice
Загружено:
stranger3333Авторское право:
Доступные форматы
The Logical Choice: Utilizing Inventor iLogic for
Easy Templates and Title Block Automation
Mark Flayler IMAGINiT Technologies
MD6936: Autodesk Inventors iLogic environment is an extremely powerful tool for configured
design development, however it can also be utilized to generate smart templates and forms to
hasten daily tasks. Simple user interfaces to drag and drop parameters and iProperties to a user
interface with no need for programming. Form definitions can be document specific and saved with a
design document or stored for use across multiple documents. This class will introduce simple iLogic
routines as well as simple form creation to enhance design productivity for common tasks.
Learning Objectives
At the end of this class, you will be able to:
Develop simple iLogic rules to control design intent and compliancy.
Control how iLogic rules and forms are triggered by users.
Construct a form in Inventor to control drawing title blocks and borders.
Enhance the reporting and tracking of your important design data.
About the Speaker
Mark has been using Autodesk products since 1999 in many different manufacturing
environments. He has implemented Autodesk products for many diverse industries. Autodesk
Inventor has profoundly augmented Mark's abilities, allowing him to bring 3D digital
prototyping to the forefront of the industries with which he has interacted. Mark has extensive
experience and a comprehensive understanding of the technical and practical business and
human dimensions of implementation. His expertise has helped his clients maximize their
project's effectiveness and return on investment. He is an effective and skillful communicator,
consulting with his clients to help achieve their business objectives. Mark provides training,
support, and implementation on all Autodesk manufacturing solutions.
Blog: http://blogs.rand.com/manufacturing/
The Logical Choice: Utilizing Inventor iLogic for
Easy Templates and Title Block Automation
Autodesk Inventor Design Automation
There are many different ways to approach design automation and reduce tedious tasks inside of
Autodesk Inventor. Essentially users learn about these different methodologies through different levels of
complexity.
When you are first introduced to a 3D parametric modeler, the usage of parameters and equations are at
the forefront of the design intent or design for change conversations. As users mature, they start to learn
about iParts, iAssemblies, and spreadsheet driven models to create design configurations. The next
evolution of automation develops from the need to create configurations of a design where it is difficult to
lock down a manageable set of configurable parameter In this situation, the iLogic module is the perfect
solution.
The highest level of automation is when you have a need for advanced programming and configuration
that goes beyond what iLogic can do. For instance, if you make large carbon fiber ovens and you want a
custom application to take your design cycle down from 2 weeks to 2 hours you will need to incorporate
programming. This highest level of automation is the most time consuming and therefore costly. In many
situations with the proper ROI calculations it can easily makes sense.
The iLogic module of Autodesk Inventor will be our focus for this course. This portion of the software has
the ability to grant us a large reduction in tedious, mind numbing tasks that seem to erode our work days.
This can include simple part creation and metadata enforcement.
Image courtesy of XKCD.com
The Logical Choice: Utilizing Inventor iLogic for
Easy Templates and Title Block Automation
Autodesk Inventor iLogic Overview
The Autodesk Inventor iLogic module was originally introduced as a third party application from a
company named Logimetrix. Autodesk purchased Logimetrix in late 2008 and has been incorporating the
software into Autodesk Inventor for a number of years. iLogic was initially available as an add-on for
Subscription customers and then fully integrated into Inventor 2011. iLogic extends the use of Inventor
attributes and parameters to develop to full-fledged rule based conditional design. Most notable of these
types of conditions are If-Then and Case statements which are unavailable inside the traditional
Parameters dialog box.
Beyond just basic conditional statements, iLogic also has the ability to perform actions on files when
certain triggers are initiated as well as run math, calculations, and VB scripts.
The iLogic module also empowers the user to be able to create their own design forms without the need
for an outside program to write the Visual Basic .dll code.
The Logical Choice: Utilizing Inventor iLogic for
Easy Templates and Title Block Automation
The iLogic Interface
The interface for iLogic has to be enabled after a default installation since this module is not assumed to
be used by every user. There are a few critical interface elements to be aware of.
iLogic Browser: Pretty much everything you need to manipulate your Rules and Forms. You can turn
this on and dock it with your Model Browser or let it float in the graphical canvas.
Rule Editor: This is where you create and edit code that defines the conditions of your iLogic rules. You
get to this dialog by either adding a new rule or right clicking on an existing rule and choosing Edit.
The Logical Choice: Utilizing Inventor iLogic for
Easy Templates and Title Block Automation
Parameters
The Autodesk Inventor Parameters dialog box is very important when using iLogic. One of the most key
concepts of parametric design is the proper use of parameters. To use iLogic to its fullest, requires the
use of parameters to not only control design criteria, but also to allow easy modification of the design
criteria
Parameters can be renamed and accessed without having to constantly open this dialog box. For
instance when you see this icon
in an Edit Dimension box or Feature Dialog box, you can list a
named parameter to link to the new parametric dimension.
A named parameter is any parameter that does not carry the default d* value where the * indicates a
unique identifier number. These are some rules for naming parameters
Parameters cannot start with a number
Parameters are case sensitive (Length and length can both be used)
Parameters cannot have spaces (you can use underscore instead)
Numeric Parameters have reserved names that are used by Inventor and cannot be used (H, h,
V, T, etc)
More specialized to the iLogic module you will also find True / False and Text parameter types that will
aid in rule creation and execution. There is also an option to make a parameter a list of available values.
The Logical Choice: Utilizing Inventor iLogic for
Easy Templates and Title Block Automation
Creating an iLogic Part Template
How many times a day do you create a new part, sketch a simple shape, extrude it, and add metadata, all
the while maintaining company procurement policy and tracking enforcement? Do you occasionally
design parts that are similar yet take considerable time to become familiar with the design each time?
With iLogic you can reduce dependence on cubicle charts for such things as material sizing and policy
conformance by creating a start part for the typical designs. Using a start part, the model can already
contain geometry as well as any established design criteria that must and always be incorporated. The
days of educating interns on why we cant buy that thickness of steel or why we have to split the sheet
metal into two parts because we cant buy plates that big has never been easier
Want to make sure that tracking data you store in Vault or need on a title block is filled out? Incorporate
the metadata into your start parts or add prompts that enforce a user to fill them out before they leave the
file and move on to the next.
The Logical Choice: Utilizing Inventor iLogic for
Easy Templates and Title Block Automation
Simple Rule Writing
Before you jump right into creating a new iLogic rule you need to ensure that your model is meeting your
design criteria and is flexible enough to allow the software to perform your intended operations. If you
model a part and then tell a rule to do an operation that would otherwise cause an error you may be
finding that you are fighting the code when you should be adjusting the underlying parametric values in
the model. Test your model by flexing the parameters in the ranges you want as well as removing
features that may be suppressed during the course of your coding. Ensure that proper references will not
be damaged by that suppression.
Another benefit of incorporating start parts and iLogic templates in motion is
that you can have a unified method of creating standard shapes so they can
be consumed properly downstream in an assembly or drawing. If you build
a plate that is symmetrically placed around the origin planes and then it
changes in an expected manner, it will make the assembly using those
origin places that much more robust latter in the process.
Adding Rules
To add a new rule to a design simply select the Add Rule from the iLogic Panel or right click in the iLogic
Browser and choose the option. Filling out a new name and selecting OK will then launch the rule editor.
The Rule Editor
The dialog that iLogic uses is a rather robust environment for coding.
Inside the dialog you have access to common Inventor functions in the
Snippets portion of the window. You can also save your own Custom
Snippets to an external file and load them on a reinstall or to another
machine. There are already some pretty fun ones in there such as
Windows Speech to talk back to you if you do something wrong (if you
use it as an office prank I want a nickel though).
Multiple Tabs stretch across the top of the dialog to enable selection of information from the various
sources of the model. You can also quickly capture the current state of a parameter or feature as well as
copy names so you do not have to retype them and risk a typo. The editor even comes with some
predefined Wizards to hasten the coding process for new users.
The Logical Choice: Utilizing Inventor iLogic for
Easy Templates and Title Block Automation
In the coding area of the dialog there is a set of standard conditional statements and the common editing
tools as well such as cut, copy, and paste.
Color Coding
The iLogic window will automatically color code your code with what it thinks you are trying to input. This
helps you identify the key components of the code and is great for troubleshooting. Keep in mind that the
syntax of your code will have to be written correctly in allow the snippet to run properly. This may mean
putting a text string in place of where you put just a name.
Red: Conditional Statements (If, then, and, or, case, etc)
Green: Text Strings, if you put around your text it will convert to this
Blue: Validated parameter names, remember these are case sensitive
Black: Values, by default will use the Document Settings for the unit
Purple: Inventor Functions to read or write values
Reddish Brown: Variables store in the code, also the color of invalidated parameter names
Comments Appreciated
As with any program that you write it is important to take notes and leave breadcrumbs where you can to
help you either troubleshoot the code or add to it after being away from it. Commenting also has the
benefit of allowing others to learn from your programs when they see them. To comment a line in the
Rule Editor simple put an apostrophe at the beginning of the line or select multiple lines and use the
Comment button on the editing tools. Use the Uncomment button to clear a comment. Commenting and
Uncommenting is great for trouble shooting code, not just adding informational details.
Rule Processing
Remember these traits about rules as you are setting them up.
Rules are run in the order in which they appear in the browser.
If more than one rule references a parameter that changes, the rule that appears first in the list
runs first. It happens regardless of how the parameter is changed.
You can use the Event Triggers command to change the rule order in the list associated with
document events, independent of the main iLogic Browser list.
When a rule is finished being written in the Rule Editor it will automatically run unless the option
for suppression on the Rule Editors Options Tab is set.
The Logical Choice: Utilizing Inventor iLogic for
Easy Templates and Title Block Automation
User Form Creation
The ability to fill something out in a form is paramount to working effectively. A form can eliminate the
need to go to multiple windows and dialog boxes to accomplish the same result. You do not need to have
any actual rules in your design to use a form, although they usually do go hand in hand.
To add a form, simply right click in the Form tab of the iLogic Browser or click Form in the iLogic
Expanded Panel in the Ribbon. Immediately you will be presented with a drag and drop interface to
develop forms in the fraction of the time it would take to use .NET to code something similar.
In this Form builder you can add Parameters, Rules, and iProperties as well as customize the input
methods. You can use slider bars for value interpretation as well as different visual methods for listing
values such as Combo, Radio and List boxes.
Depending on how much data you have to put in a Form you can also organize it by Groups and Tabs.
For instance, maybe all of your sizing is in the first tab, iProperties are in the second tab and in that tab
you have initial design tracking and production tracking in separate groups.
The Logical Choice: Utilizing Inventor iLogic for
Easy Templates and Title Block Automation
Triggering Events
Triggers allow iLogic to perform the operations (execute the rules) at designated times in the course of
using the software. There are some triggers that need to be manually initiated and others can be
programmed to run during specified events in the software. By default rules will run automatically in
response to changes in parametric values if the parameters are used directly as variables in the rule. So
how do we tell a rule to run when we want to? Lets discuss three ways to run rules.
RunRule Snippet
You can actually run a rule while inside a rule in order to process it either during the execution of the
current rule or after the current rule has processed. Useful for rules that are not normally event triggered.
iTrigger
The iTrigger method allows two things to happen. Primarily it will run a rule that has the trigger code in it
and secondly it will allow for counting purposes how many times a rule is triggered. The latter being a
programmers statistic.
To setup the iTrigger simply click the iTrigger command once in the iLogic Browser. This will create a
parameter called iTrigger0. In your rule add the following: localtrigger=iTrigger0. Once added, everytime
you click the iTrigger that rule will execute. I use this all the time to launch my forms without having to
have the iLogic Browser open. I just add it to my Quick Access Toolbar or my right click menu.
localtrigger=iTrigger0
iLogicForm.Show("Clip Configuration", FormMode.Modal)
Event Triggers
This is the most common type of Trigger allowing you to assign events that will trigger for different rules.
In general, when the event happens the rule executes. The available events/triggers vary slightly for the
different types of Inventor files.
There are some triggers to avoid based on how you use your design software. For instance the trigger
called Close Document has trouble working with Vault due to the fact that Vault may delete your working
copy in the process of running the rule.
10
The Logical Choice: Utilizing Inventor iLogic for
Easy Templates and Title Block Automation
Place iLogic Component in Assembly
The Place iLogic Component command is used to add a configured copy of an iLogic component into an
assembly. However, it also has a lot to offer when there are no iLogic rules in sight. Inserting a
component using this option exposes the components parameters, allowing the user to make changes
before the copy is placed. If Key parameters are checked, they are the only ones displayed for change.
Component parameters can also be mapped to assembly parameters, allowing the assembly to drive the
configuration of the inserted component without a separate manual linking.
An -01 is added to the name of the new file(s), which are created in the parent assemblys directory. If
the inserted component is an assembly, any library or Content Center files are reused; otherwise, all
components are copied.
The Insert iLogic Component functionality rounds out Inventors toolbox very nicely, fitting somewhere
between the Save and Replace Component command and iPart functionality. The inserted version is an
independent copy, rather than a linked family member. Given all this, the tools ability to handle iLogic
rules could be considered icing on the cake.
When iLogic rules are in play, Forms can replace the key parameters window and can be told to launch
on placement or suppressed to get the key parameters box.
11
The Logical Choice: Utilizing Inventor iLogic for
Easy Templates and Title Block Automation
Creating an iLogic Assembly Template
The idea of an iLogic Assembly Template by itself does not mean as much to some as it does to others,
but depending on how your business processes work, it can be a very productive tool. If everything you
design is similar and the differences comes from customer request and not company catalog lists, then
this is the type of configuration that will make your day more productive.
Consider for a moment that even though you think your design is standard, there are factors which are
not. Customers love to give us challenges in our design criteria to suit their purposes, we lament to give
them these sometimes or cant find in our busy schedules to get their custom sized quotes out to them in
an efficient manner. Once our customer has them, how likely are they to buy our product when it shows a
standard piece instead of their requested custom or even buy at all for that matter? How many quotes go
out with orders coming back? How many deals are lost because the customer doesnt think you captured
their initial request? How many times are you requested to supply a CAD Model but dont want to give
away the farm?
The answer to the productivity vacuum called quoting can be mitigated through sales configurators. Lets
take this Disk Pack Coupling as an example. We have a design with multiple series configurations that
have their own design limitations. Our customers can pick any series and then specify within a range of
values how big each end of the coupling is for the shaft connection. If we had this in an iAssembly it
would be completely unmanageable due to the factor of that unknown customer input.
Furthermore, we have more productivity gains to be had by utilizing a sales configurator, especially if we
are using Configurator 360 to hold our products for customer consumption. With our customers coming
to us with more information and better understanding of our configurations before the sales process truly
starts we can forego lengthy design discussions or sizing issues.
12
The Logical Choice: Utilizing Inventor iLogic for
Easy Templates and Title Block Automation
Also consider having an externally facing de-featured sales configurator if you really care about protecting
intellectual property, if your design has no restrictions, a fully featured sales configurator is even better
since the model will already be generated and ready for production.
Spec sheet for the LP2 Disk Pack Coupler. Dataset will be provided on the Autodesk University page.
13
The Logical Choice: Utilizing Inventor iLogic for
Easy Templates and Title Block Automation
Creating an iLogic Drawing Template
One of my favorite uses of iLogic has to be the automation of filling out a Title Block in Inventor as well as
easily adjusting the sheet formats. I commonly see customers use Prompted Entries in their drawings
which is a poor way to fill things out since no Prompted Entry is indexed in Vault and has to be re-entered
from sheet to sheet in a drawing. If you are using iProperties instead for this reason, the process of
opening the iProperties window and cycling through different dialog tabs and meticulously modifying
Custom iProperties can also take its toll of clicks and mouse movement.
Here we have a form that takes Standard iProperties, Custom iProperties, and Multi-Value Parameters
and builds a clean form for users to fill out whenever they need to.
There is an immense amount of programming you could do with the Drawing Environment and iLogic, but
metadata and sizing are the easiest elements to incorporate and have the best short term productivity
boosts. Other methods of drawing automation include having a drawing linked to a model and
automatically adjusting the view scale and sheet based on overall sizing of the CAD model. This latter
method serves it purpose well with configurators, but can also cause you to jump down a rabbit hole of
programming to get everything just right every time.
There are still unique challenges in the drawing environment especially if you are trying to set up a drop
down of dynamic values without tedious editing as well. One workaround is given as a reference at the
end of this course for those specific conditions.
14
The Logical Choice: Utilizing Inventor iLogic for
Easy Templates and Title Block Automation
Local and Global Options
Since iLogic rules and forms are stored internally in the file,
the need for a global update of a rule is often discussed.
There is not an easy way to batch a rule to update across
other files without really opening each one and changing
them. Some third party tools have been developed as a
code injector to assist in this, but there is an easier way if
you do it right from the beginning.
In the Application Options expanded panel, we can specify
external locations for our iLogic rules. What this allows us
to do is to store our rules externally and be able to
regenerate them when needed and change them on a larger
scale than local rules and user forms.
Once we have this directory set for each user
we can have our rules safely stored outside
the files. This also allows the company to
lock down the write protection of the rules so
users do not alter the design intent without
approval from the team.
To add an external rule you can either have one already written and simply add it from the iLogic Browser
or you can create a new one inside your file so that you can validate common parameters and
iProperties. Anything listed in the Global Forms or the External Rules will be available in your iLogic
Browser all the time. The only real caveat to this external setup is to make sure you parameters match
from file to file. If you use Custom iProperties you code them be generated if they do not exist.
Forms can be copied and pasted from the Forms tab to the Global Forms without the need to recreate it.
I have noticed when I repair an installation or upgrade versions of software, that there have been some
problems in the past with the Global From not showing up and needing to be recreated. I would
recommend proper documentation of how you built the form just in case you need to rebuild it.
15
The Logical Choice: Utilizing Inventor iLogic for
Easy Templates and Title Block Automation
End Statement
The Autodesk Inventor iLogic module allows us to really customize how we do things
in the software. Sometimes we take for granted how many times we push the same
buttons over and over again instead of having something push the buttons for us.
Standardizing CAD model templates, sales templates, and drawing title blocks can
really reduce our daily grind of button mashing and mouse movements with very little
effort up front.
An important thing to remember in all of this, is that even if you are not the best user at writing code, its a
skill that develops with practical experience. You already know a lot more about your designs than the
next guy, you just need to be able to write your statements like you live them. You will have stumbles,
you will have error codes, but in the end you will learn from them and get better each time. Dont boil the
ocean at first, do something that is easily attainable and produces an ROI on time immediately.
Otherwise you may fall into this loop shown below.
Together we can save time in tracking down metadata mishaps, reducing constraint failures, saving a tree
by not having to reprint a drawing that is missing one tiny piece of data, and most of all cleaning up our
cubicle wall of procurement charts and policies because our software finally knows better. It knows better
because we told it so.
16
The Logical Choice: Utilizing Inventor iLogic for
Easy Templates and Title Block Automation
Additional Code Examples
Inventor Update and Active View Fit
Beneficial for when size changes force the geometry to be larger than your current zoom level.
InventorVb.DocumentUpdate(True)
ThisApplication.ActiveView.Fit
iLogic Code Injector
Process Rules and Event Triggers to legacy files.
http://beinginventive.typepad.com/being-inventive/2012/02/injecting-ilogic-code-and-ilogic-event-triggersautomatically.html
Multi-Value Text Parameter to Custom iProperty
Useful when you want a nice updatable dropdown for a title block form and also want it to be a Custom
iProperty so it can be indexed and utilized correctly in the Form.
http://blogs.rand.com/manufacturing/2012/09/inventor-ilogic-multi-value-text-parameter-to-customiproperty.html
While Loop to Back Solve a Calculation
Useful for maintaining a target value while changing an unknown to accommodate the change
http://blogs.rand.com/manufacturing/2011/12/if-this-thenleveraging-ilogic-using-a-while-loop-to-backsolvea-calculation.html
Emulate a Table Driven Part with Lookups
Dont want to embed a spreadsheet or deal with iParts or iAssemblies?
http://blogs.rand.com/manufacturing/2011/12/if-this-then-ilogic.html
Mass to Custom iProperties
Want to get your mass reporting under control?
http://blogs.rand.com/manufacturing/2011/07/inventor-ilogic-mass-to-custom-iproperties.html
Lastly, if you do not check out Curtis Waguespacks From the Trenches Blog, you are missing out on a lot
of great code to aid in design.
http://inventortrenches.blogspot.com/
17
Вам также может понравиться
- Class Hand Out Im 473672 Demir AliДокумент23 страницыClass Hand Out Im 473672 Demir AliFitra VertikalОценок пока нет
- Take It From The Topi Logic Best Practices MFG467190 Thomas FitzgeraldДокумент30 страницTake It From The Topi Logic Best Practices MFG467190 Thomas FitzgeraldEduardo DelfinoОценок пока нет
- iLogic Best Practices - Class HandoutДокумент21 страницаiLogic Best Practices - Class HandoutAza ValiОценок пока нет
- A View From The Top Top-Down Design Methods in Autodesk® Inventor®Документ32 страницыA View From The Top Top-Down Design Methods in Autodesk® Inventor®Peter WestОценок пока нет
- Administre Seu Dinheiro de Forma ConscienteДокумент17 страницAdministre Seu Dinheiro de Forma ConscienteMaxiwendelОценок пока нет
- Configure Studio 5000 Logix Designer DisplayДокумент9 страницConfigure Studio 5000 Logix Designer DisplayValeria VillalobosОценок пока нет
- Studio 5000 Logix Designer Whitepaper PDFДокумент18 страницStudio 5000 Logix Designer Whitepaper PDFPutan IniОценок пока нет
- Ambrosius Lee. - AutoCAD Platform Customization - VBAДокумент13 страницAmbrosius Lee. - AutoCAD Platform Customization - VBAPedro Henrry Marza ColqueОценок пока нет
- IBM BI Tookit Datastage V1 0Документ141 страницаIBM BI Tookit Datastage V1 0ukumar_657611Оценок пока нет
- Foundation SketchДокумент23 страницыFoundation SketchWendi DarmaОценок пока нет
- Autodesk Inventor 2011 (Part 2) - Ilogic - DeelipДокумент3 страницыAutodesk Inventor 2011 (Part 2) - Ilogic - DeelipMasih BelajarОценок пока нет
- Railing Samples ReadmeДокумент4 страницыRailing Samples Readmeterry dawsonОценок пока нет
- Advanced Programming - Factory PatternДокумент39 страницAdvanced Programming - Factory PatternThảo Trần DiệuОценок пока нет
- Au-2014 - 6393 Fast AutoCAD Mep ContentДокумент30 страницAu-2014 - 6393 Fast AutoCAD Mep ContentAutodesk UniversityОценок пока нет
- Week 5 - Project 2 - Ilogic Part 1 PDFДокумент17 страницWeek 5 - Project 2 - Ilogic Part 1 PDFKhairun Nisa100% (1)
- Top 10 Software Design Principles and ToolsДокумент17 страницTop 10 Software Design Principles and ToolsAsdf 9482Оценок пока нет
- Invent Ilogic PDFДокумент4 страницыInvent Ilogic PDFSyn GtsОценок пока нет
- Next-Generation IDE: Maximizing IP Reuse: Atmel White PaperДокумент16 страницNext-Generation IDE: Maximizing IP Reuse: Atmel White PaperFarid AhmadОценок пока нет
- Ilogic Inventor APIДокумент29 страницIlogic Inventor APISrini KumarОценок пока нет
- Factory Design Pattern (2) - Other Design Patterns Necessitate The Creation of New ClassesДокумент6 страницFactory Design Pattern (2) - Other Design Patterns Necessitate The Creation of New ClassesTsion MengistuОценок пока нет
- Oracle Fusion MiddlewareДокумент17 страницOracle Fusion MiddlewareBeata SzwichtenbergОценок пока нет
- Week 11 SREE Refactoring + Design PatternsДокумент39 страницWeek 11 SREE Refactoring + Design PatternsHunainОценок пока нет
- 325 Assignment NOTES LECTURE 2Документ26 страниц325 Assignment NOTES LECTURE 2islam2059Оценок пока нет
- Gary D. Anderson Studio 5000 Logix Designer - A Learning Guide For ControlLogix Basics Gary DДокумент129 страницGary D. Anderson Studio 5000 Logix Designer - A Learning Guide For ControlLogix Basics Gary Disrael.macias100% (2)
- Inventor Whats New 2022Документ39 страницInventor Whats New 2022sumaryantoyantoОценок пока нет
- Product Team Project ReportДокумент22 страницыProduct Team Project ReportMandeep SinghОценок пока нет
- CS3691 Embedded and Iot Lab ManualДокумент128 страницCS3691 Embedded and Iot Lab Manualbalabasker33% (3)
- AutoCAD P ID Admin TipsДокумент12 страницAutoCAD P ID Admin TipsJose TorresОценок пока нет
- Handout - 2852 - AU - 2012 - CR2852 - Autodesk Navisworks Practical Tips and Tricks From Seven Years in The Construction IndustryДокумент20 страницHandout - 2852 - AU - 2012 - CR2852 - Autodesk Navisworks Practical Tips and Tricks From Seven Years in The Construction Industryshama093Оценок пока нет
- cp2544 Ilogic Inventor Api PDFДокумент29 страницcp2544 Ilogic Inventor Api PDFAriel BritoОценок пока нет
- Reuse Good Ideas1Документ6 страницReuse Good Ideas1Anonymous IH0vxIОценок пока нет
- 0306Документ40 страниц0306jivasumanaОценок пока нет
- Creating Revit Content From Inventor Models: EnhancementsДокумент10 страницCreating Revit Content From Inventor Models: Enhancementshumg nguyenluanОценок пока нет
- Creating Revit Content From Inventor Models: EnhancementsДокумент10 страницCreating Revit Content From Inventor Models: Enhancementshumg nguyenluanОценок пока нет
- Streamline Part Development with Advanced iCopy ModelingДокумент17 страницStreamline Part Development with Advanced iCopy ModelingCharlton Pretel DiazОценок пока нет
- Project Ideas For StudentsДокумент12 страницProject Ideas For StudentsPreeti KherОценок пока нет
- T DEV 600 RedditechДокумент9 страницT DEV 600 RedditechJjkОценок пока нет
- iLogic from Zero to 60 in 90Документ85 страницiLogic from Zero to 60 in 90yudiОценок пока нет
- 5 Reasons To Build Your Own C - C++ Environment - Jacob Beningo - EmbeddedДокумент7 страниц5 Reasons To Build Your Own C - C++ Environment - Jacob Beningo - EmbeddedTechnical NoviceОценок пока нет
- Catia Tieng VietДокумент465 страницCatia Tieng Vietabc012345667% (3)
- AU09 SpeakerHandout CP118-1Документ15 страницAU09 SpeakerHandout CP118-1DJ_PDFОценок пока нет
- 6367A ENU CompanionДокумент173 страницы6367A ENU CompanionSteve HansenОценок пока нет
- 4674 IN IPS Simulia CS 111610Документ3 страницы4674 IN IPS Simulia CS 111610Agustang ClawnОценок пока нет
- The 30 Best VSCode Extensions You Need To Use in 2023Документ34 страницыThe 30 Best VSCode Extensions You Need To Use in 2023Kēlvin JørdãnОценок пока нет
- Building A Web Store With Struts & ADF FrameworksДокумент132 страницыBuilding A Web Store With Struts & ADF Frameworksapi-3771999100% (1)
- Electrical Engineering Department - ITU EE - L: Digital System Design LabДокумент13 страницElectrical Engineering Department - ITU EE - L: Digital System Design LabJunaid KhalidОценок пока нет
- Advanced Catia v5 Workbook PDFДокумент43 страницыAdvanced Catia v5 Workbook PDFmekkaouiОценок пока нет
- What is the iLogic BrowserДокумент4 страницыWhat is the iLogic BrowserductaiutcОценок пока нет
- PyEmu: A multi-purpose scriptable IA-32 emulatorДокумент38 страницPyEmu: A multi-purpose scriptable IA-32 emulatorwill2222Оценок пока нет
- Name: Muhammad Ashir Saleem ENROLMENT: 01-135201-115 Class: Bsit-5A Assignment # 4Документ6 страницName: Muhammad Ashir Saleem ENROLMENT: 01-135201-115 Class: Bsit-5A Assignment # 4Ashir SaleemОценок пока нет
- cst2550 Coursework1 DeferralДокумент4 страницыcst2550 Coursework1 DeferralSyed Wushaq HaiderОценок пока нет
- Object: C++ Oops ConceptsДокумент5 страницObject: C++ Oops Conceptsiamsaravanan06Оценок пока нет
- Es Mod-1Документ66 страницEs Mod-1Kusuma NamanaОценок пока нет
- RIO 02 Code Reference Slice v1.0Документ14 страницRIO 02 Code Reference Slice v1.0sanjay.bhattacharyaОценок пока нет
- Wa Tools 2019Документ44 страницыWa Tools 2019john wickОценок пока нет
- Visual Studio 2019 Enterprise Edition Is Having Advantages Over Professional. Here Are TheyДокумент8 страницVisual Studio 2019 Enterprise Edition Is Having Advantages Over Professional. Here Are TheybsreedharanОценок пока нет
- 130 SAPUI5, SAP Fiori, HTML, CSS, JavaScript & JQuery, Interview Questions & AnswersДокумент67 страниц130 SAPUI5, SAP Fiori, HTML, CSS, JavaScript & JQuery, Interview Questions & AnswersShubham SharmaОценок пока нет
- Visual Studio Code: End-to-End Editing and Debugging Tools for Web DevelopersОт EverandVisual Studio Code: End-to-End Editing and Debugging Tools for Web DevelopersОценок пока нет
- Coding Basics with Microsoft Visual Studio: A Step-by-Step Guide to Microsoft Cloud ServicesОт EverandCoding Basics with Microsoft Visual Studio: A Step-by-Step Guide to Microsoft Cloud ServicesОценок пока нет
- Statistical Assessment of Surface Quality Using 3DДокумент11 страницStatistical Assessment of Surface Quality Using 3Dstranger3333Оценок пока нет
- Analysis of Wear Cutting Tools by Complex Powerexponential PDFДокумент7 страницAnalysis of Wear Cutting Tools by Complex Powerexponential PDFstranger3333Оценок пока нет
- Sheet Metal Forming Processes With Incremental ApproachДокумент14 страницSheet Metal Forming Processes With Incremental Approachstranger3333Оценок пока нет
- Tribological Aspects of A Metal + Polymer CompositeДокумент8 страницTribological Aspects of A Metal + Polymer Compositestranger3333Оценок пока нет
- TRIBOLOGICAL BEHAVIOUR OF Co-Cr-Mo and UHMWPE THE PDFДокумент4 страницыTRIBOLOGICAL BEHAVIOUR OF Co-Cr-Mo and UHMWPE THE PDFstranger3333Оценок пока нет
- Hysteresis and Mechanical FatigueДокумент6 страницHysteresis and Mechanical Fatiguestranger3333Оценок пока нет
- Wear and Irreversible Entropy Generation in Dry Sliding: Hisham A. ABDEL-AALДокумент11 страницWear and Irreversible Entropy Generation in Dry Sliding: Hisham A. ABDEL-AALstranger3333Оценок пока нет
- Experimental Studies Concerning Damage of Two Lubricant Greases in Severe Working ConditionsДокумент5 страницExperimental Studies Concerning Damage of Two Lubricant Greases in Severe Working Conditionsstranger3333Оценок пока нет
- Modeling of Some DegradationДокумент5 страницModeling of Some Degradationstranger3333Оценок пока нет
- The Wear of Poly-Ether-Ether-Ketone (Peek) Polymeric GearsДокумент6 страницThe Wear of Poly-Ether-Ether-Ketone (Peek) Polymeric Gearsstranger3333Оценок пока нет
- Capitanu PDFДокумент7 страницCapitanu PDFstranger3333Оценок пока нет
- The Influence of The Sintering Atmospheres On The Wear Behaviour of The Copper Based AlloysДокумент4 страницыThe Influence of The Sintering Atmospheres On The Wear Behaviour of The Copper Based Alloysstranger3333Оценок пока нет
- Estimating power losses in precessional gearsДокумент4 страницыEstimating power losses in precessional gearsstranger3333Оценок пока нет
- A Preliminary Study On The Dynamics of Triboemission, PDFДокумент6 страницA Preliminary Study On The Dynamics of Triboemission, PDFstranger3333Оценок пока нет
- Elastic-Plastic Contact Modeling. Part Ii: Numerical Simulations and Program ValidationДокумент7 страницElastic-Plastic Contact Modeling. Part Ii: Numerical Simulations and Program Validationstranger3333Оценок пока нет
- QC - T L - J C C: HE Evey Ennings Ontrol HartДокумент7 страницQC - T L - J C C: HE Evey Ennings Ontrol Hartstranger3333Оценок пока нет
- Elastic-Plastic Contact ModelingДокумент7 страницElastic-Plastic Contact Modelingstranger3333Оценок пока нет
- A Three-Dimensional Elastic-Plastic Analysis of Rolling ContactsДокумент4 страницыA Three-Dimensional Elastic-Plastic Analysis of Rolling Contactsstranger3333Оценок пока нет
- Finite Element Analysis of Piston in AnsysДокумент9 страницFinite Element Analysis of Piston in Ansysstranger3333Оценок пока нет
- MolinaДокумент6 страницMolinastranger3333Оценок пока нет
- Capitanu PDFДокумент7 страницCapitanu PDFstranger3333Оценок пока нет
- Week 5 - Project 2 - Ilogic Part 1 PDFДокумент17 страницWeek 5 - Project 2 - Ilogic Part 1 PDFKhairun Nisa100% (1)
- A Simulation of Fatigue Crack Propagation in A PDFДокумент10 страницA Simulation of Fatigue Crack Propagation in A PDFstranger3333Оценок пока нет
- Wear and Irreversible Entropy Generation in Dry Sliding: Hisham A. ABDEL-AALДокумент11 страницWear and Irreversible Entropy Generation in Dry Sliding: Hisham A. ABDEL-AALstranger3333Оценок пока нет
- A. Hamins-Suppression of Ignition Over A Heated Metal SurfaceДокумент6 страницA. Hamins-Suppression of Ignition Over A Heated Metal Surfacestranger3333Оценок пока нет
- A Simulation of Fatigue Crack Propagation in A PDFДокумент10 страницA Simulation of Fatigue Crack Propagation in A PDFstranger3333Оценок пока нет
- Finite Element Analysis and Optimization of I.C. Engine PistonДокумент8 страницFinite Element Analysis and Optimization of I.C. Engine Pistongurudev001Оценок пока нет
- Ilogic Inventor APIДокумент29 страницIlogic Inventor APISrini KumarОценок пока нет
- Analysis of A Connecting RoadДокумент5 страницAnalysis of A Connecting Roadstranger3333Оценок пока нет
- Java-G12 Q1 Wk2 Java-FrameworkДокумент11 страницJava-G12 Q1 Wk2 Java-FrameworkChristian AlejandrinoОценок пока нет
- 18cs63 - Modu3&4 - Final ASSignДокумент2 страницы18cs63 - Modu3&4 - Final ASSignJeevitha TОценок пока нет
- 3 MM CompressionДокумент35 страниц3 MM Compressionermiyas100% (1)
- Ada Lab File - Deepak YadavДокумент25 страницAda Lab File - Deepak YadavDeepakОценок пока нет
- Database Management System Lab Prelim Q1Документ7 страницDatabase Management System Lab Prelim Q1Michelle EsperalОценок пока нет
- Customization Guide: Enterprise Cobol For z/OSДокумент84 страницыCustomization Guide: Enterprise Cobol For z/OSJose Humberto ViloriaОценок пока нет
- Python Programming Fundamentals: Conditions, Branching, LoopsДокумент12 страницPython Programming Fundamentals: Conditions, Branching, LoopsHector I Bonilla PОценок пока нет
- Digital Student Manual For Computer Engineering StudentsДокумент15 страницDigital Student Manual For Computer Engineering StudentsJasper Paul GarinОценок пока нет
- Attributes:: Example: Student (Stu - Lastname, Stu - Middlename, Stu - FirstnameДокумент30 страницAttributes:: Example: Student (Stu - Lastname, Stu - Middlename, Stu - Firstnamenatashashaikh93Оценок пока нет
- JAVA DRMBS UNIT 3 Method OverridingДокумент6 страницJAVA DRMBS UNIT 3 Method OverridingdevОценок пока нет
- Computer Science Class Xii RevisionДокумент5 страницComputer Science Class Xii Revisioncᴘcтԍᴀмιɴԍ YTОценок пока нет
- 3-1 Review of SQL DMLДокумент19 страниц3-1 Review of SQL DMLZikiОценок пока нет
- UiPath Certified Advanced RPA Developer v1.0 - EXAM DescriptionДокумент6 страницUiPath Certified Advanced RPA Developer v1.0 - EXAM Descriptionomega776Оценок пока нет
- CE0002L Array Lab SummativeДокумент6 страницCE0002L Array Lab SummativeJohn Henry Escoto100% (1)
- Applied Combinatorics On Words (Lothaire)Документ575 страницApplied Combinatorics On Words (Lothaire)dinovutsiОценок пока нет
- Notes - Assembler Directives PDFДокумент23 страницыNotes - Assembler Directives PDFAshritha G100% (1)
- AMD OpenCL Programming User GuideДокумент180 страницAMD OpenCL Programming User Guidepinaki_m771837Оценок пока нет
- KnapsackДокумент24 страницыKnapsackPulkit SinghОценок пока нет
- Hotel Management System: Project Report ofДокумент87 страницHotel Management System: Project Report ofArchie Srivastava0% (1)
- MD5 and SHA 1Документ6 страницMD5 and SHA 1Syed SalmanОценок пока нет
- CICS Web Services: Somnath Niyogi Dec 15th, 2014 (Mon)Документ37 страницCICS Web Services: Somnath Niyogi Dec 15th, 2014 (Mon)suzeet1Оценок пока нет
- Python SIP TutorialДокумент2 страницыPython SIP TutorialAmit ChoubeyОценок пока нет
- Designing Programming Logic LO1 Select The Program Design ApproachДокумент23 страницыDesigning Programming Logic LO1 Select The Program Design ApproachGalaxy teckОценок пока нет
- EECS 2030 Advanced Object Oriented Programming Course OverviewДокумент32 страницыEECS 2030 Advanced Object Oriented Programming Course OverviewYa LanОценок пока нет
- UML and OO Design Foundations v1 - 2Документ123 страницыUML and OO Design Foundations v1 - 2AhmedОценок пока нет
- How Timer Works in JavaДокумент4 страницыHow Timer Works in JavaAbdul GafurОценок пока нет
- C Program of Round Robin FCFS and SJF CPU SchedulingДокумент4 страницыC Program of Round Robin FCFS and SJF CPU SchedulingAman RajОценок пока нет
- 1151ec117 - Eosdd - Unit2 - Question - Bank PDFДокумент26 страниц1151ec117 - Eosdd - Unit2 - Question - Bank PDFLordwin CecilОценок пока нет
- Getting Started With Stm32Cubewl For Stm32Wl Series: User ManualДокумент25 страницGetting Started With Stm32Cubewl For Stm32Wl Series: User Manual121234 datajktОценок пока нет
- EEM336 Week02 Addr ModesДокумент96 страницEEM336 Week02 Addr ModesMustafa TuraçОценок пока нет