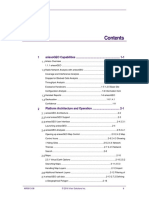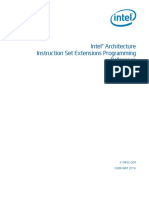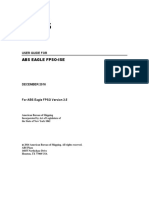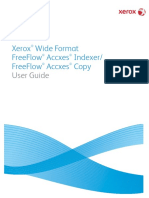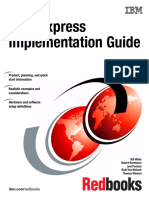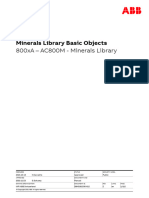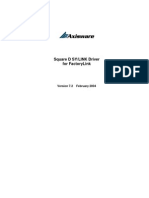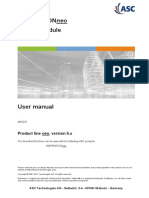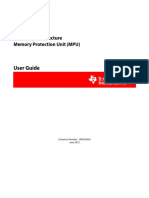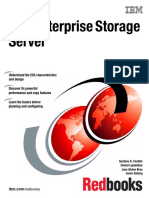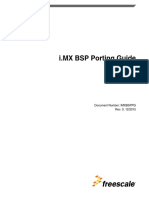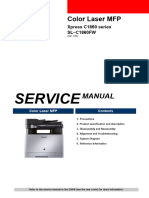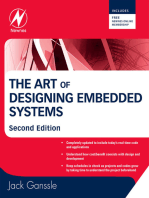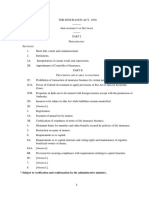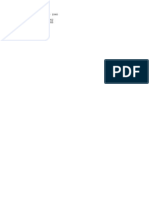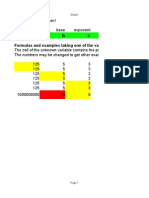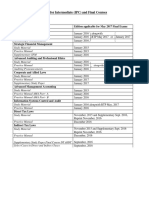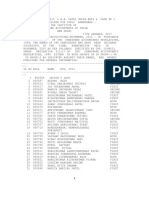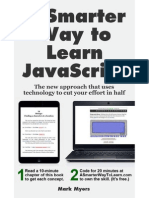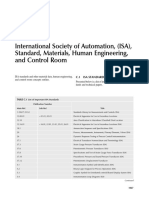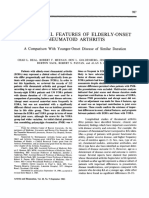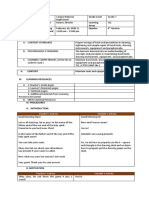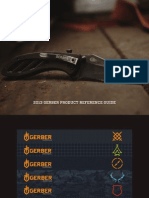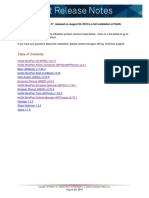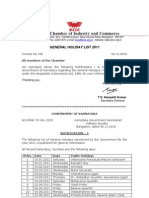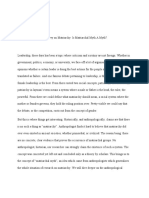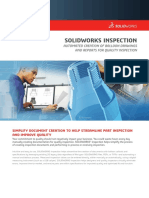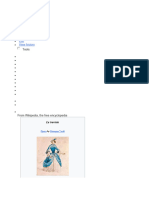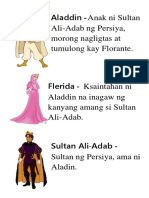Академический Документы
Профессиональный Документы
Культура Документы
File: /home/jpster/USER MANUAL - ST REGISTRATION BLE Page 1 of 33
Загружено:
JPFFОригинальное название
Авторское право
Доступные форматы
Поделиться этим документом
Поделиться или встроить документ
Этот документ был вам полезен?
Это неприемлемый материал?
Пожаловаться на этот документАвторское право:
Доступные форматы
File: /home/jpster/USER MANUAL - ST REGISTRATION BLE Page 1 of 33
Загружено:
JPFFАвторское право:
Доступные форматы
File: /home/jpster/USER MANUAL ST REGISTRATION BLE
Page 1 of 33
ACES
USER MANUAL ST REGISTRATION
ACEof Existing Assessee into ACES ................................ ....................... 18
2.2.1
Description ...............................................................................................
18
2.2.2
Navigational
Path ......................................................................................................
18
2.2.3
Operating
Instructions ................................ .............................................................
18
2.2.4
Button
Descriptions...............................................................................................
19
2.3.
Registration of Non Assessees ................................................................ ..........................
20
2.3.1
Description ...............................................................................................
20
2.3.2
Navigational
Path ......................................................................................................
20
2.3.3
Operating
Instructions ................................ .............................................................
20
2.3.4
Button
Descriptions...............................................................................................
27
2.4.
Filling ST1
form ......................................................................................................
28
2.4.1
Description ...............................................................................................
28
2.4.2
Navigational
Path ......................................................................................................
28
2.4.3
Operating
Instructions ................................ .............................................................
28
2.4.4
Button
Descriptions...............................................................................................
39
2.5.
Amendment of
Registration ..............................................................................................
40
2.5.1
Description ...............................................................................................
40
2.5.2
Navigation
Path ................................ .....................................................................
40
2.5.3
Operating
instructions ................................ .............................................................
40
2.5.4
File: /home/jpster/USER MANUAL ST REGISTRATION BLE
Page 2 of 33
Description ...............................................................................................
50
2.5.5
Navigation
Path ................................ .....................................................................
50
2.5.6
Operating
instructions ................................ .............................................................
51
2.5.7
Button
Description ................................ ................................ .............................
52
2.6.
Surrender of
Registration ................................ ................................ ............................
53
2.6.1
Description ...............................................................................................
53
2.6.2
Navigation
path ................................................................................................ .....
53
2.6.3
Operating
Instructions ................................ .............................................................
53
2.6.4
Button
Descriptions...............................................................................................
58
2.7.
Change
Password ................................ ................................ ................................
60
2.7.1
Description ...............................................................................................
60
2.7.2
Navigation
Path ................................ .....................................................................
60
2.7.3
Operating
Instructions ................................ .............................................................
60
2.7.4
Button
Description ................................ ................................ .............................
62
2.8.
Forgot
Password ..................................................................................................
63
2.8.1
Description ...............................................................................................
63
2.8.2
Navigation
path ................................................................................................ .....
63
2.8.3
Operating
Instructions ................................ .............................................................
64
2.8.4
Button
Description ................................ ................................ .............................
65
2.9.
File: /home/jpster/USER MANUAL ST REGISTRATION BLE
Page 3 of 33
Withdraw ST1
Application ................................ ................................ .............................
66
2.9.1
Description ...............................................................................................
66
2.9.2
Navigation
path ................................................................................................ .....
66
2.9.3
Operating
Instructions ................................ .............................................................
66
2.9.4
Button
Descriptions...............................................................................................
69
2.10.
SentBack ST1
Application ................................................................ .............................
70
2.10.1
Description ...............................................................................................
70
2.10.2 Navigation
path ................................................................................................ .....
70
2ACES
USER MANUAL ST REGISTRATION
2.10.3 Operating
Instructions ................................ .............................................................
70
2.10.4 Button
Descriptions...............................................................................................
78
2.11.
View ST-1 Application under
Approval .......................................................................... 79
2.11.1
Description ...............................................................................................
79
2.11.2 Navigation
path ................................................................................................ .....
79
2.11.3 Operating
Instructions ................................ .............................................................
79
2.11.4 Button
Descriptions...............................................................................................
81
2.12.
View Registration
History ................................ ..............................................................
82
2.12.1
Description ...............................................................................................
82
2.12.2 Navigation
path ................................................................................................ .....
82
2.12.3 Operating
Instructions ................................ .............................................................
82
2.12.4 Button
Descriptions...............................................................................................
84
2.13.
CFC .......................................................................................................
85
Assign
CFC .......................................................................................................
File: /home/jpster/USER MANUAL ST REGISTRATION BLE
Page 4 of 33
85
2.13.1
Description ...............................................................................................
85
2.13.2 Navigation
Flow ................................ ................................ ................................ ...
85
2.13.3 Operating
Instruction ...............................................................................................
85
DeAssign
CFC ................................ ................................ .....................................
88
2.13.4
Description ...............................................................................................
88
2.13.5 Navigation
Flow ................................ ................................ ................................ ...
88
2.13.6 Operating
Instruction ...............................................................................................
88
View Assigned
CFC .......................................................................................................
90
2.13.7
Description ...............................................................................................
90
2.13.8 Navigation
Flow ................................ ................................ ................................ ...
90
2.13.9 Operating
Instruction ...............................................................................................
90
Activity Performed
View................................ ................................ ................................ ....
93
2.13.10
Description................................ ................................ ..............................
93
2.13.11
Navigation
Flow.......................................................................................................
93
2.13.12
Operating
Instruction ................................ ................................ .............................
93
2.13.13
Button
Description ...............................................................................................
95
3ACES
USER MANUAL ST REGISTRATION
1. Introduction
Registration Module of Service Tax introduces an online system that brings the
Service Providers, Service Receivers and Input Service Distributors, under the
electronic purview of the Service Tax.
To transact business all users have to first register with ACES (Automation of Central
Excise and Service Tax) application. This registration is not a statutory registration as
envisaged in Service Tax Act but only a registration with the system.
The registration with ACES is a simple process and is done by giving user
credentials like Username, E-Mail ID, Unit Name, Designation and Phone Number. At
the time of submission of these details the password will be emailed to the user on
the respective e-Mail ID, which along with the username will be used for login into the
system.
Once logged in for the first time, the user will be compelled to change the password
and choose a new password and a hint question along with its answer. The hint
question and answer are used for authentication and password re -generation in the
event of user forgetting the password. On the homepage, the user can perform
various tasks through the incorporated menu options such as REG, RET, REF, SDR
etc.
File: /home/jpster/USER MANUAL ST REGISTRATION BLE
After Assessee fills the statutory registrations form i.e. ST1 Form, functionalities like
filing Returns, claiming Refunds, accessing the proceedings of Disputes, viewing
documents like Provisional Assessment and Show Cause Noti ces are available.
4ACES
USER MANUAL ST REGISTRATION
2. ST Registration
Registration with ACES
2.1.1 Description
The registration with ACES is the process by which the user registers himself with
the ACES electronically; it is a mechanism by which the user gets introduced to the
system.
The user is required to visit website http://www.aces.gov.in. In the homepage user
selects Service Tax option and gets a login screen.
The user may login into the system directly if already registered or may register with
the system as a new user.
2.1.2 Navigational path
For a new user the sequence of steps of registering with the ACES is as following:
User Login page Register with ACES screen Submit the details.
Figure: 2.1 Screen for Login to ACES
Steps to be followed:
Enter the User Name and Password. For Assessee the User Name is the
login ID given at the time of registration with ACES
Click on the Logon button to login to the system
Click on Clear button for entering the User Name and Password afresh
5ACES
USER MANUAL ST REGISTRATION
The page will be filled up with details and validations as per the following
table:
Field Name
User Name Description
This is the login ID
given by the user at
the time of
registration with
ACES
Password The password of the
user
Validation
At the time of
submission of
the user name
and password,
this entry is
checked
against the
username that
are present in
the system.
The user is
alerted if no
match is
found.
This entry is
checked
against the
password that
had been
generated and
sent to the
user on his EMail account.
A mismatch
creates an
alert.
Example
padamjain
Table 2.1: Field Descriptions for Login Screen
The login page has the following buttons for navigation:
Logon: On clicking the logon button, the system logs the user into the system and
Page 5 of 33
File: /home/jpster/USER MANUAL ST REGISTRATION BLE
takes the user to the home page, provided the User Name and Password as entered
by the user are correct. Otherwise it prompts the user for the same.
Clear: In case user wants to enter the credential afresh, he can click on Clear button.
Already registered users with ACES logs into the system and if not registered, the
user has to register himself with ACES through the Click here to Register with
ACES.
In caser the users forget their passwords, they can click on Forgot your password
hyperlink to request for generating new password. The process has been explained
in details in chapter 2.8.
The login page also has following hyperlinks which can be used by the user to
explore their locations:
6ACES
USER MANUAL ST REGISTRATION
Know your location: On clicking this hyperlink user can know his/her locatio n based
on the jurisdiction i.e. Commissionerate, Division and Range.
Figure: 2.2 Know your location Screen showing List of States
Clicking on State hyperlink, next screen will show the Commissionerates under the
State.
7ACES
USER MANUAL ST REGISTRATION
Figure: 2.3 Know your location Screen showing List of Commissionerates
under State
Clicking on Commissionerate Code hyperlink, next screen will show the Divisions
under Commissionerate.
8ACES
USER MANUAL ST REGISTRATION
Figure: 2.4 Know your location Screen showing List of Divisions under the
Commissionerate
Clicking on Division Code hyperlink, next screen will show the Ranges under the
Division.
9ACES
USER MANUAL ST REGISTRATION
Figure: 2.5 Know your location Screen showing List of Ranges under Division
10ACES
USER MANUAL ST REGISTRATION
Know your Location based on locality: On clicking this hyperlink user can know
his/her location based on the State and District.
Figure: 2.6 Know your location based on your locality Screen showing List of
States
Clicking on State hyperlink, next screen will show the District under the State.
11ACES
USER MANUAL ST REGISTRATION
Figure: 2.7 Know your location based on your locality Screen showing List of
Districts
Clicking on District Name hyperlink, next screen will show the Area of Locality under
the District.
12ACES
USER MANUAL ST REGISTRATION
Figure: 2.8 Know your location based on your locality Screen showing List of
Area of Locality
Clicking on Area of Locality hyperlink, next screen will show Location Code, Range,
Division and Commsionerates details under the Area of Locality.
13ACES
USER MANUAL ST REGISTRATION
Figure: 2.9 Know your location based on your locality Screen showing
Localities
2.1.3 Operating instructions
The screen can be accessed from the login page of the Assessee by clicking on the
hyperlink Click here to Register with ACES :
Assessee login page hyperlink for Click here to Register with ACES
The details that the user needs to submit to the system are:
User Name
Email Address for Communication
Name of the unit
The first name, middle name and the last name
Designation of the user
Phone number of the user
14ACES
USER MANUAL ST REGISTRATION
Figure: 2.10 Registration with ACES screen
Steps to be followed:
Page 6 of 33
File: /home/jpster/USER MANUAL ST REGISTRATION BLE
Enter the details for registration with ACES
Click on Submit to submit the details and get registered the user with ACES
Click on Reset to clear the contents of the fields, if required
Click on Cancel to cancel the process of Registration with ACES
Figure: 2.11 Confirmation screen
15ACES
USER MANUAL ST REGISTRATION
The Registration with ACES screen will be filled up with details and validations as per
the following table:
Field name
Description
Validation
Example
User Name
User name will
The user name vishalks
be used as the
entered by the
login ID for the
user is
user
checked for
the validity e.g.
user name
should be 6-10
characters
long. First
character
should be an
Alphabet. Can
contain the
special
character
underscore (_)
E-Mail Address
The E-Mail
The E-Mail ID
amit.sharma@informax.com
for
address will be
entered by the
communication
used for
Assessee is
communication
checked with
with the
the list of
Assessee.
existing Ids
present in the
database. The
E-Mail ID
entered by the
user is
checked for
validity
presence of @,
.com or .net or
other such
extensions.
Name of the unit Name of the unit No validations
Informax Corporation
being registered. are performed
on this entry
First name
First name of the Checked for
Amit
user.
Page 7 of 33
File: /home/jpster/USER MANUAL ST REGISTRATION BLE
the presence
of characters,
should not
contain spaces
Middle name
Middle name of
Checked for
the user.
the presence
of characters,
should not
contain spaces
Last name
Last name of the Checked for
Sharma
user.
the presence
of characters,
16ACES
USER MANUAL ST REGISTRATION
should not
contain spaces
Designation
Designation of
No validations
CFO
the user
are performed
on this entry
Phone Number
Phone number of Checked for
9876543211
the user.
the presence
of numbers
Table 2.2: Field Descriptions for Registration with ACES screen
2.1.4 Button Descriptions
Logon: On clicking on the logon button the system logs in the user based on the
credentials entered
Clear: Click on Clear button for entering the details afresh
Submit: Submit the details entered by user and lead the user to the response page.
Reset: Click on Reset to clear the contents of the fields, if required.
Cancel: Click on Cancel to cancel the process of Registration with ACES.
17ACES
USER MANUAL ST REGISTRATION
2.2. Migrating the Details of Existing Assessee into ACES
2.2.1 Description
Existing Assessees have to register with ACES application as a user only. They are
not required to fill ST1 form again and will continue to have their existing statutory
registration numbers. For such existing Assessees whose data is migrated into
ACES, the system will send an email informing TPIN (Temporary Personal
Identification Number) and password to enable them to register with ACES.
The email message would contain a hyperlink to Login ID selection screen in ACES,
password for the Login Id and a link for notifying department about no further
communication to this address. The link If you do not want to receive further e-mail
communication will be used by persons who would have received the mail due to
incorrect e-mail IDs.
In case no email containing TPIN is received by the Assessee, he will contact the
Range Officer. The Assessee may not receive TPIN in several situations described in
section 2.2.3.
In case e-mail address of the Assessee is not valid, the Assessee can approach
department for correction of details and regeneration of password. To register with
ACES click on the hyperlink provided in the em ail.
2.2.2 Navigational Path
The Assessee will access ACES application for the first time through the hyperlink
received by him/her through the mail.
2.2.3 Operating Instructions
Figure: 2.11 Screen for selecting Login ID and Password
18ACES
USER MANUAL ST REGISTRATION
Steps to be followed:
Page 8 of 33
File: /home/jpster/USER MANUAL ST REGISTRATION BLE
TPIN is auto-populated by the system in the t+9 digit number format
Enter the user name that would be used as Login Id for accessing ACES
Enter password as provided in the mail and new password
Select the security question and its answer from the respective dropdown
Click on Submit button to submit the details. The system will authenticate
user based on the credentials and check for availability of desired Login Id as
entered. If the login Id is already in use by some other Assessee, then the
system will prompt the user to select a different login Id.
To enter the details afresh click on Reset button.
2.2.4 Button Descriptions
Submit: Submit the details will lead the user to the homepage.
Reset: The reset button will reset the values of the fields to the value s they held
before being changed.
19ACES
USER MANUAL ST REGISTRATION
2.3. Registration of Non-Assessees
2.3.1 Description
A Non Assessee is one who is required to transact business with the department but
is not a registered as an assessee. He could be a:
Persons other than registered assesses who wish to file refunds
Co-notices in Departmental proceedings against registered assesses
Persons who have failed to obtain ST registration as required under the
law and against whom the Department has initiated proceedings
Persons who are required to tender any payment under ST Act /Rules
Such Non-Assessee would require a Non-Assessee code for payment of fine,
penalties or duties imposed.
2.3.2 Navigational Path
User Login page Non-Assessee Registration Form screen
2.3.3 Operating Instructions
The code generation process is initiated either by the Non-Assessee or by the
departmental officer on behalf of the Non-Assessee.
The process to get login Id and password for Non-Assessee is similar to
any other normal Assessee, he has to first fill in Assessee registration
form and get login Id and password.
Once logged in successfully, the menu option to fill in Non -Assessee
designated Registration Form is provided.
Assessee will pick the relevant statutory registration form from the list of
available forms (ST1, Non-Assessee registration form).
Once Non-Assessee registration form is filled and submitted, the Non Assessee code will be issued and the application shall not allow
submitting further ST1 or Non Assessee registration forms .
To aid Assessee in selecting correct registration form a help note is
displayed post login.
The Non-Assessees would have access to all functionalities in ACES as a
normal Assessee.
The information regarding registered Non-Assessees would be passed on
to NSDL and further to the bank for enabling the person to make the
payment.
The structure of Non-Assessee code would mimic the 15 digit Assessee code and
this code would be mapped to a jurisdiction .
20ACES
USER MANUAL ST REGISTRATION
Figure: 2.12 Navigation Screen for Registration of Non-Assessees
A Non Assessee can access and fill his registration form by clicking on Fill
Non Assessee Registration Form under REG main menu. Here REG is the
label for registration menu.
Figure: 2.13 Screen showing Registration Form of Non-Assessees
21ACES
USER MANUAL ST REGISTRATION
Page 9 of 33
File: /home/jpster/USER MANUAL ST REGISTRATION BLE
Enter the details in the Registration Form for Non Assessee. It is mandatory
for the Non Assessees who claim any refund or rebate from the department to
quote their valid PAN numbers.
All the fields marked with * are mandatory
Select the jurisdiction. On selecting the Commissionerate the system will
automatically refresh the page and populate the Division dropdown, similarly
on selecting the Division field the system will populate Range dropdown.
Click on Save button to save the details into the database
Click on Reset button to enter the details afresh
To cancel the process of filing registration form for Non Assessee click on
Cancel button, this will take user to the home page.
Figure: 2.14 Confirmation Screen of filled Registration form of Non -Assessees
Steps to be followed:
Click on Submit button to submit the registration form
Click on Modify button to modify the details entered if required
To cancel the process of filing registration form for Non Assessee click on
Cancel button, this will take user to the homepage.
22ACES
USER MANUAL ST REGISTRATION
Figure: 2.15 Response Screen for Registration of Non-Assessees
23ACES
USER MANUAL ST REGISTRATION
The Registration of Non-Assessees will be filled up with details and validations as per
the following table:
Field name
Name
of
the
Applicant
Address of the
Applicant
PAN
Customs
Registration
(BIN No)
Import Export
Code Number
Description
Name of Person
Address of
Person
PAN of the
applicant
Customs
No Registration No.
(Bin No.)
Directorate
General Foreign
Trades Import
Export
Code No.
State Sales Tax State Sales Tax
Number
No.
Central Sales Tax Central Sales Tax
Number
No
CIN Number
Registrar of
Companys CIN
No (Company
Index Number).
Validation
Page 10 of 33
File: /home/jpster/USER MANUAL ST REGISTRATION BLE
No
validations are
performed on this entry
No
validations are
performed on this entry
If the
applicant
holds a
PAN, same
to be
provided
If the
applicant
holds a
Customs
Registration
No, same to
be provided
If the
applicant
holds a
Directorate
General
Foreign
Trades
Import
Export
Code No.,
Same to be
If the
applicant
holds a
State Sales
Tax No.,
same to be
provided
If the applicant
holds a
Central
Sales Tax
No., same
to be
provided
If the
applicant
holds a
Registrar of
Companys
24
Example
Manish Engineering
Ltd.
Plot No.234, Udyog
Vihar, Gurgaon
ASDSW1232Q
012354-455
5431674000
ST13245
CE567830
A17688YACES
USER MANUAL ST REGISTRATION
Name of
Building Name of
premises /
building
Flat / Door
/ Block No Flat / Door /
Block number
Road / Street /
Lane Road / Street /
Lane
Page 11 of 33
File: /home/jpster/USER MANUAL ST REGISTRATION BLE
Village / Area /
Locality Village / Area /
Locality
Block / Taluka /
Subdivision /
Town Block / Taluka /
Sub-division /
Town
Post Office Post Office
CIN No.,
same to be
provided
The system
does not
perform any
validations
on the
entries
made by
the
Assessee in
this field
The system
does not
perform any
validations
on the
entries
made by
the user in
this field
The system
does not
perform any
validations
on the
entries
made by
the user in
this field
The system
does not
perform any
validations
on the
entries
made by
the user in
this field
The system
does not
perform any
validations
on the
entries
made by
the user in
this field
The system
does not
perform any
25
Vikas Bhawan
234
Udyog Vihar
Gurgaon
GurgaonACES
USER MANUAL ST REGISTRATION
City/ District The city from
which the
assessee
operates
Page 12 of 33
File: /home/jpster/USER MANUAL ST REGISTRATION BLE
State/Union
Territory This is the state
in which the
above city is
present
Pin PIN Code
Phone
Number-1 Telephone
Number 1
Phone
Number-2 Telephone
Number 2
Fax
Number-1 Fax
Number 1
Fax Fax
validations
on the
entries
made by
the user in
this field
The system
does not
perform any
validations
on the
entries
made by
the user in
this field
The system
provides a
drop down
list of states
from which
the user
has to
select one
state
The system
checks that
this figure
should not
exceed six
digits
The system
checks that
this figure
should not
exceed
sixteen
digits
The system
checks that
this figure
should not
exceed
sixteen
digits
The system
checks that
this figure
should not
exceed
sixteen
digits
The system
26
Gurgaon
Haryana
121003
Page 13 of 33
File: /home/jpster/USER MANUAL ST REGISTRATION BLE
01242346074
01242346075
01242346076
01242346077ACES
USER MANUAL ST REGISTRATION
Number-2 Number 2
Address e-mail
address
Commissionerate Name of the
jurisdictional
Commissionerate
of the Assessee
Name of the
jurisdictional
Division of the
Assessee
Name
of
the
jurisdictional
range
of
the
Assessee
Division
Range
checks that
this figure
should not
exceed
sixteen
digits
The Email ID shall be
vikas@123india.com
Non
Mandatory
in case the
department
al User fills
the form
and
mandatory
when the
user fills the
form
No
validations are Aurangabad
performed on this entry
No
validations are Ahmednagar
performed on this entry
No
validations are Shirampur
performed on this entry
Table: 2.3 Field Descriptions for Non-Assessees Registration Screen
2.3.4 Button Descriptions
Save: Click on Save button to save the details into the database.
Reset: Click on Reset button to enter the details afresh.
Submit: Click on Submit to submit the registration form.
Modify: Click on Modify to modify the details entered.
Cancel: To cancel the process of filing registration form for Non Assessee click on
Cancel button, this will take user to the homepage.
27ACES
USER MANUAL ST REGISTRATION
2.4. Filling ST1 form
2.4.1 Description
The ST1 form on ACES is an electronic version of the Registratio n form filled by
assesses of Service Tax. The registrant fills up the ST1 form with the details about
the business, addresses and details of the premises, details of proprietors partners
chief executive officers and the details of the Services provided.
2.4.2 Navigational Path
Page 14 of 33
File: /home/jpster/USER MANUAL ST REGISTRATION BLE
The ST1 form can be accessed by the users after getting logged in successfully into
the system, through the Registration menu item; here Registration is the label for
registration menu. In the Registration menu the Pre-Assessee will click on the Fill
ST1 form menu option. As soon as the user clicks on the same the system will
populate a blank ST1 form for the user on the screen.
The navigation path for the ST1 form is:
Logged in User Registration menu Fill ST1
2.4.3 Operating Instructions
The ST1 form can be filled by the users registered with ACES, to register their
business. The ST1 form on ACES is divided into four sections and seven screens.
The four sections on the ST1 form are:
Identification of business requiring registration
Proprietor/ Partner/ Chief Executive Officer/ Chairman/ Managing Director/
Trustee
28ACES
USER MANUAL ST REGISTRATION
Figure: 2.16 Screen of Assessee Homepage
Steps to be followed:
Click on the Fill ST-1 menu option to open a blank ST1 form
29ACES
USER MANUAL ST REGISTRATION
Figure: 2.17 First Page with filled data of the ST1 registration form
Enter the details in the fields Assessee name, Address of Registered unit,
PAN status, Constitution of Business
Select the Constitution of Business from the drop down
Check the business category to which the Assessee belongs there can be
multiple selections
To select the services offered click on the Search button with the magnifying
glass to display the pop up with the list of services
Check mark the appropriate service on the service list pop up and press
submit
The system will refresh the page and display the list of services on the ST1
form
Enter the details for the office address of the business premises
To reset the field values click on Reset, if required
30ACES
USER MANUAL ST REGISTRATION
To cancel the whole process of filing the ST1 form and go back to the
homepage click Cancel
To go to the next screen of ST1 form click on Next
Figure: 2.18 Second Page of the ST1 registration form
Enter the details on the second screen of ST1 and press Save & Add New to
add another address details of premises covered under the centralized
accounting / billing system.
Click on Previous to go to the previous page of the ST1.
Click on reset to reset the field values, if required
Click on Cancel to cancel the process of filling of ST1 and go back to the
homepage
Click on Save & Continue to go to the next screen of ST1
31ACES
USER MANUAL ST REGISTRATION
Figure: 2.19 Third Page for the ST1 registration form
Page 15 of 33
File: /home/jpster/USER MANUAL ST REGISTRATION BLE
Enter the details on the third screen of ST1 and press Save & Add New to
add address details of premises covered under the centralized accounting /
billing system.
Click on Previous to go to the previous page of the ST1.
Click on reset to reset the field values, if required
Click on Cancel to cancel the process of filling of ST1 and go back to the
homepage
Click on Save & Continue to go to the next screen of ST1
32ACES
USER MANUAL ST REGISTRATION
Figure: 2.20 Last Page of the ST1 registration form
Enter the details on the fourth screen of ST1 and press Save & Add New to
add Name, Address and Phone Number of Proprietor/Partner/Director along
with details of Authorized signatories.
Check the checkbox to make person a authorized signatory
Check the checkbox to make person a Declarant
Click on Previous to go to the previous page of the ST1
Click on reset to reset the field values, if required
Click on Cancel to cancel the process of filling of ST1 and go back to the
homepage
Click on Next to go to the next screen of ST1
33ACES
USER MANUAL ST REGISTRATION
Figure: 2.21 Confirmation screen of the ST1 registration form
Steps to be followed:
34ACES
USER MANUAL ST REGISTRATION
Click on Submit to enter the details of ST1 into the database
Click on Modify to go to the first screen of ST1 and modify the entered details
Click on Cancel to cancel the process of filing of ST1 and go back to the
homepage
Click on Print to get a printable version of the ST1
Figure: 2.22 The Response screen after the submission of the ST1 form
On the successful submission of the ST1 form, a registration number is generated.
The various screens of the ST1 form can be navigated with the help of Next and
Previous buttons. Each field on every screen of the ST1 has certain validations that
should be cleared by the Assessee before moving to the next screen.
35ACES
USER MANUAL ST REGISTRATION
The various fields of the ST1 form and their respective validations are as per the
following table:
Field Name
Assessee Name Description
Name of the
Assessee
Address of
Registered Unit The address of
the unit being
registered
Predefined list
with the following
possible status:
Allotted
Not applied
Applied for
The PAN number
of the Assessee.
Name of the
registrant as it is
in the PAN and IT
Page 16 of 33
File: /home/jpster/USER MANUAL ST REGISTRATION BLE
database.
Category of
business to which
the Assessee
belongs.
PAN Status
PAN (If Allotted)
Assessee Name
as on PAN
Business
Category
Nature of
Registration
Validation
No validations are
performed on this
entry
No validations are
performed on this
entry
Three possible
statuses
Allotted /
Applied For/
Not Applied Example
Amit Sharma
Ten character
PAN format string.
This entry is not
validated by the
system. ASDSW1232Q
The user selects
one category from
the following list
{Input service
Distributor,
Service Provider,
Service Provider
with aggregate
value of more
than Rs three
Lakhs, Service
recipient }
The user selects
one category from
the following list
{Single premises,
Centralized
Registration for
more than one
premise}. Input service Distributor
Nature of
registration,
whether for
Single premises
or Centralized
Registration for
more than one
premises
Official Address of Central Premises
Name of
Premises/
This entry is not
premises /
building name
validated by the
building
system.
Flat / Door /
The details of the This entry is not
Block number;
address of the
Page 17 of 33
File: /home/jpster/USER MANUAL ST REGISTRATION BLE
validated by the
Road / Street /
business
system.
Lane; Village /
premises.
Area / Locality;
Block / Taluka /
36
MG road,
Dibrugarh
Applied for
Amit Kumar Sharma
Centralized registration for
more than one premises
Informax Avenue
MG Road, Informatics City,
DibrugarhACES
USER MANUAL ST REGISTRATION
Sub-division /
Town; Post
Office
City City name
State State name
PIN Code PIN code number
Phone Number1 First Phone
number
(Mandatory)
Phone Number2 Second Phone
number
Fax Number1 First FAX Number
Fax Number2 Second FAX
number
E-Mail address E-Mail address of
the premises.
Commissionerate Commissionerate
under which the
premises come.
A drop down box,
containing a list of
all
Commissionerate
Division under
which the
premises come. A
Division
The system
provides a drop
down list of cities
from which the
user has to select
one city.
The system
provides a drop
down list of states
from which the
user has to select
one state.
The system
checks that this
figure should not
exceed six digits.
The number
should not be
more than 11
digits.
The number
should not be
more than 11
digits.
The number
should not be
Page 18 of 33
File: /home/jpster/USER MANUAL ST REGISTRATION BLE
more than 11
digits.
The number
should not be
more than 11
digits.
This is the E-Mail
ID which is also
the user ID of the
Assessee. This is
fed into the form
when it is shown
to the Assessee.
The user selects
this from a drop
down list of
Commissionerates Dibrugarh
The user selects
this from a drop
down list of the Dibrugarh
37
Assam
124321
914312418443
914312416322
Amit.sharma@informax.com
DibrugarhACES
USER MANUAL ST REGISTRATION
drop down box
divisions that fall
containing a list of within the
all the divisions
Commissionerate
under the
selected in the
selected
previous field.
Commissionerate.
Name, Address and Phone Number of Proprietor/ Partner/ Director along with
details of Authorized signatories.
Name
Name of person
No validations are Ravi Dubey
performed on this
entry
Designation of
Designation of
The user has to
Director
the Person
the person
choose a
designation from
the list in the
dropdown
Address
Address of the
No validations are Omnikarak Road,
premises
performed on this Dibrugarh
entry
Phone Number
Phone number of The number
01325434221
the premises
should not be
more than 11
digits.
E- Mail address
E- Mail address of Valid city
ravi.dubey@informax.com
the Authorized
Page 19 of 33
File: /home/jpster/USER MANUAL ST REGISTRATION BLE
signatory
Table 2.4: Field Descriptions for filling of ST1 form
38ACES
USER MANUAL ST REGISTRATION
2.4.4 Button Descriptions
Save: On clicking the Save button details entered on the ST1 from can be viewed on
the confirmation screen.
Previous: On the screens of the ST1 form the Previous button will take the user to
the previous screen.
Next: On the screens on the ST1 form the Next button will take the user to the next
screen.
Submit: The saved data on the confirmation screen will be submitted to the
database permanently by the Submit button.
Reset: The Reset button will reset the values of the fields
Cancel: The Cancel button will cancel the filling process of the ST1 form and take
the user back to the home page screen.
Modify: The modify button on the confirmation screen takes the user to the form that
was being modified
Print: The Print button on being clicked will open a printable view for the user.
Clear: The clear button on being clicked will clear the contents of the form
Add New: Add new button on being clicked adds a record to the screen
39ACES
USER MANUAL ST REGISTRATION
2.5. Amendment of Registration
2.5.1 Description
There can be instances where Assessees might want to add new premises or
change addressees of the premises. Such an activity would tantamount to
amending the registration and would result in a su bmission of the amended form
to the jurisdictional Superintendent. Superintendent would then authorize the
necessary changes in the registration certificate of the Assessee.
The amendment of the registration can be done through the amend registration
menu option in the Assessee login.
2.5.2 Navigation Path
The Navigation path for the amendment of the registration in the Assessee login
is as follows:
REG Amend Registration
Figure 2.23 Menu option for the amendment of registration
2.5.3 Operating instructions
Following is the step by step process for the amendment of the registration
details for the Assessee.
40ACES
USER MANUAL ST REGISTRATION
The steps are the same as followed during the filling of the ST1 form, the only
difference is that the data is already populated on the form which was originally
filled by the Assessee.
Figure: 2.24 Navigation Screen to access the ST1 applications
41ACES
USER MANUAL ST REGISTRATION
Figure 2.25 ST1 form for amendment with editable fields
Change the contents of the various fields if required (e.g. phone numbers)
The search button can be used to search services to be inserted on the form
Reset button on being clicked will result in the resetting of the forms content
to the original value
Click on the cancel button to cancel the process of amendment and go back
to the homepage
42ACES
USER MANUAL ST REGISTRATION
Click on the next button to go to the next page on amendment
Figure: 2.26 Next Page of ST1 form for amendment with editable fields
Steps to be followed:
Click on the Hyperlink to view the address details of the premises
Page 20 of 33
File: /home/jpster/USER MANUAL ST REGISTRATION BLE
Click on Save and add new to add the detail s of the amended premises
Click on previous to go to the previous button
Click on reset to reset the contents of the page to the previous values, if
required
Click on Cancel to cancel the process of amending of ST1 and go back to
homepage
Click on Save & Continue button to go to the next page
43ACES
USER MANUAL ST REGISTRATION
Figure: 2.27 Next Page of ST1 form for amendment with editable fields
Steps to be followed:
Click on previous to go to the previous button
Click on reset to reset the contents of the page to the previous values, if
required
Click on Cancel to cancel the process of amending of ST1 and go back to
homepage
Click on Save & Continue button to go to the next page
44ACES
USER MANUAL ST REGISTRATION
Figure 2.28 ST1 form screen three for amendment
Steps to be followed:
Click on the Hyperlink to view the details of the Proprietors/ Partners/Directors
Click on Save and add new to add the details of the amended proprietors and
partners
Click on previous to go to the previous button
Click on reset to reset the contents of the page to the previous values, if
required
Click on Cancel to cancel the process of amending of ST1 and go back to the
homepage
Click on Save & Continue to go to the confirmation screen for the amended
form
45ACES
USER MANUAL ST REGISTRATION
The various fields of the amendable ST1 form and their respective validations are as
per the following table:
Field Name
Assessee Name Description
Name of the
Assessee
Address of
Registered Unit The address of
the unit being
registered
Predefined list
with the following
possible status:
Allotted
Not applied
Applied for
The PAN number
of the Assessee.
Name of the
registrant as it is
in the PAN and IT
database.
Category of
business to which
the Assessee
belongs.
PAN Status
PAN (If Allotted)
Assessee Name
Page 21 of 33
File: /home/jpster/USER MANUAL ST REGISTRATION BLE
as on PAN
Business
Category
Nature of
Registration
Validation
No validations are
performed on this
entry
No validations are
performed on this
entry
Three possible
statuses
Allotted /
Applied For/
Not Applied Example
Amit Sharma
Ten character
PAN format string.
This entry is not
validated by the
system. ASDSW1232Q
The user selects
one category from
the following list
{Input service
Distributor,
Service Provider,
Service Provider
with aggregate
value of more
than Rs three
Lakhs, Service
recipient }
The user selects
one category from
the following list
{Single premises,
Centralized
Registration for
more than one
premise}. Input service Distributor
Nature of
registration,
whether for
Single premises
or Centralized
Registration for
more than one
premises
Official Address of Central Premises
Name of
Premises/
This entry is not
premises /
building name
validated by the
building
system.
Flat / Door /
The details of the This entry is not
Block number;
address of the
validated by the
Road / Street /
business
system.
Lane; Village /
premises.
Area / Locality;
Block / Taluka /
Page 22 of 33
File: /home/jpster/USER MANUAL ST REGISTRATION BLE
46
MG road,
Dibrugarh
Applied for
Amit Kumar Sharma
Centralized registration for
more than one premises
Informax Avenue
MG Road, Informatics City,
DibrugarhACES
USER MANUAL ST REGISTRATION
Sub-division /
Town; Post
Office
City City name
State State name
PIN Code PIN code number
Phone Number1 First Phone
number
(Mandatory)
Phone Number2 Second Phone
number
Fax Number1 First FAX Number
Fax Number2 Second FAX
number
E-Mail address E-Mail address of
the premises.
Commissionerate Commissionerate
under which the
premises come.
A drop down box,
containing a list of
all
Commissionerate
Division under
which the
premises come. A
Division
The system
provides a drop
down list of cities
from which the
user has to select
one city.
The system
provides a drop
down list of states
from which the
user has to select
one state.
The system
checks that this
figure should not
exceed six digits.
The number
should not be
more than 11
digits.
The number
should not be
more than 11
digits.
The number
should not be
more than 11
digits.
The number
should not be
more than 11
digits.
This is the E-Mail
ID which is also
Page 23 of 33
File: /home/jpster/USER MANUAL ST REGISTRATION BLE
the user ID of the
Assessee. This is
fed into the form
when it is shown
to the Assessee.
The user selects
this from a drop
down list of
Commissionerates Dibrugarh
The user selects
this from a drop
down list of the Dibrugarh
47
Assam
124321
914312418443
914312416322
Amit.sharma@informax.com
DibrugarhACES
USER MANUAL ST REGISTRATION
drop down box
divisions that fall
containing a list of within the
all the divisions
Commissionerate
under the
selected in the
selected
previous field.
Commissionerate.
Name, Address and Phone Number of Proprietor/ Partner/ Director along with
details of Authorized signatories.
Name
Name of person
No validations are Ravi Dubey
performed on this
entry
Designation of
Designation of
The user has to
Director
the Person
the person
choose a
designation from
the list in the
dropdown
Address
Address of the
No validations are Omnikarak Road,
premises
performed on this Dibrugarh
entry
Phone Number
Phone number of The number
01325434221
the premises
should not be
more than 11
digits.
E- Mail address
E- Mail address of Valid city
ravi.dubey@informax.com
the Authorized
signatory
Table 2.5: Field Descriptions for amendment of ST1 form
48ACES
USER MANUAL ST REGISTRATION
Figure 2.29 Amend ST1 form confirmation screen
Steps to be followed:
Page 24 of 33
File: /home/jpster/USER MANUAL ST REGISTRATION BLE
Click on the Submit to submit the amendment request
Click on the Modify button to go back to the amendment screens
Click on Cancel to cancel the process of amending of ST1 and go back to the
homepage
Click on Print to open a printable view of the ame nded ST1 form
49ACES
USER MANUAL ST REGISTRATION
After the successful submission of amendment request the system will display a
response screen confirming the successful submission of Amendment Request.
Figure 2.30 Response screen for the amended ST1 form
Complete Amendment Registra tion
2.5.4
Description
There can be instances where Assessees might want to continue with the
Amendment filed which has previously saved in the ACES. In other words,
Assessee can continue with the previously saved ST-1 registration. Such an
activity would tantamount to amending the registration and would result in a
submission of the amended form to the jurisdictional Superintendent.
Superintendent would then authorize the necessary changes in the registration
certificate of the Assessee.
The saved amendment of the ST-1 registration can be done through the
Complete amend registration menu option in the Assessee login.
2.5.5
Navigation Path
The Navigation path for the amendment of the registration in the Assessee login
is as follows:
REGComplete Amend Registration
50ACES
USER MANUAL ST REGISTRATION
Figure 2.31 Navigation screen for the complete amended ST1 form
2.5.6
Operating instructions
Following is the step by step process for the complete amendment of the
registration details for the Assessee.
The steps are the same as followed during the filling of the complete amendment
form, the only difference is that the data is already populated on the form which was
previously filled ST-1 amendment registration by Assessee.
Please Follow section 2.5.3 for complete amendment registration.
51ACES
USER MANUAL ST REGISTRATION
2.5.7 Button Description
Save: On clicking the Save button details entered on the ST1 from can be vi ewed
on the confirmation screen
Previous: On the screens of ST1 form the Previous button will take the user to
the previous screen
Next: On the screens of ST1 form the Next button will take the user to the next
screen
Submit: The saved data on the confirmation screen will be submitted to the
database permanently by the Submit button
Reset: The Reset button will reset the values of the fields
Cancel: The Cancel button will cancel the filling process of the ST1 form and
take the user back to the home page screen
Modify: The modify button on the confirmation screen takes the user to the form
that was being modified
Print: The Print button on being clicked will open a printable view for the user.
Clear: The clear button on being clicked will clear the contents of the form
52ACES
USER MANUAL ST REGISTRATION
2.6. Surrender of Registration
2.6.1 Description
The Assessee must surrender the registration certificate to Service Tax
Department which was issued to him on request if he/she intends to close their
business unit. The Assessee must submit an application to Service Tax
Department stating that he/she intends to close their business and they want to
surrender the registration certificate issued to them. Upon submission of the
Surrender ST2 request, the superintendent will acknowledge the receipt of the
application. The superintendent verifies whether there is any revenue to be
recovered from Assessee.
Based on the Assessees response the superintendent will forward his feedback
on Surrender Request to AC/DC for approval / rejection. The AC/DC will go
Page 25 of 33
File: /home/jpster/USER MANUAL ST REGISTRATION BLE
through the application and the Superintendents feedback. If there are no
liabilities against the Assessee then AC/DC will approve the Su rrender ST2
request.
2.6.2 Navigation path
The surrender request is generated by the Assessee as an application for
surrender.
The surrender request is then routed to the Superintendent. The Superintendent
will verify whether the user has any outstanding liabilities against him. If there are
no liabilities the Superintendent may forward the surrender request to the AC/DC
for approval.
2.6.3 Operating Instructions
For surrendering the ST2 the Assessee creates a surrender request through the
registration menu. To create the surrender request the ST1 of the Assessee must
be approved and the Assessee must be holding the ST2. There should not exist
against the Assessee any liabilities.
53ACES
USER MANUAL ST REGISTRATION
The surrender request can be created through the registration menu by the
Assessee.
Figure 2.32 Surrender option in the registration menu to generate a surrender
request by the Assessee
Steps to be followed:
Click on Surrender to create the surrender request
The system will display a link for the registration filed by the Assessee for which the
Assessee wants to create the surrender request.
54ACES
USER MANUAL ST REGISTRATION
Figure 2.33 Link to the view of the surrender request for the Assessee
Click on the Registration Number hyperlink to open the ST 2 for surrender
55ACES
USER MANUAL ST REGISTRATION
Figure 2.34 Creation of surrender request for the Assessee
Steps to be followed:
Enter the mandatory fields on the form
Click on the Surrender ST2 to submit the surrender request
56ACES
USER MANUAL ST REGISTRATION
Click on Clear to clear the contents of the screen
Click on Cancel to cancel the process and go back to the homepage
Figure 2.35 Confirmation screen for the generation of surrender request by the
Assessee
Steps to be followed:
57ACES
USER MANUAL ST REGISTRATION
Click on the Submit to submit the surrender request
Click on the Modify button to modify the details
Click on Cancel to cancel the process of surrender and go back to homepage
Click on Print to open a printable view of the surrender request
After successful submission, the system shows the response page with the message
that the surrender request (Application for surrender) has been successfully cr eated
and submitted.
Figure 2.36 Response screen for the successful submission of the surrender
request
2.6.4 Button Descriptions
Submit: The saved data on the confirmation screen will be submitted to the
database permanently by the Submit button
Reset: The Reset button will reset the values of the fields
Cancel: The Cancel button will cancel the approval process of the surrender
request and take the user back to the home page screen
Modify: The modify button on the confirmation screen takes the user to the form
that was being modified
Print: The Print button on being clicked will open a printable view for the user
Page 26 of 33
File: /home/jpster/USER MANUAL ST REGISTRATION BLE
Close: The close button on being clicked will result in the closing of the surrender
request
58ACES
USER MANUAL ST REGISTRATION
Clear: The clear button on being clicked will clear the contents of the form
59ACES
USER MANUAL ST REGISTRATION
2.7. Change Password
2.7.1 Description
The Change Password is a process in ACES using which Assessee can change
the old password to a new password. The user may at any time feel the need to
modify the existing password and choose a new one. This can be done by the
Change Password option in the REG module.
The change password screen requires the Assessee to enter the existing
password and the new password. The new password has to be entered two times
to ensure that the new password is the same as desired by the user.
2.7.2 Navigation Path
The navigation path for accessing Change Password screen is as under:
REG Change Password
Figure 2.37 Change password menu option to change the password
Steps to be followed:
Click on change password menu option to get the change password screen
2.7.3 Operating Instructions
60ACES
USER MANUAL ST REGISTRATION
Using the screen for Change password the user can perform the task of changing
the existing password to a new password.
The change password screen requires the user to enter the use r name, old
password (original password) and the new password as desired. The user has to
enter the new password two times to confirm the change.
The Old Password and the New Password should not be the same.
Figure 2.38 Change password screen with fields to enter current password and
new password
Steps to be followed:
Click on Submit to submit the changed password
Click on Clear to clear the contents of the fields
Click on Cancel to cancel the process of change password and go back to the
homepage
61ACES
USER MANUAL ST REGISTRATION
On clicking the submit button the system shows the response page as
confirmation for change password.
Figure 2.39 Response screen after the successful change of password
2.7.4 Button Description
Submit: The submit button on being clicked changes the password and
displays a response page
Clear: The clear button on being clicked will clear the contents of the form
Cancel: The cancel button on being clicked cancels the process of change
password and go back to the homepage
62ACES
USER MANUAL ST REGISTRATION
2.8. Forgot Password
2.8.1 Description
The Forgot Password in ACES is the process through which a new password is
generated and mailed to the user, in case the user has forgotten the password.
The password is generated after authentication of the hint question and answer
given by the user.
2.8.2 Navigation path
The navigation path for accessing Forgot Password screen is as under:
Login Screen Forgot Password
Figure 2.40 Forgot password option on the login screen
Steps to be followed:
Click on Forward your Password to view the Forgot password screen
63ACES
USER MANUAL ST REGISTRATION
2.8.3 Operating Instructions
The forgot your password screen requires the user to enter the User Name,
Page 27 of 33
File: /home/jpster/USER MANUAL ST REGISTRATION BLE
select the Hint Question and enter correct answer to the Hint Question.
Figure 2.41 Forgot Password Screen for entering the hint question and answer
Steps to be followed:
Enter the username whose password is to be regenerated.
Select the Hint Question which was given at the time of registering with ACES
Enter the Hint Answer against the selected Hint Question above
Click on Submit button to submit the request
Click on clear to clear the contents of the fields and want to give details afresh
If the entered hint question and the Hint Answer match the Hint Question and
answer stored in the Database the system will generate a new password for t he
user and E-Mail the same on the stated E-Mail address of the user.
64ACES
USER MANUAL ST REGISTRATION
Figure 2.42 Response screen after the successful generation of new password
through the forgot password screen
Every time the user logs in the system after getting a generated passwo rd, the
system will force the user to change the password.
When the user logs in for the first time in ACES, the user is forced to change the
password, Select a Hint Question and enter an answer to the same. This hint
question and answer is utilized in the Forgot Password screen to authenticate the
user and generate a new password.
2.8.4 Button Description
Submit: On clicking on the submit button the system submits the request for
regenerating new password
Clear: On clicking clear the system clears the fields
65ACES
USER MANUAL ST REGISTRATION
2.9. Withdraw ST1 Application
2.9.1 Description
The Assessee can withdraw his filed ST-1 registration before issuing the
registration certificate issue.
Also, based on the Assessees response the superintendent can also withdraw
filed ST-1 registration on the behalf of Assessee.
If the registration has been withdrawn, Assessee can not login into ACES
account.
2.9.2 Navigation path
The Withdraw request is generated by the Assessee as an application.
The navigation path for amending the registration form is:
Log in as Assessee REG main menu Withdraw ST1 application.
2.9.3 Operating Instructions
For withdrawing the ST-1, the Assessee creates a withdraw request through the
registration menu. To create the Withdraw request the ST1 of the Assessee must
not be approved or processed by Departmental user.
66ACES
USER MANUAL ST REGISTRATION
The Withdraw request can be created through the registration menu by the
Assessee.
Figure 2.43 Withdraw option in the registration menu to withdraw a filed ST-1
request by the Assessee
Steps to be followed:
Click on Withdraw ST1 Application to create the Withdraw request
The system will display a link for the registration filed by the Assessee for which the
Assessee wants to create the Withdraw request.
67ACES
USER MANUAL ST REGISTRATION
Figure 2.44 Link to the view of the Withdraw ST1 request for the Assessee
Steps to be followed:
Enter the mandatory fields on the form
Click on the Withdraw ST1 application to submit the request
Click on Clear to clear the contents of the screen
Click on Cancel to cancel the process and go back to the homepage
After successful submission, the system shows the response page with the message
Page 28 of 33
File: /home/jpster/USER MANUAL ST REGISTRATION BLE
that the Withdraw request (Application for ST-1) has been successfully withdrawn.
68ACES
USER MANUAL ST REGISTRATION
Figure 2.45 Response screen for the successful submission of the Withdraw
ST1 request
2.9.4 Button Descriptions
Withdraw ST1 Application: The saved data on the confirmation screen will be
submitted to the database permanently by the withdraw application button
Cancel: The Cancel button will cancel the approval process of the surrend er
request and take the user back to the home page screen
Clear: The clear button on being clicked will clear the contents of the form
69ACES
USER MANUAL ST REGISTRATION
2.10. SentBack ST1 Application
2.10.1
Description
There can be instances where departmental user might found any discrepancies
and wants Assessee to fill correct the ST1 application to add new premises or
change addressees of the premises. Such an activity would tantamount to send
back the registration and would result in a resubmission of the form.
Superintendent would then authorize the necessary changes in the registration
certificate of the Assessee.
The Send Back of the registration can be done through the Superintendent and in
SentBack registration menu option in the Assessee login.
2.10.2
Navigation path
The SentBack request is generated by the range Superintendent as an
application.
REGSentBack ST1 Registration
2.10.3
Operating Instructions
Following is the step by step process for the Sentback ST1 Application.
The steps are the same as followed during the filling of the ST1 form, t he only
difference is that the data is already populated on the form which was originally
filled by the Assessee.
70ACES
USER MANUAL ST REGISTRATION
Figure 2.46 SentBack option in the registration menu to resubmit a filed ST-1
request by the Assessee
Steps to be followed:
Click on SentBack ST1 Application to create the resubmission of ST1 request
The system will display a link for the registration filed by the Assessee for which the
Assessee wants to create the SentBack request.
71ACES
USER MANUAL ST REGISTRATION
Figure 2.47 View of the SentBack ST1 request to the Assessee
Steps to be followed:
Click on the Modify ST1 application to submit the request
Click on Cancel to cancel the process and go back to the homepage
The steps are the same as followed during the filling of the ST1 form, the only
difference is that the data is already populated on the form which was originally
filled by the Assessee.
72ACES
USER MANUAL ST REGISTRATION
Figure 2.48 ST1 form for resubmission of application with editable fields
Steps to be followed:
Change the contents of the various fields if required (e.g. phone numbers)
The search button can be used to search services to be inserted on the form
Reset button on being clicked will result in the resetting of the forms content
to the original value
Click on the cancel button to cancel the process of amendment a nd go back
to the homepage
Click on the next button to go to the next page on amendment
73ACES
Page 29 of 33
File: /home/jpster/USER MANUAL ST REGISTRATION BLE
USER MANUAL ST REGISTRATION
Figure: 2.49 Next Page of ST1 form with editable fields
Steps to be followed:
Click on the Hyperlink to view the details of the Proprietors/ Partners/Directors
Click on Save and add new to add the details of the proprietors and partners
Click on previous to go to the previous button
Click on reset to reset the contents of the page to the previous values, if
required
Click on Cancel to cancel the process of Modify ST1 and go back to the
homepage
Click on Save & Continue to go to the confirmation screen for the
resubmission form
74ACES
USER MANUAL ST REGISTRATION
various fields of the ST1 form and their respective validations are as per the following
table:
Field Name
Assessee Name Description
Name of the
Assessee
Address of
Registered Unit The address of
the unit being
registered
Predefined list
with the following
possible status:
Allotted
Not applied
Applied for
The PAN number
of the Assessee.
Name of the
registrant as it is
in the PAN and IT
database.
Category of
business to which
the Assessee
belongs.
PAN Status
PAN (If Allotted)
Assessee Name
as on PAN
Business
Category
Validation
N
The user selects
Input service Distributor
one category from
the following list
{Input service
Distributor,
Service Provider,
Service Provider
with aggregate
value of more
than Rs three
Lakhs, Service
recipient }
Nature of
Nature of
The user selects
Centralized registration for
Registration
Page 30 of 33
File: /home/jpster/USER MANUAL ST REGISTRATION BLE
registration,
one category from more than one premises
whether for
the following list
Single premises
{Single premises,
or Centralized
Centralized
Registration for
Registration for
more than one
more than one
premises
premise}.
Name, Address and Phone Number of Proprietor/ Partner/ Director along with
details of Authorized signatories.
Name
Name of person
No validations are Ravi Dubey
performed on this
entry
Designation of
Designation of
The user has to
Director
the Person
the person
choose a
designation from
the list in the
dropdown
75ACES
USER MANUAL ST REGISTRATION
Address Address of the
premises
Phone Number Phone number of
the premises
E- Mail address
No validations are
performed on this
entry
The number
should not be
more than 11
digits.
Valid city
E- Mail address of
the Authorized
signatory
Table 2.5: Field Descriptions for Modify ST1 form
76
Omnikarak Road,
Dibrugarh
01325434221
ravi.dubey@informax.comACES
USER MANUAL ST REGISTRATION
Figure 2.50 ST1 form confirmation screen
Steps to be followed:
Click on the Submit to submit the Sendback/Modify ST1 request
Click on the Modify button to go back to the Sendback/Modify ST1 screens
Click on Cancel to cancel the process of a Sendback/Modify ST1 and go back
to the homepage
Click on Print to open a printable view of the Sendback/Modify ST1 form
After the successful submission of Sendback/Modify ST1 request the system will
display a response screen confirming the successful submission of Modify ST1
Request.
77ACES
USER MANUAL ST REGISTRATION
Page 31 of 33
File: /home/jpster/USER MANUAL ST REGISTRATION BLE
Figure 2.51 Response screen for the Modify ST1 form
2.10.4
Button Descriptions
Submit: The saved data on the confirmation screen wi ll be submitted to the
database permanently by the Submit button
Reset: The Reset button will reset the values of the fields
Cancel: REG main menu.
The navigation path for the view amended registration form is:
Log in as Assessee REG main menu View Amended Registration under
Approval
2.11.3
Operating Instructions
79ACES
USER MANUAL ST REGISTRATION
Figure 2.52 Navigation screen of View Amended Registration under Approval
Click on View Amended registration under approval Assesses amended
Registration will open with highlighted in yellow color.
80ACES
USER MANUAL ST REGISTRATION
Figure 2.53 Screen of View Amended Registration under Approval
Steps to be followed:
Click on Close to cancel the process and go back to the homepage
Click on Print to open a printable view of the amended version form
2.11.4
Button Descriptions
Close: Click on the Close button to exit the View Amended Registration under
Approval take the user back to the homepage.
Print: Click on the Print button to take print of the Amended Registration under
Approval.
81ACES
USER MANUAL ST REGISTRATION
2.12. View Registration History
2.12.1
Description
The Assessee can view the list of amended version(s) of his registration as well has
current registration.
To view this functionality, Assessee should have amended his Central excise
registration at least once.
2.12.2
Navigation path
Assesses view registration through REG main menu.
The navigation path for the view registration history form is:
Log in as Assessee REG main menu View Registration History
2.12.3
Operating Instructions
Figure 2.54 Navigation screen of View Registration history
Click on View registration history Assesses amendment approved Registration will
open along with the version and with latest version.
.
82ACES
USER MANUAL ST REGISTRATION
Figure 2.55 Screen of View Registration History with versions
Steps to be followed:
Click on hyperlink Latest will lead to view the Service Tax registration detaiks
which is latest approved by the departmental user
Click on hyperlink 1 will lead to view the amended details of registration
Click on the Close button to cancel the view page of registration history and
go back to the homepage
83ACES
USER MANUAL ST REGISTRATION
Figure 2.56 Screen of View Registration History with versions
Steps to be followed:
Click on Close to cancel the process and go back to the homepage
Click on Print to open a printable view of the amended version form
2.12.4
Page 32 of 33
File: /home/jpster/USER MANUAL ST REGISTRATION BLE
Button Descriptions
Close: Click on the Close button to exit the View Amended Registration under
Approval take the user back to the homepage.
Print: Click on the Print button to take print of the Amended Registration under
Approval.
84ACES
USER MANUAL ST REGISTRATION
2.13.
CFC
Certified Facilitation Centers is a new feature in ACES whereby authorized
persons of ACES Certified Facilitation Centers (CFCs), set up by ICAI, ICWAI
and others can work in ACES on behalf of Assessee.
By using their own User ID and Password, they have to log in into the ACES
website to perform any of the activities that an Assessee can perform in ACES
i.e. Filing of return, filing of refund etc.
Assessee can do the following task:
Assign CFC
DeAssign CFC
View CFC profile
View Activity performed
Assign CFC
2.13.1 Description
Assessee can assign the CFC user in ACES website to perform any of the
activities i.e. Filing of return, filing of refund etc on the behalf of Assessee.
2.13.2
Navigation Flow
Assesses can assign CFC through REG main menu.
The navigation path for the Assign CFC is:
Log in as Assessee REG main menu CFC Assign CFC
2.13.3
Operating Instruction
85ACES
USER MANUAL ST REGISTRATION
Figure: 2.57 Navigation screen of Assign CFC
Figure: 2.58 Select screen of Assign CFC
Steps to be followed:
Click on Select button for selecting desired CFC user
Click on Close to cancel the process and go back to the homepage
86ACES
USER MANUAL ST REGISTRATION
Figure: 2.59 Navigation screen of Assign CFC by selecting the user
Steps to be followed:
Click on Assign button for assigning the desired CFC user
Click on Close to cancel the process and go back to the homepage
87ACES
USER MANUAL ST REGISTRATION
Figure: 2.60 Acknowledgment screen to assign CFC user
DeAssign CFC
2.13.4
Description
Assessee can also DeAssign the CFC user in ACES website by login into his
ACES
View Assigned CFC
Page 33 of 33
Вам также может понравиться
- Sprugs 6 BДокумент207 страницSprugs 6 BjoyhaaОценок пока нет
- Sprugh 7Документ1 013 страницSprugh 7Ayman LamzouriОценок пока нет
- Riscv Iommu PDFДокумент103 страницыRiscv Iommu PDF王星Оценок пока нет
- Temario Curso AriesoGEO LTEДокумент4 страницыTemario Curso AriesoGEO LTEeduardo2307Оценок пока нет
- User Guide: Keystone Architecture Telecom Serial Interface Port (Tsip)Документ87 страницUser Guide: Keystone Architecture Telecom Serial Interface Port (Tsip)s道呆二Оценок пока нет
- Post Processor Training GuideДокумент196 страницPost Processor Training GuideNovly AbdurohmanОценок пока нет
- Ehcache 2.6.x Documentation OverviewДокумент342 страницыEhcache 2.6.x Documentation OverviewVasu KodagantiОценок пока нет
- Ffps Accxes Indexer-Copy User Guide Ver1.0 PDFДокумент74 страницыFfps Accxes Indexer-Copy User Guide Ver1.0 PDFМихаил ВалерьевичОценок пока нет
- Ovms 731 Io UserДокумент488 страницOvms 731 Io UserAnonymous Ie0oEXP2eОценок пока нет
- 21264ev68cb Ev68dc HRMДокумент360 страниц21264ev68cb Ev68dc HRMdaniel100% (1)
- Data SheetДокумент111 страницData SheetLIRO ROMAОценок пока нет
- Acosj-P: Functional Specifications V1.06Документ21 страницаAcosj-P: Functional Specifications V1.06Alfi AlirezaОценок пока нет
- Intel® Architecture Instructions Set 319433-024 PDFДокумент1 180 страницIntel® Architecture Instructions Set 319433-024 PDFsorin birouОценок пока нет
- Fpso IseДокумент166 страницFpso IseDing LiuОценок пока нет
- Accxes Indexer-Copy UserGuide Ver1Документ74 страницыAccxes Indexer-Copy UserGuide Ver1Alilou AliОценок пока нет
- sg245948-04 OSA ImplemДокумент324 страницыsg245948-04 OSA ImplemAntoniОценок пока нет
- 02 3BHS161556-612 MinLib Basic ObjectsДокумент112 страниц02 3BHS161556-612 MinLib Basic ObjectsManuel Alejandro Retamales GuzmánОценок пока нет
- PELV7.3 Installation and Implementation GuideДокумент375 страницPELV7.3 Installation and Implementation GuideIvan Ribeiro100% (1)
- NVMe SCSI TranslationДокумент55 страницNVMe SCSI Translationkr0465Оценок пока нет
- Axisware SYLK Manual: FactoryLink Driver For Square D SY/LINK ManualДокумент54 страницыAxisware SYLK Manual: FactoryLink Driver For Square D SY/LINK ManualAxisware LLCОценок пока нет
- Aspen Plus 11.1 Getting Started .. A Process ModelДокумент113 страницAspen Plus 11.1 Getting Started .. A Process ModelJose Manuel Rito GonzalezОценок пока нет
- cc1310 TRMДокумент1 733 страницыcc1310 TRMPratimОценок пока нет
- Inspirationneo Agents Module: Product Line Neo, Version 6.xДокумент46 страницInspirationneo Agents Module: Product Line Neo, Version 6.xCristhian HaroОценок пока нет
- User Guide: Keystone Architecture Memory Protection Unit (Mpu)Документ30 страницUser Guide: Keystone Architecture Memory Protection Unit (Mpu)Quốc TrưởngОценок пока нет
- Ethernet IP Software PDFДокумент27 страницEthernet IP Software PDFJimmy TrujilloОценок пока нет
- E2538 P5P800-VMДокумент88 страницE2538 P5P800-VMJohn HaycoxОценок пока нет
- The Abc of ABCD: The Reference Manual: Egbert de SmetДокумент159 страницThe Abc of ABCD: The Reference Manual: Egbert de SmetOdemes ReisОценок пока нет
- Hipath 8000 V3.0 Maintenance Manual: Volume 2, Backup and RecoveryДокумент86 страницHipath 8000 V3.0 Maintenance Manual: Volume 2, Backup and RecoveryRichard KxorrolokoОценок пока нет
- CIS IBM AIX 7.2 Benchmark v1.0.0Документ553 страницыCIS IBM AIX 7.2 Benchmark v1.0.0Javier Banda StengerОценок пока нет
- 206797-102 ARCHITECT System HL7 Interface ManualДокумент186 страниц206797-102 ARCHITECT System HL7 Interface ManualErnest OkotОценок пока нет
- IBM Enterprise Storage ServerДокумент364 страницыIBM Enterprise Storage ServeraksmsaidОценок пока нет
- CoDeSysVisualization ABBДокумент568 страницCoDeSysVisualization ABBgersonjaraguasemfaceОценок пока нет
- ATLAS User's Manual: Device Simulation SoftwareДокумент1 062 страницыATLAS User's Manual: Device Simulation SoftwareAvanish BhadauriaОценок пока нет
- Manual Interface Archiect Ci4100 HL7Документ186 страницManual Interface Archiect Ci4100 HL7Oscar VergaraОценок пока нет
- AcuXDBC User's Guide v8.1Документ288 страницAcuXDBC User's Guide v8.1Alberto GonzalezОценок пока нет
- Xpediter/Tso and Xpediter/Ims Reference Manual: Release 7.2Документ228 страницXpediter/Tso and Xpediter/Ims Reference Manual: Release 7.2Checo MoraОценок пока нет
- ANSYS Mechanical APDL Programmer's Manual - Release 14 PDFДокумент350 страницANSYS Mechanical APDL Programmer's Manual - Release 14 PDFprasetyoОценок пока нет
- OSV UserGuideДокумент80 страницOSV UserGuideflcwkОценок пока нет
- Frequency Converter: Multi-Ethernet CardДокумент68 страницFrequency Converter: Multi-Ethernet CardDaniel MateoОценок пока нет
- Atlas Users PDFДокумент878 страницAtlas Users PDFnoorevОценок пока нет
- AlexДокумент27 страницAlexsudha24_7Оценок пока нет
- Asam Ae Mcd-2 MC Bs v1-7-1Документ320 страницAsam Ae Mcd-2 MC Bs v1-7-1cruse2015Оценок пока нет
- Epson Fiscal Driver SpecificationДокумент21 страницаEpson Fiscal Driver SpecificationFrancisco J Petit DОценок пока нет
- Pylith-2.2.0 ManualДокумент268 страницPylith-2.2.0 ManualManjunath GLОценок пока нет
- KUKA SafeOperation 2 0 enДокумент167 страницKUKA SafeOperation 2 0 enFlow89Оценок пока нет
- DSA00126992Документ188 страницDSA00126992oubattlerОценок пока нет
- Cis GkeДокумент255 страницCis GkeHamza ZouhairОценок пока нет
- Ie-Epss-Dcf and Power LLD v1.0Документ43 страницыIe-Epss-Dcf and Power LLD v1.0Ethio DotNetDeveloperОценок пока нет
- I.mx BSP Porting GuideДокумент61 страницаI.mx BSP Porting GuideKishore ChilakalaОценок пока нет
- SVC Manual C1860 Series EngДокумент136 страницSVC Manual C1860 Series EngAlvaro AndréОценок пока нет
- Aurora ISA GuideДокумент509 страницAurora ISA GuidejuanОценок пока нет
- Reference Guide: TMS320C6000 DSP External Memory Interface (EMIF)Документ146 страницReference Guide: TMS320C6000 DSP External Memory Interface (EMIF)Michel NavarroОценок пока нет
- Erm Manual PDFДокумент326 страницErm Manual PDFPMОценок пока нет
- Program Operation Manual Del PSSДокумент1 464 страницыProgram Operation Manual Del PSSVicente Matamoros Ojeda100% (2)
- Wavewin File Manager & Analysis Quick StartДокумент159 страницWavewin File Manager & Analysis Quick StartvictorОценок пока нет
- Bulletproof Wireless Security: GSM, UMTS, 802.11, and Ad Hoc SecurityОт EverandBulletproof Wireless Security: GSM, UMTS, 802.11, and Ad Hoc SecurityОценок пока нет
- PCOS Resources For A Healthier YouДокумент88 страницPCOS Resources For A Healthier YouMonica AmeliaОценок пока нет
- How to Fall Asleep in 10, 60 or 120 SecondsДокумент2 страницыHow to Fall Asleep in 10, 60 or 120 SecondsJPFFОценок пока нет
- Introduction To Mechanical EngineeringДокумент372 страницыIntroduction To Mechanical EngineeringDave Dance100% (1)
- CGST Rates For Goods Updated 15.11.2017Документ124 страницыCGST Rates For Goods Updated 15.11.2017Abhishek MehtaОценок пока нет
- Insurance Act, 1938Документ101 страницаInsurance Act, 1938dodoОценок пока нет
- Insolvency and Bankruptcy Code 2016Документ140 страницInsolvency and Bankruptcy Code 2016JPFFОценок пока нет
- Memory by DatasДокумент141 страницаMemory by Datasaza99Оценок пока нет
- Pmla 2002Документ48 страницPmla 2002JPFFОценок пока нет
- VAT Audit Manual Maharashtra STD October 2007Документ75 страницVAT Audit Manual Maharashtra STD October 2007JPFFОценок пока нет
- 29566exam Faq Pass19212 PDFДокумент4 страницы29566exam Faq Pass19212 PDFJPFFОценок пока нет
- VAT Audit Manual Maharashtra STD October 2007Документ75 страницVAT Audit Manual Maharashtra STD October 2007Digambar ManeОценок пока нет
- VAT Audit Manual Maharashtra STD October 2007Документ75 страницVAT Audit Manual Maharashtra STD October 2007JPFFОценок пока нет
- ICAI pitches for stronger disciplinary powers over audit firmsДокумент1 страницаICAI pitches for stronger disciplinary powers over audit firmsJPFFОценок пока нет
- VAT Audit Manual Maharashtra STD October 2007Документ75 страницVAT Audit Manual Maharashtra STD October 2007Digambar ManeОценок пока нет
- Journal June 17 PDFДокумент148 страницJournal June 17 PDFJPFFОценок пока нет
- Technical Guide On Audit in Hotel Industry - AASBДокумент108 страницTechnical Guide On Audit in Hotel Industry - AASBAbhishek86% (7)
- ListДокумент1 страницаListJPFFОценок пока нет
- Power Solutions ForДокумент4 страницыPower Solutions ForJPFFОценок пока нет
- I Cai Bos 34450Документ4 страницыI Cai Bos 34450JPFFОценок пока нет
- 2016nov44416exam34314final WesternДокумент208 страниц2016nov44416exam34314final WesternJPFFОценок пока нет
- Volume Based Recharge VouchersДокумент2 страницыVolume Based Recharge VouchersJPFFОценок пока нет
- User Manual - ST Registration BleДокумент36 страницUser Manual - ST Registration BleJPFFОценок пока нет
- EmacsДокумент611 страницEmacsawake000Оценок пока нет
- Transfer Pricing AIO GuideДокумент104 страницыTransfer Pricing AIO GuideBhavin PathakОценок пока нет
- ReadmeДокумент1 страницаReadmeJPFFОценок пока нет
- A Smarter Way - To Learn JavaScriptДокумент288 страницA Smarter Way - To Learn JavaScriptImtiaz Ahmed96% (53)
- Browser UniquenessДокумент19 страницBrowser UniquenessvalushОценок пока нет
- HERBAL SHAMPOO PPT by SAILI RAJPUTДокумент24 страницыHERBAL SHAMPOO PPT by SAILI RAJPUTSaili Rajput100% (1)
- Equity Inv HW 2 BHДокумент3 страницыEquity Inv HW 2 BHBen HolthusОценок пока нет
- Overlord Volume 1 - The Undead King Black EditionДокумент291 страницаOverlord Volume 1 - The Undead King Black EditionSaadAmir100% (11)
- ISA standards, materials, and control room conceptsДокумент8 страницISA standards, materials, and control room conceptsGiovanniОценок пока нет
- Art 1780280905 PDFДокумент8 страницArt 1780280905 PDFIesna NaОценок пока нет
- Kids' Web 1 S&s PDFДокумент1 страницаKids' Web 1 S&s PDFkkpereiraОценок пока нет
- Marrickville DCP 2011 - 2.3 Site and Context AnalysisДокумент9 страницMarrickville DCP 2011 - 2.3 Site and Context AnalysiskiranjiОценок пока нет
- Detailed Lesson Plan School Grade Level Teacher Learning Areas Teaching Dates and Time QuarterДокумент5 страницDetailed Lesson Plan School Grade Level Teacher Learning Areas Teaching Dates and Time QuarterKhesler RamosОценок пока нет
- Arx Occasional Papers - Hospitaller Gunpowder MagazinesДокумент76 страницArx Occasional Papers - Hospitaller Gunpowder MagazinesJohn Spiteri GingellОценок пока нет
- Sangam ReportДокумент37 страницSangam ReportSagar ShriОценок пока нет
- As If/as Though/like: As If As Though Looks Sounds Feels As If As If As If As Though As Though Like LikeДокумент23 страницыAs If/as Though/like: As If As Though Looks Sounds Feels As If As If As If As Though As Though Like Likemyint phyoОценок пока нет
- 2013 Gerber CatalogДокумент84 страницы2013 Gerber CatalogMario LopezОценок пока нет
- Pharmaceuticals CompanyДокумент14 страницPharmaceuticals CompanyRahul Pambhar100% (1)
- Sergei Rachmaninoff Moment Musicaux Op No in E MinorДокумент12 страницSergei Rachmaninoff Moment Musicaux Op No in E MinorMarkОценок пока нет
- MinePlan Release NotesДокумент14 страницMinePlan Release NotesJuanJo RoblesОценок пока нет
- BCIC General Holiday List 2011Документ4 страницыBCIC General Holiday List 2011Srikanth DLОценок пока нет
- International Standard Knowledge Olympiad - Exam Syllabus Eligibility: Class 1-10 Class - 1Документ10 страницInternational Standard Knowledge Olympiad - Exam Syllabus Eligibility: Class 1-10 Class - 1V A Prem KumarОценок пока нет
- MatriarchyДокумент11 страницMatriarchyKristopher Trey100% (1)
- Tadesse JaletaДокумент160 страницTadesse JaletaAhmed GemedaОценок пока нет
- Vegan Banana Bread Pancakes With Chocolate Chunks Recipe + VideoДокумент33 страницыVegan Banana Bread Pancakes With Chocolate Chunks Recipe + VideoGiuliana FloresОценок пока нет
- Barra de Pinos 90G 2x5 P. 2,54mm - WE 612 010 217 21Документ2 страницыBarra de Pinos 90G 2x5 P. 2,54mm - WE 612 010 217 21Conrado Almeida De OliveiraОценок пока нет
- Solidworks Inspection Data SheetДокумент3 страницыSolidworks Inspection Data SheetTeguh Iman RamadhanОценок пока нет
- La TraviataДокумент12 страницLa TraviataEljona YzellariОценок пока нет
- 2010 Economics Syllabus For SHSДокумент133 страницы2010 Economics Syllabus For SHSfrimpongbenardghОценок пока нет
- 1.1.1 Adverb Phrase (Advp)Документ2 страницы1.1.1 Adverb Phrase (Advp)mostarjelicaОценок пока нет
- Independent Study of Middletown Police DepartmentДокумент96 страницIndependent Study of Middletown Police DepartmentBarbara MillerОценок пока нет
- 05 Gregor and The Code of ClawДокумент621 страница05 Gregor and The Code of ClawFaye Alonzo100% (7)
- MBA Third Semester Model Question Paper - 2009: Management and Organization Development-MU0002 (2 Credits)Документ11 страницMBA Third Semester Model Question Paper - 2009: Management and Organization Development-MU0002 (2 Credits)ManindersuriОценок пока нет
- Aladdin and the magical lampДокумент4 страницыAladdin and the magical lampMargie Roselle Opay0% (1)
- NBPME Part II 2008 Practice Tests 1-3Документ49 страницNBPME Part II 2008 Practice Tests 1-3Vinay Matai50% (2)