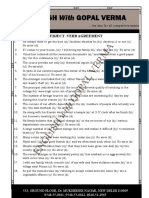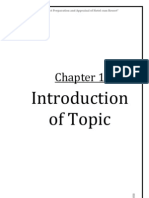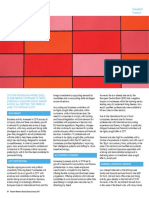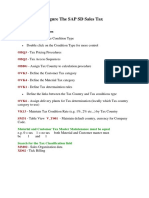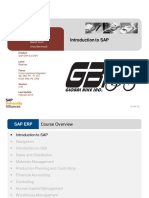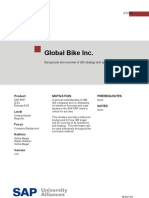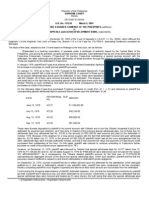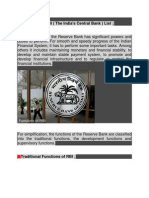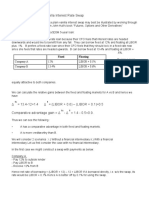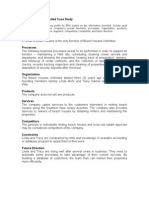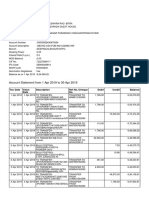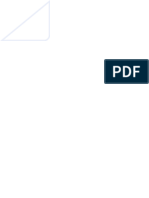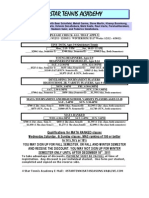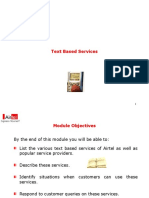Академический Документы
Профессиональный Документы
Культура Документы
Intro ERP Using GBI Exercises MM (Letter) en v2.01
Загружено:
meddebyounesОригинальное название
Авторское право
Доступные форматы
Поделиться этим документом
Поделиться или встроить документ
Этот документ был вам полезен?
Это неприемлемый материал?
Пожаловаться на этот документАвторское право:
Доступные форматы
Intro ERP Using GBI Exercises MM (Letter) en v2.01
Загружено:
meddebyounesАвторское право:
Доступные форматы
MM 1: Create Purchase Order
EXERCISE
Time 5 min
Exercise Use the SAP Easy Access Menu to create a purchase order.
Task Create a Purchase Order (PO) for the Road and Off-road helmets. Submit the PO to the
vendor, Olympic Protective Gear. When received and accepted by the vendor, the PO creates a
legally binding contract between the two parties.
In order to create a purchase order, follow the SAP Easy Access menu path:
Menu path
Logistics Materials Management Purchasing Purchase Order
Create Vendor/Supplying Plant Known
In the Vendor field, press F4 to find the number for Olympic Protective Gear in
Atlanta. On the Vendors (General) tab, enter your three-digit number (###) as
Search term and Atlanta in the City field. In the result list, double-click on the
vendor number to select it.
Back on the Create Purchase Order screen, open the header data by clicking on
Header. Select or enter US00 for Purchasing Org, N00 for Purch. Group,
and US00 for Company Code. Then click on .
Open the item list by clicking on
Item Overview. You have to enter the
following materials and information (as shown below). You may use the F4
help to search and select both helmets (off-road and road). In order to do so,
use the Material by Material Type search tab, select Trading Goods as
Material Type and enter *### (e.g. *012 if your number is 012) as Material.
Then, double-click the respective helmet to select it.
Material
OHMT1###
RHMT1###
PO Quantity
60
150
Delivery Date
(two weeks from today)
(two weeks from today)
Net Price
25.00
25.00
Currency
USD
USD
###
Atlanta
US00
N00
US00
Trading Goods
*###
Plnt
MI00
MI00
Click on the Enter icon . If you receive a system message whether the
delivery date can be met accept it with Enter for both line items.
Go to Conditions tab in the Header section and record the total value of the
purchase order: ______________ (5,250.00 USD).
Then go to the Conditions tab in the
Item Detail section and record the
value of both line items. You switch between items by using the
and
icons.
OHMT1###: ______________ (1,500.00 USD)
RHMT1###: ______________ (3,750.00 USD)
SAP AG
Page 1
EXERCISE
MM 2: Create Goods Receipt for Purchase Order
Exercise Use the SAP Easy Access Menu to create a goods receipt.
Time 5 min
Task Receive into inventory the stock items ordered from Olympic Protective Gear in the
previous exercise. A goods receipt document will be created referencing our purchase order
thereby ensuring that we receive the products ordered within the timeframes requested and in
quality condition. Goods on hand will be increased and an accounting document will be generated
recognizing the value associated with these goods.
To create a goods receipt, follow the menu path:
Menu path
Logistics Materials Management Inventory Management Goods
Movement Goods Receipt For Purchase Order GR for Purchase
Order (MIGO)
This will produce the following screen.
Make sure that the Movement type (top-right corner) is set to GR goods
receipt 101. Enter your PO number from the previous exercise. If you do not
have the number, find it by using the F4 help (Purchasing Document per
Vendor tab or Purchasing Document for Material tab). Then press Enter.
If a line is grayed out minimize the Item Detail Data by selecting
(Close
Detail Data). Ensure that the box in the OK column is checked for each item.
Checking it indicates that you want to adopt it into the goods receipt document.
In the SLoc column, enter storage location TG00 (Trading Goods) for both
line items. Then click on
to save your goods receipt.
Note that the SAP system will assign a unique number for this new goods
receipt document. This number will appear in a message at the lower-left
corner of the screen. Click on the exit icon
to return to the SAP Easy Access
Menu.
SAP AG
101
PO number
OK
TG00
Goods receipt
document number
Page 2
MM 3: Create Invoice Receipt from Vendor
Exercise Use the SAP Easy Access Menu to create an invoice receipt.
EXERCISE
Time 5 min
Task Enter an invoice received from Olympic Protective Gear for 5,250.00 USD associated with
the recent PO and goods receipts. This invoice will be posted to an existing G/L expense account
in your Chart of Accounts and saved as an Accounts Payable to Olympic Protective Gear. It will
be settled by issuing a check to Olympic Protective Gear at a later date. The invoice is presented
below in order to support you making the necessary journal entry.
To enter an invoice, follow the menu path:
Menu path
Logistics Materials Management Logistics Invoice Verification
Document Entry Enter Invoice
This will produce the following screen.
Enter todays date as Invoice Date (you may use F4 to display the calendar
and press Enter to select todays date). Then, in the Amount field enter the
total amount from the invoice document above and select Tax Code XI (dropdown field right of Tax amount field). As Text, enter INVOICE 00123-###
(replace ### with your number). Check if your screen looks like shown below.
SAP AG
Then choose Purchase Order/Scheduling Agreement in the bottom dropdown list and enter your PO number from the first exercise in the text field
todays date
5,250.00
XI
INVOICE 00123-###
Page 3
PO number
MM 4: Post Payment to Vendor
Exercise Use the SAP Easy Access Menu to post a payment to a vendor.
EXERCISE
Time 5 min
Task Issue a payment to Olympic Protective Gear to settle the Accounts Payable. A journal entry
is made to Accounts Payable for Olympic Protective Gear and to the bank checking account in
the G/L.
To post a payment to a vendor, follow the menu path:
Menu path
Accounting Financial Accounting Accounts Payable Document
Entry Outgoing Payment Post
First, enter todays date as Document Date. If requested, enter Company Code
US00 and Currency/Rate USD. In the Bank data field group, for Account use
F4 to find and select 100000 (Bank Account) and enter the amount you are
going to pay (5,250.00).
In the Open item selection field group, search for the account number for your
Olympic Protective Gear (use search term ###) and populate it into the
Account field. All other settings remain unchanged. Make sure that your screen
looks like the one shown below.
Select
todays date
US00
USD
100000
5,250.00
###
. The following screen will appear.
If the Not Assigned field on the bottom of the screen is not equal 0.00 USD,
then double-click on your invoice amount (USD Gross). Then, the invoice
selected will turn blue. Review the Not assigned balance on the bottom of the
screen.
SAP AG Click on
to post your payment. Again, the system creates a unique
document number.
Page 4
Payment document
number
EXERCISE
MM 5: Display Vendor Line Items
Exercise Use the SAP Easy Access Menu to display vendor line items.
Time 5 min
Task Display and confirm the activity and associated balance for the Accounts Payable for
Olympic Protective Gear. You should see both a credit and debit posting indicating the receipt of
the invoice and the issuance of a payment to settle this balance due to Olympic Protective Gear.
To do this, follow the menu path:
Menu path
Accounting Financial Accounting Accounts Payable Account
Display/Change Line Items
In the Vendor field, search for the number for your Olympic Protective Gear
supplier (use search term ###). Enter US00 as Company Code and select All
items in the Line Item Selection section. Then, click on . A similar screen to
the one shown below should appear.
###
US00
All items
You can see that all of the postings made to our vendor have been cleared.
Double-click on the Invoice Line (RE). Select
to view the G/L line items.
RE
Click on
to go back to the invoice line items, and double-click on the
Vendor Payment Line (KZ). Select
to view the G/L line items.
KZ
Click on the exit icon
SAP AG
three times to return to the SAP Easy Access Screen.
Page 5
Вам также может понравиться
- A Heartbreaking Work Of Staggering Genius: A Memoir Based on a True StoryОт EverandA Heartbreaking Work Of Staggering Genius: A Memoir Based on a True StoryРейтинг: 3.5 из 5 звезд3.5/5 (231)
- The Sympathizer: A Novel (Pulitzer Prize for Fiction)От EverandThe Sympathizer: A Novel (Pulitzer Prize for Fiction)Рейтинг: 4.5 из 5 звезд4.5/5 (119)
- Never Split the Difference: Negotiating As If Your Life Depended On ItОт EverandNever Split the Difference: Negotiating As If Your Life Depended On ItРейтинг: 4.5 из 5 звезд4.5/5 (838)
- Devil in the Grove: Thurgood Marshall, the Groveland Boys, and the Dawn of a New AmericaОт EverandDevil in the Grove: Thurgood Marshall, the Groveland Boys, and the Dawn of a New AmericaРейтинг: 4.5 из 5 звезд4.5/5 (265)
- The Little Book of Hygge: Danish Secrets to Happy LivingОт EverandThe Little Book of Hygge: Danish Secrets to Happy LivingРейтинг: 3.5 из 5 звезд3.5/5 (399)
- The World Is Flat 3.0: A Brief History of the Twenty-first CenturyОт EverandThe World Is Flat 3.0: A Brief History of the Twenty-first CenturyРейтинг: 3.5 из 5 звезд3.5/5 (2219)
- The Subtle Art of Not Giving a F*ck: A Counterintuitive Approach to Living a Good LifeОт EverandThe Subtle Art of Not Giving a F*ck: A Counterintuitive Approach to Living a Good LifeРейтинг: 4 из 5 звезд4/5 (5794)
- Team of Rivals: The Political Genius of Abraham LincolnОт EverandTeam of Rivals: The Political Genius of Abraham LincolnРейтинг: 4.5 из 5 звезд4.5/5 (234)
- The Emperor of All Maladies: A Biography of CancerОт EverandThe Emperor of All Maladies: A Biography of CancerРейтинг: 4.5 из 5 звезд4.5/5 (271)
- The Gifts of Imperfection: Let Go of Who You Think You're Supposed to Be and Embrace Who You AreОт EverandThe Gifts of Imperfection: Let Go of Who You Think You're Supposed to Be and Embrace Who You AreРейтинг: 4 из 5 звезд4/5 (1090)
- The Hard Thing About Hard Things: Building a Business When There Are No Easy AnswersОт EverandThe Hard Thing About Hard Things: Building a Business When There Are No Easy AnswersРейтинг: 4.5 из 5 звезд4.5/5 (344)
- Hidden Figures: The American Dream and the Untold Story of the Black Women Mathematicians Who Helped Win the Space RaceОт EverandHidden Figures: The American Dream and the Untold Story of the Black Women Mathematicians Who Helped Win the Space RaceРейтинг: 4 из 5 звезд4/5 (890)
- Elon Musk: Tesla, SpaceX, and the Quest for a Fantastic FutureОт EverandElon Musk: Tesla, SpaceX, and the Quest for a Fantastic FutureРейтинг: 4.5 из 5 звезд4.5/5 (474)
- The Unwinding: An Inner History of the New AmericaОт EverandThe Unwinding: An Inner History of the New AmericaРейтинг: 4 из 5 звезд4/5 (45)
- The Yellow House: A Memoir (2019 National Book Award Winner)От EverandThe Yellow House: A Memoir (2019 National Book Award Winner)Рейтинг: 4 из 5 звезд4/5 (98)
- Subject Verb AgreementДокумент5 страницSubject Verb AgreementHarish Yadav100% (1)
- Extrajudicial Settlement (Cruz Final Draft)Документ5 страницExtrajudicial Settlement (Cruz Final Draft)attymelОценок пока нет
- Customer Satisfaction at Western UnionДокумент85 страницCustomer Satisfaction at Western UnionRonak Surana100% (3)
- Project Preparation and Appraisal of Hotel ResortДокумент81 страницаProject Preparation and Appraisal of Hotel ResortJatin RamaniОценок пока нет
- Cholamandalam Investment and Finance Initiation ReportДокумент44 страницыCholamandalam Investment and Finance Initiation ReportgirishrajsОценок пока нет
- Estatement - 2022 09 19Документ2 страницыEstatement - 2022 09 19Ishvinder SinghОценок пока нет
- ICICI Business Model and InnovationДокумент28 страницICICI Business Model and InnovationVenkatesan Jayaraman33% (3)
- Orion POS - Guide - Training Guide PDFДокумент37 страницOrion POS - Guide - Training Guide PDFcaplusinc100% (2)
- Enterprise Asset Management (EAM) Case Study - Lecturer NotesДокумент15 страницEnterprise Asset Management (EAM) Case Study - Lecturer NotesmeddebyounesОценок пока нет
- SAP Best Practices Baseline Package Building BlocksДокумент8 страницSAP Best Practices Baseline Package Building BlocksmeddebyounesОценок пока нет
- SAP Best Practices Baseline Package Building BlocksДокумент8 страницSAP Best Practices Baseline Package Building BlocksmeddebyounesОценок пока нет
- SAP Best Practices Baseline Package Building BlocksДокумент8 страницSAP Best Practices Baseline Package Building BlocksmeddebyounesОценок пока нет
- CSAFP Remarks - AFPSLAI 40th AnniversaryДокумент10 страницCSAFP Remarks - AFPSLAI 40th AnniversaryLou LaraОценок пока нет
- Transport Pricing Abap, Debugging and Enhancement Edi + Idoc MM & WMДокумент2 страницыTransport Pricing Abap, Debugging and Enhancement Edi + Idoc MM & WMmeddebyounesОценок пока нет
- Transport Pricing Abap, Debugging and Enhancement Edi + Idoc MM & WMДокумент2 страницыTransport Pricing Abap, Debugging and Enhancement Edi + Idoc MM & WMmeddebyounesОценок пока нет
- ABAP Workbench Tools and Declarative StatementsДокумент5 страницABAP Workbench Tools and Declarative StatementsmeddebyounesОценок пока нет
- Transport Pricing Abap, Debugging and Enhancement Edi + Idoc MM & WMДокумент3 страницыTransport Pricing Abap, Debugging and Enhancement Edi + Idoc MM & WMmeddebyounesОценок пока нет
- Germany Salary Survey 2017Документ7 страницGermany Salary Survey 2017meddebyounesОценок пока нет
- Tax CCCДокумент1 страницаTax CCCmeddebyounesОценок пока нет
- Picking and PackingДокумент2 страницыPicking and PackingmeddebyounesОценок пока нет
- Info StructureДокумент12 страницInfo StructuremeddebyounesОценок пока нет
- Tcodes To Configure The SAP SD Sales Tax DeterminationДокумент1 страницаTcodes To Configure The SAP SD Sales Tax DeterminationmeddebyounesОценок пока нет
- Experience Is B2B File Transfers of Data Files in EDI, XML, or CSV Through SFTP or AS2 Saas: Software As A ServiceДокумент1 страницаExperience Is B2B File Transfers of Data Files in EDI, XML, or CSV Through SFTP or AS2 Saas: Software As A ServicemeddebyounesОценок пока нет
- DebuggingДокумент1 страницаDebuggingmeddebyounesОценок пока нет
- Sales Order StatusДокумент1 страницаSales Order StatusmeddebyounesОценок пока нет
- Billing CombinationДокумент1 страницаBilling CombinationmeddebyounesОценок пока нет
- Intro ERP Using GBI SAP Slides en v2.40Документ25 страницIntro ERP Using GBI SAP Slides en v2.40meddebyounesОценок пока нет
- SAP SD Sales Tax Determination TcodesДокумент1 страницаSAP SD Sales Tax Determination TcodesmeddebyounesОценок пока нет
- Intro ERP Using GBI GBI Monitoring Tool (Beta) (Letter) en v2.40Документ4 страницыIntro ERP Using GBI GBI Monitoring Tool (Beta) (Letter) en v2.40meddebyounesОценок пока нет
- V of M Copy Requirement RoutinesДокумент20 страницV of M Copy Requirement RoutinespkploveОценок пока нет
- V of M Copy Requirement RoutinesДокумент20 страницV of M Copy Requirement RoutinespkploveОценок пока нет
- Intro ERP Using GBI SAP Slides en v2.40Документ25 страницIntro ERP Using GBI SAP Slides en v2.40meddebyounesОценок пока нет
- Intro ERP Using GBI Story (A4) en v2.01Документ10 страницIntro ERP Using GBI Story (A4) en v2.01Debasis MukherjeeОценок пока нет
- User Exit/ Badi Sap Hana Fiori Cloud Ariba Edi/ Ale/Idoc Web Dynpro Sap Netweaver Workflow Vofm Routine Sap HybridДокумент1 страницаUser Exit/ Badi Sap Hana Fiori Cloud Ariba Edi/ Ale/Idoc Web Dynpro Sap Netweaver Workflow Vofm Routine Sap HybridmeddebyounesОценок пока нет
- Intro ERP Using GBI Navigation Course (Letter) en v2.40 PDFДокумент20 страницIntro ERP Using GBI Navigation Course (Letter) en v2.40 PDFmeddebyounes0% (1)
- Intro ERP Using GBI Navigation Course (Letter) en v2.40 PDFДокумент20 страницIntro ERP Using GBI Navigation Course (Letter) en v2.40 PDFmeddebyounes0% (1)
- Intro ERP Using GBI Story (Letter) en v2.40 PDFДокумент11 страницIntro ERP Using GBI Story (Letter) en v2.40 PDFmeddebyounesОценок пока нет
- Intro ERP Using GBI User Management Notes (Letter) en v2.40 PDFДокумент18 страницIntro ERP Using GBI User Management Notes (Letter) en v2.40 PDFmeddebyounesОценок пока нет
- Intro ERP Using GBI Story (Letter) en v2.40Документ11 страницIntro ERP Using GBI Story (Letter) en v2.40meddebyounesОценок пока нет
- Bank Advice: Name UIDДокумент8 страницBank Advice: Name UIDS1626Оценок пока нет
- Mafaza RulesДокумент12 страницMafaza RulesdaniaeldamОценок пока нет
- Nego Law Part 1-4Документ193 страницыNego Law Part 1-4Bernadine NacuaОценок пока нет
- Commercial and industrial property codesДокумент870 страницCommercial and industrial property codesManual GuyОценок пока нет
- Money and Credit Important Questions and Answers PDFДокумент12 страницMoney and Credit Important Questions and Answers PDFAkkajОценок пока нет
- SSB Online Extension-RKUM11407230018Документ1 страницаSSB Online Extension-RKUM11407230018simphiwe matheОценок пока нет
- RBI Functions List: Traditional, Developmental, SupervisoryДокумент25 страницRBI Functions List: Traditional, Developmental, Supervisorygeethark12100% (1)
- Faith & Finance The Change of Face of Isalmic BankingДокумент13 страницFaith & Finance The Change of Face of Isalmic BankingDr-Mohammed FaridОценок пока нет
- How To Design A Plain Vanilla Interest Rate Swap: Fixed FloatingДокумент3 страницыHow To Design A Plain Vanilla Interest Rate Swap: Fixed FloatingaS hausjОценок пока нет
- Bm2009i001383850 PDFДокумент4 страницыBm2009i001383850 PDFprashant kapilОценок пока нет
- Beach Houses UnlimitedДокумент3 страницыBeach Houses UnlimitedErickson Cerventes Dela Fuente0% (2)
- 15624702052231UoGssBO9TQOUnD5 PDFДокумент5 страниц15624702052231UoGssBO9TQOUnD5 PDFvenkateshbitraОценок пока нет
- Mcqs For Chapter 5 Islamic Bonds and DerivativesДокумент3 страницыMcqs For Chapter 5 Islamic Bonds and DerivativesalaaОценок пока нет
- VISAДокумент74 страницыVISAዝምታ ተሻለОценок пока нет
- Contact HBL for installment plans or visit websiteДокумент4 страницыContact HBL for installment plans or visit websiteKhizar HayatОценок пока нет
- STE ProposalДокумент3 страницыSTE ProposalShreyash KarmoreОценок пока нет
- Frbny Annual2006Документ66 страницFrbny Annual2006atilabОценок пока нет
- Indemnity BondДокумент3 страницыIndemnity BondPoojitha sОценок пока нет
- Percents 20 NotesДокумент12 страницPercents 20 Notesapi-234882812Оценок пока нет
- 4 SeasonsДокумент2 страницы4 SeasonsSanjeev SardanaОценок пока нет
- Text BasedДокумент59 страницText Basedjack sparowОценок пока нет