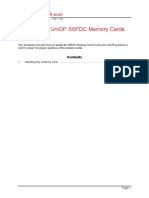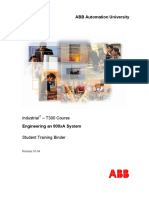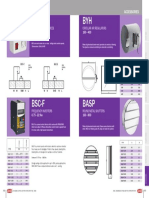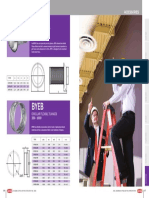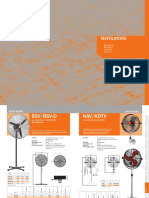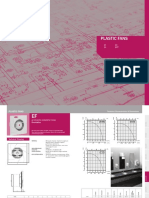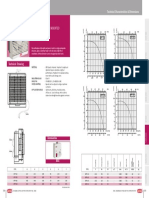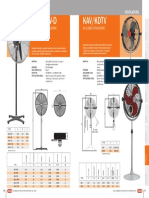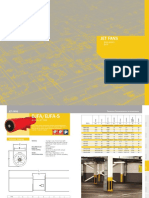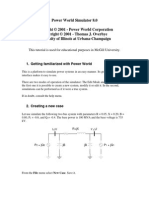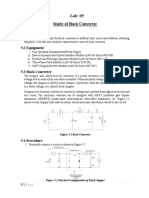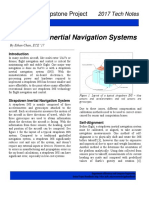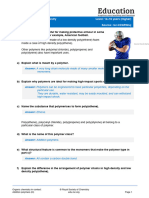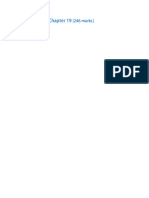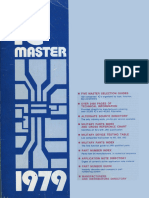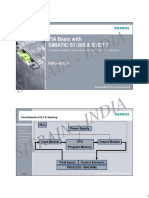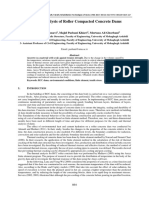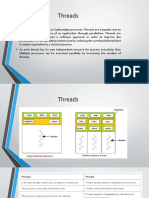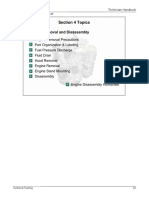Академический Документы
Профессиональный Документы
Культура Документы
Module5 Exercises
Загружено:
zvonkomihajlovic4891Авторское право
Доступные форматы
Поделиться этим документом
Поделиться или встроить документ
Этот документ был вам полезен?
Это неприемлемый материал?
Пожаловаться на этот документАвторское право:
Доступные форматы
Module5 Exercises
Загружено:
zvonkomihajlovic4891Авторское право:
Доступные форматы
CoNeT Mobile Lab
Ethernet IP module 5
- Instructions for the practical exercises
Revision 1.0
Co-operative Network Training
AGH University of Science and Technology
Department of Automatics
http://www.ia.agh.edu.pl
Contact: Webmaster@ia.agh.edu.pl
Content
Content
Content ...................................................................................................................... 3
1
Configuring the network .................................................................................... 5
1.1
1.2
1.3
CREATING A NEW PROJECT AND CONFIGURING THE ETHERNET/IP NODES IN RSLOGIX5000 .................. 7
CONFIGURING THE ETHERNET/IP NODES .............................................................................................. 11
ADDRESS I/O DATA OF CONFIGURED MODULES..................................................................................... 19
Analysing and understanding PLC functionality ........................................... 25
2.1
2.2
2.3
INTRODUCTION ..................................................................................................................................... 25
UNDERSTANDING THE CONET_BASE PROJECT..................................................................................... 25
RUNNING THE APPLICATION. ................................................................................................................. 35
Analysing and understanding other components ......................................... 37
3.1
3.1.1
3.1.2
3.2
3.3
INVERTER POWERFLEX 40 .................................................................................................................... 37
Configuration of the PowerFlex40 ................................................................................................ 37
Detailed configuration of the PowerFlex40 .................................................................................. 39
HMI (HUMAN MACHINE INTERFACE) PANELVIEW PLUS 600 ............................................................... 51
BIBLIOGRAPHY ..................................................................................................................................... 61
Monitoring of the Ethernet/IP network traffic ................................................. 63
4.1
4.2
EXERCISE 1. .......................................................................................................................................... 71
EXERCISE 2. .......................................................................................................................................... 73
. Content
1. Configuring the network
1 Configuring the network
RSLinx Classic for Rockwell Automation Networks and Devices is a comprehensive factory communications solution for use with the Microsoft Windows
operating systems. It is mainly used to configure the network parameters, DDE
OPC servers and to program and communicate with PLC controllers. Th
RSLinx Classic cooperates with all Rockwell Automation programming and
configuration applications such as RSLogix, RSNetWorx, RSView32 (HMI),
FactoryTalk View SE, and FactoryTalk View ME Station. Its also possible to
build your own data monitoring and acquisition applications using third party
application: MATLAB/Simulink, LabView, Microsoft Office etc. RSLinx
Classic also incorporates advanced data optimization techniques and contains a
set of diagnostics.
This section outlines the main tasks you will need to configure and test the
Ethernet/IP network using the RSLinx Classic software. The table 1 contains
the information necessary to correctly configure the network nodes.
Table 1: Ethernet/IP parameters of the laboratory setup modules
IP Address
Subnet Mask
Gateway IP
Address
CompactLogix
L35E
1734-AENT
PanelView
Plus 600
PowerFlex40
WAGO 750-341
192.168.1.1
192.168.1.2
192.168.1.3
192.168.1.5
192.168.1.182
255.255.255.0
255.255.255.0
255.255.255.0
255.255.255.0
255.255.255.0
none
none
none
none
none
The first step is to configure a driver. A driver is the software interface to the
hardware device that will be used to communicate between RSLinx Classic and
PLC controller (processor). To configure a driver run RSLinx Classic software
and click Run button. The RSLinx Classic application main window appears.
Next click the Communications > Configure Drivers option in the main
menu. The Configure Drivers dialog box appears, which is used for adding, editing, or deleting drivers. Choose a Ethernet/IP Driver from pop-up menu and
next click Add New, and complete the information required in the driver
configuration dialog box that is shown in Fig. 1.
Fig. 1: The Configure Drivers main window
1. Configuring the network
1. Configuring the network
Now the RSWho option can be activated to discover and check the existing
Ethernet/IP network. RSWho displays networks and devices in a style similar
to Windows Explorer. A variety of integrated configuration and monitoring
tools are accessible from the right mouse button. The left pane of RSWho is the
tree control, which shows networks and devices. The right pane is the list control, which shows all members of a collection. A collection is a network, or a
device that is a bridge. The RSWho browses a network to check to status of
each node. If the icon marked by picture
is animated, the network is being
browsed. Network browsing can be done in automatic (Autobrowse checkbox
is enabled) or manual mode (Autobrowse is cleared, the Refresh button is active). The RSWhos main window for developed Ethernet/IP network is presented in Fig. 2.
Notice !!! A device that appears with a red X indicates that RSWho previously
recognized this device, but now it cannot. The red X indicates a communication status error, such as unplugging a recognized device. These devices can be
removed from the RSWho display by right-clicking the device and clicking
Remove.
Fig. 2: The RSWho main window
1.1
Creating a new project and configuring the
Ethernet/IP nodes in RSLogix5000
This section focuses on creating a new project and configuring the
CompactLogix L35E controller with RSLogix5000 development software. The
1734-AENT I/O adapter, the PowerFlex40E inverter and the WAGO coupler
are accessible as a remote I/O nodes via Ethernet/IP. It assumes that you have
an overall understanding of Allen Bradleys hardware and software. The
RSLinx Classic program must be run before configuring the hardware in a new
project !!!
Creating a new project
1) To create new project start RSLogix5000 software. The RSLogix5000 main
window is shown in Fig. 3.
1. Configuring the network
1. Configuring the network
Fig. 3: The RSLogix5000 new project main window
2) Create a new project by select the New Project item (or the File\New menu
item). The New Controller dialog window is displayed (see Fig. 4). The following parameters must be set:
Type:1769-L35E CompactLogix5335E Controller
Revision:16
Name:Enter an appropriate name (here CoNet_Base)
Description:Enter an appropriate description
Chassis Type:<none>
Slot:0
Created In:Enter an appropriate folder
Fig. 4: The New Controller dialog window
10
1. Configuring the network
1. Configuring the network
3) Press the OK button
4) Open the I/O Configuration folder in the project window tree. Expand the
tree and find CompactBusLocal item. Right click on CompactBusLocal and
select the New Module menu item. The Select Module window is displayed.
5) Select 1769-IQ6XOW4/B from the list and click OK.
6) The Module Properties dialog window is displayed.
7) Enter the following parameters:
Name:Local_DIO,
Slot:1 (slot of the scanner).
8) Repeat steps 4-7 for 1769-IF4XOF2/A module. The module properties are:
Name:Local_AIO,
Slot:2.
9) Select the Communications -> Download program menu item. After downloading, if everything was setup correctly, the I/O OK indicator is green.
1.2
Configuring the Ethernet/IP nodes
The proposed network structure contains at least four nodes: CompactLogix
L35E controller, 1734-AENT POINT-IO, PowerFlex 40 inverter and WAGO
I/O adapter. The CompactLogix L35E controller is a local one and it is configured when a new project is created. The all others are a distributed nodes and
must be separately added to project.
1734-AENT POINT-IO
1) Open the I/O Configuration folder in the project window tree. Expand the
tree and find 1769-L35E Ethernet Port LocalENB item. Right click on
Ethernet and select the New Module menu item. The Select Module window is displayed.
2) Select 1734-AENT/A from the list and click OK.
3) The Module Properties dialog window is displayed (see Fig. 5).
4) Choose the General tag and enter the following parameters:
Name:Distributed_IO,
IP Address:192.168.1.2,
Chassis Size:6,
Revision:2.3,
Electronic Keying:Compatible Keying.
11
12
1. Configuring the network
1. Configuring the network
Fig. 5: Module properties of 1734-AENT/A Ethernet Adapter
5) Select the Connection tag and set the Requested Packed Interval (RPI) to
100.0 ms (Fig. 6). This parameter decides about refreshing of I/O data over the
Ethernet/IP network.
Fig. 6: Connection tap of module properties
Notice !!! The RPI is common parameter configuring for the all modules connected to a network. It specifies the period at which data updates over a connection. For example, an input module sends data to a controller at the RPI that
is assigned to the module. Typically an RPI is configured in milliseconds (ms).
The range is 0.2 ms to 750 ms. If a Ethernet/IP network connects the devices,
the RPI reserves a slot in the stream of data flowing across the network. The
timing of this slot may not coincide with the exact value of the RPI, but the
control system guarantees that the data transfers at least as often as the RPI.
6) Press OK button. The new 1734-AENT/A Distributed_IO item and
PointIO 6 Slot Chassis sub-item in the project tree are displayed.
7) Right click on PointIO 6 Slot Chassis and select the New Module menu
item. The Select Module window is displayed.
8) Select 1734-IB8 from the list and click OK.
9) The Module Properties dialog window is displayed (see Fig. 7).
13
14
1. Configuring the network
1. Configuring the network
15
10) Choose the General tag and enter the following parameters:
Name:Remote_DI8,
Slot:1,
Revision:3.1.
11) Select the Connection tag and set the Requested Packed Interval (RPI)
to 100.0 ms.
12) Press OK button.
13) 8) Repeat steps 7-12 for 1734-OB4E, 1734-OE2V, 1734-IE2V and 1734VHSC24 modules respectively. Parameters of the modules are collected in Table 2.
Table 2: Parameters of the modules connected via 1734-AENT POINT_IO
Name
Slot
Revision
RPI
1734-OB4E
Remote_DO4
2
3.1
100 ms
1734- OE2V
Remote_AO2
3
3.1
100 ms
1734-IE2V
Remote_AI2
4
3.1
100 ms
1734-VHSC24
Remote_VHSC
5
3.1
100 ms
If the configuration was setup correctly the branch 1734-AENT/A Distributed_IO of the project window tree will see as in Fig. 7.
Fig. 7: The branch 1734-AENT/A Distributed_IO of the project window
750-341 WAGO I/O adapter
1) Open the I/O Configuration folder in the project window tree. Expand the
tree and find 1769-L35E Ethernet Port LocalENB item. Right click on
Ethernet and select the New Module menu item. The Select Module window is displayed.
2) Select Generic Ethernet Module from the list and click OK. The Module
Properties. dialog window is presented in Fig. 8. Enter the following parameters:
Name:WAGO_IO,
Comm Format:Data - SINT (8-bit signed integer value; -128 to +127),
IP Address:192.168.1.182 (IP Address of WAGO 750-341),
Input Assembly Instance:107 (CIP Assembly Instance),
Input Size:1 (1 bytes of Input Process Data),
Output Assembly Instance:101 (CIP Assembly Instance),
Output Size:1 (1 bytes of Input Process Data),
Configuration Assembly Instance:1 (Not used by system),
Configuration Size:0 (Not used by system).
16
1. Configuring the network
1. Configuring the network
The EtherNet/IP settings for the WAGO 750-341 are configured through the
built-in web pages. Using a web browser like Microsoft Internet Explorer,
Mozilla Firefox etc. The following parameters were set:
The IP address: 192.168.1.182,
The EtherNet/IP protocol. Both the Modbus/TCP and Modbus/UDP
protocols must be disabled in order to map the input and output process
image to an EtherNet/IP fieldbus master.
Fig. 8: Module properties of the WAGO I/O Adapter
PowerFlex 40E inverter
1) Open the I/O Configuration folder in the project window tree. Expand the
tree and find 1769-L35E Ethernet Port LocalENB item. Right click on
Ethernet and select the New Module menu item. The Select Module window is displayed.
2) Select PowerFlex 40-E from the list and click OK. The Module Properties. dialog window is presented in Fig. 9. Enter the following parameters:
Name:PowerFlex,
IP Address:192.168.1.5,
Revision:3.3.
Fig. 9: Properties of the PowerFlex 40E inverter
17
18
1. Configuring the network
1. Configuring the network
3) Press OK button. The item PowerFlex 40E PowerFlex will be added to the
project tree.
If the configuration of all nodes in the network is done correctly, the RSLogix
5000 main window should look like in the Fig. 10.
Fig. 10: The main window of RSLogix5000 project
The program/configuration can now be downloaded to the CompactLogix controller. Select the Communications -> Download program menu item. After
downloading, if everything was setup correctly, the I/O OK indicator is
green. If an error does occur, the improper connection size and/or communication format was entered for either the input or output parameters.
1.3
Address I/O data of configured modules
The all I/O modules information is presented as a set of tags. Each tag uses a
structure of data. The structure depends on the specific features of the I/O
module. The name of the tags is based on the location of the I/O module in the
system. An I/O address follows a format shown in Fig. 11.
Fig. 11: Address format of tags
19
20
1. Configuring the network
1. Configuring the network
LocationLOCAL = local chassis of the controller.
ADAPTER_NAME = identifies remote communication adapter
or bridge module.
:SlotSlot number of I/O module in its chassis.
:TypeType of data (I = input, O = output, C = configuration, S = status).
.Member
Specific data from the I/O module; depends on what type of data
the module can store. For a digital module, a Data member usually stores the input or output bit values. For an analog module,
a Channel member (CH#) usually stores the data for a channel.
.SubMember Specific data related to a Member.
.Bit
Specific point on a digital I/O module; depends on the size of
the I/O module.
The relationship between I/O configuration and the tag address is shown in Fig.
12. To expand a structure and display its members, click the + sign.
Fig. 12: Connection between I/O Configuration tree and the tag address
Table 3 lists the all configured I/O modules and corresponding tag addresses.
21
22
1. Configuring the network
1. Configuring the network
23
Table 3: I/O data tag addresses
I/O module
[1] 1769-IQ6XOW4/B Local_DIO
[2] 1769-IF4XOF2/A Local_AIO
[1] 1734-IB8/C Remote_DI8
[2] 1734-OB4E/C Remote_DO4
[3] 1734-OE2V/C Remote_AO2
[4] 1734-IE2V/C Remote_AI2
[5] 1734-VHSC24/C Remote_VHSC
PowerFlex 40-E PowerFlex
ETHERNET-MODULE WAGO_IO
Tag address
Local1:C configuration
Local1:I input
Local1:O output
Local2:C configuration
Local2:I input
Local2:O output
Distributed_IO:1:C configuration
Distributed_IO:1:I input
Distributed_IO:2:C configuration
Distributed_IO:2:I input
Distributed_IO:2:O output
Distributed_IO:3:C configuration
Distributed_IO:3:I input
Distributed_IO:3:O output
Distributed_IO:4:C configuration
Distributed_IO:4:I input
Distributed_IO:5:C configuration
Distributed_IO:5:I input
Distributed_IO:5:O output
PowerFlex:I input
PowerFlex:O output
WAGO_IO:C configuration
WAGO_IO:I input
WAGO_IO:O output
All tags presented in the table 3 are located in Controller Tag scope (top of
the project tree). Hence all programs have access to the member data of these
tags.
24
1. Configuring the network
2. Analysing and understanding PLC functionality
2 Analysing and understanding PLC
functionality
Introduction
2.1
The main part of the Allen-Bradley demo case is the Compact Logix Controller 1769-L35E.
The 1769-L35E controller is designed for mid-range applications. It is equipped in the operating system with a pre-emptive multitasking system. This environment supports as many as 8
tasks, but only one can be continuous. A task can have as many as 32 separate programs with
their own executable routines and program tags.
Understanding the CoNET_Base project
2.2
The CompactLogix 1769-L35E controller supports development programs in four languages:
Ladder Diagram
Sequential Function Chart
Function Block Diagram
Structured Text
The main features of PLC programming are:
tasks: max. 8 tasks (only one can be continuous)
programs: max. 32 separate programs in one task with its own routines and programscoped tags
routines
Tasks max. 8 tasks (only one can be continuous); all programs assigned to the task execute
in the order in which they are grouped; each task has a priority level from lowest priority of
15 up to the highest priority of 1; the continuous task has the lowest priority.
Programs max. 32 separate programs in one task; a program contains program tags, a main
executable routine and other routines
Routines a set of logic instructions in a single programming language (e.g. ladder logic)
25
26
2. Analysing and understanding PLC functionality
2. Analysing and understanding PLC functionality
The basic scenario for creating a new RSLogix5000 project is described in the user manual of
the 1m exercises titled 'Configuring the network'. The base PLC program for control of the
aerolift system is called CoNET_base. The main algorithm consist of three tasks (Fig.13):
1.
MainTask (continuous)
2.
Periodic_10ms (periodic)
3.
ReadWAGO_Input (periodic)
Fig.13.The main window of RSLogix5000 project
Ad1. The MainTask configuration is shown in Fig. 14. To display the configuration simply
click MainTask in the project tree. The MainTask is configured as a continuous type. Only one
task can be continuous.
27
28
2. Analysing and understanding PLC functionality
2. Analysing and understanding PLC functionality
Fig. 14.The parameters of the MainTask
In the section Program Tags you can define the local tags to be used in MainRoutine.
MainRoutine contains a main PLC program which is written in ladder diagram
(Fig. 15).
Fig. 15. The ladder diagram in MainRoutine
The program allows you to start and stop the PowerFlex inverter. For starting you should turn
on the switch marked Local1:I.Data.0 this means: bit 0 from Digital Input from digital
module in PLC (1769-L35E). To stop turn on the switch marked Distributed_IO:1:I.0
this means: bit 0 from Digital Input of the Distributed_IO module (1734-AENT).
29
30
2. Analysing and understanding PLC functionality
2. Analysing and understanding PLC functionality
Ad2. The Periodic_10ms task configuration is shown in Fig. 16. This task is configured as Periodic with 100ms period. In this task program WriteFreq_Flex40 is defined.
Fig. 16. The parameters of the Periodic_10ms task
The program allows control of the inverter frequency. Voltage from the adjuster on the panel is
read by an analog input, processed and served as a control signal to the inverter. A detailed
program in a ladder diagram is shown in Fig. 5. The digital input Local1:I.Data.1 is defined as
ALW_ON tag in the WriteFreq_Flex40->ProgramTags section. The variables: AnalogIn1,
FREQ and ControlFREQ are also defined in this section (Fig. 17). Variables are used to calculate a control frequency to the inverter.
Fig. 17. The variables of WriteFreq_Flex40->ProgramTags
31
32
2. Analysing and understanding PLC functionality
2. Analysing and understanding PLC functionality
Fig. 18.The WriteFreq program
Ad3. The ReadWAGO_Input task configuration is shown in Fig. 20. The task is configured as
Periodic with 25ms period. In this task program ReadProximitySensors is defined. The program is very simple signals from digital inputs are read and moved to the variable
SensorInput, which is defined in the ReadDigitalInput->ProgramTags section (Fig. 19).
Fig. 19. The variables of ReadDigitalInput->ProgramTags
33
34
2. Analysing and understanding PLC functionality
2. Analysing and understanding PLC functionality
Fig.20. The parameters of ReadWAGO_Input task
2.3
Running the application.
To run the prepared program, first you should download it to the PLC. To do this first you can
go online and next download (Fig. 21). The project will be automatically checked, loaded and
start running. In on-line mode you can monitor all current process values.
Fig. 21. The 'Go Online' context menu
35
36
2. Analysing and understanding PLC functionality
3. Analysing and understanding other components
3 Analysing and understanding other
components
Inverter PowerFlex 40
3.1
The Allen-Bradley PowerFlex 40 AC drive is the smallest and most cost-effective member of
the PowerFlex family of drives. The PowerFlex 40 is designed to be used for speed control in
applications such as machine tools, fans, pumps and conveyors and material handling systems.
The main features of the PowerFlex40 AC drive are:
integral keypad for simple operation and programming,
4 digit display with 10 LED indicators for display of drive status,
communication with PC using the RS-485 interface, Ethernet/IP (also DeviceNet,
PROFIBUS DP, LonWorks and ControlNet interface are available),
Autotune allows the user to take into account individual motor characteristics,
Sensorless Vector Control provides exceptional speed regulation and very high
levels of torque across the entire speed range of the drive,
built-in PID controller
Timer, Counter, Basic Logic and StepLogic functions
built-in digital and analog I/O (2 analog inputs, 7 digital inputs (4 fully
programmable), 1 analog output, 3 digital output)
3.1.1
easy set-up over the network (RS NetWorx property)
Configuration of the PowerFlex40
Configuration of the PowerFlex40 AC drive requires a correctly prepared RSLogix500 project.
Adding the PowerFlex40 as a new module to an existing project is done in the following way:
Open the I/O Configuration folder in the existing RSLogix500 project. Expand the
folder tree and find the 1769-L35 Ethernet Port LocalENB item. Click the right
mouse button on the Ethernet item to activate the context menu and select New
Module....
37
38
3. Analysing and understanding other components
3. Analysing and understanding other components
Select PowerFlex 40-E from the list and click the OK button. The New Module
properties window will appear (Fig. 22). The following parameters should be entered:
Name: PF40E
IP Address: 192.168.1.5
Revision: 3.3
Fig. 22 The New Module properties window
Press the OK button to save the configuration.
The configuration can be downloaded to the CompactLogix controller. Select the
Communication Download item from the program menu. If the configuration
download is successful the I/O OK indicator will be green.
3.1.2
4.
Detailed configuration of the PowerFlex40
Open the I/O Configuration folder in the existing RSLogix500 project. Expand the
folder tree and find PowerFlex 40-E. Click the right mouse button and select
Properties (Fig. 23)
39
40
3. Analysing and understanding other components
3. Analysing and understanding other components
Fig. 23: Properties of the PowerFlex40
1) Select the last tab Drive, the window presented in Fig. 24 will appear.
Fig. 24: The 'Drive' tab of the Module Properities
3) Select Parameter list from the menu PowerFlex 40, the parameter window is
presented in Fig. 25.
41
42
3. Analysing and understanding other components
3. Analysing and understanding other components
Fig. 25. The Parameter List window.
Only the parameters on a white background can be changed. The selected parameters are
shown in Table.4. Detailed descriptions of all parameters are included in [1].
Table 4:
ID
Name of parameter
Description
31
31 Motor NP Volts
Set to the motor nameplate rated volts.
32
32 Motor NP Hertz
Set to the motor nameplate rated frequency.
33
33 Motor OL Current
Set to the maximum allowable motor current.
34
34 Minimum Freq
Sets the lowest frequency the drive will output continuously.
35
35 Maximum Freq
Sets the highest frequency the drive will output.
36
36 Start Source
Sets the control scheme used to start the drive.
37
37 Stop Mode
Active stop mode for all stop sources
43
44
3. Analysing and understanding other components
3. Analysing and understanding other components
38
38 Speed reference
Sets the source of the speed reference to the drive.
39
39 Accel Time 1
Sets the rate of acceleration for all speed increases.
40
40 Decel Time 1
Sets the rate of deceleration for all speed decreases.
41
Reset To Defalts
Resets all parameter values to factory defaults.
43
Motor OL Ret
Enables/disables the Motor Overload Retention function.
51
Digital In1 Sel (I/O Terminal 05)
Selects the function for the digital inputs.
52
Digital In2 Sel (I/O Terminal 06)
Selects the function for the digital inputs.
53
Digital In3 Sel (I/O Terminal 07)
Selects the function for the digital inputs.
54
Digital In4 Sel (I/O Terminal 08)
Selects the function for the digital inputs.
55
Relay Out Sel
Sets the condition that changes the state of the output relay contacts.
56
Relay Out Level
Sets the trip point for the digital output relay if the value of 55 [Relay
Out Sel] is 6, 7, 8, 10, 16, 17, 18 or 20.
58
61
Opto Out1 Sel
Opto Out2 Sel
Determines the operation of the programmable opto outputs.
59
62
Opto Out1 Level
Opto Out2 Level
Determines the on/off point for the opto outputs when 58 or 61 [Opto
Outx Sel] is set to option 6, 7, 8, 10, 16, 17, 18 or 20.
64
Opto Out Logic
Determines the logic (Normally Open/NO or Normally Closed/NC) of
the opto outputs.
65
Analog Out Sel
Sets the analog output signal mode (0-10V, 0-20mA, or 4-20mA).
66
Analog Out High
Scales the Maximum Output Value for the 65 [Analog Out Sel] source
setting.
67
Accel Time 2
When active, sets the rate of acceleration for all speed increases except
jog.
68
Decel Time 2
When active, sets the rate of deceleration for all speed decreases except jog.
69
Internal Freq
Provides the frequency command to the drive when 38 [Speed Reference] is set to 1 Internal
Freq.
70
71
72
73
74
75
76
77
Preset Freq 0
Preset Freq 1
Preset Freq 2
Preset Freq 3
Preset Freq 4
Preset Freq 5
Preset Freq 6
Preset Freq 7
Provides a fixed frequency command value when 51-53 [Digital Inx
Sel] is set to 4 Preset
Frequencies.
78
Jog Frequency
Sets the output frequency when a jog command is issued.
79
Jog Accel/Decel
Sets the acceleration and deceleration time when a jog command is issued.
80
DC Brake Time
Sets the length of time that DC brake current is injected into the motor.
81
DC Brake Level
Defines the maximum DC brake current, in amps, applied to the motor
when 37 [Stop Mode] is set
to either Ramp or DC Brake.
82
DB Resistor Sel
Enables/disables external dynamic braking.
83
S Curve %
Sets the percentage of acceleration or deceleration time that is applied
to the ramp as S Curve.
84
Boost Select
Sets the boost voltage (% of 31 [Motor NP Volts]) and redefines the
Volts per Hz curve.
126
Motor NP FLA
Set to the motor nameplate rated full load amps.
127
Autotune
Provides an automatic method for setting 128 [IR Voltage Drop] and
129 [Flux Current Ref], which affect sensorless vector performance.
128
IR Voltage Drop
Value of volts dropped across the resistance of the motor stator.
129
Flux Current Ref
Value of amps for full motor flux.
45
46
3. Analysing and understanding other components
3. Analysing and understanding other components
132
PID Ref Sel
Enables/disables PID mode and selects the source of the PID reference.
133
PID Feedback Sel
Selects the source of the PID feedback.
134
PID Prop Gain
Sets the value for the PID proportional component when the PID mode
is enabled by 132 [PID Ref Sel].
135
PID Integ Time
Sets the value for the PID integral component when the PID mode is
enabled by 132 [PID Ref Sel].
136
PIDDiff Rate
Sets the value for the PID differential component when the PID mode
is enabled by 132 [PID Ref Sel].
137
PID Setpoint
Provides an internal fixed value for process setpoint when the PID
mode is enabled by 132 [PID Ref Sel].
138
PID Deadband
Sets the lower limit of the PID output.
139
PID Preload
Sets the value used to preload the integral component on start or enable.
The parameters can be uploaded from the inverter and downloaded to the inverter. Click the
appropriate icon in the Module Properties window (Fig. 5) and select PowerFlex40 from the
list. Next, select the type of parameters parameters of inverter and parameters of COMM-E
card are available. Click the Download/Upload button to proceed.
Fig.26. Description of the icon function
Another way to configure the PowerFlex40 inverter is Velocity StepLogic Setup Wizard. To
activate the Wizard click the appropriate icon in the Module Properties window (Fig. 26). The
window of the Wizard will appear (Fig. 27). The Wizard goes through seven steps to configure
the parameters of the inverter.
47
48
3. Analysing and understanding other components
3. Analysing and understanding other components
Fig. 27. The Velocity StepLogic Setup Wizard window
49
50
3. Analysing and understanding other components
3. Analysing and understanding other components
HMI (Human Machine Interface) PanelView
Plus 600
3.2
The PanelView Plus 600 is an operator interface. It is equipped with a 5.5 inch display with
touch screen. It works from Windows CE. The panel offers many possibilities for presenting
data such as animations, trends and data collection. Visualization can be implemented using the
RSView Studio environment. Communication with the panel is through the Ethernet interface.
Data exchange between Ethernet/IP devices and PanelView uses the OPC client/server mechanism.
The existing PanelView Plus600 has the Ethernet/IP parameters correctly configured. To check
the configuration, close the active project and find the key Go To Configure. The main window of the operating system will appear (Fig. 28).
Fig. 28. The Panel View configuration window
Next, click the Terminal Settings [F4] button and check the Network and Communications
Network Connections Network Adapters Built-in Ethernet Controller menu. The
valid parameters are:
IP Address: 192.168.1.3
Subnet Mask: 255.255.255.0
Gateway:0.0.0.0
Menu Terminal Settings allows the user to check or change other parameters:
Alarms alarm parameters
Diagnostic Setup the choice of diagnostic messages to be displayed
Display display parameters (brightness, contrast, temperature, cursor, etc)
File Management manage the files in the memory panel (load, copy, delete, etc)
Font Linking font settings
Input Devices settings of the USB devices (keyboard, mouse, etc)
Print Setup settings of the printing method
Startup Options startup method: running application or parameter window
System Event Log list of the system logged messages
System Information firmware version, working time, etc
Time/Date/Regional Settings actual date and time
51
52
3. Analysing and understanding other components
3. Analysing and understanding other components
To prepare your own HMI interface you can use RSView Studio software.
Creating the new project:
1. click File -> New application, the window (Fig. 29) will appear
2.
fill in Application Name in the New tab, select language, prepare the short description
(optional) and click Create.
Fig. 29. Creating of the new PanelView project
3.
The empty project is created. Click the Project Settings the window will appear
(Fig.30). Set the Project window size parameter to 320x240. It is maximum
resolution of the PanelView
Fig. 30. Project Settings window
4.
Prepare correct configuration of Communication. First check available devices. For
this purpose click the Communications tab (Fig. 31).
53
54
3. Analysing and understanding other components
3. Analysing and understanding other components
Fig.31. Communications tab
5.
Define the Local and Target communication path: Local is a data source device for
testing HMI applications, Target is a data source device for the final application. In
particular, the Local and Target path can be the same. To define the communication
path find RSLinx Enterprise Communication Setup bookmark in the project tree
(Fig. 32).
Fig.32. Communication setup
6.
Select Create a new configuration, and click the Finish button the window
Communication Setup will appear (Fig. 33). Select Local tab and create new Device
Shortcuts Add button.
55
56
3. Analysing and understanding other components
3. Analysing and understanding other components
As a local source device select the CompactLogix System. Target configuration we can copy
from Local setting by using the Copy button.
Fig.33. The Communicaton Setup window
7.
To apply the configuration push the OK button.
Now we are ready for developing visualization of our process. First prepare a virtual display.
ALARM, DIAGNOSTICS and INFORMATION displays are created automatically in the section
Graphics->Displays. The new displays will be added there. To do this, right-click Displays
from the context menu and select New (Fig. 34).
Fig.34. Adding a new display
A new empty window with edited display will be opened. We can add several graphic elements
to visualize our process. You can find detailed descriptions of the available elements in [2] and
[3]
57
58
3. Analysing and understanding other components
3. Analysing and understanding other components
As an example we can create a momentary pushbutton. For this purpose:
1.
Select the Object Push Button Momentary item from the menu.
2.
Left-click and drag the mouse pointer up to create a rectangle.
3.
Double-click on the rectangle to open the Properties window. Set the appropriate
parameters such as: appearance, button settings, caption, etc.
59
60
3. Analysing and understanding other components
3. Analysing and understanding other components
4.
Define the corresponding tag. Click the Connections tab and browse the data by
using Tag Browser. Refresh the actual folder all available network tags will be
displayed.
Select the appropriate tag now the pushbutton will be connected with the tag value.
Authors: D. Marchewka, M. Ros
3.3
Bibliography
[1] Allen-Bradley. Adjustable Frequency AC Drive FRN 1.xx 4.xx User Manual. Rockwell Automation, January 2007
[2] Rockwell Software. RS View Machine Edition. User's Guide vol.1, Rockwell Automation, July 2005
[3] Rockwell Software. RS View Machine Edition. User's Guide vol.2, Rockwell Automation, July 2005
61
62
3. Analysing and understanding other components
4. Monitoring of the Ethernet/IP network traffic
4 Monitoring of the Ethernet/IP network
traffic
Wireshark is a network packet analyser . It is used to:
troubleshoot network problems,
examine security problems,
debug protocol implementations,
learn network protocol internals.
Wireshark can capture traffic from many different network media types, including dial-up connection, cable ethernet LAN and Wi-Fi LAN. It supports
more than 900 types of communication protocols. Wireshark is an open source
software project, and is released under the GNU General Public Licence
(GPL).
The main goal of the exercise is to analyse the Ethernet/IP network traffic on
the Aero Lift laboratory setup by utilizing the Wireshark application. The next
purpose is to assign the multicast addresses, generated on the Ethernet/IP network, to the data packets sent by the each network node.
The main window of the Wireshark, filled up with exemplary data gathered on
the Ethernet/IP network, is shown in Fig. 35. Each line in the top panel of the
Wireshark window corresponds to a single packet seen on the Ethernet/IP network. The second column shows the time of the packet (relative to the initiation of the capture), the next columns: source and destination IP addresses, the
used Ethernet/IP protocol (ENIP) and some additional information about the
packet. The user can drill down and obtain more information by clicking on a
row. This causes the bottom two window panels to fill with information.
Fig. 35: The main window of the Wireshark
63
64
4. Monitoring of the Ethernet/IP network traffic
4. Monitoring of the Ethernet/IP network traffic
65
For real-time messaging, Ethernet/IP employs the UDP over IP, which allows
datagram to be multicast to a group of destination addresses. This producerconsumer multicast model is called Implicit I/O Data connection and provides I/O data sending at regular time interval. Hence, to properly analyse the
network traffic its necessary to understand the concept of multicast addressing,
which is used in the Ethernet/IP protocol. IP multicast addresses (Layer 3 of
the OSI) have been assigned to the old Class "D" address space by the Internet
Assigned Number Authority (IANA). Addresses in this space are denoted with
a binary "1110" prefix in the first four bits of the first octet, as shown in Fig.
36. This results in IP multicast addresses spanning a range from 224.0.0.0
through 239.255.255.255. The remaining 28 bits identify the multicast "Group"
the datagram is sent to.
Octet 1
1110xxxx
Octet 2
xxxxxxxx
Octet 3
xxxxxxxx
Octet 4
xxxxxxxx
Fig. 36: IP multicast address format
All IP multicast frames, all MAC layer addresses beginning with the 24-bit
prefix of 0x0100.5Exx.xxxx. With only half of these MAC addresses available
for use by IP Multicast, 23 bits of MAC address space is available for mapping
Layer 3 IP multicast addresses into Layer 2 MAC addresses. All Layer 3 IP
multicast addresses have the first four of the 32 bits set to 0x1110, leaving 28
bits of meaningful IP multicast address information. These 28 bits must map
into only 23 bits of the available MAC address. This mapping (for IP multicast
equal to 239.192.1.65) is shown graphically in Fig. 37.
Fig. 37: Multicast MAC address mapping
As can be shown in Fig. 37 the all 28 bits of a the Layer 3 multicast address
cannot be mapped into the available 23 bits of MAC address space. This means
that each IP multicast MAC address can represent 32 IP multicast addresses
(32:1 address ambiguity when a Layer 3 IP multicast address is mapped to a
Layer 2 MAC address). An example of the ambiguity in mapping process is
shown in Fig. 38.
66
4. Monitoring of the Ethernet/IP network traffic
4. Monitoring of the Ethernet/IP network traffic
Fig. 38: Ambiguities in address mapping process
The all IP Multicast addresses are grouped and allocated by the IANA. Currently, these addresses are divided into 10 blocks. The IANA has reserved the
range of 239.0.0.0-239.255.255.255 as Administratively Scoped addresses
for use in private multicast domains. This means that network administrators
are free to use multicast addresses in this range inside of their domain without
fear of conflicting with others elsewhere in the Internet. These addresses
should be used by Enterprise networks and never should be forwarded outside
the Enterprise.
For the users of the Allen&Bradley systems it is the most important range of
addresses. As can be seen in Fig. 35 the Ethernet/IP multicast addresses are in
the range from 239.192.0.0 to 239.192.255.255.
All multicast addresses in our Ethernet/IP network are associated with standard, unicast IP addresses of specific network nodes. In addition, an one unicast IP address may generate multiple multicast addresses. Typically a node
(I/O module) multicasts its data every specified RPI interval time. For example, an input module sends data to a controller at the RPI that you assign to the
module during configuration process.
The user can analyse the main parameters of the developed Ethernet/IP network by point out the interesting row in the top panel of the Wireshark. This
causes the bottom two window panels to fill with information as shown in
Fig. 39. The most important parameters are: multicast IP and MAC addresses
assigned to existing network nodes, unicast IP addresses of the nodes, time interval (measured from the start of data capturing), Internet Protocol and
Ethernet/IP protocol parameters.
As an example, let's analyse the data frame numbered three in the Fig. 39. The
source unicast IP address 192.168.1.2 corresponds to the POINT_IO 1734AENT The assigned destination IP multicast address is equal to 239.192.1.65
and it is mapped to the MAC multicast address 01:00:5E:40:01:41 (see
Fig. 37). The Time To Live (TTL) parameter from the Internet Protocol tag
shows, that the packet is restricted to the same subnet and won't be forwarded
by a router. The TTL controls the live time of the datagram to avoid it being
looped forever due to routing errors. Routers decrement the TTL of every datagram as it traverses from one network to another and when its value reaches 0
the packet is dropped. The UDP over IP protocol is employed source and destination addresses are typical for the Ethernet/IP protocol and accept the same
values equal 2222.
67
68
4. Monitoring of the Ethernet/IP network traffic
4. Monitoring of the Ethernet/IP network traffic
The Sequenced Address Item (0x8002), Connection ID (0x428e1a16), Connected Data Item (0x00b1) and item data length are the same for this type of
transaction. The Data field length directly corresponds to the number of bytes
transferred from the POINT_IO 1734-AENT.
Fig. 39: The Ethernet/IP network monitoring by utilizing the Wireshark
69
70
4. Monitoring of the Ethernet/IP network traffic
4. Monitoring of the Ethernet/IP network traffic
4.1
Exercise 1.
Assignment of multicast addresses to a specific transaction data exchange.
The main goal of this exercise is to recognize of all multicast addresses assigned to the Ethernet/IP network nodes and to analyse the tags of an Ethernet
frames. All necessary data will be collected using the Wireshark program.
1. First, you have to be aware that all components are connected in a
proper way (especially all Ethernet cables).
2. Run RSLinx Classic first and next RSLogix 5000.
3. Open an exemplary project.
4. Check if the local and network configuration has been correctly carried
out. The most important are the unicast IP addresses of each node and
data exchanging between all network nodes.
5. In the next step set the PLC to the Run mode and download program to
the program memory of the PLC. After downloading, if everything was
setup correctly, the I/O OK indicator is green.
6. Run the Wireshark program and set capture interface in accordance
with. Click the Start button next to the name of the interface on which
you wish to capture traffic (or press the Capture -> Start option form
the Main menu). The capture process will start immediately.
7. After a several seconds a running capture session should be stopped by
pressing the Stop icon located on the toolbar or choosing the Capture > Stop option form the Main menu.
8. Now, you can view all captured Ethernet frames, assigning a multicast
addresses by reading source unicast IP addresses and analysing frame
tags. It is important that one unicast IP address can generate a few multicast addresses (each type of data transaction occupies a different multicast address).
71
72
4. Monitoring of the Ethernet/IP network traffic
4. Monitoring of the Ethernet/IP network traffic
4.2
Exercise 2.
Analysis of the Requested Packed Interval (RPI) time.
The main goal of this exercise is to experimentally analyse variation of the
RPI, which decides about refreshing of I/O data over the Ethernet/IP network.
All necessary data will be collected using the Wireshark program.
The exercise assumes that students carried out the configuration of the
Ethernet/IP network nodes and can check and change the value of the RPI.
1. Repeat steps 1-3 from the Exercise 1.
2. Read RPI parameter set for each I/O module (open the Module Properties window and select the Connection tag). For each RPI assign the
unicast IP address of the corresponding module.
3. Repeat steps 5-7 from the Exercise 1.
4. Locate and write down all type of transactions with the same source and
destination addresses, for example: 192.168.1.5 239.192.33.160,
192.168.1.182 239.192.23.193 etc.
5. Order all of the frames according to the capturing time (the second column of the main window of the Wireshark).
6. Read and write down times for the ten consecutive transactions of the
same type.
7. Calculate the RPI by subtracting two consecutive capturing times wrote
in step 6.
8. Compare the calculated values of the RPI with values set during the
configuration stage.
9. Repeat steps 6-8 for all transactions of the same type.
73
Вам также может понравиться
- Et200s 4di Dc24 ST Manual en-USДокумент14 страницEt200s 4di Dc24 ST Manual en-USzvonkomihajlovic4891Оценок пока нет
- Kepware Modbus AsciiДокумент30 страницKepware Modbus Asciizvonkomihajlovic4891Оценок пока нет
- ErrCode CS1Документ10 страницErrCode CS1zvonkomihajlovic4891Оценок пока нет
- Handling The UniOP SSFDC Memory CardsДокумент2 страницыHandling The UniOP SSFDC Memory Cardszvonkomihajlovic4891Оценок пока нет
- ABB Automation University: Industrial - T300 CourseДокумент2 страницыABB Automation University: Industrial - T300 Coursezvonkomihajlovic4891Оценок пока нет
- UniOP Instalation GuideДокумент63 страницыUniOP Instalation Guidezvonkomihajlovic4891Оценок пока нет
- Tn179 05Документ515 страницTn179 05zvonkomihajlovic4891Оценок пока нет
- BSC BSCF BYH BASP Accessories PDFДокумент1 страницаBSC BSCF BYH BASP Accessories PDFzvonkomihajlovic4891Оценок пока нет
- 1 - Register 12 TabsДокумент1 страница1 - Register 12 Tabszvonkomihajlovic4891Оценок пока нет
- BDH BDEB BDKS BYKS - Accessories PDFДокумент1 страницаBDH BDEB BDKS BYKS - Accessories PDFzvonkomihajlovic4891Оценок пока нет
- BYF BYEB Accessories PDFДокумент1 страницаBYF BYEB Accessories PDFzvonkomihajlovic4891Оценок пока нет
- Kabal Za Programiranje CA002-1Документ1 страницаKabal Za Programiranje CA002-1zvonkomihajlovic4891Оценок пока нет
- Accessories: BSC BSC-F BYH Basp BDH Bdeb Bdks Byks EYF ByebДокумент4 страницыAccessories: BSC BSC-F BYH Basp BDH Bdeb Bdks Byks EYF Byebzvonkomihajlovic4891Оценок пока нет
- Ventilators: BSV/BSV-D Kav/Kdtv Lav/Ldtv Lyv/LytvДокумент3 страницыVentilators: BSV/BSV-D Kav/Kdtv Lav/Ldtv Lyv/Lytvzvonkomihajlovic4891Оценок пока нет
- Plastic Fans: EF EA EC BPPДокумент5 страницPlastic Fans: EF EA EC BPPzvonkomihajlovic4891Оценок пока нет
- BPP PlasticFans PDFДокумент1 страницаBPP PlasticFans PDFzvonkomihajlovic4891Оценок пока нет
- BSV-BSVD KAV-KDTV Ventilators PDFДокумент1 страницаBSV-BSVD KAV-KDTV Ventilators PDFzvonkomihajlovic4891Оценок пока нет
- Jet Fans: Bjfa/Bjfa-S BJFRДокумент3 страницыJet Fans: Bjfa/Bjfa-S BJFRzvonkomihajlovic4891Оценок пока нет
- The Yellow House: A Memoir (2019 National Book Award Winner)От EverandThe Yellow House: A Memoir (2019 National Book Award Winner)Рейтинг: 4 из 5 звезд4/5 (98)
- The Subtle Art of Not Giving a F*ck: A Counterintuitive Approach to Living a Good LifeОт EverandThe Subtle Art of Not Giving a F*ck: A Counterintuitive Approach to Living a Good LifeРейтинг: 4 из 5 звезд4/5 (5794)
- The Little Book of Hygge: Danish Secrets to Happy LivingОт EverandThe Little Book of Hygge: Danish Secrets to Happy LivingРейтинг: 3.5 из 5 звезд3.5/5 (400)
- Elon Musk: Tesla, SpaceX, and the Quest for a Fantastic FutureОт EverandElon Musk: Tesla, SpaceX, and the Quest for a Fantastic FutureРейтинг: 4.5 из 5 звезд4.5/5 (474)
- A Heartbreaking Work Of Staggering Genius: A Memoir Based on a True StoryОт EverandA Heartbreaking Work Of Staggering Genius: A Memoir Based on a True StoryРейтинг: 3.5 из 5 звезд3.5/5 (231)
- Hidden Figures: The American Dream and the Untold Story of the Black Women Mathematicians Who Helped Win the Space RaceОт EverandHidden Figures: The American Dream and the Untold Story of the Black Women Mathematicians Who Helped Win the Space RaceРейтинг: 4 из 5 звезд4/5 (895)
- Team of Rivals: The Political Genius of Abraham LincolnОт EverandTeam of Rivals: The Political Genius of Abraham LincolnРейтинг: 4.5 из 5 звезд4.5/5 (234)
- Never Split the Difference: Negotiating As If Your Life Depended On ItОт EverandNever Split the Difference: Negotiating As If Your Life Depended On ItРейтинг: 4.5 из 5 звезд4.5/5 (838)
- The Emperor of All Maladies: A Biography of CancerОт EverandThe Emperor of All Maladies: A Biography of CancerРейтинг: 4.5 из 5 звезд4.5/5 (271)
- Devil in the Grove: Thurgood Marshall, the Groveland Boys, and the Dawn of a New AmericaОт EverandDevil in the Grove: Thurgood Marshall, the Groveland Boys, and the Dawn of a New AmericaРейтинг: 4.5 из 5 звезд4.5/5 (266)
- The Unwinding: An Inner History of the New AmericaОт EverandThe Unwinding: An Inner History of the New AmericaРейтинг: 4 из 5 звезд4/5 (45)
- The Hard Thing About Hard Things: Building a Business When There Are No Easy AnswersОт EverandThe Hard Thing About Hard Things: Building a Business When There Are No Easy AnswersРейтинг: 4.5 из 5 звезд4.5/5 (345)
- The World Is Flat 3.0: A Brief History of the Twenty-first CenturyОт EverandThe World Is Flat 3.0: A Brief History of the Twenty-first CenturyРейтинг: 3.5 из 5 звезд3.5/5 (2259)
- The Gifts of Imperfection: Let Go of Who You Think You're Supposed to Be and Embrace Who You AreОт EverandThe Gifts of Imperfection: Let Go of Who You Think You're Supposed to Be and Embrace Who You AreРейтинг: 4 из 5 звезд4/5 (1090)
- The Sympathizer: A Novel (Pulitzer Prize for Fiction)От EverandThe Sympathizer: A Novel (Pulitzer Prize for Fiction)Рейтинг: 4.5 из 5 звезд4.5/5 (121)
- Power World Simulator 8 TutorialДокумент8 страницPower World Simulator 8 TutorialMauricio VargasОценок пока нет
- Regenerative Braking SystemДокумент27 страницRegenerative Braking Systemapi-1977578380% (5)
- Flow Measurement With Orifice Meter 1Документ79 страницFlow Measurement With Orifice Meter 1Dedy Chasan Aflah Mutohar100% (2)
- Exambank HigherДокумент62 страницыExambank HigherJust WadeОценок пока нет
- Fy CS Labbook 2019 20Документ46 страницFy CS Labbook 2019 20rajeshkanade121Оценок пока нет
- Tutorial 4Документ3 страницыTutorial 4chinnu rokzОценок пока нет
- Delhi Metro Project Report IpДокумент195 страницDelhi Metro Project Report IpAnuj MauryaОценок пока нет
- Ee 434L Manual (5-12)Документ45 страницEe 434L Manual (5-12)Saleemullah KhanОценок пока нет
- Chan SHP Final-NolinksДокумент3 страницыChan SHP Final-NolinksaliОценок пока нет
- Importance of ForecastingДокумент37 страницImportance of ForecastingFaizan TafzilОценок пока нет
- Alkali MetalsДокумент12 страницAlkali MetalsSaki Sultana LizaОценок пока нет
- In Context: Subject Area: Organic Chemistry Level: 14-16 Years (Higher) Topic: Addition Polymers Source: RSC - Li/2GrwsijДокумент5 страницIn Context: Subject Area: Organic Chemistry Level: 14-16 Years (Higher) Topic: Addition Polymers Source: RSC - Li/2GrwsijRajlaxmi JainОценок пока нет
- Revision Sheet Chapter 19Документ58 страницRevision Sheet Chapter 19annaninaibОценок пока нет
- Astm G 28 - 97 - Rzi4lvjfraДокумент9 страницAstm G 28 - 97 - Rzi4lvjfraSamuel EduardoОценок пока нет
- 1979 IC MasterДокумент2 398 страниц1979 IC MasterIliuta JohnОценок пока нет
- D2 PPT 1 - AbdulДокумент25 страницD2 PPT 1 - AbdulAshish ShuklaОценок пока нет
- Cog Lab - Brain AsymmetryДокумент3 страницыCog Lab - Brain AsymmetryMaharshi Majmundar0% (1)
- Keseimbangan Benda TegarДокумент18 страницKeseimbangan Benda TegarNur Cholis MajidОценок пока нет
- As-St300 - Day 1 - PLC WorkingДокумент16 страницAs-St300 - Day 1 - PLC Workingashutosh123Оценок пока нет
- Thermal Analysis of Concrete DamДокумент9 страницThermal Analysis of Concrete DamchayoubhaasОценок пока нет
- Ch1 - Jigs & FixturesДокумент53 страницыCh1 - Jigs & Fixturesttetslm100% (2)
- Physics ProjectДокумент11 страницPhysics ProjectDimpySurya44% (25)
- ThreadsДокумент9 страницThreadsVatsal GhoghariОценок пока нет
- Elogic Learning Use Case Scenarios TemplateДокумент206 страницElogic Learning Use Case Scenarios TemplatepuuziОценок пока нет
- GeaДокумент17 страницGeaEasy WriteОценок пока нет
- Math5 Q4 Mod11 OrganizingDataInTabularFormAndPresentingThemInALineGraph V1Документ45 страницMath5 Q4 Mod11 OrganizingDataInTabularFormAndPresentingThemInALineGraph V1ronaldОценок пока нет
- Engine Removal and DisassemblyДокумент12 страницEngine Removal and DisassemblyMinh MinhОценок пока нет
- Reviews QuestionsДокумент6 страницReviews QuestionsBerryОценок пока нет
- A1 - Full Papers PS1 10834 2022Документ18 страницA1 - Full Papers PS1 10834 2022DmitryОценок пока нет
- AK TPM Overview TechnionДокумент27 страницAK TPM Overview Techniongdfeiu dionwdnОценок пока нет