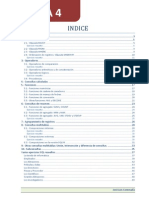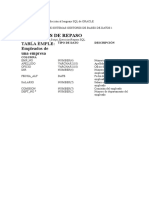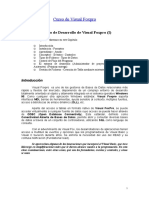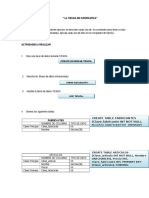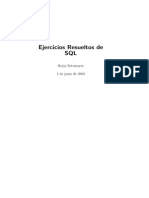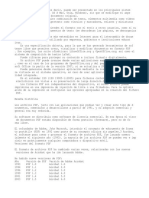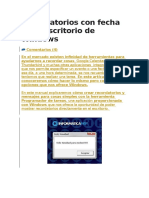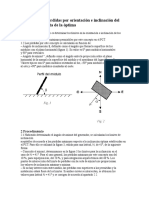Академический Документы
Профессиональный Документы
Культура Документы
Recordatorios Con Fecha en El Escritorio de Windows
Загружено:
peterОригинальное название
Авторское право
Доступные форматы
Поделиться этим документом
Поделиться или встроить документ
Этот документ был вам полезен?
Это неприемлемый материал?
Пожаловаться на этот документАвторское право:
Доступные форматы
Recordatorios Con Fecha en El Escritorio de Windows
Загружено:
peterАвторское право:
Доступные форматы
Recordatorios con fecha
en el escritorio de
Windows
Comentarios (4)
En el mercado existen infinidad de herramientas para
ayudarnos a recordar cosas, Google Calendar, Outlook,
Thunderbird y muchas otras aplicaciones integran un sistema
que nos permite especificar un evento o una fecha para que
ese da, a una hora determinada, se nos recuerde que
tenamos que realizar una tarea. En este artculo
conoceremos cmo hacer lo mismo pero con las
opciones que nos ofrece Windows.
En este manual explicaremos cmo crear recordatorios y
mensajes para cosas simples con la herramienta
Programador de tareas, una aplicacin proporcionada
con Windows que nos ofrece la oportunidad de poder
mostrar recordatorios directamente en el escritorio.
Esta poderosa herramienta incorporada con Windows muchas
veces es desestimada y no es tenida en cuenta, ya que la
mayora de los usuarios prefieren utilizar una aplicacin
diseada por terceros en lugar de usar esta, que
adems ofrece una importante cantidad de beneficios
extra como la posibilidad de que nuestro equipo realice
tareas especficas en forma automtica y sin ninguna
asistencia de nuestra parte tales como enviar correos
electrnicos, desfragmentar el disco, realizar copias de
seguridad y prcticamente cualquier cosa que se nos puede
ocurrir.
Pero en este punto lo que nos interesa es saber cmo hacer
para que nuestro sistema nos recuerde determinados
eventos y lo informe en el escritorio mediante una ventana
bien visible.
1. Para ello, nos desplazamos hasta el men Inicio y en el
cuadro de bsquedas escribimos Programador de
tareas y presionamos la tecla Enter.
2. Una vez ejecutado la aplicacin, nos desplazamos hasta el
panel Acciones, ubicado a la derecha y presionamos
sobre Crear tarea
3. Escribimos un nombre para que podamos
reconocerlo ms tarde entre todas las dems tareas en
ejecucin. Por ejemplo, si tenemos instalado alguno de los
servicios de Google como Google Earth o Picasa, aqu
aparecer Google Updater.
4. A continuacin, pulsamos sobre la
pestaa Desencadenadores, y pulsamos sobre el
botn Nuevo.
5. En la ventana que se presenta, seleccionamos el modo
en cmo se iniciar la tarea. Esto lo podemos cambiar
entre a tiempo en una determinada fecha y hora, al iniciar la
sesin o en el inicio del sistema, entre otras. Tambin
podremos crear alertas persistentes, las cuales se
repetirn tras un corto espacio de tiempo.
Slo es cuestin de seleccionar el tipo de recordatorio
que mejor se ajuste a nuestras necesidades.
6. Despus de haber personalizado la alerta, nos
desplazamos hasta la pestaaAcciones y presionamos
sobre el botn Nueva.
Si lo que deseamos es slo mostrar un mensaje,
seleccionamos del men desplegableAcciones la
opcin Mostrar un mensaje.
Aqu podremos escribir el ttulo para el cuadro de
mensaje y el contenido mismo del mensaje. Para finalizar,
pulsamos sobre el botn Aceptar".
Cabe destacar que una vez que la finalidad del recordatorio ya
no es necesaria, podremos eliminarlo por completo del
sistema o editarlo, esto se puede hacer a travs de
la Biblioteca del Programador de tareas, ubicada en el
panel de la izquierda de la aplicacin, en el cual
tambin estarn disponibles todas las dems
tareas que se encuentre realizando el equipo.
El Programador de tareas de Windows es una
herramienta muy sofisticada y flexibley se puede utilizar
para realizar una buena cantidad de trabajos, slo es cuestin
de explorar sus funciones para poderle sacar el mximo
provecho.
Has probado utilizar esta funcionalidad de Windows?
Qu tal te ha resultado? Sueles utilizar otros
programas para realizar notas y recordatorios?
Cuntanos tu experiencia!
Вам также может понравиться
- Fox Pro Tutu RialДокумент22 страницыFox Pro Tutu RialpeterОценок пока нет
- BD04Документ51 страницаBD04pingaloca2Оценок пока нет
- Ccna 4.0 Exploration 1 Esp PDFДокумент426 страницCcna 4.0 Exploration 1 Esp PDFjohnatan21Оценок пока нет
- UhhhbnДокумент1 страницаUhhhbnpeterОценок пока нет
- CursodevisualfoxproДокумент81 страницаCursodevisualfoxpropeterОценок пока нет
- UvdcvДокумент19 страницUvdcvpeterОценок пока нет
- PjfjhjifДокумент6 страницPjfjhjifpeterОценок пока нет
- Servicios Linux RedesДокумент192 страницыServicios Linux RedesCarlos Chuck MartínezОценок пока нет
- Ejercicios SQL Tienda InformaticaДокумент5 страницEjercicios SQL Tienda InformaticaVelazquez VelaОценок пока нет
- BD04Документ51 страницаBD04pingaloca2Оценок пока нет
- Foxpro Manual Del Programador (COMPLETO)Документ804 страницыFoxpro Manual Del Programador (COMPLETO)Kannan VsОценок пока нет
- Guia Ejercicios Propuestos - Resueltos SQLДокумент5 страницGuia Ejercicios Propuestos - Resueltos SQLanavlucenagОценок пока нет
- 1-Ejercicios SQL 1-14Документ21 страница1-Ejercicios SQL 1-14javier_asir201273% (11)
- BD04Документ51 страницаBD04pingaloca2Оценок пока нет
- 1 2-Intro Sistemas ServiciosДокумент59 страниц1 2-Intro Sistemas ServiciospeterОценок пока нет
- EjerciciosSQL PDFДокумент39 страницEjerciciosSQL PDFPaul Delgado Soto100% (1)
- Tutorial Database ServersДокумент45 страницTutorial Database ServersOscar Osorio ArizaОценок пока нет
- Gui A SQLДокумент8 страницGui A SQLeszszsw0% (1)
- 1 Cómo Escribir Un Artículo de Investigación Científica 3Документ2 страницы1 Cómo Escribir Un Artículo de Investigación Científica 3peterОценок пока нет
- JDBSD' SDJДокумент3 страницыJDBSD' SDJpeterОценок пока нет
- Gui A SQLДокумент8 страницGui A SQLeszszsw0% (1)
- PresentacionДокумент7 страницPresentacionpeterОценок пока нет
- Recordatorios Con Fecha en El Escritorio de WindowsДокумент8 страницRecordatorios Con Fecha en El Escritorio de WindowspeterОценок пока нет
- PR 2 Revisión BibliograficaДокумент6 страницPR 2 Revisión BibliograficapeterОценок пока нет
- X-24-2011-02 Seguridad Fisica y Logica Del Data Center de La UNED PDFДокумент45 страницX-24-2011-02 Seguridad Fisica y Logica Del Data Center de La UNED PDFpeterОценок пока нет
- 2 3-Distribucion DVB-S UAДокумент84 страницы2 3-Distribucion DVB-S UApeterОценок пока нет
- Calperdorientaci NДокумент4 страницыCalperdorientaci NpeterОценок пока нет
- IDAE-Pliego de Condiciones Técnicas de Instalaciones AisladasДокумент39 страницIDAE-Pliego de Condiciones Técnicas de Instalaciones AisladassanmartinjОценок пока нет
- Normas para El Proyecto 2 - 2016.grupo 7Документ2 страницыNormas para El Proyecto 2 - 2016.grupo 7peterОценок пока нет