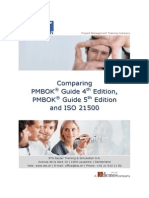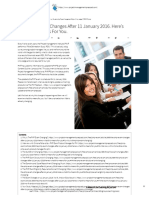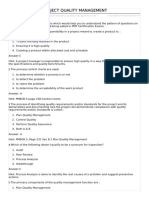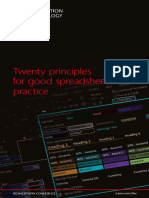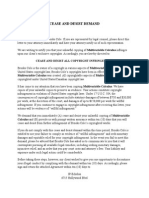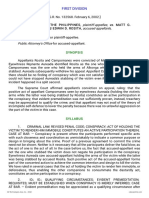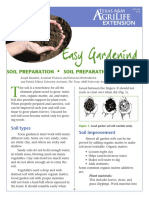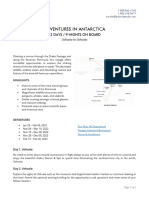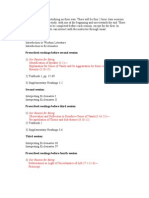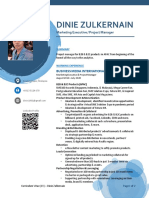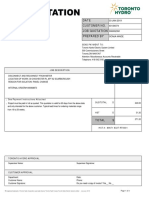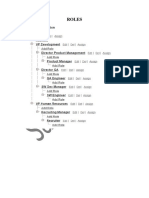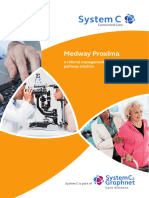Академический Документы
Профессиональный Документы
Культура Документы
Track E-Mail Messages That Require Follow Up - Outlook
Загружено:
satstarОригинальное название
Авторское право
Доступные форматы
Поделиться этим документом
Поделиться или встроить документ
Этот документ был вам полезен?
Это неприемлемый материал?
Пожаловаться на этот документАвторское право:
Доступные форматы
Track E-Mail Messages That Require Follow Up - Outlook
Загружено:
satstarАвторское право:
Доступные форматы
6/16/2016
TrackemailmessagesthatrequirefollowupOutlook
Sign in
Apps
Install
SearchallOfficehelp
Office 365
Training
Admin
Track e-mail messages that
require follow up
Applies To: Outlook 2007
By flagging email messages, you can track responses to messages that you send. You can
also make sure that you follow up on messages that you receive. In either case, you can
include a reminder alert.
In this article
About tracking e-mail messages for follow-up
Flag a message you send to remind recipients to follow-up
Flag a message you send to remind you to later check for replies
Flag a message you send to remind recipients to follow-up and you to later check for replies
Find the responses to flagged messages you sent
Stop tracking an e-mail conversation
Flag a message that you receive
About tracking e-mail messages for follow-up
Flagged email messages help you better manage your mail. Flagged messages create todo
https://support.office.com/enus/article/Trackemailmessagesthatrequirefollowup9d0f175ff3e9406dbbf79c57e1f781cc
1/8
6/16/2016
TrackemailmessagesthatrequirefollowupOutlook
items either for you alone or for you and the recipients of the email message. For example,
you can flag an email message that requests information that you need by a certain date.
When the recipient receives the message, a flag appears with it and a special message
appears on the InfoBar in the Reading Pane and at the top of the message when opened in
Outlook.
A message flagged for yourself can help you track who has replied to the message. In the
previous scenario, you sent a flagged email message requesting information by a certain
date. By also flagging the message for yourself, you are reminded to check for replies.
Outlook can even help you automatically find replies to the original flagged message.
Flagged messages are shown in the ToDo Bar, in Tasks, and in the Daily Task List in Calendar.
Top of Page
Flag a message you send to remind recipients to followup
You need responses to an email message that you are about to send. To remind your
recipients to respond, you can use a flag to send a reminder with your message.
TIP:Use this feature with discretion. Some recipients might not appreciate having reminders
added to their Microsoft Outlook.
1. In a new email message, on the Message tab, in the Options group, click Follow Up
2. Click Flag for Recipients.
3. Under Flag for Recipients, click the type of flag in the Flag to list.
4. By default, a reminder will accompany the task. If you want only the flag without the
reminder alert, clear the Reminder check box.
After you click OK, the InfoBar displays the option that you choose.
https://support.office.com/enus/article/Trackemailmessagesthatrequirefollowup9d0f175ff3e9406dbbf79c57e1f781cc
2/8
6/16/2016
TrackemailmessagesthatrequirefollowupOutlook
NOTE:Received flagged email messages are not automatically added to Tasks, the ToDo Bar,
or the Daily Task List. If a reminder is included, the reminder alert activates at the specified
time unless the item is opened and the reminder is turned off.
Top of Page
Flag a message you send to remind you to later check
for replies
Sometimes you know that you need a response to an email message that you are about to
send. To make sure that you remember to check for the recipient's response, do the following:
1. In a new email message, on the Message tab, in the Options group, click Follow Up
2. Indicate when you want to be reminded about this message.
By default, the following flag Start dates, Due dates, and reminders are avilable.
Flag
Start Date
Due Date
Reminder
Today
Current date
Current date
One hour before the
end time of today's
work day
Tomorrow Current date plus one day
Current date
Start time of current day
plus one day plus one work day
This Week
Next
Current date plus two days, but no
later than the last work day of this
Last work
day of this
week
week
First work day of next week
Last work
Start time of the first
day of next
work day of next week
Week
Start time of current day
plus two work days
week
No Date
No date
No date
Current date
https://support.office.com/enus/article/Trackemailmessagesthatrequirefollowup9d0f175ff3e9406dbbf79c57e1f781cc
3/8
6/16/2016
TrackemailmessagesthatrequirefollowupOutlook
Custom
Current date
Current date
Current date
Alternately, click Custom to create a Start date and Due date that does not appear on the list.
Click OK to close the dialog box.
The InfoBar displays the option that you choose.
NOTE:If you want to further customize your flag by specifying Start and Due dates or
changing when a reminder alert will appear, follow the steps in the Flag messages for both
yourself and others section. You can always clear the Flag for Recipients check box to
customize flags just for you.
Top of Page
Flag a message you send to remind recipients to followup and you to later check for replies
To simultaneously flag a message both for yourself and the recipients, do the following:
1. In a new email message, on the Message tab, in the Options group, click Follow Up
2. Click Flag for Recipients.
The Flag for Recipients and Reminder for recipients check boxes are selected. If you
want the recipient to receive a flag, but no reminder alert, clear the Reminder check box.
3. Select the Flag for Me check box, and if you want, the Reminder check box.
4. You can specify a Start date and a Due date for the Flag for Me.
5. Either for yourself or for the recipients, you can enter the flag text that you want to
display. If the Flag to list doesn't contain the text that you want, type a new entry in the
text box, and then press ENTER.
6. If either the Reminder check box for Flag for Me or the Flag for Recipients is selected,
you can specify a time for a reminder to be activated.
7. Click OK.
The InfoBar displays the options that you choose.
https://support.office.com/enus/article/Trackemailmessagesthatrequirefollowup9d0f175ff3e9406dbbf79c57e1f781cc
4/8
6/16/2016
TrackemailmessagesthatrequirefollowupOutlook
NOTE:You cannot change the flag text or set start dates and due dates if you are using an
IMAP email account.
Top of Page
Find the responses to flagged messages you sent
This feature requires that you save your sent email messages. By default, sent messages are
saved in the Sent Items folder. If your default delivery location the place where incoming
mail is saved is server running Microsoft Exchange, make sure you do not move, either
manually or through Auto Archive, your sent items to a Personal Folders file .pst file on your
computer. Doing so will cause the feature not to work.
1. Do one of the following:
Open the original message in the Sent Items folder.
Open the flagged sent message in the To-Do Bar.
Open any email message that is a response to the original message, click the
InfoBar, and then click Open original flagged message.
2. Click the InfoBar, and then click Find related messages.
The Advanced Find dialog box will open and begin searching for related email
messages.
Top of Page
Stop tracking an e-mail conversation
You can choose to turn off a tracking flag on a message at any time.
Do one the following:
https://support.office.com/enus/article/Trackemailmessagesthatrequirefollowup9d0f175ff3e9406dbbf79c57e1f781cc
5/8
6/16/2016
TrackemailmessagesthatrequirefollowupOutlook
You have composed an e-mail message and selected a flag, but now want to remove
the flag
a. In the message draft, on the Message tab, in the Options group, click Follow Up
b. Click Clear Flag.
You have sent an e-mail message that you flagged for yourself or others, but now
want to remove the flag
Do one of the following:
a. Delete the original flagged email message from the ToDo Bar.
This deletes the email message from your Mail folders as well.
b. Rightclick on the message anywhere it appears and then click Mark Complete or Clear
Flag.
NOTE:Recipients of your email message will still see the flag. Removing the flag only
affects what you see.
A flag reminder appears, and you want to remove the flag
a. When the reminder alert appears, rightclick it, and then click Mark Complete or Clear
Flag.
Click here to learn how Mark Complete and Clear Flag differ
Mark Complete The item remains marked with a followup flag, however, it is now
displayed with a strikethrough. If the ToDo Bar or Tasks is configured to show all tasks
and todo items regardless of whether they are complete or not, you will still see the
message until you delete it from your Mail folders.
Clear Flag The flag is removed from the email message and there is no record of
the message ever appearing in views such as the ToDo Bar and Tasks.
If you want to keep a record of completed items, use Flag Complete. However, once
you delete the email message the item will completely disappear from all Outlook
views.
An e-mail response to a flagged message arrives, and you want to remove the flag
a. In the Reading Pane or in the open message, click the InfoBar, and then click Open
Original Flagged Message.
https://support.office.com/enus/article/Trackemailmessagesthatrequirefollowup9d0f175ff3e9406dbbf79c57e1f781cc
6/8
6/16/2016
TrackemailmessagesthatrequirefollowupOutlook
b. On the Message tab, in the Tracking group, click Follow Up
c. Click Clear Flag.
Top of Page
Flag a message that you receive
You can flag an email message you receive to remind yourself to followup or take action at a
later time. To flag a received message, do one of the following:
1. In the message list, click in the flag column next to the message to flag the message
with the default flag.
Unless you have changed the default flag, it has both a start date and due date of today.
2. In the message list, rightclick the flag column next to the message.
3. Select the due date for the task. For example, selecting Next Week specifies a start date
of next Monday and a Due date of the following Friday. Click Custom to create a start
date and a due date that do not appear in the list.
After you click OK, the InfoBar displays the option that you choose.
Your flagged message will appear in the ToDo Bar, in Tasks, and in the Daily Task List in
Calendar.
By default, the following flag start dates, due dates, and reminders are available.
Flag
Start Date
Due Date
Reminder
Today
Current date
Current date
One hour before the
end time of today's
work day
Tomorrow Current date plus one day
Current date Start time of current day
plus one day plus one work day
This Week
Current date plus two days, but no
later than the last work day of this
Last work
day of this
week
week
Start time of current day
plus two work days
https://support.office.com/enus/article/Trackemailmessagesthatrequirefollowup9d0f175ff3e9406dbbf79c57e1f781cc
7/8
6/16/2016
TrackemailmessagesthatrequirefollowupOutlook
week
Next
week
First work day of next week
Week
Last work
Start time of the first
day of next
week
work day of next week
No Date
No date
No date
Current date
Custom
Current date
Current date
Current date
Top of Page
Was this information helpful?
Yes
No
English United States
Contact Us
Privacy & Cookies
Terms of use & sale
Trademarks
Accessibility
Legal
2016 Microsoft
https://support.office.com/enus/article/Trackemailmessagesthatrequirefollowup9d0f175ff3e9406dbbf79c57e1f781cc
8/8
Вам также может понравиться
- 7037E Comparing PMBOK and ISO v1-1Документ0 страниц7037E Comparing PMBOK and ISO v1-1eduardo_pl8256Оценок пока нет
- Management TheoriesДокумент7 страницManagement TheoriesMohammed AbdulОценок пока нет
- Understanding Your Exam ResultsДокумент1 страницаUnderstanding Your Exam ResultssatstarОценок пока нет
- Difference Between ANSI & API PumpsДокумент2 страницыDifference Between ANSI & API PumpsAnonymous KpVxNXs100% (3)
- Fire Pump Vibration Acceptable LimitДокумент2 страницыFire Pump Vibration Acceptable LimitsatstarОценок пока нет
- Fire Pump Vibration Acceptable LimitДокумент2 страницыFire Pump Vibration Acceptable LimitsatstarОценок пока нет
- 3 and 6 Sigma Standard DeviationДокумент5 страниц3 and 6 Sigma Standard DeviationMohammed AbdulОценок пока нет
- PMP Certification Exam Changes 2018 - PMIДокумент2 страницыPMP Certification Exam Changes 2018 - PMIsatstarОценок пока нет
- Project Stakeholder Management11Документ5 страницProject Stakeholder Management11Ankush JaggiОценок пока нет
- PMP Mock Exams Set2Документ11 страницPMP Mock Exams Set2Eslam MansourОценок пока нет
- V005t16a008 82 GT 277Документ10 страницV005t16a008 82 GT 277satstarОценок пока нет
- Project Integration Management PDFДокумент5 страницProject Integration Management PDFnomanОценок пока нет
- Project Scope Management3Документ5 страницProject Scope Management3Ankush JaggiОценок пока нет
- V005t16a008 82 GT 277Документ10 страницV005t16a008 82 GT 277satstarОценок пока нет
- The PMP® Exam Changes After 11 January 2016Документ11 страницThe PMP® Exam Changes After 11 January 2016satstarОценок пока нет
- 6.project Time Management PDFДокумент5 страниц6.project Time Management PDFsatstarОценок пока нет
- Gerbera Vs CarnationДокумент4 страницыGerbera Vs CarnationsatstarОценок пока нет
- Water Dynamic LoadДокумент27 страницWater Dynamic LoadsolarpolОценок пока нет
- PMP Mock Exams Set1Документ15 страницPMP Mock Exams Set1Bhushan PAwar100% (1)
- PMP Certification Prerequisites - PMP Eligibility RequirementsДокумент4 страницыPMP Certification Prerequisites - PMP Eligibility RequirementssatstarОценок пока нет
- Understanding The Difference Between NPV Vs IRRДокумент3 страницыUnderstanding The Difference Between NPV Vs IRRsatstarОценок пока нет
- Ar Motor 01Документ7 страницAr Motor 01Sunil MotepalliОценок пока нет
- International Flower Auction Bangalore (IFAB) Limited6Документ31 страницаInternational Flower Auction Bangalore (IFAB) Limited6satstarОценок пока нет
- 8.project Quality ManagementДокумент5 страниц8.project Quality ManagementsatstarОценок пока нет
- Pump Formulas PDFДокумент3 страницыPump Formulas PDFsatstarОценок пока нет
- Carnation Flower - Manufacturers, Suppliers & ExportersДокумент14 страницCarnation Flower - Manufacturers, Suppliers & ExporterssatstarОценок пока нет
- EMI Calculator IndiaДокумент3 страницыEMI Calculator IndiasatstarОценок пока нет
- Bank FD V - S. Bank RDДокумент3 страницыBank FD V - S. Bank RDsatstarОценок пока нет
- 166 Twenty Principles For Good Spreadsheet PracticeДокумент20 страниц166 Twenty Principles For Good Spreadsheet PracticesatstarОценок пока нет
- The Subtle Art of Not Giving a F*ck: A Counterintuitive Approach to Living a Good LifeОт EverandThe Subtle Art of Not Giving a F*ck: A Counterintuitive Approach to Living a Good LifeРейтинг: 4 из 5 звезд4/5 (5784)
- The Little Book of Hygge: Danish Secrets to Happy LivingОт EverandThe Little Book of Hygge: Danish Secrets to Happy LivingРейтинг: 3.5 из 5 звезд3.5/5 (399)
- Hidden Figures: The American Dream and the Untold Story of the Black Women Mathematicians Who Helped Win the Space RaceОт EverandHidden Figures: The American Dream and the Untold Story of the Black Women Mathematicians Who Helped Win the Space RaceРейтинг: 4 из 5 звезд4/5 (890)
- Elon Musk: Tesla, SpaceX, and the Quest for a Fantastic FutureОт EverandElon Musk: Tesla, SpaceX, and the Quest for a Fantastic FutureРейтинг: 4.5 из 5 звезд4.5/5 (474)
- The Yellow House: A Memoir (2019 National Book Award Winner)От EverandThe Yellow House: A Memoir (2019 National Book Award Winner)Рейтинг: 4 из 5 звезд4/5 (98)
- Team of Rivals: The Political Genius of Abraham LincolnОт EverandTeam of Rivals: The Political Genius of Abraham LincolnРейтинг: 4.5 из 5 звезд4.5/5 (234)
- Never Split the Difference: Negotiating As If Your Life Depended On ItОт EverandNever Split the Difference: Negotiating As If Your Life Depended On ItРейтинг: 4.5 из 5 звезд4.5/5 (838)
- The Emperor of All Maladies: A Biography of CancerОт EverandThe Emperor of All Maladies: A Biography of CancerРейтинг: 4.5 из 5 звезд4.5/5 (271)
- A Heartbreaking Work Of Staggering Genius: A Memoir Based on a True StoryОт EverandA Heartbreaking Work Of Staggering Genius: A Memoir Based on a True StoryРейтинг: 3.5 из 5 звезд3.5/5 (231)
- Devil in the Grove: Thurgood Marshall, the Groveland Boys, and the Dawn of a New AmericaОт EverandDevil in the Grove: Thurgood Marshall, the Groveland Boys, and the Dawn of a New AmericaРейтинг: 4.5 из 5 звезд4.5/5 (265)
- The Hard Thing About Hard Things: Building a Business When There Are No Easy AnswersОт EverandThe Hard Thing About Hard Things: Building a Business When There Are No Easy AnswersРейтинг: 4.5 из 5 звезд4.5/5 (344)
- The World Is Flat 3.0: A Brief History of the Twenty-first CenturyОт EverandThe World Is Flat 3.0: A Brief History of the Twenty-first CenturyРейтинг: 3.5 из 5 звезд3.5/5 (2219)
- The Unwinding: An Inner History of the New AmericaОт EverandThe Unwinding: An Inner History of the New AmericaРейтинг: 4 из 5 звезд4/5 (45)
- The Gifts of Imperfection: Let Go of Who You Think You're Supposed to Be and Embrace Who You AreОт EverandThe Gifts of Imperfection: Let Go of Who You Think You're Supposed to Be and Embrace Who You AreРейтинг: 4 из 5 звезд4/5 (1090)
- The Sympathizer: A Novel (Pulitzer Prize for Fiction)От EverandThe Sympathizer: A Novel (Pulitzer Prize for Fiction)Рейтинг: 4.5 из 5 звезд4.5/5 (119)
- Cease and Desist DemandДокумент2 страницыCease and Desist DemandJeffrey Lu100% (1)
- English Final Suggestion - HSC - 2013Документ8 страницEnglish Final Suggestion - HSC - 2013Jaman Palash (MSP)Оценок пока нет
- API Technical Document 10656Документ19 страницAPI Technical Document 10656NazmulОценок пока нет
- Ra 4136Документ12 страницRa 4136Rizaida DiestoОценок пока нет
- Emergency Loan Pawnshop v. Court of Appeals, G.R. No. 129184, February 28Документ3 страницыEmergency Loan Pawnshop v. Court of Appeals, G.R. No. 129184, February 28Alan Vincent FontanosaОценок пока нет
- PersonalEditionInstallation6 XДокумент15 страницPersonalEditionInstallation6 XarulmozhivarmanОценок пока нет
- Macroeconomics: International FinanceДокумент7 страницMacroeconomics: International FinanceLuis Fernando Delgado RendonОценок пока нет
- 2016 BPP Passcard F1 PDFДокумент209 страниц2016 BPP Passcard F1 PDFSyed Haider Hussain NaqviОценок пока нет
- Land Land Patent - Declaration (19291)Документ2 страницыLand Land Patent - Declaration (19291)Seasoned_Sol100% (2)
- People v. Campomanes PDFДокумент10 страницPeople v. Campomanes PDFJaneОценок пока нет
- Montaner Vs Sharia District Court - G.R. No. 174975. January 20, 2009Документ6 страницMontaner Vs Sharia District Court - G.R. No. 174975. January 20, 2009Ebbe DyОценок пока нет
- The Wizards' Cabal: Metagaming Organization ReferenceДокумент3 страницыThe Wizards' Cabal: Metagaming Organization ReferenceDawn Herring ReedОценок пока нет
- Dismantling My Career-Alec Soth PDFДокумент21 страницаDismantling My Career-Alec Soth PDFArturo MGОценок пока нет
- Easy soil preparation tipsДокумент3 страницыEasy soil preparation tipsMichael GiftОценок пока нет
- Adventures in Antarctica: 12 Days / 9 Nights On BoardДокумент2 страницыAdventures in Antarctica: 12 Days / 9 Nights On BoardVALENCIA TORENTHAОценок пока нет
- Law&DevelopmentДокумент285 страницLaw&Developmentmartinez.ortiz.juanjoОценок пока нет
- Karnataka State Nursing Council: Nrts (Nurses Registration and Tracking SystemДокумент6 страницKarnataka State Nursing Council: Nrts (Nurses Registration and Tracking Systemhoqueanarul10hОценок пока нет
- Uppers Various Info DatabaseДокумент54 страницыUppers Various Info DatabaseJason BexonОценок пока нет
- CVP Analysis in Management AccountingДокумент30 страницCVP Analysis in Management AccountinggurgurgurgurОценок пока нет
- Attestation Process ChecklistДокумент2 страницыAttestation Process Checklistkim edwinОценок пока нет
- Summary of EcclesiastesДокумент6 страницSummary of EcclesiastesDaveОценок пока нет
- Varifuel2 300-190 30.45.300-190D: Technical Reference Material Created by DateДокумент1 страницаVarifuel2 300-190 30.45.300-190D: Technical Reference Material Created by DateRIGOBERTO LOZANO MOLINAОценок пока нет
- AZ 104 - Exam Topics Testlet 07182023Документ28 страницAZ 104 - Exam Topics Testlet 07182023vincent_phlОценок пока нет
- ALM & Liquidity RiskДокумент11 страницALM & Liquidity RiskPallav PradhanОценок пока нет
- Dinie Zulkernain: Marketing Executive / Project ManagerДокумент2 страницыDinie Zulkernain: Marketing Executive / Project ManagerZakri YusofОценок пока нет
- English File: Grammar, Vocabulary, and PronunciationДокумент4 страницыEnglish File: Grammar, Vocabulary, and PronunciationEvelyn BoccioОценок пока нет
- 30 Chichester PL Apt 62Документ4 страницы30 Chichester PL Apt 62Hi TheОценок пока нет
- Admin Project1 RecuitmentДокумент18 страницAdmin Project1 Recuitmentksr131Оценок пока нет
- What Does The Bible Say About Hell?Документ12 страницWhat Does The Bible Say About Hell?revjackhowell100% (2)
- System C Medway Proxima 0519Документ4 страницыSystem C Medway Proxima 0519qy6jnrjzmcОценок пока нет