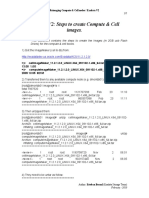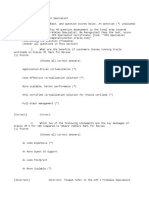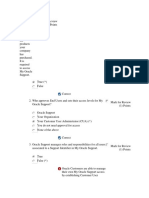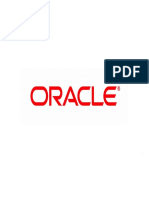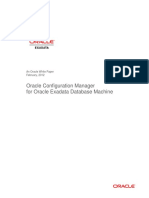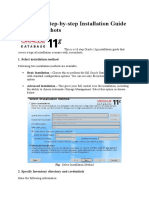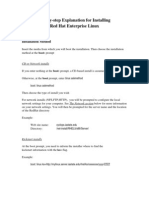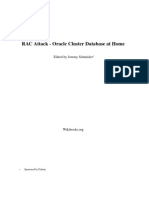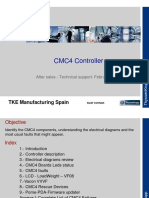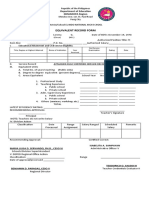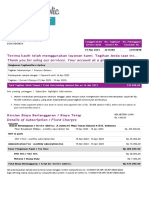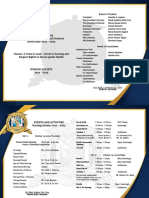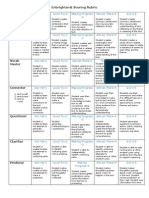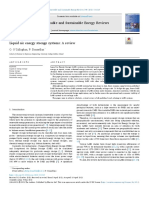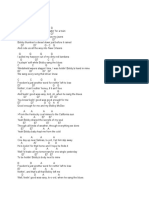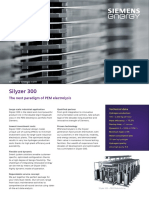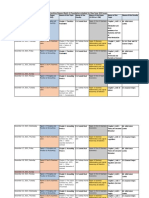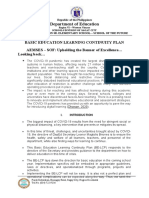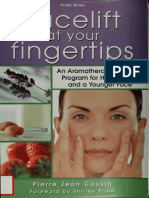Академический Документы
Профессиональный Документы
Культура Документы
Lesson 2 - Install and Configure - Installing Storage Foundation and Accessing SF Interfaces Demo
Загружено:
Tolulope AbiodunАвторское право
Доступные форматы
Поделиться этим документом
Поделиться или встроить документ
Этот документ был вам полезен?
Это неприемлемый материал?
Пожаловаться на этот документАвторское право:
Доступные форматы
Lesson 2 - Install and Configure - Installing Storage Foundation and Accessing SF Interfaces Demo
Загружено:
Tolulope AbiodunАвторское право:
Доступные форматы
Lesson 2: Install and Configure - Installing Storage Foundation and Accessing SF Interfac...
Page 1 of 2
LESSON 2: INSTALL AND CONFIGURE - INSTALLING STORAGE FOUNDATION AND ACCESSING SF INTERFACES DEMO
PRINT DOCUMENT
BOB LUCAS: Hello and welcome to Labs and Demos for the Storage Foundation 5.1 for UNIX web-based training course. I'm going to
take you through some of the labs and demos in this class that support the lecture sessions that we covered in your video training.
And I'm actually going to be working from the same .pdf-based printed document that you should have received when you took the
instructor-led Storage Foundation 5.1 for UNIX training class. So you have printed instructions of everything that I'm going to go over
in the Demos and Labs today. I've selected certain sections that I think are key to help you understand the product better and to help
you understand how the labs support the lecture sessions that were covered in both the video training and the instructor-led training.
And I'd like to start with this Lab Number 2, which supports Lesson 2 of the training. And we're going to start with the installer.
That's a good place to start. We'll install the product, and I'll take you through some of the steps that we cover for the common
platform installer scripts, the CPI scripts. Now bear with me if I have to jump around a little bit, if I make any typos. I'm not the
greatest typer in the world, but hopefully it won't be too bad. So we're going to start with the installer in the directory where Storage
Foundation 5.1 is located. This is a Solaris-10 machine, SPARC-based, so we're going to follow the Solaris specific instructions in the
lab. Okay and here's your menu for the installer. We're going to install a product. Notice how you can also do a pre-installation check
if you want to. We already did that, and we checked out okay so we'll skip that for now. Install Storage Foundation product. I have to
say yes to this question here if I want to go on. I may also refer back to this lab document every once in a while to make sure I'm
leading you down the right path here. So we're going to install all Storage Foundation packages, and that's number three. And my
system name is Train11, so I'm just going to hit Return. And I want to show you something else that I can do with the installer.
Basically any time I want, I can just do a Control-C and that interrupts it, and I do get a log or what little of a log there is because I
didn't do very much. I will get something saved at that location. But I'm going to start over for two reasons. One was the reason I
just described. I wanted to show you that I can just interrupt it and start it over again, and notice how when I start it over again it'll
discover that I tried to do an installation and had a problem. Do I want to resume this process, I'm going to say no. I want to start a
new installation. Because the other reason I've started over here is I want to show you I can install more than one system at the
same time. So I'm going to do all those same answers, and when the system prompts me for the systems, I'm going to give it
Train11 space Train12. Now Train11 and 12 are 2 SAN connected machines on the same LAN. So I'm going to install the product on
both the boxes at the same time. And this time I'm not going to interrupt it. I'm just going to let it go. So it's checking some of these
things right here, giving you any messages about errors that may occur. Hopefully we won't find any. And then eventually it's going
to ask if I want to do keyless licensing. Let's keep an eye out for that. Okay so we should be back in right now. So at this point we're
up to 93%. And now it's installed what looks like all the packages. It's putting the libraries and scripts on there, checking to see if I
have any license keys for Storage Foundation. And I don't so I'm going to go ahead and pick the default, which is two, keyless
license. And I'm going to pick the default here, which is Enterprise. I don't want to enable Volume Replicator. It's going to register
the license. Notice how the lab has me check my profile in the bin directory. Here's one of the paths I mentioned in the video training
right there. You need a link there to etc/vx bin. We have all that on our systems, so I'm not going to worry about that for this lab.
Now it says, do you want to send the information about the installation to Symantec. I'm going to say no. In a minute here I'm going
to take you over to the log files so you can see what's been logged. So now it wants me to reboot because the VXSF package add
should have added a line to my /etc/system file. There it is in there, VXFS start and VXFS end. And because of that I'll need to reboot
both boxes to make that take effect. Now bear in mind this is a test box, not a production box, so I'm going to do a reboot and that's
fine for my test box. Goodbye. Okay so we've rebooted both systems. We've installed the product successfully, and the installer has
created logs for us to look at. So you can see the directory I'm in right there. I'll do an LS and several log files were created as a
result. And notice how I can also see some logs from Train12 here and Train11, which is nice to have. And so I can look at, for
example, a response file that was created as a result of my answers to the prompt questions in the install. And you can see how I
answered each prompt, keyless licensing, enterprise license, configure, install, accept the EULA, Storage Foundation 5.1. And this
becomes a very useful file that I can use elsewhere for other installations of similar or identical boxes. Something nice to have. Here's
a screen shot of vxlicrep more. You can just see that in your lab book here. If you have key-based licenses on here it will show those
keys and the enablement and all the component products associated with that key. We've X'ed out the keys for security purposes
there, but your key should show up. So now the product is installed, and I should be able to do commands like package info,
(inaudible) VRTSvxvm and VRTSvxfs, and there they are. And any time you want to see exactly what version of one our product
packages you have, you do the pkginfo-l for long format, and then you get something like that. Okay and we can also see the version
of the product we have by doing the pkginfo-l of the package, and this is what we get when we do that. And you can see 5.1 is on
here, so we're looking good. So now I'm going to set up the VEA, Veritas Enterprise Administrator, and I want to prove to you that
the server was installed but the GUI client piece of the VEA was not installed. See how we have OB on there, but we don't have OB
GUI. So we've downloaded OB GUI on this machine that we're running. And all we have to do in the lab here is the same thing you
did in your instructor-led class labs is you ran /opt/VRTS/bin, and I think it was vxsvcctrl, activate. And that starts the server. You do
SVCS -l, system VxSvc. Okay and see it's running. That's the default, it's online, it's logging to that log file right there. Okay I can do
ps -ef pipe to grep vxsvc. And it is running because in Solaris all I needed to do was that activate command, but on Linux I'll have to
do the start, which was this command right there. But Solaris does both activate and start, so I'm good to go. So now I have to go
over to this /student/sf/vea_gui. Okay and in here, I have my OB GUI packages, which is the thing that we didn't install as part of the
installation. So it looks like the package is already there. Actually, it's there but I have to uncompress it. So before I do this package
add command right there, I'm going to have to copy one of these into a place where I can get to it. (inaudible) with cd/tmp,
(inaudible). Okay now we can do pkgadd-d . and we'll say yes to that, yes, yes, yes, yes, yes. And there goes the OB GUI. So we'll
kick off VEA, we're going to select the default, connect to a host or domain. Host name is Train11 in my case. It's going to prompt
me for the user name and password, and off we go. So let's see. So now basically what this does is it pokes around the VEA, which
I'll trust that you can do on your own. I'm not going to spend too much time here on that. I'll just give you couple idea of the screen
shots here. Okay here we go, here's Train11. Let's open up the -- we're not going to have any disk groups yet. See what the story
with the disks is. So I'm going to do a devfsadm and a vxdctl enable. Those are the commands that scan the device tree, and also
the command that scans the Volume Manager objects. So these two commands typically go hand in hand to find the disks on the
http://symantecpartners.vportal.net/media/symantecpartners/media/_generated/transcripts/t... 8/23/2011
Lesson 2: Install and Configure - Installing Storage Foundation and Accessing SF Interfac... Page 2 of 2
system. When I find the disks I should be able to do that, and there we go. And look how we have enclosure-based naming set up as
the default. So we happen to be attached to a Hitachi Data Services 9500 array with a alua support. And just to show you that I can
switch easily over to enclosure-based naming, I'm going to do vxdiskadm option 20. Yes I want to change the naming scheme, and
just like that the naming format's been changed. And now vxdisk list shows the real long, boring paths to the disk, or the actual
device name I guess that is with an S2 at the end. And that's fine, I have copy and paste to use so I'm not worried. So it's funny
though, the VEA's not picking this up quite yet, and that's expected, so we do a re-scan on the VEA. We go to our tasks list at the
bottom and we see it's re-scanning. And there you go, VEA picks it up. Now I have some disks to play with. Okay so we just did this
disk scan command, taking a look at the interface, and now we can basically just exit the VEA. Okay and that concludes Lab 2.
http://symantecpartners.vportal.net/media/symantecpartners/media/_generated/transcripts/t... 8/23/2011
Вам также может понравиться
- The Subtle Art of Not Giving a F*ck: A Counterintuitive Approach to Living a Good LifeОт EverandThe Subtle Art of Not Giving a F*ck: A Counterintuitive Approach to Living a Good LifeРейтинг: 4 из 5 звезд4/5 (5794)
- The Gifts of Imperfection: Let Go of Who You Think You're Supposed to Be and Embrace Who You AreОт EverandThe Gifts of Imperfection: Let Go of Who You Think You're Supposed to Be and Embrace Who You AreРейтинг: 4 из 5 звезд4/5 (1090)
- Never Split the Difference: Negotiating As If Your Life Depended On ItОт EverandNever Split the Difference: Negotiating As If Your Life Depended On ItРейтинг: 4.5 из 5 звезд4.5/5 (838)
- Hidden Figures: The American Dream and the Untold Story of the Black Women Mathematicians Who Helped Win the Space RaceОт EverandHidden Figures: The American Dream and the Untold Story of the Black Women Mathematicians Who Helped Win the Space RaceРейтинг: 4 из 5 звезд4/5 (890)
- Elon Musk: Tesla, SpaceX, and the Quest for a Fantastic FutureОт EverandElon Musk: Tesla, SpaceX, and the Quest for a Fantastic FutureРейтинг: 4.5 из 5 звезд4.5/5 (474)
- The Hard Thing About Hard Things: Building a Business When There Are No Easy AnswersОт EverandThe Hard Thing About Hard Things: Building a Business When There Are No Easy AnswersРейтинг: 4.5 из 5 звезд4.5/5 (344)
- The Sympathizer: A Novel (Pulitzer Prize for Fiction)От EverandThe Sympathizer: A Novel (Pulitzer Prize for Fiction)Рейтинг: 4.5 из 5 звезд4.5/5 (119)
- The Emperor of All Maladies: A Biography of CancerОт EverandThe Emperor of All Maladies: A Biography of CancerРейтинг: 4.5 из 5 звезд4.5/5 (271)
- The Little Book of Hygge: Danish Secrets to Happy LivingОт EverandThe Little Book of Hygge: Danish Secrets to Happy LivingРейтинг: 3.5 из 5 звезд3.5/5 (399)
- The World Is Flat 3.0: A Brief History of the Twenty-first CenturyОт EverandThe World Is Flat 3.0: A Brief History of the Twenty-first CenturyРейтинг: 3.5 из 5 звезд3.5/5 (2219)
- The Yellow House: A Memoir (2019 National Book Award Winner)От EverandThe Yellow House: A Memoir (2019 National Book Award Winner)Рейтинг: 4 из 5 звезд4/5 (98)
- Devil in the Grove: Thurgood Marshall, the Groveland Boys, and the Dawn of a New AmericaОт EverandDevil in the Grove: Thurgood Marshall, the Groveland Boys, and the Dawn of a New AmericaРейтинг: 4.5 из 5 звезд4.5/5 (265)
- A Heartbreaking Work Of Staggering Genius: A Memoir Based on a True StoryОт EverandA Heartbreaking Work Of Staggering Genius: A Memoir Based on a True StoryРейтинг: 3.5 из 5 звезд3.5/5 (231)
- Team of Rivals: The Political Genius of Abraham LincolnОт EverandTeam of Rivals: The Political Genius of Abraham LincolnРейтинг: 4.5 из 5 звезд4.5/5 (234)
- The Unwinding: An Inner History of the New AmericaОт EverandThe Unwinding: An Inner History of the New AmericaРейтинг: 4 из 5 звезд4/5 (45)
- KnownIssues ExternalДокумент10 страницKnownIssues ExternalTolulope AbiodunОценок пока нет
- 6th Central Pay Commission Salary CalculatorДокумент15 страниц6th Central Pay Commission Salary Calculatorrakhonde100% (436)
- Steps To Create Compute & Cell Images PDFДокумент7 страницSteps To Create Compute & Cell Images PDFTolulope AbiodunОценок пока нет
- Telem Atics: Senior Management Support ofДокумент4 страницыTelem Atics: Senior Management Support ofTolulope AbiodunОценок пока нет
- Steps To Create Compute & Cell Images PDFДокумент7 страницSteps To Create Compute & Cell Images PDFTolulope AbiodunОценок пока нет
- 19c DB FeaturesДокумент14 страниц19c DB FeaturesTolulope AbiodunОценок пока нет
- Obiee 122140 Certmatrix 4472983Документ65 страницObiee 122140 Certmatrix 4472983Tolulope AbiodunОценок пока нет
- Postgres11 DependenciesДокумент1 страницаPostgres11 DependenciesTolulope AbiodunОценок пока нет
- Install Oracle VM Manager on SLES 11 SP1Документ20 страницInstall Oracle VM Manager on SLES 11 SP1Tolulope AbiodunОценок пока нет
- Obiee 122140 Certmatrix 4472983Документ65 страницObiee 122140 Certmatrix 4472983Tolulope AbiodunОценок пока нет
- Ovm PresalesДокумент67 страницOvm PresalesTolulope AbiodunОценок пока нет
- Root Shell Sun Solaris MeterialДокумент563 страницыRoot Shell Sun Solaris Meterialonenessunity100% (1)
- ACREDITATIONДокумент20 страницACREDITATIONFabrice57% (7)
- Use Local VNC Viewer To Access Guest VM Console (Honglin Su - Building Open Cloud Infrastructure)Документ5 страницUse Local VNC Viewer To Access Guest VM Console (Honglin Su - Building Open Cloud Infrastructure)Tolulope AbiodunОценок пока нет
- Oracle Goldengate Hands-On Tutorial: Version Date: 1 Oct, 2012 EditorДокумент115 страницOracle Goldengate Hands-On Tutorial: Version Date: 1 Oct, 2012 EditorTolulope AbiodunОценок пока нет
- ODI Developer Assignment N1: 1. Create Master and Work RepositoriesДокумент1 страницаODI Developer Assignment N1: 1. Create Master and Work RepositoriesTolulope AbiodunОценок пока нет
- 2013 240 Niewel PPT PDFДокумент64 страницы2013 240 Niewel PPT PDFTolulope AbiodunОценок пока нет
- Oracle Configuration Manager For Ex A DataДокумент29 страницOracle Configuration Manager For Ex A DataTolulope AbiodunОценок пока нет
- Oracle 11g Step-By-Step Installation Guide With ScreenshotsДокумент10 страницOracle 11g Step-By-Step Installation Guide With ScreenshotsTolulope AbiodunОценок пока нет
- Upgrade-GI-to-11 2 0 4-From-11 2 0 3Документ48 страницUpgrade-GI-to-11 2 0 4-From-11 2 0 3Tolulope AbiodunОценок пока нет
- Exadata Vs Ibm 1870172 PDFДокумент30 страницExadata Vs Ibm 1870172 PDFTolulope AbiodunОценок пока нет
- Infiniband Session3Документ91 страницаInfiniband Session3Tolulope AbiodunОценок пока нет
- StepByStep5 Kickstart InstallationДокумент6 страницStepByStep5 Kickstart InstallationMdlamini1984Оценок пока нет
- What New Solaris 11 4Документ34 страницыWhat New Solaris 11 4Tolulope AbiodunОценок пока нет
- Oracle Optimized BackupДокумент3 страницыOracle Optimized BackupTolulope AbiodunОценок пока нет
- Racattack PDFДокумент246 страницRacattack PDFTolulope AbiodunОценок пока нет
- Step 1 - Developing A Conceptual Model Instructions and WorksheetДокумент8 страницStep 1 - Developing A Conceptual Model Instructions and WorksheetTolulope AbiodunОценок пока нет
- The Balanced Scorecard Approach To Performance Management PDFДокумент3 страницыThe Balanced Scorecard Approach To Performance Management PDFTolulope Abiodun100% (1)
- LMS Collection Tool Measurement Instructions 1621Документ18 страницLMS Collection Tool Measurement Instructions 1621Fravio AndersonОценок пока нет
- Cheat SheetДокумент1 страницаCheat SheetSai Anil KumarОценок пока нет
- Ti 1000 0200 - enДокумент2 страницыTi 1000 0200 - enJamil AhmedОценок пока нет
- KENDRIYA VIDYALAYA Biology Investigatory ProjectДокумент28 страницKENDRIYA VIDYALAYA Biology Investigatory Projectvishali GОценок пока нет
- CMC4 Controller Technical Support DocumentДокумент148 страницCMC4 Controller Technical Support DocumentZurab ChanturiaОценок пока нет
- Equivalent Record Form: Department of Education MIMAROPA RegionДокумент1 страницаEquivalent Record Form: Department of Education MIMAROPA RegionEnerita AllegoОценок пока нет
- Range of Muscle Work.Документ54 страницыRange of Muscle Work.Salman KhanОценок пока нет
- Space 1999 Annual 1979Документ62 страницыSpace 1999 Annual 1979Brin Bly100% (1)
- Polifur 1K Synthetic Top Coat MSDS Rev 2 ENДокумент14 страницPolifur 1K Synthetic Top Coat MSDS Rev 2 ENvictorzy06Оценок пока нет
- Film set safety rules for COVIDДокумент12 страницFilm set safety rules for COVIDTanveer HossainОценок пока нет
- Atlanta Pipes and FittingsДокумент2 страницыAtlanta Pipes and Fittingsotadoyreychie31Оценок пока нет
- My RepublicДокумент4 страницыMy Republicazlan battaОценок пока нет
- Nurses Week Program InvitationДокумент2 страницыNurses Week Program InvitationBenilda TuanoОценок пока нет
- Enbrighten Scoring Rubric - Five ScoresДокумент1 страницаEnbrighten Scoring Rubric - Five Scoresapi-256301743Оценок пока нет
- Bimbo Marketing ResearchДокумент27 страницBimbo Marketing Researcheman.konsouhОценок пока нет
- Giampietro 2019 Circular Bioeconomy Decoupling Implications For Sustainable Growth PDFДокумент14 страницGiampietro 2019 Circular Bioeconomy Decoupling Implications For Sustainable Growth PDFcarlos mario marin avendañoОценок пока нет
- Liquid Air Energy Storage Systems A - 2021 - Renewable and Sustainable EnergyДокумент12 страницLiquid Air Energy Storage Systems A - 2021 - Renewable and Sustainable EnergyJosePPMolinaОценок пока нет
- ATB Farmacología 2Документ194 страницыATB Farmacología 2Ligia CappuzzelloОценок пока нет
- Cbydp Draft SK BaracbacДокумент13 страницCbydp Draft SK BaracbacLikey PromiseОценок пока нет
- Demo TeachingДокумент22 страницыDemo TeachingCrissy Alison NonОценок пока нет
- New Wordpad DocumentДокумент6 страницNew Wordpad DocumentJonelle D'melloОценок пока нет
- Chich The ChickenДокумент23 страницыChich The ChickenSil100% (4)
- Silyzer 300 - Next Generation PEM ElectrolysisДокумент2 страницыSilyzer 300 - Next Generation PEM ElectrolysisSaul Villalba100% (1)
- Chapter 1-The Indian Contract Act, 1872, Unit 1-Nature of ContractsДокумент10 страницChapter 1-The Indian Contract Act, 1872, Unit 1-Nature of ContractsALANKRIT TRIPATHIОценок пока нет
- Aligning With New Digital Strategy A Dynamic CapabilitiesДокумент16 страницAligning With New Digital Strategy A Dynamic Capabilitiesyasit10Оценок пока нет
- Aemses Sof Be LCP 2021 2022Документ16 страницAemses Sof Be LCP 2021 2022ROMEO SANTILLANОценок пока нет
- X32 Digital Mixer: Quick Start GuideДокумент28 страницX32 Digital Mixer: Quick Start GuideJordán AstudilloОценок пока нет
- BCMEДокумент9 страницBCMEVenkateshwaran VenkyОценок пока нет
- TG KPWKPДокумент8 страницTG KPWKPDanmar CamilotОценок пока нет
- Facelift at Your Fingertips - An Aromatherapy Massage Program For Healthy Skin and A Younger FaceДокумент136 страницFacelift at Your Fingertips - An Aromatherapy Massage Program For Healthy Skin and A Younger Faceugur gebologluОценок пока нет
- Health Benefits of Kidney BeansДокумент17 страницHealth Benefits of Kidney BeansShyneAneeshОценок пока нет
- VIACRYL VSC 6250w/65MP: Technical DatasheetДокумент2 страницыVIACRYL VSC 6250w/65MP: Technical DatasheetPratik MehtaОценок пока нет