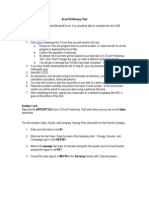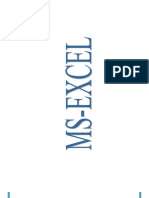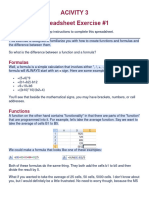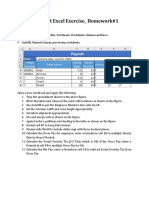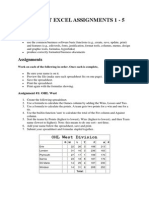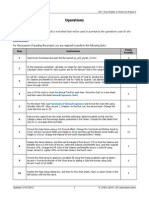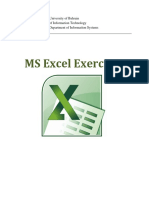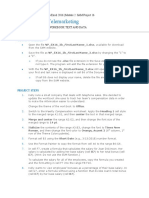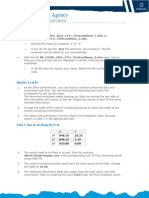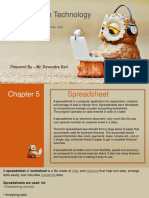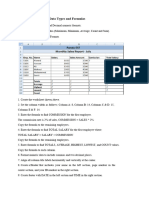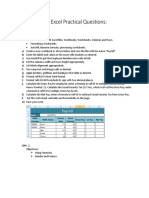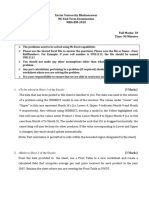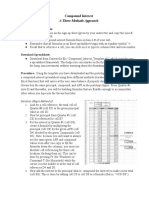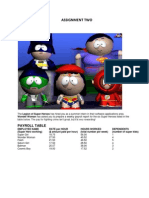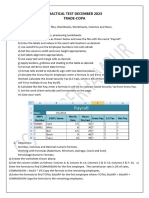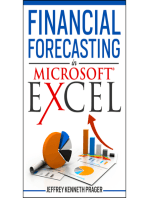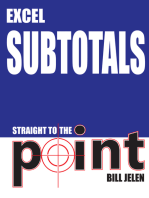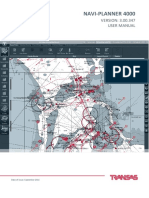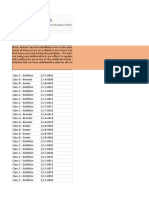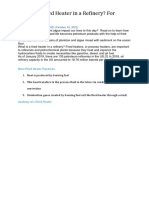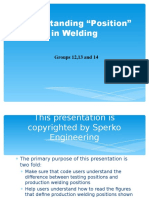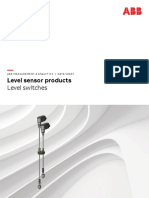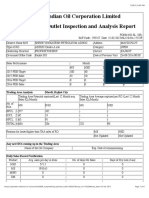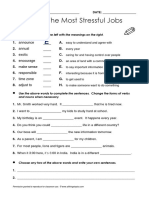Академический Документы
Профессиональный Документы
Культура Документы
Assignment 2jun2016 - Send Tommorrow Evening PDF
Загружено:
Norliza MisfarИсходное описание:
Оригинальное название
Авторское право
Доступные форматы
Поделиться этим документом
Поделиться или встроить документ
Этот документ был вам полезен?
Это неприемлемый материал?
Пожаловаться на этот документАвторское право:
Доступные форматы
Assignment 2jun2016 - Send Tommorrow Evening PDF
Загружено:
Norliza MisfarАвторское право:
Доступные форматы
CSC134
MS Excel
MS EXCEL: Assignment 2
JUN-NOV 2016
QUESTION 1:
1. Create the payroll report displayed below.
2. Use formatting as displayed in the below report; columns must be
widened as needed, cell wrapping must be used for the column
headings, dates must be formatted as displayed, numeric values must
be formatted as displayed.
3. Use cell bordering where I've used bordering and use cell patterns (fill
color) where I have. You don't have to use the same border or the
same color, but you must use this formatting feature in the
spreadsheet. Make it appealing to the eye.
4. Be sure to use the appropriate numeric formatting for all numeric
values; all numeric values are displayed with two decimal positions,
etc.
5. Be sure to use copying (drag fill) whenever possible and absolute cell
referencing whenever necessary. (Efficiency will be considered in the
grading process)
6. The columns that must contain calculations are:
a. Column F: Regular Pay is calculated by multiplying the regular
hours by the hourly rate.
b. Column G: Overtime Pay is calculated by multiplying the hourly
rate by the overtime rate and then multiplying that by the
overtime hours.
c. Column H: Gross Pay is calculated by adding the regular pay
and the overtime pay
d. Column I: FICA is calculated by multiplying the FICA rate by
the Gross Pay. This calculation should be rounded to two
decimal positions.
CSC134
MS Excel
e. Column J: State Tax is calculated by multiplying the State Tax
Rate by the Gross Pay. This calculation should be rounded to
two decimal positions.
f. Column K: Federal Tax is calculated by multiplying the Federal
Tax Rate by the Gross Pay. This calculation should be rounded
to two decimal positions.
g. Column L: Net Pay is calculated by subtracting all deductions
(FICA, State and Federal Tax) from Gross Pay
7. The lower left corner of the sheet contains rates. When calculating
Overtime Pay, FICA, State Tax and Federal tax, use the rates specified
in this area. Your formulas must reference the cell, they must not
contain the actual rate.(For example, when calculating FICA for Crystal
Oates you should be multiplying her gross pay (cell I8) by the cell that
contains the FICA rate (cell B26) =I8*B26. You must also apply
absolute cell references in this formula so that it can easily be copied.
Do NOT use the actual number i.e., =I8*7.5%).
8. Apply conditional formatting to the Hourly Rate Column. The hourly
rate should be displayed in Red if it's less than $10 per hour and in
Blue if it's $10.00 per hour or more.
9. Sort the worksheet by department name
10. Create a column chart to represent employee name vs NET PAY
11.Save the spreadsheet and name it PayrollByDept
12.Rename the worksheet to QUESTION 1
13.Worksheet Example (an unsorted version is shown):
CSC134
MS Excel
QUESTION 2 :
1. Prepare the following spreadsheet exactly as it is seen below.
2. Fill in the Gross Pay column by using a formula, which multiplies the
Hours Worked by the Hourly Wage, =Hours*Wage
3. Fill in the Taxes column by using a formula that calculates 35% of the
Gross Pay, =Gross*0.35
4. Fill in the Net Pay column using a formula that subtracts the Taxes from
Gross Pay, =Gross-Taxes
5. Using the built in sum function (or Sum icon) to calculate totals for the
last three columns.
6. Format the Hours column to 1 decimal place and all other numbers to
Accounting Number Format (currency).
7. Sort the data by the employees name, A to Z.
8. Format the table with a border, shading and a graphic of a hat.
9. Add your name in a footer, and the date and time in a header.
10.Rename the worksheet QUESTION 2.
CSC134
MS Excel
Acme Hat Corporation
Name
Hours Wage
Lachance
40.5
15.75
Warner
39.5
35.5
McKaig
27.75 29.85
Shaw
38
32
Brooksbank 29
31
Darrach
15
18.54
Ruypers
14.75 15.75
Gross Taxes Net
Totals:
QUESTION 3 :
Prepare the following spreadsheet exactly as it appears below.
Course: BTT12O1
Teacher: Ms. Schnarr
2012/2013
Student
Name
Total
T1 T2 T3 T4 Mark
30 35 25 30 120
Avery, Adam
1203
25 31 19 21
Chow, Samuel 2219
10 15 10 14
Dible, Liz
1721
22 30 20 22
Dow, Julia
1604
24 29 20 20
Frank, Joe
1798
26 29 22 28
Gill, Mary
1115
25 30 20 25
Ip, Henry
1214
29 32 23 27
Joe, Sarah
2021
19 21 18 20
Percentage
CSC134
Low, John
MS Excel
2015
22 21 19 18
1320
12 12 14 9
Warn,
Suzanne
2. Calculate each students total mark, in the Total column, using the
suitable functions.
3. To calculate the Percentage column, divide the Students Total Mark by
the Total Possible Mark. Note: This calculation requires an absolute cell
reference since you must refer to this same cell for each calculation. To
create an absolute cell reference, type in =G6/$G$5 for the formula.
4. Format the Percentage column to a Percent with no decimal places.
5. Sort the data by Percentage (largest to smallest), and then Student
Number (smallest to largest).
6. Add a column, to the right of Percentage, titled "Pass/Fail". Use an IF
statement to display the word 'Pass' if the percentage is greater than or
equal to 50%, and to display the word 'Fail' if the percentage is less than
50%.
7. Calculate the number of student get Fail and pass. Then find the
percentage of Fail and Pass.
8. Create the chart of percentage Fail/Pass vs the number of student.
9. Format the table with a border, shading and appropriate graphic
10.Add your name in a footer, and the date and time in a header.
11.Rename the worksheet QUESTION 3.
Submit to my email nikruslawati@gmail.com
Вам также может понравиться
- Excel Seatwork UpdateДокумент13 страницExcel Seatwork UpdateBaby Lycha OroОценок пока нет
- MSExcel Exercises Part 1Документ8 страницMSExcel Exercises Part 1Katia LopezОценок пока нет
- After-Mid Assignments On Ms-ExcelДокумент10 страницAfter-Mid Assignments On Ms-Excelarham buttОценок пока нет
- An Assignment On Microsoft Excel PDFДокумент10 страницAn Assignment On Microsoft Excel PDFRoger PrimoОценок пока нет
- Calculating Historical Return Statistics From Adjusted Closing PricesДокумент5 страницCalculating Historical Return Statistics From Adjusted Closing PricesSayamol PetchpraphanОценок пока нет
- EX2013 Capstone Level3 InstructionsДокумент5 страницEX2013 Capstone Level3 InstructionsThomas Matheny0% (2)
- IT 111 Assignment Two 27 Jan 2023Документ6 страницIT 111 Assignment Two 27 Jan 2023Jago BankОценок пока нет
- Excel Proficiency TestДокумент3 страницыExcel Proficiency Testakoe_2Оценок пока нет
- Microsoft Access and Excel For Beginners and Power UserДокумент20 страницMicrosoft Access and Excel For Beginners and Power Usercjust0318Оценок пока нет
- Lab Assignment 5Документ5 страницLab Assignment 5wajiha batoolОценок пока нет
- Exercise-1Документ17 страницExercise-1Sudeepa HerathОценок пока нет
- Activity - 5 UpdatedДокумент26 страницActivity - 5 Updatedapi-330021986Оценок пока нет
- EXCEL Lab ExerciseДокумент20 страницEXCEL Lab ExerciseAdnan Alam Khan76% (17)
- Worksheet #5Документ8 страницWorksheet #5MARY ALODIA BEN YBARZABALОценок пока нет
- Lab-1: Lab AssignmentsДокумент11 страницLab-1: Lab AssignmentsVaibhav GuptaОценок пока нет
- TVL Ict Activity 3 Quarter 3Документ11 страницTVL Ict Activity 3 Quarter 3rhianclairedeleonОценок пока нет
- Assignment 2 OutlineДокумент3 страницыAssignment 2 OutlineamysilverbergОценок пока нет
- Microsoft Excel Exercise - 1Документ1 страницаMicrosoft Excel Exercise - 1Omar El-Horani100% (1)
- Excel AssignmentsДокумент8 страницExcel Assignmentsjsmnjasmines100% (1)
- Unit 1 - ICSДокумент16 страницUnit 1 - ICSrheacalvoОценок пока нет
- Excel Chapter 3 Textbook Lab InstructionsДокумент13 страницExcel Chapter 3 Textbook Lab InstructionsfaycealОценок пока нет
- Lab 6 Journal Template 05042020 125735pmДокумент7 страницLab 6 Journal Template 05042020 125735pmFadi KhanОценок пока нет
- CMIS245v10 Assignment2Документ9 страницCMIS245v10 Assignment2bojeyi1846Оценок пока нет
- BIS 221T Apply Week 3 Excel ExamДокумент6 страницBIS 221T Apply Week 3 Excel Exambis221Оценок пока нет
- E CH03 GOV1 H3 InstructionsДокумент2 страницыE CH03 GOV1 H3 InstructionsreadforthedayОценок пока нет
- Ms Excel ExercisesДокумент8 страницMs Excel ExercisesMrinal DasGupta50% (2)
- ICT-For All Advanced Course MS Excel Training NotesДокумент15 страницICT-For All Advanced Course MS Excel Training NotesAhmad AliОценок пока нет
- Lab Two - Introduction To MS Excel Part TwoДокумент5 страницLab Two - Introduction To MS Excel Part Twofifak44760Оценок пока нет
- Wk12 CGS2167 Final Project InstructionsДокумент3 страницыWk12 CGS2167 Final Project InstructionsSheriff SammyОценок пока нет
- Activity For It LabДокумент3 страницыActivity For It Labhoconaj183Оценок пока нет
- Ms Excel Activity 12345678Документ9 страницMs Excel Activity 12345678Princess EscaranОценок пока нет
- Porcupine Excel AssignmentДокумент25 страницPorcupine Excel AssignmentAndrea XiaoОценок пока нет
- Kelly's Telemarketing: Formatting Workbook Text and DataДокумент3 страницыKelly's Telemarketing: Formatting Workbook Text and Dataabram weОценок пока нет
- EXCEL Lab ExerciseДокумент20 страницEXCEL Lab ExerciseMohit SainiОценок пока нет
- Time Value of MoneyДокумент8 страницTime Value of MoneyShyam SundarОценок пока нет
- Modelling With SpreadsheetsДокумент6 страницModelling With SpreadsheetsGiacomoОценок пока нет
- Instructions NP EX365 2021 CT1cДокумент3 страницыInstructions NP EX365 2021 CT1csugarcute76Оценок пока нет
- Class - 9 Chapter 5Документ34 страницыClass - 9 Chapter 5Deven BariОценок пока нет
- Excel On Steroids Tips and Tricks Vol1Документ31 страницаExcel On Steroids Tips and Tricks Vol1Shane BallantyneОценок пока нет
- Excel Exercis1Документ2 страницыExcel Exercis1Sem's IndustryОценок пока нет
- 00 MS Excel Practical Questions-11257Документ6 страниц00 MS Excel Practical Questions-11257Soumyaranjan Thakur67% (3)
- E010110 Proramming For Engineers I: ObjectiveДокумент9 страницE010110 Proramming For Engineers I: ObjectiveengrasafkhanОценок пока нет
- Lab 1.0. ScenarioДокумент15 страницLab 1.0. ScenarioJess DelapazОценок пока нет
- QTR 1 QTR 2 QTR 3 QTR 4 Total Average Maximum Minimum North East South WestДокумент13 страницQTR 1 QTR 2 QTR 3 QTR 4 Total Average Maximum Minimum North East South WestHimanshu KashyapОценок пока нет
- Springleaf Designs: Formatting, Formulas, and ChartsДокумент5 страницSpringleaf Designs: Formatting, Formulas, and ChartsPhan YvesОценок пока нет
- Activity 5Документ26 страницActivity 5api-329825397Оценок пока нет
- Excel ExercisesДокумент13 страницExcel Exercisesclaremx775450% (2)
- Regular Payments Savings Plan: A Three Methods ApproachДокумент2 страницыRegular Payments Savings Plan: A Three Methods ApproachRisvana RizzОценок пока нет
- MC End-Term QuesДокумент3 страницыMC End-Term Quesdeliciousfood463Оценок пока нет
- Excel Xapplication Capstone Exercise001Документ2 страницыExcel Xapplication Capstone Exercise001Sammy Ben Menahem0% (1)
- EX2013 IndependentProject 2 4 InstructionsДокумент3 страницыEX2013 IndependentProject 2 4 InstructionsYeyo Camilo Rueda0% (1)
- A Three Methods Approach: Compound InterestДокумент2 страницыA Three Methods Approach: Compound InterestRisvana RizzОценок пока нет
- ExcelДокумент25 страницExcelsanjay29872Оценок пока нет
- Assignment TwoДокумент10 страницAssignment TwoPuneesh VikramОценок пока нет
- Practical Test December 2023Документ4 страницыPractical Test December 2023s29412273Оценок пока нет
- Microsoft Excel Formulas: Master Microsoft Excel 2016 Formulas in 30 daysОт EverandMicrosoft Excel Formulas: Master Microsoft Excel 2016 Formulas in 30 daysРейтинг: 4 из 5 звезд4/5 (7)
- Paper II - Guidelines On The Use of DuctlessДокумент51 страницаPaper II - Guidelines On The Use of DuctlessMohd Khairul Md DinОценок пока нет
- Uh 60 ManualДокумент241 страницаUh 60 ManualAnonymous ddjwf1dqpОценок пока нет
- Weg CFW500 Enc PDFДокумент32 страницыWeg CFW500 Enc PDFFabio Pedroso de Morais100% (1)
- Sodexo GermanyДокумент13 страницSodexo GermanySandeep Kumar AgrawalОценок пока нет
- Lotus Exige Technical InformationДокумент2 страницыLotus Exige Technical InformationDave LeyОценок пока нет
- Navi-Planner User ManualДокумент331 страницаNavi-Planner User ManualRichard KershawОценок пока нет
- Beautiful SpotsДокумент2 страницыBeautiful SpotsLouise Yongco100% (1)
- Introduction To Designing An Active Directory InfrastructureДокумент18 страницIntroduction To Designing An Active Directory InfrastructurepablodoeОценок пока нет
- USDA List of Active Licensees and RegistrantsДокумент972 страницыUSDA List of Active Licensees and Registrantswamu885Оценок пока нет
- What Is A Fired Heater in A RefineryДокумент53 страницыWhat Is A Fired Heater in A RefineryCelestine OzokechiОценок пока нет
- SAED90DR Rev1 2 21.01.2011Документ24 страницыSAED90DR Rev1 2 21.01.2011Cherry AbhiОценок пока нет
- VLSI Implementation of Floating Point AdderДокумент46 страницVLSI Implementation of Floating Point AdderParamesh Waran100% (1)
- MN Rules Chapter 5208 DLIДокумент24 страницыMN Rules Chapter 5208 DLIMichael DoyleОценок пока нет
- Controlled DemolitionДокумент3 страницыControlled DemolitionJim FrancoОценок пока нет
- Helipal Tbs Powercube ManualДокумент29 страницHelipal Tbs Powercube Manualoualid zouggarОценок пока нет
- P1 Chp12 DifferentiationДокумент56 страницP1 Chp12 DifferentiationbobОценок пока нет
- Specimen Signature FormДокумент27 страницSpecimen Signature FormnandukyОценок пока нет
- Report-Smaw Group 12,13,14Документ115 страницReport-Smaw Group 12,13,14Yingying MimayОценок пока нет
- Level Swiches Data SheetДокумент4 страницыLevel Swiches Data SheetROGELIO QUIJANOОценок пока нет
- Micro - Systemic Bacteriology Questions PDFДокумент79 страницMicro - Systemic Bacteriology Questions PDFShashipriya AgressОценок пока нет
- Personal Narrative RevisedДокумент3 страницыPersonal Narrative Revisedapi-549224109Оценок пока нет
- Icici PrudentialДокумент52 страницыIcici PrudentialDeepak DevaniОценок пока нет
- Coco Mavdi Esl5Документ6 страницCoco Mavdi Esl5gaurav222980Оценок пока нет
- Reading Stressful Jobs 1 4Документ4 страницыReading Stressful Jobs 1 4Ivana C. AgudoОценок пока нет
- Compact 1.8" Height Standardized Installation 9 Months To Flight Powerful and LightweightДокумент2 страницыCompact 1.8" Height Standardized Installation 9 Months To Flight Powerful and LightweightStanley Ochieng' OumaОценок пока нет
- Grasa LO 915Документ2 страницыGrasa LO 915Angelo Carrillo VelozoОценок пока нет
- New Microsoft Office Word DocumentДокумент5 страницNew Microsoft Office Word DocumentSukanya SinghОценок пока нет
- Exam First Grading 2nd Semester - ReadingДокумент3 страницыExam First Grading 2nd Semester - ReadingArleneRamosОценок пока нет
- Generator ControllerДокумент21 страницаGenerator ControllerBrianHazeОценок пока нет
- FHHR 013 Red Tag Procedure PDFДокумент5 страницFHHR 013 Red Tag Procedure PDFN3N5YОценок пока нет