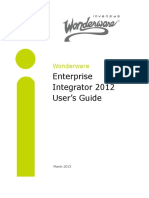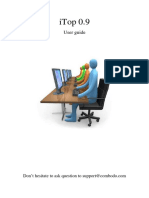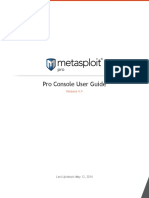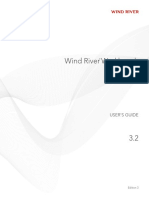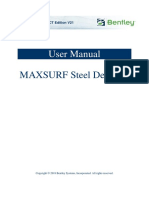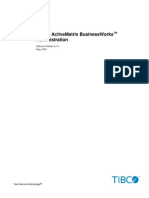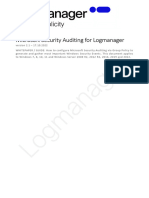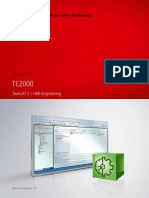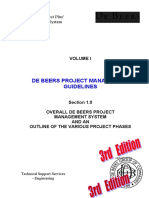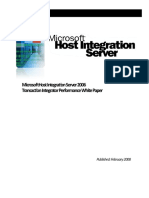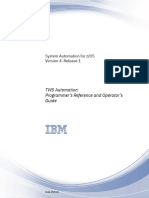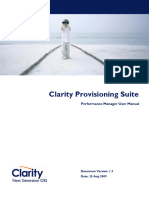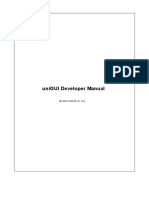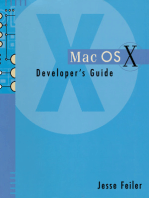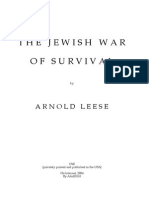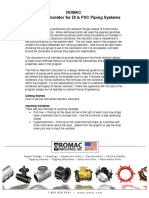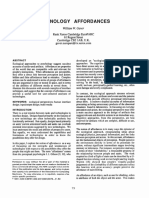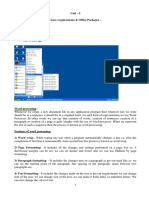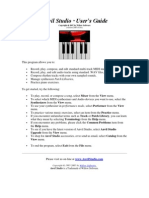Академический Документы
Профессиональный Документы
Культура Документы
Step by Step Tutorials For Microsoft Windows 2000 Accessibility Options
Загружено:
nikolijanaОригинальное название
Авторское право
Доступные форматы
Поделиться этим документом
Поделиться или встроить документ
Этот документ был вам полезен?
Это неприемлемый материал?
Пожаловаться на этот документАвторское право:
Доступные форматы
Step by Step Tutorials For Microsoft Windows 2000 Accessibility Options
Загружено:
nikolijanaАвторское право:
Доступные форматы
2004 Microsoft Corporation
Microsoft Windows 2000 Accessibility Options
Step By Step Tutorials for
Step by Step Tutorials for
Microsoft Windows 2000
Accessibility Options
Tab le of Cont ents
Step by Step Tutorials for
Microsoft Windows 2000
Accessibility Options................................................................................................. .............1
Overview................................................................................................................. ................6
Overview................................................................................................................. ................6
Using the Accessibility Wizard........................................................................... ...................8
Using the Accessibility Wizard........................................................................... ...................8
Opening Accessibility Wizard....................................................................... .......................9
Opening Accessibility Wizard............................................................................................. ...9
Quick Reference: Opening Accessibility Wizard....................................... ........................10
Changing the Font Size of Text on the Screen................................................. ...................11
Changing the Font Size of Text on the Screen............................................... .....................11
Switching to a Lower Screen Resolution to Increase the Size of Items on the Screen........12
Switching to a Lower Screen Resolution to Increase the Size of Items on the Screen.....12
Changing the Size of Items on the Screen.................................................. ........................13
Changing the Size of Items on the Screen...................................................................... .....13
Disabling Personalized Menus............................................................... ............................15
Disabling Personalized Menus.......................................................................................... ...15
Setting Options for People Who Are Blind or Have Difficulty Seeing Things on the Screen
............................................................................................................................................ 16
Setting Options for People Who Are Blind or Have Difficulty Seeing Things on the
Screen...................................................................................................................... ..............16
Setting Options for People Who Are Deaf or Have Difficulty Hearing Sounds from the
Computer.................................................................................................................... ........18
Setting Options for People Who Are Deaf or Have Difficulty Hearing Sounds from the
Computer............................................................................................................... ...............18
Windows 2000 / 1
Microsoft Windows 2000 Accessibility Options
2004 Microsoft Corporation
Setting Options for People Who Have Difficulty Using the Keyboard or Mouse...............19
Setting Options for People Who Have Difficulty Using the Keyboard or Mouse............19
Setting Administrative Options........................................................................................ ...20
Setting Administrative Options........................................................................... ................20
Restoring Default Settings......................................................................................... .........21
Restoring Default Settings................................................................................ ...................21
Saving Accessibility Wizard Settings to a File....................................... ............................22
Saving Accessibility Wizard Settings to a File......................................................... ...........22
Using Utility Manager.................................................................................................... ......24
Using Utility Manager.................................................................................................... ......24
Quick Reference: Opening Utility Manager................................................................... ....25
Opening Utility Manager............................................................................................ ........26
Opening Utility Manager......................................................................................... ............26
Starting Accessibility Programs When Utility Manager Starts.................... .......................27
Starting Accessibility Programs When Utility Manager Starts........................................27
Starting Accessibility Programs Automatically When Windows Starts .............................28
Starting Accessibility Programs Automatically When Windows Starts ..........................28
Starting or Stopping Accessibility Programs............................................... .......................29
Starting or Stopping Accessibility Programs................................................................... ...29
Using On-Screen Keyboard................................................................................. ................30
Using On-Screen Keyboard................................................................................. ................30
Opening the On-Screen Keyboard.......................................................................... ............30
Opening the On-Screen Keyboard....................................................................... ...............30
Quick Reference: Opening On-Screen Keyboard................................................ ..............32
Starting On-Screen Keyboard Automatically When Windows Starts.................................. 33
Starting On-Screen Keyboard Automatically When Windows Starts..................... .........33
Selecting a Keyboard Layout ........................................................................................... ..34
Selecting a Keyboard Layout ................................................................. ............................34
Selecting the Font for On-Screen Keyboard Keys............................................... ...............35
Selecting the Font for On-Screen Keyboard Keys...................................... .......................35
Using an Audible Click....................................................................................................... 36
Using an Audible Click......................................................................................................... 36
Activating Scanning Mode.............................................................................. ...................37
Activating Scanning Mode............................................................................................. ......37
Activating Hovering Mode.................................................................................... .............38
Activating Hovering Mode................................................................................................... 38
Windows 2000 / 2
2004 Microsoft Corporation
Microsoft Windows 2000 Accessibility Options
Step By Step Tutorials for
Activating Clicking Mode............................................................................. .....................39
Activating Clicking Mode..................................................................................... ...............39
Using Narrator............................................................................................ .........................40
Using Narrator............................................................................................ .........................40
Quick Reference: Opening Narrator........................................................... .......................41
Opening Narrator........................................................................................................... .....42
Opening Narrator.............................................................................................................. ...42
Starting Narrator Automatically When Windows Starts......................... ............................43
Starting Narrator Automatically When Windows Starts.............................. ....................43
Setting Up Narrator to Announce Events on the Screen.............................. .......................44
Setting Up Narrator to Announce Events on the Screen............................. ......................44
Setting Up Narrator to Read Typed Keys Aloud...................................................... ...........45
Setting Up Narrator to Read Typed Keys Aloud.......................................................... ......45
Setting Up the Mouse Pointer to Move to Active Items................................................... ...46
Setting Up the Mouse Pointer to Move to Active Items..................................... ................46
Starting Narrator Minimized.............................................................................................. .47
Starting Narrator Minimized.......................................................................... ....................47
Setting Narrator Voice Options................................................................................. ..........48
Setting Narrator Voice Options............................................................................ ...............48
Using Magnifier.......................................................................................................... ..........49
Using Magnifier.......................................................................................................... ..........49
Quick Reference: Opening Magnifier......................................................................... ........50
Opening Magnifier....................................................................................... ......................51
Opening Magnifier............................................................................................... ................51
Starting Magnifier Automatically When Windows Starts................................... ................52
Starting Magnifier Automatically When Windows Starts........................................... ......52
Changing Magnifier to High Contrast........................................................ ........................53
Changing Magnifier to High Contrast....................................................................... .........53
Inverting the Colors of the Magnifier Window.......................................................... .........54
Inverting the Colors of the Magnifier Window.................................................... ..............54
Setting the Magnification Level............................................................... ..........................55
Setting the Magnification Level.......................................................................................... .55
Setting Magnifier Tracking Options............................................................. ......................56
Setting Magnifier Tracking Options............................................................ .......................56
Changing the Position of the Magnifier Window.............................................................. ..57
Changing the Position of the Magnifier Window................................................... ............57
Windows 2000 / 3
Microsoft Windows 2000 Accessibility Options
2004 Microsoft Corporation
Changing the Size of the Magnifier Window................................................................. .....58
Changing the Size of the Magnifier Window................................................................. .....58
Adjusting Settings Through Control Panel................................................. .......................59
Adjusting Settings Through Control Panel................................................. .......................59
Adjusting Accessibility Options................................................................... ......................60
Adjusting Accessibility Options....................................................................................... ....60
Turning StickyKeys On and Off......................................................................... ................62
Turning StickyKeys On and Off..................................................................................... .....62
Selecting StickyKeys Settings.......................................................................... ..................63
Selecting StickyKeys Settings............................................................................ ..................63
Turning FilterKeys On and Off........................................................................................ ...64
Turning FilterKeys On and Off................................................................................... ........64
Selecting FilterKeys Settings
............................................................................................................................................ 65
Selecting FilterKeys Settings
.......................................................................................................................... .....................65
Turning ToggleKeys On and Off
............................................................................................................................................ 66
Turning ToggleKeys On and Off
.......................................................................................................................... .....................66
Selecting ToggleKeys Settings
............................................................................................................................................ 67
Selecting ToggleKeys Settings
.......................................................................................................................... .....................67
Showing Extra Keyboard Help in Programs............................................................. ..........68
Showing Extra Keyboard Help in Programs................................................................. .....68
Turning SoundSentry On and Off............................................................................ ...........69
Turning SoundSentry On and Off................................................................................... ....69
Selecting SoundSentry Settings............................................................................. .............70
Selecting SoundSentry Settings........................................................................... ................70
Turning ShowSounds On and Off.................................................................................. .....71
Turning ShowSounds On and Off....................................................................... ................71
Turning High Contrast On and Off...................................................................... ...............72
Turning High Contrast On and Off............................................................ ........................72
Selecting High Contrast Settings....................................................................... .................73
Selecting High Contrast Settings................................................................................. ........73
Turning MouseKeys On and Off.............................................................. ..........................74
Turning MouseKeys On and Off.......................................................................... ...............74
Windows 2000 / 4
2004 Microsoft Corporation
Microsoft Windows 2000 Accessibility Options
Step By Step Tutorials for
Selecting MouseKeys Settings................................................................ ...........................75
Selecting MouseKeys Settings................................................................. ............................75
Turning Off Accessibility Features After Computer Is Idle ...................... .........................76
Turning Off Accessibility Features After Computer Is Idle .................... .........................76
Enabling a Warning Message to Appear When Turning a Feature On................................77
Enabling a Warning Message to Appear When Turning a Feature On............................77
Enabling a Warning Sound to Play When Turning a Feature On or Off........................... ...78
Enabling a Warning Sound to Play When Turning a Feature On or Off.........................78
Supporting SerialKeys Devices....................................................................... ...................79
Supporting SerialKeys Devices........................................................................................... .79
Selecting SerialKeys Settings............................................................................... ..............80
Selecting SerialKeys Settings....................................................................................... ........80
Applying All Settings to the Logon Desktop..................................................... .................81
Applying All Settings to the Logon Desktop............................................................... ........81
Applying All Settings to Defaults for New Users................................................. ..............82
Applying All Settings to Defaults for New Users......................................................... .......82
Selecting a Dvorak Keyboard Layout......................................................................... ........83
Selecting a Dvorak Keyboard Layout........................................................................ .........83
Using Other Control Panel Options Programs.................................................................. .84
Using Other Control Panel Options Programs.................................................................. .84
............................................................................................................................................ 84
.......................................................................................................................... .....................84
Adjusting Display Options......................................................................... ........................85
Adjusting Display Options............................................................................................. ......85
Adjusting Internet Options........................................................................ .........................86
Adjusting Internet Options.............................................................................................. ....86
Adjusting Keyboard Options............................................................................. .................87
Adjusting Keyboard Options............................................................................................. ..87
Adjusting Mouse Options........................................................................................ ...........88
Adjusting Mouse Options............................................................................... .....................88
Adjusting Sounds and Multimedia Options........................................................ ................89
Adjusting Sounds and Multimedia Options................................................... ....................89
Adjusting Users and Passwords Options.................................................. ..........................90
Adjusting Users and Passwords Options.............................................................. ..............90
Windows 2000 / 5
Microsoft Windows 2000 Accessibility Options
2004 Microsoft Corporation
Overview
Make computers easier and more comfortable to use with accessibility features and utilities
built right into Microsoft Windows 2000 (Professional and Home versions).
Display and Readability
Display optionschoose screen elements and schemes, adjust the screen area and font sizes,
select a screen saver, change the size and color of icons, and smooth the edges of screen
fonts.
Icon sizemake icons larger for visibility, or smaller for increased screen space.
Screen resolutionchange pixel count to enlarge objects on screen.
High contrast schemesselect color combinations that are easier to see.
Microsoft Magnifierenlarge portion of screen for better visibility.
Sounds and Speech
Windows 2000 includes options to make computer sounds easier to hear or distinguishor,
you can choose visual alternatives to sound. Options you can adjust include:
Sound optionsassign sounds to events, choose sound schemes, adjust sound
volume, show volume control in the taskbar, and select audio devices.
ShowSoundsdisplay captions for speech and sounds.
SoundSentrydisplay visual warnings for system sounds.
NotificationGet sound or visual cues when accessibility features are turned on or
off.
Keyboard and Mouse
In Windows 2000 you can choose a number of options to make your keyboard and mouse
faster and easier to use. Options you can adjust include:
Mouse options:
Choose right-handed or left-handed mouse button configuration
Adjust the double-click speed
Change the pointer scheme
Adjust the pointer speed and acceleration rate.
Windows 2000 / 6
2004 Microsoft Corporation
Microsoft Windows 2000 Accessibility Options
Step By Step Tutorials for
Keyboard options:
Adjust the character repeat rate and repeat-delay speed.
StickyKeysallow pressing one key at a time (rather than simultaneously) for key
combinations.
FilterKeysignore brief or repeated keystrokes and slow down the repeat rate.
ToggleKeyshear tones when pressing certain keys.
MouseKeysmove the mouse pointer using the numerical keypad.
Dvorak Keyboard Layoutchoose alternative keyboard layouts for people who
type with one hand or finger.
Accessibility Wizard and Utilities
The Accessibility Wizard can help new users quickly and easily set up groups of accessibility
options that address visual, hearing and dexterity needs all in one place. The Accessibility
Wizard asks questions about accessibility needs. Then, based on the answers, it configures
utilities and settings for individual users. The Accessibility Wizard can be run again at any
time to make changes, or changes can be made to individual settings through Control Panel.
To learn about the Accessibility Wizard, see:
Opening the Accessibility Wizard
Windows 2000 Accessibility Utilities:
Magnifiera display utility that makes the computer screen more readable by
creating a separate window that displays a magnified portion of the screen.
Narratora text-to-speech utility that reads what is displayed on the screenthe
contents of the active window, menu options, or text that has been typed.
On-Screen Keyboarddisplays a virtual keyboard on the computer screen that
allows people to type data by using a pointing device or joystick.
Utility Managerenables administrator-level users to check an accessibility
program's status and start or stop an accessibility programsautomatically, if
required.
Using Assistive Technology
If you use assistive technology, be sure to contact your assistive technology manufacturer to
check compatibility with Windows 2000 and to learn how to adjust your settings to optimize
compatibility.
Windows 2000 / 7
Microsoft Windows 2000 Accessibility Options
2004 Microsoft Corporation
Using the Accessibility Wizard
One of the best ways to get started using the accessibility features of Windows 2000 is to run
the Accessibility Wizard. The Accessibility Wizard asks you questions about your
accessibility needs. Then, based on your answers, it configures utilities and settings for you.
You can run the Accessibility Wizard again at any time to make changes, or you can use
Control Panel as explained below.
How to Customize With Accessibility Wizard
With the Accessibility Wizard, you can set options specifically for:
People who are blind or have difficulty seeing things on screen.
People who are deaf or have difficulty hearing sounds from the computer.
People who have difficulty using the keyboard or mouse.
Windows 2000 / 8
2004 Microsoft Corporation
Microsoft Windows 2000 Accessibility Options
Step By Step Tutorials for
Opening Accessibility Wizard
1
Mouse actions
Keyboard actions
On the Start menu:
Display the Start menu by pressing
CTRL+ESC (or the Windows logo key).
Point to Programs.
Point to Accessories.
Point to Accessibility.
Select Accessibility Wizard.
Move to Programs by pressing P.
Move to Accessories by pressing the UP
ARROW or DOWN ARROW key. Press
ENTER.
Move to Accessibility, and then press
ENTER.
Move to Accessibility Wizard, and then
press ENTER.
To continue
To complete the Accessibility Wizard, see one or more of the following Step by Step Guides:
Changing the Font Size of Text on the Screen
Switching to a Lower Screen Resolution to Increase the Size of items on the Screen
Changing the Size of Items on the Screen
Disabling Personalized Menus
Setting Options for People Who Are Blind or Have Difficulty Seeing Things on the
Screen
Setting Options for People Who Are Deaf or Have Difficulty Hearing Sounds from the
Computer
Setting Options for People Who Have Difficulty Using the Keyboard or Mouse
Setting Administrative Options
Restoring Default Settings
Saving Accessibility Wizard Settings to a File
Windows 2000 / 9
Microsoft Windows 2000 Accessibility Options
2004 Microsoft Corporation
Quick Reference: Opening Accessibility Wizard
Start Menu Procedures
Select the Start
button, or press
CTRL+ESC.
Select Programs.
Select Accessories.
Select Accessibility.
Select Accessibility
Wizard.
Accessibility Wizard
Procedures
Windows 2000 / 10
Select Next or press N
to continue through the
wizard.
2004 Microsoft Corporation
Microsoft Windows 2000 Accessibility Options
Step By Step Tutorials for
Changing the Font Size of Text on the Screen
1
Mouse actions
Keyboard actions
On the Start menu:
Display the Start menu by pressing
CTRL+ESC (or the Windows logo key).
Point to Programs.
Point to Accessories.
Point to Accessibility.
Select Accessibility Wizard.
In the Welcome to the Accessibility Wizard
dialog box:
In the Text Size dialog box:
Select Next.
Select Use large window titles and
menus.
Select Next to continue through the
wizard.
In the Completing the Accessibility Wizard
dialog box:
Select Finish to save your changes and
exit the wizard.
Move to Programs by pressing P.
Move to Accessories by pressing the UP
ARROW or DOWN ARROW key. Press
ENTER.
Move to Accessibility, and then press
ENTER.
Move to Accessibility Wizard, and then
press ENTER.
In the Welcome to the Accessibility Wizard
dialog box:
Press N.
In the Text Size dialog box:
Select Use large window titles and
menus by using the UP ARROW and
DOWN ARROW keys.
Press N to continue through the wizard
(use the arrow keys and ENTER to select
the appropriate options).
In the Completing the Accessibility Wizard
dialog box:
Press ENTER to save your changes and
exit the wizard.
Windows 2000 / 11
Microsoft Windows 2000 Accessibility Options
2004 Microsoft Corporation
Switching to a Lower Screen Resolution to Increase
the Size of Items on the Screen
1
Mouse actions
Keyboard actions
On the Start menu:
Display the Start menu by pressing
CTRL+ESC (or the Windows logo key).
Point to Programs.
Point to Accessories.
Point to Accessibility.
Select Accessibility Wizard.
In the Welcome to the Accessibility Wizard
dialog box:
Select Next.
In the Text Size dialog box:
Select the smallest text you can read.
Select Next.
In the Display Settings dialog box:
Select the Switch to a lower screen
resolution check box.
Select Next to continue through the
wizard.
In the Completing the Accessibility Wizard
dialog box:
Windows 2000 / 12
Press ENTER to save your changes and
exit the wizard.
Move to Accessories by pressing the UP
ARROW or DOWN ARROW key. Press
ENTER.
Move to Accessibility, and then press
ENTER.
Move to Accessibility Wizard, and then
press ENTER.
In the Welcome to the Accessibility Wizard
dialog box:
Press N.
In the Text Size dialog box:
Move to Programs by pressing P.
Select the smallest text you can read by
using the UP ARROW and DOWN
ARROW keys.
Press N.
In the Display Settings dialog box:
Select Switch to a lower screen
resolution check box by pressing S.
Press N to continue through the wizard
(use the arrow keys and ENTER to select
the appropriate options).
In the Completing the Accessibility Wizard
dialog box:
Press ENTER to save your changes and
exit the wizard.
2004 Microsoft Corporation
Microsoft Windows 2000 Accessibility Options
Step By Step Tutorials for
Changing the Size of Items on the Screen
1
Mouse actions
Keyboard actions
On the Start menu:
Display the Start menu by pressing
CTRL+ESC (or the Windows logo key).
Point to Programs.
Point to Accessories.
Point to Accessibility.
Select Accessibility Wizard.
In the Welcome to the Accessibility Wizard
dialog box:
Select Next.
In the Text Size dialog box:
Select the smallest text you can read.
Select Next.
In the Display Settings dialog box:
Ensure that the Change the font size
check box is selected.
Move to Accessibility, and then press
ENTER.
Move to Accessibility Wizard, and then
press ENTER.
Press N.
In the Text Size dialog box:
Select the smallest text you can read by
using the UP ARROW and DOWN
ARROW keys.
Press N.
In the Display Settings dialog box:
Ensure that the Change the font size
check box is selected.
If it is not selected, select this check box.
If it is not selected, press C.
Select Next.
Press N.
In the Set Wizard Options dialog box:
Select the I am blind or have difficulty
seeing things on screen check box.
In the Set Wizard Options dialog box:
Select Next.
Move to Accessories by pressing the UP
ARROW or DOWN ARROW key. Press
ENTER.
In the Welcome to the Accessibility Wizard
dialog box:
Move to Programs by pressing P.
In the Scroll Bar and Window Border Size
dialog box:
Select the scroll bar and window border
size you want.
Select the I am blind or have difficulty
seeing things on screen check box by
pressing L.
Press N.
In the Scroll Bar and Window Border Size
dialog box:
Select Next.
Select the scroll bar and window border
size you want by using the LEFT
ARROW and RIGHT ARROW keys.
Press N.
Windows 2000 / 13
Microsoft Windows 2000 Accessibility Options
2004 Microsoft Corporation
In the Icon Size dialog box:
Select the icon size you want.
In the Icon Size dialog box:
Select Next to continue through the
wizard.
In the Completing the Accessibility Wizard
dialog box:
Windows 2000 / 14
Press ENTER to save your changes and
exit the wizard.
Select the icon size you want by using the
LEFT ARROW and RIGHT ARROW
keys.
Press N to continue through the wizard
(use the arrow keys and ENTER to select
the appropriate options).
In the Completing the Accessibility Wizard
dialog box:
Press ENTER to save your changes and
exit the wizard.
2004 Microsoft Corporation
Microsoft Windows 2000 Accessibility Options
Step By Step Tutorials for
Disabling Personalized Menus
1
Mouse actions
Keyboard actions
On the Start menu:
Display the Start menu by pressing
CTRL+ESC (or the Windows logo key).
Point to Programs.
Point to Accessories.
Point to Accessibility.
Select Accessibility Wizard.
In the Welcome to the Accessibility Wizard
dialog box:
Select Next.
In the Text Size dialog box:
Select the smallest text you can read.
Select Next.
In the Display Settings dialog box:
Select the Disable Personalized Menus
check box.
Select Next to continue through the
wizard.
In the Completing the Accessibility Wizard
dialog box:
Press ENTER to save your changes and
exit the wizard.
Move to Accessories by pressing the UP
ARROW or DOWN ARROW key. Press
ENTER.
Move to Accessibility, and then press
ENTER.
Move to Accessibility Wizard, and then
press ENTER.
In the Welcome to the Accessibility Wizard
dialog box:
Press N.
In the Text Size dialog box:
Move to Programs by pressing P.
Select the smallest text you can read by
using the UP ARROW and DOWN
ARROW keys.
Press N.
In the Display Settings dialog box:
Select the Disable personalized menus
check box by pressing D.
Press N to continue through the wizard
(use the arrow keys and ENTER to select
the appropriate options).
In the Completing the Accessibility Wizard
dialog box:
Press ENTER to save your changes and
exit the wizard.
Windows 2000 / 15
Microsoft Windows 2000 Accessibility Options
2004 Microsoft Corporation
Setting Options for People Who Are Blind or Have
Difficulty Seeing Things on the Screen
1
Mouse actions
Keyboard actions
On the Start menu:
Display the Start menu by pressing
CTRL+ESC (or the Windows logo key).
Point to Programs.
Point to Accessories.
Point to Accessibility.
Select Accessibility Wizard.
In the Welcome to the Accessibility Wizard
dialog box:
Select Next.
In the Text Size dialog box:
Select the smallest text you can read.
Select Next.
In the Display Settings dialog box:
Ensure that the Change the font size
check box is selected.
If it is not selected, select this check box.
If you want to use Microsoft Magnifier,
select the Use Microsoft Magnifier
check box.
Windows 2000 / 16
Move to Accessibility Wizard, and then
press ENTER.
Press N.
Select the smallest text you can read by
using the UP ARROW and DOWN
ARROW keys.
Press N.
In the Display Settings dialog box:
Ensure that the Change the font size
check box is selected.
If it is not selected, press C.
If you want to use Microsoft Magnifier,
press U.
Press N.
Select Next.
In the Set Wizard Options dialog box:
Move to Accessibility, and then press
ENTER.
In the Text Size dialog box:
Move to Accessories by pressing the UP
ARROW or DOWN ARROW key. Press
ENTER.
In the Welcome to the Accessibility Wizard
dialog box:
Move to Programs by pressing P.
Select the I am blind or have difficulty
seeing things on screen check box.
Select Next to continue through the
wizard.
In the Set Wizard Options dialog box:
Select the I am blind or have difficulty
seeing things on screen check box by
pressing L.
Press N to continue through the wizard
(use the arrow keys and ENTER to select
the appropriate options).
2004 Microsoft Corporation
Microsoft Windows 2000 Accessibility Options
In the Completing the Accessibility Wizard
dialog box:
Press ENTER to save your changes and
exit the wizard.
Step By Step Tutorials for
In the Completing the Accessibility Wizard
dialog box:
Press ENTER to save your changes and
exit the wizard.
Windows 2000 / 17
Microsoft Windows 2000 Accessibility Options
2004 Microsoft Corporation
Setting Options for People Who Are Deaf or Have
Difficulty Hearing Sounds from the Computer
1
Mouse actions
Keyboard actions
On the Start menu:
Display the Start menu by pressing
CTRL+ESC (or the Windows logo key).
Point to Programs.
Point to Accessories.
Point to Accessibility.
Select Accessibility Wizard.
In the Welcome to the Accessibility Wizard
dialog box:
Select Next.
In the Text Size dialog box:
Select the smallest text you can read.
Select Next.
In the Display Settings dialog box:
Move to Accessibility, and then press
ENTER.
Move to Accessibility Wizard, and then
press ENTER.
Press N.
In the Text Size dialog box:
Select the smallest text you can read by
using the UP ARROW and DOWN
ARROW keys.
Press N.
In the Display Settings dialog box:
Select the options you want.
Select the options you want.
Select Next.
Press N.
In the Set Wizard Options dialog box:
Move to Accessories by pressing the UP
ARROW or DOWN ARROW key. Press
ENTER.
In the Welcome to the Accessibility Wizard
dialog box:
Move to Programs by pressing P.
Select the I am deaf or have difficulty
hearing sounds from the computer
check box.
Select Next to continue through the
wizard.
In the Completing the Accessibility Wizard
dialog box:
Windows 2000 / 18
Press ENTER to save your changes and
exit the wizard.
In the Set Wizard Options dialog box:
Select the I am deaf or have difficulty
hearing sounds from the computer
check box by pressing D.
Press N to continue through the wizard
(use the arrow keys and ENTER to select
the appropriate options).
In the Completing the Accessibility Wizard
dialog box:
Press ENTER to save your changes and
exit the wizard.
2004 Microsoft Corporation
Microsoft Windows 2000 Accessibility Options
Step By Step Tutorials for
Setting Options for People Who Have Difficulty Using
the Keyboard or Mouse
1
Mouse actions
Keyboard actions
On the Start menu:
Display the Start menu by pressing
CTRL+ESC (or the Windows logo key).
Point to Programs.
Point to Accessories.
Point to Accessibility.
Select Accessibility Wizard.
In the Welcome to the Accessibility Wizard
dialog box:
Select Next.
In the Text Size dialog box:
Select the smallest text you can read.
Select Next.
In the Display Settings dialog box:
Move to Accessibility, and then press
ENTER.
Move to Accessibility Wizard, and then
press ENTER.
Press N.
In the Text Size dialog box:
Select the smallest text you can read by
using the UP ARROW and DOWN
ARROW keys.
Press N.
In the Display Settings dialog box:
Select the options you want.
Select the options you want.
Select Next.
Press N.
In the Set Wizard Options dialog box:
Move to Accessories by pressing the UP
ARROW or DOWN ARROW key. Press
ENTER.
In the Welcome to the Accessibility Wizard
dialog box:
Move to Programs by pressing P.
Select the I have difficulty using the
keyboard or mouse check box.
Select Next to continue through the
wizard..
In the Completing the Accessibility Wizard
dialog box:
Press ENTER to save your changes and
exit the wizard.
In the Set Wizard Options dialog box:
Select the I have difficulty using the
keyboard or mouse check box by
pressing K.
Press N to continue through the wizard
(use the arrow keys and ENTER to select
the appropriate options).
In the Completing the Accessibility Wizard
dialog box:
Press ENTER to save your changes and
exit the wizard.
Windows 2000 / 19
Microsoft Windows 2000 Accessibility Options
2004 Microsoft Corporation
Setting Administrative Options
1
Mouse actions
Keyboard actions
On the Start menu:
Display the Start menu by pressing
CTRL+ESC (or the Windows logo key).
Point to Programs.
Point to Accessories.
Point to Accessibility.
Select Accessibility Wizard.
In the Welcome to the Accessibility Wizard
dialog box:
Select Next.
In the Text Size dialog box:
Select the smallest text you can read.
Select Next.
In the Display Settings dialog box:
Move to Accessibility, and then press
ENTER.
Move to Accessibility Wizard, and then
press ENTER.
Press N.
In the Text Size dialog box:
Select the smallest text you can read by
using the UP ARROW and DOWN
ARROW keys.
Press N.
In the Display Settings dialog box:
Select the options you want.
Select the options you want.
Select Next.
Press N.
In the Set Wizard Options dialog box:
Move to Accessories by pressing the UP
ARROW or DOWN ARROW key. Press
ENTER.
In the Welcome to the Accessibility Wizard
dialog box:
Move to Programs by pressing P.
Select the I want to set administrative
options check box.
Select Next to continue through the
wizard.
In the Completing the Accessibility Wizard
dialog box:
Windows 2000 / 20
Press ENTER to save your changes and
exit the wizard.
In the Set Wizard Options dialog box:
Select the I want to set administrative
options check box by pressing A.
Press N to continue through the wizard
(use the arrow keys and ENTER to select
the appropriate options).
In the Completing the Accessibility Wizard
dialog box:
Press ENTER to save your changes and
exit the wizard.
2004 Microsoft Corporation
Microsoft Windows 2000 Accessibility Options
Step By Step Tutorials for
Restoring Default Settings
1
Mouse actions
Keyboard actions
On the Start menu:
Display the Start menu by pressing
CTRL+ESC (or the Windows logo key).
Point to Programs.
Point to Accessories.
Point to Accessibility.
Select Accessibility Wizard.
In the Welcome to the Accessibility Wizard
dialog box:
Select Next.
In the Text Size dialog box:
Select the smallest text you can read.
Select Next.
In the Display Settings dialog box:
In the Set Wizard Options dialog box:
Select Next.
Move to Accessibility Wizard, and then
press ENTER.
Press N.
Select the smallest text you can read by
using the UP ARROW and DOWN
ARROW keys.
Press N.
In the Display Settings dialog box:
Press N.
In the Set Wizard Options dialog box:
Select Next to continue through the
wizard.
Press ENTER to save your changes and
exit the wizard.
Move to Accessibility, and then press
ENTER.
In the Text Size dialog box:
Select Restore Default Settings.
In the Completing the Accessibility Wizard
dialog box:
Move to Accessories by pressing the UP
ARROW or DOWN ARROW key. Press
ENTER.
In the Welcome to the Accessibility Wizard
dialog box:
Move to Programs by pressing P.
Select Restore Default Settings by
pressing R.
Press ENTER to continue through the
wizard.
In the Completing the Accessibility Wizard
dialog box:
Press ENTER to save your changes and
exit the wizard.
Windows 2000 / 21
Microsoft Windows 2000 Accessibility Options
2004 Microsoft Corporation
Saving Accessibility Wizard Settings to a File
1
Mouse actions
Keyboard actions
On the Start menu:
Display the Start menu by pressing
CTRL+ESC (or the Windows logo key).
Point to Programs.
Point to Accessories.
Point to Accessibility.
Select Accessibility Wizard.
In the Welcome to the Accessibility Wizard
dialog box:
Select Next to continue through the
wizard.
In the Text Size dialog box:
Select the smallest text you can read.
Select Next.
In the Display Settings dialog box:
Move to Accessibility Wizard, and then
press ENTER.
Press N to continue through the wizard.
In the Text Size dialog box:
Select the smallest text you can read by
using the UP ARROW and DOWN
ARROW keys.
Press N.
In the Display Settings dialog box:
Select the options you want.
Select the options you want.
Select Next.
Press N.
In the Set Wizard Options dialog box:
Select the statements that apply to you.
Select Next to continue through the
wizard.
In the Save Settings to File dialog box:
Move to Accessibility, and then press
ENTER.
Move to Accessories by pressing the UP
ARROW or DOWN ARROW key. Press
ENTER.
In the Welcome to the Accessibility Wizard
dialog box:
Move to Programs by pressing P.
Select Save Settings.
In the Save As dialog box:
In the Set Wizard Options dialog box:
Select the statements that apply to you.
Press N to continue through the wizard.
In the Save Settings to File dialog box:
Select Save Settings by pressing S.
In the Save As dialog box:
Specify a file name and location.
Specify a file name and location.
Select Save.
Press ALT+S.
Press N to continue through the wizard.
Windows 2000 / 22
Select Next to continue through the
wizard.
2004 Microsoft Corporation
Microsoft Windows 2000 Accessibility Options
In the Completing the Accessibility Wizard
dialog box:
Press ENTER to save your changes and
exit the wizard.
Step By Step Tutorials for
In the Completing the Accessibility Wizard
dialog box:
Press ENTER to save your changes and
exit the wizard.
Windows 2000 / 23
Microsoft Windows 2000 Accessibility Options
2004 Microsoft Corporation
Using Utility Manager
Utility Manager is a new program available through the Accessibility menu that brings all of
the Windows 2000 Accessibility programsNarrator, Magnifier, and On-Screen Keyboard
together in one place so that users can quickly check the status of individual programs and
start and stop them. If you have administrator-level access, you can also assign programs to
start when Windows 2000 starts.
Step by Step Guides for Using Utility Manager can help you
with:
Opening Utility Manager
Starting Accessibility Programs When Utility Manager Starts
Starting Accessibility Programs Automatically When Windows Starts
Starting or Stopping Accessibility Programs
Windows 2000 / 24
2004 Microsoft Corporation
Microsoft Windows 2000 Accessibility Options
Step By Step Tutorials for
Quick Reference: Opening Utility Manager
Start Menu Procedures
Select the Start
button, or press
CTRL+ESC.
Select Programs.
Select Accessories.
Select Accessibility.
Select Utility
Manager.
Utility Manager Procedures
In the Name list, select
a program.
Under Options for the
program, select an
option.
Select OK.
Windows 2000 / 25
Microsoft Windows 2000 Accessibility Options
2004 Microsoft Corporation
Opening Utility Manager
1
Mouse actions
Keyboard actions
On the Start menu:
To display the Utility Manager:
Point to Programs.
Point to Accessories.
Point to Accessibility.
Select Utility Manager.
Press the Windows logo key+U.
To continue
To continue customizing Utility Manager, see one or more of the following Step by Step
Guides:
Starting Accessibility Programs When Utility Manager Starts
Starting Accessibility Programs Automatically When Windows Starts
Starting or Stopping Accessibility Programs
Windows 2000 / 26
2004 Microsoft Corporation
Microsoft Windows 2000 Accessibility Options
Step By Step Tutorials for
Starting Accessibility Programs When Utility Manager
Starts
1
Mouse actions
Keyboard actions
On the Start menu:
To open Utility Manager:
Point to Programs.
Point to Accessories.
Point to Accessibility.
Select Utility Manager.
In the Name list:
Select a program.
Under Options:
Select the Start automatically when
Utility Manager starts check box.
Note To cancel the automatic start, clear the
Start automatically when Utility Manager
starts check box.
Press the Windows logo key+U.
In the Name list:
Select a program by pressing the UP
ARROW or DOWN ARROW key.
Under Options:
Select the Start automatically when
Utility Manager starts check box by
pressing ALT+U.
Note To cancel the automatic start, clear the
Start automatically when Utility Manager
starts check box by pressing ALT+U.
Repeat for each utility you want to start when
Utility Manager starts.
Repeat for each utility you want to start when
Utility Manager starts.
Select OK.
Press ENTER.
Windows 2000 / 27
Microsoft Windows 2000 Accessibility Options
2004 Microsoft Corporation
Starting Accessibility Programs Automatically When
Windows Starts
1
Mouse actions
Keyboard actions
On the Start menu:
To open Utility Manager:
Point to Programs.
Point to Accessories.
Point to Accessibility.
Select Utility Manager.
In the Name list:
Select a program.
Under Options:
Select the Start automatically when
Windows starts check box.
Note To cancel the automatic start, clear the
Start automatically when Windows starts
check box.
Press the Windows logo key+U.
In the Name list:
Select a program by pressing the UP
ARROW or DOWN ARROW key.
Under Options:
Select the Start automatically when
Windows starts check box by pressing
ALT+W.
Note To cancel the automatic start, clear the
Start automatically when Windows starts
check box, by pressing ALT+W.
Repeat for each utility you want to start when
Windows starts.
Repeat for each utility you want to start when
Windows starts.
Select OK.
Press ENTER.
Windows 2000 / 28
2004 Microsoft Corporation
Microsoft Windows 2000 Accessibility Options
Step By Step Tutorials for
Starting or Stopping Accessibility Programs
1
Mouse actions
Keyboard actions
To start or stop an accessibility program:
To open Utility Manager:
On the Start menu, point to Programs.
Point to Accessories.
Point to Accessibility.
Select Utility Manager.
In the Utility Manager dialog box:
Select a program from the list.
Under Options:
Select the Start or Stop button.
Select OK.
Press the Windows logo key+U.
In the Utility Manager dialog box:
Select a program from the list by pressing
the UP ARROW or DOWN ARROW key.
Under Options:
Select Start by pressing ALT+A or select
Stop by pressing ALT+O.
Press ENTER.
Windows 2000 / 29
Microsoft Windows 2000 Accessibility Options
2004 Microsoft Corporation
Using On-Screen Keyboard
On-Screen Keyboard is a utility that displays a virtual keyboard on the computer screen that
allows people with mobility impairments to type data by using a pointing device or joystick.
Besides providing a minimum level of functionality for some people with mobility
impairments, On-Screen Keyboard can also help people who do not know how to type.
Step by Step Guides for On-Screen Keyboard can help you
with:
Opening the On-Screen Keyboard
Starting On-Screen Keyboard Automatically When Windows Starts
Selecting a Keyboard Layout
Selecting the Font for On-Screen Keyboard Keys
Using an Audible Click
Activating Scanning Mode
Activating Hovering Mode
Activating Clicking Mode
Opening the On-Screen Keyboard
1
Mouse actions
Keyboard actions
On the Start menu:
Display the Start menu by pressing
CTRL+ESC (or the Windows logo key).
Point to Programs.
Point to Accessories.
Point to Accessibility.
Select On-Screen Keyboard.
Note A message box with a link to more
information about the On-Screen Keyboard
may appear. To close the box, select OK.
Move to Programs by pressing P.
Move to Accessories by pressing the UP
ARROW or DOWN ARROW key. Press
ENTER.
Move to Accessibility, and then press
ENTER.
Move to On-Screen Keyboard, and then
press ENTER.
Note A message box with a link to more
information about accessibility utilities
may appear. To close the box, press
ENTER.
To continue
Windows 2000 / 30
2004 Microsoft Corporation
Microsoft Windows 2000 Accessibility Options
Step By Step Tutorials for
To continue customizing On-Screen Keyboard, see one or more of the following Step by Step
Guides:
Starting On-Screen Keyboard Automatically When Windows Starts
Selecting a Keyboard Layout
Selecting the Font for On-Screen Keyboard Keys
Using an Audible Click
Activating Scanning Mode
Activating Hovering Mode
Activating Clicking Mode
Windows 2000 / 31
Microsoft Windows 2000 Accessibility Options
2004 Microsoft Corporation
Quick Reference: Opening On-Screen Keyboard
Start Menu Procedures
Select the Start
button, or press
CTRL+ESC.
Select Programs.
Select Accessories.
Select Accessibility.
Select On-Screen
Keyboard.
On-Screen Keyboard
Procedures
Windows 2000 / 32
Select keys by using a
pointing device, or use
the menus to specify
options.
2004 Microsoft Corporation
Microsoft Windows 2000 Accessibility Options
Step By Step Tutorials for
Starting On-Screen Keyboard Automatically When
Windows Starts
1
Mouse actions
Table Head
On the Start menu:
To open Utility Manager:
Point to Programs.
Point to Accessories.
Point to Accessibility.
Select Utility Manager.
In the Name list:
Select On-Screen Keyboard.
Under Options for On-Screen Keyboard:
Select the Start automatically when
Windows starts check box.
Note To cancel the automatic start, clear the
Start automatically when Windows starts
check box.
Select OK.
Press the Windows logo key+U.
In the Name list:
Select On-Screen Keyboard by pressing
the UP ARROW or DOWN ARROW key.
Under Options for On-Screen Keyboard:
Select the Start automatically when
Windows starts check box by pressing
ALT+W.
Note To cancel the automatic start, clear the
Start automatically when Windows starts
check box by pressing ALT+W.
Press ENTER.
Windows 2000 / 33
Microsoft Windows 2000 Accessibility Options
2004 Microsoft Corporation
Selecting a Keyboard Layout
1
Mouse actions
Keyboard actions
On the Start menu:
Display the Start menu by pressing CTRL+ESC
(or the Windows logo key).
Point to Programs.
Point to Accessories.
Point to Accessibility.
Select On-Screen Keyboard.
Note A message box with a link to
more information about the On-Screen
Keyboard may appear. To close the
box, select OK.
Move to Programs by pressing P.
Move to Accessories by pressing the UP
ARROW or DOWN ARROW key. Press
ENTER.
Move to Accessibility, and then press
ENTER.
Move to On-Screen Keyboard, and then
press ENTER.
Note A message box with a link to more
information about the On-Screen Keyboard
may appear. To close the box, press
ENTER.
In the On-Screen Keyboard window:
On the Keyboard menu, select the
keyboard layout you prefer.
In the On-Screen Keyboard window:
Windows 2000 / 34
Display the Keyboard menu by pressing
ALT+K.
Select the keyboard layout you prefer.
2004 Microsoft Corporation
Microsoft Windows 2000 Accessibility Options
Step By Step Tutorials for
Selecting the Font for On-Screen Keyboard Keys
1
Mouse actions
Keyboard actions
On the Start menu:
Display the Start menu by pressing CTRL+ESC
(or the Windows logo key).
Point to Programs.
Point to Accessories.
Point to Accessibility.
Select On-Screen Keyboard.
Note A message box with a link to
more information about the On-Screen
Keyboard may appear. To close the
box, select OK.
Move to Programs by pressing P.
Move to Accessories by pressing the UP
ARROW or DOWN ARROW key. Press
ENTER.
Move to Accessibility, and then press
ENTER.
Move to On-Screen Keyboard, and then
press ENTER.
Note A message box with a link to more
information about the On-Screen Keyboard
may appear. To close the box, press
ENTER.
In the On-Screen Keyboard window:
On the Settings menu, select Font.
In the On-Screen Keyboard window:
In the Font dialog box:
Select a font, font style, and font size.
Select OK.
Display the Settings menu by pressing
ALT+S.
Select Font by pressing F.
In the Font dialog box:
Select a font, font style, and font size by
using the UP ARROW, DOWN ARROW,
and TAB keys.
Press ENTER.
Windows 2000 / 35
Microsoft Windows 2000 Accessibility Options
2004 Microsoft Corporation
Using an Audible Click
1
Mouse actions
Keyboard actions
On the Start menu:
Display the Start menu by pressing
CTRL+ESC (or the Windows logo key).
Point to Programs.
Point to Accessories.
Point to Accessibility.
Select On-Screen Keyboard.
Note A message box with a link to more
information about the On-Screen
Keyboard may appear. To close the box,
select OK.
Move to Programs by pressing P.
Move to Accessories by pressing the UP
ARROW or DOWN ARROW key. Press
ENTER.
Move to Accessibility, and then press
ENTER.
Move to On-Screen Keyboard, and then
press ENTER.
Note A message box with a link to more
information about the On-Screen
Keyboard may appear. To close the box,
press ENTER.
In the On-Screen Keyboard window:
On the Settings menu, select Use Click
Sound.
In the On-Screen Keyboard window:
Windows 2000 / 36
Display the Settings menu by pressing
ALT+S
Select Use Click Sound by pressing U.
2004 Microsoft Corporation
Microsoft Windows 2000 Accessibility Options
Step By Step Tutorials for
Activating Scanning Mode
1
Mouse actions
Keyboard actions
On the Start menu:
Display the Start menu by pressing
CTRL+ESC (or the Windows logo key).
Point to Programs.
Point to Accessories.
Point to Accessibility.
Select On-Screen Keyboard.
Note A message box with a link to more
information about the On-Screen
Keyboard may appear. To close the box,
select OK.
Move to Programs by pressing P.
Move to Accessories by pressing the UP
ARROW or DOWN ARROW key. Press
ENTER.
Move to Accessibility, and then press
ENTER.
Move to On-Screen Keyboard, and then
press ENTER.
Note A message box with a link to more
information about the On-Screen
Keyboard may appear. To close the box,
press ENTER.
In the On-Screen Keyboard window:
On the Settings menu, select Typing
Mode.
In the On-Screen Keyboard window:
In the Typing Mode dialog box:
Select Joystick or key to select.
To set the speed for how quickly On-Screen
Keyboard scans:
Use the up and down arrows next to the
Scan Interval box.
Select the Advanced button.
In the Scanning Options dialog box:
Select the Serial, parallel, or game port
check box.
Select the Keyboard key check box.
Press the TAB key.
Use the UP ARROW and DOWN
ARROW keys to select a scan interval.
Select the Advanced button by pressing
ALT+A.
In the Scanning Options dialog box:
OR
Select Joystick or key to select by
pressing J.
To set the speed for how quickly On-Screen
Keyboard scans:
Select Typing Mode by pressing T.
In the Typing Mode dialog box:
Display the Settings menu by pressing
ALT+S.
Select the Serial, parallel, or game port
check box by pressing S.
OR
Select the Keyboard key check box by
pressing K.
Windows 2000 / 37
Microsoft Windows 2000 Accessibility Options
2004 Microsoft Corporation
Select OK two times to close the dialog
boxes.
Press ALT+O twice to close the dialog boxes.
Activating Hovering Mode
1
Mouse actions
Keyboard actions
On the Start menu:
Display the Start menu by pressing
CTRL+ESC (or the Windows logo key).
Point to Programs.
Point to Accessories.
Point to Accessibility.
Select On-Screen Keyboard.
Note A message box with a link to more
information about On-Screen Keyboard
may appear. To close the box, select OK.
Move to Programs by pressing P.
Move to Accessories by pressing the UP
ARROW or DOWN ARROW key. Press
ENTER.
Move to Accessibility, and then press
ENTER.
Move to On-Screen Keyboard, and then
press ENTER.
Note A message box with a link to more
information about On-Screen Keyboard
may appear. To close the box, select
ENTER.
In the On-Screen Keyboard window:
On the Settings menu, select Typing
Mode.
In the On-Screen Keyboard window:
In the Typing Mode dialog box:
Select Hover to select.
Use the up arrow or down arrow.
Select OK.
Windows 2000 / 38
Select Hover to select by pressing H.
To adjust the minimum hover time:
Select Typing Mode by pressing T.
In the Typing Mode dialog box:
To adjust the minimum hover time:
Display the Settings menu by pressing
ALT+S.
Press the TAB key twice.
Use the UP ARROW and DOWN
ARROW keys.
Select ENTER, or press ALT+O.
2004 Microsoft Corporation
Microsoft Windows 2000 Accessibility Options
Step By Step Tutorials for
Activating Clicking Mode
1
Mouse actions
Keyboard actions
On the Start menu:
Display the Start menu by pressing
CTRL+ESC (or the Windows logo key).
Point to Programs.
Point to Accessories.
Point to Accessibility.
Select On-Screen Keyboard.
Note A message box with a link to more
information about the On-Screen
Keyboard may appear. To close the box,
select OK.
Move to Programs by pressing P.
Move to Accessories by pressing the UP
ARROW or DOWN ARROW key. Press
ENTER.
Move to Accessibility, and then press
ENTER.
Move to On-Screen Keyboard, and then
press ENTER.
Note A message box with a link to more
information about the On-Screen
Keyboard may appear. To close the box,
press ENTER.
In the On-Screen Keyboard window:
On the Settings menu, select Typing
Mode.
In the On-Screen Keyboard window:
In the Typing Mode dialog box:
Select Click to select.
Select OK.
Display the Settings menu by pressing
ALT+S.
Select Typing Mode by pressing T.
In the Typing Mode dialog box:
Select Click to select by pressing
ALT+K.
Press ALT+O to close the dialog box.
Windows 2000 / 39
Microsoft Windows 2000 Accessibility Options
2004 Microsoft Corporation
Using Narrator
Narrator is a text-to-speech utility for people who are blind or have low vision. Narrator reads
what is displayed on the screenthe contents of the active window, menu options, or text that
has been typed.
Narrator is designed to work with Notepad, WordPad, Control Panel programs, Internet
Explorer, and some parts of Windows 2000 Setup. Narrator has a number of options that
allow users to customize the way screen elements are read.
Note: Narrator is currently available only in English, and may not read words aloud correctly
in programs other than those mentioned above.
Step by Step Guides for Narrator can help you with:
Opening Narrator
Starting Narrator Automatically When Windows Starts
Setting Up Narrator to Announce Events on the Screen
Setting Up Narrator to Read Typed Keys Aloud
Setting Up the Mouse Pointer to Move to Active Items
Starting Narrator Minimized
Setting Narrator Voice Options
Windows 2000 / 40
2004 Microsoft Corporation
Microsoft Windows 2000 Accessibility Options
Step By Step Tutorials for
Quick Reference: Opening Narrator
Start Menu Procedures
Select the Start
button, or press
CTRL+ESC.
Select Programs.
Select Accessories.
Select Accessibility.
Select Narrator.
Narrator Procedures
Select the options you
want.
Optionally, select the
Minimize button to
hide the Narrator
window while you use
Narrator.
Windows 2000 / 41
Microsoft Windows 2000 Accessibility Options
2004 Microsoft Corporation
Opening Narrator
1
Mouse actions
Keyboard actions
On the Start menu:
Display the Start menu by pressing
CTRL+ESC (or the Windows logo key).
Point to Programs.
Point to Accessories.
Point to Accessibility.
Select Narrator.
Note A message box with a link to more
information about Narrator may appear. To
close the box, select OK.
Move to Programs by pressing P.
Move to Accessories by pressing the UP
ARROW or DOWN ARROW key. Press
ENTER.
Move to Accessibility, and then press
ENTER.
Move to Narrator, and then press
ENTER.
Note A message box with a link to more
information about Narrator may appear.
To close the box, press ENTER.
To continue
To continue customizing Narrator, see one or more of the following Step by Step Guides:
Starting Narrator Automatically When Windows Starts
Setting Up Narrator to Announce Events on the Screen
Setting Up Narrator to Read Typed Keys Aloud
Setting Up the Mouse Pointer to Move to Active Items
Starting Narrator Minimized
Setting Narrator Voice Options
Windows 2000 / 42
2004 Microsoft Corporation
Microsoft Windows 2000 Accessibility Options
Step By Step Tutorials for
Starting Narrator Automatically When Windows Starts
1
Mouse actions
Keyboard actions
On the Start menu:
To open Utility Manager:
Point to Programs.
Point to Accessories.
Point to Accessibility.
Select Utility Manager.
In the Name list:
Under Options for Narrator:
Select Narrator.
Select the Start automatically when
Windows starts check box.
Select OK.
Press the Windows logo key+U.
In the Name list:
Move to Narrator by pressing the UP
ARROW or DOWN ARROW key.
Under Options for Narrator:
Select the Start automatically when
Windows starts check box by pressing
the ALT+W.
Press ENTER.
Windows 2000 / 43
Microsoft Windows 2000 Accessibility Options
2004 Microsoft Corporation
Setting Up Narrator to Announce Events on the Screen
1
Mouse actions
Keyboard actions
On the Start menu:
Display the Start menu by pressing
CTRL+ESC (or the Windows logo key).
Point to Programs.
Point to Accessories.
Point to Accessibility.
Select Narrator.
Note A message box with a link to more
information about Narrator may appear.
To close the box, select OK.
Move to Programs by pressing P.
Move to Accessories by pressing the UP
ARROW or DOWN ARROW key. Press
ENTER.
Move to Accessibility, and then press
ENTER.
Move to Narrator, and then press
ENTER.
Note A message box with a link to more
information about Narrator may appear.
To close the box, press ENTER.
In the Narrator window:
Ensure that the Announce events on
screen check box is selected.
Note To use Narrator but hide the Narrator
dialog box, select the Minimize button. If you
select Exit, Narrator turns off.
Windows 2000 / 44
In the Narrator window:
Ensure that the Announce events on
screen check box is selected. If it is not,
press ALT+A.
Note To use Narrator but hide the Narrator
dialog box, press ALT+SPACEBAR, N. To
turn off Narrator, press ALT+X, and then press
Y.
2004 Microsoft Corporation
Microsoft Windows 2000 Accessibility Options
Step By Step Tutorials for
Setting Up Narrator to Read Typed Keys Aloud
1
Mouse actions
Keyboard actions
On the Start menu:
Display the Start menu by pressing
CTRL+ESC (or the Windows logo key).
Point to Programs.
Point to Accessories.
Point to Accessibility.
Select Narrator.
Note A message box with a link to more
information about Narrator may appear.
To close the box, select OK.
Move to Programs by pressing P.
Move to Accessories by pressing the UP
ARROW or DOWN ARROW key. Press
ENTER.
Move to Accessibility, and then press
ENTER.
Move to Narrator, and then press
ENTER.
Note A message box with a link to more
information about Narrator may appear.
To close the box, press ENTER.
In the Narrator window:
Ensure that the Read typed characters
check box is selected.
Note To use Narrator but hide the Narrator
dialog box, select the Minimize button. If you
select Exit, Narrator turns off.
In the Narrator window:
Ensure that the Read typed characters
check box is selected. If it is not, press
ALT+R.
Note To use Narrator but hide the Narrator
dialog box, press ALT+SPACEBAR, N. To
turn off Narrator, press ALT+X, and then press
Y.
Windows 2000 / 45
Microsoft Windows 2000 Accessibility Options
2004 Microsoft Corporation
Setting Up the Mouse Pointer to Move to Active Items
1
Mouse actions
Keyboard actions
On the Start menu:
Display the Start menu by pressing
CTRL+ESC (or the Windows logo key).
Point to Programs.
Point to Accessories.
Point to Accessibility.
Select Narrator.
Note A message box with a link to more
information about Narrator may appear.
To close the box, select OK.
Move to Programs by pressing P.
Move to Accessories by pressing the UP
ARROW or DOWN ARROW key. Press
ENTER.
Move to Accessibility, and then press
ENTER.
Move to Narrator, and then press
ENTER.
Note A message box with a link to more
information about Narrator may appear.
To close the box, press ENTER.
In the Narrator window:
Select the Move mouse pointer to the
active item check box.
Note To use Narrator but hide the Narrator
dialog box, select the Minimize button. If you
select Exit, Narrator turns off.
Windows 2000 / 46
In the Narrator window:
Select the Move mouse pointer to the
active item check box by pressing
ALT+M.
Note To use Narrator but hide the Narrator
dialog box, press ALT+SPACEBAR, N. To
turn off Narrator, press ALT+X, and then press
Y.
2004 Microsoft Corporation
Microsoft Windows 2000 Accessibility Options
Step By Step Tutorials for
Starting Narrator Minimized
1
Mouse actions
Keyboard actions
On the Start menu:
Display the Start menu by pressing
CTRL+ESC (or the Windows logo key).
Point to Programs.
Point to Accessories.
Point to Accessibility.
Select Narrator.
Note A message box with a link to more
information about Narrator may appear.
To close the box, select OK.
Move to Programs by pressing P.
Move to Accessories by pressing the UP
ARROW or DOWN ARROW key. Press
ENTER.
Move to Accessibility, and then press
ENTER.
Move to Narrator, and then press
ENTER.
Note A message box with a link to more
information about Narrator may appear.
To close the box, press ENTER.
In the Narrator window:
Select the Start Narrator minimized
check box.
Note To use Narrator but hide the Narrator
dialog box, select the Minimize button. If you
select Exit, Narrator turns off.
In the Narrator window:
Select the Start Narrator minimized
check box by pressing ALT+S.
Note To use Narrator but hide the Narrator
dialog box, press ALT+SPACEBAR, N. To
turn off Narrator, press ALT+X, and then press
Y.
Windows 2000 / 47
Microsoft Windows 2000 Accessibility Options
2004 Microsoft Corporation
Setting Narrator Voice Options
1
Mouse actions
Keyboard actions
On the Start menu:
Display the Start menu by pressing
CTRL+ESC (or the Windows logo key).
Point to Programs.
Point to Accessories.
Point to Accessibility.
Select Narrator.
Note A message box with a link to more
information about Narrator may appear.
To close the box, select OK.
Move to Programs by pressing P.
Move to Accessories by pressing the UP
ARROW or DOWN ARROW key. Press
ENTER.
Move to Accessibility, and then press
ENTER.
Move to Narrator, and then press
ENTER.
Note A message box with a link to more
information about Narrator may appear.
To close the box, press ENTER.
Select the Voice button.
Press V to open Voice Settings.
In the Voice Settings dialog box:
In the Voice Settings dialog box:
Select the voice options you want to
change.
Select the voice options you want to
change by typing the appropriate access
keys. To select values, use the UP
ARROW and DOWN ARROW keys.
Select OK.
Press ENTER.
Note To use Narrator but hide the Narrator
dialog box, select the Minimize button. If you
select Exit, Narrator turns off.
Note To use Narrator but hide the Narrator
dialog box, press ALT+SPACEBAR, N. To
turn off Narrator, press ALT+X, and then press
Y.
Windows 2000 / 48
2004 Microsoft Corporation
Microsoft Windows 2000 Accessibility Options
Step By Step Tutorials for
Using Magnifier
Magnifier is a display utility that makes the computer screen more readable by people who
have low vision by creating a separate window that displays a magnified portion of the
screen. Magnifier provides a minimum level of functionality for people who have slight
visual impairments. Magnifier enables you to:
Adjust the magnification level of text and images in the magnification window.
Change the size and location of the magnification window.
Change the position of the magnification window on the desktop.
Invert the screen colors.
Use a high-contrast setting.
Magnifier also has a number of tracking options, which include:
Following the mouse pointer as it moves on the screen.
Following the keyboard focus which centers on the location of the cursor.
Following text editing.
Step by Step Guides for Magnifier can help you with:
Opening Magnifier
Starting Magnifier Automatically When Windows Starts
Changing Magnifier to High Contrast
Inverting the Colors of the Magnifier Windows
Setting the Magnification Level
Setting Magnifier Tracking Options
Changing the Position of the Magnifier Window
Changing the Size of the Magnifier Window
Windows 2000 / 49
Microsoft Windows 2000 Accessibility Options
2004 Microsoft Corporation
Quick Reference: Opening Magnifier
Start Menu Procedures
Select the Start
button, or press
CTRL+ESC.
Select Programs.
Select Accessories.
Select Accessibility.
Select Magnifier.
Magnifier Settings
Procedures
Windows 2000 / 50
Select the options you
want.
Optionally, select the
Minimize button to
hide the Magnifier
Settings dialog box
while you use
Magnifier.
2004 Microsoft Corporation
Microsoft Windows 2000 Accessibility Options
Step By Step Tutorials for
Opening Magnifier
1
Mouse actions
Keyboard actions
On the Start menu:
Display the Start menu by pressing
CTRL+ESC (or the Windows logo key).
Point to Programs.
Point to Accessories.
Point to Accessibility.
Select Magnifier.
Note A message box with a link to more
information about Microsoft Magnifier
may appear. To close the box, select OK.
Note To use Magnifier but hide the
Magnifier Settings dialog box, select the
Minimize button.
Move to Programs by pressing P.
Move to Accessories by pressing the UP
ARROW or DOWN ARROW key. Press
ENTER.
Move to Accessibility, and then press
ENTER.
Move to Magnifier, and then press
ENTER.
Note A message box with a link to more
information about Microsoft Magnifier
may appear. To close the box, press
ENTER.
Note To use Magnifier but hide the
Magnifier Settings dialog box, press
ALT+SPACEBAR, N.
To continue
To continue customizing Magnifier, see one or more of the following Step by Step Guides:
Starting Magnifier Automatically When Windows Starts
Changing Magnifier to High Contrast
Inverting the Colors of the Magnifier Window
Setting the Magnification Level
Setting Magnifier Tracking Options
Changing the Position of the Magnifier Window
Changing the Size of the Magnifier Window
Windows 2000 / 51
Microsoft Windows 2000 Accessibility Options
2004 Microsoft Corporation
Starting Magnifier Automatically When Windows
Starts
1
Mouse actions
Keyboard actions
On the Start menu:
To open Utility Manager:
Point to Programs.
Point to Accessories.
Point to Accessibility.
Select Utility Manager.
In the Name list:
Select Magnifier.
Under Options for Magnifier:
Select the Start automatically when
Windows starts check box.
Note To cancel the automatic start, clear the
Start automatically when Windows starts
check box.
Select OK.
Windows 2000 / 52
Press the Windows logo key+U.
In the Name list:
Select Magnifier by pressing the UP
ARROW or DOWN ARROW key.
Under Options for Magnifier:
Select the Start automatically when
Windows starts check box by pressing
ALT+W.
Note To cancel the automatic start, clear the
Start automatically when Windows starts
check box by pressing ALT+W.
Press ENTER.
2004 Microsoft Corporation
Microsoft Windows 2000 Accessibility Options
Step By Step Tutorials for
Changing Magnifier to High Contrast
1
Mouse actions
Keyboard actions
On the Start menu:
Display the Start menu by pressing
CTRL+ESC (or the Windows logo key).
Point to Programs.
Point to Accessories.
Point to Accessibility.
Select Magnifier.
Note A message box with a link to more
information about Magnifier may appear.
To close the box, select OK.
Move to Programs by pressing P.
Move to Accessories by pressing the UP
ARROW or DOWN ARROW key. Press
ENTER.
Move to Accessibility, and then press
ENTER.
Move to Magnifier, and then press
ENTER.
Note A message box with a link to more
information about Magnifier may appear.
To close the box, press ENTER.
In the Magnifier Settings dialog box, under
Colors:
Select Use High Contrast mode check
box.
Note To use Magnifier but hide the
Magnifier Settings dialog box, select the
Minimize button.
In the Magnifier Settings dialog box, under
Colors:
Select the Use High Contrast mode
check box by pressing ALT+C
Note To use Magnifier but hide the
Magnifier Settings dialog box, press
ALT+SPACEBAR, N.
Windows 2000 / 53
Microsoft Windows 2000 Accessibility Options
2004 Microsoft Corporation
Inverting the Colors of the Magnifier Window
1
Mouse actions
Keyboard actions
On the Start menu:
Display the Start menu by pressing
CTRL+ESC (or the Windows logo key).
Point to Programs.
Point to Accessories.
Point to Accessibility.
Select Magnifier.
Note A message box with a link to more
information about Magnifier may appear.
To close the box, select OK.
Move to Programs by pressing P.
Move to Accessories by pressing the UP
ARROW or DOWN ARROW key. Press
ENTER.
Move to Accessibility, and then press
ENTER.
Move to Magnifier, and then press
ENTER.
Note A message box with a link to more
information about Magnifier may appear.
To close the box, press ENTER.
In the Magnifier Settings dialog box, under
Colors:
Select the Invert Colors check box.
Note To use Magnifier but hide the
Magnifier Settings dialog box, select the
Minimize button.
Windows 2000 / 54
In the Magnifier Settings dialog box, under
Colors:
Select the Invert Colors check box by
pressing ALT+I.
Note To use Magnifier but hide the
Magnifier Settings dialog box, press
ALT+SPACEBAR, N.
2004 Microsoft Corporation
Microsoft Windows 2000 Accessibility Options
Step By Step Tutorials for
Setting the Magnification Level
Mouse actions
1
On the Start menu:
Point to Programs.
Point to Accessories.
Point to Accessibility.
Select Magnifier.
Note A message box with a link to more
information about Magnifier may appear.
To close the box, select OK.
Keyboard actions
Display the Start menu by pressing
CTRL+ESC (or the Windows logo key).
Move to Programs by pressing P.
Move to Accessories by pressing the UP
ARROW or DOWN ARROW key. Press
ENTER.
Move to Accessibility, and then press
ENTER.
Move to Magnifier, and then press
ENTER.
Note A message box with a link to more
information about Magnifier may appear.
To close the box, press ENTER.
In the Magnification level box:
Adjust the level of magnification by
typing a number from 1 to 9, or by using
the arrows to select.
Note To use Magnifier but hide the
Magnifier Settings dialog box, select the
Minimize button.
In the Magnification level box:
Adjust the level of magnification by
selecting a number from 1 to 9 using the
UP ARROW or DOWN ARROW
Note To use Magnifier but hide the
Magnifier Settings dialog box, press
ALT+SPACEBAR, N.
Windows 2000 / 55
Microsoft Windows 2000 Accessibility Options
2004 Microsoft Corporation
Setting Magnifier Tracking Options
Mouse actions
1
On the Start menu:
Point to Programs.
Point to Accessories.
Point to Accessibility.
Select Magnifier.
Note A message box with a link to more
information about Magnifier may appear.
To close the box, select OK.
Keyboard actions
Display the Start menu by pressing
CTRL+ESC (or the Windows logo key).
Move to Programs by pressing P.
Move to Accessories by pressing the UP
ARROW or DOWN ARROW key. Press
ENTER.
Move to Accessibility, and then press
ENTER.
Move to Magnifier, and then press
ENTER.
Note A message box with a link to more
information about Magnifier may appear.
To close the box, press ENTER.
In the Magnifier Settings dialog box, under
Tracking:
In the Magnifier Settings dialog box:
Select the appropriate option.
Note To use Magnifier but hide the
Magnifier Settings dialog box, select the
Minimize button.
Windows 2000 / 56
Press ALT+T to move to the Tracking
Options area.
Press the underlined access keys to select
the tracking options you want.
Note To use Magnifier but hide the
Magnifier Settings dialog box, press
ALT+SPACEBAR, N.
2004 Microsoft Corporation
Microsoft Windows 2000 Accessibility Options
Step By Step Tutorials for
Changing the Position of the Magnifier Window
Mouse actions
1 When Magnifier is running:
Move the pointer over the Magnifier
window.
Keyboard actions
When Magnifier is running:
Move the pointer over the Magnifier
window by pressing the arrow keys on
your numeric keypad.
To move the Magnifier window:
2 Hold down the mouse button and drag the
Magnifier window to reposition it.
Make sure MouseKeys is turned on.
Press the INSERT key on your numeric
keypad.
Drag the Magnifier window to reposition
it by pressing the arrow keys on your
numeric keypad.
Press the DELETE key on your numeric
keypad.
Windows 2000 / 57
Microsoft Windows 2000 Accessibility Options
2004 Microsoft Corporation
Changing the Size of the Magnifier Window
Mouse actions
1 When Magnifier is running:
Move the mouse pointer over an edge of
the Magnifier window.
Keyboard actions
When Magnifier is running:
2 When the cursor becomes a double-pointed
arrow:
Drag the Magnifier window border to
resize the window.
Move the pointer over an edge of the
Magnifier window by pressing the arrow
keys on your numeric keypad.
When the cursor becomes a double-pointed
arrow:
Windows 2000 / 58
Make sure MouseKeys is turned on.
Pressing the INSERT key on your
numeric keypad.
Press the arrow keys on your numeric
keypad to adjust the window to the size
you want.
Press the DELETE key on your numeric
keypad.
2004 Microsoft Corporation
Microsoft Windows 2000 Accessibility Options
Step By Step Tutorials for
Adjusting Settings Through Control
Panel
You can make adjustments to most of the accessibility features of Microsoft Windows
2000 by using Control Panel. And, by selecting just one icon in Control Panelthe
Accessibility Options iconyou can adjust most of the accessibility settings all in one place.
Step by Step Guides that will help you with:
Adjusting Accessibility Options
Turning StickyKeys On and Off
Selecting StickyKeys Settings
Turning FilterKeys On and Off
Selecting FilterKeys Settings
Turning ToggleKeys On and Off
Selecting ToggleKeys Settings
Showing Extra keyboard Help in Programs
Turning SoundSentry On and Off
Selecting SoundSentry Settings
Turning ShowSounds On and Off
Turning High Contrast On and Off
Selecting High Contrast Settings
Turning MouseKeys On and Off
Selecting MouseKeys Settings
Turning Off Accessibility Features After Computer is Idle for Specified Number of
Minutes
Enabling a Warning Message to Appear When Turning a Feature On
Enabling a Warning Sound to Play When Turning a Feature On or Off
Supporting SerialKeys Devices
Selecting SerialKeys Settings
Applying All Settings to the Logon Desktop
Applying All Settings to Defaults for New Users
Selecting a Dvorak Keyboard Layout
Windows 2000 / 59
Microsoft Windows 2000 Accessibility Options
2004 Microsoft Corporation
Adjusting Accessibility Options
1
Mouse actions
Keyboard actions
On the Start menu:
Display the Start menu by pressing
CTRL+ESC (or the Windows logo key.)
Point to Settings.
Select Control Panel.
In Control Panel:
Double-click Accessibility Options.
Move to Settings by pressing S.
Select Control Panel by pressing C.
In Control Panel:
In the Accessibility Options dialog box:
To access keyboard settings, select the
Keyboard tab.
To access sound settings, select the
Sound tab.
To access display settings, select the
Display tab.
To access mouse settings, select the
Mouse tab.
To access other accessibility settings,
select the General tab.
Select the Accessibility Options icon by
using the arrow keys.
Press ENTER.
In the Accessibility Options dialog box,
select a tab by pressing CTRL+TAB (continue
pressing TAB until you reach the desired tab).
To access keyboard options, select the
Keyboard tab.
To access sound options, select the Sound
tab.
To access display options, select the
Display tab.
To access mouse options, select the
Mouse tab.
To access other accessibility options,
select the General tab.
To continue
To continue customizing Accessibility Options, select the appropriate tab and see the
following Step by Step Guides:
On the Keyboard tab
Turning StickyKeys On and Off
Setting StickyKeys Settings
Turning FilterKeys On and Off
Selecting FilterKeys Settings
Turning ToggleKeys On and Off
Selecting ToggleKeys Settings
Showing Extra Keyboard Help in Programs
Windows 2000 / 60
2004 Microsoft Corporation
Microsoft Windows 2000 Accessibility Options
Step By Step Tutorials for
On the Sound tab:
Turning SoundSentry On and Off
Selecting SoundSentry Settings
Turning ShowSounds On and Off
On the Display tab:
Turning High Contrast On and Off
Selecting High Contrast Settings
On the Mouse tab:
Turning MouseKeys On and Off
Selecting MouseKeys Settings
On the General tab:
Turning Off Accessibility Features After Computer Is Idle for Specified Number of
Minutes
Enabling a Warning Message to Appear When Turning a Feature On
Enabling a Warning Sound to Play When Turning a Feature On and Off
Supporting SerialKeys Devices
Selecting SerialKeys Settings
Applying All Settings to the Logon Desktop
Applying All Settings to Defaults for New Users
Windows 2000 / 61
Microsoft Windows 2000 Accessibility Options
2004 Microsoft Corporation
Turning StickyKeys On and Off
StickyKeys is designed for people who have difficulty holding down two or more keys at a
time. When a shorcut requires a key combination such as CTRL+P, StickyKeys will enable
you to press one key at a time instead of pressing them simultaneously.
Mouse actions
Keyboard actions
On the Start menu:
Display the Start menu by pressing
CTRL+ESC (or the Windows logo key.)
Point to Settings.
Select Control Panel.
In Control Panel:
Double-click Accessibility Options.
Move to Settings by pressing S.
Select Control Panel by pressing C.
In Control Panel:
On the Keyboard tab:
To turn on StickyKeys, select the Use
StickyKeys check box.
To turn off StickyKeys, clear the Use
StickyKeys check box.
Select OK
To close Control Panel:
Windows 2000 / 62
On the File menu, select Close.
Press ENTER.
On the Keyboard tab:
OR
Select the Accessibility Options icon by
using the arrow keys.
To turn on StickyKeys, select the Use
StickyKeys check box by pressing U.
OR
To turn off StickyKeys, clear the Use
StickyKeys check box by pressing U.
Press ENTER.
To close Control Panel:
Press ALT+F, +C
2004 Microsoft Corporation
Microsoft Windows 2000 Accessibility Options
Step By Step Tutorials for
Selecting StickyKeys Settings
1
Mouse actions
Keyboard actions
On the Start menu:
Display the Start menu by pressing
CTRL+ESC (or the Windows logo key.)
Point to Settings.
Select Control Panel.
In Control Panel:
Double-click Accessibility Options.
Move to Settings by pressing S.
Select Control Panel by pressing C.
In Control Panel:
On the Keyboard tab:
To access StickyKeys settings:
Select Settings.
In the Settings for StickyKeys dialog box:
Select the Use StickyKeys check box.
Select the options you want by selecting
or clearing the check boxes.
Select OK twice to save the settings and
exit Accessibility Options.
Select the Accessibility Options icon by
using the arrow keys.
Press ENTER.
On the Keyboard tab:
Select the Use StickyKeys check box by
pressing U.
To access StickyKeys settings:
Select Settings by pressing S.
In the Settings for StickyKeys dialog box:
Select options by pressing the underlined
access keys.
Press ENTER twice to save the settings
and exit Accessibility Options.
To close Control Panel:
To close Control Panel:
On the File menu, select Close.
Press ALT+F, C.
Windows 2000 / 63
Microsoft Windows 2000 Accessibility Options
2004 Microsoft Corporation
Turning FilterKeys On and Off
FilterKeys adjust the keyboard response so that inadvertently repeated keystrokes are
ignored.
Mouse actions
Keyboard actions
On the Start menu:
Display the Start menu by pressing
CTRL+ESC (or the Windows logo key.)
Point to Settings.
Select Control Panel.
In Control Panel:
Double-click Accessibility Options.
Move to Settings by pressing S.
Select Control Panel by pressing C.
In Control Panel:
On the Keyboard tab:
To turn on FilterKeys, select the Use
FilterKeys check box.
To turn off FilterKeys, clear the Use
FilterKeys check box.
Select OK.
To close Control Panel:
Windows 2000 / 64
On the File menu, select Close.
Press ENTER.
On the Keyboard tab:
OR
Select the Accessibility Options icon by
using the arrow keys.
To turn on FilterKeys, select the Use
FilterKeys check box by pressing F.
OR
To turn off FilterKeys, clear the Use
FilterKeys check box by pressing F.
Press ENTER.
To close Control Panel:
Press ALT+F, C
2004 Microsoft Corporation
Microsoft Windows 2000 Accessibility Options
Step By Step Tutorials for
Selecting FilterKeys Settings
Mouse actions
Keyboard actions
On the Start menu:
Display the Start menu by pressing
CTRL+ESC (or the Windows logo key.)
Point to Settings.
Select Control Panel.
In Control Panel:
Double-click Accessibility Options.
Move to Settings by pressing S.
Select Control Panel by pressing C.
In Control Panel:
On the Keyboard tab:
In the Settings for FilterKeys dialog box:
Select Settings.
Press ENTER.
On the Keyboard tab:
To access FilterKeys settings:
4
5
Select the Use FilterKeys check box.
Select the Accessibility Options icon by
using the arrow keys.
Select the Use FilterKeys check box by
pressing F.
To access FilterKeys settings:
Select Settings by pressing E.
In the Settings for FilterKeys dialog box:
Select the options you want.
Select OK twice to save the settings and
exit Accessibility Options.
Select options by pressing the underlined
access keys.
Press ENTER twice to save the settings
and exit Accessibility Options.
To close Control Panel:
To close Control Panel:
On the File menu, select Close
Press ALT+F, C.
Windows 2000 / 65
Microsoft Windows 2000 Accessibility Options
2004 Microsoft Corporation
Turning ToggleKeys On and Off
When ToggleKeys is turned on, a sound is emitted when certain locking keys are pressed.
Mouse actions
Keyboard actions
On the Start menu:
Display the Start menu by pressing
CTRL+ESC (or the Windows logo key.)
Point to Settings.
Select Control Panel.
In Control Panel:
Double-click Accessibility Options.
Move to Settings by pressing S.
Select Control Panel by pressing C.
In Control Panel:
On the Keyboard tab:
To turn on ToggleKeys, select the Use
ToggleKeys check box.
To turn off ToggleKeys, clear the Use
ToggleKeys check box.
Select OK.
To close Control Panel:
Windows 2000 / 66
On the File menu, select Close.
Press ENTER.
On the Keyboard tab:
OR
Select the Accessibility Options icon by
using the arrow keys.
To turn on ToggleKeys, select the Use
ToggleKeys check box by pressing T.
OR
To turn off ToggleKeys, clear the Use
ToggleKeys check box by pressing T.
Press ENTER.
To close Control Panel:
Press ALT+F, C
2004 Microsoft Corporation
Microsoft Windows 2000 Accessibility Options
Step By Step Tutorials for
Selecting ToggleKeys Settings
Mouse actions
Keyboard actions
On the Start menu:
Display the Start menu by pressing
CTRL+ESC (or the Windows logo key.)
Point to Settings.
Select Control Panel.
In Control Panel:
Double-click Accessibility Options.
Move to Settings by pressing S.
Select Control Panel by pressing C.
In Control Panel:
On the Keyboard tab:
To specify use of the shortcut:
Select Settings.
In the Settings for ToggleKeys dialog box:
Select the Use ToggleKeys check box.
To use the shortcut key for ToggleKeys,
select the check box.
Select OK twice to save the settings and
exit Accessibility Options.
To close Control Panel:
On the File menu, select Close
Select the Accessibility Options icon by
using the arrow keys.
Press ENTER.
On the Keyboard tab:
Select the Use ToggleKeys check box by
pressing T.
To specify use of the shortcut:
Select Settings by pressing N.
In the Settings for ToggleKeys dialog box:
To use the shortcut key for ToggleKeys,
(if it is not already checked), select the
check box by typing S.
Press ENTER twice to save the settings
and exit Accessibility Options.
To close Control Panel:
Press ALT+F, C.
Windows 2000 / 67
Microsoft Windows 2000 Accessibility Options
2004 Microsoft Corporation
Showing Extra Keyboard Help in Programs
When this option is selected extra keyboard help is displayed in programs where it is
available.
Mouse actions
Keyboard actions
On the Start menu:
Display the Start menu by pressing
CTRL+ESC (or the Windows logo key.)
Point to Settings.
Select Control Panel.
In Control Panel:
Double-click Accessibility Options.
Move to Settings by pressing S.
Select Control Panel by pressing C.
In Control Panel:
On the Keyboard tab:
Select the Show extra keyboard help in
programs check box.
Select OK
To close Control Panel:
Windows 2000 / 68
On the File menu, select Close.
Select the Accessibility Options icon by
using the UP ARROW and DOWN
ARROW keys.
Press ENTER.
On the Keyboard tab:
Select the Show extra keyboard help in
programs check box by pressing W.
Press ENTER
To close Control Panel:
Press ALT+F, C.
2004 Microsoft Corporation
Microsoft Windows 2000 Accessibility Options
Step By Step Tutorials for
Turning SoundSentry On and Off
SoundSentry allows you to change the settings to generate visual warnings, such as a blinking
title bar or a screen flash, whenever the computer you are using generates a sound. You will
be able to choose visual warnings (for example, a flashing border) for sounds made by
windowed programs and for sounds made by full screen text programs.
Mouse actions
Keyboard actions
On the Start menu:
Display the Start menu by pressing
CTRL+ESC (or the Windows logo key.)
Point to Settings.
Select Control Panel.
In Control Panel:
Double-click Accessibility Options.
Move to Settings by pressing S.
Select Control Panel by pressing C.
In Control Panel:
In the Accessibility Options dialog box:
Select the Sound tab.
On the Sound tab:
To turn on SoundSentry, select the Use
SoundSentry check box.
To turn off SoundSentry, clear the Use
SoundSentry check box.
On the File menu, select Close.
To turn on SoundSentry, select the Use
SoundSentry check box by pressing
ALT+S.
Or
Select OK.
To close Control Panel:
Select the Sound tab by pressing
CTRL+TAB.
On the Sound tab:
Press ENTER.
In the Accessibility Options dialog box:
Or
Select the Accessibility Options icon by
using the arrow keys.
To turn off SoundSentry, clear the Use
SoundSentry check box by pressing
ALT+S.
Press ENTER.
To close Control Panel:
Press ALT+F, C.
Windows 2000 / 69
Microsoft Windows 2000 Accessibility Options
2004 Microsoft Corporation
Selecting SoundSentry Settings
1
Mouse actions
Keyboard actions
On the Start menu, point to Settings.
Display the Start menu by pressing
CTRL+ESC (or the Windows logo key).
Select Control Panel.
In Control Panel:
Double-click Accessibility Options.
Move to Settings by pressing S.
Select Control Panel by pressing C.
In Control Panel:
In the Accessibility Options dialog box:
Select the Sound tab.
On the Sound tab:
Select the Use SoundSentry check box.
Select Settings.
In the Settings for SoundSentry dialog box:
Select the visual warning you want.
Windows 2000 / 70
On the File menu, select Close.
Select the Use SoundSentry check box
by pressing ALT+S.
Select Settings by pressing E.
In the Settings for SoundSentry dialog box:
Select OK twice to close the dialog
boxes.
To close Control Panel:
Select the Sound tab by pressing
CTRL+TAB.
On the Sound tab:
Press ENTER.
In the Accessibility Options dialog box:
Select the Accessibility Options icon by
using the arrow keys.
Select the visual warning you want by
using the UP ARROW and DOWN
ARROW keys.
Press ENTER twice to close the dialog
boxes.
To close Control Panel:
Press ALT+F, C.
2004 Microsoft Corporation
Microsoft Windows 2000 Accessibility Options
Step By Step Tutorials for
Turning ShowSounds On and Off
When ShowSounds is on, you can see captions for speech or other sounds that are parts of
your computer program.
Mouse actions
Keyboard actions
On the Start menu:
Display the Start menu by pressing
CTRL+ESC (or the Windows logo key.)
Point to Settings.
Select Control Panel.
In Control Panel:
Double-click Accessibility Options.
Move to Settings by pressing S.
Select Control Panel by pressing C.
In Control Panel:
In the Accessibility Options dialog box:
Select the Sound tab.
On the Sound tab:
To turn on ShowSounds, select the Use
ShowSounds check box.
To turn off ShowSounds, clear the Use
ShowSounds check box.
On the File menu, select Close.
To turn on ShowSounds, select the Use
ShowSounds check box by pressing
ALT+H.
OR
Select OK.
To close Control Panel:
Select the Sound tab by pressing
CTRL+TAB.
On the Sound tab:
Press ENTER.
In the Accessibility Options dialog box:
OR
Select the Accessibility Options icon by
using the arrow keys.
To turn off ShowSounds, clear the Use
ShowSounds check box by pressing
ALT+H.
Press ENTER.
To close Control Panel:
Press ALT+SHIFT+C.
Windows 2000 / 71
Microsoft Windows 2000 Accessibility Options
2004 Microsoft Corporation
Turning High Contrast On and Off
High Contrast schemes improve screen contrast for some computer users by providing
alternative color combinations and font sizes designed for improved readability.
Mouse actions
Keyboard actions
On the Start menu:
Display the Start menu by pressing
CTRL+ESC (or the Windows logo key.)
Point to Settings.
Select Control Panel.
In Control Panel:
Double-click Accessibility Options.
Move to Settings by pressing S.
Select Control Panel by pressing C.
In Control Panel:
In the Accessibility Options dialog box:
Select the Display tab.
On the Display tab:
To turn on High Contrast, select the Use
High Contrast check box.
To turn off High Contrast, clear the Use
High Contrast check box.
Windows 2000 / 72
On the File menu, select Close.
To turn on High Contrast, select the Use
High Contrast check box by pressing
ALT+U.
OR
Select OK.
To close Control Panel:
Select the Display tab by holding down
the CTRL key and pressing the TAB key
twice.
On the Display tab:
Press ENTER.
In the Accessibility Options dialog box:
OR
Select the Accessibility Options icon by
using the arrow keys.
To turn off High Contrast, clear the Use
High Contrast check box by pressing
ALT+U.
Press ENTER.
To close Control Panel:
Press ALT+F, C.
2004 Microsoft Corporation
Microsoft Windows 2000 Accessibility Options
Step By Step Tutorials for
Selecting High Contrast Settings
1
Mouse actions
Keyboard actions
On the Start menu:
Display the Start menu by pressing
CTRL+ESC (or the Windows logo key.)
Point to Settings.
Select Control Panel.
In Control Panel:
Double-click Accessibility Options.
Move to Settings by pressing S.
Select Control Panel by pressing C.
In Control Panel:
In the Accessibility Options dialog box:
On the Display tab:
Select Settings.
In the Settings for High Contrast dialog box:
Select the Use High Contrast check box.
To access High Contrast settings:
Select the Display tab.
Select the Display tab by holding down
the CTRL key and pressing the TAB key
twice.
On the Display tab:
Select the Use High Contrast check box
by pressing ALT+U.
To access High Contrast settings:
Select Settings by pressing S.
In the Settings for High Contrast dialog box:
Select OK twice to save your settings and
close the dialog boxes.
On the File menu, select Close.
Press ENTER.
In the Accessibility Options dialog box:
Select the options you want.
To close Control Panel:
Select the Accessibility Options icon by
using the arrow keys.
Select the options you want by using the
underlined access keys.
Press ENTER twice to save your settings
and close the dialog boxes.
To close Control Panel:
Press ALT+F, C.
Windows 2000 / 73
Microsoft Windows 2000 Accessibility Options
2004 Microsoft Corporation
Turning MouseKeys On and Off
When MouseKeys is on you can use the numeric keypad for data entry as well as for
navigation.
Mouse actions
Keyboard actions
On the Start menu:
Display the Start menu by pressing
CTRL+ESC (or the Windows logo key).
Point to Settings.
Select Control Panel.
In Control Panel:
Double-click Accessibility Options.
Move to Settings by pressing S.
Select Control Panel by pressing C.
In Control Panel:
In the Accessibility Options dialog box:
Select the Mouse tab.
On the Mouse tab:
To turn on MouseKeys, select the Use
MouseKeys check box.
To turn off MouseKeys, clear the Use
MouseKeys check box.
Windows 2000 / 74
On the File menu, select Close.
To turn on MouseKeys, select the Use
MouseKeys check box by pressing
ALT+M.
OR
Select OK.
To close Control Panel:
Select the Mouse tab by holding down
the CTRL key and pressing the TAB key
three times.
On the Mouse tab:
Press ENTER.
In the Accessibility Options dialog box:
OR
Select the Accessibility Options icon by
using the arrow keys.
To turn off MouseKeys, clear the Use
MouseKeys check box by pressing
ALT+M.
Press ENTER.
To close Control Panel:
Press ALT+F, C.
2004 Microsoft Corporation
Microsoft Windows 2000 Accessibility Options
Step By Step Tutorials for
Selecting MouseKeys Settings
You can set MouseKeys to be activated by pressing NUM LOCK.
Mouse actions
Keyboard actions
On the Start menu:
Display the Start menu by pressing
CTRL+ESC (or the Windows logo key).
Point to Settings.
Select Control Panel.
In Control Panel:
Double-click Accessibility Options.
Move to Settings by pressing S.
Select Control Panel by pressing C.
In Control Panel:
In the Accessibility Options dialog box:
Select the Mouse tab.
On the Mouse tab:
Select Use MouseKeys.
Select Settings.
In the Settings for MouseKeys dialog
box:
Select the options you want.
Select OK twice to save your settings and
close the dialog boxes.
To close Control Panel:
On the File menu, select Close.
Press ENTER.
In the Accessibility Options dialog box:
Select the Mouse tab by holding down
the CTRL key and pressing the TAB key
three times.
On the Mouse tab:
Select the Accessibility Options icon by
using the arrow keys.
Select Use MouseKeys by pressing
ALT+M.
Select Settings by pressing S.
In the Settings for MouseKeys dialog box:
Select the options you want by using the
underlined access keys, and the arrow
keys.
Press ENTER twice to save your settings
and close the dialog boxes.
To close Control Panel:
Press ALT+F, C.
Windows 2000 / 75
Microsoft Windows 2000 Accessibility Options
2004 Microsoft Corporation
Turning Off Accessibility Features After Computer Is
Idle
When this option is selected the accessibility features you have used while working will be
turned off after a specified number of minutes. This benefits people who share a computer
and want to customize it to their personal preferences.
Mouse actions
Keyboard actions
On the Start menu:
Display the Start menu by pressing
CTRL+ESC (or the Windows logo key).
Point to Settings.
Select Control Panel.
In Control Panel:
Double-click Accessibility Options.
Move to Settings by pressing S.
Select Control Panel by pressing C.
In Control Panel:
In the Accessibility Options dialog box:
Select the General tab.
On the General tab:
Select the Turn off accessibility features
after idle for check box.
In the minutes box, select the idle time.
Select OK.
To close Control Panel:
Windows 2000 / 76
On the File menu, select Close.
Press ENTER.
In the Accessibility Options dialog box:
Select the General tab by holding down
the CTRL key and pressing the TAB key
four times.
On the General tab:
Select the Accessibility Options icon by
using the arrow keys.
Select the Turn off accessibility features
after idle for check box by pressing
ALT+T.
Specify the idle time by pressing the TAB
key and using the arrow keys to select a
value.
Press ENTER.
To close Control Panel:
Press ALT+F, C.
2004 Microsoft Corporation
Microsoft Windows 2000 Accessibility Options
Step By Step Tutorials for
Enabling a Warning Message to Appear When Turning
a Feature On
When this option is selected a warning message will appear when a feature is turned on. This
is helpful in situations where a computer is shared, or when one user sometimes works with a
particular feature turned on and other times does not.
Mouse actions
Keyboard actions
On the Start menu:
Display the Start menu by pressing
CTRL+ESC (or the Windows logo key).
Point to Settings.
Select Control Panel.
In Control Panel:
Double-click Accessibility Options.
Move to Settings by pressing S.
Select Control Panel by pressing C.
In Control Panel:
In the Accessibility Options dialog box:
Display the General tab.
On the General tab:
Select the Give warning message when
turning a feature on check box.
On the File menu, select Close.
Select the General tab by holding down
the CTRL key and pressing the TAB key
four times.
On the General tab:
Select OK.
To close Control Panel:
Press ENTER.
In the Accessibility Options dialog box:
Select the Accessibility Options icon by
using the arrow keys.
Select the Give warning message when
turning a feature on check box by
pressing G.
Press ENTER.
To close Control Panel:
Press ALT+F, C.
Windows 2000 / 77
Microsoft Windows 2000 Accessibility Options
2004 Microsoft Corporation
Enabling a Warning Sound to Play When Turning a
Feature On or Off
When this option is selected a warning sound if given when a feature is turned on or off. This
can benefit all users, and in particular those with visual impairments.
Mouse actions
Keyboard actions
On the Start menu:
Display the Start menu by pressing
CTRL+ESC (or the Windows logo key).
Point to Settings.
Select Control Panel.
In Control Panel:
Double-click Accessibility Options.
Move to Settings by pressing S.
Select Control Panel by pressing C.
In Control Panel:
In the Accessibility Options dialog box:
Select the General tab.
On the General tab:
Select the Make a sound when turning a
feature on or off check box.
Windows 2000 / 78
On the File menu, select Close.
Select the General tab by holding down
the CTRL key and pressing the TAB key
four times.
On the General tab:
Select OK.
To close Control Panel:
Press ENTER.
In the Accessibility Options dialog box:
Select the Accessibility Options icon by
using the arrow keys.
Select the Make a sound when turning a
feature on or off check box by pressing
S.
Press ENTER.
To close Control Panel:
Press ALT+F, C.
2004 Microsoft Corporation
Microsoft Windows 2000 Accessibility Options
Step By Step Tutorials for
Supporting SerialKeys Devices
This feature allows the use of alternative input devices such as augmentative speech devices.
Mouse actions
Keyboard actions
On the Start menu:
Display the Start menu by pressing
CTRL+ESC (or the Windows logo key).
Point to Settings.
Select Control Panel.
In Control Panel:
Double-click Accessibility Options.
Move to Settings by pressing S.
Select Control Panel by pressing C.
In Control Panel:
In the Accessibility Options dialog box:
On the General tab:
Select the General tab.
Select the Support SerialKey devices
check box.
Select OK.
To close Control Panel:
On the File menu, select Close.
Select the Accessibility Options icon by
using the arrow keys.
Press ENTER.
In the Accessibility Options dialog box:
Select the General tab by holding down
the CTRL key and pressing the TAB key
four times.
On the General tab:
Select the Support SerialKey devices
check box by pressing ALT+U.
Press ENTER.
To close Control Panel:
Press ALT+F, C.
Windows 2000 / 79
Microsoft Windows 2000 Accessibility Options
2004 Microsoft Corporation
Selecting SerialKeys Settings
1
Mouse actions
Keyboard actions
On the Start menu:
Display the Start menu by pressing
CTRL+ESC (or the Windows logo key).
Point to Settings.
Select Control Panel.
In Control Panel:
Double-click Accessibility Options.
Move to Settings by pressing S.
Select Control Panel by pressing C.
In Control Panel:
In the Accessibility Options dialog box:
Select the General tab.
On the General tab:
Select the Support SerialKey devices
check box.
Select Settings.
Select the options you want.
Select OK.
To close Control Panel:
Windows 2000 / 80
On the File menu, select Close.
Select the General tab by holding down
the CTRL key and pressing the TAB key
four times.
On the General tab:
Select the Support SerialKey devices
check box by pressing ALT+U.
Select Settings by pressing E
In the Settings for SerialKeys dialog
box:
Press ENTER.
In the Accessibility Options dialog box:
In the Settings for SerialKeys dialog
box:
Select the Accessibility Options icon by
using the arrow keys.
Select options using the underlined access
keys and the arrow keys.
Press ENTER.
To close Control Panel:
Press ALT+F, C.
2004 Microsoft Corporation
Microsoft Windows 2000 Accessibility Options
Step By Step Tutorials for
Applying All Settings to the Logon Desktop
When this option is selected, all of the accessibility settings youve chosen will be added to
your logon desktop.
Mouse actions
Keyboard actions
On the Start menu:
Display the Start menu by pressing
CTRL+ESC (or the Windows logo key).
Point to Settings.
Select Control Panel.
In Control Panel:
Double-click Accessibility Options.
Move to Settings by pressing S.
Select Control Panel by pressing C.
In Control Panel:
In the Accessibility Options dialog box:
On the General tab:
Select the General tab.
Select the Apply all settings to logon
desktop check box.
Select OK.
To close Control Panel:
On the File menu, select Close.
Select the Accessibility Options icon by
using the arrow keys.
Press ENTER.
In the Accessibility Options dialog box:
Select the General tab by holding down
the CTRL key and pressing the TAB key
four times.
On the General tab:
Select the Apply all settings to logon
desktop check box by pressing ALT+O.
Press ENTER.
To close Control Panel:
Press ALT+F, C.
Windows 2000 / 81
Microsoft Windows 2000 Accessibility Options
2004 Microsoft Corporation
Applying All Settings to Defaults for New Users
When this option is selected the accessibility options youve chosen will be added to the
desktop for new users.
Mouse actions
Keyboard actions
On the Start menu:
Display the Start menu by pressing
CTRL+ESC (or the Windows logo key).
Point to Settings.
Select Control Panel.
In Control Panel:
Double-click Accessibility Options.
Move to Settings by pressing S.
Select Control Panel by pressing C.
In Control Panel:
In the Accessibility Options dialog box:
Select the General tab.
On the General tab:
Select the Apply all settings to defaults
for new users check box.
Windows 2000 / 82
On the File menu, select Close.
Select the General tab by holding down
the CTRL key and pressing the TAB key
four times.
On the General tab:
Select OK.
To close Control Panel:
Press ENTER.
In the Accessibility Options dialog box:
Select the Accessibility Options icon by
using the arrow keys.
Select the Apply all settings to defaults
for new users check box by pressing
ALT+D.
Press ENTER.
To close Control Panel:
Press ALT+F, C.
2004 Microsoft Corporation
Microsoft Windows 2000 Accessibility Options
Step By Step Tutorials for
Selecting a Dvorak Keyboard Layout
Alternative keyboard layouts called "Dvorak" layouts may be helpful to people who type with
one hand or finger. These layouts make the most frequently typed characters on a keyboard
more accessible to people who have difficulty using the standard keyboard layout by reducing
the amount of motion required to type common English text. Use of these layouts may also
help avoid some types of repetitive strain injuries associated with typing. This tutorial tells
you how to select a Dvorak layout in Windows 2000.
Mouse actions
Keyboard actions
On the Start menu:
Display the Start menu by pressing
CTRL+ESC (or the Windows logo key).
Point to Settings.
Select Control Panel.
In Control Panel:
Double-click Regional Options.
Move to Settings by pressing S.
Select Control Panel by pressing C.
In Control Panel:
In the Regional Options dialog box, on the
Input Locales tab, under Input language:
Select the Add button.
In the Add Input Locale dialog box, under
Keyboard layout/IME:
Select the keyboard layout you want.
Select OK.
Select OK again to close the dialog box.
To close Control Panel:
On the File menu, select Close.
Move to the Input Locales tab by
pressing CTRL+TAB.
Select the Add button by pressing
ALT+D.
In the Add Input Locale dialog box:
Press ENTER.
In the Regional Options dialog box:
Select the Regional Options icon by
using the arrow keys.
Move to Keyboard layout/IME by
pressing ALT+K.
Select the keyboard layout you want by
pressing the arrow keys.
Press ENTER twice to select the option
and close the dialog box.
To close Control Panel:
Press ALT+F, C.
Windows 2000 / 83
Microsoft Windows 2000 Accessibility Options
2004 Microsoft Corporation
Using Other Control Panel Options
Programs
In addition to using the Accessibility Options icon in Control Panel, you can use six others
to further customize accessibility options.
Selecting these icons will help you with:
Adjusting Display Options
Adjusting Internet Options
Adjusting Keyboard Options
Adjusting Mouse Options
Adjusting Sounds and Multimedia Options
Adjusting Users and Passwords Options
Windows 2000 / 84
2004 Microsoft Corporation
Microsoft Windows 2000 Accessibility Options
Step By Step Tutorials for
Adjusting Display Options
Select the Display icon in Control Panel to customize your desktop display and screen saver.
Mouse actions
Keyboard actions
On the Start menu:
Display the Start menu by pressing
CTRL+ESC (or the Windows logo key).
Point to Settings.
Select Control Panel.
In Control Panel:
Double-click the Display icon.
Move to Settings by pressing S.
Select Control Panel by pressing C.
In Control Panel:
In the Display Properties dialog box, select
the appropriate tab:
To make changes to screen elements and
schemes, select the Appearance tab.
To change the size of your icons, select
the Effects tab.
To adjust the screen area and font sizes,
select the Settings tab.
Select the Display icon by using the
arrow keys.
Press ENTER.
In the Display Properties dialog box, move to
the appropriate tab by pressing CTRL+TAB
(continue pressing TAB until you reach the
desired tab):
To make changes to screen elements and
schemes, select the Appearance tab.
To change the size of your icons, select
the Effects tab.
To adjust the screen area and font sizes,
select the Settings tab.
Windows 2000 / 85
Microsoft Windows 2000 Accessibility Options
2004 Microsoft Corporation
Adjusting Internet Options
Select the Internet Options icon in Control Panel to configure your Internet display and
connections settings.
Mouse actions
Keyboard actions
On the Start menu:
Display the Start menu by pressing
CTRL+ESC (or the Windows logo key).
Point to Settings.
Select Control Panel.
In Control Panel:
Double-click Internet Options.
Move to Settings by pressing S.
Select Control Panel by pressing C.
In Control Panel:
In the Internet Properties dialog box, select
the appropriate tab:
Windows 2000 / 86
To adjust settings for Web pages and style
sheets, select the General tab.
To expand ALT text for images and move
the system caret with focus/selection
changes, select the Advanced tab.
Select the Internet Options icon by
using the arrow keys.
Press ENTER.
In the Internet Properties dialog box, move
to the appropriate tab by pressing CTRL+TAB
(continue pressing TAB until you reach the
desired tab):
To adjust settings for Web pages and style
sheets, select the General tab.
To expand ALT text for images and move
the system caret with focus/selection
changes, select the Advanced tab.
2004 Microsoft Corporation
Microsoft Windows 2000 Accessibility Options
Step By Step Tutorials for
Adjusting Keyboard Options
Select the Keyboard icon in Control Panel to customize your keyboard settings.
Mouse actions
Keyboard actions
On the Start menu:
Display the Start menu by pressing
CTRL+ESC (or the Windows logo key).
Point to Settings.
Select Control Panel.
In Control Panel:
Double-click the Keyboard icon.
Move to Settings by pressing S.
Select Control Panel by pressing C.
In Control Panel:
In the Keyboard Properties dialog box,
select the appropriate tab:
To adjust the character repeat rate or
adjust the cursor blink rate, select the
Speed tab.
Select the Keyboard icon by using the
arrow keys.
Press ENTER.
In the Keyboard Properties dialog box,
move to the appropriate tab by pressing
CTRL+TAB (continue pressing TAB until you
reach the desired tab):
To make changes to input locales and
keyboard layout, select the Input Locales
tab.
To troubleshoot or view properties of
devices, select the Hardware tab.
To change the way your keyboard
responds or adjust the cursor blink rate,
select the Speed tab.
To add an input locale and keyboard
layout, select the Input Locales tab.
To troubleshoot or view properties of
devices, select the Hardware tab.
Windows 2000 / 87
Microsoft Windows 2000 Accessibility Options
2004 Microsoft Corporation
Adjusting Mouse Options
Select the Mouse icon in Control Panel to customize your mouse settings.
Mouse actions
Keyboard actions
On the Start menu:
Display the Start menu by pressing
CTRL+ESC (or the Windows logo key).
Point to Settings.
Select Control Panel.
In Control Panel:
Double-click the Mouse icon.
Move to Settings by Pressing S.
Select Control Panel by pressing C.
In Control Panel:
In the Mouse Properties dialog box, select
the appropriate tab:
To change how the mouse buttons work,
select the Buttons tab.
To change how the pointer looks, select
the Pointers tab.
To change how the pointer moves, select
the Motion tab.
To examine or troubleshoot mouse
properties, select the Hardware tab.
Press ENTER.
In the Mouse Properties dialog box, select
the appropriate tab by pressing CTRL+TAB
(continue pressing TAB until you reach the
desired tab).
Windows 2000 / 88
Select the Mouse icon by using the arrow
keys.
To change how the mouse buttons work,
select the Buttons tab.
To change how the pointer looks, select
the Pointers tab.
To change how the pointer moves, select
the Motion tab.
To examine or troubleshoot mouse
properties, select the Hardware tab.
2004 Microsoft Corporation
Microsoft Windows 2000 Accessibility Options
Step By Step Tutorials for
Adjusting Sounds and Multimedia Options
Select the Sounds and Multimedia icon in Control Panel to assign sounds to events and to
configure sound devices.
Mouse actions
Keyboard actions
On the Start menu:
Display the Start menu by pressing
CTRL+ESC (or the Windows logo key).
Point to Settings.
Select Control Panel.
In Control Panel:
Double-click the Sounds and
Multimedia icon.
Move to Settings by Pressing S.
Select Control Panel by pressing C.
In Control Panel:
In the Sounds and Multimedia Properties
dialog box, select the appropriate tab:
To assign sounds to events and control
sound volume, select the Sounds tab.
To configure audio devices on your
computer, select the Audio tab.
To examine or troubleshoot audio device
properties, select the Hardware tab.
Select the Sounds and Multimedia icon
by using the arrow keys.
Press ENTER.
In the Sounds and Multimedia Properties
dialog box, select the appropriate tab by
pressing CTRL+TAB (continue pressing TAB
until you reach the desired tab).
To assign sounds to events and control
sound volume, select the Sounds tab.
To configure audio devices on your
computer, select the Audio tab.
To examine or troubleshoot audio device
properties, select the Hardware tab.
Windows 2000 / 89
Microsoft Windows 2000 Accessibility Options
2004 Microsoft Corporation
Adjusting Users and Passwords Options
Select the Users and Passwords icon in Control Panel to manage users and passwords for
your computer.
Mouse actions
Keyboard actions
On the Start menu:
Display the Start menu by pressing
CTRL+ESC (or the Windows logo key).
Point to Settings.
Select Control Panel.
In Control Panel:
Double-click the Users and Passwords
icon.
Move to Settings by Pressing S.
Select Control Panel by pressing C.
In Control Panel:
In the Users and Passwords dialog box,
select the appropriate tab:
Windows 2000 / 90
To grant or deny access to a computer and
to change passwords and other settings,
select the Users tab.
To manage certificates, and perform
advanced security tasks, select the
Advanced tab.
Select the Users and Passwords icon by
using the arrow keys.
Press ENTER.
In the Users and Passwords dialog box,
select the appropriate tab by pressing
CTRL+TAB (continue pressing TAB until you
reach the desired tab).
To grant or deny access to your computer
and to change passwords and other
settings, select the Users tab.
To manage certificates, and perform
advanced security tasks, select the
Advanced tab.
Вам также может понравиться
- Syngo MRДокумент3 000 страницSyngo MRFernando E Medeiros100% (2)
- Oracle Projects User Guide For Advanced Services Pms/DmsДокумент185 страницOracle Projects User Guide For Advanced Services Pms/Dmshelder_tougeiroОценок пока нет
- EQ Administration Guide v5.7 PDFДокумент504 страницыEQ Administration Guide v5.7 PDFCarmenTorrecillaLucasОценок пока нет
- Metasolv Introduction PDFДокумент121 страницаMetasolv Introduction PDFmurilofmОценок пока нет
- CompTIA Linux+ Certification Study Guide (2009 Exam): Exam XK0-003От EverandCompTIA Linux+ Certification Study Guide (2009 Exam): Exam XK0-003Оценок пока нет
- Inner Child WorksheetsДокумент23 страницыInner Child WorksheetsnikolijanaОценок пока нет
- Chrome FlagsДокумент12 страницChrome Flagsmeraj1210% (1)
- Barudan BES 1260 Users ManualДокумент236 страницBarudan BES 1260 Users ManualMartinandKimberly Ray50% (2)
- XLR UserGuideДокумент209 страницXLR UserGuideSobhy GendykhelaОценок пока нет
- User ManualДокумент176 страницUser ManualJhon yupanguiОценок пока нет
- 7-1-1 Integration Server Administrators GuideДокумент480 страниц7-1-1 Integration Server Administrators GuideRajesh SharmaОценок пока нет
- SF PLT Admin CenterДокумент72 страницыSF PLT Admin CenterMohammed ShoaibОценок пока нет
- Underground Manager - User Manual - ENGДокумент144 страницыUnderground Manager - User Manual - ENGClaudio De La FuenteОценок пока нет
- We I 2012 User GuideДокумент91 страницаWe I 2012 User GuideCarlos Andres MoralesОценок пока нет
- SF PLT Admin Center PDFДокумент46 страницSF PLT Admin Center PDFSuzana BedОценок пока нет
- Niraj - Rooms Divison Management - FinalДокумент62 страницыNiraj - Rooms Divison Management - FinalSangam ThapaliyaОценок пока нет
- ITop Guia UsuarioДокумент68 страницITop Guia UsuariooscarbogadoОценок пока нет
- Oracle® Hyperion Tax Governance: User's Guide Release 11.1.2.4.100 Updated: August 2015Документ100 страницOracle® Hyperion Tax Governance: User's Guide Release 11.1.2.4.100 Updated: August 2015Abayneh AssefaОценок пока нет
- Batch Management User GuideДокумент650 страницBatch Management User Guiden.astorga.lОценок пока нет
- JPOS Version 1 6 PDFДокумент802 страницыJPOS Version 1 6 PDFVadsalasack Tik VorlavongsorОценок пока нет
- Metasploit Pro User GuideДокумент89 страницMetasploit Pro User GuideBrandon BascheОценок пока нет
- Detailed Business Continuity Plan Sample PDFДокумент23 страницыDetailed Business Continuity Plan Sample PDFdexi100% (1)
- WebMethods Workflow User's Guide - Software AG DocumentationДокумент344 страницыWebMethods Workflow User's Guide - Software AG Documentationram GehlotОценок пока нет
- WR Workbench Users Guide 32Документ345 страницWR Workbench Users Guide 32kalluru_hyperionОценок пока нет
- Eclipse - Platform Plug-In Developer GuideДокумент150 страницEclipse - Platform Plug-In Developer GuideToll'n GaurhothОценок пока нет
- Tib Tea User GuideДокумент42 страницыTib Tea User GuidefvalmeidaОценок пока нет
- Administration Guide PDFДокумент514 страницAdministration Guide PDFDiego Alejandro Henao AlzateОценок пока нет
- User Manual: MAXSURF Steel DesignerДокумент152 страницыUser Manual: MAXSURF Steel DesignerElmer SullonОценок пока нет
- Webmethods Designer Service Development Help 7 2Документ406 страницWebmethods Designer Service Development Help 7 2Santosh Kumar RavvaОценок пока нет
- Siperian XU Administrator's Guide SP1Документ1 096 страницSiperian XU Administrator's Guide SP1neeta_khatriОценок пока нет
- FR User 11123500Документ344 страницыFR User 11123500omda4uuОценок пока нет
- TIB BW Administration 6.1.0Документ46 страницTIB BW Administration 6.1.0krishna vengalasettyОценок пока нет
- Logmanager Guide To Microsoft AuditingДокумент74 страницыLogmanager Guide To Microsoft AuditingRazafindrabeОценок пока нет
- Developer/2000™ Getting Started: Enabling The Information Age™ Through Network ComputingДокумент48 страницDeveloper/2000™ Getting Started: Enabling The Information Age™ Through Network Computingapi-19815946Оценок пока нет
- BRXZQT BPZWVRДокумент410 страницBRXZQT BPZWVRarafat latif100% (1)
- Hs AdminДокумент248 страницHs AdminDeepak Kumar SahooОценок пока нет
- Doosan Reach Truck Service Tool Manual - Rev05Документ55 страницDoosan Reach Truck Service Tool Manual - Rev05Dave MooneyОценок пока нет
- Application Development Guide EXDOC XXX5 en 120Документ364 страницыApplication Development Guide EXDOC XXX5 en 120Ali Raza100% (1)
- Te2000 TC3 Hmi enДокумент2 652 страницыTe2000 TC3 Hmi enJosé Francisco MiguelОценок пока нет
- Sam Help 2021 12 02r1Документ1 005 страницSam Help 2021 12 02r1Rui F. S. NetoОценок пока нет
- Fin Ec 2017 en ManualДокумент826 страницFin Ec 2017 en ManualAlexandre Miranda CaracaОценок пока нет
- Administrator SG StudsДокумент173 страницыAdministrator SG Studslarry linaresОценок пока нет
- Employee HandbookДокумент96 страницEmployee HandbookMohamed OrabiОценок пока нет
- Sap BC Developer GuideДокумент691 страницаSap BC Developer GuideYugandhar .vallipiОценок пока нет
- CloudCompare v2.6.1 - User ManualДокумент181 страницаCloudCompare v2.6.1 - User Manualfino3Оценок пока нет
- 8-2-SP2 Developer Users Guide PDFДокумент532 страницы8-2-SP2 Developer Users Guide PDFJagadeeshwar ReddyОценок пока нет
- Oracle® Hyperion Financial Reporting Studio: User's Guide Release 11.1.2.2 Updated: August 2013Документ378 страницOracle® Hyperion Financial Reporting Studio: User's Guide Release 11.1.2.2 Updated: August 2013sagiinfo1Оценок пока нет
- Resiliency Orchestration 7.1 SP7 Admin GuideДокумент1 073 страницыResiliency Orchestration 7.1 SP7 Admin GuidereanveОценок пока нет
- Dynamics SL SqlserverreportserverДокумент45 страницDynamics SL Sqlserverreportserverarturo gonzalez ponceОценок пока нет
- 1MRK504049-UEN - OM RET670 IEC 1pBДокумент96 страниц1MRK504049-UEN - OM RET670 IEC 1pBJOSEОценок пока нет
- De Beers 'Project Plus' Management SystemДокумент31 страницаDe Beers 'Project Plus' Management Systemkhonzaphi dubeОценок пока нет
- Lab GuideДокумент307 страницLab Guideapi-3810732100% (2)
- EPMA Batch ClientДокумент42 страницыEPMA Batch ClientfayazusaОценок пока нет
- Libki ManualДокумент32 страницыLibki ManualPeter SimendiОценок пока нет
- Host Integration Server 2006 TI PerformanceДокумент48 страницHost Integration Server 2006 TI Performancelegion347Оценок пока нет
- TWS-Automation Programmer Reference and Operator GuideДокумент160 страницTWS-Automation Programmer Reference and Operator GuideMallikarjuna ReddyОценок пока нет
- Clarity Performance Manager User Manual 1.3Документ83 страницыClarity Performance Manager User Manual 1.3Nguyen Ngoc PhongОценок пока нет
- EMCO Remote Installer Professional ManualДокумент257 страницEMCO Remote Installer Professional Manualplanner.dandelionОценок пока нет
- Manual UniGUIДокумент100 страницManual UniGUIEduardo GoncalvesОценок пока нет
- WebSphere Lombardi Edition-7.2.0-Authoring Environment User GuideДокумент388 страницWebSphere Lombardi Edition-7.2.0-Authoring Environment User GuideMansour AbdulazizОценок пока нет
- Innovation ABB: Bay Control IED REC 670Документ94 страницыInnovation ABB: Bay Control IED REC 670JOSEОценок пока нет
- Microsoft Virtualization: Master Microsoft Server, Desktop, Application, and Presentation VirtualizationОт EverandMicrosoft Virtualization: Master Microsoft Server, Desktop, Application, and Presentation VirtualizationРейтинг: 4 из 5 звезд4/5 (2)
- Securing Windows Server 2008: Prevent Attacks from Outside and Inside Your OrganizationОт EverandSecuring Windows Server 2008: Prevent Attacks from Outside and Inside Your OrganizationОценок пока нет
- Cafe Latte Uz TabsДокумент1 страницаCafe Latte Uz TabsnikolijanaОценок пока нет
- Electric Guitar Be Be MignonДокумент1 страницаElectric Guitar Be Be MignonnikolijanaОценок пока нет
- Notes Windows Command Line TipsДокумент8 страницNotes Windows Command Line TipsnikolijanaОценок пока нет
- Jiddu Krishnamurti Duh I SlobodaДокумент65 страницJiddu Krishnamurti Duh I SlobodaĐulijaAćimovićОценок пока нет
- The Jewish War of SurvivalДокумент86 страницThe Jewish War of SurvivalnikolijanaОценок пока нет
- Mark Moore-Mastering Excel - User Forms (2015)Документ60 страницMark Moore-Mastering Excel - User Forms (2015)Elvira Duran MartinezОценок пока нет
- Romac Thrust Block Restraint-Calculator-HelpДокумент10 страницRomac Thrust Block Restraint-Calculator-HelpAdrian RogersОценок пока нет
- The Greatest Css Tricks Vol IДокумент103 страницыThe Greatest Css Tricks Vol IPeniel Loyi100% (1)
- TracCon User ManualДокумент88 страницTracCon User Manualmersium0% (1)
- A. Nested Function: Multiple Choice Questions of Microsoft ExcelДокумент18 страницA. Nested Function: Multiple Choice Questions of Microsoft ExcelAshwiniОценок пока нет
- Technology Affordances: Rank Xerox Cambridge Europarc 61 Regent Street Cambridge Cb2 Lab, U.KДокумент6 страницTechnology Affordances: Rank Xerox Cambridge Europarc 61 Regent Street Cambridge Cb2 Lab, U.KbenqtenОценок пока нет
- Ethiopian TVET-System: Learning Guide # 21Документ30 страницEthiopian TVET-System: Learning Guide # 21ethnan lОценок пока нет
- Tutorial 1 Four Sided Precast CulvertДокумент15 страницTutorial 1 Four Sided Precast CulvertSmart KhanОценок пока нет
- QVIS Viewer Guide PC Version V3.0 15.07.15Документ25 страницQVIS Viewer Guide PC Version V3.0 15.07.15Alberto TorreОценок пока нет
- Bajenaru, Grigore - Cismigiu & CompДокумент18 страницBajenaru, Grigore - Cismigiu & CompIulia Marwei0% (1)
- Microsoft ExcelДокумент15 страницMicrosoft ExcelMichelle ArnonОценок пока нет
- IMAGINE InterfaceДокумент170 страницIMAGINE Interfaceapi-3788255100% (1)
- Unity 3D UI Essentials Sample ChapterДокумент49 страницUnity 3D UI Essentials Sample ChapterPackt PublishingОценок пока нет
- Centroid v3.16 Mill Operator ManualДокумент307 страницCentroid v3.16 Mill Operator ManualEmmanuel GaytanОценок пока нет
- Quintic Quick User Guide PDFДокумент37 страницQuintic Quick User Guide PDFJulio Daniel Lazaro GonzalesОценок пока нет
- MS Office PDFДокумент56 страницMS Office PDFsachin15j82Оценок пока нет
- BOOTSTRAP 4 (All Classes) PDFДокумент10 страницBOOTSTRAP 4 (All Classes) PDFMarvin UnzuetalОценок пока нет
- Computer Training Curriculum For Older Adults FINAL-esДокумент274 страницыComputer Training Curriculum For Older Adults FINAL-esLazaf KilamОценок пока нет
- Mintty-1 1 3Документ15 страницMintty-1 1 3Christian StephanОценок пока нет
- KTMS 2500Документ127 страницKTMS 2500etchegarayfОценок пока нет
- Oracle Taleo Recruiting: Requisition Management Training Guide - Section 2Документ50 страницOracle Taleo Recruiting: Requisition Management Training Guide - Section 2krishnaОценок пока нет
- Users Guide Anvil StudioДокумент85 страницUsers Guide Anvil StudioDean FernandezОценок пока нет
- SkyGazer User GuideДокумент92 страницыSkyGazer User GuideDARIUS GABRIEL NEAMŢОценок пока нет
- Advanced Visual Basic 6 Techniques - WileyДокумент520 страницAdvanced Visual Basic 6 Techniques - WileyEugen1968100% (1)
- Computer Application in EconomicsДокумент220 страницComputer Application in EconomicsAgatОценок пока нет
- Nav MasterДокумент314 страницNav MasterNandhu S KumarОценок пока нет
- BC-5380 Operator's Manual Neutral V8.0Документ582 страницыBC-5380 Operator's Manual Neutral V8.0Monish MadHuОценок пока нет