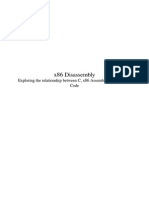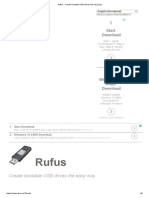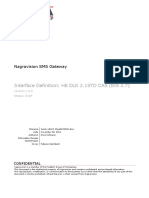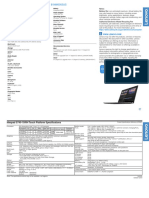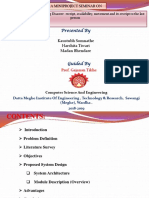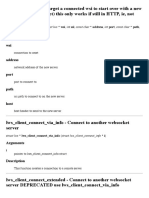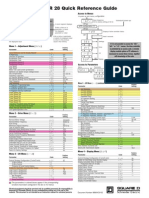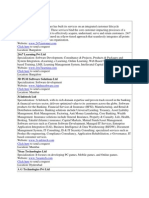Академический Документы
Профессиональный Документы
Культура Документы
Cameo Ring
Загружено:
Marcelo Cabrera GutierrezАвторское право
Доступные форматы
Поделиться этим документом
Поделиться или встроить документ
Этот документ был вам полезен?
Это неприемлемый материал?
Пожаловаться на этот документАвторское право:
Доступные форматы
Cameo Ring
Загружено:
Marcelo Cabrera GutierrezАвторское право:
Доступные форматы
Matrix 5.
3 ADVANCED TUTORIALS
Cameo Ring in Matrix Art: Page 1
Cameo Ring in Matrix Art
Use Matrix Art to create a mesh model of a cameo image for
the top of this signet ring. The Tile Bitmap option can create a
pretty repeating pattern from any bitmap to create the texture
around the top of the signet ring. Then, the tool Apply Mesh
UVN will get a mesh pattern up into practically any space. Learn
other advanced tricks too, like Helix and Orient Perp to Curve
to create the rope accent and Create / Apply UV Curves,
Surface Offset, Split, and Loft to place intricate engravings
around the shank of the ring. To advance your skills, learn 3
different applications of Create UV Curves: (1) use it in a space
with multiple surfaces; (2) use it on a trimmed surface; (3)
untrim a surface to use it more effectively.
Advanced Skills &
Dup Edge
Project to CPlane
Matrix Art
Extract Isocurve
Polar Array
Orient Perp to
Curve
1 Start this project out in
Signet Ring
Builder. Select a size for the signet ring and enter the
Two-Shape Signet Ring builder by clicking on its
icon.
Render of Finished Models
Signet Ring
Circle Diameter
Part I: Signet Ring with Matrix Art on top:
Extract Surface
2 In this builder menu, click on the Top profile
preview window to open the Matrix Library Browser
of profile shapes. The Oval profile is the correct
shape for the top of the ring. In the same way, select
the Edge profile shape 5-02, which as two rounded
lips at the top of the ring. Click and drag the Top
Width and Top Length sliders to be about 20 mm X 12
mm. All 4 Edge Profiles should be used to shape the
top of the ring.
The Middle profile shape is also oval. Click and
drag the Middle Width , Top Thickness, and Shank
Thickness sliders to be about 9.5 mm, 4 mm, and 2
mm, respectively.
Dup Border
Rebuild
Helix
Show Edges
Sweep 2
Apply UV Curves
Apply Mesh UVN
Offset
Create UV Curves
Plane & Cube Cutter
This tutorial breaks down into the following four
sections. Click below to link to each section
separately:
I. Signet Ring with Matrix Art on top: Steps 1-13
II. Rope accent around signet ring: Steps 14-18
III. Patterned border in Matrix Art: Steps 19-24
IV. Engrave sides & bottom of ring: Steps 25- 41
Select a new active layer color (Creation
Yellow) and click on the
Dup Edge tool found in
the Curve flyout menu. The edge to duplicate is the
inside oval edge at the top of the signet ring.
Matrix 5.3 ADVANCED TUTORIALS
Cameo Ring in Matrix Art: Page 2
Select this curve in the Looking Down viewport
Project
and use the Transform menu command
to CPlane to project it down onto the grid in this view.
(It is fine to select the Command line option to delete
the original curve, as it is no longer needed.)
(Step 3) Dup Edge:
(Step 4) Project to CPlane:
7 Click on the Picture menu in Matrix Art to enter
this portion of the builder. Click on the Load Bitmap
command to load the bitmap of the cameo image onto
the mesh. Navigate to the location where the bitmap
is saved on your hard drive and click Open to see it in
the preview window.
5 Turn OFF the layer color of the signet ring and
select the curve that was placed on the grid in the
previous step. Input this curve into the Curves
preview window found under the Layer section of
Matrix Art.
When using Matrix Art, it is
imperative that the curve(s)
being input into the Art menu
be closed, planar (flat), and
located flush with the grid in
the Looking Down viewport.
To get a curve flat onto the
grid in any viewport, use the
trick from step 4, Project to
CPlane. When doing so, be
sure to select the curve in the
viewport in which you want it
to be flush with the grid.
6 In the Layer menu in Matrix Art, begin by
clicking the Load Profile button to add a profile shape
to the mesh preview of the oval shape onscreen.
Select the Dome 1 profile from the library browser
and it will appear in the Interactive Profile preview
window. If you wish, click and drag the node in the
upper right-hand corner of the interactive profile to
create a flat-topped mesh surface with domed sides.
Adjust the Surface Height to the desired size for the
thickness of the mesh at the top of the signet ring (1
mm used here).
8 Use the Fill Shape button lower down in the
builder menu to see the cameo image fill the oval
preview mesh onscreen. In this example, the
Resolution of the mesh was raised to about 20. Use
Update Resolution to see the difference.
9 Before leaving this builder screen, adjust the
Bitmap Height to define how pronounced the texture
of the image will be (1.45 mm used here). Then, use
the Trim to Bitmap function at the bottom of the
menu to delete the background of the image, leaving
just the cameo face.
Matrix 5.3 ADVANCED TUTORIALS
Cameo Ring in Matrix Art: Page 3
(solid) or not (surface), since it will be stuck onto the
top of the signet ring either way.
13 With the mesh made, select it in the Through
Finger viewport and drag it straight up, holding down
Shift to engage Ortho, until it is sitting flat on top of
the signet ring.
10 In the next screen of the builder, Effects,
eliminate some of the choppiness in the image by
raising the Blur Amount to the High setting:
11 Now, if you like the image as-is, youre ready to
proceed. If youd like to do a little more cosmetic
work on this image, try the Sculpt and Effects tools to
enhance the bitmap. For example, select the Deposit
tool with a very small Diameter and click-and-drag
over the facial features to add more texture to the
nose, eyes, eyebrows, and lips. Then, raise the
diameter of the tool and click-and-drag over the
entire hand to raise it up 3-dimensionally away from
the body. Finally, select Carve and lower the diameter
of the tool again to put some more pronounced curls
in her hair. Can you tell the difference between the
two?
After Blur:
Job Bag this version of the ring for safekeeping.
Part II: Rope accent on edge of signet ring top
14 For the next step, temporarily Hide the mesh and
use the
Extract Isocurve command to extract a
curve that follows the edge of the oval lip on the top
of the signet ring.
After Sculpt:
15 At this time, Hide the ring, as well. Using the
Circle Diameter command, draw a small (0.5
mm diameter) circle that starts at F4 in the Looking
12 If youre ready to proceed, decide whether you
want the mesh capped or not and click Create Mesh.
If youll need to grow this model on a machine that
cannot handle intersecting solids, youll need to grow
the mesh part separately, so be sure it is capped. If
your growing machine or mill can handle intersecting
solids, it doesnt matter whether the mesh is capped
Down viewport. Select the circle and
Polar
Array it 4 times in this viewport. Then, select all four
curves and click on Trim. Trim away everything that
falls within the center of the four circles, leaving just
the outer shape as the profile. Join the remaining
curves.
Matrix 5.3 ADVANCED TUTORIALS
Cameo Ring in Matrix Art: Page 4
Draw circle and polar array:
Trim and Join:
Part III: Patterned border in Matrix Art
19 The next step uses Matrix Art to put a patterned
border in the space between the first and second
16 Select the new shape and click on the
Orient Perp to Curve command found in the
Transform flyout menu. The Base Point is F4 in the
Looking Down viewport. The curve to orient the
profile to is the one that was extracted from the
surface in step 14. Select that curve and locate the
profile at its End O-Snap. Click there once to place it.
17 Now, select the
Helix command and click
on the Around Curve option in the Command line.
Select the large oval as the curve around which to
draw the helix. Next, snap the helix to the Mid OSnap on the profile that was just placed in the
previous step and click once to end the command.
Step 16: Orient Perp to Curve
Step 17: Helix
lips of the signet ring. The
Apply Mesh UVN
tool will be used to place the mesh onto this part of
the ring.
To get the correct size for this mesh so that it will
fit properly into this spot on the ring,
Create UV
Curves will be used to unroll the portion of the ring
onto which the mesh will be placed, creating curves
that will then be input into Matrix Art. That way,
minimum skewing of the mesh image will occur, since
the mesh will be as close as possible to the true
size of that surface when it is placed up onto the
ring.
To isolate the portions of the ring that must be
unrolled with Create UV Curves, select the
Extract Surface command and extract the surface(s)
at the location where you want the pattern to appear.
In this case, there are three separate surfaces
that make up the area where we wish to apply a
single mesh using Apply Mesh UVN.
Create UV Curves cannot be used on a
polysurface it can only unroll one surface at a
time so Joining these surfaces will not work.
These three surfaces (various shades of blue, below)
are located right where we want the mesh to appear.
18 Next, click on
Sweep 2. The two rails are
the helix curve and the oval; the profile is the one
placed perpendicular to the oval in step 16. A rope
border around the top of the signet ring will appear:
Show the ring and cameo to see the full results.
Job Bag the ring at this point for safekeeping.
20 The lowest surface extends a little to far into the
lip, which would make the mesh all bumpy when it
is applied. To fix this, grab the Extract Isocurve
command and place a curve on the third one about
where the lip starts. Split the surface with this
curve and re-Join the bottom half of the surface to
the remainder of the lip.
Matrix 5.3 ADVANCED TUTORIALS
Cameo Ring in Matrix Art: Page 5
Extract Isocurve & Split
Surface with it:
Join lip to remainder of
ring:
20 Use Extract Isocurve again on the same
surface, this time using the Toggle option in the
Command line to switch the direction of the isocurve
from the long way, around the oval, to the short
way, spanning the breadth of the surface. Snap the
isocurve to the MidPoint of the surface on one side
of the ring. Then, repeat the command for each of the
other two surfaces, snapping the isocurve to the
EndPoint of the one before it each time.
21 Once the isocurves have been placed, Delete all
three surfaces. Join each isocurve to its neighbors
and
Rebuild the curve to ensure the soundness
of the resulting surface. Now, select the top portion of
the signet ring that was separated from the remainder
of the ring and use the Dup Border command to
place a curve around its open edge. Now, you have
two rails (large oval curves) and a profile (made with
Extract Isocurve, Join, and Rebuild). Use Sweep 2
to sweep the profile along the rails, creating a new
surface in place of the old, and congratulate yourself:
youve just performed what I like to call model
surgery!
Delete surface, Join isocurves & rebuild new curve;
use Dup Border to get second rail; use Sweep 2 to
complete surface:
22 Now would be a good time to Job Bag this.
Select the new surface and click on Create UV
Curves. Input the resulting curve into the Curves
preview window in the Layers portion of Matrix Art
and select Load Profile to indicate the Flat shape for
the cross-section of the mesh:
In the Picture menu, select the Load Bitmap
command and navigate to the bitmap you wish to
apply as the pattern around the ring. Click on Open to
see it in the builder Preview Window.
Now, select the Tile Bitmap option and adjust
the Height and Width (with Maintain Aspect turned
OFF) until the pattern fills the curve. If youre
especially careful, you can match the shape at the
end of the pattern to that at the beginning, so it will be
virtually seamless when its wrapped around the ring!
If end of the pattern (shown below) matches up with
the beginning, it will wrap around the signet ring
without a noticeable break in the pattern:
In this example, the Resolution was raised all the
way up to 30 and the Bitmap Height was set to 0.6
mm.
23 Next, adjourn to the Effects screen in Matrix Art.
Here, well get rid of the chatter in the bitmap by
adjusting the Blur and Contrast settings. Start by
setting the bitmap to maximum Blur, which will
reduce the detail in the lower background parts of
the image. Then, select Both Ends of the contrast and
raise it slightly until the chatter on the lighter parts
of the bitmap has been eliminated.
Matrix 5.3 ADVANCED TUTORIALS
Cameo Ring in Matrix Art: Page 6
Part IV: Engraving on sides and bottom of shank
24 Once youre happy with the look, use Create
Mesh to create the mesh surface for the model.
Because the curve used to build this mesh was
created with the Create UV Curves command, this
mesh is exactly the same length and width as the
surface of the ring that you want to apply it to. So, it
should not skew too much during this step! Select the
mesh and click on Apply Mesh UVN. The surface to
apply it to is the purple surface on the signet ring.
About Apply Mesh UVN: It sometimes takes a little
finesse to get the pattern to appear just right on the
surface of the ring using this command. Here are two
solutions you can try if your mesh gets problematic:
Solution 1: If the mesh doesnt appear after the
command is completed, it has usually flipped to the
inside of the ring, doing no one any good at all! So,
Undo the Apply Mesh UVN command and Mirror the
mesh in Through Finger viewport, with Copy = No
in the Command line, so it is facing down. Then, try
the Apply Mesh UVN command again.
Solution 2: If the surface that was applied
appears too fat, i.e. you can see the sides of the
mesh pattern, not just the pattern itself, Undo the
Apply Mesh UVN operation and 1D Scale the mesh
down in the Through Finger viewport so that it is
thinner. Now, run the command again until the results
turn out somewhat like the illustrations below.
25 (25?!? Gee, youre a trooper!) Here comes the fun
part: Were leaving no part of this ring untouched. To
engrave a nifty pattern around the top of the shank,
were going to break all the rules and use Create UV
Curves on a trimmed surface. Are you strapped in
tight? Holding on with both hands? Ok, here goes.
Use the Extract Surface command to extract the
surface that makes up the top portion of the shank of
the signet ring. (Orange in illustration below.) Select
this surface and click on Create UV Curves. Whoa!
Whats that thing?!
26 That, my friends, is what the trimmed surface of
the ring you just extracted looks like. The large
rectangular border represents the surface before it
was trimmed during the builders fine efforts to make
you a signet ring. The two arcs in it represent the
area that was trimmed (in this case, Boolean
Differenced) away to make the finger hole through
the ring.
It is important to recognize where the seam of
this surface is that is to say, where both ends meet
as it wraps around the ring. We could guess which
side of the ring the seam ends up on, but instead, lets
do a bit of investigative reporting. Select the original
surface and click on the
Show Edges tool,
which is found in the Utilities flyout menu.
In this case, the seam point is located on the side
of the signet ring (where the inset surface would be
on a class ring) where the two point objects are
visible during this operation one at the top and one
at the bottom. This is where the two ends of the
Matrix 5.3 ADVANCED TUTORIALS
Cameo Ring in Matrix Art: Page 7
unrolled surface meet as they wrap around to form
this surface.
What does all this mean? Well, it helps you find
where the pattern should be mirrored if it is
symmetrical which, in this case, it is. So, working in
the corresponding portion of the UV Curves box, draw
one half of the pattern using the Curve tools Offset,
Trim, Arc Direction, and Circle.
I like to begin by Offsetting all but the right-hand
edge of the UV curves box 1 mm to create an inset
area. It is very important NOT to draw the pattern to
the edges of the UV Curves Box, since it would
therefore reach the edges of this surface on the ring,
leaving an unrealistic sliver of material, instead of
the mm or so you would want on the finished model.
Create the pattern you like using Curve tools,
then Trim the pattern, making sure to keep it
symmetrical around the right-most line on the UV
Curves box.
Offset and Trim ALL BUT the right-most curve of the
UV Curves box. Then, complete an attractive design
using Circle, Arc Direction, Offset, and Trim:
27 To create the other half of this design, remember
that it belongs, mirrored, on the other end of this box.
To begin, select just the pattern and Mirror it around
the Mid O-Snap of the edge of the UV Curves box,
holding down Shift to make certain the Mirror
operation is precise.
that is found by holding down Shift and moving the
pattern straight to the left until the cursor intersects
the left-hand side of the UV Curves box.
Wait a minute! Didnt I just do that the hard way?
Arent you astute! Of course you could design this
entire pattern around the midpoint of the UV Curves
box. However, now you know the above trick, so that
you can put a different pattern on one side of the
signet ring if you wish to. If you had done this the
easy way, what would you have learned?!
28 Make certain that ALL of the curves are Joined
before proceeding. Now, select all of the curves that
lie flat on the grid. Click on the Curve tool
Apply
UV Curves and click on the orange surface as the
surface to which they will be applied. Before clicking
anywhere else on the grid, place these curves onto a
new active layer color while they are highlighted:
User Blue.
Then, delete the curves on the surface that make
up the UV Curves box, leaving just the pattern
remaining on the surface. Right-click on User Blue
and click Join to join all of the remaining curves.
Apply UV Curves & delete curves from UV Curves box.
Then, Join all blue curves:
29 Select a new active layer color you have not yet
Then, turn on the End and Intersection OSnaps. Select the portion of the pattern that lies
outside of the box and click on Move. The Point to
move from is the End O-Snap at the edge of the box.
The Point to move to is the Intersection O-Snap
used and click on the orange surface. Click the
Offset command found in the Surface menu. Offset
the surface to the inside (click on the Flip option in
the Command line to switch the direction arrows if
necessary) about 0.5 mm, or, the depth required for
the engraving on the sides and bottom of the shank.
Now, repeat the Apply UV Curves command,
applying the curves this time to the inner surface. As
Matrix 5.3 ADVANCED TUTORIALS
Cameo Ring in Matrix Art: Page 8
in the previous step, place all of the curves onto a
new layer color (Finger maroon) while they are still
highlighted and delete the curves that make up the
UV Curves box. Join all of the new curves when you
are done.
(L)Surface Offset (new surface Metal 04); (R) Apply
UV Curves again, change layer colors, delete UV
Curves box, and Join curves:
Note: For the next two steps, it is VERY important that
the two surfaces and two sets of curves be on four
distinct layer colors. These colors MUST be colors
you DO NOT HAVE elsewhere onscreen. In this case,
the outer surface is Cutting orange, the inner surface
is Metal 04, the outer curves are User Blue, and the
inner curves are Finger maroon. It is very important
NOT to be lazy with your layer colors in this step, or
else the results will likely be unexpected, and your
modeling efforts may fail to produce closed, accurate
results. (Insert menacing soundtrack music here)
previous step, leaving just the back side of the
engraving.
32 Show the orange surface and blue curves if you
had hidden them as I did, above. Select a new active
layer color (User Gray) and Loft between the two
sets of curves to create the walls of the engraving.
When Lofting between curves in this fashion, it is
best to line up the Seam Point Arrows for the loft at
the MidPoint on a straightaway of the curve, NOT
on a corner, to ensure that the new surface does not
twist and fold as it follows the two curves.
Now, Join the Metal 01, Cutting orange, and
User Gray layer colors.
Join all surfaces:
After Join:
30 Show the orange and blue surfaces if you had
hidden them, and Hide the UV Curves box & curves
lying flat on the grid. Now, select the orange surface
and click on the Split command. Right-click on User
Blue to select the curves with which to split the
surface. Delete all of the resulting surfaces that make
up the back of the engraved pattern, leaving just
the front of it, or ,the surfaces that are flush with
the sides of the ring:
Plane & Cube Cutter builder to
33 Use the
place a cutting plane down the middle of the ring.
Split the newly-joined surface and delete the boring
half. Mirror the patterned half around F4, holding
down Shift to engage Ortho, and Join the two sides.
31 Now, select the Metal 04 surface and click on
Split. This time, the objects with which to Split the
surface are the curves on that surface: Finger
maroon, in this example. Right-click on that layer
color to select all of the maroon curves, and press
Enter to split the surface with them. This time, delete
the opposite surfaces from the ones deleted in the
Matrix 5.3 ADVANCED TUTORIALS
Cameo Ring in Matrix Art: Page 9
Finally, Join this section to the remainder of the
signet ring. It should join into a single, closed
polysurface. Select the ring and run Object
Information to ensure this is so.
Join orange surfaces to signet ring. Select ring and
run Object Information to check for closed solid
polysurface and Valid polysurface.
34 Were going to roughly repeat the above steps to
create another engraving pattern around the bottom
of the shank. To begin, use the Extract Surface
command to extract the bottom of the outer shank.
However, be aware that we cannot simply run
Create UV Curves on this surface as-is. This is
because it is a trimmed surface, which, as we saw
above, creates extra curves when used with Create
UV Curves. So, first select the surface and use the
Dup Border tool to place curves around its perimeter.
Extract Surface:
Why did we do that? Note the differences between
the Create UV Curves command run on the original
surface (after Extract Surface) and the one we just
made. The first set of curves (blue: below, left)
represents the untrimmed surface.
These curves are larger than the actual surface
because all surfaces have a memory of the surface
from which they were created. In this case, the
original surface from which this one came was
trimmed (or, changed with either the Boolean
Difference or Split command) during the Signet Ring
Builder process used to create it. The entire original
surface is represented during the Create UV Curves
command, and we dont know which is the correct
region in which to draw the pattern to place in this
area of the ring.
After re-creating the surface in Step 34, the
Create UV Curves operation is repeated. This time,
the curves are represented in green (below, right).
They match up correctly with the actual size of the
surface we are applying them to.
Dup Border:
Next, delete the surface, leaving just the curves
defining its perimeter. Explode these curves. If
necessary, Join the two halves of the shorter curves.
You now have four curves two long ones (rails) and
two short ones (profiles). I feel a Sweep 2 coming
on!!!
Delete surface & explode curves. Join profile curves
(they will be split in 2) and run Sweep 2 with rails and
profiles: rail curves highlighted below (left).
35 If you didnt already, select the new surface and
use Create UV Curves to unroll the surface into a
flat, planar rectangle in the Looking Down viewport
(above, right).
To create the design this time, start by drawing a
curve down the middle of the box, from Mid O-Snap
to Mid O-Snap. Now, just draw half of the pattern and
Mirror and Join it before using Apply UV Curves to
place it back up onto the surface.
Matrix 5.3 ADVANCED TUTORIALS
Cameo Ring in Matrix Art: Page 10
in the previous step, place all of the curves onto a
new layer color (Gem 02) while they are still
highlighted, and delete the curves that make up the
UV Curves box.
As above, Offset the box before creating any other
curves in the pattern, so that there is space between
the engraved pattern and the edge of the surface.
After creating the pattern, Mirror and Join it in
preparation for using Apply UV Curves:
36 Select these curves and click on the Curve tool
Apply UV Curves. The Metal 01 surface is the
surface to which they will be applied. Before clicking
anywhere else on the grid, place these curves onto a
new active layer color while they are highlighted:
Gem 04. Then, delete the curve on the surface that
made up the UV Curves box, leaving just the pattern
remaining on the surface.
Apply UV Curves & delete curves from UV Curves box:
37 Select a new active layer color you have not yet
used and select the Metal 01 surface. Click on the
Offset command found in the Surface menu. Offset
the surface to the inside (click on the Flip option in
the Command line to switch the direction arrows if
necessary) about 0.5 mm, or, the depth required for
the engraving on the sides and bottom of the shank.
Now, repeat the Apply UV Curves command,
applying the curves this time to the inner surface. As
(L)Surface Offset (new surface Metal 03); (R) Apply
UV Curves to new surface, change layer colors,
delete UV Curves box:
38 Hide the UV Curves box and the curves lying flat
on the grid. Now, select the Metal 01 surface and
click on the Split command. Right-click on Gem 04 to
select the curves with which to split the surface.
Delete all of the resulting surfaces that make up the
back of the engraved pattern, leaving just the
front of it or ,the surfaces that are flush with the
shank of the ring:
39 Now, select the Metal 03 surface and click on
Split. This time, the objects to Split the surface with
are the curves on that surface: Gem 02, in this
example. Right-click on that layer color to select all of
the curves on that surface and press Enter to split the
surface with them. This time, delete the opposite
surfaces from the ones deleted in the previous step,
leaving just the back side of the engraving.
40 Show the Metal 01 surface and the Gem 04
curves if you had hidden them as I did, above. Select
a new active layer color (User Gray) and Loft the
walls of the engraving between the two
corresponding sets of curves. Be sure to line up the
Seam Point Arrows at about the midpoint of a
straightaway of the curves, as described above, so
that the surface will not twist and fold during the Loft
operation.
Matrix 5.3 ADVANCED TUTORIALS
Cameo Ring in Matrix Art: Page 11
Join the three sets of surfaces when you are
done.
An alternate method for engraving: Our previous
pattern to be engraved on this shank was complex,
with curves inside curves. If your pattern is simpler, it
is possible to wrap the curves up onto your surface
using Create & Apply UV Curves, and then use the
Surface Pullback tool to set each engraved
surface separately. Some rules for this builder,
though: all curves must be closed (joined), and curves
may only be input one at a time, so it is not possible to
place curves inside curves to create an engraved
shape with a raised center like the letter O.
Here are the steps, and a sample pattern, to complete
the operation with this tool:
41 We are just about finished!! Turn back on the
rest of the ring and Join the new surface to it. Check
Object Information to make sure it joined into a
single, closed polysurface (with the exception of the
two mesh surfaces from Matrix Art. Now, turn on the
remaining layer colors to see the rest of the ring.
Congratulations!!
1 Complete tutorial through Step 34.
2 Run Create UV Curves, and then draw pattern.
3 Use Apply UV Curves to get pattern up onto
band:
4 Input curves ONE AT A TIME into Surface
Pullback tool. Be sure to RE-INSERT surface into the
builder AFTER EACH OPERATION, since the surface is
changing with each new pullback operation.
Tips for using Surface Pullback Tool in this
example:
- If the surface appears raised instead of sunken, use
the Undo tool in the builder and flip the Directions of
the surface before re-inserting it into the builder.
- If the builder fails completely because of the
complexity of the curve or the surface, youll need to
do it the old-fashioned way outlined in steps 35-41,
above.
Вам также может понравиться
- Hidden Figures: The American Dream and the Untold Story of the Black Women Mathematicians Who Helped Win the Space RaceОт EverandHidden Figures: The American Dream and the Untold Story of the Black Women Mathematicians Who Helped Win the Space RaceРейтинг: 4 из 5 звезд4/5 (895)
- Never Split the Difference: Negotiating As If Your Life Depended On ItОт EverandNever Split the Difference: Negotiating As If Your Life Depended On ItРейтинг: 4.5 из 5 звезд4.5/5 (838)
- The Yellow House: A Memoir (2019 National Book Award Winner)От EverandThe Yellow House: A Memoir (2019 National Book Award Winner)Рейтинг: 4 из 5 звезд4/5 (98)
- The Subtle Art of Not Giving a F*ck: A Counterintuitive Approach to Living a Good LifeОт EverandThe Subtle Art of Not Giving a F*ck: A Counterintuitive Approach to Living a Good LifeРейтинг: 4 из 5 звезд4/5 (5794)
- Devil in the Grove: Thurgood Marshall, the Groveland Boys, and the Dawn of a New AmericaОт EverandDevil in the Grove: Thurgood Marshall, the Groveland Boys, and the Dawn of a New AmericaРейтинг: 4.5 из 5 звезд4.5/5 (266)
- The Little Book of Hygge: Danish Secrets to Happy LivingОт EverandThe Little Book of Hygge: Danish Secrets to Happy LivingРейтинг: 3.5 из 5 звезд3.5/5 (400)
- Elon Musk: Tesla, SpaceX, and the Quest for a Fantastic FutureОт EverandElon Musk: Tesla, SpaceX, and the Quest for a Fantastic FutureРейтинг: 4.5 из 5 звезд4.5/5 (474)
- A Heartbreaking Work Of Staggering Genius: A Memoir Based on a True StoryОт EverandA Heartbreaking Work Of Staggering Genius: A Memoir Based on a True StoryРейтинг: 3.5 из 5 звезд3.5/5 (231)
- The Emperor of All Maladies: A Biography of CancerОт EverandThe Emperor of All Maladies: A Biography of CancerРейтинг: 4.5 из 5 звезд4.5/5 (271)
- The Unwinding: An Inner History of the New AmericaОт EverandThe Unwinding: An Inner History of the New AmericaРейтинг: 4 из 5 звезд4/5 (45)
- The Hard Thing About Hard Things: Building a Business When There Are No Easy AnswersОт EverandThe Hard Thing About Hard Things: Building a Business When There Are No Easy AnswersРейтинг: 4.5 из 5 звезд4.5/5 (345)
- Team of Rivals: The Political Genius of Abraham LincolnОт EverandTeam of Rivals: The Political Genius of Abraham LincolnРейтинг: 4.5 из 5 звезд4.5/5 (234)
- The Gifts of Imperfection: Let Go of Who You Think You're Supposed to Be and Embrace Who You AreОт EverandThe Gifts of Imperfection: Let Go of Who You Think You're Supposed to Be and Embrace Who You AreРейтинг: 4 из 5 звезд4/5 (1090)
- The World Is Flat 3.0: A Brief History of the Twenty-first CenturyОт EverandThe World Is Flat 3.0: A Brief History of the Twenty-first CenturyРейтинг: 3.5 из 5 звезд3.5/5 (2259)
- The Sympathizer: A Novel (Pulitzer Prize for Fiction)От EverandThe Sympathizer: A Novel (Pulitzer Prize for Fiction)Рейтинг: 4.5 из 5 звезд4.5/5 (121)
- IT 243 DennisWixom TestBank Chapter07Документ22 страницыIT 243 DennisWixom TestBank Chapter07MuslimShahenshah100% (1)
- Orientation PPT Final (VII-A) 2024-25Документ14 страницOrientation PPT Final (VII-A) 2024-25studytosuccessfan104Оценок пока нет
- (CS214P) Assembly Language Grade: Third Year (Computer Science)Документ41 страница(CS214P) Assembly Language Grade: Third Year (Computer Science)Yahia ShahinОценок пока нет
- Sample SQA QA Software Quality Assurance ResumeДокумент3 страницыSample SQA QA Software Quality Assurance ResumeArif Masood100% (1)
- x86 DisassemblyДокумент81 страницаx86 DisassemblyTommy KrinkleОценок пока нет
- Rufus - Create Bootable USB Drives The Easy WayДокумент6 страницRufus - Create Bootable USB Drives The Easy WayÑiechztQS20% (5)
- Block Customer Master DataДокумент11 страницBlock Customer Master DataArun DalalОценок пока нет
- (Administrator) - (Mozilla 1) CookiesДокумент27 страниц(Administrator) - (Mozilla 1) CookiesCristalixОценок пока нет
- BVMS - Quick Selection GuideДокумент3 страницыBVMS - Quick Selection Guideabdullah rehmanОценок пока нет
- XRD Machine For Clinker Quality AssessmentДокумент4 страницыXRD Machine For Clinker Quality AssessmentApurba SarmaОценок пока нет
- SasGwyDLK2 1Spe010000ApprovedДокумент120 страницSasGwyDLK2 1Spe010000ApprovedTaslimОценок пока нет
- Ideapad S740Документ3 страницыIdeapad S740AhmedОценок пока нет
- GoonjДокумент12 страницGoonjRatan WasekarОценок пока нет
- Tutorial Shipcon PDFДокумент330 страницTutorial Shipcon PDFMaiDinh DinhОценок пока нет
- Libwebsockets API Doc v2.0Документ34 страницыLibwebsockets API Doc v2.0TransfusianОценок пока нет
- Unit 11 Assignment Brief 2Документ6 страницUnit 11 Assignment Brief 2HanzОценок пока нет
- Modbus Communication For RTU SlavesДокумент15 страницModbus Communication For RTU SlavesZishan TyagiОценок пока нет
- I Path Inference in Wireless Sensor NetworksДокумент57 страницI Path Inference in Wireless Sensor NetworksJupaka PraveenОценок пока нет
- Opencv2refman PDFДокумент899 страницOpencv2refman PDFrosasilbusОценок пока нет
- Symbols Alt TermsДокумент9 страницSymbols Alt TermsMary GarciaОценок пока нет
- ALTIVAR 28 Quick Reference GuideДокумент1 страницаALTIVAR 28 Quick Reference Guidesuperpuma86100% (1)
- Sarah Noblin Resume 2017aДокумент1 страницаSarah Noblin Resume 2017aapi-275489267Оценок пока нет
- Office 365 Admin Center-L1Документ12 страницOffice 365 Admin Center-L1kushagra100% (1)
- Practice Worksheet Class4Документ2 страницыPractice Worksheet Class4Priyadarshini ShettyОценок пока нет
- Scribd Nasscom CompaniesДокумент71 страницаScribd Nasscom CompaniesDutt SatyaОценок пока нет
- NetBeans Platform 6.5 BookДокумент3 страницыNetBeans Platform 6.5 BookChristianEnriquePortillaPauca50% (2)
- MSHaulage (English)Документ8 страницMSHaulage (English)Renzo Valencia TapiaОценок пока нет
- StarLC 10 UserGuideДокумент123 страницыStarLC 10 UserGuidexerox1025Оценок пока нет
- Data Statistics Number of Records Passed 961Документ18 страницData Statistics Number of Records Passed 961godiyal4uОценок пока нет
- RUBRICSДокумент1 страницаRUBRICSKeren Joy OrillosaОценок пока нет