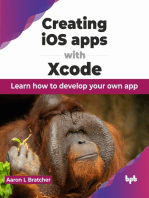Академический Документы
Профессиональный Документы
Культура Документы
Customizing Win 7 Interface - 50292
Загружено:
anon_340550207Оригинальное название
Авторское право
Доступные форматы
Поделиться этим документом
Поделиться или встроить документ
Этот документ был вам полезен?
Это неприемлемый материал?
Пожаловаться на этот документАвторское право:
Доступные форматы
Customizing Win 7 Interface - 50292
Загружено:
anon_340550207Авторское право:
Доступные форматы
4
Customizing the Windows 7 User
Interface
Section Topics
The New Windows Display Driver Model
Start Menu and Taskbar Settings
Desktop Personalization
The Windows 7 Aero Experience
Administering and Maintaining W
Windows
indows
7
4-1
Global
Knowledge
Training
LLC
L
Customizing the Windows 7 User Interface
Section Objectives
After completing this section, you will be able to:
Explain the differences between Windows Vista and Windows 7 display driver
technologies
Explain how to configure the Start menu and taskbar settings
Explain how to personalize the Windows 7 desktop to your requirements
Describe the Windows Aero graphics package
List the hardware and software requirements of the Windows Aero graphics package
Section Overview
This section deals with the array of tools available for the users and administrators to personalize
their desktops. Desktop personalization allows users to make changes to their desktop
environment such as screen colors, screen savers, and taskbar settings. This section describes the
Personalization center and other tools available to accomplish these goals.
Note
The features shown throughout this course are based on the
Windows 7 Ultimate edition.
4-2
Administering
Adminnistering
and Maintaining Windows 7
Global
Knowledge Training LLC
Glo
obal
L
LL
Customizing the Windows 7 User Interface
The New Windows Display Driver Model
Figure 93: The New Windows Display Driver Model
Windows 7 provides the next generation of display capability for its users. With Windows Vista,
Microsoft included the WDDM 1.0. The Desktop Window Manager required this to fully and
neatly render both requested graphics and the Aero package. With Windows 7, Microsoft
completely reworked the WDDM (Windows Display Driver Model). The new version, WDDM
1.1, works directly with DirectX 10, as opposed to the Windows Vista DirectX 9.0, and offers
many important performance enhancements. The most prominent development with the WDDM
1.1 and DirectX 10 partnership is that Windows 7 now uses a consistent amount of memory, no
matter how many applications it needs to run. In contrast, Windows Vista required an incremental
increase in memory usage for each new opened application. The WDDM 1.0 used in Windows
Vista is much less efficient than the new WDDM 1.1 used in Windows 7. As you open more GDIbased applications with Windows Vista, you experience memory usage issues. The more GDIbased applications you open, the more memory is allocated to the process. This is a major
limitation of WDDM 1.0. With WDDM 1.1, Windows 7 uses memory more consistently
throughout the application-rendering process.
Windows 7 also uses the new Direct2D, which is a replacement or advancement for GDI.
Direct2D aids in the rendering of 2D images such as lines and simple shapes. Direct2D runs in
conjunction with Direct3D 10 and requires the presence of the WDDM 1.1 drivers. This
partnership and development provides a much quicker responding desktop and Windows
experience.
Figure 93 lists the subjects that are described in this topic.
Administering and Maintaining W
Windows
indows
7
4-3
Global
Knowledge
Training
L
LLC
Customizing the Windows 7 User Interface
WDDM 1.1 Advantages
Figure 94: WDDM 1.1 Advantages
The new WDDM 1.1 driver set performs well on memory-starved computers. Windows Vista and
WDDM 1.0 can bring a computer with a small amount of RAM to a standstill. WDDM 1.1 is
definitely much more memory friendly; however, there is a tradeoff. WDDM 1.1 stresses the CPU
more than its predecessor, WDDM 1.0, does. After strenuous testing, though, it is easily seen that
even with the increased CPU load that Windows 7 computers may experience, the benefits
provided by the better memory usage far outweigh the negatives in performance at the processor
level.
Helpful Hint
Now with the availability of multi-core processors, the CPU impact is
virtually unnoticeable, even with powerful benchmarking software.
The new WDDM 1.1 driver set also allows graphic processing at the
core level; meaning that with multi-core processors, each core can
simultaneously render instructions from the GPU. With the Windows
Vista WDDM, this was not possible. Core 0 was the only core that
would render instructions from a GPU. If that core was currently busy
processing other threads, the GDI application would simply wait. When
opening applications, the user experiences lag times in seconds. This
is called GDI global lock (also described as a bottleneck.)
4-4
Administering
Adminnistering
and Maintaining Windows 7
Global
Knowledge Training LLC
Glo
obal
L
LL
Customizing the Windows 7 User Interface
WDDM 1.0 Video Memory Allocation
Figure 95: WDDM 1.0 Video Memory Allocation
In Windows Vista, if a GDI application is currently rendering a 3 MB file, that information exists
in two locations: within the graphics memory location on the GPU and within system memory. In
theory, if the GPU was busy, the CPU could take over and render the image. The net effect of this
process was a duplication and depletion of memory resources. Microsoft drastically changed this
memory allocation principle for Windows 7.
WDDM 1.1 Video Memory Allocation
Figure 96: WDDM 1.1 Video Memory Allocation
Figure 96 shows how Windows 7 allocates memory for graphics rendering. As you can see, the
WDDM 1.1 driver set no longer calls for system memory to create a duplicate data store. Instead,
the GPU renders a simple application window on the graphics controller card. This drastically
reduces memory usage across all applications as they render new windows. Advanced Windows
Vista users immediately notice the results of this when they attempt to execute some of their
routine functions on their newer Windows 7 counterparts. The operations that render Windows
happen with ease resulting in smoother opening and closing of windows.
Administering and Maintaining W
Windows
indows
7
4-5
Global
Knowledge
Training
L
LLC
Customizing the Windows 7 User Interface
Windows Vista GDI Global Lock
Figure 97: Windows Vista GDI Global Lock
GDI global lock is a serious situation that is experienced within Windows Vista as GDI
applications compete for the attention of the GPU. As multiple GDI-based applications attempt to
render windows, the GDI applications stack prevents or locks out other GDI applications from
writing their windows to the GPU. When one GDI process is complete, the GDI driver stack
allows the next GDI application to begin its rendering process. GDI global lock is a bottleneck and
as such slows down the overall performance of the Windows Vista video performance. This
presents a major issue for the 4.3 aspect ratio scaling with projectors used in presentation mode on
Windows Vista computers. This GDI global lock phenomenon, along with the duplication of
memory described earlier, is a major issue with Windows Vista.
Helpful Hint
Power users who routinely use projectors with 4.3 aspect ratios
immediately notice that the scaling issues of the past have vanished.
Pressing the WIN+P keys opens the new presentation settings.
4-6
Administering
Adminnistering
and Maintaining Windows 7
Global
Knowledge Training LLC
Glo
obal
L
LL
Customizing the Windows 7 User Interface
Windows 7 GDI Global Lock
Figure 98: Windows 7 GDI Global Lock
The improvements to the GDI Scheduler are responsible for the performance improvements in the
WDDM 1.1 driver set. This new scheduler allows all CPU cores to render graphics instructions; it
also allows each GDI application to request CPU attention and to write its windows to support the
application. The bottleneck disappears, the single core processing restriction disappears, and the
windows rendering process performs much better. The performance gain is especially noticeable
to graphics professionals, gamers, and hardcore data processors. Even home users that use the
World Wide Web notice the process is much more efficient. They perceive this as an increase in
their Internet speed at the ISP, although it is really a Windows 7 performance increase.
As shown in Figure 98, the GDI global lock has disappeared from the picture. This simply means
that the GPU Scheduler can now schedule graphics instructions to all cores simultaneously. This
dramatically improves the overall performance of the Windows 7 desktop experience.
Helpful Hint
DirectX 11 supports tessellation, which is a huge advancement in
graphics rendering. With tessellation, large graphic webs are broken
down into smaller, more manageable chunks. This allows for much
better rendering times and shading across all pixels. Full tessellation
requires specific hardware that is not currently on the market. ATI
Technologies has several cards that support a simple tessellation
process; however, they are not capable of full tessellation. Windows 7
already supports full tessellation, so it will be ready when the hardware
is available.
Administering and Maintaining W
Windows
indows
7
4-7
Global
Knowledge
Training
L
LLC
Customizing the Windows 7 User Interface
Start Menu and Taskbar Settings
Figure 99: Start Menu and Taskbar Settings
For the average user, there is not a significant difference between the Windows Vista and the
Windows 7 desktop experience. However, some noticeable additions, omissions, enhancements,
and outright changes do exist. Once a user becomes familiar with these changes, Windows will
become even easier to work with.
Figure 99 lists the subjects that are described in this topic.
4-8
Administering
Adminnistering
and Maintaining Windows 7
Global
Knowledge Training LLC
Glo
obal
L
LL
Customizing the Windows 7 User Interface
Taskbar Tab
Figure 100: Taskbar Tab
Using the Taskbar tab of the Taskbar and Start Menu Properties dialog box, you can change the
position of the taskbar to the bottom, top, left, or right of the desktop. You can customize the look
and interaction of the taskbar buttons and customize the notification area. One new Aero Graphics
feature that you can manipulate here is the Aero Peek feature. Using Aero Peek, you can quickly
look at the desktop when it is hidden by open windows.
Administering and Maintaining W
Windows
indows
7
4-9
Global
Knowledge
Training
L
LLC
Customizing the Windows 7 User Interface
Start Menu Tab
Figure 101: Start Menu Tab
As you begin to customize your user interface to meet your needs, one of the first things you
might notice is that on the Start Menu tab of the Taskbar and the Start Menu Properties dialog
box, the Classic Start Menu option is no longer available. You now have only the configuration
options for the Windows 7 Start menu. The Start Menu tab also provides basic customization for
the Power button and privacy settings for the display of previously used applications.
4-10
Administering
Adminnistering
and Maintaining Windows 7
Global
Knowledge Training LLC
Glo
obal
L
LL
Customizing the Windows 7 User Interface
Customize the Start Menu
Figure 102: Customize the Start Menu
Users can further customize the Start menu in many different ways, such as: turning on or off
links to certain tools and utilities, enabling a large or small icon view, and enabling links as submenus or to open new windows.
Administering and Maintaining W
Windows
indows
7
4-11
Global
Knowledge
Training
L
LLC
Customizing the Windows 7 User Interface
Desktop Personalization
Figure 103: Desktop Personalization
Windows 7 provides many enhanced ways to personalize your desktop environment. A right-click
on the desktop displays the Personalization option, which opens the Personalization section of the
Appearance and Personalization category of Control Panel.
Figure 103 lists the Personalization features that are described in this topic.
4-12
Administering
Adminnistering
and Maintaining Windows 7
Global
Knowledge Training LLC
Glo
obal
L
LL
Customizing the Windows 7 User Interface
Desktop Themes
Figure 104: Desktop Themes
As in older versions of Windows, you have the ability to change the desktop themes. If Windows
Aero is available, you also have the opportunity to use one of several new (depending on the
Windows 7 edition) Aero desktops: Windows 7, Architecture, Characters, Landscapes,
Nature, Scenes, and United States (depending on the MUI chosen). Depending on the edition,
you may also have the choice of several basic and high-contrast themes.
Keep in mind that Windows Aero does not function within a virtual environment.
Helpful Hint
You can have your desktop theme change routinely by adjusting the
Slide Show Settings from the Personalization menu.
Note the links in the left pane and along the bottom of the Personalization window in Figure 104.
These links provide access to several dialog boxes that enable you to further personalize your
Windows 7 desktop.
Administering and Maintaining W
Windows
indows
7
4-13
Global
Knowledge
Training
L
LLC
Customizing the Windows 7 User Interface
Desktop Icons
Figure 105: Desktop Icons
Clicking the Change desktop icons link in the left pane of the Personalization window opens the
Desktop Icon Settings dialog box. Here you can choose which icons are visible on the desktop.
You can also change the look and feel of the icons by clicking the Change Icon button. The
Allow themes to change desktop icons check box allows the theme settings you configured on
the Personalization window to manipulate the icons as needed.
Helpful Hint
If you accidentally delete the Recycle Bin, you can quickly come here
and select the Recycle Bin check box to restore it.
4-14
Administering
Adminnistering
and Maintaining Windows 7
Global
Knowledge Training LLC
Glo
obal
L
LL
Customizing the Windows 7 User Interface
Desktop Background
Figure 106: Desktop Background
The Desktop Background link at the bottom of the Personalization window opens to the Desktop
Background window you see in Figure 106. Using this window, you can choose an individual
background without choosing an entire theme. You can also choose several backgrounds and
configure them to display as a slide show based on a time interval that meets your needs or
desires. For example, you can configure a new background to display every 30 minutes (default)
or as frequently as every 10 seconds. The Shuffle check box at the bottom of the screen tells
Windows 7 to shuffle the backgrounds so that the desktop background choices display in a random
order. You can pull backgrounds from your Windows libraries and the Pictures library. You can
also use solid colors as your desktop background.
Administering and Maintaining W
Windows
indows
7
4-15
Global
Knowledge
Training
L
LLC
Customizing the Windows 7 User Interface
Window Color and Appearance
Figure 107: Window Color and Appearance
The Windows Color link at the bottom of the Personalization window opens the Window Color
and Appearance window. Here, you can change the color of your window borders. You can also
adjust the transparency settings here, which is an Aero feature. Using the Color intensity slide bar
under the Enable transparency check box, you can adjust the transparency of the window border.
With the color mixer, you can select custom colors by adjusting the hue, saturation, and brightness
of the window border color that is currently selected.
Clicking the Advanced appearance settings link opens the Window Color and Appearance
dialog box, which should be familiar from earlier versions of Windows. If Windows 7 Aero is
disabled, you can enable it by choosing the appropriate theme here. You can also do this from the
root of the Personalization category in Control Panel.
Note
The transparency settings are not available if Windows Aero is not
available or enabled, or if the Windows 7 installation is running in the
virtual environment.
4-16
Administering
Adminnistering
and Maintaining Windows 7
Global
Knowledge Training LLC
Glo
obal
L
LL
Customizing the Windows 7 User Interface
Sounds
Figure 108: Sounds
The Sounds link in the Personalization window opens the Sound dialog box as shown in Figure
108. Here you can customize individual sounds, or you can choose an overall sound scheme.
Sound schemes are the sounds that are played when certain events happen during the use of a
Windows 7 computer. Each version of Windows 7 comes with a number of sound schemes.
Windows 7 Ultimate contains approximately 20 individual options with names such as Garden,
Festival, and Calligraphy.
Administering and Maintaining W
Windows
indows
7
4-17
Global
Knowledge
Training
L
LLC
Customizing the Windows 7 User Interface
Screen Saver
Figure 109: Screen Saver
The final link at the bottom of the Personalization window is the Screen Saver link. This link
opens the Screen Saver Settings dialog box shown in Figure 109. One noticeable change from
previous versions of Windows is the ability to enable a password on resume even if the screen
saver is not configured. To configure this setting, select the On Resume, display logon screen
check box. This automatically locks the desktop and makes it accessible only with a user name
and a password. Using the Wait field, you can configure how much time must elapse without
activity for the screen saver to become active. The default is one (1) minute. From the Screen
saver drop-down list, you can select which screen saver you want to use.
4-18
Administering
Adminnistering
and Maintaining Windows 7
Global
Knowledge Training LLC
Glo
obal
L
LL
Customizing the Windows 7 User Interface
Screen Resolution
Figure 110: Screen Resolution
The Screen Resolution tool provides the settings for screen size, color depth, and multiple monitor
configurations. To access the Screen Resolution dialog box, right-click the desktop background
and select the Screen Resolution option.
Administering and Maintaining W
Windows
indows
7
4-19
Global
Knowledge
Training
L
LLC
Customizing the Windows 7 User Interface
The Windows 7 Aero Experience
Figure 111: The Windows 7 Aero Experience
Windows 7 has two views that the users can choose to interact with: the Basic view and the
Windows Aero graphics view. These views are dependent on the hardware limitations within the
system. Following is a description of the Windows 7 Basic view and the Aero graphics views
along with the Windows 7 Aero interface requirements and features.
Windows 7 Basic View
Figure 112: Windows 7 Basic View
The Basic view is the default view when the Aero interface is not present, or when the Windows 7
computer does not support Aero due to hardware limitations. The Basic view, as the name implies,
is the Windows view without the transparent boundaries around the windows. The taskbar carries
the same options and features as the Aero view, but it is also not transparent.
The Classic view is even more rudimentary and continues the look and feel of the Windows XP
operating system. In Classic view, the Start button is the most noticeable change. It is similar to
the Start button in Windows XP, with the simple name Start driving the users attention. The
Classic view is carried throughout the entire operating system; Control Panel looks different, as do
the Control Panel style windows and MMC style windows.
4-20
Administering
Adminnistering
and Maintaining Windows 7
Global
Knowledge Training LLC
Glo
obal
L
LL
Customizing the Windows 7 User Interface
Windows 7 Aero
Figure 113: Windows 7 Aero
If your computer meets the Windows Aero requirements, you can change the look and feel of the
basic interface with the Windows Aero features. Choosing a Windows Aero theme from the
Personalization category of Control Panel immediately activates Windows Aero. The overall
appearance and use of the Windows 7 operating system changes with Windows Aero enabled:
Window borders become transparent
Control Panel and all its associated windows transform
Graphics, in general, render much more easily
Helpful Hint
Did you know that the Windows transparency feature actually serves a
purpose other than looks? Power users who multitask with multiple
windows open sometimes experience headaches because of the way
the eye focuses on the windows borders while the user is attempting
to focus on the data within the window. The transparency feature
prevents this phenomenon from happening.
Administering and Maintaining W
Windows
indows
7
4-21
Global
Knowledge
Training
L
LLC
Customizing the Windows 7 User Interface
Windows 7 Aero Requirements
Figure 114: Windows 7 Aero Requirements
A computer system must meet specific hardware and software requirements before the Windows
Aero experience is made available. Following is a description of those hardware and software
requirements.
Hardware Requirements
Figure 115: Hardware Requirements
The Aero package is quite strict about the hardware it takes to operate the Aero features. Figure
115 lists the minimum hardware requirements for the Aero graphics package. Most computers
purchased these days exceed these requirements.
Helpful Hint
Ensure that the hardware you choose is on the approved Aero
graphics card list. Just because the card you choose has 128 MB
of onboard memory does not mean that it supports the WDDM 1.1
driver set.
4-22
Administering
Adminnistering
and Maintaining Windows 7
Global
Knowledge Training LLC
Glo
obal
L
LL
Customizing the Windows 7 User Interface
Additional Hardware Requirements
Figure 116: Additional Hardware Requirements
Microsoft further recommends that you match the optimum monitor resolutions and refresh rates
with the appropriate amount of RAM. This helps you achieve optimal resolutions and, in essence,
optimal Windows Aero functionality.
Software Requirements
Figure 117: Software Requirements
Figure 117 lists the software requirements for Windows Aero. WDDM version 1.1, Pixel Shader
2.0, DirectX 10, Direct2D, and Direct3D are necessary for Aero to perform correctly. These
software packages and the new driver set ensure that Windows 7 Aero uses less memory and
resources than its Windows Vista predecessor, while at the same time providing a smoother
interface when using a computer running Windows 7.
Administering and Maintaining W
Windows
indows
7
4-23
Global
Knowledge
Training
L
LLC
Customizing the Windows 7 User Interface
Aero-Supported Versions of Windows 7
Figure 118: Aero-Supported Versions of Windows 7
Windows 7 Aero is not supported in Windows 7 Starter or Home Basic editions. These editions
use the Basic view.
Windows 7 Aero Features
Figure 119: Windows 7 Aero Features
Windows Aero is full of features to make the user experience more enjoyable and productive.
Once viewed as superficially attractive, these features are now seen as valuable assets to the user.
Anyone who has used the Aero package for any length of time fully recognizes that the tools are
useful for everyday work.
4-24
Administering
Adminnistering
and Maintaining Windows 7
Global
Knowledge Training LLC
Glo
obal
L
LL
Customizing the Windows 7 User Interface
Windows Flip 3D
Figure 120: Windows Flip 3D
Windows Flip 3D presents open windows to the user in a virtual rotary mechanism. Pressing the
WIN and TAB keys simultaneously activates Flip 3D. Pressing the TAB key cycles you through
the open windows in the order they are displayed.
Windows Aero Filmstrip
Figure 121: Windows Aero Filmstrip
The Windows Aero Filmstrip presents minimized windows in a different and less dramatic way.
Pressing the ALT and TAB keys together displays a filmstrip with miniaturized views of the
contents of your currently open applications. Pressing the TAB key switches to the next
minimized window. Windows 7 also incorporates the functionality of Windows Peek into Aero
Filmstrip. As you mouse over a minimized window, other windows become transparent so that
you can see the window the mouse is hovering over. This new feature is a welcome enhancement
to the Aero Filmstrip.
Administering and Maintaining W
Windows
indows
7
4-25
Global
Knowledge
Training
L
LLC
Customizing the Windows 7 User Interface
Windows Aero Peek
Figure 122: Windows Aero Peek
Windows Aero Peek is new to the Windows 7 Aero graphics package. The Show Desktop button
is actually a rectangle at the extreme right end of the Windows taskbar. Clicking this button
minimizes all the windows on the desktop. Hovering the mouse over the Show Desktop button
makes all of the open windows completely transparent, allowing you to view the desktop without
minimizing the windows. When you move your mouse pointer off the Show Desktop button, the
windows return to their previous states. The Windows Aero Peek feature is also a part of the
ALT+TAB keyboard functionality.
4-26
Administering
Adminnistering
and Maintaining Windows 7
Global
Knowledge Training LLC
Glo
obal
L
LL
Customizing the Windows 7 User Interface
Enabling Aero Peek
Figure 123: Enabling Aero Peek
Aero Peek is enabled within the Taskbar and Start Menu Properties dialog box. Right-click the
Start button, select Properties, and then click the Taskbar tab. The Aero Peek configuration is at
the bottom of the dialog box as shown in Figure 123. Select the Use Aero Peek to preview the
desktop check box to enable Aero Peek.
Aero Peek: Before
Figure 124: Aero Peek: Before
Before Windows Aero Peek, simultaneously utilizing many open windows presented you with a
cluttered, messy desktop.
Administering and Maintaining W
Windows
indows
7
4-27
Global
Knowledge
Training
L
LLC
Customizing the Windows 7 User Interface
Aero Peek: After
Figure 125: Windows Aero Peek: After
Using Aero Peek, you can see behind all the windows and minimize the clutter. With Aero
Peek applied, only the outlines of the windows are visible, but the Windows desktop is now
visible as well.
4-28
Administering
Adminnistering
and Maintaining Windows 7
Global
Knowledge Training LLC
Glo
obal
L
LL
Customizing the Windows 7 User Interface
Aero Peek from the Taskbar
Figure 126: Aero Peek from the Taskbar
Aero Peek also works by hovering the mouse over the icons of running applications on the
taskbar. This displays a thumbnail preview of the running applications. Hovering the mouse over
one of the thumbnails makes the other open windows transparent and the minimized window
shows on the desktop for a quick look at the fully maximized window.
Administering and Maintaining W
Windows
indows
7
4-29
Global
Knowledge
Training
L
LLC
Customizing the Windows 7 User Interface
Aero Shake
Figure 127: Aero Shake
Another new Aero feature for Windows 7 is Aero Shake. When you left-click and hold on a
window border, and then shake the window back and forth, all other open windows minimize,
leaving only the shaken window in view. This drastically reduces the time it takes to minimize
multiple windows as compared to clicking the Minimize (-) button individually for each open
window.
Aero Shake: After
Figure 128: Aero Shake: After
As shown in Figure 128, the Calculator utility is the only utility left open. The others are
minimized and anchored to the taskbar.
4-30
Administering
Adminnistering
and Maintaining Windows 7
Global
Knowledge Training LLC
Glo
obal
L
LL
Customizing the Windows 7 User Interface
Aero Snap
Figure 129: Aero Snap
Aero Snap is another new feature of the Windows 7 Aero package. If you have ever tried to use
two open windows together (for example, to compare two documents or to drag an item from one
window into another), you understand how tedious it is to size and position the windows to work
the way you need them to. Aero Snap allows you to easily align a window to either side of the
desktop so that you can see both of them simultaneously. To activate Aero Snap, simply drag one
window over to the left side of the desktop; the window snaps into perfect alignment with the left
half of the desktop. Then drag the second window to the right; it snaps to the right half of the
desktop.
Administering and Maintaining W
Windows
indows
7
4-31
Global
Knowledge
Training
L
LLC
Customizing the Windows 7 User Interface
Aero Snap: After
Figure 130: Aero Snap: After
Figure 130 shows the results of Aero Snap: two windows perfectly aligned to the left and right in a
fraction of the time.
4-32
Administering
Adminnistering
and Maintaining Windows 7
Global
Knowledge Training LLC
Glo
obal
L
LL
Customizing the Windows 7 User Interface
Acronyms
The following acronyms are used in this section:
2D
two-dimensional
3D
three dimensional
CPU
central processing unit
GB
gigabyte
GDI
Graphics Device Interface
GHz
gigahertz
GPU
graphics processing unit
ISP
Internet service provider
MB
megabyte
MMC
Microsoft Management Console
MUI
Multilingual User Interface
RAM
random access memory
WDDM
Windows Display Driver Model
Administering and Maintaining W
Windows
indows
7
4-33
Global
Knowledge
Training
LLC
L
Customizing the Windows 7 User Interface
Section Review
Summary
The WDDM 1.1 is a drastic improvement over the WDDM 1.0 used with Windows
Vista. The following table lists some of the differences between the two:
WDDM 1.0
(Windows Vista)
WDDM 1.1
(Windows 7)
Direct X 9.0 required incremental
memory increases for each new
application opened
DirectX 10 uses memory more consistently
throughout the application-rendering process
GDI
Direct2D in conjunction with Direct 3D provides a
quicker responding desktop
Stores rendering information in the
video memory and system memory
Stores rendering information only in video memory,
which reduces memory usage across all applications
resulting in the smoother opening and closing of
windows
With GDI global lock, single-core
processing caused bottlenecks and
noticeable user lag times
Multi-core processors allow simultaneous graphic
rendering on each core, which removes single-core
processing restrictions, bottleneck issues, and user
lag time
Figure 131: Differences between WDDM1.0 and WDDM 1.1
On the Taskbar tab of the Taskbar and Start Menu Properties dialog box, you can
change the appearance of the taskbar, position of the taskbar on the desktop, customize
which buttons appear in the notification area, and enable the Aero Peek feature.
On the Start Menu tab of the Taskbar and Start Menu Properties dialog box, you can
customize the behavior of items in the Start menu and the Power button.
The Personalization window provides access to many options you can use to
personalize the desktop:
Themes: Choose from various desktop themes that include settings for
backgrounds, windows colors, and sounds, including, if it is available, the
Windows Aero desktop themes.
Desktop Icons: Click the Change desktop icons link to choose which of the main
icons are visible on the desktop, how the icons look, and whether themes make
changes to these icons.
Desktop Background: Click the Desktop Background link to choose a graphic
or color to display as the background on the computer screen. You can also group
graphics or colors together to display as a slide show on the desktop.
Window Color and Appearance: Click the Window Color link to change the
color and transparency (only available with Windows Aero) of window borders.
Sounds: Click the Sounds link to customize or disable the individual sounds or
sound schemes played when events happen during the use of the computer.
4-34
Administering
Adminnistering
and Maintaining Windows 7
Global
Knowledge Training LLC
Glo
obal
L
LL
Customizing the Windows 7 User Interface
Screen Savers: Click the Screen Saver link to customize the screen savers and
enable a password on resume even if the screen saver is not configured.
Screen Resolution: Configure the screen size as well as the color depth and
settings for multiple monitors.
Windows Aero is an enhanced viewing experience that builds on the Windows Flip
and Aero Filmstrip features present in Windows Vista. Windows Aero is only available
on systems that meet the hardware and software requirements.
Hardware requirements for Windows Aero are listed in the following table:
Hardware
Requirement
Processor
1 GHz, for both 32-bit (x86) 64-bit (x64)
RAM
1 GB
Graphics card
128-MB dedicated graphics card from the Aero approved list
Figure 132: Windows Aero Hardware Requirements
Windows Aero also requires the Pixel Shader 2.0, DirectX 10, Direct2D, and
Direct3D software packages and the WDDM 1.1, driver set to run.
The Windows Aero carryovers from Windows Vista are:
o Windows Flip: Rotate through a virtual stack of the open windows on your
desktop using the WIN+TAB keys.
o Aero Filmstrip: Display miniaturized views of the open windows in a
filmstrip using the ALT+TAB keys.
The new Windows Aero features for Windows 7 are:
o Aero Peek: Make all open windows transparent so you can see the desktop by
hovering over the Show Desktop button.
o Aero Shake: Quickly minimize all open windows on the desktop but the one
you want to focus on by shaking the selected window pane.
o Aero Snap: Arrange windows side-by-side by dragging one window to the
left side of the screen and the other window to the right side of the screen.
Knowledge Check
1.
Which of the following graphics features are required for Windows Aero to function? (Choose all
that apply.)
a. DirectX 10 or higher
b. WDDM 1.1
c. Direct 3D
d. Pixel Shader 2.0
2.
How do you activate Windows Flip 3D?
a. ALT+F7
b. CTRL+A
c. ALT+TAB
d. WIN+TAB
Administering and Maintaining W
Windows
indows
7
4-35
Global
Knowledge
Training
LLC
L
Customizing the Windows 7 User Interface
3.
What advantage does WDDM 1.1 partnered with DirectX 10 provide for Windows 7 over
WDDM 1.0 used in Windows Vista?
4.
The WDDM Driver 1.1 conserves memory by eliminating duplicate RAM usage.
a. True
b. False
5.
Which Windows Aero feature would you use to compare two open documents side-by-side on
your desktop?
a. Windows Flip
b. Aero Peek
c. Aero Snap
d. Aero Shake
e. Aero Filmstrip
6.
Which link in the Personalization window would you click to restore the Recycle Bin to the
desktop if it was accidentally deleted?
a. Change desktop icons
b. Desktop background
c. Screen Saver
d. Sounds
7.
What types of changes can you make to the taskbar?
4-36
Administering
Adminnistering
and Maintaining Windows 7
Global
Knowledge Training LLC
Glo
obal
L
LL
Customizing the Windows 7 User Interface
Knowledge Check Answer Key
The correct answers to the Knowledge Check questions are bolded.
1.
Which of the following graphics features are required for Windows Aero to function? (Choose all
that apply.)
a.
b.
c.
d.
2.
DirectX 10 or higher
WDDM 1.1
Direct 3D
Pixel Shader 2.0
How do you activate Windows Flip 3D?
a. ALT+F7
b. CTRL+A
c. ALT+TAB
d. WINDOWS+TAB
3.
What advantage does WDDM 1.1 partnered with DirectX 10 provide for Windows 7 over WDDM
1.0 used in Windows Vista?
Because Windows 7 does not require the incremental increase in memory for each newly
opened application, memory is used more consistently during the application-opening
process and negates many of the memory usage issues experienced in Windows Vista.
4.
The WDDM Driver 1.1 conserves memory by eliminating duplicate RAM usage.
a. True
b. False
5.
Which Windows Aero feature would you use to compare two open documents side-by-side on
your desktop?
a. Windows Flip
b. Aero Peek
c. Aero Snap
d. Aero Shake
6.
Which link in the Personalization window would you click to restore the Recycle bin to the
desktop if it was accidentally deleted?
a.
b.
c.
d.
7.
Change desktop icons
Desktop background
Screen Save
Sounds
What types of changes can you make to the taskbar?
Change the look and interaction of the taskbar buttons.
Change the position of the taskbar to the top, bottom, left, or right of the desktop.
Customize which buttons appear in the notification area.
Turn on Aero Peek.
Administering and Maintaining W
Windows
indows
7
4-37
Global
Knowledge
Training
LLC
L
Customizing the Windows 7 User Interface
4-38
Administering
Adminnistering
and Maintaining Windows 7
Global
Knowledge Training LLC
Glo
obal
L
LL
Вам также может понравиться
- All Modules PDFДокумент574 страницыAll Modules PDFTataNk1s1Оценок пока нет
- TLE ICT CSS 10 Q2 - ICCS Week 1 4 - ICCSДокумент20 страницTLE ICT CSS 10 Q2 - ICCS Week 1 4 - ICCSnhoj eiram Rodavlas100% (1)
- Vivek - Win7Документ234 страницыVivek - Win7blunt2vitreОценок пока нет
- 77 Features For Windows 7Документ27 страниц77 Features For Windows 7v_katalinaОценок пока нет
- Your PC, Simplified.: Retail Pocket Guide - Fall 2009Документ15 страницYour PC, Simplified.: Retail Pocket Guide - Fall 2009HaviedzzОценок пока нет
- Oem Deploy Win10Документ1 403 страницыOem Deploy Win10ss135699Оценок пока нет
- Here Are Some Advantages of Windows 7 Over XPДокумент1 страницаHere Are Some Advantages of Windows 7 Over XPDemetrius BertrandОценок пока нет
- ONYXДокумент15 страницONYXisuru gunathilakaОценок пока нет
- Module 2 IccsДокумент80 страницModule 2 IccsarkieОценок пока нет
- Group 6 - Final Asynchronous ActivityДокумент6 страницGroup 6 - Final Asynchronous ActivityJordan Reyes MosuelaОценок пока нет
- Difference Between XP and 2007: Windows XP To Windows 7Документ12 страницDifference Between XP and 2007: Windows XP To Windows 7ramcmcОценок пока нет
- (GUIDE) UX32VD - How To Install Windows 7 On The Integrated 32GB SSDДокумент16 страниц(GUIDE) UX32VD - How To Install Windows 7 On The Integrated 32GB SSDjennifer_vilelaОценок пока нет
- Solidworks Hardware Recommendations - 2016 UpdateДокумент16 страницSolidworks Hardware Recommendations - 2016 UpdateAn CarОценок пока нет
- 77 Features For Windows 7Документ27 страниц77 Features For Windows 7Blein KidaneОценок пока нет
- Tle - 10 - CSS Q2 W1-2Документ13 страницTle - 10 - CSS Q2 W1-2Ivy May MariscalОценок пока нет
- WIN7Документ47 страницWIN7jigschuwa74Оценок пока нет
- Install Operating System PDFДокумент28 страницInstall Operating System PDFJoram BuqueОценок пока нет
- Windows 7 Answers ExamДокумент7 страницWindows 7 Answers ExamSalim Al-riamyОценок пока нет
- Windows 7 Inrterview Question and AnswersДокумент4 страницыWindows 7 Inrterview Question and AnswersMahesh KumarОценок пока нет
- The How-To Guide To Windows 7: An Small Business EbookДокумент21 страницаThe How-To Guide To Windows 7: An Small Business EbookimpyxxxОценок пока нет
- WindowsДокумент3 страницыWindowsishaank_2Оценок пока нет
- Upgrading From Windows Vista To Windows 7 CustomДокумент17 страницUpgrading From Windows Vista To Windows 7 CustomigherОценок пока нет
- Take Assessment Final Exam For CH 17 Windows 7 IT Essentials PC Hardware and Software Version 4 1Документ3 страницыTake Assessment Final Exam For CH 17 Windows 7 IT Essentials PC Hardware and Software Version 4 1Staicu CatalinОценок пока нет
- Upgrading From Windows XP To Windows 7Документ17 страницUpgrading From Windows XP To Windows 7jicutuОценок пока нет
- Dell Precision or HP Z Range of Desktop Workstations, The HP Zbook Range of Laptop Workstations, and The Nvidia Quadro Graphics Card.Документ4 страницыDell Precision or HP Z Range of Desktop Workstations, The HP Zbook Range of Laptop Workstations, and The Nvidia Quadro Graphics Card.Sangeetha BaskaranОценок пока нет
- Onehack Us T 5 System Rescue Boot Discs Based On Windows PeДокумент15 страницOnehack Us T 5 System Rescue Boot Discs Based On Windows PeLoc ManaОценок пока нет
- Speed Up Windows 7 - Ultimate Guide To Make Windows 7 Blazing Fast!!!Документ11 страницSpeed Up Windows 7 - Ultimate Guide To Make Windows 7 Blazing Fast!!!Ir FaizzuddeenОценок пока нет
- System Requirements and Installing Janison ReplayДокумент2 страницыSystem Requirements and Installing Janison ReplayLily0% (1)
- 85 Windows 7 TipsДокумент19 страниц85 Windows 7 Tipsjomix78-1Оценок пока нет
- Assignment 1 IcTДокумент8 страницAssignment 1 IcTRaja FaisalОценок пока нет
- Windows 7 Term PaperДокумент5 страницWindows 7 Term Paperdajev1budaz2100% (1)
- Lesson 1 Introducing, Installing, and Upgrading Windows 7: Learning ObjectivesДокумент9 страницLesson 1 Introducing, Installing, and Upgrading Windows 7: Learning ObjectivesAlang CoscahazretiОценок пока нет
- Buenos Tardes, Alumnos!: Maestra Ana Rhose S. TiglaoДокумент16 страницBuenos Tardes, Alumnos!: Maestra Ana Rhose S. TiglaoTeacher AnnaОценок пока нет
- Windows XP Mode IT Pro Overview - 3 - 16Документ15 страницWindows XP Mode IT Pro Overview - 3 - 16Alcino RodriguesОценок пока нет
- Windows Virtual PC and Windows XP ModeДокумент15 страницWindows Virtual PC and Windows XP Modecoklat79Оценок пока нет
- Move2013.1.2 InstallationGuideДокумент18 страницMove2013.1.2 InstallationGuideYoshua GaloenkОценок пока нет
- Windows 7 Chapter 1 HomeworkДокумент4 страницыWindows 7 Chapter 1 HomeworkRachel A WintersОценок пока нет
- Windows 10Документ28 страницWindows 10Vibal PasumbalОценок пока нет
- I Love You Good Bye!Документ12 страницI Love You Good Bye!Mhie San'zОценок пока нет
- Five Best Windows 7 Tweaking ApplicationsДокумент12 страницFive Best Windows 7 Tweaking ApplicationsDavidОценок пока нет
- Sys Req For Win 7Документ8 страницSys Req For Win 7Mano Prithvi RajОценок пока нет
- Grade 12: Tvl-Ict Install Operating System and Drivers For Peripheral / DevicesДокумент10 страницGrade 12: Tvl-Ict Install Operating System and Drivers For Peripheral / DevicesALBERT ALGONESОценок пока нет
- Božidar Radivojevic 3B-23Документ14 страницBožidar Radivojevic 3B-23Dejan ZivkovicОценок пока нет
- Graphics Certification TableДокумент10 страницGraphics Certification TableIram ChaviraОценок пока нет
- User ManualДокумент402 страницыUser ManualAndrea Villegas FigueroaОценок пока нет
- Windows 7 Tweaks For Modern SSDsДокумент3 страницыWindows 7 Tweaks For Modern SSDsManea IonutОценок пока нет
- 70-698 Students Practice Questions and AnswersДокумент22 страницы70-698 Students Practice Questions and Answersokuhlelolly6Оценок пока нет
- Uga Faq PDFДокумент28 страницUga Faq PDFianОценок пока нет
- Graphics Certification Table 2020 0604 Tcm27 77702Документ57 страницGraphics Certification Table 2020 0604 Tcm27 77702Ankit JainОценок пока нет
- MAD Practical Writing Material 1,2 and 7-15Документ31 страницаMAD Practical Writing Material 1,2 and 7-1512nzalteОценок пока нет
- Release NotesДокумент10 страницRelease Noteslavinia84moldovan2893Оценок пока нет
- Fix Nvidia ErrorДокумент2 страницыFix Nvidia ErrorMuhammad IsaОценок пока нет
- Graphics Certification TableДокумент10 страницGraphics Certification TableSeshi ReddyОценок пока нет
- Windows 7 System RequirementsДокумент2 страницыWindows 7 System RequirementsaprilОценок пока нет
- Microsoft Win 7 White PaperДокумент15 страницMicrosoft Win 7 White PaperDeepak Gupta (DG)Оценок пока нет
- ManualДокумент44 страницыManualmr.unknown8217Оценок пока нет
- Moti CMC 1000Документ21 страницаMoti CMC 1000Dulce FigueroaОценок пока нет
- DX DiagДокумент36 страницDX DiagLearner ProtocolОценок пока нет
- Computer Shortcut Keys List - VidyaleafДокумент16 страницComputer Shortcut Keys List - VidyaleafMEDICINE DMCHОценок пока нет
- IS2GASXX-Install-Suite-1 1 0 2 PDFДокумент2 страницыIS2GASXX-Install-Suite-1 1 0 2 PDFS M NaveedОценок пока нет
- 200+ Keyboard Shortcuts For Excel 2007Документ15 страниц200+ Keyboard Shortcuts For Excel 2007Srikanthrao SanthapurОценок пока нет
- DX DiagДокумент55 страницDX DiagMARCOS EDUARDO JIMENEZ YERENAОценок пока нет
- Windows Server 2012 and Windows 8 Group Policy SettingsДокумент414 страницWindows Server 2012 and Windows 8 Group Policy Settingsdavidtan1230% (2)
- DX DiagДокумент33 страницыDX Diagshehzad shafique51Оценок пока нет
- Gigabyte Technology Gigabyte Technology Gigabyte Technology: GA-G41M-ES2L GA-G41M-ES2L GA-G41M-ES2LДокумент33 страницыGigabyte Technology Gigabyte Technology Gigabyte Technology: GA-G41M-ES2L GA-G41M-ES2L GA-G41M-ES2Lljagomes100% (3)
- Using Splashtop Connect With Windows Server 2003 and 2008Документ1 страницаUsing Splashtop Connect With Windows Server 2003 and 2008Mtb TlaltenangoОценок пока нет
- ConfigДокумент9 страницConfigH TextileОценок пока нет
- Format Dengan CMDДокумент3 страницыFormat Dengan CMDMohamad ApriansyahОценок пока нет
- Windows 10 Decrapifier, Version 2Документ12 страницWindows 10 Decrapifier, Version 2TonyTPОценок пока нет
- UsbFix ReportДокумент4 страницыUsbFix ReportKobeb EdwardОценок пока нет
- BitLocker Step by StepДокумент33 страницыBitLocker Step by StepwahyuabadiОценок пока нет
- ReleaseNote HiPath3000 Manager V8 HA680B.50.207Документ16 страницReleaseNote HiPath3000 Manager V8 HA680B.50.207Guillermo TamboriniОценок пока нет
- DX DiagДокумент34 страницыDX Diagarnabnath00323Оценок пока нет
- How To Control Windows With Only A KeyboardДокумент16 страницHow To Control Windows With Only A KeyboardEduardo BОценок пока нет
- DX DiagДокумент31 страницаDX Diagcevty arrnazОценок пока нет
- Windows 10 Volume Licensing GuideДокумент19 страницWindows 10 Volume Licensing GuideVijayОценок пока нет
- DX DiagДокумент37 страницDX DiagDavid Velasquez VillaОценок пока нет
- Travelstar 25GS, 18GT, & 12GN: Quick Installation GuideДокумент2 страницыTravelstar 25GS, 18GT, & 12GN: Quick Installation Guidebim2009Оценок пока нет
- 318519056Документ6 страниц318519056Ibmahc EliОценок пока нет
- Install 855GM Series Video Driver On Windows 7 - TutorialДокумент5 страницInstall 855GM Series Video Driver On Windows 7 - Tutorialandersoncolla138920Оценок пока нет
- BIOS Phoenix K1 01 PDFДокумент12 страницBIOS Phoenix K1 01 PDFportatil31Оценок пока нет
- Debug 1214Документ4 страницыDebug 1214Ngân HàОценок пока нет
- mITX Motherboard Screw PatternДокумент3 страницыmITX Motherboard Screw PatternjetzerОценок пока нет
- Msinfo 32Документ10 страницMsinfo 32Edward TaylorОценок пока нет
- Lroplrcl PDF 16mar18Документ8 страницLroplrcl PDF 16mar18Alex NwaochaОценок пока нет
- Motherboard ECS K7SEM V3.0Документ38 страницMotherboard ECS K7SEM V3.0gm7997630% (1)
- iPhone Unlocked for the Non-Tech Savvy: Color Images & Illustrated Instructions to Simplify the Smartphone Use for Beginners & Seniors [COLOR EDITION]От EverandiPhone Unlocked for the Non-Tech Savvy: Color Images & Illustrated Instructions to Simplify the Smartphone Use for Beginners & Seniors [COLOR EDITION]Рейтинг: 5 из 5 звезд5/5 (3)
- iPhone 14 Guide for Seniors: Unlocking Seamless Simplicity for the Golden Generation with Step-by-Step ScreenshotsОт EverandiPhone 14 Guide for Seniors: Unlocking Seamless Simplicity for the Golden Generation with Step-by-Step ScreenshotsРейтинг: 5 из 5 звезд5/5 (3)
- Linux: The Ultimate Beginner's Guide to Learn Linux Operating System, Command Line and Linux Programming Step by StepОт EverandLinux: The Ultimate Beginner's Guide to Learn Linux Operating System, Command Line and Linux Programming Step by StepРейтинг: 4.5 из 5 звезд4.5/5 (9)
- Excel : The Ultimate Comprehensive Step-By-Step Guide to the Basics of Excel Programming: 1От EverandExcel : The Ultimate Comprehensive Step-By-Step Guide to the Basics of Excel Programming: 1Рейтинг: 4.5 из 5 звезд4.5/5 (3)
- Kali Linux - An Ethical Hacker's Cookbook - Second Edition: Practical recipes that combine strategies, attacks, and tools for advanced penetration testing, 2nd EditionОт EverandKali Linux - An Ethical Hacker's Cookbook - Second Edition: Practical recipes that combine strategies, attacks, and tools for advanced penetration testing, 2nd EditionРейтинг: 5 из 5 звезд5/5 (1)
- RHCSA Red Hat Enterprise Linux 9: Training and Exam Preparation Guide (EX200), Third EditionОт EverandRHCSA Red Hat Enterprise Linux 9: Training and Exam Preparation Guide (EX200), Third EditionОценок пока нет
- PowerShell: A Comprehensive Guide to Windows PowerShellОт EverandPowerShell: A Comprehensive Guide to Windows PowerShellРейтинг: 3.5 из 5 звезд3.5/5 (2)
- Linux for Beginners: Linux Command Line, Linux Programming and Linux Operating SystemОт EverandLinux for Beginners: Linux Command Line, Linux Programming and Linux Operating SystemРейтинг: 4.5 из 5 звезд4.5/5 (3)
- The Windows Command Line Beginner's Guide: Second EditionОт EverandThe Windows Command Line Beginner's Guide: Second EditionРейтинг: 4 из 5 звезд4/5 (4)
- Linux: A Comprehensive Guide to Linux Operating System and Command LineОт EverandLinux: A Comprehensive Guide to Linux Operating System and Command LineОценок пока нет
- React.js for A Beginners Guide : From Basics to Advanced - A Comprehensive Guide to Effortless Web Development for Beginners, Intermediates, and ExpertsОт EverandReact.js for A Beginners Guide : From Basics to Advanced - A Comprehensive Guide to Effortless Web Development for Beginners, Intermediates, and ExpertsОценок пока нет
- IPHONE 15 Pro Max: A Step by Step Comprehensive Guide, Tips, Tricks, With New Features For Seniors and Beginners.От EverandIPHONE 15 Pro Max: A Step by Step Comprehensive Guide, Tips, Tricks, With New Features For Seniors and Beginners.Оценок пока нет
- Creating iOS apps with Xcode: Learn how to develop your own app (English Edition)От EverandCreating iOS apps with Xcode: Learn how to develop your own app (English Edition)Оценок пока нет
- Windows Server 2019 Administration Fundamentals - Second Edition: A beginner's guide to managing and administering Windows Server environments, 2nd EditionОт EverandWindows Server 2019 Administration Fundamentals - Second Edition: A beginner's guide to managing and administering Windows Server environments, 2nd EditionРейтинг: 5 из 5 звезд5/5 (1)


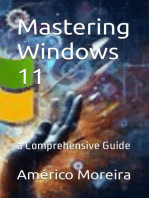



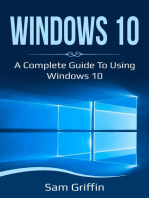
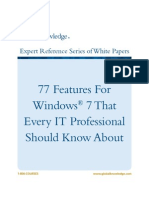
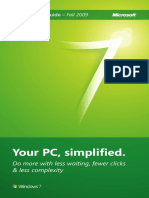


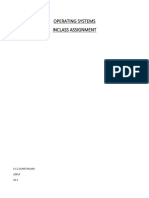

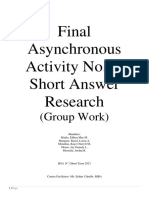

















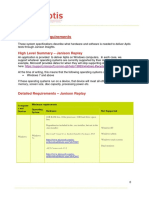

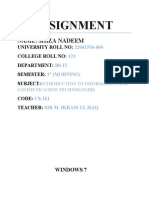


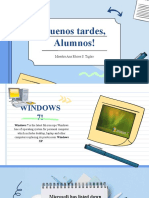

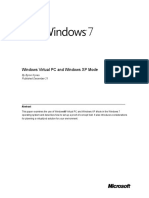


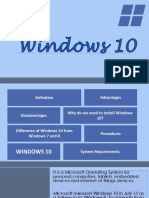








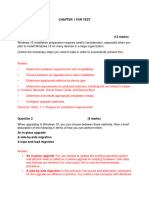



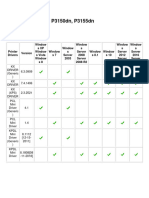
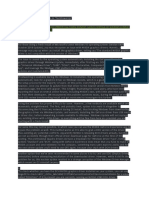




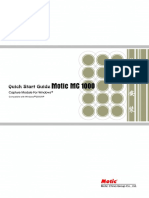

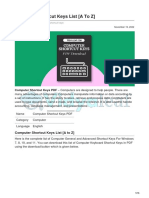

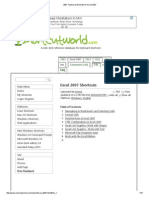


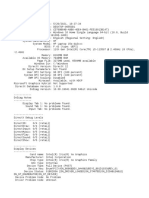


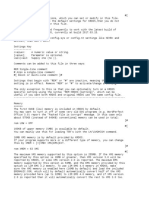

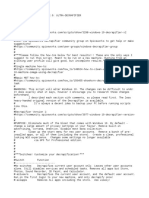

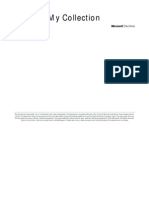





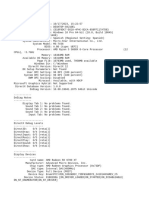
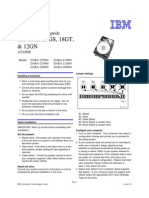
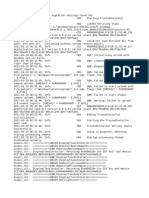
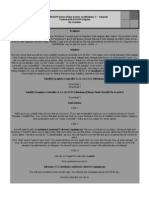


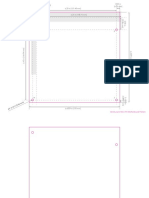

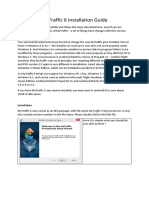


![iPhone Unlocked for the Non-Tech Savvy: Color Images & Illustrated Instructions to Simplify the Smartphone Use for Beginners & Seniors [COLOR EDITION]](https://imgv2-2-f.scribdassets.com/img/audiobook_square_badge/728318688/198x198/f3385cbfef/1715193157?v=1)