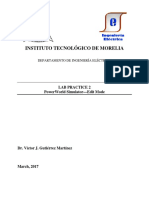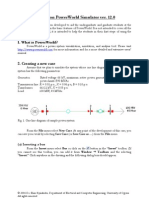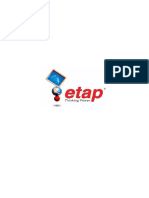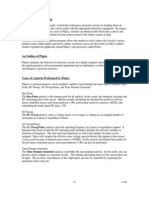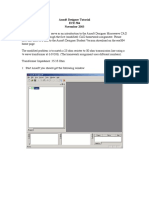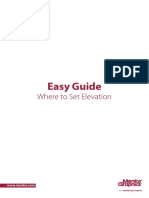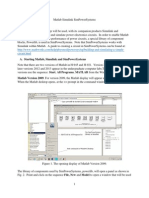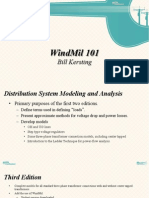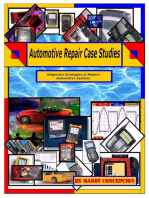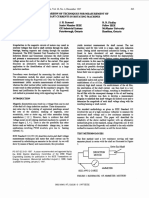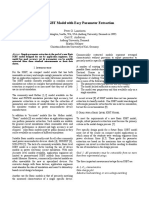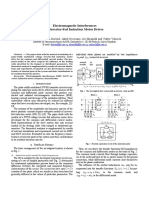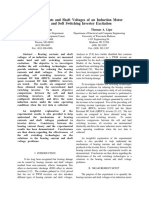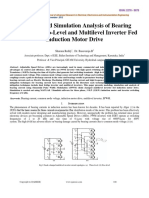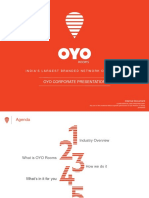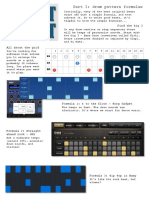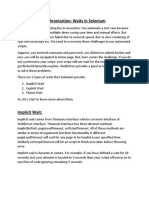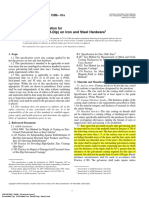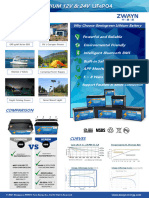Академический Документы
Профессиональный Документы
Культура Документы
ASPEN Software Tutorial for Solving Relay Coordination Problem
Загружено:
Javier MaldonadoОригинальное название
Авторское право
Доступные форматы
Поделиться этим документом
Поделиться или встроить документ
Этот документ был вам полезен?
Это неприемлемый материал?
Пожаловаться на этот документАвторское право:
Доступные форматы
ASPEN Software Tutorial for Solving Relay Coordination Problem
Загружено:
Javier MaldonadoАвторское право:
Доступные форматы
Assignment#6IntrotoASPENSoftware&usingittosolveAssignment#4
ASPEN Software - Introduction
ASPEN is a very user-friendly software package that is capable of doing load-flow and shortcircuit studies, as well as relay application and coordination. Its simple graphical user
interface allows you to quickly draw the system one-line on the screen, and supply system
parameters by simply clicking on the bus, generator, line, transformer, fuses, or circuit
breaker of interest. Relays are associated with circuit breakers. One or more relays can be
added on either side of the circuit breaker they monitor current flow through the circuit
breaker and the voltage at that side of the circuit breaker.
One of my graduate research assistants has recently learned ASPEN from scratch. His
instructions for first-time users are given on the following page.
A sample screen of a 9-bus system (Aspen9.olr) is given below.
Assignment#6IntrotoASPENSoftware&usingittosolveAssignment#4
Note: Aspen 2009 (academic version 10.12) has been installed in the PCs in
the 7th floor computer lab and in the relaying lab (SB35).
Quick Start - Basic Procedure:
1. The shortcut icon may not appear on your desktop. Via Windows Explorer, locate
C:\aspen01\OneLine and drag/create a shortcut on your desktop. Before running your
first simulation, click on C:\aspen01\cfg1lpf.exe to configure Aspen. Leave all Library
paths as-is, but choose HASP Key; Network Access for Key Type and Method of
Access. After saving this setup, you are then ready to use the ASPEN OneLiner program
by clicking OneLine shortcut that you have created on your desktop.
2. Help topics are available online. Click on Help | OneLiner Help Contents | 2.8 One-Liner
Quick Tutorial to learn how to draw and edit the one-line diagrams and use the GUI to
enter parameters and run simulations.
3. All command references are at page 3-1 in the printed manuals, which will provide you
with step-by-step instructions for drawing a system and editing parameters. On-line help
is found in Section 3 of the help menu. Three sample systems can be opened and
examined: tempest.olr, Sample09.olr and Aspen9.olr.
4. To begin a simple OneLiner diagram, we start with drawing a bus. Right click once and
select the new bus commands input value on the bus names the nominal kV and choose
real bus.
5. To add a generator on the bus, right click on the bus, choose new then generator.
Enter the parameters of the generator, click ok and done.
6. Adding a line would require at least two buses. Click on one of the buses then with the
Shift key held down, right click on the terminal bus. You will see a popup menu, choose
new line. Input the parameter of the line, then click ok. You can always change the
properties by double click on it.
7. Right click on the transmission line, choose new relay group. Depends on what kind of
relay you want to insert to the line, OC for overcurrent relay and DS is for distance
relay.
8. A fault can be placed on the transmission line. Right click on the relay that is connected
with the desired fault location, the relay should be highlighted in red. Note that you
shouldnt include the line when highlighting. Then choose Specify fault. You should
have a menu of fault specification. Enter the desired fault, then click simulate
9. We can view currents and voltages in sequence or phase by clicking on the icons at the
tools bar.
Assignment#6IntrotoASPENSoftware&usingittosolveAssignment#4
Assignment #6:
Two time-overcurrent relays protect adjacent sections of a radial system. Bus 3 is at the end
of the radial line. Approximately 7000 amps of fault current will flow for a close-in fault at
point A and approximately 5000 amps of fault current will flow for a line-end fault at point
B. Load current at bus 2 is 100A and load current at bus 3 is 350A. Both load currents are at
unity power factor. Model this situation using ASPEN One Liner software and simulate the
aforementioned faults. Observe the relay curves and the trip times. Investigate the phase and
sequence voltages and currents for each bus and line after simulating both faults.
Procedure:
Setup:
- In the file menu, choose New to start a new project. Choose 100 MVA as the system
base.
- Right click in the workspace and choose New Bus. The Bus Info pop-up menu
should
appear. Fill in the Name as Bus 1, the Bus no. as 1, the Nom. KV as 41.6,
choose Real Bus for Bus Type and leave the rest the same. The buses can be moved
by dragging them a round the workspace. Do this again for buses 2 and 3.
- Click on Bus 1, hold down the shift key, and right click on Bus 2. Choose New Line.
The Transmission Line Data menu should appear. Fill in the following spaces:
Name=Line 1
Length=10 mi
X=0.10025
X0=0.1.
Leave everything else the same.
Repeat this for the line between buses 2 and 3, which will be called line 2. However,
use X=0.0774. Everything else should be the same as line 1.
- Right click on line 1 near Bus 1 and choose New Relay Group. On the menu that
appears, click on the Add OC Phase Relay button. Fill the spaces as follows:
Assignment#6IntrotoASPENSoftware&usingittosolveAssignment#4
ID=Relay 1
CT ratio=120
Time dial=4
Tap unit=GC2
Tap=4
Curve=CO-9
Make sure the directional option is NOT selected. Click OK, then Done. Do the same for
line 2 near Bus 2, except for the following.
ID=Relay 2
CT ratio=80
Tap unit=GC2
Time dial=0.5
Tap=5
Curve=CO-9
-
Make sure directional option is NOT selected.
Right click on Bus 1. Choose new, then generator. The parameter menu for the
generator will automatically appear. Use R=0 and X=0.1 for each impedance, include
neutral impedance. The unit rating should be 100 MVA and the scheduled generation
should be 100 MW. Leave the rest the same. Click OK, then Done.
Right Click on Bus 2. Choose New, then Load. The parameter menu for the load will
automatically appear. Enter 0 MW for constant power, 7.2 MW for constant current, and
0 MW for constant Impedance. Repeat for Bus 3, except use 25.22 MW of constant
current.
Simulation:
- Right click on the relay 2 and choose Specify Fault. Choose Close-in-Fault, no
outage. Choose the 3LG phase connections. Deselect all other phase selections, since
here we are only interested in a balanced 3-phase fault. Click Simulate.
- On the toolbar, click on the clock icon to see the relay operating time and the fault
current.
- Repeat this for a line end fault with no outage. Make sure to de-select close-in-fault.
Analysis:
- By holding down the control key and double clicking on a line or bus, a graphical
representation of the voltages and currents can be seen.
- To see a text file of simulation results, click on TTY icon on the toolbar.
- After simulating a fault, right click on the relay near Bus 1. Choose View Relay
Curves and click OK. A graph of the time-overcurrent curve for relay 1 should
appear. On the curve graph, click on the Add menu and select Relay Curves in
Vicinity. Select Relay 2 from the window that appears and hit OK. The overcurrent
curve for both relays should now be on the same graph. To see when the relays
tripped, go into the Show menu and select Relay Operations for All Faults.
Assignment#6IntrotoASPENSoftware&usingittosolveAssignment#4
Вам также может понравиться
- ClearSCADA 2015 R1 Release NotesДокумент5 страницClearSCADA 2015 R1 Release NotesCarlos RodasОценок пока нет
- ASPEN Software - Introduction: Assignment #6 - Intro To ASPEN Software & Using It To Solve Assignment #4Документ5 страницASPEN Software - Introduction: Assignment #6 - Intro To ASPEN Software & Using It To Solve Assignment #4estefaniaggОценок пока нет
- Ans Power Lab FinalДокумент39 страницAns Power Lab Finalrafia afzalОценок пока нет
- Power Word Simulator Introduction ManualДокумент17 страницPower Word Simulator Introduction ManualmbbsqОценок пока нет
- Lab Manual Advanced Power System-1 (170905)Документ46 страницLab Manual Advanced Power System-1 (170905)mitulОценок пока нет
- PWS Lab Manual: Intro to Power Flow AnalysisДокумент11 страницPWS Lab Manual: Intro to Power Flow AnalysisHassan JavaidОценок пока нет
- Sir Toquer ManualДокумент26 страницSir Toquer ManualHassan JavaidОценок пока нет
- LTSpice Basics - Getting Started with the Simulation SoftwareДокумент43 страницыLTSpice Basics - Getting Started with the Simulation SoftwareRasoul Gmdri100% (1)
- Instituto Tecnológico de Morelia: Lab Practice 2 Powerworld Simulator-Edit ModeДокумент4 страницыInstituto Tecnológico de Morelia: Lab Practice 2 Powerworld Simulator-Edit ModeMarcoSandovalОценок пока нет
- EE461 LAB - CREATE ONE-LINE DIAGRAMSДокумент14 страницEE461 LAB - CREATE ONE-LINE DIAGRAMSthaimt97Оценок пока нет
- Short-Circuit Analysis EasypowerДокумент4 страницыShort-Circuit Analysis EasypowerAlbert TuazonОценок пока нет
- Problem 4: Sizing A Transformer For Use in A Power System: ETAP Tutorial For Electric Machines ClassДокумент7 страницProblem 4: Sizing A Transformer For Use in A Power System: ETAP Tutorial For Electric Machines ClassChristopher RandallОценок пока нет
- EE124 Web Site - Introduction To PSPICE: Analyzing The AC Characteristics of The Example CircuitДокумент9 страницEE124 Web Site - Introduction To PSPICE: Analyzing The AC Characteristics of The Example CircuitTonderayi MangaraОценок пока нет
- Lab2 1LineDiagram PDFДокумент16 страницLab2 1LineDiagram PDFMOSIUR RAHMANОценок пока нет
- Quick Tutorial ASPEN Oneliner Ver11 PDFДокумент33 страницыQuick Tutorial ASPEN Oneliner Ver11 PDFsajidkharadi7609Оценок пока нет
- E-Tap Software Simulation of Multi-Bus Power System Fault AnalysisДокумент23 страницыE-Tap Software Simulation of Multi-Bus Power System Fault Analysisdeepesh chhetriОценок пока нет
- ADS Tutorial 2Документ4 страницыADS Tutorial 2Minh VuОценок пока нет
- Chapter 6. Examples: Frequency DomainДокумент6 страницChapter 6. Examples: Frequency DomainblekstenaОценок пока нет
- Multisim Lab Tutorial - 1 PhaseДокумент7 страницMultisim Lab Tutorial - 1 PhasetbmОценок пока нет
- A Guide On Power World SimulatorДокумент8 страницA Guide On Power World SimulatorAhmed Al-lehyaniОценок пока нет
- Lab Report 2Документ17 страницLab Report 2aznia shireenОценок пока нет
- Etap Power Station 4Документ14 страницEtap Power Station 4MohamedHussein MohamedHusseinОценок пока нет
- Guillermo FuentesДокумент20 страницGuillermo FuentesSuterm SeccionОценок пока нет
- Power World TutorialДокумент9 страницPower World TutorialLAGB2007Оценок пока нет
- Multisim Extensions: ObjectiveДокумент9 страницMultisim Extensions: ObjectiveTara GonzalesОценок пока нет
- PSpice 16.6 Tutorial: Circuit Simulation and AnalysisДокумент20 страницPSpice 16.6 Tutorial: Circuit Simulation and AnalysisAmbili MuraliОценок пока нет
- Lab 1Документ6 страницLab 1Fawad KhanОценок пока нет
- Ansoft TutorialДокумент12 страницAnsoft TutorialNguyenKhanh111Оценок пока нет
- R - H I T: Lab 1 Introduction To First Order Circuits Using Multisim, Matlab and Simulink ObjectiveДокумент136 страницR - H I T: Lab 1 Introduction To First Order Circuits Using Multisim, Matlab and Simulink ObjectiveGeorge BrownОценок пока нет
- Power WorldДокумент25 страницPower WorldHafis MahrusОценок пока нет
- Introduction to PSpice simulationДокумент11 страницIntroduction to PSpice simulationAseem GhimireОценок пока нет
- Work Bench PDFДокумент25 страницWork Bench PDFJimi DbonoОценок пока нет
- Electronic Workbench Multisim Tutorial (Basic)Документ25 страницElectronic Workbench Multisim Tutorial (Basic)ជើងកាង ភូមិОценок пока нет
- MultiSim TutorialДокумент25 страницMultiSim TutorialskelleonОценок пока нет
- ElplekДокумент207 страницElplekElvis FCОценок пока нет
- Ansoft Designer Tutorial Quarter WaveДокумент10 страницAnsoft Designer Tutorial Quarter WaveAbdul Kadir Ramos FaisalОценок пока нет
- Electroic Circuits Lab ReportДокумент7 страницElectroic Circuits Lab ReportYeabsiraОценок пока нет
- Ee433 Lab Appendix: Case Study Using Powerworld Simulator: Basic Menu FunctionsДокумент15 страницEe433 Lab Appendix: Case Study Using Powerworld Simulator: Basic Menu Functionssolo4000Оценок пока нет
- Lab - 2 Handout-ELEC 201Документ11 страницLab - 2 Handout-ELEC 201AmroKashtОценок пока нет
- Flowmaster v7.0 Easy GuideДокумент109 страницFlowmaster v7.0 Easy Guidepinenamu100% (1)
- Lecture 18: Circuit Simulation in ProteusДокумент7 страницLecture 18: Circuit Simulation in ProteusHuzaifa RehanОценок пока нет
- And Maybe Key in Also The Line Ratings Rate 1 300MVA and Rate 2 350MVAДокумент2 страницыAnd Maybe Key in Also The Line Ratings Rate 1 300MVA and Rate 2 350MVALavinОценок пока нет
- Fault Detection and Classification Using Machine Learning in MATLABДокумент6 страницFault Detection and Classification Using Machine Learning in MATLABlaksh sharmaОценок пока нет
- LTspice Familiarization ActivityДокумент5 страницLTspice Familiarization ActivityHans PinonОценок пока нет
- Matlab Simulink SimPowerSystems For Power Lab 2014Документ15 страницMatlab Simulink SimPowerSystems For Power Lab 2014Nirmal Kumar PandeyОценок пока нет
- Introduction To Pspice PDFДокумент7 страницIntroduction To Pspice PDFAseem GhimireОценок пока нет
- LTspice GuideДокумент13 страницLTspice GuidemustardbassmanОценок пока нет
- Matlab Power Flow AnalysisДокумент6 страницMatlab Power Flow AnalysisMarwan Setiawan0% (1)
- Pspice Tutorial 5Документ4 страницыPspice Tutorial 5Herton CarelОценок пока нет
- EGR 2201 Lab 10 Transient Analysis in Multisim: ObjectivesДокумент3 страницыEGR 2201 Lab 10 Transient Analysis in Multisim: ObjectivesRonyVargasОценок пока нет
- Lab 1: Introduction To Pspice: ObjectivesДокумент6 страницLab 1: Introduction To Pspice: ObjectivesJajagshshhshhОценок пока нет
- ElplekДокумент236 страницElplekindhu.csОценок пока нет
- CMOS Inverter SchematicДокумент19 страницCMOS Inverter SchematicdileshwarОценок пока нет
- ECS LAb PracticalДокумент12 страницECS LAb Practicaljangra014Оценок пока нет
- WindMil 101: Distribution System Modeling and AnalysisДокумент114 страницWindMil 101: Distribution System Modeling and AnalysisJohnny FrazierОценок пока нет
- Investigation of the Usefulness of the PowerWorld Simulator Program: Developed by "Glover, Overbye & Sarma" in the Solution of Power System ProblemsОт EverandInvestigation of the Usefulness of the PowerWorld Simulator Program: Developed by "Glover, Overbye & Sarma" in the Solution of Power System ProblemsОценок пока нет
- Simulation of Some Power System, Control System and Power Electronics Case Studies Using Matlab and PowerWorld SimulatorОт EverandSimulation of Some Power System, Control System and Power Electronics Case Studies Using Matlab and PowerWorld SimulatorОценок пока нет
- Introduction to the simulation of power plants for EBSILON®Professional Version 15От EverandIntroduction to the simulation of power plants for EBSILON®Professional Version 15Оценок пока нет
- IEEE Standard DICTIONARY of Electrical and Electronic TermsДокумент9 страницIEEE Standard DICTIONARY of Electrical and Electronic TermsChamparret SosaОценок пока нет
- Protection, Control and Operation of Transformer Using Numerical RelayДокумент11 страницProtection, Control and Operation of Transformer Using Numerical RelayidescitationОценок пока нет
- 3 MC HL Armored 5 8 KV Epr 3 ConductorsДокумент1 страница3 MC HL Armored 5 8 KV Epr 3 ConductorsJavier MaldonadoОценок пока нет
- ETAP 11 Network AnalysisДокумент20 страницETAP 11 Network AnalysislimresОценок пока нет
- A Comparison of Techniques For Measurement of Shaft Currents in Rotating MachinesДокумент5 страницA Comparison of Techniques For Measurement of Shaft Currents in Rotating MachinesJavier MaldonadoОценок пока нет
- 4 MC Armored 5 8 KV Epr 3 ConductorsДокумент1 страница4 MC Armored 5 8 KV Epr 3 ConductorsJavier MaldonadoОценок пока нет
- 4 MC Armored 5 8 KV Epr 3 ConductorsДокумент1 страница4 MC Armored 5 8 KV Epr 3 ConductorsJavier MaldonadoОценок пока нет
- ETAP FAQ Export Protective Device To Excel PDFДокумент2 страницыETAP FAQ Export Protective Device To Excel PDFJavier MaldonadoОценок пока нет
- ETAP STAR Device Coordination Software ARTTSДокумент20 страницETAP STAR Device Coordination Software ARTTSJavier MaldonadoОценок пока нет
- Bearing Currents-GKE ElektronikДокумент42 страницыBearing Currents-GKE ElektronikAirton FloresОценок пока нет
- ETAP FAQ Load AnalyzerДокумент4 страницыETAP FAQ Load AnalyzerAbelToledoFuentesОценок пока нет
- A Novel Scheme To Eliminate Common Mode Voltage in Multilevel InvertersДокумент4 страницыA Novel Scheme To Eliminate Common Mode Voltage in Multilevel InvertersJavier MaldonadoОценок пока нет
- Reduction of The Bearing Current in PWM Motor Drives by Means of Common Mode Voltage CancellationДокумент6 страницReduction of The Bearing Current in PWM Motor Drives by Means of Common Mode Voltage CancellationJavier MaldonadoОценок пока нет
- A Basic IGBT Model With Easy Parameter ExtractionДокумент6 страницA Basic IGBT Model With Easy Parameter ExtractionJavier MaldonadoОценок пока нет
- TocДокумент5 страницTocJavier MaldonadoОценок пока нет
- Design Considerations For An Inverter Output Filter To Mitigate The Effects of Long Motor Leads IДокумент8 страницDesign Considerations For An Inverter Output Filter To Mitigate The Effects of Long Motor Leads IJavier MaldonadoОценок пока нет
- Electromagnetic Interferences in Inverter-Fed Induction Motor Drives - FДокумент6 страницElectromagnetic Interferences in Inverter-Fed Induction Motor Drives - FJavier MaldonadoОценок пока нет
- 6837X 12b PDFДокумент42 страницы6837X 12b PDFJavier MaldonadoОценок пока нет
- Bearing Currents and Shaft Voltages of An Induction Motor Under Hard and Soft Switching InverterДокумент7 страницBearing Currents and Shaft Voltages of An Induction Motor Under Hard and Soft Switching InverterJavier MaldonadoОценок пока нет
- Minimizing Electric Bearing Currents in ASD Systems - ImpДокумент12 страницMinimizing Electric Bearing Currents in ASD Systems - ImpJavier MaldonadoОценок пока нет
- Reduction of The Bearing Current in PWM Motor Drives by Means of Common Mode Voltage CancellationДокумент6 страницReduction of The Bearing Current in PWM Motor Drives by Means of Common Mode Voltage CancellationJavier MaldonadoОценок пока нет
- 16-Modeling and Simulation AnalysisДокумент8 страниц16-Modeling and Simulation AnalysisJavier MaldonadoОценок пока нет
- Protection Symbols Used in Circuit DiagramsДокумент5 страницProtection Symbols Used in Circuit DiagramsYuanito YogaОценок пока нет
- Protective instrument transformers guideДокумент31 страницаProtective instrument transformers guideJavier MaldonadoОценок пока нет
- Protection of Generators, Transformers, Generator-Transformer Units andДокумент38 страницProtection of Generators, Transformers, Generator-Transformer Units andkarsakkОценок пока нет
- 6837X 18a PDFДокумент34 страницы6837X 18a PDFJavier MaldonadoОценок пока нет
- 13-Protection of Complex TransmissionДокумент16 страниц13-Protection of Complex TransmissionSristick100% (2)
- 03 Fundamental TheoryДокумент13 страниц03 Fundamental TheoryPaul Alonso GonzálezОценок пока нет
- Performance Test On Single Stage Axial Flow FanДокумент3 страницыPerformance Test On Single Stage Axial Flow FanAkhil Jaiswal100% (1)
- Synopsis (Cell Phone Detector Circuit)Документ7 страницSynopsis (Cell Phone Detector Circuit)44 Tejas JadhavОценок пока нет
- Caralogo de Partes - 3050Документ65 страницCaralogo de Partes - 3050Elton PereiraОценок пока нет
- Introduction To Econometrics, 5 Edition: Chapter 4: Nonlinear Models and Transformations of VariablesДокумент10 страницIntroduction To Econometrics, 5 Edition: Chapter 4: Nonlinear Models and Transformations of VariablesRamarcha KumarОценок пока нет
- Card Holder Typs VT3002: Series 2XДокумент4 страницыCard Holder Typs VT3002: Series 2Xnemi90Оценок пока нет
- Oyo Corporate Presentation: India'S Largest Branded Network of HotelsДокумент29 страницOyo Corporate Presentation: India'S Largest Branded Network of HotelsAmirul Amin IVОценок пока нет
- Competitive Programming AlgorithmsДокумент1 страницаCompetitive Programming AlgorithmsPitrak SarkarОценок пока нет
- Basic Parts of Alarm System 2Документ7 страницBasic Parts of Alarm System 2benitotumolva942Оценок пока нет
- Fourier Series Beku 2431 Laboratory ReportДокумент5 страницFourier Series Beku 2431 Laboratory ReportAzrul NizarОценок пока нет
- Cheat Sheet: Part 1: Drum Pattern FormulaeДокумент2 страницыCheat Sheet: Part 1: Drum Pattern Formulae00psynt00 SwanzОценок пока нет
- 8the Difference of Two SquaresДокумент14 страниц8the Difference of Two SquaresEve Krystel Baya - MamugayОценок пока нет
- Using Chroot To Bring Linux Applications To Android - AndersonДокумент28 страницUsing Chroot To Bring Linux Applications To Android - Andersonjorge gonzalezОценок пока нет
- Pharma Test - DSR-M - FlyerДокумент2 страницыPharma Test - DSR-M - Flyerfatih usluОценок пока нет
- Waits in Selenium: Implicit, Explicit and FluentДокумент7 страницWaits in Selenium: Implicit, Explicit and Fluentvlj47633Оценок пока нет
- EBARA FS513CT-R0E pump manualДокумент6 страницEBARA FS513CT-R0E pump manualApriliyanto Rahadi PradanaОценок пока нет
- NetBackup Install Fails - Error While Loading Shared Libraries - Libnsl - So.1 - Cannot Open Shared Object File - No Such File or DirectoryДокумент2 страницыNetBackup Install Fails - Error While Loading Shared Libraries - Libnsl - So.1 - Cannot Open Shared Object File - No Such File or DirectoryHamed MoghaddamniaОценок пока нет
- Astm A 153pdfДокумент4 страницыAstm A 153pdfrmsa17Оценок пока нет
- NPTEL Java Lecture BookДокумент1 373 страницыNPTEL Java Lecture Bookvespubek100% (2)
- Cellular Wide-Area and Non-Terrestrial IoT A Survey On 5G Advances and The Road Toward 6GДокумент58 страницCellular Wide-Area and Non-Terrestrial IoT A Survey On 5G Advances and The Road Toward 6GShraddha ChopraОценок пока нет
- Mobius Institute Vibration Brochure AlliedДокумент12 страницMobius Institute Vibration Brochure AlliedIslam BirgeОценок пока нет
- ChatGPT English EssayДокумент16 страницChatGPT English Essaymidin08Оценок пока нет
- ZWAYN-12V & 24V LiFePO4 Battery DatesheetДокумент3 страницыZWAYN-12V & 24V LiFePO4 Battery DatesheetSantiagoMunozОценок пока нет
- Introduction To Java Questions Answers - MyCSTutorial - in - The Path To Success in Exam..Документ25 страницIntroduction To Java Questions Answers - MyCSTutorial - in - The Path To Success in Exam..Abhinav PauranikОценок пока нет
- Basics of Setting - Group Customer Defaults - and - Site Customer DefaultsДокумент5 страницBasics of Setting - Group Customer Defaults - and - Site Customer Defaultscad cadОценок пока нет
- 3G3EV Installation ManualДокумент55 страниц3G3EV Installation ManualHajrudin SinanovićОценок пока нет
- Pressure Drop Calculation For Rect. DuctsДокумент2 страницыPressure Drop Calculation For Rect. Ductsmahmutovicm3488Оценок пока нет
- Application LetterДокумент2 страницыApplication LetterShasha MahmudОценок пока нет
- Project Report: Product Name Qualification Name (NICF) Product Name Module Name (NICF)Документ17 страницProject Report: Product Name Qualification Name (NICF) Product Name Module Name (NICF)Fairus YusofОценок пока нет
- Power System Protection IntroductionДокумент97 страницPower System Protection IntroductionSyafiq MuhamadОценок пока нет
- Space Resources: An IntroductionДокумент4 страницыSpace Resources: An Introductionnaela abdullaОценок пока нет