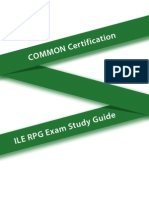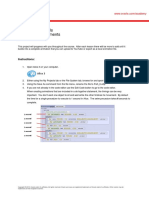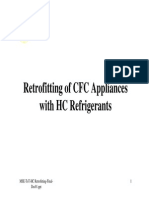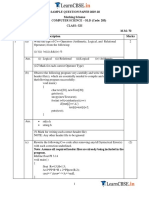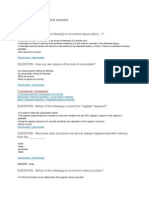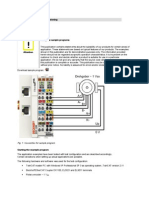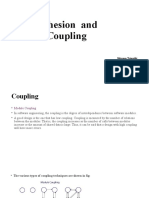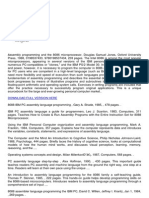Академический Документы
Профессиональный Документы
Культура Документы
6 Manual VVISUAL bASICisualBasic e
Загружено:
silvia64600Авторское право
Доступные форматы
Поделиться этим документом
Поделиться или встроить документ
Этот документ был вам полезен?
Это неприемлемый материал?
Пожаловаться на этот документАвторское право:
Доступные форматы
6 Manual VVISUAL bASICisualBasic e
Загружено:
silvia64600Авторское право:
Доступные форматы
Demo: Visual Basic OPC Client
Demo: Visual Basic
OPC Client
Topic:
Demo: Visual Basic OPC Client
Author:
Ralf Eden
Issued:
09.01.02
File name:
326990659.doc
PC based Automation
326990659.doc
Copyright (C) Siemens AG 2001 All Rights Reserved.
09.01.02
Page: 1 / 13
Demo: Visual Basic OPC Client
Contents
1
How to operate Visual Basic OPC Client................................................................3
Setup, Software Requirements...............................................................................3
3 Function Principle and Operation...........................................................................3
3.1 Starting VB OPC-Client........................................................................................3
3.1.1 Operating the Visual Basic User Interface...............................................................4
3.2 Settings in Visual Basic (VB)................................................................................5
3.3 Sample Configuration...........................................................................................6
3.3.1 Developing the Visual Basic User Interface............................................................6
3.3.2 Implementing a Program for OPC Functionality.....................................................8
326990659.doc
Copyright (C) Siemens AG 2001 All Rights Reserved.
09.01.02
Page: 2 / 13
Demo: Visual Basic OPC Client
1 How to operate Visual Basic OPC Client
This document describes operating and configuring the Visual Basic OPC Client.
The aim of the exercise described in this document is to start and program a
selected configuration step of the Visual Basic OPC Client for visualising the mixing
process.
2 Setup, Software Requirements
Table 1: Components
N
Component
PC with Pentium II or higher with 128 MB, WinNT 4.0 or Win2000
WinAC Basis V3.0 SP1
SIMATIC Computing V3.0 SP1 ( contains WinAC-OPC-Server)
Visual Basic in Microsoft Visual Studio 6.0
3 Function Principle and Operation
The following sections describe starting VB OPC Client as well as operating the
Visual Basic user interface during runtime of the example.
3.1
Starting VB OPC-Client
The VB OPC-Client is started by double-clicking on the Excel file VBDemo.exe. The
program file is filed in the directory:
\PCbADemoOPC\Programme\Visual_Basic\Source\
Pressing Connect OPC Server establishes a connection to the OPC server. All
further functions of the user interface (Figure 1) are described in more detail in the
next chapter.
326990659.doc
Copyright (C) Siemens AG 2001 All Rights Reserved.
09.01.02
Page: 3 / 13
Demo: Visual Basic OPC Client
Figure 1: Visual Basic OPC-Client user interface
3.1.1 Operating the Visual Basic User Interface
The user interface of the Visual Basic OPC Client contains the following functions
and elements:
The program enters the server name of the WinAC OPC server in the output field
Connect to OPC Server. An input via this edit box is not possible.
The current values for Temperature and Niveau [Level] are automatically updated in the
output boxes Niveau and Temperature. An input of values via the user interface is not
possible.
The current binary states for the Mixer, Cooler, Heater, Inlet_Valve_1, Inlet_Valve_2 and
Outlet_Valve are illustrated in check boxes. For the binary state 1, the corresponding
CheckBox appears as follows:
. It is not possible for the user to activate the
check boxes.
A set-point value for Temperature_Max, Temperature_Out, Niveau_1 and Niveau_2 can
be defined via the Visual Basic user interface.
The Start Process button starts the process and Stop Process button ends the process.
The Schlieen [Close]
button closes the user interface of the Visual Basic OPC-
Client as well as the connection to the OPC server.
326990659.doc
Copyright (C) Siemens AG 2001 All Rights Reserved.
09.01.02
Page: 4 / 13
Demo: Visual Basic OPC Client
Describing the OPC functions and buttons in the VB example:
Operating the Connect OPC Server button creates the connection to the OPC server.
Operating the Write Niveau Settings button writes the defined set-point values of
Niveau_1 and Niveau_2 to the OPC server.
Write Temperature Settings writes the defined set-point values for Temperature_Out and
Temperature_Max to the OPC server.
Automatically updating (asynchronous reading) the analogue values Niveau and
Temperature as well as the binary values of Mixer, Heater, Cooler, Inlet_Valve_1,
Inlet_Valve_2 and Outlet_Valve ber OPC.
Synchronous writing of the Niveau [Level] settings (Niveau_1, Niveau_2) as well as
Temperature settings (Temperature_Max, Temperature_Out) to the OPC server.
3.2
Settings in Visual Basic (VB)
Introducing OPC Automation Interface:
Figure 2: References using Project1 OPC Automation user interface
326990659.doc
Copyright (C) Siemens AG 2001 All Rights Reserved.
09.01.02
Page: 5 / 13
Demo: Visual Basic OPC Client
For using OPC in VB, the correct Dynamic Link Library (Dll) must first be defined.
The menu Project > References opens a dialog box in which all registered COM
servers are listed. In this dialog (Figure 2) Siemens OPC DAAutomation 2.0 must be
selected and acknowledged with OK.
The integration of control elements and the integration of OPC functionality is
described below by means of a selected configuration step.
3.3
Sample Configuration
The integration of control elements and the integration of OPC functionality is
described below by means of a selected configuration step.
3.3.1 Developing the Visual Basic User Interface
Before the OPC functionality can be used, the user interface must first be created in
Visual Basic. Figure 3 shows the complete Visual Basic user interface of the Visual
Basic OPC Client sample project.
Figure 3: Visual Basic User Interface
Output boxes (TextBox) are required for displaying server name, current Niveau and
Temperature values, as well as the Niveau and Temperature set-point values. For
displaying binary states of the mixer for example, the check boxes are inserted into
the user interface.
326990659.doc
Copyright (C) Siemens AG 2001 All Rights Reserved.
09.01.02
Page: 6 / 13
Demo: Visual Basic OPC Client
To be able to trigger actions, buttons (CommandButton) must be inserted into the
user interface. The Start Process and Stop Process buttons start and stop the
process (sequencer). The Write Niveau Settings and Write Temperature Settings
buttons write the set-point values synchronous to the OPC server.
An example of inserting the Connect OPC Server button and well as the subsequent
OPC functionality are described step-by-step as follows.
First a new project must be created in Visual Basic via the menu File > New Project and
selecting Standard Exe. A new Visual Basic Form opens. The project name can be
changed in VBDemo, the name of the form in FormProcess and the caption of the form
in SIEMENS PC based Automation Visual Basic OPC Client. The form will look as
follows (Figure 4).
Figure 4: VBDemo FormProcess
A Command button must now be inserted in this Form via the control elements ToolBox
(menu View > Toolbox) by means of drag&drop.
Figure 5: Connect OPC Server user interface
The following properties must be changed in the dialog Properties-cmdConnect (Figure
6) of the Command button:
326990659.doc
Copyright (C) Siemens AG 2001 All Rights Reserved.
09.01.02
Page: 7 / 13
Demo: Visual Basic OPC Client
Name:
cmdConnect
Caption:
Connect OPC Server
Font:
Arial bold 10
Enable:
TRUE
Brief description of the button properties:
(Name):
This name calls a button in Visual Basic Code.
Caption:
This is the labelling of the button.
Font
Letter size of button
Enable:
This property defines whether the button can trigger a function when
starting Visual Basic Runtime. At the beginning this only makes sense with the
Connect OPC Server button, as this button is used for creating a connection to the
OPC server.
Figure 6: Properties Command Button
3.3.2 Implementing a Program for OPC Functionality
After creating the user interface (button) the code view of Visual Basic must be
changed. There the OPC functionality must now be implemented with Visual Basic.
To connect to an OPC server, a server object must be created. To do this a variable
must first be created with the following command:
Private MyOPCServer As OPCServer
Furthermore, the following recommendations should be observed:
Inserting Option Base 1, as the OPC arrays all start with 1
326990659.doc
Copyright (C) Siemens AG 2001 All Rights Reserved.
09.01.02
Page: 8 / 13
Demo: Visual Basic OPC Client
Further recommendations:
Inserting the Option Explicit, to avoid creating new variables due to input errors, and
thus using wrong variables. Variables must be created with Dim. In addition to that, two
further variables for server name and boolean variables must be created for the
connection status.
Figure 7 shows the respective inserted commands.
Figure 7: Creating variables
The event Form_Load is executed when starting the VB program. The function
Form_Unload at the end of the program. In Form_Load the variables should be
initialised and in Form_Unload the existing connections to the OPC Server be released.
Creating and deleting of objects should always be performed together to ensure
releasing the objects to an OPC server.
A Connect function must be created for the connection to the OPC server, and a
Disconnect function for the release.
326990659.doc
Copyright (C) Siemens AG 2001 All Rights Reserved.
09.01.02
Page: 9 / 13
Demo: Visual Basic OPC Client
Figure 8: Creating functions and Form_Load / Form_Unload
To avoid a program crash at possible program code errors or other errors, a
separate error handling should be written within each function body. A jump label
(On Error GoTo Sprungmarke[Jump Label]) is set at the beginning of the code to
which the program jumps in case of an error.
This jump label is marked at the end of the code by the jump label: (in this case
Error_Connect or Error_Disconnect). In order to avoid passing this jump point at the
end of the function procedure, the function must be exited before the jump point by
means of the Exit Sub command
In case of an error, any specified sequence of commands follows after the jump. In
this case the user receives an error indication by means of a message box (Figure
9).
326990659.doc
Copyright (C) Siemens AG 2001 All Rights Reserved.
09.01.02
Page: 10 / 13
Demo: Visual Basic OPC Client
Figure 9: Error handling in functions
Now the functions cmdConnect_Click() and Form_Unload must be implemented. The
actual function for connecting the OPC server (Connect) must be called in the function
cmdConnect_Click(), which is called after pressing Connect OPC Server. The function
for releasing the OPC server (Disconnect) is called in the function Form_Unload (Figure
10).
Figure 10: Calling the functions Connect and Disconnect
326990659.doc
Copyright (C) Siemens AG 2001 All Rights Reserved.
09.01.02
Page: 11 / 13
Demo: Visual Basic OPC Client
A server object must be created in the function Connect by means of Set MyOPCServer
= New OPCServer. Calling MyOPCServer.Connect(ServerName) calls the OPC function
Connect of the OPC Data Access Automation user interface for connecting the OPC
server.
In
the
Disconnect
function
the
OPC
server
must
be
released
MyOPCServer.Disconnect and the server object must be released with
MyOPCServer=Nothing.
with
Set
Figure 11: Implementing OPC functions
This completes the sample configuration of the Connect OPC Server button. All
further functions (AddGroup, AddItems etc.) of the Visual Basic-OPC-Client must be
supplemented according to the source code of the sample project.
Establishing a remote server connection:
For establishing a remote connection of an OPC Client beyond the computer
boundaries (DCOM required) an additional parameter for the computer address
(computer name) on which the OPC server is located must be specified when calling
Connect. The remote connection differs from the local connection of an OPC server
in the following program commands.
326990659.doc
Copyright (C) Siemens AG 2001 All Rights Reserved.
09.01.02
Page: 12 / 13
Demo: Visual Basic OPC Client
Creating a variable for the computer name
Private NodeName as String
Calling Connect for the remote connection to the OPC server
MyOPCServer.Connect ServerName NodeName
Caution: for accessing an OPC Client on the WinAC OPC Server beyond computer
boundaries (DCOM) the DCOM settings, described in the WinAC manual, must
absolutely be observed and adjusted as required.
326990659.doc
Copyright (C) Siemens AG 2001 All Rights Reserved.
09.01.02
Page: 13 / 13
Вам также может понравиться
- The Subtle Art of Not Giving a F*ck: A Counterintuitive Approach to Living a Good LifeОт EverandThe Subtle Art of Not Giving a F*ck: A Counterintuitive Approach to Living a Good LifeРейтинг: 4 из 5 звезд4/5 (5794)
- The Gifts of Imperfection: Let Go of Who You Think You're Supposed to Be and Embrace Who You AreОт EverandThe Gifts of Imperfection: Let Go of Who You Think You're Supposed to Be and Embrace Who You AreРейтинг: 4 из 5 звезд4/5 (1090)
- Never Split the Difference: Negotiating As If Your Life Depended On ItОт EverandNever Split the Difference: Negotiating As If Your Life Depended On ItРейтинг: 4.5 из 5 звезд4.5/5 (838)
- Hidden Figures: The American Dream and the Untold Story of the Black Women Mathematicians Who Helped Win the Space RaceОт EverandHidden Figures: The American Dream and the Untold Story of the Black Women Mathematicians Who Helped Win the Space RaceРейтинг: 4 из 5 звезд4/5 (895)
- The Hard Thing About Hard Things: Building a Business When There Are No Easy AnswersОт EverandThe Hard Thing About Hard Things: Building a Business When There Are No Easy AnswersРейтинг: 4.5 из 5 звезд4.5/5 (344)
- Elon Musk: Tesla, SpaceX, and the Quest for a Fantastic FutureОт EverandElon Musk: Tesla, SpaceX, and the Quest for a Fantastic FutureРейтинг: 4.5 из 5 звезд4.5/5 (474)
- The Sympathizer: A Novel (Pulitzer Prize for Fiction)От EverandThe Sympathizer: A Novel (Pulitzer Prize for Fiction)Рейтинг: 4.5 из 5 звезд4.5/5 (121)
- The Emperor of All Maladies: A Biography of CancerОт EverandThe Emperor of All Maladies: A Biography of CancerРейтинг: 4.5 из 5 звезд4.5/5 (271)
- The Little Book of Hygge: Danish Secrets to Happy LivingОт EverandThe Little Book of Hygge: Danish Secrets to Happy LivingРейтинг: 3.5 из 5 звезд3.5/5 (400)
- The World Is Flat 3.0: A Brief History of the Twenty-first CenturyОт EverandThe World Is Flat 3.0: A Brief History of the Twenty-first CenturyРейтинг: 3.5 из 5 звезд3.5/5 (2259)
- The Yellow House: A Memoir (2019 National Book Award Winner)От EverandThe Yellow House: A Memoir (2019 National Book Award Winner)Рейтинг: 4 из 5 звезд4/5 (98)
- Devil in the Grove: Thurgood Marshall, the Groveland Boys, and the Dawn of a New AmericaОт EverandDevil in the Grove: Thurgood Marshall, the Groveland Boys, and the Dawn of a New AmericaРейтинг: 4.5 из 5 звезд4.5/5 (266)
- A Heartbreaking Work Of Staggering Genius: A Memoir Based on a True StoryОт EverandA Heartbreaking Work Of Staggering Genius: A Memoir Based on a True StoryРейтинг: 3.5 из 5 звезд3.5/5 (231)
- Team of Rivals: The Political Genius of Abraham LincolnОт EverandTeam of Rivals: The Political Genius of Abraham LincolnРейтинг: 4.5 из 5 звезд4.5/5 (234)
- The Unwinding: An Inner History of the New AmericaОт EverandThe Unwinding: An Inner History of the New AmericaРейтинг: 4 из 5 звезд4/5 (45)
- VBA Training ManualДокумент51 страницаVBA Training ManualFreddy Reyes FalckОценок пока нет
- COMMON RPG Certification Parts 1 - 4Документ60 страницCOMMON RPG Certification Parts 1 - 4Ramana VaralaОценок пока нет
- JF 2 6 ProjectSolution Control Statements 6pДокумент6 страницJF 2 6 ProjectSolution Control Statements 6pNikos Papadoulopoulos100% (1)
- jBASE Query Language: Programmers Reference ManualsДокумент158 страницjBASE Query Language: Programmers Reference ManualsEliseo Alvarado Ramirez100% (1)
- 74LS191 DatasheetДокумент14 страниц74LS191 Datasheetsilvia64600Оценок пока нет
- Installation Manual EnUS 2708617227Документ4 страницыInstallation Manual EnUS 2708617227silvia64600Оценок пока нет
- 683001robert ShawДокумент10 страниц683001robert ShawserviciodelfrioОценок пока нет
- 100346-F RoboCell-USB-v501 (0510) PDFДокумент96 страниц100346-F RoboCell-USB-v501 (0510) PDFsilvia64600Оценок пока нет
- Retrofitting of CFC Appliances With HC RefrigerantsДокумент24 страницыRetrofitting of CFC Appliances With HC Refrigerantssilvia64600Оценок пока нет
- Application Guideline R600a r290!07!2009 Ea620a102Документ16 страницApplication Guideline R600a r290!07!2009 Ea620a102silvia64600Оценок пока нет
- Atm1602b Display LCDДокумент11 страницAtm1602b Display LCDGuillermo BloemОценок пока нет
- DIALux Direct3D InformationДокумент2 страницыDIALux Direct3D Informationsilvia64600Оценок пока нет
- Basic Electronics Basic RoboticsДокумент136 страницBasic Electronics Basic Roboticsrakesh_rodyОценок пока нет
- 2010 Cat PG 081Документ1 страница2010 Cat PG 081silvia64600Оценок пока нет
- SlideSwitches 169Документ4 страницыSlideSwitches 169silvia64600Оценок пока нет
- Using DAQ Devices in LabVIEWДокумент16 страницUsing DAQ Devices in LabVIEWsilvia64600Оценок пока нет
- Advanced SAS Macro Language Techniques: Destiny Corporation, Wethersfield, CTДокумент5 страницAdvanced SAS Macro Language Techniques: Destiny Corporation, Wethersfield, CTNagesh KhandareОценок пока нет
- Carte Sci LabДокумент1 195 страницCarte Sci LabAlin GrecuОценок пока нет
- Oracle C++ Call Interface Programmer's Guide 10g Release 2 (10.2) B14294-02Документ1 258 страницOracle C++ Call Interface Programmer's Guide 10g Release 2 (10.2) B14294-02rkОценок пока нет
- Meldas 64Документ352 страницыMeldas 64Maria Cristina MendesОценок пока нет
- I B.Tech CPDS UNIT 4 NotesДокумент60 страницI B.Tech CPDS UNIT 4 NotesSrinivasa Rao KatakamОценок пока нет
- Architecture and Programming of 8051 MCU's: 1.1 What Are Microcontrollers and What Are They Used For?Документ11 страницArchitecture and Programming of 8051 MCU's: 1.1 What Are Microcontrollers and What Are They Used For?JosephPaulОценок пока нет
- Reference Manual Control FPwinV5.2Документ176 страницReference Manual Control FPwinV5.2cikgu_usinОценок пока нет
- More ImportantДокумент30 страницMore ImportantJanaki BaskaranОценок пока нет
- Arduino Notes 1Документ9 страницArduino Notes 1gastronomicaОценок пока нет
- QUESTIONSДокумент28 страницQUESTIONSY.NeerajaОценок пока нет
- DesignScript Summary User ManualДокумент20 страницDesignScript Summary User ManualEsper AshkarОценок пока нет
- Heidenhain TNC 640Документ24 страницыHeidenhain TNC 640WalkerMachineryОценок пока нет
- Lecture-2 (Partial) - (Class - 7 & 8) (Introduction To Assembly Language)Документ76 страницLecture-2 (Partial) - (Class - 7 & 8) (Introduction To Assembly Language)AlFayedArnobОценок пока нет
- Commit WorkДокумент4 страницыCommit WorkGanesh PoolqaОценок пока нет
- Computer Programming Laboratory WorkДокумент6 страницComputer Programming Laboratory WorkMaia ZaicaОценок пока нет
- C Interview Questions and AnswersДокумент36 страницC Interview Questions and AnswersYogesh DeshmukhОценок пока нет
- Beckhoff El5021Документ40 страницBeckhoff El5021Nagarajan RajaОценок пока нет
- Cohesion and CouplingДокумент12 страницCohesion and CouplingShubham TripathiОценок пока нет
- Matlab ProgДокумент1 468 страницMatlab PrognuncafalhaОценок пока нет
- Altibase Ver 7.1.0.0.0 Release Notes EnglishДокумент17 страницAltibase Ver 7.1.0.0.0 Release Notes Englishkomal.kothariОценок пока нет
- 24051Документ3 страницы24051bhuvi2312100% (1)
- The tIDE Java IDE Manual: Draft Version, Not Yet CompleteДокумент45 страницThe tIDE Java IDE Manual: Draft Version, Not Yet CompleteMario Ayil HuicabОценок пока нет
- An Introduction To Python From HarvardДокумент87 страницAn Introduction To Python From HarvardVictor J. PerniaОценок пока нет
- C28x DPS WorkshopДокумент82 страницыC28x DPS WorkshopMuhammad Ali Masood CheemaОценок пока нет
- C Programming SyllabusДокумент3 страницыC Programming SyllabusgdeepthiОценок пока нет
- CU41 - CREATE CONFIGURATION PROFILE - SAP CommunityДокумент6 страницCU41 - CREATE CONFIGURATION PROFILE - SAP CommunityAndre Dwi CahyaОценок пока нет