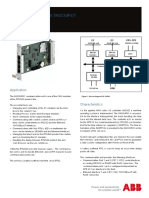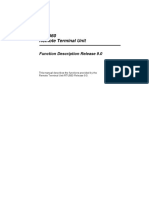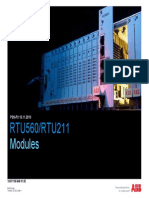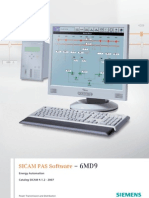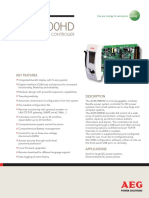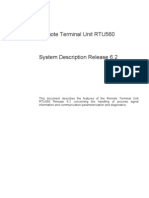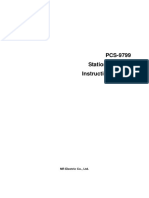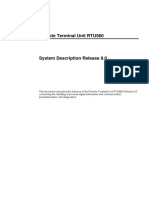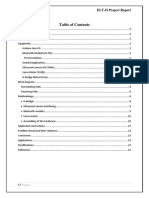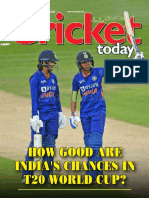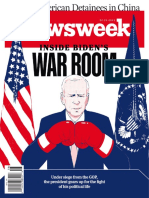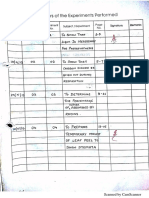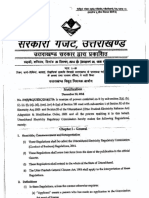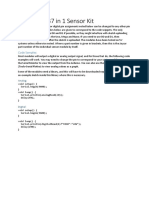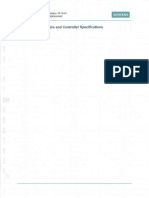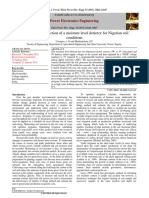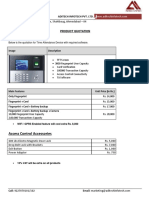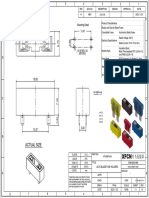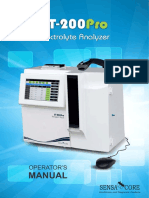Академический Документы
Профессиональный Документы
Культура Документы
Husky Studio Guide
Загружено:
Arvind BahugunaАвторское право
Доступные форматы
Поделиться этим документом
Поделиться или встроить документ
Этот документ был вам полезен?
Это неприемлемый материал?
Пожаловаться на этот документАвторское право:
Доступные форматы
Husky Studio Guide
Загружено:
Arvind BahugunaАвторское право:
Доступные форматы
HUSKY6049E70GUIDE
With HUSKY Studio
SynergySystems&Solutions
RTU 6049-E70 Guide
TableofContents
TableofContents..........................................................................................................................................2
I.
Introduction..........................................................................................................................................3
II.
Hardwaredescription...........................................................................................................................4
1) RTURackwithbackplane..................................................................................................................4
2) RackPowerSupplyUnit(PSU)..........................................................................................................4
3) ProcessorUnit(CPU).........................................................................................................................5
4) IOScanner(IOS)................................................................................................................................6
5) DigitalInputCard(DIcard)...............................................................................................................6
6) DigitalOutputCard(DOcard)...........................................................................................................6
7) AnalogInputCard(AIcard)...............................................................................................................7
III.
CreatingaNewConfigurationusingHuskyStudio...........................................................................8
IV.
ConfiguringtheHardware.................................................................................................................9
1) SingleRackwithI/OModules..........................................................................................................9
2) SingleRackwithRedundantRack...................................................................................................12
3) ChangingCPUIPAddress................................................................................................................12
V. ConfiguringtheCommunicationTasks...............................................................................................13
1) ConfiguringMasterCommunicationTasks.....................................................................................14
2) ConfiguringSlaveCommunicationTasks........................................................................................14
3) AddingdetailstoTasks...................................................................................................................15
VI.
TabDetails.......................................................................................................................................16
1) ProtocolTabwindow......................................................................................................................16
2) Device&IOMappingTabwindow..................................................................................................16
3) InformationTabwindow................................................................................................................16
4) ConfigurationTabwindow..............................................................................................................16
VII.
CreatingI/OMapsinMasterTasks.................................................................................................17
1) LinkingaMapinSlaveTask.............................................................................................................17
SynergySystems&Solutions|<TableofContents 2
RTU 6049-E70 Guide
VIII.
ConnectingRTU...............................................................................................................................18
IX.
ConfigurationDownload.................................................................................................................19
X.
ConfigurationUpload..........................................................................................................................19
XI.
VerifyingdataOnline......................................................................................................................20
I.
Introduction
This document is a step by step guide for configuring the RTU 6049-E70. The various options
required are explained and their configuration procedure described.
The HUSKY Studio shall be used for this purpose.
SynergySystems&Solutions|Introduction 3
RTU 6049-E70 Guide
II.
Hardwaredescription
1) RTURackwithbackplane
The RTU 6049-E70 modules are designed in 4U Euro-card format. Different sub-rack options are
available for housing of these modules. The sub-racks are provided with a backplane for
providing power, communication and other essentials to the each of the module slots. Here is a
picture of standard 19 RTU rack-
For systems with higher I/O requirement, expansion racks (up to 8 racks in total) can be
installed and the backplane bus extended to each of them.
Different Backplanes are available for racks1. 16 I/O slot backplane
2. 5 I/O slot backplane
Each backplane has 2 numbers of 3 pin screw tight connectors. Power supply (18-60V DC) is
connected to these PWR X1 and X2 connectors. Connection should be done properly as per +ve
and ve marking provided on the backplane. Two connectors are for two PSU cards.
2) RackPowerSupplyUnit(PSU)
The RTU 6049-E70 modules primarily operate on +5VDC power supply. This supply is
provided to each module over the backplane by the rack power supply unit. This unit is
installed in slots designated as PSU slots in the sub-rack. (First two slots only)
PSU card has an ON/Off toggle switch and a 5V adj knob to adjust 5V output supply.
LED Indications
LED
DC IN (Green)
DC OUT (Red)
Purpose
Input supply present
Output ON indication
SynergySystems&Solutions|Hardwaredescription 4
RTU 6049-E70 Guide
3) ProcessorUnit(CPU)
The processor unit or CPU module is the RTUs brain. An RTU can have either one or two (for
redundant configurations) CPUs installed. The CPU performs the telecontrol tasks, data
processing, communications, logic execution, etc. The processor unit is installed in the CPUslot
on the main rack.
Ethernet Communication ETH1- default IP 195.1.1.1 (By default service port i.e. you can connect Husky studio software
running in laptop/PC here to see data, configuration download/upload etc)
ETH2- default IP 195.1.2.1 1 (By default service port i.e. you can connect Husky studio software
running in laptop/PC here also to see data, configuration download/upload etc)
Serial Communication Maximum 6 serial ports are available depending on product choosen
COM1 to COM6 - RS232/RS485 selectable with TX LED (Green) and RX LED (Orange).
To check whether data/communication is running or not see both of these LEDs are blinking
continuously. Baud rate, parity, data bits can be set from Husky studio software. (see Tab Details)
LED Indications
LED
PWR (Green)
FAULT (Red)
RUN (Orange)
MASTER (Orange)
CB1E (Red)
CB2E (Red)
Purpose
Power On
Fault Entry present in fault table (Faults can be seen from Husky Studio)
CPU healthy (Will blink fast at 5Khz in normal mode)
ON master CPU, OFF standby CPU
Fault in local rack
Fault in expansion rack
CPU can be reset from a reset switch available in the front. USB port provided is to restore
factory settings or to update firmware of CPU.
RS232 Pin configuration
1
2
3
4
5
6
7
8
RS485 Pin configuration
DSR (available only in COM5 & COM6)
DCD (available only in COM5 & COM6)
DTR
GND
RX
TX
CTS
RTS
1
2
A(-)
B (+)
SynergySystems&Solutions|Hardwaredescription 5
RTU 6049-E70 Guide
4) IOScanner(IOS)
IO Scanner communicates with CPU over high speed ARCNet bus that connects multiple
expansion racks to the main CPU rack. Up to eight expansion racks can be connected to the
CPU. Using RS485 media, expansion bus can be extended up to 30m and by using FO model
(multi-mode fiber), expansion bus can be extended up to 2 km.
LED Indications
LED
PWR (Green)
FAULT (Red)
RUN (Orange)
RDY (Orange)
CB1E (Red)
CB2E (Red)
Purpose
Power On
Fault (ON not configured)
Healthy communication with CPU
Ready
Fault in local rack
Fault in CPU communication
5) DigitalInputCard(DIcard)
DI card is a positive logic binary input card that provides isolated inputs, in groups of eight, for
32 process signals. Input scanning is executed at high resolution of 500 microseconds with a
time stamp accuracy of 1 millisecond. Following additional functionalities are provided:
32 Single Channel input
16 Double Channel Input
8 nos. 32 bit Pulse Counters with max frequency of 1KHz
Configurable BCD with minimum 4 channels in a single digit
DI card can sense 110VDC, 48VDC or 24VDC depending upon the order selection. Status
changes of 1 millisecond can also be captured by the card.
LED Indications
LED
PWR (Green)
CB1E, CB2E (Red)
Fault (Red)
1-32(Green)
Purpose
Power On
Error in backplane IO bus
Critical fault in module
Channel status, when lit means ON
6) DigitalOutputCard(DOcard)
DO card is a binary output card that provides isolated outputs, in groups of eight, for 16
process outputs. Following additional functionalities are provided:
16 Nos. Single Channel Output
8 nos. Double Channel Output
SBE or Non SBE Configuration
For Non SBE cards, individual channel selectable for Pulse and Latch functionality
Each channel has a corresponding Select and Execute LED on the front plate of the card that is
directly linked to the output. When output is triggered, corresponding LED is triggered to
reflect the command status.
SynergySystems&Solutions|Hardwaredescription 6
RTU 6049-E70 Guide
LED Indications
LED
PWR (Green)
CB1E, CB2E (Red)
Fault (Red)
1-16
Purpose
Power On
Error in backplane IO bus
Critical fault in module
Output status
Green -Channel selected , Red-Channel executed
7) AnalogInputCard(AIcard)
Analog input cards support differential ended, unipolar and bipolar 8/12/16 inputs. The inputs
are galvanically isolated from system logic. With a 16 bit ADC (15 bit data and 1 sign bit), it
provides accuracy of 0.1%. Scaling of analog points can be done in Husky Studio software.
where you can provide raw and engineering min, max values. AI card can sense voltage and
current inputs in given rangeVoltage Input
0-10V DC
0-5V DC
10V DC
5V DC
Current Input
0-20mA
4-20mA
20mA
To make Analog input current type hardware jumper settings are require in card. Each channel
has be short through jumpers for this purpose.
LED Indications
LED
PWR (Green)
CB1E, CB2E (Red)
Fault (Red)
Purpose
Power On
Error in backplane IO bus
Critical fault in module
Note: To view data (digital or analog) connect RTU with Husky Studio software from any service port
using a cross LAN cable and see variable tab in Husky Studio (see Tab details)
SynergySystems&Solutions|Hardwaredescription 7
RTU 6049-E70 Guide
III.
CreatingaNewConfigurationusingHuskyStudio
1. Open HUSKY Studio.
2. If you dont have a license (HASP) you will see this message
3. By clicking OK you will only be able to view any existing configuration file. Changes made can not
be saved in Demo Mode.
4. If you have a license then only you can create a new configuration
5. After opening Husky Studio Select File New menu option, the following window will open.
6. It will create the file at the specified location with the specified name, as in the following window.
7. The file will be created with the extension hpf
8. Press OK
SynergySystems&Solutions|CreatingaNewConfigurationusingHuskyStudio 8
RTU 6049-E70 Guide
IV.
ConfiguringtheHardware
Hardware Configuration can be done in different schemes as per requirement1) Single Rack with I/O Modules.
2) Single Rack with Redundant Rack (You can not add I/O Modules while configuring
a redundant rack. I/O modules can only be added in Extension Rack now)
1) SingleRackwithI/OModules
1. Go to Project Explorer window.
If Project Explorer is not shown then
Click on the View Project Explorer
menu.
2. Click on HardwareRacksLocal
Rack
3. Double click on Local Rack and you
will see a Module Catalog window
from where you can select the Husky
Chassis Backplane
a) Backplane 5 I/O Slots.
b) Backplane 16 I/O Slots.
c) Backplane 8 I/O Slots.
4. Select Backplane 5 I/O Slots Processor
CPU E70-001 and double click on it to
select the required CPU (As shown in figure
below)
SynergySystems&Solutions|ConfiguringtheHardware 9
RTU 6049-E70 Guide
5. Select Backplane 5 I/O Slots IO Modules and double click on any Slot.
6. Select the required card from the Module Catalog for the selected Slot, click OK and
repeat same for each slot.
SynergySystems&Solutions|ConfiguringtheHardware 10
RTU 6049-E70 Guide
SynergySystems&Solutions|ConfiguringtheHardware 11
RTU 6049-E70 Guide
2) SingleRackwithRedundantRack
1. Repeat same steps as described above to configure local rack
2. Click on Hardware Racks Redundant Rack (Backplane 5 IO slots) Processor
and select the required redundant CPU (Step 4 of above)
3. If you have added any IO card in any rack (local or redundant) you will see this
message-
4. Click Yes and select the HardwareRacksExtension Rack1 and choose the required
Backplane Chassis (Step 3 of above)
5. Now select HardwareRacksExtension Rack1 IO Scanner and double click on it
to select the required IO scanner
6. To add IO Modules in slots select HardwareRacksExtension Rack1IO
ModulesSlot (Now see Step 6 of above)
3) ChangingCPUIPAddress
CPU has two LAN ports and both have different IP address. You can change it by
selecting CPU in Project Explorer .By default IP addresses are:CPU1 (In Local Rack)
LAN1 IP address is- 195.1.1.1 &
LAN2 IP address is- 195.1.2.1
CPU2 (In Redundant Rack)
LAN1 IP address is- 195.1.1.2 &
LAN2 IP address is- 195.1.2.2
SynergySystems&Solutions|ConfiguringtheHardware 12
RTU 6049-E70 Guide
V.
ConfiguringtheCommunicationTasks
Husky 6049-E70 supports a number of protocols. You can run CPU to communicate on
different protocols on different LAN/COM ports. Here is a list of Master/Client and
Slave/Server protocols supported by Husky 6049-E70-
TCP/IP Master/Client Protocols1
2
3
4
Modbus TCP Master
IEC 60870-5-104 Master
IEC 61850-8-1 Client
DNP3 TCP Master
TCP/IP Slave/Server Protocols1
2
4
Modbus TCP Slave
IEC 60870-5-104 Slave
DNP3 TCP Slave
Serial Master/Client Protocols1
2
3
4
5
Modbus RTU Master
IEC 60870-5-101 Master
IEC 60870-5-103 Master
DNP3 Master
SPA Bus Master
Serial Slave/Server Protocols1
2
4
Modbus RTU Slave
IEC 60870-5-101 Slave
DNP3 slave
SynergySystems&Solutions|ConfiguringtheCommunicationTasks 13
RTU 6049-E70 Guide
1) ConfiguringMasterCommunicationTasks
1. Double Click Communication Tasks Master/Client protocols in project explorer pane
2. A new window will appear like this
3. Select Communication Port LAN or COM1
to COM6
4. Now select required protocol from the drop
down list.
5. Provide a Task Description. This will be
shown in project explorer pane against
Master Task.
Example: If you are communicating with
ABBs relay you can write ABB here.
It wall appear here in Master / Client
protocols-
6. Provide Device description If you have only one device to communicate else you
can provide it later for each device.
2) ConfiguringSlaveCommunicationTasks
6. Double Click Communication Tasks Slave/Server protocols in project explorer pane
7. A new window will appear like this
8. Select Communication Port LAN or
COM1 to COM6
9. Now select required protocol from the drop
down list.
10. Provide a Task Description. This will be
shown in project explorer pane against
Slave Task.
SynergySystems&Solutions|ConfiguringtheCommunicationTasks 14
RTU 6049-E70 Guide
3) AddingdetailstoTasks
Select any Master or Slave Task you have just created. You will see Communication
Task Details window on your right.
There are four Tabs provided for this window.
SynergySystems&Solutions|ConfiguringtheCommunicationTasks 15
RTU 6049-E70 Guide
VI.
TabDetails
1) ProtocolTabwindow
1. Here you can set Protocol parameters for any defined communication task like Poll
Interval, Retry Time Out, CPU port number to be use (ETH or COM), Baud rate,
Parity, APDU length etc.
2. You can also change Task description from here.
2) Device&IOMappingTabwindow
From here you can
1. Create IO Maps.
2. Add multiple devices under one communication task
3. Provide device IP address and Slave/ Device Id.
3) InformationTabwindow
1. Here you will see four Tabs again at bottom Memory, Variable, Events, Diagnostics
Memory Tab- You can check memory variables while online.
Variable Tab- You can see online data here against each data point.
Events Tab- You can view Events log here stored in CPU buffer. Events shown in
Husky Studio are non-retentive however at protocol level events are retentive.
Diagnostics Tab- Here you can see information of system diagnostics.
4) ConfigurationTabwindow
To go back to data point map details any time select Configuration Tab.
SynergySystems&Solutions|TabDetails 16
RTU 6049-E70 Guide
VII.
CreatingI/OMapsinMasterTasks
1. To create maps in Master Task select Device & IO Mapping Tab
2. Click in the Check box near Map Name under Map Details
3. A map will be added after each click in the Map Name Check Box. You can rename
the map name according to you by double clicking and editing it.
4. To delete a map simply select that map and press Delete Key on your keyboard.
5. Provide map details for each map you create like Start and End Address of I/Os
Type ID or Function Code, RTU Memory (BV, DPV, I16V, F32V) etc.
6. You can set Slave ID or device
IP address from here.(Right
hand picture)
7. Scaling of analog points can be
done by providing Min, Max
and RMin and RMax values.
8. This scaling can be done either in master communication task or in slave
communication task.
1) LinkingaMapinSlaveTask
1. Select Device & IO Mapping Tab and add a map as described before
2. Provide map details like Start/End address, Common ASDU etc.
3. To link a map (created in Master task) in slave click RTU Memory and if Type Id
of the map is same as in master task you will see all maps created in master task.
4. Click the map you want to link.
5. Now you can add and link another map.
SynergySystems&Solutions|CreatingI/OMapsinMasterTasks 17
RTU 6049-E70 Guide
VIII.
ConnectingRTU
Save the configuration when you have completed all tasks. Now connect your Studio
with CPU to download configuration
1. Click on Connect to Husky icon in the tool bar or go to Communication->
Connect in the menu bar.
2. You will see this window
3. Click OK if you want to connect to LAN port 1 of Main CPU. Else select ETH2
and click OK.
4. If you have redundant CPU and want to connect its
ETH1 or ETH2 port you need to change CPU type
from Main to Redundant and then select ETH1 or
ETH2 and click OK.
5. Select other if you want to connect a known IP
address of CPU LAN port. Enter that IP and click
OK.(Choose this option if you have changed IP
address in configuration file and want to download.
Enter old IP which you have changed)
You can also change this by selecting
Communication->Port
SynergySystems&Solutions|ConnectingRTU 18
RTU 6049-E70 Guide
IX.
ConfigurationDownload
1. Click on Download icon to download current configuration which you have just
saved.
2. Now CPU will check for errors if there are errors
in the project you will not be able to download
configuration.
3. If compilation is successful you will see this
window. Click OK to download
configuration.
4. You will see a percent progress window. When
its 100% completed you will see a message
displaying
Configuration
Downloaded
Successfully.
5. Now you need to Restart the CPU. For this you can either reset it from the switch
on PSU card or you can click on Reset CPU icon
in tool bar.
6. To disconnect from CPU anytime click Disconnect icon
changes in configuration if you are connected to RTU)
X.
.(You can not make
ConfigurationUpload
1. To upload a configuration click Upload files from Husky Icon.
2. In the next window you will have
Provide the path in your PC to
store this file.
3. After successful upload file will
be opened automatically.
SynergySystems&Solutions|ConfigurationDownload 19
RTU 6049-E70 Guide
XI.
1.
2.
3.
4.
VerifyingdataOnline
To verify data online follow these steps:
Open your project configuration.
Connect Husky Studio with CPU to go online.
Click on Information Tab and then select Variable Tab from bottom.
You will see all variables and there values and quality.
SynergySystems&Solutions|VerifyingdataOnline 20
Вам также может понравиться
- RTU Configuration Step-By-Step GuideДокумент27 страницRTU Configuration Step-By-Step GuideAnurag SinghОценок пока нет
- Teleprotection Equipment ManualДокумент71 страницаTeleprotection Equipment ManualThạch TháiОценок пока нет
- SYS600 - Installation and AdministrationДокумент160 страницSYS600 - Installation and Administrationطه محمدОценок пока нет
- RTU232 HardwareДокумент216 страницRTU232 HardwareSud Joshi100% (1)
- EWatch Online Energy Monitoring SystemДокумент33 страницыEWatch Online Energy Monitoring SystemNaveen kumarОценок пока нет
- Rtu560 AbbДокумент67 страницRtu560 AbbMostapha Benali100% (1)
- Substation AutomationДокумент5 страницSubstation AutomationRavi RaikarОценок пока нет
- p301 Rtu560 Basic PDFДокумент87 страницp301 Rtu560 Basic PDFanon_35766076Оценок пока нет
- CSI-200E Management Software Manual-V1.00Документ66 страницCSI-200E Management Software Manual-V1.00NandgulabDeshmukhОценок пока нет
- Universal Teleprotection TPU-1: Communication Solutions For Power UtilitiesДокумент69 страницUniversal Teleprotection TPU-1: Communication Solutions For Power UtilitiesRogger Llacza100% (1)
- C264 - Expertise Maintenance GuideДокумент29 страницC264 - Expertise Maintenance Guideedemmike0% (1)
- 21h8c5b4 - RTU50 Dual Communications ModulesДокумент8 страниц21h8c5b4 - RTU50 Dual Communications ModulesMuhd Nu'man HОценок пока нет
- Data Sheet: Communication Unit 560CMR01Документ5 страницData Sheet: Communication Unit 560CMR01Mohammed MostefaiОценок пока нет
- E560 FD Release 9 0 PDFДокумент220 страницE560 FD Release 9 0 PDFHatem LaadhariОценок пока нет
- RTUtil 560 Application PDFДокумент21 страницаRTUtil 560 Application PDFGilbert H. Quiroga G.100% (1)
- Saitel DP Module PDFДокумент151 страницаSaitel DP Module PDFVĂN THÀNH TRƯƠNGОценок пока нет
- Connections and Settings: Communication Unit 560CMU05Документ5 страницConnections and Settings: Communication Unit 560CMU05Mohammed MostefaiОценок пока нет
- Modbus ASCII & RS485 PDFДокумент5 страницModbus ASCII & RS485 PDFlatasharma79Оценок пока нет
- Power Line Carrier Communication - ETL41-42Документ81 страницаPower Line Carrier Communication - ETL41-42Sreenivas Gundu100% (1)
- 07-DS Agile OI Overview - Rev GДокумент21 страница07-DS Agile OI Overview - Rev Grpshvju0% (1)
- BCI IEC60870-5-104 enДокумент74 страницыBCI IEC60870-5-104 enT Dung LuОценок пока нет
- RTU560 EnglishДокумент16 страницRTU560 EnglishrhomadonaОценок пока нет
- Ver6 ManualДокумент221 страницаVer6 Manualborle_vilasОценок пока нет
- SYS600 System ConfigurationДокумент256 страницSYS600 System ConfigurationDang JinlongОценок пока нет
- E560 DNP3 Host R13Документ60 страницE560 DNP3 Host R13mkvaisakhОценок пока нет
- ABB RTU560 and ModulesДокумент67 страницABB RTU560 and Modulesinsan_soft6498Оценок пока нет
- Part2 Rack Mounted Solutions en PDFДокумент43 страницыPart2 Rack Mounted Solutions en PDFBruno Nemer TattonОценок пока нет
- Sicam PASДокумент16 страницSicam PASRami El Naqa100% (1)
- ACMI 1000 HD Controller BrochureДокумент4 страницыACMI 1000 HD Controller BrochureAntonio MantovaniОценок пока нет
- CSC-1321 Gateway User Guide: Downloaded From Manuals Search EngineДокумент48 страницCSC-1321 Gateway User Guide: Downloaded From Manuals Search EngineKislan MislaОценок пока нет
- SYS600 - Installation and AdministrationДокумент80 страницSYS600 - Installation and AdministrationDang JinlongОценок пока нет
- Rtu560 SD R6Документ112 страницRtu560 SD R6rafaelmichelОценок пока нет
- PLCC Training ReportДокумент47 страницPLCC Training ReportAmit Garg100% (1)
- DGA - Serveron, Guia de Operacion & MantenimientoДокумент31 страницаDGA - Serveron, Guia de Operacion & MantenimientoDIEGO ANDRES RESTREPO HINCAPIEОценок пока нет
- Datasheet - Delta ORION ControllerДокумент2 страницыDatasheet - Delta ORION Controllerahmed100% (1)
- Technical Data NSD570Документ20 страницTechnical Data NSD570Miguel Garcia AriasОценок пока нет
- Abt ManualДокумент39 страницAbt ManualAbhinav Tewari100% (1)
- Power Factor Controllers PFR-X R / PFR-M T: Because Excellent Capacitors Are Not EnoughДокумент3 страницыPower Factor Controllers PFR-X R / PFR-M T: Because Excellent Capacitors Are Not EnoughMarvin RaxónОценок пока нет
- RTU560 InterfaceДокумент15 страницRTU560 Interfacehare ramОценок пока нет
- Event Logger, Distrubance Recorder and Fault LocatorДокумент12 страницEvent Logger, Distrubance Recorder and Fault LocatorShila Nightingale Chittu100% (1)
- E560 Dnp3 HostДокумент69 страницE560 Dnp3 Hostanak1n888Оценок пока нет
- 2 Mbit/S Branching Equipment DB2 Page I (I) 6.3.1992 Operating HandbookДокумент236 страниц2 Mbit/S Branching Equipment DB2 Page I (I) 6.3.1992 Operating HandbookAchmad Fu'adi100% (1)
- PCS 9799 PDFДокумент112 страницPCS 9799 PDFMarcio BonfimОценок пока нет
- RTU500 Series Remote Terminal Unit: Protocol Description Bidirectional Communication Interface With IEC60870-5-104Документ68 страницRTU500 Series Remote Terminal Unit: Protocol Description Bidirectional Communication Interface With IEC60870-5-104Bruno Nemer TattonОценок пока нет
- Raisecom ROS Switch Configuration Guide Version 4.0Документ289 страницRaisecom ROS Switch Configuration Guide Version 4.0Svetlin Ivanov100% (1)
- Presentation On Event LoggerДокумент27 страницPresentation On Event LoggerSushil SharmaОценок пока нет
- Micom p94xДокумент446 страницMicom p94xkjfensОценок пока нет
- nx64 g703Документ16 страницnx64 g703matt1606100% (1)
- Remote Terminal Unit RTU560Документ116 страницRemote Terminal Unit RTU560MohamedОценок пока нет
- Nari Iec61850 Solution PDFДокумент2 страницыNari Iec61850 Solution PDFChad WoodОценок пока нет
- Project Report On Android Application Controlled Spy RobotДокумент14 страницProject Report On Android Application Controlled Spy RobotanumОценок пока нет
- Advanced Power Technology and Services J.S.C. Advanced Power Technology and Services J.S.CДокумент10 страницAdvanced Power Technology and Services J.S.C. Advanced Power Technology and Services J.S.CQuang NgocОценок пока нет
- Nova-7830 V1.1Документ44 страницыNova-7830 V1.1Rafael SoaresОценок пока нет
- Data SheetДокумент44 страницыData SheetDani SosaОценок пока нет
- iRTU Brochure 2022Документ4 страницыiRTU Brochure 2022Local GuideОценок пока нет
- FRTUДокумент4 страницыFRTUanjali sharmaОценок пока нет
- Type 3560C HardwareДокумент32 страницыType 3560C Hardwarecorentoulf0% (1)
- One Compact Device, Designed To Solve Any Network Challenge: HighlightsДокумент4 страницыOne Compact Device, Designed To Solve Any Network Challenge: HighlightsNa NaОценок пока нет
- Communication Unit 560CMR02 Communication Unit 560CMR02: RTU560 Product Line RTU560 Product LineДокумент4 страницыCommunication Unit 560CMR02 Communication Unit 560CMR02: RTU560 Product Line RTU560 Product LineHammad8Оценок пока нет
- Cricket Today 18 Feb - 2023Документ46 страницCricket Today 18 Feb - 2023Arvind BahugunaОценок пока нет
- Newsweek 24.02.2023Документ52 страницыNewsweek 24.02.2023Arvind BahugunaОценок пока нет
- Magazines Bike India 06-02-2023Документ101 страницаMagazines Bike India 06-02-2023Arvind BahugunaОценок пока нет
- English Sample Paper 01Документ22 страницыEnglish Sample Paper 01Arvind BahugunaОценок пока нет
- Rel 511Документ101 страницаRel 511sherif ahmed moussaОценок пока нет
- Biology Practical Class XДокумент16 страницBiology Practical Class XArvind BahugunaОценок пока нет
- Uerc Conduct Business2014Документ58 страницUerc Conduct Business2014Arvind BahugunaОценок пока нет
- (CBSE) Shipra Agarwal - CBSE Board Class 12 Physics Solved Papers 2008-2017 in Level of Difficulty Chapters With 3 Sample Papers-Disha (2017) PDFДокумент455 страниц(CBSE) Shipra Agarwal - CBSE Board Class 12 Physics Solved Papers 2008-2017 in Level of Difficulty Chapters With 3 Sample Papers-Disha (2017) PDFAmeya NandedkarОценок пока нет
- Uerc T c2015Документ106 страницUerc T c2015Arvind BahugunaОценок пока нет
- NSTSE Application Form 2016 2017Документ1 страницаNSTSE Application Form 2016 2017Arvind BahugunaОценок пока нет
- IDMT Relay Calculation (12.10.12)Документ8 страницIDMT Relay Calculation (12.10.12)Achmad Zaenuri Rajasa100% (1)
- Tabla Eq OsiproxДокумент115 страницTabla Eq OsiproxGERMANОценок пока нет
- TLE-CHS-q3 - Mod7 - Basic-Concepts-of-Electricity - (Part-II) M4Документ16 страницTLE-CHS-q3 - Mod7 - Basic-Concepts-of-Electricity - (Part-II) M4OmengMagcalas100% (2)
- Clutches & BrakesДокумент17 страницClutches & BrakesIlias ChahbanОценок пока нет
- Manual PhonicДокумент46 страницManual Phonicnemartin0% (1)
- Maestro XS Reference Manual Version 2.0 PDFДокумент130 страницMaestro XS Reference Manual Version 2.0 PDFRenato García Espinosa50% (2)
- An 4134Документ14 страницAn 4134shri.bhairavkar6977Оценок пока нет
- String Box LT - 1500V - SB-24-LT04-1500VДокумент3 страницыString Box LT - 1500V - SB-24-LT04-1500VAgostino MilaneseОценок пока нет
- ME3241E Cheat SheetДокумент2 страницыME3241E Cheat SheetLaw Zhan HongОценок пока нет
- Modulos 37 en 1 Arduino GeekcreitДокумент14 страницModulos 37 en 1 Arduino GeekcreitSebastián Retes CalixОценок пока нет
- Pdtech Deltamaxx: Digital Loss Factor/Capacitance Analyzer and Partial Discharge Detector For Test Voltages Up To 50 KVДокумент4 страницыPdtech Deltamaxx: Digital Loss Factor/Capacitance Analyzer and Partial Discharge Detector For Test Voltages Up To 50 KVJagadish Babu DegalaОценок пока нет
- Request For SponsorshipДокумент5 страницRequest For SponsorshipBlessed Arguiñoso MangloОценок пока нет
- Electric Duct Heater: Specification and Installation InstructionsДокумент8 страницElectric Duct Heater: Specification and Installation InstructionsDonald VelosoОценок пока нет
- CopperДокумент22 страницыCopperrogeniumОценок пока нет
- IEEE Device NumbersДокумент12 страницIEEE Device NumbersKuwat Riyanto100% (1)
- COA 2013 Application and SyllabusДокумент7 страницCOA 2013 Application and SyllabusLohanathan VkОценок пока нет
- Innovative LED Streetlight Replacement PDFДокумент50 страницInnovative LED Streetlight Replacement PDFLiu KennyОценок пока нет
- NTDCL 2021a.pdf Version 1Документ16 страницNTDCL 2021a.pdf Version 1engrkumailabbasОценок пока нет
- Soldering ToolsДокумент7 страницSoldering ToolsThamilselvan VengatasalamОценок пока нет
- APFC Panel DesigningДокумент16 страницAPFC Panel Designingyrmn200% (1)
- DS - Automatic Cable Test Van - Titron - BAUR - En-Gb - 2Документ7 страницDS - Automatic Cable Test Van - Titron - BAUR - En-Gb - 2Tri Ari WibowoОценок пока нет
- Design and Construction of A Moisture Level Detector For Nigerian Soil ConditionsДокумент6 страницDesign and Construction of A Moisture Level Detector For Nigerian Soil Conditionsmaduakolam stanleyОценок пока нет
- H5000BF Series User's Manual: 1. PrefaceДокумент19 страницH5000BF Series User's Manual: 1. PrefaceRashed alganmОценок пока нет
- Fingerprint Time Attendance SystemДокумент2 страницыFingerprint Time Attendance SystemPriti TiwariОценок пока нет
- MATLAB and Simulink Modelling of A Full State Observer Controller of Armature Controlled and Field Controlled DC Motor Using State Space ApproachДокумент8 страницMATLAB and Simulink Modelling of A Full State Observer Controller of Armature Controlled and Field Controlled DC Motor Using State Space ApproachNitsuga PomeloréОценок пока нет
- Common Electrical Wire Splices and Joints - Basics About ElectricalДокумент6 страницCommon Electrical Wire Splices and Joints - Basics About ElectricalRey Raphael Tarriga100% (1)
- XFCN Xf508pab Apr22 XonlinkДокумент2 страницыXFCN Xf508pab Apr22 Xonlinkvivanjoao6Оценок пока нет
- 5124 Science (Physics and Chemistry)Документ4 страницы5124 Science (Physics and Chemistry)mstudy123456Оценок пока нет
- Mesa Boogie Mark II-BДокумент10 страницMesa Boogie Mark II-BscheisshandyОценок пока нет
- 8085 Microprocessor: Pin Configuration, ArchitectureДокумент26 страниц8085 Microprocessor: Pin Configuration, ArchitectureAnitha Kumari SivathanuОценок пока нет
- st-200 ProДокумент132 страницыst-200 ProAndres TapiaОценок пока нет