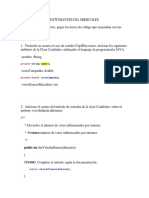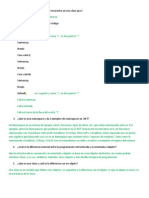Академический Документы
Профессиональный Документы
Культура Документы
Guia 6
Загружено:
Luis ApazaОригинальное название
Авторское право
Доступные форматы
Поделиться этим документом
Поделиться или встроить документ
Этот документ был вам полезен?
Это неприемлемый материал?
Пожаловаться на этот документАвторское право:
Доступные форматы
Guia 6
Загружено:
Luis ApazaАвторское право:
Доступные форматы
Empremtica.
Gua 6
Facultad : Ingeniera
Escuela : Computacin
Asignatura: Empremtica
Tema: CREACIN DE GRFICOS ESTADSTICOS EN EXCEL 2013.
Objetivos
Identificar los diferentes tipos de grficos que pueden crearse con Microsoft Excel 2013.
Crear grficos estadsticos en hojas de clculo elaboradas con Microsoft Excel 2013.
Introduccin
Qu es un Grfico?
Un grfico es la representacin grfica de los datos de una hoja de clculo y facilita su interpretacin.
Vamos a aprender en esta gua, cmo crear grficos a partir de unos datos introducidos en una hoja
de clculo.
La utilizacin de grficos hace ms sencilla e inmediata la interpretacin de los datos. A menudo un
grfico nos dice mucho ms que una serie de datos clasificados por filas y columnas.
Cuando se crea un grfico en Excel, podemos optar por crearlo:
Como grfico incrustado: Insertar el grfico en una hoja normal como cualquier otro objeto.
Como hoja de grfico: Crear el grfico en una hoja exclusiva para el grfico, en las hojas de
grfico no existen celdas ni ningn otro tipo de objeto.
DESCRIPCIN GENERAL DE LA CREACIN DE GRFICOS.
En Microsoft Excel 2013, es fcil crear grficos de aspecto profesional.
Slo con seleccionar un tipo, un diseo y estilo de grfico (opciones de fcil acceso en la nueva cinta
de opciones de Office Excel 2013), obtendr resultados profesionales inmediatos cada vez que cree un
grfico.
Para hacerlo an ms sencillo, puede guardar sus grficos favoritos como una plantilla de grfico que
podr aplicar rpidamente cuando cree un nuevo grfico.
Si tiene Excel instalado, puede aprovechar tambin las eficaces caractersticas de creacin de grficos
de Excel en otros programas de Microsoft Office 2013, como Microsoft PowerPoint 2013 y Microsoft
Word 2013.
Veamos cmo crear un grfico.
Crear grficos en Excel.
Para crear un grfico bsico en Excel que pueda modificar y dar formato ms adelante, tenemos varias
opciones, pero siempre utilizaremos la seccin Grficos que se encuentra en la pestaa Insertar.
Se debe especificar, en primer lugar, los datos del grfico en una hoja de clculo.
Empremtica. Gua 6
Es recomendable que tengas seleccionado el rango de celdas que quieres que participen en el grfico,
de esta forma, Excel podr generarlo automticamente.
En caso contrario, el grfico se mostrar en blanco o no se crear debido a un tipo de error en los datos
que solicita.
A continuacin, slo tiene que seleccionarlos y elegir el tipo de grfico que desea utilizar en la cinta de
opciones (ficha Insertar, grupo Grficos).
Como puedes ver existen diversos tipos de grficos a nuestra disposicin. Podemos seleccionar un
grfico a insertar haciendo clic en el tipo que nos interese para que se despliegue el listado de los que
se encuentran disponibles.
En pocas palabras, los pasos a seguir para crear un grfico son:
Datos de la hoja de clculo.
Grfico creado a partir de datos de la hoja de clculo.
Excel ofrece varios tipos de grficos para mostrar datos ante una audiencia de forma elocuente. Cuando
cree un grfico o modifique uno existente, puede elegir entre distintos tipos de grfico (grfico de
columnas o circular) y subtipos (grfico de columnas apiladas o grfico 3D).
Puede crear tambin un grfico combinado utilizando varios tipos de grficos en uno solo.
Ejemplo de grfico combinado que usa un tipo de grfico de
columnas y lneas.
Empremtica. Gua 6
En cada uno de los tipos generales de grficos podrs encontrar un enlace en la parte inferior del listado
que muestra Todos los tipos de grfico...
Hacer clic en esa opcin equivaldra a desplegar el cuadro de dilogo de Insertar grfico que se
muestra al hacer clic en la flecha de la parte inferior derecha de la seccin Grficos.
Aqu puedes ver listados todos los grficos disponibles, selecciona uno y pulsa Aceptar para empezar
a crearlo.
Aparecer un cuadro que contendr el grfico ya creado (si seleccionaste los datos previamente) o un
cuadro en blanco (si no lo hiciste).
Adems, vers que aparece en la barra de mens una seccin nueva, Herramientas de grficos, con
tres pestaas: Diseo, Presentacin y Formato.
Aadir una serie de datos.
Este paso es el ms importante de todos ya que en l definiremos qu datos queremos que aparezcan
en el grfico.
Si observamos la pestaa Diseo encontraremos dos opciones muy tiles relacionadas con los Datos:
Primero nos fijaremos en el botn Seleccionar datos. Desde l se abre el siguiente cuadro de dilogo:
Empremtica. Gua 6
En el campo Rango de datos del grfico debemos indicar el rango de celdas que se tomarn en
cuenta para crear el grfico. En el caso de la imagen, hemos englobado de la celda C7 a la E8 (6
celdas). Para escoger los datos puedes escribir el rango o bien, pulsar el botn
celdas en la hoja.
y seleccionar las
Una vez hayamos acotado los datos que utilizaremos, Excel asociar unos al eje horizontal (categoras)
y otros al eje vertical (series).
Ten en cuenta que hay grficos que necesitan ms de dos series para poder crearse (por ejemplo los
grficos de superficie), y otros en cambio, (como el que ves en la imagen) se bastan con uno solo.
Utiliza el botn Editar para modificar el literal que se mostrar en la leyenda de series del grfico, o el
rango de celdas de las series o categoras.
En nuestro caso, por ejemplo, cambiaremos Series1 por Ventas.
El botn Cambiar fila/columna intercambia los datos de las series y las pasa a categoras y viceversa.
Este botn acta del mismo modo que el que podemos encontrar en la banda de opciones Cambiar
entre filas y columnas que hemos visto antes en la pestaa Diseo.
Si haces clic en el botn Celdas ocultas y vacas abrirs un pequeo cuadro de dilogo desde donde
podrs elegir qu hacer con las celdas que no tengan datos o estn ocultas.
Los cambios que vas realizando en la ventana se van viendo plasmados en un grfico.
Cuando acabes de configurar el origen de datos, da clic al botn Aceptar.
Empremtica. Gua 6
Caractersticas y formato del grfico.
En la pestaa Presentacin podrs encontrar todas las opciones relativas al aspecto del grfico.
Por ejemplo, en la seccin Ejes podrs decidir qu ejes mostrar o si quieres incluir Lneas de la
cuadrcula para leer mejor los resultados:
En ambos casos dispondrs de dos opciones: las lneas o ejes verticales y los horizontales. Y para
cada uno de ellos podrs escoger entre distintas opciones:
Cuntas lneas mostrar
Si los ejes tendrn o no etiquetas descriptivas
Qu escala de valores manejarn, entre otras.
Te recomendamos que explores estas opciones, inclusive la ltima opcin "Ms opciones de...".
En la seccin Etiquetas podrs establecer qu literales de texto se mostrarn en el grfico o configurar
la Leyenda:
Pulsando el botn Leyenda puedes elegir no mostrarla (Ninguno) o cualquiera de las opciones para
posicionarla (a la derecha, en la parte superior, a la izquierda, etc.).
Tambin puedes elegir Ms opciones de leyenda. De esta forma se abrir una ventana que te
permitir configurar, adems de la posicin, el aspecto esttico: relleno, color y estilo de borde, el
sombreado y la iluminacin.
Empremtica. Gua 6
Si lo que quieres es desplazarlos, slo debers seleccionarlos en el propio grfico y colocarlos donde
desees.
Finalmente destacaremos las opciones de la seccin Fondo que te permitirn modificar el modo en el
que se integrar el grfico en el cuadro de clculo.
La primera opcin rea de trazado, slo estar disponible para los grficos bidimensionales.
Cuadro Grfico, Plano interior del grfico y Giro 3D modifican el aspecto de los grficos
tridimensionales disponibles.
Excel 2010 ha sido diseado para que todas sus opciones sean sencillas e intuitivas, as que despus
de un par de pruebas con cada una de estas opciones entenders perfectamente sus comportamientos
y resultados.
Practica primero con unos cuantos grficos con datos al azar y vers el provecho que puedes sacarle
a estas caractersticas.
Puedes dar un estilo rpidamente a tu grfico utilizando la pestaa Diseo.
En funcin del tipo de grfico que hayas insertado (lneas, barras, columnas, etc.) te propondr unos u
otros.
Estos estilos rpidos incluyen aspectos como incluir un ttulo al grfico, situar la leyenda en uno u otro
lado, incluir o no las etiquetas descriptivas en el propio grfico, etc.
Para terminar de configurar tu grfico puedes ir a la pestaa Formato, donde encontrars la seccin
Estilos de forma (que utilizaremos tambin ms adelante para enriquecer la visualizacin de los
objetos que insertemos), y los Estilos de WordArt.
Estas opciones te permitirn aplicar diversos estilos sobre tus grficos.
Para ello, simplemente selecciona el rea completa del grfico o de uno de sus componentes (reas,
barras, leyenda) y luego haz clic en el estilo que ms se ajuste a lo que buscas.
Empremtica. Gua 6
Si no quieres utilizar uno de los preestablecidos puedes utilizar las listas Relleno de forma/texto,
Contorno de forma/texto y Efectos de forma/texto para personalizar an ms el estilo del grfico.
Al aplicar estilos, normalmente hablamos de un estilo genrico para todo el grfico, pero tambin
podemos personalizar cada uno de sus elementos: el rea de trazado, la leyenda, las lneas de
divisiones principale.
Para hacerlo, lo ms cmodo es seleccionar en el propio grfico el elemento que quieres modificar, o
bien seleccionarlo en el desplegable de la ficha de Presentacin o en la de Formato.
En la imagen vemos que est seleccionada el rea de trazado.
A continuacin, podemos pulsar el botn Aplicar formato a la seleccin, para iniciar la ventana que
ya comentbamos al configurar la leyenda.
Dependiendo del elemento seleccionado podremos modificar unos aspectos u otros.
Por ejemplo, las lneas de divisin principales no tienen opcin de modificar el relleno, porque
obviamente no se puede rellenar una lnea. En cambio, la serie de datos s que permite colorear el
relleno, e incluso establecer el grado de transparencia.
Si la modificacin que hemos realizado no nos convence, siempre podemos pulsar el botn
Restablecer para hacer coincidir el estilo. As recuperar el aspecto del estilo predeterminado que
le hubisemos aplicado.
Por ltimo, no hemos de olvidar tambin que los elementos de texto que contenga el grfico no dejan
de ser eso, texto, con lo cual podremos utilizar las herramientas de la pestaa Inicio como son la
negrita, la cursiva, el tipo de fuente o su tamao, el relleno, etc.
En ocasiones, estas herramientas se comportarn de forma "inteligente". Por ejemplo, si tratamos de
cambiar el color de relleno de un elemento de la leyenda con la herramienta
, lo que har Excel
ser asignar el color indicado tanto al cuadro de muestra de color de la leyenda como a las barras,
sectores o lneas, es decir, a la serie que identifique en el grfico. Lo mismo ocurrir a la inversa. Si
cambias con la herramienta de relleno el color de una serie, automticamente se modificar el de la
leyenda.
Modificar el tamao y distribucin de un grfico.
Tambin puedes seleccionar un elemento del grfico para modificarlo.
Cuando tienes un elemento seleccionado aparecen diferentes tipos de controles que explicaremos a
continuacin:
Empremtica. Gua 6
Los controles cuadrados establecen el ancho y largo del objeto, haz clic sobre ellos y arrstralos
para modificar sus dimensiones.
Haciendo clic y arrastrando los controles circulares podrs modificar su tamao manteniendo el alto
y ancho que hayas establecido, de esta forma podrs escalar el objeto y hacerlo ms grande o pequeo.
Tambin puedes mover los componentes del grfico. Para ello, coloca el cursor sobre cualquier objeto
seleccionado, y cuando tome esta forma
podrs hacer clic y arrastrarlo a la posicin deseada.
Modificar la posicin de un grfico.
Excel te permite decidir la posicin del grfico en el documento. Para ello:
Selecciona el grfico.
Sitate en la pestaa Diseo de las Herramientas de grficos.
Pulsa sobre el botn Mover grfico que encontrars en la seccin Ubicacin.
Se abrir el siguiente cuadro de dilogo:
Empremtica. Gua 6
La primera opcin te permite establecer el grfico como una Hoja nueva. Tendrs la ventaja de que no
molestar en la hoja de clculo, pero no podrs contrastar los datos numricos si la mantienes en una
hoja aparte. Depende del formato que quieras utilizar. Escribe el nombre para la hoja en la caja de texto
y pulsa Aceptar.
Eligiendo Objeto en, podremos mover el grfico a una hoja ya existente. Si utilizas este mtodo, el
grfico quedar flotante en la hoja y podrs situarlo en la posicin y con el tamao que t elijas. sta
es la forma en que se inserta por defecto, cuando se genera un nuevo grfico.
Adems, tambin puedes mover el grfico arrastrndolo dentro de la misma hoja o bien a otra.
Ahora que ya sabes cmo utilizar grficos, vamos a hablar de los minigrficos.
Se trata de una novedad de Excel 2013 que permite insertar un pequeo grfico representativo en una
nica celda que representar a una nica serie de datos. De esta forma podrs ver de una ojeada la
tendencia que representan unos determinados valores.
El grupo Minigrficos se encuentra tambin en la pestaa Insertar de la cinta de opciones.
Disponemos de tres posibles tipos de grfico: de lnea, de columna y de ganancia o prdida.
Si insertamos uno de ellos, dispondremos de una nueva barra de herramientas en la cinta:
Herramientas para minigrfico.
En ella encontrars la ficha Diseo que te permitir realizar acciones bsicas, como cambiar las celdas
que se utilizan como fuente de datos, el tipo de grfico (para cambiarlo a posteriori por cualquiera de
los tres tipos disponibles), los estilos, o remarcar determinados puntos (el ms alto, el ms bajo).
10
Empremtica. Gua 6
A pesar de que el minigrfico se contiene en una nica celda, no es posible borrarlo seleccionndola
y pulsando SUPR, como haramos con otro tipo de contenido. Para ello, debemos utilizar la opcin
Borrar que se encuentra en la pestaa Diseo de las Herramientas para minigrfico.
Seleccionaremos el minigrfico o minigrficos a eliminar para que aparezca la barra y pulsaremos el
botn Borrar.
Un detalle a tener en cuenta, es que se ajusta automticamente al tamao de la celda, por lo que, si
consideramos que es demasiado pequeo, slo debemos aumentar el ancho de la columna que lo
contiene para darle ms ancho o modificar la altura de la fila para darle ms altura. Si lo que queremos
es cambiar el grosor de la lnea, por ejemplo, podremos hacerlo desde sus herramientas de estilo.
Materiales y Equipo
Gua de Laboratorio N 6.
Computadora con Windows y Microsoft Word 2013.
Dispositivo de Almacenamiento (USB).
Procedimiento
EJERCICIO No.1
Crear la siguiente hoja de clculo:
Y grabarla en la carpeta de MIS DOCUMENTOS con el nombre de GRAFICOS_G6.XLSX.
Ahora rellenar la hoja de clculo con las siguientes formulas:
FORMULAS:
Empremtica. Gua 6
11
1. ESPAA = el precio del producto * 2.5.
2. VENTA1 = el precio * el valor en pesetas de la moneda extranjera.
3. ENGANCHE = Si el color es igual a AZUL entonces el precio por el 12% sino por el 7%.
4. REGALO = Si la caja es igual a 4 entonces el precio por el 15% sino por el 9%.
5. REGALO2 = Si los minutos es > 75 entonces el precio - 10 sino el precio - 1.5.
6. TOTAL = el precio - enganche regalo.
7. TOTALES = es la suma de cada columna.
8. PROMEDIO = es el promedio de cada columna.
Ir actualizando los datos cada cierto tiempo.
EJERCICIO No. 2.
Ahora vamos a crear los siguientes grficos estadsticos siguiendo estos pasos:
1. Seleccionar los datos sin olvidar la tecla CTRL para columnas separadas, que en nuestro caso
sera:
Los datos de la columna de PRODUCTO vs. PRECIO, utilizando el CTRL.
2. Clic en INSERTAR que se encuentra en nuestro men principal:
3. Clic en el botn de
4. Nos aparecen una lista de tipos de grficos y le damos clic a la ltima opcin llamada. Todos los
tipos de grficos
12
Empremtica. Gua 6
5. Seleccionamos el tipo de grfico de BARRA y a su derecha el estilo de BARRA 3D AGRUPADA y
despus clic en Aceptar.
6. Ahora siguiendo las instrucciones de la gua, el grfico nos deber quedar as:
8. Ahora crearemos otro grfico con los siguientes datos: las columnas de CODIGO vs. ENGANCHE.
Ocupando estos datos vamos a crear un grfico de BURBUJA del estilo BURBUJA CON EFECTO 3D,
el cual nos debe quedar as:
Empremtica. Gua 6
13
9. Crearemos otro grfico con los siguientes datos: COLOR, PRECIO Y TOTAL.
Ocupando estos datos vamos a crear un grfico de COLUMNA del estilo CILINDRO APILADO 100%,
el cual nos debe quedar como se muestra en la figura siguiente, sin olvidar que utilizar 3 columnas:
COLOR, PRECIO Y TOTAL sombreando todos los datos de cada columna :
10. Y por ltimo crearemos el siguiente grfico de los datos que a continuacin presentamos:
Ocupando estos datos vamos a crear un grfico de tipo CIRCULAR del estilo GRAFICO CIRCULAR
3D, el cual nos debe quedar as.
14
Empremtica. Gua 6
11. Por ltimo actualizar el archivo y hasta aqu llega la prctica.
Investigacin y ejercicios complementarios.
Qu es una base de datos?
Pueden crearse y/o utilizarse bases de datos en Microsoft Excel.
Tipos de ordenamientos en una hoja electrnica.
Cmo filtrar datos en una hoja de Excel?
Bibliografa.
Gua Completa de Microsoft Office 2010 Premium. Halvorson, Michael. Young, Michael.
Office 2003. OLeary, Timothy J.; OLeary, Linda I. Editorial McGraw-Hill. OLeary Series.
2011.
Empremtica. Gua 6
Gua 6: Creacin de Grficos Estadsticos en
Excel 2013.
Hoja de cotejo:
Alumno:
Mquina No:
Docente:
GL:
15
6
1
Fecha:
EVALUACION
%
CONOCIMIENTO
Del 20
al 30%
APLICACIN
DEL
CONOCIMIENTO
ACTITUD
Del 40%
al 60%
Del 15%
al 30%
TOTAL
100%
1-4
5-7
8-10
Nota
Вам также может понравиться
- SistemaДокумент2 страницыSistemaEder LeguaОценок пока нет
- EvaluaciónДокумент2 страницыEvaluaciónEder Legua0% (1)
- LibrosДокумент2 страницыLibrosEder LeguaОценок пока нет
- Estudiantes Dia MiercolesДокумент3 страницыEstudiantes Dia MiercolesEder Legua0% (1)
- Diseño de RedesДокумент4 страницыDiseño de RedesEder LeguaОценок пока нет
- Userforms en Excel Con VBAДокумент5 страницUserforms en Excel Con VBAEder LeguaОценок пока нет
- 46312965Документ62 страницы46312965Eder LeguaОценок пока нет
- Manual de Packet TracerДокумент61 страницаManual de Packet TracerangesamadОценок пока нет
- 3ro 7b0008Документ8 страниц3ro 7b0008Eder LeguaОценок пока нет
- Examen Net Bc3a1sico1Документ9 страницExamen Net Bc3a1sico1Eder LeguaОценок пока нет