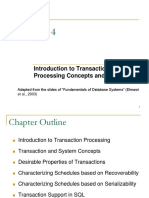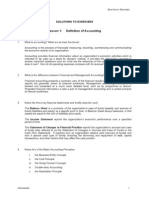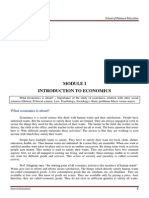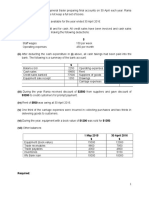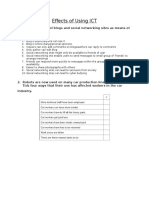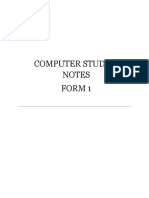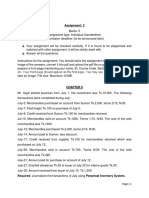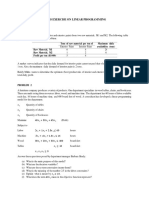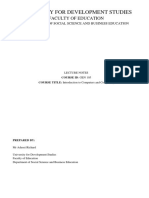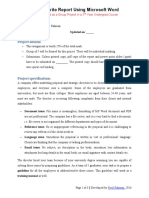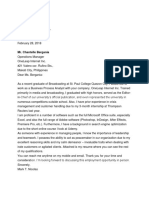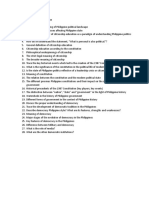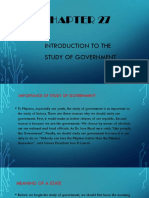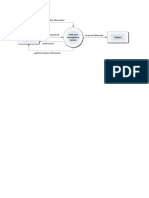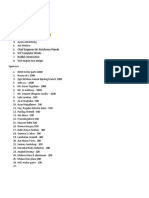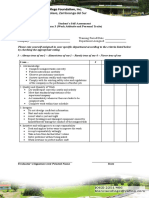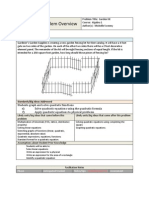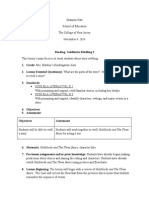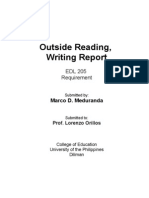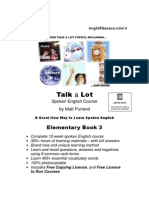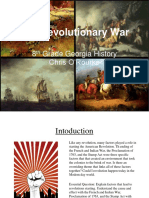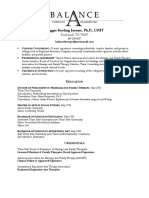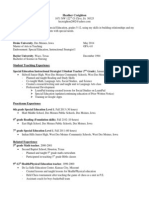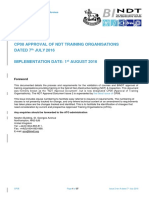Академический Документы
Профессиональный Документы
Культура Документы
Basic Computer Skills Module 3 Intro To Word 2010 PDF
Загружено:
Crash ZerocoolОригинальное название
Авторское право
Доступные форматы
Поделиться этим документом
Поделиться или встроить документ
Этот документ был вам полезен?
Это неприемлемый материал?
Пожаловаться на этот документАвторское право:
Доступные форматы
Basic Computer Skills Module 3 Intro To Word 2010 PDF
Загружено:
Crash ZerocoolАвторское право:
Доступные форматы
Basic Computer Skills
Module 3
Introduction to
Microsoft Word 2010
PROFITT Curriculum
Module #3 Introduction to Microsoft Word 2010
Basic Computer Skills Module 3
Introduction to Microsoft Word 2010
Summary
Goal:
Students will plan, create, and modify
several documents using word processing
features learned in this unit.
SMART Objectives:
Specific, Measurable, Achievable, Realistic,
and Time-sensitive
By the end of this module, students should be able
to:
BCS 3.1: Understand the features of
Microsoft Word 2010.
BCS 3.2: Use a template to create a
business cover letter and a resume.
Instructor:
Computer Skills Instructor
Delivery Method(s):
Lecture
Independent Study
Group Work
Length:
Three Topics
Total length of 5-6 hours
Any Applicable Business and/or Soft Skills?
BCS 3.3: Use the mail merge feature in
Microsoft Word 2010 to create mailing
labels.
Corresponding NLS Lesson #?
Take Away Message(s):
Word 2010 has many features that will help to simplify the production of documents
and make documents look visually appealing. This is especially helpful when working
with documents that you will encounter in business environments.
Basic Computer Skills Module 3-1
PROFITT Curriculum
Module #3 Introduction to Microsoft Word 2010
Instructor Preparation
Title of Module: Introduction to Microsoft Word 2010
Instructor:
The intent of this module is to provide the students with a basic understanding of the
Microsoft Word 2010 software.
The following are potential introductory remarks as well as relevant context or
background information that may be useful for the instructor.
Technology is ever evolving. Thus, certain topics/information in this module may
change or become obsolete during the course of instruction. It is a good idea for the
instructor to review all content for accuracy and relevance, and to be prepared to
present updated information if necessary.
Agenda topics to be covered in the module and length of each item
Topic: Microsoft Word
Time Allotted: 5-6 hours
A. Word Processing Fundamentals
(2-3 hours)
B. Using a Template to Create a Cover Letter and Resume
(1-2 hours)
C. Creating Mailing Labels and Using Mail Merge
(1 hour)
Materials & Supplies items needed in order to carry out the agenda and classroom activities
1. Handouts: Microsoft Word 2010 Screenshot (3.A.3), Using A Business Letter
Template (3.B.1), How to Write a Resume (3.B.2), Using a Resume Template
(3.B.3), Braille Contracting Prospects Project Getting Started (3.C.1), Braille
Prospective Clients Mail Merge Activity (3.C.2)
2. Computers loaded with MS Office 2010, connected to a printer
3. A telephone book, or pre-printed directory or companies/agencies that use braille
transcription services, with contact information
4. Resources on writing a business letter
Basic Computer Skills Module 3-2
PROFITT Curriculum
Module #3 Introduction to Microsoft Word 2010
5. Samples of resumes in a variety of styles
6. Module 3: Introduction to Microsoft Word 2010 Video (3.A.2)
7. MS Word PowerPoint and Matching Handout for Participants (3.A.1)
Classroom Preparation steps to follow when setting up the learning environment
1. Whenever possible, it is a good idea to create samples of each product to have ready
for students to view and to anticipate any issues or concerns that may arise during
instruction.
2. Decide on a location either on the computer or in a folder where students can
store their work samples.
3. Have all handouts printed and a screen/projector set up for accompanying
PowerPoint presentation.
Basic Computer Skills Module 3-3
PROFITT Curriculum
Module #3 Introduction to Microsoft Word 2010
Curriculum Content
A. Word Processing Fundamentals
(2-3 hours)
Objective BCS 3.1: Understand the features of Microsoft Word 2010.
PREINSTRUCTIONAL ACTIVITIES
Discuss the objectives for this module. Lead students in a discussion of the Microsoft
Office Suite and its applications, particularly Word, Excel, and PowerPoint. Discuss
features of past Microsoft Word and Works applications to help assess prior knowledge.
CONTENT PRESENTATION AND LEARNER PARTICIPATION
Ensure that each student is seated at a computer loaded with Microsoft Word 2010.
Distribute copies of the Microsoft Word 2010 Screenshot (3.A.3) handouts and
show the Introduction to Microsoft Word 2010 video (3.A.2). During the video,
pause and point out certain features as they are being presented in the video. If
possible, allow students to replicate the items being demonstrated in Microsoft Word on
their own computers.
While watching the video, also allow students time to label and take notes on the Word
2010 Screenshot (3.A.3) handouts. Explain to students that they can use these
sheets as notes to reference on upcoming Microsoft Word 2010 activities.
Present and discuss each slide in the accompanying MS Word Powerpoint (3.A.1)
for this module, and allow students to ask questions and take notes on the matching
handouts.
B. Using a Template to Create a Cover Letter and Resume
(1-2 hours)
Objective BCS 3.1: Use word processing and/or desktop publishing software to create a
business letter.
PREINSTRUCTIONAL ACTIVITIES
Discuss with students some of the opportunities that they may be aware of relating to
braille transcription, and ask them what plans they have for their certification in the
future. Ask questions about how they will go about finding leads for braille transcription
opportunities. You can also discuss the process of beginning a small business. Dont
worry about going into too much detail this topic will be revisited again in a later
module. This discussion will lead directly into the next activity.
Basic Computer Skills Module 3-4
PROFITT Curriculum
Module #3 Introduction to Microsoft Word 2010
CONTENT PRESENTATION AND LEARNER PARTICIPATION
Explain to students that in a business environment, an effective business document
clearly and concisely conveys its message and has a professional, organized
appearance. Inform them that while some people prefer to use their own creativity in
creating original documents, others use templates to assist with completing the task.
Help them understand the need to fill in or replace prewritten words in a template.
Tell students that they will be completing a series of activities that directly relate to
their futures as braille transcribers and that they can use these documents to assist
them in establishing their careers as braille transcribers.
Discuss the purpose of a cover letter with them, and then explain that they will be
creating a sample cover letter for their future business. Tell students that they should
always send a personalized cover letter with a resume which highlights aspects of their
background relevant to the position for which they are applying.
Guide students in creating an effective cover letter by addressing these points:
A finished business letter should look like a symmetrically framed picture with
evenly spaced margins, all balanced below an attractive letterhead.
A well-written, properly formatted cover letter presents solid evidence of your
writing skills and provides insight into your personality.
The content of a letter should contain proper grammar, correct spelling, logically
constructed sentences, flowing paragraphs, and sound ideas.
Be sure to proofread carefully. Reading from bottom to top or right to left can
assist in catching more common errors.
Activity
Distribute copies of the Using a Business Letter Template (3.B.1) handout, then
allow students to sit at a computer loaded with Microsoft 2010. Discuss the various
letter options, pointing out differences between those with letterheads and those
without. Assist them in working through the directions, providing feedback as they
include and/or modify using all of the following suggested essential elements of a cover
letter:
The date line the month, day, and year, positioned two to six lines below the
top of the page or letterhead (if applicable).
The inside address positioned three to eight lines below the date line;
usually contains the addressees full name and title, business affiliation, and full
address.
Basic Computer Skills Module 3-5
PROFITT Curriculum
Module #3 Introduction to Microsoft Word 2010
The salutation positioned two lines below the last line of the inside address.
If you do not know the addressees name, use their title in the salutation i.e.
Dear Hiring Manager.
The body of the letter or message positioned two lines below the salutation.
Paragraphs are single spaced with one blank line between paragraphs.
The complimentary close this should be positioned two lines below the last
line of the message. Capitalize only the first word in the complimentary close.
The signature block at least four lines below the complimentary close, with
enough room for the author to sign their name.
Have them save a copy into a folder or on the computer in an area that you have
designated to house their work samples.
Activity
Lead students in a discussion of what a resume is and the kinds of content that should
appear on a resume. Share several samples with the participants as points of reference
if available. Assist students in brainstorming information that they could place in a
resume such as:
Contact information (complete legal name, mailing address with phone number
and email address, if applicable.)
Prior work experience
Volunteer experience
Educational background
Certifications (Be sure to include braille certification to be earned at the end of
the curriculum)
Organizations
Recognitions and awards
Skills
References
Share the e-How article How to Write a Resume (3.B.2) to further help with
generating ideas.
Distribute copies of the Using a Resume Template (3.B.3) handout, then allow
students to sit at a computer loaded with Microsoft 2010. Review the purpose of
resume with them, and then explain that they will be creating a sample resume for their
future business.
Basic Computer Skills Module 3-6
PROFITT Curriculum
Module #3 Introduction to Microsoft Word 2010
Assist students in working through the directions, and have them save a copy into a
folder or on the computer in an area that you have designated to house their work
samples.
Remind students that they will revisit and edit both their resume and cover letter in
Module 15 of the Soft Skills Track Career Planning and Portfolio Development.
C. Creating Mailing Labels and Using Mail Merge
(1 hour)
Objective BCS 3.1: Use Microsoft Word 2010 to address envelopes and mailing labels.
PREINSTRUCTIONAL ACTIVITIES
Explain to students that Word 2010 allows them to print address information
on an envelope or on a mailing label, which look more professional than
handwritten ones.
CONTENT PRESENTATION AND LEARNER PARTICIPATION
Use the Braille Contracting Prospects Project Getting Started (3.C.1) and
phone books to assist students in locating up to 10 potential clients/companies.
Alternatively, you may supply students with a list that you have created specifically for
this lesson. Have students enter the information into the table that they create for this
exercise.
When they are finished, lead them in creating a template for mailing labels using the
Braille Prospective Clients Mail Merge Activity (3.C.2).
Basic Computer Skills Module 3-7
PROFITT Curriculum
Module #3 Introduction to Microsoft Word 2010
Basic Computer Skills
Module 3
Introduction to Microsoft
2010 Handouts
Basic Computer Skills Module 3-8
PROFITT Curriculum Basic Computer SkillsModule 3 Introduction to Microsoft Word 2010
Microsoft Word 2010 Screenshot (3.A.3)
3.A.3
Basic Computer Skills Module 3-9
PROFITT Curriculum Basic Computer Skills
Module 3 Introduction to Microsoft Word 2010
Creating Business Letter Template Directions (3.B.1)
1. Click the File tab.
2. Click New
3. Click Sample Templates from the icons located at the top center of the screen.
3.B.1
Basic Computer Skills Module 3-10
PROFITT Curriculum Basic Computer Skills
Module 3 Introduction to Microsoft Word 2010
4. View the sample templates. Notice that there are templates for letters, reports,
fax cover sheets, and other documents. Pay specific attention to the Letter
samples. Click the one you like, then click Template and Create. (Tip: Selecting
Template allows you to save the blank letterhead so you can use it to write other
letters later.)
5. Replace the italicized the information in brackets with your information.
6. Follow your instructors guidelines to modify the document. Refer back to the
Microsoft Word 2010 Screenshot (3.A.3) handouts or video as needed.
7. As it is complete, click on the File tab and choose Save as
8. Change the Save as Type to Word Template
9. Save to your files as Business Letter Template. You will use this template in later
activities.
3.B.1
Basic Computer Skills Module 3-11
PROFITT Curriculum Basic Computer Skills
Module 3 Introduction to Microsoft Word 2010
How to Write a Resume (3.B.2)
How to Create a Great Resume
By Penny Loretto, About.com Guide
An effective resume is one that gets results. The purpose of a resume is to obtain an
interview and ultimately to get the job or internship. All the effort spent on writing a
good resume is worth it and the tips below will help you write a resume that gets
results.
Be selective in the information you share on a resume and include only the details that
are relevant to the employer and the position. Be concise and succinct in all descriptions
and avoid the use pronouns and articles (a, an, the) whenever possible. Take a look at
this resume template1 for ideas on what to include on your resume.
Difficulty: Average
Time Required: 1 - 3 Hours
Here's How:
1. Formatting for results.
The formatting of a resume is very important and provides the necessary
information in a logical, easy to read sequence. The use of underlines, italics, bold,
and all caps can guide the employer through the resume with ease. Consistency is
key when developing a resume and helps make the information on the resume
simple for employers to read.
2. Start by including your personal information.
The employer wants to know your name, address, phone number, and email
address on the top of the first page of your resume. Personal information such as
marital status, age, religion, and political affiliation are not included on a resume
and are illegal questions for employers to ask.
3. Including an Objective or Summary of Qualifications is optional.
An objective (optional) can immediately help identify the position to which you are
applying. A Summary of Qualifications (optional) can offer a list of your skills and
accomplishments right at the very beginning of your resume. You can also include
3.B.2
Basic Computer Skills Module 3-12
PROFITT Curriculum Basic Computer Skills
Module 3 Introduction to Microsoft Word 2010
why you are writing in the cover letter if the employer asks for one.
4. Marketing yourself.
Be sure to first list the most relevant experiences related to the internship or job to
which you are applying. You may entitle this section Relevant Experience, Business
Experience, Leadership Experience, etc.
Maintain consistency in your resume by presenting your information in a logical
consistent format utilizing boldface, italics, and capital letters to emphasize
headings and important pieces of information. Avoid using several different type
sets within the resume.
5. Use Action Verbs to describe your responsibilities & accomplishments.
Creating effective verb statements highlighting your skills and accomplishments will
make your resume strong and create a favorable impression with employers. By
including only relevant information with just enough detail to demonstrate your
skills, you will be illustrating your attention to details along with your ability to
communicate and organize your thoughts.
6. Include all relevant Education, Honors, Degrees, & Certifications.
When applying for internships Education, Honors, and Awards will usually go at the
beginning of the resume and will move to the end once you have developed some
professional experience. As a student, Education will be the first major category
(after Objective or Summary if you include one), since student is your most recent
full-time role.
7. Maintain white space.
Try to keep margins to 1 all around the edges of the resume and include some
spacing within the resume to give it a fresh, professional look. You want to create a
resume that's easy to skim.
8. Prepare several resumes.
Be prepared to change your resume based on the position in which you are
applying. You may choose to change the information provided or you may just
3.B.2
Basic Computer Skills Module 3-13
PROFITT Curriculum Basic Computer Skills
Module 3 Introduction to Microsoft Word 2010
change the order in which you present the information.
9. Focus on the qualifications of the position and the needs of the employer.
Each resume should be the result of researching the employer and reviewing the
position description if possible. Be sure to include certifications, achievements,
volunteer, internship, employment experiences as well as any special skills such as
computer, foreign language, music, art, etc.
10. Try to keep it to one page.
For internships and entry level positions, one page is sufficient. One you have been
in the workforce for ten years or more or if you have had extensive lab experiences
or publications, two pages may be required. Be sure to put your name and page 2
at the top of the second page of the resume. Do not staple and avoid folding if
possible. Use laser bond paper and you may select a matching #10 envelope or
large 9" x 12" envelope.
11. Review the overall format and how the resume appears visually.
Once you have included all the information and have checked for consistency and
formatting, take a good look at how the resume looks and if it is professional. The
overall look and appeal of the resume will provide the employer with a lasting first
impression of you as an applicant.
12. Proofread.
This is the time you will want to be a perfectionist. There is no room for
grammatical and/or spelling errors in a resume. Set it down and come back to it,
have someone critique it, do whatever is necessary to ensure that your document is
absolutely perfect. You will not get a second chance to create a good impression if
you send out a resume that includes errors.
13. Congratulate yourself.
Congratulations! You have prepared a resume you can be proud of. Every couple of
years you will probably need to update the information on your resume; but the
hard work is behind you.
What You Need:
3.B.2
Basic Computer Skills Module 3-14
PROFITT Curriculum Basic Computer Skills
Resume Paper
Matching or 9" x 12" Envelope
Module 3 Introduction to Microsoft Word 2010
This About.com page has been optimized for print. To view this page in its original form, please
visit: http://internships.about.com/od/resumetipssamples/ht/ResumeTips.htm
2011 About.com, Inc., a part of The New York Times Company. All rights reserved.
Links in this article:
1.
http://internships.about.com/od/resumetipssamples/a/ResumeTemplate.htm
3.B.2
Basic Computer Skills Module 3-15
PROFITT Curriculum Basic Computer Skills
Module 3 Introduction to Microsoft Word 2010
Using a Resume Template (3.B.3)
1. Click the File tab.
2. Click New
3. Click Sample Templates from the icons located at the top
center of the screen.
Basic Computer Skills Module 3-16
PROFITT Curriculum Basic Computer Skills
Module 3 Introduction to Microsoft Word 2010
4. View the sample Resume templates. Click the one you like,
then click Template and Create. (Tip: Selecting Template
allows you to save the blank letterhead so you can use it to
write other letters later.)
5. Replace the text in brackets with your information.
6. Be sure to mention any past experience you have had,
including your Braille Curriculum Training!
7. For more information on writing good resume, be sure to
read the eHow article How to Write a Resume.
8. As it is complete, click on the File tab and Choose Save as.
9. Change the Save as Type to Word Template.
10.
Save to your student files as Resume Template. You
will use this template in later activities.
3.B.3
Basic Computer Skills Module 3-17
PROFITT Curriculum Basic Computer Skills
Module 3 Introduction to Microsoft Word 2010
Braille Contracting Prospects Project Getting Started
Guide (3.C.1)
Braille Contracting Prospects Project-Getting Started
Congratulations! You have completed your Braille Transcribers Course and are
now ready to begin contacting prospective clients. As part of your research, you will be
collecting contact information for each client/company. You will need to create a
Microsoft Word document named Braille Contracting Prospects. In that document,
you will create a table and type the following information. This table will be used to
merge with a letter and labels to send to prospective clients.
1. Open Microsoft Word 2010.
2. Press the Insert on the Toolbar to insert a table with 7 columns and 11 rows into
the blank document. Label each column as shown below:
Title
First Name
Last Name
Company Name
Address
City
ST
Zip
3. After typing the table, click anywhere on the table. Notice that two new tabs
appear in your Toolbar Design and Layout. These new tabs are highlighted by
a yellow bar called Table Tools.
3.C.1
Basic Computer Skills Module 3-18
PROFITT Curriculum Basic Computer Skills
Module 3 Introduction to Microsoft Word 2010
4. Click the Layout Tab and then click the Sort button. This will highlight the entire
table in blue.
5. In the My list has section at the bottom left, make sure Header Row is
selected. Then under Sort by, select Last Name. Be sure Ascending Order is
selected. Word will adjust the contents of the entire table.
6. Save the document as Braille Contracting Prospects and close it for the merge
steps.
3.C.1
Basic Computer Skills Module 3-19
PROFITT Curriculum Basic Computer Skills
Module 3 Introduction to Microsoft Word 2010
Braille Prospective Clients Mail Merge Activity (3.C.2)
A. Mailing labels
1. First, you will create mailing labels to send a letter prospective clients:
a. Open Microsoft Word 2010.
b. Choose the Mailings Tab
c. Click Start Mail Merge button and select Labels
d. In the box called Label Options, change the Label vendors to Avery US
Letter and choose Product Number 5160 Easy Peel Address Labels. Click
OK.
3.C.2
Basic Computer Skills Module 3-20
PROFITT Curriculum Basic Computer Skills
Module 3 Introduction to Microsoft Word 2010
e. If you do not see gridlines that shows each labels boundaries in your
document, clicking on the Layout Tab and selecting View Gridlines will
cause them to appear.
f. Click anywhere on the page. Then, using the Table Selection handle
(four-headed arrow in the upper, left-hand corner) select the entire table.
g. Click the Mailings Tab, then click the Select Recipients button.
h. Choose Use Existing List and select the Braille Contracting Prospects file
3.C.2
Basic Computer Skills Module 3-21
PROFITT Curriculum Basic Computer Skills
Module 3 Introduction to Microsoft Word 2010
i. In the Write and Insert Fields sections on the Mailings tab, click the Insert
Merge Field button. Select Database Fields and click on the following
fields, pressing the Insert button after each choice. Click Close when
done.
First_Name_ Last_Name
Address
City, ST Zip
j. Once you have closed the Insert Merge Field box, you will need to add
spaces, commas, and press Enter in the appropriate places to format the
address properly.
3.C.2
Basic Computer Skills Module 3-22
PROFITT Curriculum Basic Computer Skills
Module 3 Introduction to Microsoft Word 2010
k. Click the Update Labels button to place the field codes throughout the
labels.
l. Click the Preview Results button to view your labels. Each clients label
with address, etc. should fill the page of labels. If spaces, commas, line
breaks are missing click the Preview Results button to correct.
m. If directed by your instructor, print your results by choosing the Finish and
Merge button on the Mailings Tab.
n. When all data is correctly placed in the labels, click Preview Results. Then
save your file as Braille Contracting Labels.
3.C.2
Basic Computer Skills Module 3-23
PROFITT Curriculum Basic Computer Skills
Module 3 Introduction to Microsoft Word 2010
B. Mail Merge
1. In Word, you will use the Business Letter Template you created to prepare the
Mail Merge form letter.
a. Click the File tab and Open.
b. Find the name of the Business Letter Template you created and click
Open.
2. On the Mailings Tab, click on Start Mail Merge and choose letters.
3. Click the Select Recipients button and choose Use Existing List and select the
Braille Contracting Prospects file.
4. Scroll through the file you should see a letter for each of the contacts in your
list. Proofread, spell check, and save your letter to your student folder as Braille
Contracting Prospects Letter.
3.C.2
Basic Computer Skills Module 3-24
Вам также может понравиться
- Kikuchi Voice Lesson - Level 1Документ39 страницKikuchi Voice Lesson - Level 1Jorge Lopez83% (6)
- The Circle Walk Practice of Ba Gua Zhang From The Pa Kua JournalДокумент5 страницThe Circle Walk Practice of Ba Gua Zhang From The Pa Kua JournalMiguelin666100% (1)
- Finance QuestionsДокумент14 страницFinance QuestionsGeetika YadavОценок пока нет
- Business Information Systems 4th Edition Bocij Solution ManualДокумент24 страницыBusiness Information Systems 4th Edition Bocij Solution ManualYvonne LeongОценок пока нет
- AD Assingment Guidlines1Документ5 страницAD Assingment Guidlines1Madara NirmaniОценок пока нет
- E Waste RecyclingДокумент22 страницыE Waste RecyclingNoumanОценок пока нет
- Chapter - 4 Transaction Processing PDFДокумент65 страницChapter - 4 Transaction Processing PDFMy HeoОценок пока нет
- BA (Hons) Graphic Design - Visual Communication 2008-09Документ105 страницBA (Hons) Graphic Design - Visual Communication 2008-09Prabuddha Das100% (1)
- Hands-On Lab 6 - Filtering and Sorting DataДокумент5 страницHands-On Lab 6 - Filtering and Sorting DataSuraj Srivatsav.SОценок пока нет
- Accounting Solutions To ExercisesДокумент18 страницAccounting Solutions To ExercisesJaveria SalmanОценок пока нет
- Thinking Through ProjectДокумент217 страницThinking Through Projectbellbell1Оценок пока нет
- Grade 2 IT Short Note PDFДокумент2 страницыGrade 2 IT Short Note PDFMesОценок пока нет
- Interim ReportДокумент52 страницыInterim Reportdevil_jОценок пока нет
- 1.1 Introduction To ICT (BM)Документ25 страниц1.1 Introduction To ICT (BM)ZaynoorreinОценок пока нет
- PowerPoint Exercise CVQДокумент2 страницыPowerPoint Exercise CVQTamara SilochanОценок пока нет
- Grade 7 Computer Science Schemes of Work Term 1Документ7 страницGrade 7 Computer Science Schemes of Work Term 1epalat evansОценок пока нет
- Current Trends in Teaching Listening and Speaking SkillsДокумент2 страницыCurrent Trends in Teaching Listening and Speaking SkillsZaidiAbdulRahman50% (2)
- Unit 2-Computer Network FundamentalsДокумент43 страницыUnit 2-Computer Network FundamentalsAnonymous jpeHV73mLzОценок пока нет
- K To 12 PC Hardware Servicing Teacher's GuideДокумент16 страницK To 12 PC Hardware Servicing Teacher's GuideJonas Miranda Cabusbusan83% (6)
- CSC 101 - ICT - Lab ManualДокумент26 страницCSC 101 - ICT - Lab ManualMuhammad AhmadОценок пока нет
- Maths and Science Infant Ecd - Grade 2Документ35 страницMaths and Science Infant Ecd - Grade 2hil50% (2)
- Green Computing Research ProjectДокумент4 страницыGreen Computing Research ProjectsibwilliamsОценок пока нет
- Kebele Managemnet System FinalДокумент73 страницыKebele Managemnet System FinalNega AgmasОценок пока нет
- Discrete StructuresДокумент404 страницыDiscrete StructuresAMIT SINGHОценок пока нет
- School of Distance Education Economics ModuleДокумент325 страницSchool of Distance Education Economics ModuleAnil Kumar SudarsiОценок пока нет
- November 2019 Yr9 ICT TheoryДокумент10 страницNovember 2019 Yr9 ICT TheoryIsuru WeeraratnaОценок пока нет
- Output Devices NotesДокумент2 страницыOutput Devices NotesMildred ClarkeОценок пока нет
- Mock Paper 5Документ13 страницMock Paper 5Farrukhsg0% (1)
- Beauty Plc. VPN Project ProposalДокумент16 страницBeauty Plc. VPN Project ProposalBaraka Mhanuka WilsonОценок пока нет
- BTEC Level 2 in Game Development HandbookДокумент14 страницBTEC Level 2 in Game Development HandbookAnthony Bowman G DevelopmentОценок пока нет
- PHD THESIS Enterprise Resource Planning SystemsДокумент289 страницPHD THESIS Enterprise Resource Planning SystemsMasita Draneb100% (1)
- Computer Application II Certificate NotesДокумент102 страницыComputer Application II Certificate NotesJoy KananuОценок пока нет
- Micro Project Report: Roll No: Enrollment No: Seat NoДокумент6 страницMicro Project Report: Roll No: Enrollment No: Seat NoNilesh AvhadОценок пока нет
- Accounting For Depreciation and Disposal of Non-Current AssetДокумент4 страницыAccounting For Depreciation and Disposal of Non-Current AssetGrade 8A PATEL YASHVI VIPULОценок пока нет
- CS368 Web TechnologiesДокумент3 страницыCS368 Web TechnologiesShabin MuhammedОценок пока нет
- ENTR Module 5 Quiz - 2019-2020 2Q ECE163L-E02Документ5 страницENTR Module 5 Quiz - 2019-2020 2Q ECE163L-E02Raj Daniel Magno100% (2)
- Effects of Using ICTДокумент12 страницEffects of Using ICTMaaz RashidОценок пока нет
- Homework Chapter 8Документ4 страницыHomework Chapter 8Husainy KamalОценок пока нет
- ICT Assessment 4 (Theory)Документ15 страницICT Assessment 4 (Theory)Kevir Man100% (1)
- April-July 2020 3 Term Primary 3: Scheme of Work For Primary 1, 2 and 3Документ2 страницыApril-July 2020 3 Term Primary 3: Scheme of Work For Primary 1, 2 and 3Ashley JosephОценок пока нет
- ICT For SHS: Word Processing - Microsoft Word 2010Документ23 страницыICT For SHS: Word Processing - Microsoft Word 2010Samuel Teyemensah Kubi100% (1)
- Transaction Processing SystemДокумент2 страницыTransaction Processing SystemMichaela VillanuevaОценок пока нет
- Financial Accounting Waec PDFДокумент5 страницFinancial Accounting Waec PDFAndrew Tandoh100% (1)
- Online Shopping Project PlanДокумент32 страницыOnline Shopping Project PlanSurafelОценок пока нет
- Form 2 Computer Studies Midterm ExamДокумент4 страницыForm 2 Computer Studies Midterm ExamMasega Daniel ManaliОценок пока нет
- Basic Computer Understanding: Types, Components, Operating Systems & MoreДокумент61 страницаBasic Computer Understanding: Types, Components, Operating Systems & MoreSohelОценок пока нет
- Solutions: OO Analysis and Design With UML and USDPДокумент89 страницSolutions: OO Analysis and Design With UML and USDPJaswant SaxenaОценок пока нет
- 9691 CIE Questions (3.1)Документ3 страницы9691 CIE Questions (3.1)Shakila ShakiОценок пока нет
- Database TerminologyДокумент13 страницDatabase TerminologyBal Gopal Subudhi100% (1)
- Assignment of AccountingДокумент3 страницыAssignment of AccountingShanida AdzkiaОценок пока нет
- Word Processors: - ObjectivesДокумент76 страницWord Processors: - ObjectivesRichard MamaiОценок пока нет
- Computer Studies Notes Form 1Документ7 страницComputer Studies Notes Form 1Mohammed B.S. MakimuОценок пока нет
- Term Paper - PESTEL AnalysisДокумент3 страницыTerm Paper - PESTEL AnalysisJayОценок пока нет
- INF09801 Cwk2 - Assess Brief 2021-22 NDДокумент7 страницINF09801 Cwk2 - Assess Brief 2021-22 NDSALMAN ISMAHILОценок пока нет
- (Santos D.) Discrete Mathematics Lecture NotesДокумент102 страницы(Santos D.) Discrete Mathematics Lecture NotesEdson F. OkudaОценок пока нет
- GCU 0103 Computer PlatformsДокумент5 страницGCU 0103 Computer PlatformsArani NavaratnarajahОценок пока нет
- Assignment IIДокумент4 страницыAssignment IIAfifa TonniОценок пока нет
- IENG300 - Fall 2012 MidtermДокумент11 страницIENG300 - Fall 2012 MidtermAhmad Yassen GhayadОценок пока нет
- Case Study On Concurrent EngineeringДокумент2 страницыCase Study On Concurrent EngineeringRohan SharmaОценок пока нет
- Computerised AccountingДокумент4 страницыComputerised AccountingVinod Bhaskar100% (1)
- Powerpoint 2013: Using The Program Text Graphical ObjectsДокумент1 страницаPowerpoint 2013: Using The Program Text Graphical ObjectsMensah GbeassorОценок пока нет
- Class Exercise On Linear Programming PDFДокумент3 страницыClass Exercise On Linear Programming PDFKaran KakkarОценок пока нет
- University For Development Studies: Faculty of EducationДокумент41 страницаUniversity For Development Studies: Faculty of EducationKofi AsaaseОценок пока нет
- Mis ExamДокумент3 страницыMis ExamchisomoОценок пока нет
- How To Write Report Using Microsoft Word: Project DetailsДокумент3 страницыHow To Write Report Using Microsoft Word: Project DetailsjaiontyОценок пока нет
- How to Write Reports in MS WordДокумент3 страницыHow to Write Reports in MS WordarifОценок пока нет
- How To Write A Thesis Using Microsoft WordДокумент7 страницHow To Write A Thesis Using Microsoft Wordafjvbpyki100% (2)
- Lyrics Mam GraceДокумент3 страницыLyrics Mam GraceCrash ZerocoolОценок пока нет
- Call Center Agent ResumeДокумент1 страницаCall Center Agent ResumeCrash ZerocoolОценок пока нет
- CSS Oral QuestioningДокумент5 страницCSS Oral QuestioningCrash ZerocoolОценок пока нет
- Urbina, Daicel Maie BSED11Документ27 страницUrbina, Daicel Maie BSED11Crash ZerocoolОценок пока нет
- Assignment in PhilДокумент1 страницаAssignment in PhilrendezvousfrОценок пока нет
- Youth Leadership Summit Promotes Nation BuildingДокумент17 страницYouth Leadership Summit Promotes Nation BuildingCrash ZerocoolОценок пока нет
- Executive SummaryДокумент4 страницыExecutive SummaryCrash ZerocoolОценок пока нет
- Mathematical Aspects in Environmental PhenomenaДокумент9 страницMathematical Aspects in Environmental PhenomenaCrash ZerocoolОценок пока нет
- CSS Oral QuestioningДокумент5 страницCSS Oral QuestioningCrash ZerocoolОценок пока нет
- REGISTRATION FORM Mobile TournamentДокумент2 страницыREGISTRATION FORM Mobile TournamentCrash ZerocoolОценок пока нет
- Brain Anatomy and FunctionsДокумент2 страницыBrain Anatomy and FunctionsCrash ZerocoolОценок пока нет
- POLO-Hongkong Computer Hardware Servicing COC1 FinalДокумент16 страницPOLO-Hongkong Computer Hardware Servicing COC1 FinalAko Si JhadongОценок пока нет
- Math Apps Syllabus 12-13Документ2 страницыMath Apps Syllabus 12-13Crash ZerocoolОценок пока нет
- Math Apps 1st Quarterly ReviewДокумент5 страницMath Apps 1st Quarterly ReviewCrash ZerocoolОценок пока нет
- Math pattern sequencesДокумент2 страницыMath pattern sequencesCrash ZerocoolОценок пока нет
- Samonte JessaДокумент37 страницSamonte JessaCrash ZerocoolОценок пока нет
- 1 2 Patterns SequencesДокумент9 страниц1 2 Patterns Sequencesikatal20Оценок пока нет
- Main Grains Food Cooperative: New Perspectives Word 2010 Tutorial 1: Case Problem 1BДокумент3 страницыMain Grains Food Cooperative: New Perspectives Word 2010 Tutorial 1: Case Problem 1BCrash ZerocoolОценок пока нет
- Career Entry For Software Development - OracleДокумент8 страницCareer Entry For Software Development - OracleCrash ZerocoolОценок пока нет
- Hugotbcfi Jason Carreon RevilДокумент1 страницаHugotbcfi Jason Carreon RevilCrash ZerocoolОценок пока нет
- How To Use DiskPart To Clean and Format A DriveДокумент3 страницыHow To Use DiskPart To Clean and Format A DriveCrash ZerocoolОценок пока нет
- Our Country As An American Colony: Philippine Territory in American TimesДокумент30 страницOur Country As An American Colony: Philippine Territory in American TimesCrash ZerocoolОценок пока нет
- Excel 2010 Tutorial Case Problem 1 Income StatementДокумент3 страницыExcel 2010 Tutorial Case Problem 1 Income StatementCrash ZerocoolОценок пока нет
- NP Word2010 T1 CP1a FirstLastName 1Документ1 страницаNP Word2010 T1 CP1a FirstLastName 1Crash ZerocoolОценок пока нет
- How To Use DiskPart To Clean and Format A DriveДокумент1 страницаHow To Use DiskPart To Clean and Format A DriveCrash ZerocoolОценок пока нет
- Introduction To Computer Applications OutlineДокумент3 страницыIntroduction To Computer Applications OutlineCrash ZerocoolОценок пока нет
- Judges and Sponsors 89.9Документ1 страницаJudges and Sponsors 89.9Crash ZerocoolОценок пока нет
- DUTY ListДокумент1 страницаDUTY ListCrash ZerocoolОценок пока нет
- Form3 OJT Work ImmersionДокумент1 страницаForm3 OJT Work ImmersionCrash ZerocoolОценок пока нет
- Monitoring Tool Report On Contextualization of CurriculumДокумент2 страницыMonitoring Tool Report On Contextualization of CurriculumAlexandra Mae Coronel DoblonОценок пока нет
- Heather Jolly 2020 Resume 6Документ1 страницаHeather Jolly 2020 Resume 6api-518654364Оценок пока нет
- NTR 108aДокумент12 страницNTR 108aLinОценок пока нет
- RAJASTHAN TECHNICAL UNIVERSITY SUMMER TRAINING GUIDELINESДокумент17 страницRAJASTHAN TECHNICAL UNIVERSITY SUMMER TRAINING GUIDELINESsumrachandramohanОценок пока нет
- Language teachers and students as co-learnersДокумент22 страницыLanguage teachers and students as co-learnersDo Re MiОценок пока нет
- Zone of Proximal Development2Документ2 страницыZone of Proximal Development2Wan Nurhidayati Wan JohariОценок пока нет
- Garden Problem - Michelle SweeneyДокумент4 страницыGarden Problem - Michelle SweeneyGeoff0% (1)
- Reading Lesson - Retelling Goldilocks 2Документ3 страницыReading Lesson - Retelling Goldilocks 2api-252682790Оценок пока нет
- TLWДокумент5 страницTLWGanesh KumarОценок пока нет
- d-1 Diefendorf 2013 10 ResumeДокумент2 страницыd-1 Diefendorf 2013 10 Resumeapi-236498079Оценок пока нет
- Arduini CVДокумент3 страницыArduini CVtinaarduiniОценок пока нет
- Ep GCDP Booklet AiesecДокумент23 страницыEp GCDP Booklet AiesecArida FauziyahОценок пока нет
- Research Article Review Language AcquisitionДокумент16 страницResearch Article Review Language Acquisitionmarco_meduranda100% (1)
- Talk A Lot Elementary Book 3 PDFДокумент424 страницыTalk A Lot Elementary Book 3 PDFMaja RistovskaОценок пока нет
- Orourke Webquest 3Документ10 страницOrourke Webquest 3api-379300578Оценок пока нет
- Jacome Margaret CV 2019Документ10 страницJacome Margaret CV 2019api-300950764100% (1)
- Writing For Business and Professions Course Syllabus Spring 2015Документ4 страницыWriting For Business and Professions Course Syllabus Spring 2015Steven HouОценок пока нет
- Heather Creighton ResumeДокумент2 страницыHeather Creighton ResumehscreightonОценок пока нет
- CP8Документ37 страницCP8Pradeepta MohantyОценок пока нет
- BWe: Basic Writing E-JournalДокумент2 страницыBWe: Basic Writing E-JournalcartershannonОценок пока нет
- Character Building FrameworkДокумент6 страницCharacter Building FrameworkfaradayzzzОценок пока нет
- Styles in Teaching and Learning: Barbara Bree Fischer and Louis FischerДокумент9 страницStyles in Teaching and Learning: Barbara Bree Fischer and Louis FischerKlau Rivera VarelaОценок пока нет
- A Frogs Skin - Lesson PlanДокумент5 страницA Frogs Skin - Lesson Planapi-255425919Оценок пока нет
- English Lesson on Clothes for 5th GradersДокумент8 страницEnglish Lesson on Clothes for 5th GradersivanescusimonaОценок пока нет