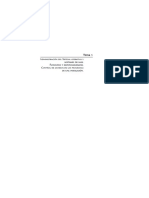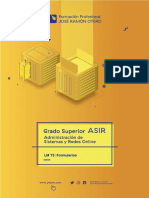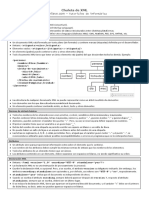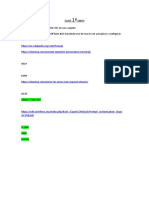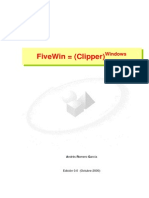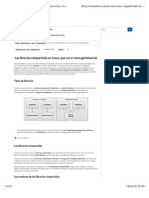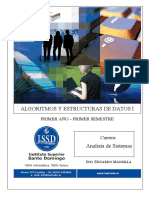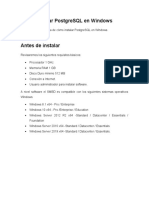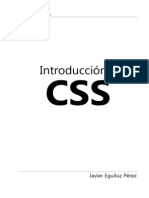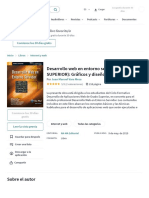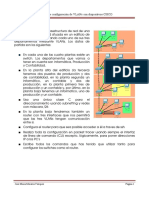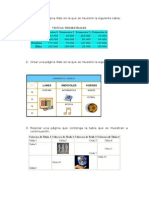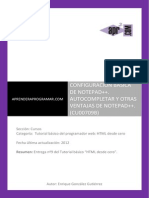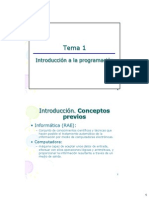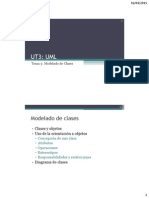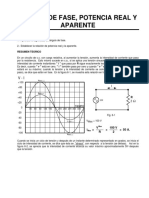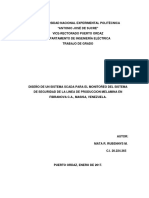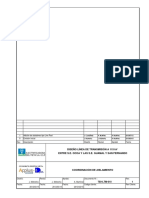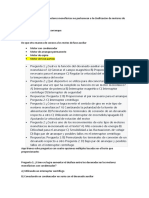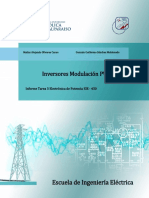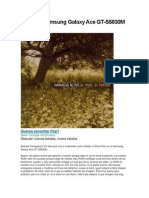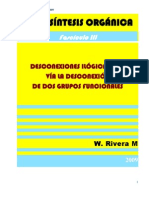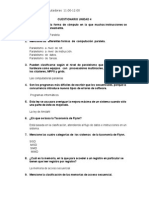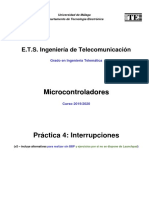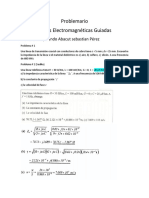Академический Документы
Профессиональный Документы
Культура Документы
UT1
Загружено:
Maria Alvarez LopezАвторское право
Доступные форматы
Поделиться этим документом
Поделиться или встроить документ
Этот документ был вам полезен?
Это неприемлемый материал?
Пожаловаться на этот документАвторское право:
Доступные форматы
UT1
Загружено:
Maria Alvarez LopezАвторское право:
Доступные форматы
UT1
Instalacin de software libre y propietario
Implantacin de Sistemas Operativos.
ndice de contenido
1 .Estructura de un sistema informtico. Monoltica. Jerrquica. Capas o anillos (ring). Mquinas
virtuales. Cliente-Servidor....................................................................................................................3
2 .Arquitectura de un sistema operativo. Sistemas por lotes (batch). Sistemas por lotes con
multiprogramacin. Sistemas de tiempo compartido. Sistemas distribuidos.......................................4
3 .Funciones de un sistema operativo..................................................................................................6
4 .Tipos de sistemas operativos. Monousuario o multiusuario. Centralizado o distribuido.
Monotarea o multitarea. Uniprocesador o multiprocesador. Instalables y/o autoarrancables..............7
5 .Sistemas operativos libres...............................................................................................................8
6 .Sistemas operativos propietarios.....................................................................................................9
7.Tipos de aplicaciones. Software de sistema. Software de programacin. Software de aplicacin.8
8 .Licencias y tipos de licencias..........................................................................................................9
9 .Mquinas virtuales.........................................................................................................................10
10 .Consideraciones previas a la instalacin de sistemas operativos libres y propietarios...............11
11 .Instalacin de sistemas operativos...............................................................................................12
11.1 Sistema operativo propietario (Windows 2008/2012 Server)...............................................11
11.1.1 Cambiar el nombre del equipo......................................................................................21
11.2 Sistema operativo libre (Linux Ubuntu)...............................................................................23
11.2.1 Cambiar el nombre del equipo......................................................................................24
11.2.2 Habilitar la cuenta de usuario root................................................................................24
11.3 Instalaciones desatendidas....................................................................................................25
11.3.1 Instalacin desatendida del sistema operativo libre......................................................25
11.3.2 Instalacin desatendida del sistema operativo propietario............................................26
11.3.2.1 Instalacin de Active Directory.............................................................................27
11.3.2.2 Instalacin de los servicios de implementacin de Windows................................33
11.3.2.3 Configuracin de los servicios de implementacin de Windows..........................33
11.3.2.4 Agregar imgenes de arranque y de instalacin....................................................33
11.3.2.5 Instalacin del sistema a travs de la red...............................................................34
11.3.2.6 Instalacin desatendida a travs de la red..............................................................34
12 .Configuracin de las actualizaciones..........................................................................................38
12.1 Sistema operativo libre.........................................................................................................38
12.1.1 Desde la lnea de comandos..........................................................................................39
12.1.2 Orgenes del software....................................................................................................40
12.2 Sistema operativo propietario...............................................................................................42
13 .Gestores de arranque...................................................................................................................43
13.1 Sistema operativo libre.........................................................................................................43
13.1.1 Recuperar el gestor de arranque....................................................................................46
13.1.1.1 Desde el men de inicio de GRUB.......................................................................46
13.1.1.2 Cargar el men GRUB al iniciar el sistema..........................................................46
13.1.1.3 Recuperar GRUB desde un CD Live....................................................................46
13.1.1.4 Recuperar GRUB con el paquete Super Grub2 Disk............................................47
ASIR
Implantacin de Sistemas Operativos
UT1
Instalacin de software libre y propietario
13.2 Sistema operativo propietario...............................................................................................48
13.2.1 Recuperacin del sistema.................................................................................... .53
14. Monitorizacin del sistema. . ..................................................................................................25
14.1 Sistema operativo propietario...............................................................................................25
14.1.2 Monitorizar los usuarios conectados.............................................................................25
14.1.3 Monitorizar el estado de los procesos...........................................................................26
14.1.4 Monitor de frecuencia de la CPU..................................................................................30
14.1.5 Monitor de sensores......................................................................................................30
14.2 Sistema operativo propietario...............................................................................................32
14.2.1 Administrador de tareas................................................................................................32
14.2.2 Visor de eventos............................................................................................................34
14.2.3 Monitor de sistema........................................................................................................36
14.2.3.1 Creacin de grficos..............................................................................................38
14.2.3.2 Recopilacin de datos............................................................................................38
14.2.3.3 Visualizacin de informes de rendimiento............................................................39
14.2.4 Monitor de confiabilidad.
Sistema operativo libre
Sistema operativo propietario
Orden
Descripcin
Mquinas Virtuales
Virtual Box es un programa que nos permite instalar
Sistemas Operativos
1 .Estructura de un sistema informtico. Monoltica.
Jerrquica. Capas o anillos (ring). Mquinas virtuales.
Cliente-Servidor.
Enlaces de la descripcin
http://www.monografias.com/trabajos47/sistema-operativo/sistema-operativo.shtml.
http://html.rincondelvago.com/sistemas-operativos_44.html
http://es.scribd.com/doc/8747314/Sistema-Operativo-Estructura.
2 .Arquitectura de un sistema operativo. Sistemas por lotes
ASIR
Implantacin de Sistemas Operativos
UT1
Instalacin de software libre y propietario
(batch). Sistemas por lotes con multiprogramacin. Sistemas
de tiempo compartido. Sistemas distribuidos.
Sistemas por lotes (batch)
La secuencia por lotes o procesamiento por lotes en microcomputadoras, es la ejecucin de una lista de
comandos
del
sistema
operativo
uno
tras
otro
sin
intervencin
del
usuario.
En los ordenadores ms grandes el proceso de recogida de programas y de conjuntos de datos de los
usuarios, la ejecucin de uno o unos pocos cada vez y la entrega de los recursos a los usuarios.
Procesamiento por lotes tambin puede referirse al proceso de almacenar transacciones durante un cierto
lapso antes de su envo a un archivo maestro, por lo general una operacin separada que se efecta
durante la noche.
Los sistemas operativos por lotes (batch), en los que los programas eran tratados por grupos (lote)
en vez de individualmente. La funcin de estos sistemas operativos consista en cargar en memoria un
programa de la cinta y ejecutarlo. Al final, este realizaba el salto a una direccin de memoria desde donde
reasuma el control del sistema operativo que cargaba el siguiente programa y lo ejecutaba. De esta manera
el tiempo entre un trabajo y el otro disminua considerablemente.
Algunas otras caractersticas con que cuentan los sistemas por lotes son:
Requiere que el programa, datos y rdenes al sistema sean remitidos todos juntos en forma de lote.
Permiten poca o ninguna interaccin usuario/programa en ejecucin.
Mayor potencial de utilizacin de recursos que procesamiento serial simple en sistemas
multiusuarios.
No conveniente para desarrollo de programas por bajo tiempo de retorno y depuracin fuera de
lnea.
Conveniente para programas de largos tiempos de ejecucin (Ej., anlisis estadsticos, nminas de
personal, etc.)
Se encuentra en muchos computadores personales combinados con procesamiento serial.
Planificacin del procesador sencilla, tpicamente procesados en orden de llegada.
Planificacin de memoria sencilla, generalmente se divide en dos: parte residente del S.O. y
programas transitorios.
No requieren gestin crtica de dispositivos en el tiempo.
Suelen proporcionar gestin sencilla de manejo de archivos: se requiere poca proteccin y ningn
control de concurrencia para el acceso.
Sistemas de tiempo Compartido
El tiempo compartido en ordenadores o computadoras consiste en el uso de un sistema por ms de
una persona al mismo tiempo. El tiempo compartido ejecuta programas separados de forma concurrente,
intercambiando porciones de tiempo asignadas a cada programa (usuario). En este aspecto, es similar a la
capacidad de multitareas que es comn en la mayora de los microordenadores o las microcomputadoras.
Sin embargo el tiempo compartido se asocia generalmente con el acceso de varios usuarios a computadoras
ms grandes y a organizaciones de servicios, mientras que la multitarea relacionada con las
microcomputadoras implica la realizacin de mltiples tareas por un solo usuario.
Los principales recursos del sistema, el procesador, la memoria, dispositivos de E/S, son continuamente
ASIR
Implantacin de Sistemas Operativos
UT1
Instalacin de software libre y propietario
utilizados entre los diversos usuarios, dando a cada usuario la ilusin de que tiene el sistema dedicado para
s mismo. Esto trae como consecuencia una gran carga de trabajo al Sistema Operativo, principalmente en
la administracin de memoria principal y secundaria.
Caractersticas de los sistemas de tiempo compartido:
Populares representantes de sistemas multiprogramados multiusuario, Ej.: sistemas de diseo
asistido por computador, procesamiento de texto, etc.
Dan la ilusin de que cada usuario tiene una mquina para s.
La mayora utilizan algoritmo de reparto circular.
Los programas se ejecutan con prioridad rotatoria que se incrementa con la espera y disminuye
despus de concedido el servicio.
Evitan monopolizacin del sistema asignando tiempos de procesador (time slot).
Gestin de memoria: proporciona proteccin a programas residentes.
Gestin de archivo: Debe proporcionar proteccin y control de acceso debido a que pueden existir
mltiples usuarios accesando un mismo archivo.
Sistemas distribuidos
En un sistema distribuido los usuarios pueden acceder a recursos remotos de la misma manera en
que lo hacen para los recursos locales. La migracin de datos y procesos de una instalacin a otra queda
bajo el control del sistema operativo distribuido.
Permiten distribuir trabajos, tareas o procesos, entre un conjunto de procesadores. Puede ser que este
conjunto de procesadores est en un equipo o en diferentes, en este caso es transparente para el usuario.
Existen dos esquemas bsicos de stos. Un sistema fuertemente acoplado es aquel que comparte la
memoria y un reloj global, cuyos tiempos de acceso son similares para todos los procesadores. En un
sistema dbilmente acoplado los procesadores no comparten ni memoria ni reloj, ya que cada uno cuenta
con su memoria local.
Los sistemas distribuidos deben de ser muy confiables, ya que si un componente del sistema se
descompone otro componente debe de ser capaz de reemplazarlo.
Entre los diferentes Sistemas Operativos distribuidos que existen tenemos los siguientes: Sprite, Solaris-MC,
Mach, Chorus, Spring, Amoeba, Taos, etc.
Caractersticas de los sistemas distribuidos:
Coleccin de sistemas autnomos capaces de comunicacin y cooperacin mediante
interconexiones hardware y software.
Proporciona abstraccin de mquina virtual a los usuarios.
Objetivo clave es la transparencia.
Generalmente proporcionan medios para la comparticin global de recursos.
Servicios aadidos: denominacin global, sistemas de archivos distribuidos, facilidades para
distribucin de clculos (a travs de comunicacin de procesos internodos, llamadas a
procedimientos remotos, etc.).
3 .Funciones de un sistema operativo.
Consultar el siguiente enlace:
http://es.kioskea.net/contents/systemes/sysintro.php3.
4 .Tipos de sistemas operativos. Monousuario o multiusuario.
ASIR
Implantacin de Sistemas Operativos
UT1
Instalacin de software libre y propietario
Centralizado o distribuido. Monotarea o multitarea.
Uniprocesador
o
multiprocesador.
Instalables
y/o
autoarrancables..
Consultar el siguiente enlace:
http://www.monografias.com/trabajos47/sistema-operativo/sistema-operativo.shtml.
http://www.slideshare.net/bleoav100/sistemas-operativos-21717872
Sistema Centralizado
En ste modelo los ordenadores maninframe se encargaban de todo el procesamiento y los usuarios
manejaban solamente terminales que no disponan de memoria ni procesador. Fue utilizado hasta que los
ordenadores personales tuvieron la suficiente potencia y un precio asequible.
Actualmente, ste modelo se utiliza como por ejemplo los Terminal Services de Microsoft pero los
terminales pueden realizar tareas de forma autnoma.
Sistema Distribuido:Este modelo permite distribuir los trabajos, tareas o procesos entre un conjunto de
procesadores. Estos procesadores pueden encontrarse en el mismo equipo informtico o en otros distintos.
Los sistemas operativos distribuidos ms extendidos son: Sprite, Solaris-Mc, Mach, Chorus, Spring,
Amoeba, Taos, etc.
Sistema Instalable:Este sistema operativo requiere de un equipo informtico con unos requisitos mnimos
dependiendo del sistema operativo elegido para su instalacin. El sistema operativo puede ser libre o
propietario y las versiones escritorio o servidor.
Sistema Autoarrancable: Este sistema operativo requiere de un equipo informtico con unos requisitos
mnimos dependiendo del sistema operativo elegido pero no necesita ningn tipo de instalacin. El sistema
operativo puede ser libre o propietario.
Para que sea autoarrancable ser necesaria que el sistema operativo se encuentre en algn soporte:
Memoria USB, DVD, etc.
5 .Sistemas operativos libres
Consultar el siguiente enlace:
http://www.gnu.org/home.es.html
Son software libre. Se necesitan licencias de uso para que el usuario pueda utilizar el software, si se
dispone del cdigo fuente, se tiene derecho a modificarlo y a distribuirlo. En ste grupo se encuentra:
Ubuntu.
6 .Sistemas operativos propietarios
Consultar el siguiente enlace:
ASIR
Implantacin de Sistemas Operativos
UT1
Instalacin de software libre y propietario
http://es.wikipedia.org/wiki/Software_propietario
Son propiedad intelectual de un autor. Se necesitan licencias de uso para que el usuario pueda utilizar el
software, no se dispone del cdigo fuente, no se tiene derecho a modificarlo ni distribuirlo. En ste grupo se
encuentra: Windows.
7.Tipos de aplicaciones. Software de sistema. Software de
programacin. Software de aplicacin.
los siguientes enlaces:
http://darkub.wordpress.com/2008/12/20/%C2%BFque-tipos-de-software-hay-y-como-se-clasifican/.
8 .Licencias y tipos de licencias
Consultar los siguientes enlaces:
http://es.wikipedia.org/wiki/Licencia_de_software.
http://www.informatica-hoy.com.ar/software-libre-gnu/Tipos-de-licencia-de-Software.php.
http://www.monografias.com/trabajos55/licencias-de-software/licencias-de-software.shtml
9 .Mquinas virtuales (MV)
Una mquina virtual es un software que emula un ordenador, es decir, es como tener un
ordenador dentro de otro ordenador, pero funcionando de forma virtual, es decir, en realidad no
se tiene un ordenador dentro de otro ordenador, ya que eso es imposible, pero lo que hace una
mquina virtual es simularlo.
En algunos casos sera necesario la congiruracin de BIOS, verificar que las extensiones de
virtualizacion estan habilitadas.
Por medio de este software es posible instalar sistemas operativos adicionales, conocidos
como sistemas invitados, dentro de otro sistema anfitrin, cada uno con su propio ambiente
virtual.
En realidad, las mquinas virtuales simulan que tienen una BIOS, una memoria, unas
conexiones de red, puertos, discos duros, etc., pero todo de forma simulada.
Y lo bueno que tienen dichas mquinas virtuales es que se puede instalar cualquier sistema
operativo en ellas, incluso sitemasoperativos diferentes al sistema operativo real (por ejemplo,
Windows Server 2012 R2 o Windows 8.1 dentro de Linux o Linux dentro de Windows Server 2012
R2 o Windows 8.1).
Cuando se instala un sistema operativo en una mquina virtual es como si se instalara el
sistema operativo desde cero, incluso se puede formatear un disco, crear particiones, etc., todo
igual que si fuera un ordenador normal.
Lo bueno de tener mquinas virtuales es que en realidad no es necesario disponer de ms
discos duros ni ms CD/DVD, ya que todo es simulado; se pueden crear discos duros virtuales que
en realidad son tambin simulados, ya que en realidad son ficheros que el programa crea y en el
ASIR
Implantacin de Sistemas Operativos
UT1
Instalacin de software libre y propietario
que se instala todo lo que se desea.
Adems de los discos virtuales, tambin se pueden usar otros dispositivos (por ejemplo,
CD/DVD, impresoras, otro disco duro real, etc.) y compartir carpetas con el ordenador real.
Otra ventaja de usar los CD/DVD simulados es que se puede trabajar con imgenes como si
fueran discos compactos reales. Esas imgenes son las que los propios programas de grabacin
crean y que suelen tener extensiones como .iso, .cue o .img.
Cuando se indica la memoria a utilizar, siempre se debe disponer de esa memoria, adems
por supuesto de la que el programa que utiliza la mquina virtual requiera. Por regla general el
programa virtualizador indica cunta memoria mxima (y recomendable) se puede asignar.
No obstante y al ser una capa intermedia entre el sistema fsico y el sistema operativo que
funciona en el hardware emulado, la velocidad de ejecucin de este ltimo es menor, pero en la
mayora de los casos es suficiente para usarse en entornos de produccin.
Concepto de virtualizacin del hardware.
Uno de los objetivos de los sistemas operativos consiste en la abstraccin, es decir, abstraer o
separar a los programas en funcionamiento del hardware del equipo. Decamos entonces que los
sistemas operativos conseguan realizar este objetivo creando una serie de mquinas virtuales en
las que se ejecutaban las aplicaciones.
Cada una de estas mquinas virtuales generadas por el sistema operativo ofrece a las
aplicaciones una serie de recursos virtuales (espacio de almacenamiento, impresora, vdeo, etc.) de
modo que un error en la aplicacin no afecte al hadware real del sistema informtico, sino a este
hardware virtual. Sin embargo, estas mquinas virtuales creadas por el sistema operativo no se
comportan realmente como mquinas completas, ya que solo ofrecen a las aplicaciones algunos
recursos, no replican todos los recursos existentes en una mquina real.
El concepto de virtualizacin nace cuando a alguien se le ocurre ir un paso ms all, crear una
mquina virtual que replique completamente a una mquina real, de modo que sobre dicha
ASIR
Implantacin de Sistemas Operativos
UT1
Instalacin de software libre y propietario
mquina ficticia podamos correr un sistema operativo completo, el cual sera engaado (*), ya
que creera que se est ejecutando sobre una mquina normal cuando en realidad se est
ejecutando sobre una mquina virtual.
A partir de este momento, siempre que hablemos de mquinas virtuales estaremos hablando
de este tipo, es decir, mquinas virtuales creadas no por el sistema operativo en s, sino por un
software especializado en crear mquinas ficticias capaces de comportarse como mquinas reales
a fin de montar sobre ellas sistemas operativos. Este tipo de software se conoce como aplicaciones
de virtualizacin.
Conceptos. Anfitrin y Husped.
Los dos conceptos ms importantes para entender qu es la virtualizacin son los de anfitrin
e invitado. Ambos conceptos se refieren a nuestros sistemas operativos, y por lo tanto deberamos
hablar de sistema operativo anfitrin y sistema operativo invitado.
El anfitrin es el sistema operativo del ordenador en el cual instalamos nuestro programa
de virtualizacin y que asignar o prestar determinados recursos de hardware a la
mquina virtual que creemos.
El invitado es el sistema operativo que instalamos en el ordenador virtual que hemos
creado, mediante nuestro programa de virtualizacin y al cual hemos asignado
determinados recursos para funcionar.
En el ejemplo de aqu abajo, podemos ver como sobre un Windows 8.1 (SO anfitrin) se ha
instalado una mquina virtual sobre la que est corriendo un Linux Ubuntu(SO invitado).
ASIR
Implantacin de Sistemas Operativos
UT1
Instalacin de software libre y propietario
Es decir, el anfitrin (tambin conocido como host) es que alberga al invitado (tambin
conocido como guest). Un anfitrin puede tener varios invitados, no est limitado solo a uno.
Para intentar aclarar el concepto, pongamos un smil inmobiliario. El anfitrin es el
propietario de una casa muy grande, que invita a vivir dentro ella a varios invitados, tirando y
levantado tabiques como sea necesario para que cada invitado tenga su propia casita (con su
puerta de entrada, su cocina y su cuarto de bao). Solo tenemos una casa real, pero la hemos
dividido de forma que tenemos varias casas virtuales.
Evidentemente, en el momento que el anfitrin quiera puede echar de su casa a cualquiera
de los invitados y recuperar el espacio que estaban ocupando.
Del mismo modo, por mucho que el anfitrin quiera, hay un lmite en el nmero de invitados
que puede albergar su casa, que son los metros cuadrados con los que cuente. Volviendo al mbito
informtico, podemos decir que a nivel fsico solo tenemos un ordenador, pero a nivel lgico
podemos tener varios ordenadores trabajando a la vez.
Requisitos hardware.
Para construir la mquina virtual tenemos que asignar determinados recursos de hardware,
como son espacio en disco duro, memoria RAM, nmero de procesadores, etc. que el anfitrin
ceder o compartir con el invitado.
Cuando tengamos nuestra mquina virtual el siguiente paso que debemos hacer consistir en
instalar un sistema operativo, ya sea Windows o Linux y funcionar con las mismas reglas que lo
hace en un ordenador normal, actualizaciones, licencias, instalacin de software adicional, etc.
Imaginemos un ordenador en el que tenemos instalado un Windows XP, si en dicho
ordenador instalamos un software de virtualizacin y creamos una mquina virtual que corra
Windows 7 por ejemplo, dicho ordenador estar realmente ejecutando dos sistemas operativos al
mismo tiempo (el host y el guest), y todos sus recursos se estarn repartiendo entre ambos. Si
dicho ordenador tiene por ejemplo 2 GB de RAM, podemos darle 1 GB a la mquina virtual, y
nuestro ordenador seguir funcionando con 1 GB, cosa totalmente aceptable. Sin embargo, si
ASIR
Implantacin de Sistemas Operativos
UT1
Instalacin de software libre y propietario
nuestro ordenador tuviera 1 GB de RAM nicamente tendramos problemas, ya que 512 MB son
muy pocos para trabajar con un sistema operativo de una forma correcta.
Para que la virtualizacin funcione aceptablemente bien se necesitarn ordenadores
modernos y potentes, que puedan ceder recursos a sus sistemas invitados para que luego
funcionen bien. Es conveniente como mnimo contar con 2 GB de RAM, suficiente espacio en disco
duro, y lo ms importante, un microprocesador potente que pueda dividir su tiempo de proceso
entre los dos SO.
Realizar una virtualizacin completa mediante software es un proceso engorroso y lento, por
eso los fabricantes de microprocesadores han incorporado en algunos de sus productos soluciones
hardware especializadas en virtualizacin que han conseguido que la velocidad de las soluciones
virtuales aumente considerablemente, siendo esta una de las principales causas del gran empuje
que ha recibido la virtualizacin ltimamente.
Intel y AMD han desarrollado independientemente extensiones de virtualizacin a la
arquitectura x86. No son directamente compatibles entre s, pero proporcionan las mismas
funciones.
VT INTEL (IVT)
La extensin de Intel para virtualizacin de la arquitectura de 32 y 64 bits se llama IVT (Intel
Virtualization Technology). Est disponible para todos los procesadores de ltima generacin de
Intel (Quad Core, I3, I5, I7) y en algunos modelos de los procesadores anteriores. Si queremos ver si
nuestro procesador cuenta con estas extensiones VT que nos permiten trabajar sin problemas con
la virtualizacin, podemos o bien instalar un software en Windows que nos informe de ello o bien
mirar en la pgina de Intel donde viene la lista de procesadores con VT incorporado.
Software que nos da informacin sobre el micro: http://www.cpuid.com/softwares/cpuz.html
Pgina de informacin de Intel: http://ark.intel.com/VTList.aspx
ASIR
Implantacin de Sistemas Operativos
10
UT1
Instalacin de software libre y propietario
VIRTUALIZACIN AMD (AMD-V)
La extensin de virtualizacin AMD para la arquitectura de 64 bits x86 se llama AMD
Virtualization (abreviada AMD-V). Los procesadores AMD que usan Socket AM3, Socket AM2,
Socket S1 y Socket F incluyen AMD-V (prcticamente todos los micros AMD tienen estas
extensiones).
Evidentemente todos los micros AMD de nueva generacin tambin incluyen estas
extensiones.
El mismo software que nos daba informacin sobre micros Intel evidentemente tambin
funciona para micros AMD.
TIPOS DE MQUINAS VIRTUALES.
Existen dos tipos principales de mquinas virtuales:
Mquinas virtuales de sistema.
Mquinas virtuales de proceso.
MQUINAS VIRTUALES DE SISTEMAS.
Las mquinas virtuales de sistema, tambin llamadas mquinas virtuales de hardware,
permiten a la mquina fsica dividirse entre varias mquinas virtuales, cada una ejecutando su
propio sistema operativo. Este tipo de mquinas es de la que hemos hablado hasta ahora.
A la capa de software que permite la virtualizacin se la llama monitor de mquina virtual,
hypermonitor o hypervisor y pueden ser de dos tipos:
ASIR
Implantacin de Sistemas Operativos
11
UT1
Instalacin de software libre y propietario
De tipo 1. El hypervisor o monitor corre directamente sobre nuestro hardware y nos
permite crear mquinas virtuales, por lo tanto desaparece la necesidad de contar con un
sistema operativo anfitrin, solo tendremos sistemas huspedes, y el anfitrin ser
directamente nuestro monitor o hypervisor.
De tipo 2. Es el que hemos visto anteriormente, en el cual un sistema operativo corre sobre
el hardware del sistema, montamos un monitor o hypervisor sobre dicho sistema operativo
anfitrin, y este monitor crea los sistemas operativos invitados.
MQUINAS VIRTUALES DE PROCESO.
Una mquina virtual de proceso, a veces llamada "mquina virtual de aplicacin", se ejecuta
como un proceso normal dentro de un sistema operativo y soporta un solo proceso. La mquina se
inicia automticamente cuando se lanza el proceso que se desea ejecutar y se detiene para cuando
ste finaliza. Su objetivo es el de proporcionar un entorno de ejecucin independiente de la
plataforma de hardware y del sistema operativo, que oculte los detalles de la plataforma
subyacente y permita que un programa se ejecute siempre de la misma forma sobre cualquier
plataforma.
El ejemplo ms conocido actualmente de este tipo de mquina virtual es la mquina virtual
de Java.
TCNICAS DE VIRTUALIZACIN.
ASIR
Implantacin de Sistemas Operativos
12
UT1
Instalacin de software libre y propietario
Hoy en da se usan 4 tcnicas de virtualizacin distintas:
Virtualizacin nativa.
Virtualizacin no nativa.
Virtualizacin a nivel de Sistema Operativo.
Paravirtualizacin
Tambin veremos cmo existe una variedad de la virtualizacin nativa conocida como
paravirtualizacin.
VIRTUALIZACIN NATIVA.
Cada mquina virtual puede ejecutar cualquier sistema operativo soportado por el hardware
real del sistema. As los usuarios pueden ejecutar dos o ms sistemas operativos distintos
simultneamente en computadoras "privadas" virtuales, pero siempre que dichos sistemas
operativos puedan funcionar en la arquitectura hardware de la mquina fsica.
As, por ejemplo, en un PC (arquitectura x86) podemos instalar mquinas virtuales para
correr Windows, Linux, MacOS, etc. Sin embargo, no podramos correr sistemas operativos que no
puedan funcionar en arquitecturas x86 como sera por ejemplo un IBM AIX o el sistema operativo
de una XBOX.
curso.
Esta tcnica de virtualizacin es la ms usada, y la nica que vamos a tratar nosotros en este
VIRTUALIZACIN NO NATIVA.
Las mquinas virtuales tambin pueden actuar como emuladores de hardware, permitiendo
que aplicaciones y sistemas operativos concebidos para otras arquitecturas de procesador se
puedan ejecutar sobre un hardware que en teora no soportan.
Por ejemplo, si ejecutamos en un PC un emulador de la consola de juegos Nintendo Wii,
estamos creando una mquina virtual que emula la arquitectura de dicha consola sobre la
arquitectura x86 de nuestro PC.
Algunas mquinas virtuales que usan esta tcnica, aprovechan para emular un hardware que
slo existe como una especificacin, es decir, un hardware comn terico. Esta tcnica la utiliza por
ejemplo la mquina virtual de Java, permitiendo as que el mismo programa se pueda ejecutar en
un PC, en un mvil o en una consola de juegos. La misma tcnica utiliza el motor de la mquina
virtual de .NET.
VIRTUALIZACIN A NIVEL DE SISTEMA OPERATIVO.
Esta tcnica consiste en dividir una computadora en varios compartimentos independientes
de manera que en cada compartimento podamos instalar un servidor. A estos compartimentos se
ASIR
Implantacin de Sistemas Operativos
13
UT1
Instalacin de software libre y propietario
los llama "entornos virtuales". Desde el punto de vista del usuario, el sistema en su conjunto acta
como si realmente existiesen varios servidores ejecutndose en varias mquinas distintas. Dos
ejemplos son las zonas de Solaris (Solaris Zones) y la tcnica de Micro Partitioning del IBM AIX.
Normalmente, no nos vamos a encontrar con esta tcnica, usada solo en grandes sistemas y
cada vez ms obsoleta, ya que no cuenta con las posibilidades de ajuste de la virtualizacin
completa.
PARAVIRTUALIZACIN.
Es una variante de la virtualizacin nativa. Consiste en permitir que los sistemas operativos
que corren en las mquinas virtuales ataquen en algunos casos directamente el hardware del
sistema, de modo que las instrucciones llegan directamente al hardware de nuestra maquina real o
anfitrin, sin tener que ser traducidas y gestionadas por el hypervisor. Esto conlleva que est
a paravirtualizacin es ms rpida y eficiente.
El gran problema de la paravirtualizacin es que los sistemas operativos no estn preparados
para funcionar dentro de una mquina virtual que utilice paravirtualizacin, de modo que el
sistema operativo guest o invitado tiene que ser modificado ntegramente para poder ser utilizado.
Es decir, no vale con instalar dentro de una mquina virtual un SO normal, sino que hay que tocar
las fuentes de dicho SO, modificarlos y volver a compilar el SO antes de que pueda ser usado.
Evidentemente esto lo podemos hacer si el SO tiene una licencia de software abierto, como
Linux por ejemplo, pero es imposible realizarlo con SO de licencias cerradas como Windows o Mac
OS, lo que implica que en las mquinas virtuales que se monten con este sistema de
paravirtualizacin no podremos emular ningn sistema operativo comercial cerrado. En la
actualidad los SO que han sido modificados son NetBSD, Linux, FreeBSD y Plan 9 entre otros.
Caractersticas de los principales productos software libre y
propietario, para el uso de mquinas virtuales.
ASIR
Implantacin de Sistemas Operativos
14
UT1
Instalacin de software libre y propietario
Las mquinas virtuales pueden ser libres (son gratuitas) o propietarias (son las que
necesitan disponer de una licencia). Entre ellas se encuentran:
VirtualBox. Es un de virtualizacin para arquitecturas x86/amd64, creado originalmente
por la empresa alemana innotek GmbH. Actualmente es desarrollado por Oracle
Corporation como parte de su familia de productos de virtualizacin. Por medio de esta
aplicacin es posible instalar sistemas operativos adicionales, conocidos como sistemas
invitados, dentro de otro sistema operativo anfitrin, cada uno con su propio ambiente
virtual.
Entre los sistemas operativos soportados (en modo anfitrin) se encuentran GNU/Linux, Mac OS X,
OS/2 Warp , Microsoft Windows y Solaris/OpenSolaris, y dentro de ellos es posible virtualizar los
sistemas operativos FreeBSD, GNU/Linux, OpenBSD, OS/2 Warp, Windows, Solaris, MS-DOS y
muchos otros.
La aplicacin fue inicialmente ofrecida bajo una licencia de software privativo, pero en enero de
2007, despus de aos de desarrollo, surgi VirtualBox OSE (Open Source Edition) bajo la licencia
GPL 2. Actualmente existe la versin privativa Oracle VM VirtualBox, que es gratuita nicamente
bajo uso personal o de evaluacin, y est sujeta a la licencia de Uso Personal y de Evaluacin
VirtualBox (VirtualBox Personal Use and Evaluation License o PUEL) y la versin Open Source,
VirtualBox OSE, que es software libre, sujeta a la licencia GPL.
VirtualBox ofrece algunas funcionalidades interesantes, como la ejecucin de maquinas virtuales
de forma remota, por medio del Remote Desktop Protocol (RDP), soporte iSCSI, aunque estas
opciones no estn disponibles en la versin OSE.
En cuanto a la emulacin de hardware, los discos duros de los sistemas invitados son almacenados
en los sistemas anfitriones como archivos individuales en un contenedor llamado Virtual Disk
Image, incompatible con los dems softwares de virtualizacin.
Otra de las funciones que presenta es la de montar imgenes ISO como unidades virtuales pticas
de CD o DVD, o como un disquete.
Tiene un paquete de controladores que permiten aceleracin en 3D, pantalla completa, hasta 4
placas PCI Ethernet (8 si se utiliza la lnea de comandos para configurarlas), integracin con teclado
y ratn.
VMWARE. VMware es, hoy en da, la plataforma lder en sistemas virtualizados y tiene
una gran experiencia tanto a nivel empresarial como a nivel domstico. Es una solucin con
un rendimiento muy bueno, y con grandes posibilidades de ampliacin.
ASIR
Implantacin de Sistemas Operativos
15
UT1
Instalacin de software libre y propietario
Al contrario que VirtualBox, que es un nico programa, VMware presenta varias soluciones para la
virtualizacin, enumeremos algunas de ellas (las ms importantes, existen bastantes ms) :
ASIR
VMware Converter: esta herramienta nos permite virtualizar nuestro propio equipo o
hacerlo con cualquier otro de nuestra red. Muy interesante cuando se realiza una migracin
a sistemas virtuales y no se quiere perder ninguna funcionalidad. Adems nos permite
elegir que particiones queremos virtualizar, permitiendo hacerlo con la particin del
sistema y no necesariamente con los datos. GRATUITO.
VMware player: es un hypervisor de tipo 2 de virtualizacin completa o nativa al igual que
VirtualBox. Nos permite crear y ejecutar mquinas virtuales. Es ligero y tiene un
rendimiento estupendo. Reconoce sin problemas todos los USB y permite utilizarlos de
forma sencilla, as como compartir carpetas de una forma muy cmoda. GRATUITO.
VMware View: Parecido al VMware player pero sin la posibilidad de crear mquinas
virtuales. Esta especialmente indicado para ser usado en mquinas con pocos recursos que
se encargarn de presentar una mquina virtual, normalmente alojada en un servidor de la
empresa. Es tambin un hypervisor de tipo 2, aunque existe esta misma tecnologa usando
hypervisores de tipo 1. DE PAGO.
VMware ESXi: es un hypervisor de tipo 1 de virtualizacin completa o nativa. La principal
diferencia con el VMware player es el concepto de hypervisor de tipo 1, es decir, VMware
ESXi se comporta como si fuera un sistema operativo en s mismo y hace innecesario tener
instalado en el servidor ningn sistema operativo para que haga las funciones de anfitrin.
Un problema con ESXi es que tiene un soporte de hardware limitado. GRATUITO.
VMware Workstation: es un hypervisor de tipo 2 de virtualizacin completa o nativa. Es
una versin ms potente del VMware player, aadiendo funciones como son la toma de
instantneas de las mquinas virtuales (esto viene incluido por defecto en VirtualBox,
clonado en caliente de mquinas virtuales, posibilidad de crear grupos de mquinas
virtuales que trabajen en conjunto, etc.). DE PAGO.
VMware ThinApp: no es un hypervisor, sino una mquina virtual de proceso. Sirve para que
preparemos una aplicacin de modo que funcione en cualquier ordenador,
independientemente del sistema operativo que dicho ordenador use. Es un software de
pago.
VMware Fusin: es un hypervisor de tipo 2 para sistemas operativos Mac. Es un software
de pago.
VMware vSphere o ESX: es la opcin ms potente que ofrece VMware. Es un hypervisor de
tipo 1 y est pensada para virtualizar infraestructuras completas y ofrece posibilidades muy
potentes como la administracin centralizada, la instalacin y administracin remota de
servidores, etc. Es ms potente an que ESXi, y su soporte de hardware es mucho mayor
que el de este. Es un software de pago.
Implantacin de Sistemas Operativos
16
UT1
Instalacin de software libre y propietario
VMware Server: es una opcin extraa. Funciona como servidor, al igual que el ESXi pero es
un hypervisor de tipo 2. Si se quiere contar con un sistema operativo host es mucho mejor
usar Workstation o player, y si se quiere un servidor potente es mucho mejor usar ESXi. Este
software es gratuito.
VMware vCenter (Virtual Center): No es un hypervisor de ningn tipo, simplemente
permite centralizar la administracin de las otras soluciones de VMware. Es una
herramienta bastante potente y que permite administrar complejas infraestructuras
fcilmente. Este software es gratuito.
Podemos usar VMware ESXi junto con VMware vCenter y tendremos una solucin gratuita e
impresionantemente potente, capaz de trabajar con infraestructuras bastante complejas. Sin
embargo, su reducido conjunto de hardware soportado hace que sea conveniente usar vSphere
para este tipo de infraestructuras.
Para el usuario domstico, VMware player es una opcin ms que correcta.
VMware tambin soporta paravirtualizacin de sistemas operativos Linux.
VIRTUAL PC. Microsoft tambin tiene una apuesta de software para facilitar la
virtualizacin en los entornos de escritorio, que hoy en da puede parecer un poco
desfasado puesto que la ltima versin es del 2007 pero que cumple perfectamente su
funcin. Virtualizacin con Virtual Pc es la propuesta de Microsoft, y est disponible para los
distintos sistemas operativos de Microsoft y para Mac de forma gratuita.
Virtual PC est totalmente integrado en el sistema operativo anfitrin de modo que cuando se
instala nos crea una carpeta en Mis Documentos llamada Mis Equipos Virtuales, donde por defecto
irn los archivos de las mquinas virtuales que creamos. A la hora de crear una nueva mquina
virtual nos aparecer un Asistente para la creacin de un nuevo equipo virtual, que nos guiar para
elegir las opciones bsicas a la hora de crear una nueva mquina virtual. Todas estas opciones las
podremos modificar posteriormente desde la consola de Virtual PC.
Este hypervisor de tipo 2 es el ms limitado de los que hemos visto hasta ahora, aunque cumple
con su cometido de permitir instalar una mquina virtual Windows de forma fcil. Como
curiosidad, indicar que Windows 7 en sus versiones profesional y ultimate, cuenta con un modo XP,
que en realidad es el propio Virtual PC corriendo una mquina virtual en la que se encuentra
instalado Windows XP.
KVM. KVM se encuentra integrado en el ncleo de Linux a partir de la versin 2.6.20 del
Kernel. Esta aplicacin necesita soporte de hardware para ejecutar la virtualizacin, ya sea
con procesadores de Intel o de AMD. En caso de que nuestro procesador no soporte dichas
tecnologas de virtualizacin ser intil intentar instalarlo.
KVM es un hypervisor de tipo 2 de mquina completa que utiliza Virt-Manager como administrador
de mquinas virtuales y Qemu como hypervisor propiamente dicho.
ASIR
Implantacin de Sistemas Operativos
17
UT1
Instalacin de software libre y propietario
Para instalarlo lo primero que debemos saber es si nuestro procesador es compatible. Para ello
introduciremos los siguientes comandos en Linux:
$ cat /proc/cpuinfo | grep vmx # para CPUs Intel
$ cat /proc/cpuinfo | grep svm # para CPUs AMD
Si el sistema no nos devuelve nada me temo que no tenemos soporte de virtualizacin en nuestro
procesador o no lo tenemos activado. En caso afirmativo, instalamos los paquetes necesarios:
$ sudo apt-get install kvm libvirt-bin ubuntu-vm-builder bridge-utils
Incluimos al usuario en el grupo de kvm
$ sudo adduser $USER kvm
Una vez realizado todos estos pasos tendremos que reiniciar la sesin, dependiendo de la versin
de Ubuntu que estemos utilizando. Si todo ha ido bien, tendremos una nueva entrada en nuestro
men Aplicaciones/Herramientas del Sistema/Administrador de Mquina Virtual desde donde
podemos comenzar la instalacin de nuestras mquinas virtuales.
KVM es un software que ofrece un buen rendimiento en mquinas virtuales, pero que presenta los
problemas de no ser multiplataforma (solo funciona en Linux) y de una interfaz algo ms engorrosa
que la de las otras soluciones propuestas. A su favor indicar que es cdigo libre, por lo que su uso
es gratuito y existe una gran comunidad de usuarios detrs.
XEN. Xen es un hypervisor de tipo 1 de mquina virtual de cdigo abierto desarrollado
inicialmente por la Universidad de Cambridge, que tambin permite utilizar directamente la
paravirtualizacin.
Como vimos anteriormente la paravirtualizacin consiste en recompilar los sistemas operativos,
de modo que puedan trabajar directamente con el hardware sin tener que traducir todas las
instrucciones. Xen consigue realizar una paravirtualizacin realmente eficaz que permite ejecutar
las mquinas virtuales con un rendimiento bastante alto, pero obliga a portar los sistemas
operativos completos a las API de Xen, lo que vendra a ser como modificar en gran parte el cdigo
fuente del sistema operativo y volver a compilarlo. De momento esto se ha conseguido hacer con
sistemas operativos Linux y BSD, y aunque se han hecho pruebas portando sistemas Windows, el
tema de licencias hace imposible hacer uso de ellas.
Intel modific Xen para permitir que utilizara las tcnicas de virtualizacin que incluyen sus micros
(VT) para poder virtualizar mquinas de forma normal, sin tener que usar la paravirtualizacin.
Posteriormente tambin se aadieron las instrucciones para virtualizar usando las tcnicas de
AMD. Con estos cambios, Xen se comporta como un hypermonitor de tipo 2 de la misma forma que
lo hace VMware por ejemplo.
Las mquinas virtuales Xen pueden ser migradas en caliente entre equipos fsicos sin pararlos.
Durante este proceso, la memoria de la mquina virtual es copiada iterativamente al destino sin
detener su ejecucin. Una parada muy breve de alrededor de 60 a 300 ms es necesaria para
ASIR
Implantacin de Sistemas Operativos
18
UT1
Instalacin de software libre y propietario
realizar la sincronizacin final antes de que la mquina virtual comience a ejecutarse en su destino
final. Una tecnologa similar es utilizada para suspender las mquinas virtuales a disco y cambiar a
otra mquina virtual.
El 2007 Citrix adquiere XenSource, por un valor de 500 millones de dlares estadounidenses. Esta
empresa ha lanzado recientemente XenServer 4.1, habiendo un producto gratuito, el XenServer
Express Edition, aunque solo puede soportar cuatro mquinas virtuales.
El Kernel de Linux desde su versin 2.6.23 incluye una serie de tcnicas que permiten ejecutar Xen
de forma rpida y eficaz, algo parecido a lo que vimos anteriormente con KVM.
HYPER-V. Tratamos anteriormente Virtual-PC y vimos que era una solucin de
virtualizacin de Microsoft, un hypervisor de tipo 2 bastante simple. Microsoft decidi que
quera contar con una solucin de virtualizacin ms potente, y lanz Hyper-V con el
Windows 2008 y ahora con el Windows Server 2012 R2.
Existen dos versiones de Hyper-V, una que viene incluida con Windows 2012 R2 Server y otra
individual, que es gratuita e incluye el ncleo de Windows 2012 R2, aunque solo se puede usar
para tareas de virtualizacin.
Esta versin individual (standalone) de Hyper-V solo puede ser administrada desde su propio CLI, y
no necesita ningn sistema operativo previo instalado en el ordenador. (Es un hypervisor de tipo
1).
La versin incluida conjuntamente con Windows 2012 R2 server se activa y administra como un
rol ms del servidor, al igual que podemos activar el rol de servidor de ficheros o el rol de
controlador de dominio.
Hyper-V trabaja mediante lo que denomina particiones. Una particin es un contenedor lgico,
creada por el hypervisor, en el que se ejecuta un sistema operativo virtualizado.
Existe una particin raz en la que se ejecuta Windows Server 2012 R2, esta particin raz tiene
acceso directo al hardware y permite crear particiones hijas donde corren los otros sistemas
operativos virtualizados.
Hyper-V tambin permite la paravirtualizacin de sistemas operativos Linux en sus ltimas
versiones.
VIRTUAL SERVER. Es un programa propietario desarrollado por Connectix y comprado
por Microsoft que facilita la creacin de mquinas virtuales en servidores Windows (aunque
se puede utilizar en Windows XP y Vista). Desde la versin 2005 R2 SP1 se incluye soporte
para el sistema operativo Linux.
Las mquinas virtuales son creadas y gestionadas mediante la interfaz web de IIS o la aplicacin
cliente de Windows denominada VMRCplus.
ASIR
Implantacin de Sistemas Operativos
19
UT1
Instalacin de software libre y propietario
QEMU. Es un emulador libre y gratuito de procesadores basado en la conversin del
cdigo binario de la arquitectura fuente en cdigo entendible por la arquitectura husped.
Dispone tambin de capacidades de virtualizacin dentro de un sistema operativo, ya sea
Linux, Windows o cualquiera de los sistemas operativos admitidos (de hecho es la forma
ms comn de uso).
El programa no dispone de interfaz grfica, pero existe otro programa llamado QEMU manager que
hace las veces de interfaz grfica si se utiliza QEMU desde Windows. Tambin existe una versin
para Linux llamado qemu-launcher.
Tambin es posible crear y redimensionar discos duros virtuales con qemu-img. Por ejemplo, con la
orden siguiente se crear una imgen de disco de 2 GB que puede ser utilizada con Vmware.
qemu-img create -f vmdk <nombre>.vmdk 2G
Despus habr que crear el fichero vmx para poder ejecutar la mquina virtual con Vmware (por
ejemplo, con VMXBuilder o EasyVMX).
VMXBuilder. Es una aplicacin gratuita que permite crear ficheros vmx (ficheros de
configuracin de mquina virtual VMware) y vmdk (ficheros de disco virtual VMware). Se
puede descargar de la pgina vmxbuilder.com (seccin VMXBuilder). Esta aplicacin
necesitar VMware Plarey para ejecutar la mquina virtual y qemu-img para crearla(viene
incluida con VMXBuilder). En caso de disponer de Wmware Workstation o Server no ser
necesario nada ms.
Creacin y personalizacin de mquinas virtuales.
CONFIGURACION RED DE VIRTUAL BOX :
VirtualBox nos permite escoger entre los siguiente modos de conexin.
1.No conectado.
VirtualBox muestra un adaptador de red pero sin conexin. (cable desconectado)
2."Network Address Translation" (NAT)
Permite funcionalidad bsica desde el sistema operativo Husped. Navegar por internet acceder al
correo, descargar ficheros.
Tiene bastantes limitaciones si tenemos que establecer conexiones con la mquina virtual.
3.Adaptador puente
Simula una conexin fsica real a la red, asignando una IP al sistema operativo husped.
Esta IP se puede obtener por DHCP o directamente configurndola en el Sistema Operativo
husped.
4.Red interna
Similar al Adaptador puente, se puede comunicar directamente con el mundo exterior con la
salvedad de que ese mundo exterior est restringido a las maquinas virtuales conectadas en la
misma red interna. Esta limitacin viene justificada por seguridad y velocidad.
5.Adaptador slo-anfitrin
ASIR
Implantacin de Sistemas Operativos
20
UT1
Instalacin de software libre y propietario
Es una mezcla entre los tipos "Adaptador puente" e "interna".
Por defecto tendremos configurado el modo NAT.
Para nuestro caso esta configuracin no es la ms adecuada, ya que no tenemos "visibilidad" del
sistema operativo husped desde el sistema operativo anfitrin, y nos resulta muy til tener una IP
diferente para cada uno (aunque sea asignada por DHCP).
Elegimos la 2 opcin (Adaptador puente).
En el campo nombre seleccionamos el interfaz que vamos a utilizar: Ethernet, AirPort, etc.
Es importante establecer que este dispositivo debe estar conectado para el correcto
funcionamiento de la red entre el sistema operativo anfitrin y el husped.
Si elegimos Ethernet y no nos conectamos a una red mediante el cable no se podrn establecer
conexiones entre los sistemas operativos.
En esta ventana tambin tendremos que definir una direccin MAC propia para el adaptador
virtual.
Por defecto nos asigna una aleatoria que podremos refrescar mediante el botn que tiene a la
derecha.
Existe la posibilidad de gestionar un servidor DHCP por lnea de comandos. Este tema no lo
trataremos pero puede resultar til saber que existe esta opcin.
CREACIN DE MQUINA VIRTUAL CON SISTEMA OPERATIVO PROPIETARIO.
Despus de haber instalado VirtualBox en el equipo, procedemos a crear la mquina virtual
donde posteriormente instalaremos el sistema operativo Windows Server 2012 R2.
Abrimos VirtualBox y en la pantalla de inicio, pulsamos sobre Nueva para crear una
mquina virtual.
ASIR
Implantacin de Sistemas Operativos
21
UT1
Instalacin de software libre y propietario
Damos nombre y ponemos la versin del sistema que vamos a crear, en el desplegable
Nombre y sistema operativo, en nuestro caso Windows Server 2012 R2 y versin Windows 2012
(64 bit) y damos a Next.
En esta pantalla, nos pedir que asignemos la cantidad de memoria RAM que queremos dar
ASIR
Implantacin de Sistemas Operativos
22
UT1
Instalacin de software libre y propietario
a nuestra mquina virtual, a la que daremos 2048 MB. Clic en Next.
Marcamos la opcin Crear un disco duro virtual ahora, para crear el disco duro virtual en
donde instalaremos nuestro sistema operativo y damos a Crear.
ASIR
Implantacin de Sistemas Operativos
23
UT1
Instalacin de software libre y propietario
En esta pantalla marcamos VDI (VirtualBox Disk Image) y clic en Next.
La imagen de Disco Virtual (VDI) es un tipo de disco virtual que es propio de VirtualBox que
nos servir para emular un disco duro de un ordenador.
En esta pantalla, seleccionamos Reservado dinmicamente para que el disco duro virtual
vaya creciendo segn lo vayamos llenando. Clic en Next.
En esta pantalla, ponemos el tamao de nuestro disco duro virtual ( 50 GB.) y ...
ASIR
Implantacin de Sistemas Operativos
24
UT1
Instalacin de software libre y propietario
la ubicacin donde queremos crear nuestro disco duro virtual, en nuestro caso en la
carpeta Utilizando y damos a Crear.
Hecho sto, ya hemos creado nuestra mquina virtual, ahora tenemos que instalar nuestro
sistema operativo.
ASIR
Implantacin de Sistemas Operativos
25
UT1
Instalacin de software libre y propietario
sta es la pantalla que nos saldr tras haber creado nuestra mquina virtual. A
continuacin configuramos la unidad DVD, que es donde insertaremos el dvd de Windows Server
2012 R2.
Pulsamos en Almacenamiento, luego en Vaco y posteriormente en el icono de DVD
que aparece en la parte derecha del apartado Atributos en cuyo desplegable, seleccionamos el
archivo de disco virtual de CD/DVD y que en nuestro caso es:
ASIR
Implantacin de Sistemas Operativos
26
UT1
Instalacin de software libre y propietario
9600.16384.WINBLUE_RTM.130821-1623_X64FRE_SERVER_EVAL_ES-ES-IRM_SSS_X64FREE_ES-ES_DV5.
A continuacin, damos a Aceptar.
En esta pantalla, hacemos clic en Iniciar para comenzar con la instalacin.
ASIR
Implantacin de Sistemas Operativos
27
UT1
Instalacin de software libre y propietario
Seleccionamos idioma, formato de hora y moneda, teclado o mtodo de entrada y damos a
Siguiente.
Damos a Instalar ahora
ASIR
Implantacin de Sistemas Operativos
28
UT1
Instalacin de software libre y propietario
Seleccionamos el sistema operativo que queremos instalar, en nuestro caso
Evaluacin de Windows Server 2012 R2 Standard (servidor con una GUI)
Con esta opcin, se instalan todas las herramientas y la interfaz de usuario estndar. Los
roles y caractersticas de servidor se instalan con Administrador del servicio o otros mtodos.
Aceptamos los trminos de licencia y clic a Siguiente
ASIR
Implantacin de Sistemas Operativos
29
UT1
Instalacin de software libre y propietario
Elegimos la opcin: Personalizada: Instalar solo Windows (avanzado)
Clic a Siguiente
ASIR
Implantacin de Sistemas Operativos
30
UT1
Instalacin de software libre y propietario
Esperamos a que se carguen e instalen todos los archivos y ya casi hemos terminado con la
instalacin ...
Introducimos nuestra contrasea y clic a Finalizar
ASIR
Implantacin de Sistemas Operativos
31
UT1
Instalacin de software libre y propietario
Introducimos Ctrl+Alt+Supr a travs del teclado en pantalla o de MquinaInsertar
Ctrl+Alt+Supr
ASIR
Implantacin de Sistemas Operativos
32
UT1
Instalacin de software libre y propietario
Por ltimo, introducimos nuestra clave y
ya tenemos nuestra mquina virtual corriendo.
Una vez instalado, cambiar el nombre del equipo.
Para cambiar el nombre del equipo, vamos al escritorio del S.O.
ASIR
Implantacin de Sistemas Operativos
33
UT1
Instalacin de software libre y propietario
Hacemos clic en Inicio
Clic en Este equipo
ASIR
Implantacin de Sistemas Operativos
34
UT1
Instalacin de software libre y propietario
Sobre Este equipo hacemos clic derecho y en el desplegable, seleccionamos
Propiedades
En esta ventana marcamos en Cambiar configuracin
ASIR
Implantacin de Sistemas Operativos
35
UT1
Instalacin de software libre y propietario
En la ventana de Propiedades del sistema, damos en Cambiar
Y en la nueva ventana escribimos el nuevo nombre de equipo:RichardServer y del grupo de
trabajo:1ASIR. Damos a aceptar.
ASIR
Implantacin de Sistemas Operativos
36
UT1
Instalacin de software libre y propietario
Y nos saldr el siguiente mensaje. Aceptamos
ASIR
Implantacin de Sistemas Operativos
37
UT1
Instalacin de software libre y propietario
Finalmente, el sistema nos pide que reiniciemos el equipo, a lo que aceptamos y
reiniciamos.
Despus de reiniciar, comprobamos que efectivamente se ha realizado con xito el cambio
de nombre del equipo.
Descargar e instalar las actualizaciones.
Para descargar e instalar las actualizaciones, vamos a: Panel de control Sistema y
seguridad Windows Update
ASIR
Implantacin de Sistemas Operativos
38
UT1
Instalacin de software libre y propietario
En la siguiente pantalla, pulsamos sobre Activar Actualizaciones automticas y el sistema
iniciar la bsqueda de actualizaciones.
ASIR
Implantacin de Sistemas Operativos
39
UT1
Instalacin de software libre y propietario
Finalizada la bsqueda, procedemos a descargar e instalar las actualizaciones automticas.
La siguiente pantalla nos muestra todas las actualizaciones a instalar y pulsamos sobre Instalar.
ASIR
Implantacin de Sistemas Operativos
40
UT1
Instalacin de software libre y propietario
Finalmente, el sistema nos pide reiniciar el equipo, damos en Reiniciar ahora y cundo
nuestro equipo vuelva a iniciarse, estar actualizado.
Configurar la gestin de las futuras actualizaciones para que no descargue e instale nada.
Para configurar la gestin de las futuras actualizaciones automticas para que no descargue
e instale nada, nos dirigimos a: Panel de control Sistema y seguridad Windows Update
En esta ventana, damos clic en Cambiar configuracin
ASIR
Implantacin de Sistemas Operativos
41
UT1
Instalacin de software libre y propietario
En la ventana siguiente, en el desplegable del apartado Actualizaciones importantes,
podemos elegir entre las opciones
Buscar actualizaciones, pero permitirme elegir si deseo descargarlas e instalarlas
o No buscar actualizaciones (no recomendado). Nosotros hemos elegido la primera opcin, la cual
nos permite elegir si descargamos e instalamos o no, las actualizaciones, cuando el sistema nos lo
pregunte. Aceptamos y la gestin de las actualizaciones de nuestro sistema ya estar configurado
segn lo pedido.
Configurar la contrasea del usuario administrador para que no caduque.
Para realizar la configuracin de la contrasea del usuario administrador, realizamos el
siguiente recorrido: Panel de control Sistema y seguridad Herramientas administrativas
ASIR
Implantacin de Sistemas Operativos
42
UT1
Instalacin de software libre y propietario
Hacemos doble clic izquierdo en Administracin de equipos
Doble clic izquierdo en Usuarios y grupos locales
ASIR
Implantacin de Sistemas Operativos
43
UT1
Instalacin de software libre y propietario
Abrimos la carpeta Usuarios
Finalmente abrimos el archivo Administrador
ASIR
Implantacin de Sistemas Operativos
44
UT1
Instalacin de software libre y propietario
Y en la ventana que se nos muestra, marcamos la casilla La contrasea nunca expira ,
damos a Aplicar y aceptamos.
As habremos configurado la contrasea del usuario administrador para que no caduque.
Instalar las Guest Additions.
Para instalar las Guest Additions, hacemos lo siguiente:
Damos clic izquierdo en Instalar Guest Additions del desplegable de la opcin
ASIR
Implantacin de Sistemas Operativos
45
UT1
Instalacin de software libre y propietario
Dispositivos de la barra de men.
Posteriormente nos dirigimos al directorio Este equipo, en el icono de Unidad de CD
(D:):, hacemos clic derecho y en el desplegable damos a Abrir.
Elegimos nuestra Guest Additions, en nuestro caso
VBoxWindowsAdditions-amd64
ASIR
Implantacin de Sistemas Operativos
46
UT1
Instalacin de software libre y propietario
Y abrimos.
Nos aparecer la ventana de instalacin del programa. Clic en Next
ASIR
Implantacin de Sistemas Operativos
47
UT1
Instalacin de software libre y propietario
En la siguiente ventana, nos pide la ubicacin en donde queremos guardar el directorio del
programa, como no lo queremos instalar en una ubicacin distinta, dejamos el que nos sale por
defecto y damos a Next.
ASIR
Implantacin de Sistemas Operativos
48
UT1
Instalacin de software libre y propietario
Aceptamos los dos componentes que nos salen marcados por defecto y damos a Instalar
Seguridad de Windows nos pregunta Desea instalar este software de dispositivo?,
aceptamos dando a Instalar.
Finalmente, con la opcin Reboot now marcada, damos a Finish y reiniciamos.
ASIR
Implantacin de Sistemas Operativos
49
UT1
Instalacin de software libre y propietario
Al reiniciar el equipo, comprobamos que nuestra Guest Additions se nos a instalado
correctamente, haciendo clic izquierdo en la barra de iconos ocultos y comprobamos que nos
aparezca el icono de nuestra Guest Additions.
CREACIN DE MQUINA VIRTUAL CON SISTEMA OPERATIVO LIBRE
ASIR
Implantacin de Sistemas Operativos
50
UT1
Instalacin de software libre y propietario
Para crear otra mquina virtual con sistema operativo libre (Ubuntu amd64), Hacemos clic
en Nuevo y en la primera ventana que nos aparece, introducimos el nombre de nuestra nueva
mquina virtual: Ubuntu y la versin del sistema operativo: Ubuntu (64bit). Clic en Next.
Introducimos la cantidad de memoria RAM que queremos dar a nuestra mquina virtual,
en este caso 20 GB. Click a Next.
ASIR
Implantacin de Sistemas Operativos
51
UT1
Instalacin de software libre y propietario
Marcamos la opcin Crear un disco duro virtual ahora y damos a Crear
Seleccionamos el tipo de archivo que vamos a usar para la unidad de nuestro disco duro
virtual, en este caso VDI (VirtualBox Disk Image)
ASIR
Implantacin de Sistemas Operativos
52
UT1
Instalacin de software libre y propietario
Seleccionamos el tipo de almacenamiento en el disco duro fsico. Elegimos Reservado
dinmicamente para que su capacidad de almacenamiento, crezca segn lo vayamos llenando con
informacin. Clic en Next.
En esta ventana escribimos el nombre del archivo de unidad de disco duro virtual,
seleccionamos el lugar en donde queremos ubicarlo, en nuestro caso, en la carpeta Utilizando y
damos el tamao de la imagen de unidad de disco duro virtual, 20 GB. Clic en Crear para finalizar
ASIR
Implantacin de Sistemas Operativos
53
UT1
Instalacin de software libre y propietario
con la creacin de la mquina virtual.
Instalar el sistema operativo Linux Ubuntu. El disco duro lo ubicaremos en la
carpeta Utilizando.
En esta ventana, vemos que ya hemos creado la mquina virtual y la tenemos lista para
instalar el sistema operativo. Damos a Iniciar.
Pulsamos en el icono de carpeta, para buscar la iso de Ubuntu amd64
ASIR
Implantacin de Sistemas Operativos
54
UT1
Instalacin de software libre y propietario
Elegimos el S.O. a instalar y damos a Abrir.
ASIR
Implantacin de Sistemas Operativos
55
UT1
Instalacin de software libre y propietario
A continuacin se iniciar la instalacin de Ubuntu. En esta primera ventana, elegiremos el
idioma en el que queremos instalar Ubuntu, en nuestro caso Espaol.
Dejamos marcadas las dos casillas para descargar e instalar software y damos a
Continuar.
ASIR
Implantacin de Sistemas Operativos
56
UT1
Instalacin de software libre y propietario
Dejamos marcada la opcin que viene por defecto y hacemos clic en Instalar ahora.
Introducimos nuestra ubicacin y clic a Continuar.
ASIR
Implantacin de Sistemas Operativos
57
UT1
Instalacin de software libre y propietario
En la eleccin de la distribucin del teclado, por defecto nos saldr marcado Espaol.
Damos en Continuar.
Introducimos nuestro nombre...
ASIR
Implantacin de Sistemas Operativos
58
UT1
Instalacin de software libre y propietario
Tambin una contrasea y marcamos la opcin Iniciar sesin automticamente, para que
no nos pida la contrasea cada vez que iniciemos sesin.
En la siguiente ventana, marcamos una de las dos opciones o damos a Iniciar sesin
luego, en este caso hacemos clic en Iniciar sesin luego.
ASIR
Implantacin de Sistemas Operativos
59
UT1
Instalacin de software libre y propietario
Y se iniciar el proceso de instalacin.
Una vez instalado cambiar el nombre del equipo.
Para cambiar el nombre del equipo, abrimos el terminal y entramos como usuario root o
superusuario, para lo que escribimos: sudo su root. A continuacin introducimos la clave de
acceso y ya tendramos los permisos de superusuario o root para modificar cualquier archivo del
sistema.
Ahora editamos el fichero /etc/hostname con el siguiente comando: gedit /etc/hostname
Y se nos abrir el siguiente archivo, con el actual nombre del equipo.
Modificamos el nombre, en este caso borramos -VirtualBox y solo dejamos richard y
ASIR
Implantacin de Sistemas Operativos
60
UT1
Instalacin de software libre y propietario
damos a Guardar. Finalmente reiniciamos y comprobamos que se haya producido el cambio.
Comprobamos que hemos cambiado el nombre de nuestro equipo, tanto por medio del terminal
como en Configuracin del sistema - Detalles.
Habilitar la cuenta de usuario root, iniciar sesin con esta cuenta y configuramos
sus privilegios de usuario.
ASIR
Implantacin de Sistemas Operativos
61
UT1
Instalacin de software libre y propietario
Para habilitar la cuenta de usuario root, en el terminar escribimos el siguiente comando:
sudo passwd root , nos pedir la clave de usuario y luego la de root (UNIX), por 2 veces y
damos a intro.
Una vez activada la cuenta root, en el terminal escribimos: sudo gedit /etc/lightdm/lightdm.conf
Y se nos abrir un archivo de texto e introducimos los comandos que se ven en la imagen,
en donde allow-guest=false es el comando utilizado para eliminar la cuenta invitado del inicio de
sesin. Damos a Guardar y reiniciamos.
ASIR
Implantacin de Sistemas Operativos
62
UT1
Instalacin de software libre y propietario
Al reiniciar, nos sale la opcin de iniciar sesin como root y que la cuenta invitado ha
desaparecido.
Iniciamos sesin como root o superusuario y al abrir el terminal, comprobamos que
efectivamente hemos iniciado sesin como root.
Para configurar los privilegios de root, nos dirigimos a Archivos Equipo root.
ASIR
Implantacin de Sistemas Operativos
63
UT1
Instalacin de software libre y propietario
Hacemos clic derecho sobre la carpeta root y en el desplegable seleccionamos
Propiedades.
ASIR
Implantacin de Sistemas Operativos
64
UT1
Instalacin de software libre y propietario
En la ventana Propiedades de root abrimos la pestaa Permisos
En el desplegable, elegimos la que creamos oportuno, nosotros dejamos la que viene por
defecto Crear y eliminar archivos.
Presionando sobre Cambiar permisos a los archivos contenidos podremos modificar
los permisos de root y el de los dems usuarios, sobre las carpetas y archivos contenidos en el
directorio root.
ASIR
Implantacin de Sistemas Operativos
65
UT1
Instalacin de software libre y propietario
Descargar e instalar las actualizaciones.
Para descargar e instalar las actualizaciones, nos dirigimos a Configuracin del sistema
Detalles y hacemos clic sobre Comprobar actualizaciones. Se nos abrir una ventana que nos
preguntar si queremos instalar en ese momento las actualizaciones, hacemos clic en Instalar
ahora y nos toca esperar a que se descarguen e instalen las actualizaciones.
Configurar la gestin de las futuras actualizaciones para que no descargue e instale
nada.
ASIR
Implantacin de Sistemas Operativos
66
UT1
Instalacin de software libre y propietario
Abrimos Software y actualizaciones del directorio Sistema
En la ventana siguiente, abrimos la pestaa Actualizaciones y desmarcamos las 4
primeras opciones. En Comprobar actualizaciones automticamente seleccionamos Nunca y ya
tendramos configurado el equipo para que descargue e instale nada.
Instalar las Guest Additions.
En el men desplegable de Dispositivos, hacemos clic sobre Instalar Guest Additions
Despus de leer el mensaje, damos a ejecutar.
ASIR
Implantacin de Sistemas Operativos
67
UT1
Instalacin de software libre y propietario
Introducimos nuestra contrasea y hacemos clic en Autenticar
Esperamos a que se termine de instalar el programa y finalmente reiniciamos.
ASIR
Implantacin de Sistemas Operativos
68
UT1
Instalacin de software libre y propietario
Ventajas e inconvenientes de la virtualizacin.
Hemos visto algunos conceptos de la virtualizacin, vamos a hablar ahora de las ventajas de
la virtualizacin, y por qu se ha producido en los ltimos aos el despegue definitivo de este tipo
de tecnologa. Aunque ya haca bastante tiempo que la virtualizacin se usaba, ahora se ha
producido la implantacin definitiva en muchas empresas, sobre todo de gran tamao.
Y la adopcin por gran parte de las empresas se debe sin lugar a dudas a las ventajas que
este tipo de tecnologa ofrece como puede ser el ahorro de costes, la posibilidad de crear entornos
de pruebas, entornos aislados seguros u olvidarnos de los problemas de compatibilidad de los
programas cuando no trabajamos con Windows. Vamos a ver un poco ms en detalle estos puntos
Ahorro de costes: es una de las cuestiones por las cuales ms se han interesado las
empresas en la virtualizacin, puesto que donde antes necesitaban dos mquinas ahora
puede utilizar slo una. Pero no slo queda aqu, sino que adems podemos ahorrar mucho
tiempo gracias a la facilidad de administracin o de clonacin de los discos duros virtuales,
que se realizarn como cualquier otro archivo, con las ventajas que esto tiene asociado.
Entornos de prueba: si sois de los que no pueden esperar a que salga la versin definitiva de
un programa y estamos probando versiones beta o instalando programas de software que
pensamos que nos sern tiles, tal vez nos interesa virtualizar nuestro propio sistema para
realizar todas estas instalaciones en el sistema virtual y dejar nuestro sistema anfitrin
limpio, instalando slo aquello que definitivamente vamos a usar.
Entornos aislados de seguridad: si estis obsesionados con la seguridad seguro que os
interesa crear un sistema aislado donde las nicas conexiones con internet se harn en
entornos seguros y la navegacin se realizar con mucho ms cuidado. Kaspersky ha
presentado una solucin de este tipo con su ltima versin de su antivirus para crear este
tipo de entornos aislados.
Compatibilidad de programas: cuando utilizas un sistema operativo Linux o Mac a veces no
es posible encontrar el programa que necesitamos para estas plataformas, por lo que o
tenemos instalado Windows o nos buscamos otra alternativa. Afortunadamente este tipo
de cosas cada vez pasan menos, pero continan pasando, con lo cual tener virtualizado
Windows dentro de nuestro Mac o Linux nos puede ahorrar una buena cantidad de
problemas y tiempo buscando el equivalente de un programa para estos sistemas.
ASIR
Implantacin de Sistemas Operativos
69
UT1
Instalacin de software libre y propietario
Rpida incorporacin de nuevos recursos para los servidores virtualizados, es muy fcil
asignar hardware nuevo a una mquina virtual.
Reduccin de los costes de espacio y consumo necesario de forma proporcional al ndice de
consolidacin logrado (Estimacin media 10:1).
Administracin global centralizada y simplificada.
Nos permite gestionar nuestro CPD como un pool de recursos o agrupacin de toda la
capacidad de procesamiento, memoria, red y almacenamiento disponible en nuestra
infraestructura. Se calcula que un servidor con 1 solo sistema operativo deja sin usar un
70% de su capacidad.
Aislamiento, un fallo general de sistema de una mquina virtual no afecta al resto de
mquinas virtuales. Un fallo en la mquina fsica se solventa sustituyendo la mquina
completa, las mquinas virtuales se pueden montar en cuestin de minutos sobre esta
nueva mquina, por lo que la empresa no queda paralizada mientras se procede a la
instalacin manual de todos los sistemas.
Reduce los tiempos de parada necesarios. Migracin en caliente de mquinas virtuales (sin
prdida de servicio) de un servidor fsico a otro, eliminando la necesidad de paradas
planificadas por mantenimiento de los servidores fsicos.
Balanceo dinmico de mquinas virtuales entre los servidores fsicos que componen el pool
de recursos, garantizando que cada mquina virtual ejecute en el servidor fsico ms
adecuado y proporcionando un consumo de recursos homogneo y ptimo en toda la
infraestructura.
Posibilidad de migracin de toda nuestra infraestructura de una localizacin a otra de forma
muy simple.
Simplificacin de la administracin de sistemas, posibilidad de que el administrador cuente
con toda la infraestructura clonada para fines de prueba y aprendizaje.
ASIR
Implantacin de Sistemas Operativos
70
UT1
Instalacin de software libre y propietario
10 .Consideraciones previas a la instalacin de sistemas operativos
libres y propietarios.
Particionado del disco duro.
Estrategia de particiones del disco duro.
Utilizacin de dispositivos RAID por hardware o por software.
Datos necesarios para la instalacin.
Controladores de dispositivos.
Usuario y contrasea creado durante la instalacin.
Nombre y direccin IP del equipo.
Preparacin para la instalacin de varios sistemas operativos en un mismo equipo.
Particionado y redimensionado de particiones.
Orden de instalacin y MBR compatible con ambos sistemas operativos.
Adquisicin del sistema operativo propietario.
Descarga del sistema operativo libre.
Soporte utilizado para la instalacin.
11 .Instalacin de sistemas operativos.
11.1 Sistema operativo propietario (Windows Server 2012 R2).
Antes de instalar Windows Server 2012 R2 debemos asegurarnos de que el ordenador en el que lo vamos
a instalar rene los requisitos mnimos en el siguiente enlace:
http://technet.microsoft.com/library/dn303418.aspx
Seguidamente, deberemos configurar la BIOS de manera que sea capaz de arrancar desde la unidad lectora
de DVD. Esto puede hacerse de dos formas:
1. Poniendo en la BIOS como unidad de arranque el DVD
2. Si el HD no est particionado, podemos poner a ste como unidad de arranque y en segundo lugar la
unidad de DVD. De esta manera, la primera vez que arranquemos ir al disco duro y como no est
particionado, saltar a la segunda unidad seleccionada, es decir, el DVD. Los siguientes arranques
los realizar desde el disco duro y no se perder tiempo intentando arrancar desde el DVD.
Para lanzar la instalacin de Windows Server 2012 R2, hay que introducir el DVD en la unidad de lectura e
iniciar el equipo.
Una vez hayamos iniciado la carga, la primera pantalla que veremos, despus del POST (Power On Self
Test) o auto prueba de encendido de la BIOS, ser la que aparece en la Figura 9.1.1.
En este punto, el sistema inspecciona el equipo y realiza las comprobaciones bsicas para la instalacin.
ASIR
Implantacin de Sistemas Operativos
71
UT1
Instalacin de software libre y propietario
El proceso de instalacin que se puede consultar en los siguientes enlaces:
http://www.tectimes.net/tutorial-instalacion-de-windows-server-2012/
http://www.youtube.com/watch?v=PIerBsyqFV4
Una vez realizadas las comprobaciones necesarias y cargados en memoria los programas bsicos de
funcionamiento, la pantalla cambia de color y se accede a la ventana de la Figura 9.1.2.
ASIR
Implantacin de Sistemas Operativos
72
UT1
Instalacin de software libre y propietario
Una vez seleccionados los parmetros adecuados, el siguiente paso es decidir el tipo de instalacin a
realizar (Figura 9.1.3). Podemos realizar una instalacin nueva pulsando el botn Instalar ahora o realizar
una reparacin de una instalacin existente, pulsando el botn Reparar equipo.
ASIR
Implantacin de Sistemas Operativos
73
UT1
Instalacin de software libre y propietario
La Figura 9.1.4 muestra las posibles versiones que podemos instalar con el DVD que estamos utilizando.
Este DVD es una versin de evaluacin que, cuando alcance su caducidad, necesitar una clave para
obtener la licencia definitiva. Si no disponemos de esta clave podremos seguir utilizndolo, pero sin licencia.
En esta ventana seleccionamos la versin que vamos a instalar (en nuestro caso, la Standard) y pulsamos el
botn Siguiente. En la nueva ventana aceptamos la licencia y pulsamos Siguiente, accediendo a la ventana
de la Figura 9.1.6.
ASIR
Implantacin de Sistemas Operativos
74
UT1
Instalacin de software libre y propietario
En esta ventana, al no haber ninguna instalacin de Windows 2012 Server R2 en el disco duro en el que lo
estamos instalando, slo podemos utilizar la opcin Personalizada (avanzada). Se muestra la ventana de la
Figura 9.1.8
ASIR
Implantacin de Sistemas Operativos
75
UT1
Instalacin de software libre y propietario
En esta ventana se muestra el mapa de discos duros y particiones de nuestro ordenador. En nuestro caso,
estamos utilizando un nico disco duro que todava no est particionado.
Si necesitamos instalar un controlador especial de nuestro disco duro, pulsaremos sobre la opcin Cargar
controlador y seleccionaremos nuestro driver desde un soporte externo.
Si pulsamos el botn Siguiente, se crear una nica particin con todo el espacio del disco para instalar el
sistema.
Si queremos particionar el disco, hay que pulsar sobre el enlace Opciones de unidad, cambiando el aspecto
de la pantalla, segn se muestra en la Figura 9.1.9.
ASIR
Implantacin de Sistemas Operativos
76
UT1
Instalacin de software libre y propietario
Para crear una particin hay que pulsar sobre la opcin Nuevo. Se muestra la pantalla de la Figura 9.1.10.
ASIR
Implantacin de Sistemas Operativos
77
UT1
Instalacin de software libre y propietario
En esta ventana hay que indicar el tamao de la particin y pulsar el botn Aplicar. Windows Server 2012
necesita un mnimo de 10 GB para poder instalarse. Nosotros seleccionaremos 25 GB. Se muestra la Figura
9.1.11.
ASIR
Implantacin de Sistemas Operativos
78
UT1
Instalacin de software libre y propietario
En esta ventana, seleccionando la particin que acabamos de crear, podemos eliminarla, formatearla o
ampliar su tamao. Si seleccionamos el espacio libre sin asignar podremos crear nuevas particiones.
Antes de continuar, formatearemos la particin creada y, una vez finalizada esta operacin, pulsaremos el
botn Siguiente, accediendo a la ventana de la Figura 9.1.12.
ASIR
Implantacin de Sistemas Operativos
79
UT1
Instalacin de software libre y propietario
Una vez realizadas todas estas tareas el sistema se reinicia, accediendo a la pantalla de la Figura 9.1.13.
Despus de introducir la contrasea del usuario Administrador y antes de acceder al Escritorio de Windows
Server 2012, se muestra la ventana de la Figura 9.1.14.
ASIR
Implantacin de Sistemas Operativos
80
UT1
Instalacin de software libre y propietario
11.1.1 Cambiar el nombre del equipo.
Para cambiar el nombre del equipo hay que hacer clic con el botn derecho sobre el icono Equipo
del Escritorio y ejecutar la opcin Propiedades (9.1.1.1), accediendo a la ventana de la 9.1.1.2.
ASIR
Implantacin de Sistemas Operativos
81
UT1
Instalacin de software libre y propietario
En esta ventana hay que pulsar sobre el enlace Cambiar la configuracin del apartado
Configuracin de nombre, dominio y grupo de trabajo del equipo. Se muestra la ventana de la
9.1.1.3.
En esta ventana hay que pulsar el botn Cambiar, accediendo a la ventana de la 9.1.1.4, en la que
debemos escribir el nuevo del nombre del equipo y el grupo de trabajo al que va a pertenecer,
segn se muestra en la ventana de la 9.1.1.5.
ASIR
Implantacin de Sistemas Operativos
82
UT1
Instalacin de software libre y propietario
Tras pulsar el botn Aceptar se muestra la ventana de la 9.1.1.6, indicando que la operacin se ha
realizado con xito. Pulsamos el botn Aceptar para cerrar esta ventana, debiendo reiniciar el
equipo para que los cambios tengan efecto.
11.2 Sistema operativo libre (Linux Ubuntu).
Existen numerosas versiones del sistema operativo Linux. En este apartado se va a describir la
instalacin de Ubuntu Linux.
Antes de instalar cualquier sistema operativo, es necesario realizar un estudio sobre los distintos
sistemas que van a convivir en el mismo equipo. Es fundamental que este estudio se realice de
forma concienzuda, para realizar las particiones necesarias donde se ubicarn los distintos sistemas
operativos. El tamao de cada particin depender de los programas que se vayan a instalar en
cada una de ellas y de los datos que soportarn cada uno de los programas.
Actualmente, la mayor parte de dispositivos y perifricos son admitidos por Linux, por lo que no
tendremos problemas con ellos durante la instalacin.
La instalacin se iniciar automticamente cuando encendamos el ordenador con el disco de
instalacin insertado en la unidad de DVD, accediendo a una ventana desde la que podremos iniciar
el equipo desde el CD/DVD-Rom, para probar Linux sin necesidad de instalarlo, o lanzar el proceso
de instalacin.
Si iniciamos el equipo desde el CD/DVD Live o Lpiz USB se pueden realizar tareas de
administracin y recuperacin de cualquier sistema Linux, ya que podemos acceder al disco duro y
a los archivos que contienen las carpetas, siempre que montemos adecuadamente las particiones.
Para realizar tareas de administracin tenemos que ejecutar todas las rdenes precedindolas del
comando sudo, porque no se ha iniciado sesin con el usuario root, que se encuentra
deshabilitado. Para habilitarlo, ver el punto 9.2.2
ASIR
Implantacin de Sistemas Operativos
83
UT1
Instalacin de software libre y propietario
Habilitar la cuenta de usuario root.
Tambin es posible particionar el disco o ampliar el tamao de las particiones ya realizadas,
siempre que dispongan de espacio libre as como reducir el tamao de las mismas.
Al lanzar la instalacin tenemos que seleccionar:
La zona horaria.
El idioma con el que se va a configurar el sistema operativo.
Configurar el teclado para comprobar que el idioma seleccionado es el apropiado para
escribir todos los caracteres de nuestro pas.
Particionar el disco duro.
Importar cuentas de usuario de los sistemas operativos de Microsoft, si tenemos alguna
particin en el equipo con uno de estos sistemas instalados.
Escribir nuestro nombre.
Escribir el nombre del usuario que va a iniciar sesin y su contrasea.
Escribir el nombre del equipo.
El nombre de usuario es muy importante porque es el nico usuario con el que podremos iniciar
sesin una vez finalizada la instalacin, ya que el usuario root est deshabilitado y no podremos
iniciar sesin con l. Seguidamente, el sistema se instalar, debiendo reiniciar el equipo para poder
trabajar.
Una vez reiniciado el sistema despus de la instalacin tenemos que escribir el nombre de usuario
que introducimos durante la instalacin y su contrasea, accediendo al escritorio de GNOME.
Desde el Escritorio de Ubuntu, adems de las tareas que se pueden realizar desde los accesos
directos (navegador web, correo electrnico, configuracin de la tarjeta de red, etc. ), tenemos tres
mens desde los que se pueden realizar todas las tareas del sistema operativo: el men
Aplicaciones, el men Lugares y el men Sistema.
Al igual que en el resto de sistemas operativos con interfaz grfica, se pueden crear accesos directos,
aadir opciones en la barra de tareas, etc.
11.2.1 Cambiar el nombre del equipo.
Para cambiar el nombre del equipo, hay que modificar el archivo /etc/hostname.
El contenido de un archivo /etc/hostname podra ser el siguiente:
root@plantilla-desktop:~# cat /etc/hostname
plantilla-desktop
En este archivo, se indica que el nombre del equipo es plantilla-desktop. Si queremos cambiar este
nombre por el de prueba, el archivo /etc/hostname quedara como sigue:
root@plantilla-desktop:~# cat /etc/hostname
prueba
Si abrimos un terminal despus de reiniciar el sistema, veremos el nuevo nombre del equipo en el
shell:
root@prueba:~#
ASIR
Implantacin de Sistemas Operativos
84
UT1
Instalacin de software libre y propietario
11.2.2 Habilitar la cuenta de usuario root.
Cuando se instala Ubuntu, la nica cuenta de usuario con la que se puede iniciar sesin es la que
creamos durante el proceso de instalacin. Esta cuenta est limitada para realizar tareas
administrativas, por lo que hay que ejecutar la orden sudo cada vez que queramos ejecutar una
orden para administrar el sistema. La cuenta root est creada pero no est activa porque no tiene
contrasea.
Para habilitar la cuenta de usuario root, hay que abrir un terminal (ejecutar la opcin Terminal del
men Accesorios, que se encuentra en el men Aplicaciones) y ejecutar la orden sudo passwd root.
El sistema nos pide la contrasea del usuario que creamos durante el proceso de instalacin y la
contrasea que se va a asignar al usuario root.
Consultar el siguiente enlace:
http://klauxz.blogspot.com.es/2012/10/activar-root-e-iniciar-sesion-ubuntu.html
Una vez iniciada la sesin con el usuario root conviene activar las tareas que puede realizar. Para
ello, hay que ejecutar la herramienta Usuarios y grupos del men Administracin, que se encuentra
en el men Sistema, seleccionar el usuario root y pulsar el botn Propiedades, accediendo a una
ventana en la que debemos abrir la ficha Privilegios del usuario y activar las casillas
correspondientes.
11.3 Instalaciones desatendidas.
11.3.1 Instalacin desatendida del sistema operativo libre.
Para configurar la instalacin desatendida de Linux vamos a acceder a la pgina web
http://www.instalinux.com/ que ha creado HP para generar una imagen .iso que instala Linux en
sus equipos. Con esta imagen arrancaremos el equipo en el que queremos instalar Linux y el
proceso de instalacin se lanzar. Durante este proceso se descargar la distribucin y versin de
Linux requerida, con la que se realizar la instalacin.
Desde esta pgina podemos realizar dos tipos de configuraciones: Simple y Advanced. La principal
diferencia es que desde la configuracin Simple se pueden seleccionar distintas distribuciones y,
dentro de cada una de ellas, distintas versiones.
Para crear la imagen .iso hay que realizar las siguientes acciones: hacer clic sobre Simple,
accediendo a una ventana en la debemos seleccionar DHCP para asignar la direccin IP, elegir la
distribucin, versin y arquitectura a instalar y pulsar el botn Continue.
En la nueva ventana hay que pulsar el botn Continue con las opciones que se ofrecen por defecto.
En la siguiente ventana hay que seleccionar el servidor desde el que se va a descargar, durante el
proceso de instalacin, la versin de Linux a instalar, la zona horaria, si se va a utilizar el UTC
(Coordinated Universal Time), el lenguaje en el que se va a instalar el sistema operativo, el lenguaje
a utilizar durante la instalacin y pulsar el botn Continue.
En la nueva ventana seleccionaremos la versin de Linux a instalar, que depender de la
distribucin seleccionada anteriormente (nosotros vamos a utilizar la versin ubuntu-desktop), y el
ASIR
Implantacin de Sistemas Operativos
85
UT1
Instalacin de software libre y propietario
mtodo de particionamiento a utilizar durante el proceso de instalacin. Los tres primeros mtodos
de
particionamiento crean una particin primaria, que contiene el sistema operativo y es la particin
activa, y una particin extendida con una unidad lgica, que contiene la particin swap. El ltimo
mtodo de particionamiento es manual, por lo que las particiones se crearan durante el proceso
de instalacin, con lo cual esta instalacin no sera totalmente desatendida.
En esta misma ventana, se pueden escribir nombres de paquetes que se instalarn adicionalmente.
A continuacin, pulsar el botn Continue.
En la siguiente ventana seleccionaremos el tipo de disco duro que tiene el equipo en el que se va a
instalar Linux y el nmero del puerto en el que est conectado y pulsaremos el botn Continue,
accediendo a una ventana en la que podemos consultar algunas opciones configuradas en las
ventanas anteriores y debemos escribir el nombre de usuario y la contrasea que se crear durante
la instalacin y que utilizaremos para entrar en el sistema una vez instalado.
Seguidamente, pulsaremos el botn Go For It!, crendose la imagen .iso que utilizaremos para
lanzar la instalacin desatendida. Nos descargaremos esta imagen y la copiaremos en un medio
autoarrancable, que utilizaremos para iniciar el equipo en el que queremos instalar Linux.
11.3.2 Instalacin desatendida del sistema operativo propietario
Para el Sistema operativo Windows Server 2012 R2, se pueden consultar los siguientes enlaces:
Informacin oficial:
http://technet.microsoft.com/es-es/library/jj648426.aspx#BKMK_CreateCustomInstall.
http://technet.microsoft.com/es-es/magazine/dn163597.aspx//www.youtube.com/watch?
v=1-Tk2Ekwr.
Servicio ADK:
http://www.youtube.com/watch?v=1-Tk2Ekwr.
Servicio WDS:
http://blog.soporteti.net/windows-server-2012/windows-server-2012-crear-archivo-derespuestas-y-aplicar-a-wds-video-tutorial/technet.microsoft.com/eses/library/cc732723.aspx.
11.3.2.1 Instalacin de Active Directory.
Un dominio se compone de uno o varios servidores. Todos los recursos de estos servidores se
colocan en una nica estructura organizativa. Los usuarios se conectan a un dominio y los
servidores que forman parte de un dominio muestran sus servicios a los usuarios, que pueden
conectarse a los recursos de los servidores sobre los que se les haya concedido permiso. De esta
forma, los usuarios no se conectan a servidores sino a dominios.
ASIR
Implantacin de Sistemas Operativos
86
UT1
Instalacin de software libre y propietario
El acceso de un usuario a los recursos de un dominio es supervisado por un controlador de
dominio, en el que dispone de una cuenta y una contrasea que se usa para el control de acceso a
los recursos.
Un servidor Windows 2012 R2 puede actuar de dos maneras:
Controlador de dominio.
Es un servidor Windows 2012 R2 en donde se almacena, entre otra informacin, la copia
maestra de la base de datos de grupos y usuarios del dominio. Cuando se instala Active
Directory y se crea un
dominio nuevo, el servidor en el que se est realizando la instalacin pasa a ser controlador de
dominio de ese dominio.
En un dominio puede haber varios controladores de dominio. Todos ellos contendrn la misma
base de datos de usuarios y grupos del dominio.
Servidor independiente.
Estos servidores pueden participar o no en el dominio. Pueden coger informacin de la base de
datos del dominio y asignarse derechos de grupos y usuarios sobre ellos. Tambin pueden
mantener su propia base de datos de usuarios y estos pueden conectarse a ellos
independientemente del dominio, en cuyo caso no podrn utilizar la base de datos de grupos y
usuarios del dominio.
Algunas ventajas de utilizar estos servidores son que pueden ser administrados por personas
distintas a los controladores de dominio, destinarn toda su capacidad de proceso a compartir
recursos y no causarn problemas para trasladarse de un dominio a otro.
Para agregar un servidor independiente a un dominio hay que aadir, como servidor DNS, la
direccin IP del servidor que acta como controlador de dominio. Esta direccin IP debe ser el
primer DNS o DNS preferido de todos los configurados. Posteriormente, hay que hacer clic con
el botn derecho en el icono Equipo del Escritorio y ejecutar la opcin Propiedades. En la
ventana que se muestra, pulsar sobre el enlace Configuracin avanzada del sistema y, en la
nueva ventana, abrir la ficha Nombre de equipo, accediendo a una nueva ventana en la que hay
que pulsar el botn Cambiar. Se muestra la ventana de la Figura 9.3.2.1.1.
En esta ventana se selecciona el apartado Dominio y se escribe el dominio al que se quiere agregar
ASIR
Implantacin de Sistemas Operativos
87
UT1
Instalacin de software libre y propietario
el servidor independiente. Si no hemos configurado el servidor DNS del dominio hay que escribir el
nombre NetBIOS (Network Basic Input-Output System) del dominio. NetBIOS proporciona unas
funciones mnimas para compartir recursos y conectarse a otros equipos en una red.
Para conectarnos al dominio desde el servidor independiente hay que pulsar el botn Cambiar
de usuario y hacer clic sobre el icono Otro usuario en la ventana para iniciar una sesin con una
cuenta de usuario. Seguidamente, hay que introducir la cuenta de usuario y su contrasea del
dominio al que se ha agregado el servidor independiente. Si queremos iniciar sesin en el
servidor independiente desde la ventana en la que se introduce el usuario y la contrasea, el
nombre de usuario ir precedido del nombre del servidor independiente (Servidor\Usuario).
Si se inicia sesin como servidor independiente, dicho servidor no formar parte de ningn
dominio y, para acceder a sus recursos, ser el propio servidor el que realice las tareas de
autenticacin de los usuarios. Si se inicia sesin en el dominio, el controlador de dominio
autenticar las cuentas de usuario que accedan al servidor.
Windows Server 2012 R2 utiliza una estructura jerrquica para organizar lgicamente todos los
servidores. Esta organizacin se denomina bosque.
Consultar la siguiente presentacin: Active Directory-Estructura lgica.
El primer controlador de dominio que se instala en un bosque se denomina servidor de
catlogo global. Un bosque es un conjunto de dominios principales.
La informacin (cuentas de usuario, recursos compartidos, etc.) se replica entre todos los dominios
de un mismo bosque y es el servidor de catlogo el que la muestra al resto de dominios.
Un dominio puede contener dominios secundarios. El conjunto de dominio principal y sus dominios
secundarios se denomina rbol (no confundir con varios controladores de dominio en un mismo
dominio). Cuando se crea un dominio secundario se establece, automticamente, una relacin de
confianza bidireccional entre los dos dominios. Las relaciones de confianza en Windows Server
2012 R2 cumplen la propiedad transitiva.
Si creamos un nuevo bosque y ya existe otro, se crea un nuevo servidor de catlogo que no tiene
ninguna relacin con el primero.
Cuando se instala Windows Server 2012 R2 por primera vez se configura un servidor
independiente.
1.- Planificar la configuracin de la creacin del dominio:
Virtualizacin:
ASIR
Implantacin de Sistemas Operativos
88
UT1
Instalacin de software libre y propietario
Red interna ( posteriormente se modificar a Adaptador puente)
Configuracin Adaptador de red:Direccin IP esttica (Servidor, Clientes, DNS, etc)
-Configuracin Nombre de equipo:
Haremos click en inicio, buscaremos "Este equipo", hacemos click derecho y seleccionamos
"propiedades".
ASIR
Implantacin de Sistemas Operativos
89
UT1
Instalacin de software libre y propietario
Una vez dentro de "propiedades" haremos click en "Configuracin avanzada del sistema"
Haremos click en "Cambiar".
Cambiaremos el nombre actual del equipo por: "SERVIDOR-CD01".
ASIR
Implantacin de Sistemas Operativos
90
UT1
Instalacin de software libre y propietario
Reiniciaremos el equipo para aplicar los cambios.
Agregar caracterstica AD DS: Servicio de Dominio de Directorio Activo.
Entraremos en el "Administrador de Servidor", haremos click en "Administrar" y
posteriormente en "Agregar roles y caractersticas"
ASIR
Implantacin de Sistemas Operativos
91
UT1
Instalacin de software libre y propietario
Se abrir el Asistente para agregar roles y caractersticas, haremos click en siguiente
Dejaremos la opcin por defecto "Instalacin basada en caractersticas o roles" y haremos click
en siguiente.
Dejaremos la opcin por defecto "Seleccionar un servidor del grupo de servidores" y
haremos click en siguiente.
ASIR
Implantacin de Sistemas Operativos
92
UT1
Instalacin de software libre y propietario
En Roles del Servidor, aadiremos el Rol "Servicios de dominios de Active Directory" y click
siguiente.
en
Se nos abrir una nueva ventana donde nos avisar que si no se instalan ciertas caractersticas no
podr continuar con el proceso. Haremo click en el botn Agregar caractersticas.
ASIR
Implantacin de Sistemas Operativos
93
UT1
Instalacin de software libre y propietario
Nos aparece una pestaa con el resumen en la cual haremos click en el botn Instalar.
Durante el proceso de instalacin se ir cargando la barra de progreso.
Promover Servidor 1 a Controlador de dominio 1.
Una vez agregada caracterstica AD DS, haremos click en el icono amarillo que nos aparece
en la
parte superior derecha de la ventana. Una vez desplegado haremos click en
"Promover este
servidor a controlador de dominio".
ASIR
Implantacin de Sistemas Operativos
94
UT1
Instalacin de software libre y propietario
En la siguiente ventana, agregaremos un nuevo bosque y asignaremos el nombre del dominio
raz, en este caso asir.org. Haremos click en siguiente.
En la siguiente pantalla asignaremos la contrasea DSRM y dejaremos todas las opciones por
defecto. Haremos click en siguiente.
ASIR
Implantacin de Sistemas Operativos
95
UT1
Instalacin de software libre y propietario
En la siguiente ventana haremos click en siguiente.
Dejaremos por defecto el nombre del dominio NetBIOS, el cual saldr automticamente ........ASIR.
Haremos click en siguiente.
Las sos siguientes pantallas le damos a siguiente:
ASIR
Implantacin de Sistemas Operativos
96
UT1
Instalacin de software libre y propietario
Le damos a instalar:
Una vez termine la operacin, el servidor se reiniciar automticamente. En esta ocasin ya
podremos entrar como administrador del dominio.
11.3.2.2 Instalacin de los servicios de implementacin de Windows.
La herramienta administrativa que nos va a permitir configurar el servidor para poder realizar las
instalaciones desatendidas se llama Servicios de implementacin de Windows. Para instalarla hay
que acceder a Inicio Herramientas administrativas Administrador del servidor Funciones
ASIR
Implantacin de Sistemas Operativos
97
UT1
Instalacin de software libre y propietario
Agregar funciones.
En la nueva ventana pulsamos Siguiente, seleccionamos Servicios de implementacin de Windows
(WDS) Siguiente Siguiente Siguiente Instalar.
Una vez finalizada la instalacin, se habr aadido la nueva herramienta administrativa Servicios de
implementacin de Windows.
11.3.2.3 Configuracin de los servicios de implementacin de Windows.
Antes de configurar el servidor es conveniente crear una nueva particin NTFS.
Para configurar el servidor hay que acceder a la herramienta administrativa Servicios de
implementacin de
Windows, abrir la rama Servidores, seleccionar el nombre del dominio que queremos configurar,
hacer clic con el botn derecho y ejecutar la opcin Configurar servidor.
En la nueva ventana hay que pulsar Siguiente, seleccionar la nueva particin creada y asignar el
nombre RemoteInstall a la carpeta que albergar las configuraciones del servidor. Pulsamos
Siguiente, seleccionamos la opcin Responder a todos los equipos cliente y hacemos clic sobre
Finalizar.
Si accedemos a la carpeta Remote Install podremos ver la estructura creada para el servidor
configurado.
11.3.2.4 Agregar imgenes de arranque y de instalacin.
Las imgenes que utiliza el servicio de implementacin tienen la extensin .wim y se encuentran en
el directorio \sources del DVD de instalacin de Windows Server2012 R2.
Para agregar una imagen de arranque hay que abrir la herramienta administrativa Servicios de
implementacin de Windows, abrir la rama Servidores, abrir la rama referente al nombre del
dominio que queremos configurar, hacer clic con el botn derecho sobre Imgenes de arranque y
ejecutar la opcin Agregar imagen de arranque.
En la nueva ventana navegamos hasta la carpeta \sources del DVD de instalacin y seleccionamos
el archivo boot.wim. Pulsamos Siguiente Siguiente Siguiente Finalizar. Esta imagen de
arranque servir para que los clientes puedan iniciar su equipo desde la interfaz de red.
Para agregar una imagen de instalacin hay que abrir la herramienta administrativa Servicios de
implementacin de Windows, abrir la rama Servidores, abrir la rama referente al nombre del
dominio que queremos configurar, hacer clic con el botn derecho sobre Imgenes de instalacin y
ejecutar la opcin
Agregar imagen de instalacin.
ASIR
Implantacin de Sistemas Operativos
98
UT1
Instalacin de software libre y propietario
En la nueva ventana se crear un grupo de imgenes, requisito necesario para almacenar las
imgenes de instalacin. El nombre asignado a este grupo es Grupo de imgenes1; este nombre lo
cambiaremos a Grupo1 porque no se admiten acentos al modificar el archivo Unattend.xml utilizado
en las instalaciones desatendidas. Pulsamos Siguiente, navegamos hasta la carpeta \sources del DVD
de instalacin y seleccionamos el archivo install.wim. Pulsamos Siguiente y accedemos a una
ventana en la que se muestran las imgenes de instalacin disponibles en el archivo install.wim.
Seleccionamos las que queramos agregar (las que seleccionemos sern las que se muestren al cliente
cuando vaya a instalar el sistema) y pulsamos Siguiente Siguiente Finalizar. Esta imagen de
instalacin se enviar a los clientes que se conecten mediante las imgenes de arranque.
11.3.2.5 Instalacin del sistema a travs de la red.
Para instalar el sistema operativo a travs de la red hay que configurar el servicio de
implementacin de Windows con una imagen de arranque y la imagen que queremos instalar,
segn se ha descrito anteriormente.
En el equipo cliente hay que acceder a la BIOS y configurarla para que el sistema se pueda iniciar
desde la tarjeta de red.
Seguidamente, hay que encender el cliente, que buscar el servidor DHCP, para obtener la
direccin IP, y el servidor con las imgenes de arranque y de instalacin. Una vez que el equipo se
haya iniciado, se lanzar la instalacin, debiendo seguir las indicaciones del asistente para
completarla.
Esta instalacin se puede realizar en varios equipos de forma simultnea.
11.3.2.6 Instalacin desatendida a travs de la red.
La instalacin desatendida consiste en lanzar una instalacin a travs de la red (de la forma descrita
en el punto anterior) y no tener que introducir ningn dato durante el proceso de instalacin del
sistema. Todos los datos necesarios estarn incluidos en un archivo, que se llamar Unattend.xml.
Este archivo se asociar a una imagen de instalacin agregada previamente y se ubicar en la
carpeta WdsClientUnattend para que pueda ser utilizado por el equipo cliente.
En la pgina http://technet.microsoft.com/en-us/library/cc732280%28WS.10%29.aspx#ex1
podemos descargarnos un ejemplo de una instalacin estndar desatendida mediante el archivo
Unattend.xml. El contenido de este archivo es el siguiente:
<?xml version="1.0" ?>
<unattend xmlns="urn:schemas-microsoft-com:unattend">
<settings pass="windowsPE">
<component name="Microsoft-Windows-Setup" publicKeyToken="31bf3856ad364e35"
language="neutral" versionScope="nonSxS" processorArchitecture="x86">
<WindowsDeploymentServices>
<Login>
ASIR
Implantacin de Sistemas Operativos
99
UT1
Instalacin de software libre y propietario
<WillShowUI>OnError</WillShowUI>
<Credentials>
<Username>nombreDeUsuario</Username>
<Domain>Fabrikam.com</Domain>
<Password>mi_contrasea</Password>
</Credentials>
</Login>
<ImageSelection>
<WillShowUI>OnError</WillShowUI>
<InstallImage>
<ImageName>Windows Vista con Office</ImageName>
<ImageGroup>grupoDeImgenes1</ImageGroup>
<Filename>Install.wim</Filename>
</InstallImage>
<InstallTo>
<DiskID>0</DiskID>
<PartitionID>1</PartitionID>
</InstallTo>
</ImageSelection>
</WindowsDeploymentServices>
<DiskConfiguration>
<WillShowUI>OnError</WillShowUI>
<Disk>
<DiskID>0</DiskID>
<WillWipeDisk>false</WillWipeDisk>
<ModifyPartitions>
<ModifyPartition>
<Order>1</Order>
<PartitionID>1</PartitionID>
<Letter>C</Letter>
<Label>TestOS</Label>
<Format>NTFS</Format>
<Active>true</Active>
<Extend>false</Extend>
</ModifyPartition>
</ModifyPartitions>
</Disk>
</DiskConfiguration>
</component>
<component
name="Microsoft-Windows-International-Core-WinPE"
publicKeyToken="31bf3856ad364e35"
language="neutral" versionScope="nonSxS" processorArchitecture="x86">
<SetupUILanguage>
<WillShowUI>OnError</WillShowUI>
<UILanguage>en-US</UILanguage>
</SetupUILanguage>
<UILanguage>en-US</UILanguage>
</component>
ASIR
Implantacin de Sistemas Operativos
100
UT1
Instalacin de software libre y propietario
</settings>
</unattend>
Para que durante el proceso de instalacin no se requiera la introduccin de
ningn dato, hay que incluir las siguientes modificaciones en el archivo
Unattend.xml:
La directiva <Credentials> se modificar con el nombre del usuario administrador, y su
contrasea, del servidor que contiene las imgenes y el dominio en el que est incluido este
servidor, quedando como sigue:
<Credentials>
<Username>administrador</Username>
<Domain>profesor.dominio.org</Domain>
<Password>profesor</Password>
</Credentials>
La directiva <InstallImage>, que se encuentra dentro de la directiva <ImageSelection>, se
modificar con el nombre de la imagen de instalacin agregada anteriormente, el nombre
del grupo que contiene dicha imagen (recordad que este nombre se modific porque en el
archivo Unattend.xml no se admiten acentos) y el nombre del archivo imagen de Windows.
Esta directiva podra quedar de la siguiente forma:
<InstallImage>
<ImageName>Windows Longhorn SERVERSTANDARD</ImageName>
<ImageGroup>Grupo1</ImageGroup>
<Filename>install.wim</Filename>
</InstallImage>
Aadir la directiva <CreatePartitions> justo antes de la directiva <ModifyPartitions>. Con
esta directiva se crear la particin indicada durante el proceso de instalacin. Las lneas a
aadir son las siguientes:
<CreatePartitions>
<CreatePartition>
<Order>1</Order>
<Type>Primary</Type>
<Size>10000</Size>
</CreatePartition>
</CreatePartitions>
La directiva <ModifyPartitions><ModifyPartition><Order>1</Order> que se encuentra a
continuacin, se refiere a la particin que se acaba de crear.
ASIR
Al final del archivo se define el lenguaje que se utilizar durante el proceso de instalacin.
Para que durante todo el proceso de instalacin desatendida no se solicite ningn lenguaje,
estas lneas quedarn de la siguiente forma:
Implantacin de Sistemas Operativos
101
UT1
Instalacin de software libre y propietario
<SetupUILanguage>
<WillShowUI>OnError</WillShowUI>
<UILanguage>es-ES</UILanguage>
</SetupUILanguage>
<SystemLocale>es-ES</SystemLocale>
<UILanguage>es-Es</UILanguage>
<UserLocale>es-ES</UserLocale>
Despus de esta modificaciones, el archivo Unattend.xml quedar como sigue:
<?xml version="1.0" ?>
<unattend xmlns="urn:schemas-microsoft-com:unattend">
<settings pass="windowsPE">
<component name="Microsoft-Windows-Setup" publicKeyToken="31bf3856ad364e35"
language="neutral" versionScope="nonSxS" processorArchitecture="x86">
<WindowsDeploymentServices>
<Login>
<WillShowUI>OnError</WillShowUI>
<Credentials>
<Username>administrador</Username>
<Domain>profesor.dominio.org</Domain>
<Password>profesor</Password>
</Credentials>
</Login>
<ImageSelection>
<WillShowUI>OnError</WillShowUI>
<InstallImage>
<ImageName>Windows Longhorn SERVERSTANDARD</ImageName>
<ImageGroup>Grupo1</ImageGroup>
<Filename>install.wim</Filename>
</InstallImage>
<InstallTo>
<DiskID>0</DiskID>
<PartitionID>1</PartitionID>
</InstallTo>
</ImageSelection>
</WindowsDeploymentServices>
<DiskConfiguration>
<WillShowUI>OnError</WillShowUI>
<Disk>
<DiskID>0</DiskID>
<WillWipeDisk>false</WillWipeDisk>
<CreatePartitions>
<CreatePartition>
<Order>1</Order>
<Type>Primary</Type>
ASIR
Implantacin de Sistemas Operativos
102
UT1
Instalacin de software libre y propietario
<Size>10000</Size>
</CreatePartition>
</CreatePartitions>
<ModifyPartitions>
<ModifyPartition>
<Order>1</Order>
<PartitionID>1</PartitionID>
<Letter>C</Letter>
<Label>TestOS</Label>
<Format>NTFS</Format>
<Active>true</Active>
<Extend>false</Extend>
</ModifyPartition>
</ModifyPartitions>
</Disk>
</DiskConfiguration>
</component>
<component
name="Microsoft-Windows-International-Core-WinPE"
publicKeyToken="31bf3856ad364e35"
language="neutral" versionScope="nonSxS" processorArchitecture="x86">
<SetupUILanguage>
<WillShowUI>OnError</WillShowUI>
<UILanguage>es-ES</UILanguage>
</SetupUILanguage>
<SystemLocale>es-ES</SystemLocale>
<UILanguage>es-Es</UILanguage>
<UserLocale>es-ES</UserLocale>
</component>
</settings>
</unattend>
Seguidamente, hay que abrir la herramienta Servicios de implementacin de Windows, abrir la
rama Servidores, hacer clic con el botn derecho sobre el nombre del dominio, ejecutar la opcin
Propiedades y abrir la ficha Cliente. En la nueva ventana hay que activar la casilla Habilitar modo de
instalacin desatendida, pulsar el Examinar del apartado Arquitectura x86 y seleccionar el archivo
\RemoteInstall\WdsClientUnattend\Unattend.xml. Aceptar todas las ventanas.
Para finalizar, slo nos queda asociar la imagen a instalar al archivo de instalacin desatendida.
Para ello, hay que abrir la herramienta Servicios de implementacin de Windows, abrir la rama
Servidores, abrir la rama del nombre del dominio, abrir la carpeta Imgenes de instalacin,
seleccionar el Grupo1, hacer clic con el botn derecho sobre nuestra imagen de instalacin en el
panel derecho y ejecutar la opcin Propiedades. En la ficha General, activar la opcin Permitir que
la imagen se instale en el modo de instalacin desatendida, pulsar el botn Seleccionar archivo y
navegar hasta el archivo \RemoteInstall\WdsClientUnattend\Unattend.xml. Aceptar todas las
ventanas.
Una vez finalizada la configuracin, hay que reiniciar el servicio. Para ello, hay que hacer clic con el
botn derecho sobre el nombre del dominio y ejecutar Todas las tareas Reiniciar.
ASIR
Implantacin de Sistemas Operativos
103
UT1
Instalacin de software libre y propietario
En el equipo cliente hay que acceder a la BIOS y configurarla para que el sistema se pueda iniciar
desde la tarjeta de red.
Seguidamente, hay que encender el cliente, que buscar el servidor DHCP, para obtener la
direccin IP, y el servidor con las imgenes de arranque y de instalacin. Una vez que el equipo se
haya iniciado, se lanzar la instalacin, debiendo seguir las indicaciones del asistente para
completarla.
Esta instalacin se puede realizar en varios equipos de forma simultnea, asignando a cada uno de
ellos un nombre distinto.
n.Ttulo Hyper-V
n.Subttulo Instalacion de Hyper-v en sistema operativo propietario: Windos 8.1 y windows
server 2012 R2
caracteristicas de Hyper-v:
Hyper-V ofrece una infraestructura de software y herramientas bsicas de administracin que
puede usar para crear y administrar un entorno de equipos de servidor virtualizado. Este entorno
virtualizado se puede usar para abordar diversos objetivos empresariales orientados a mejorar la
eficacia y reducir los costos. Por ejemplo, un entorno de servidor virtualizado puede ayudarle a:
Reducir los costos de operar y mantener los servidores fsicos al aumentar el uso del
hardware. Puede reducir el nmero de componentes de hardware necesarios para ejecutar
las cargas de trabajo de servidor.
Fomentar el desarrollo y aumentar la eficacia de las pruebas al reducirse el tiempo
necesario para configurar el hardware y el software, y reproducir los entornos de prueba.
Mejorar la disponibilidad del servidor sin usar tantos equipos fsicos como seran
necesarios en una configuracin de conmutacin por error que solo usa equipos fsicos.
- Hyper-V en Windows Server 2008 R2 agrega las siguientes caractersticas:
Migracin en vivo
Almacenamiento en mquinas virtuales dinmicas
Compatibilidad con procesadores mejorada
Compatibilidad con redes mejorada
Instalacion de Hyper-V
Instalacion de Hyper-V en windows Server 2012
entramos en powerShell
ingresamos los siguientes comandos:
> cd \
>enable-windowsoptionalfeature -online -featurename microsoft-hyper-v
ASIR
Implantacin de Sistemas Operativos
104
UT1
Instalacin de software libre y propietario
install-windows feature RSAT-hyper-v-tools
install-windows feature RSAT-clustering -includeallsubfeature
install-windowsfeature multipath-Io
restart-computer
ASIR
Implantacin de Sistemas Operativos
105
UT1
Instalacin de software libre y propietario
vemos que Hyper-V se instalo correctamente
Instalacion de Hyper-v en Windows8.1 pro
la opcion de intalar Hyper-v en windows8.1 es nueva ya que solo lo tenia windows server
entramos en panel de control
ASIR
Implantacin de Sistemas Operativos
106
UT1
Instalacin de software libre y propietario
Programas
programas y caracteristicas
ASIR
Implantacin de Sistemas Operativos
107
UT1
Instalacin de software libre y propietario
agregar o desactivar las caracteristicas de windows
marcamos la casilla Hyper-v
ASIR
Implantacin de Sistemas Operativos
108
UT1
ASIR
Instalacin de software libre y propietario
Implantacin de Sistemas Operativos
109
UT1
Instalacin de software libre y propietario
vamos a inicio y buscamos Administracion Hyper-v
ya tenemos instalado hyperv
VIDEOS
ASIR
Implantacin de Sistemas Operativos
110
UT1
Instalacin de software libre y propietario
Windows hyperv.m p4
Ubuntu HyperV.m p4
12 .Configuracin de las actualizaciones.
12.1 Sistema operativo libre.
Todo el software que se va a instalar o actualizar se encuentra disponible en repositorios, que son archivos
de software. Por lo tanto, cada vez que vamos a realizar estas operaciones, nos conectaremos con un
repositorio desde el que descargaremos los paquetes requeridos.
Para actualizar o instalar software, Ubuntu nos ofrece dos gestores. El primero est ubicado en el men
Aplicaciones, opcin Centro de software de Ubuntu. Se accede a una ventana desde la que se pueden
realizar las tareas de instalacin, actualizacin y desinstalacin de software.
El segundo gestor de instalaciones y actualizaciones se denomina Synaptic y se lanza desde la opcin
Gestor de paquetes Synaptic del men Administracin, que se encuentra en el men Sistema. Se accede a
una ventana desde la que se puede instalar, actualizar y desinstalar software. Tambin se pueden
administrar los repositorios que se van a utilizar para la bsqueda de los paquetes a instalar. Esta tarea se
realiza desde la opcin Repositorios del men Configuracin.
Para instalar nuevos paquetes hay que seleccionarlos, abrir el men emergente, elegir la opcin Marcar
para instalar y pulsar el botn Aplicar.
El botn Buscar se utiliza para escribir el nombre del software que se desea instalar y que el gestor de
paquetes localizar.
Cuando se instala un nuevo paquete el gestor busca otras aplicaciones que necesitan ser instaladas
(dependencias) para que el nuevo software funcione correctamente, aunque no siempre instala todas las
dependencias necesarias. Para asegurarnos que siempre se instale todo el software necesario, hay que
abrir el men Configuracin y ejecutar la opcin Preferencias y, en la ventana que se muestra, activar la
casilla Considerar los paquetes recomendados como si fuesen dependencias.
Para actualizar paquetes ya instalados hay que seleccionarlos en la ventana de Synaptic, abrir el men
contextual y ejecutar la opcin Marcar para actualizar. Seguidamente, hay que pulsar el botn Aplicar para
actualizar el software seleccionado. Mediante este procedimiento, tambin se puede reinstalar un paquete
instalado previamente.
Cuando se instala Ubuntu por primera vez hay que actualizar el sistema para instalar actualizaciones del
software instalado y parches de seguridad del sistema. Estas actualizaciones se detectan automticamente
y el sistema nos avisa para proceder con la descarga e instalacin.
En esta primera actualizacin es muy probable que el kernel se actualice, debiendo reiniciar el sistema para
que los cambios tengan efecto.
Cuando se actualiza el kernel el sistema conserva una opcin de arranque del equipo con la antigua versin
del kernel,para que se pueda utilizar como medida de seguridad por si el nuevo kernel no funciona
correctamente, alguna aplicacin ha dejado de funcionar, etc.
Una vez que se ha comprobado que la actualizacin del kernel funciona correctamente, se puede eliminar la
opcin del men de inicio que apunta al anterior kernel (ver el punto referente al gestor de arranque GRUB).
12.1.1 Desde la lnea de comandos.
ASIR
Implantacin de Sistemas Operativos
111
UT1
Instalacin de software libre y propietario
Para instalar, actualizar y eliminar software desde la lnea de comandos, se utiliza la orden apt-get.
Algunas de las opciones ms usuales son las siguientes:
update.
Se utiliza para actualizar las ltimas versiones de todos los paquetes disponibles. Conviene
ejecutarla antes de instalar para que se actualicen los repositorios locales.
upgrade.
Se utiliza para actualizar los paquetes instalados.
install paquete.
Descarga e instala el paquete especificado. Si se aade el carcter antes de install, el paquete
se desinstala.
remove paquete.
Desinstala el paquete especificado. Si se escribe el carcter + delante de remove, el paquete se
instala.
autoremove.
Con esta opcin se eliminan todos los paquetes que se no se han borrado cuando se ha eliminado el
software del que dependan, limpiando as el sistema de la basura que permanece cuando se desinstalan
paquetes instalados.
-d paquete.
Slo descarga el paquete especificado; no lo instala.
-f.
Intenta reparar las dependencias rotas. Si se utiliza conjuntamente con install, intentar reparar las
dependencias del paquete especificado.
Para ms informacin, ejecutar la orden man apt-get.
En algunas ocasiones, necesitamos instalar o borrar paquetes con la extensin .deb, que han sido
desarrollados por Debian GNU/Linux. Estos paquetes se instalan con la orden dpkg -i paquete.deb y se
eliminan con la orden dpkg -r paquete.deb.
Algunos paquetes que nos descargamos desde Internet, tienen la extensin .tar.gz, .tar.bz2, .tar o .tgz, que
indica que son archivos comprimidos. Para descomprimirlos, hay que ejecutar la orden tar -xfvz
paquete.extensin. A continuacin, hay que acceder a la carpeta en la que se ha descomprimido el paquete
y lanzar el programa de instalacin (normalmente INSTALL), aunque hay algunos paquetes que, una vez
descomprimidos, ya estn listos para ejecutarse. En la carpeta donde se ha descomprimido el paquete, se
suele incluir un archivo README con instrucciones sobre la instalacin. Hay algunos de estos paquetes que
necesitan ser compilados para poder instalarse. Los programas necesarios para compilar los paquetes se
pueden instalar todos de una vez instalando el paquete build-essential.
12.2.1 Orgenes del software.
Con los mtodos de instalacin y actualizacin del software descritos anteriormente, podemos gestionar las
aplicaciones soportadas oficialmente por Ubuntu. Estas aplicaciones se encuentran en repositorios, que son
archivos de software.
ASIR
Implantacin de Sistemas Operativos
112
UT1
Instalacin de software libre y propietario
Los repositorios de Ubuntu no son demasiado grandes, por lo que hay que activar otros repositorios para
tener acceso a las miles de aplicaciones disponibles para Linux.
Los repositorios externos ms importantes son Universe y Multiverse. Estos repositorios tienen que estar
activados para poder acceder a ellos durante las tareas de instalacin y actualizacin del software.
Para activarlos desde el entorno grfico, hay que ejecutar la opcin Orgenes del software, que se encuentra
en el men Administracin del men Sistema.
En la ventana que se muestra, hay que activar las casillas correspondientes a los repositorios que queramos
acceder para instalar y actualizar el software.
Para activar los repositorios de Universe y Multiverse desde la lnea de comandos, hay que editar el archivo
/etc/apt/sources.list y quitar los comentarios de las lneas que incluyen las direcciones de internet de estos
repositorios. Estas lneas son:
deb http://es.archive.ubuntu.com/ubuntu/ feisty universe
deb-src http://es.archive.ubuntu.com/ubuntu/ feisty universe
deb http://es.archive.ubuntu.com/ubuntu/ feisty multiverse
deb-src http://es.archive.ubuntu.com/ubuntu/ feisty multiverse
deb http://security.ubuntu.com/ubuntu feisty-security main restricted
deb-src http://security.ubuntu.com/ubuntu feisty-security main restricted
deb http://security.ubuntu.com/ubuntu feisty-security universe
deb-src http://security.ubuntu.com/ubuntu feisty-security universe
deb http://security.ubuntu.com/ubuntu feisty-security multiverse
deb-src http://security.ubuntu.com/ubuntu feisty-security multiverse
Una vez realizadas estas operaciones, hay que ejecutar la orden apt-get update para tener accesibles las
ltimas versiones de todo el software disponible.
Si instalamos software que no ha sido desarrollado por Ubuntu y queremos que se actualice
automticamente, hay que incluir las lneas necesarias en el archivo /etc/apt/sources.list. En la pgina web
del software
descargado encontraremos la lnea que hay que incluir en este archivo.
Por ejemplo, para incluir el repositorio de Linux Max accederemos a la pgina
http://max.educa.madrid.org/max70/, en la que podemos ver la direccin del repositorio. Por lo tanto, hay
que incluir, en el archivo /etc/apt/sources.list la siguiente lnea:
deb http://max.educa.madrid.org/max70 max main
Para actualizar los repositorios locales hay que ejecutar la orden apt-get update. El sistema informa de un
error porque no se ha instalado la clave pblica de Linux Max para acceder a su repositorio. Esta clave
pblica se instala con la orden apt-get install max-keyring. Si ahora volvemos a ejecutar la orden apt-get
update no se genera ningn error. Desde este momento tenemos disponible todo el repositorio de la
distribucin Max de Linux.
12.2 Sistema operativo propietario.
ASIR
Implantacin de Sistemas Operativos
113
UT1
Instalacin de software libre y propietario
Una vez instalado Windows Server 2012 R2 es conveniente actualizar el sistema. Esta actualizacin
consiste en descargar e instalar actualizaciones de las aplicaciones ya instaladas, incluido el propio
sistema operativo, parches que solucionan problemas del sistema y nuevas medidas de seguridad.
Para realizar esta accin hay que acceder a Inicio Windows Update, pulsar el botn Buscar
actualizaciones y seguir las instrucciones indicadas.
Desde la ventana anterior podemos pulsar el enlace Cambiar configuracin y definir la forma de
actualizar el sistema en el futuro.
Sistema de Seguridad
ASIR
Implantacin de Sistemas Operativos
114
UT1
Instalacin de software libre y propietario
Descargamos windows update
Activamos las Actualizaciones
ASIR
Implantacin de Sistemas Operativos
115
UT1
Instalacin de software libre y propietario
13 .Gestores de arranque
13.1 Sistema operativo libre
GRUB es la abreviatura de GRand Unified Bootloader que significa Gestor de Arranque Mltiple.
GRUB es el programa que se ejecuta para iniciar el sistema, permitiendo seleccionar el sistema
operativo con el que el equipo se va a iniciar. La versin actual de GRUB es grub2.
En el men de inicio del sistema con GRUB, aparece una opcin por cada uno de los distintos
sistemas operativos existentes en el equipo. La configuracin de GRUB consiste en especificar el
sistema operativo por defecto que se iniciar en el equipo y el tiempo que GRUB esperar la
seleccin de otros sistemas operativos antes de que se inicie el que se ha indicado por defecto.
Adems, hay que seleccionar la particin de cada sistema operativo e introducir un nombre para
cada uno de ellos. Este nombre es el que se muestra en el men de inicio del sistema.
La configuracin de GRUB se encuentra en el archivo /boot/grub/grub.cfg. El contenido de este
archivo podra ser el siguiente:
#
# DO NOT EDIT THIS FILE
#
# It is automatically generated by /usr/sbin/grub-mkconfig using templates
# from /etc/grub.d and settings from /etc/default/grub
#
ASIR
Implantacin de Sistemas Operativos
116
UT1
Instalacin de software libre y propietario
### BEGIN /etc/grub.d/00_header ###
if [ -s $prefix/grubenv ]; then
load_env
fi
set default="0"
if [ ${prev_saved_entry} ]; then
set saved_entry=${prev_saved_entry}
save_env saved_entry
set prev_saved_entry=
save_env prev_saved_entry
set boot_once=true
fi
function savedefault {
if [ -z ${boot_once} ]; then
saved_entry=${chosen}
save_env saved_entry
fi
}
function recordfail {
set recordfail=1
if [ -n ${have_grubenv} ]; then if [ -z ${boot_once} ]; then save_env recordfail; fi; fi
}
insmod ext2
set root='(hd0,2)'
search --no-floppy --fs-uuid --set 74ea5808-3c13-4008-90e6-973de3e29f12
if loadfont /usr/share/grub/unicode.pf2 ; then
set gfxmode=640x480
insmod gfxterm
insmod vbe
if terminal_output gfxterm ; then true ; else
# For backward compatibility with versions of terminal.mod that don't
# understand terminal_output
terminal gfxterm
fi
fi
insmod ext2
set root='(hd0,2)'
search --no-floppy --fs-uuid --set 74ea5808-3c13-4008-90e6-973de3e29f12
set locale_dir=($root)/boot/grub/locale
set lang=es
insmod gettext
if [ ${recordfail} = 1 ]; then
set timeout=-1
else
set timeout=10
ASIR
Implantacin de Sistemas Operativos
117
UT1
Instalacin de software libre y propietario
fi
### END /etc/grub.d/00_header ###
### BEGIN /etc/grub.d/05_debian_theme ###
set menu_color_normal=white/black
set menu_color_highlight=black/light-gray
### END /etc/grub.d/05_debian_theme ###
### BEGIN /etc/grub.d/10_linux ###
menuentry 'Ubuntu, con Linux 2.6.32-21-generic' --class ubuntu --class gnu-linux --class gnu --class
os {
recordfail
insmod ext2
set root='(hd0,2)'
search --no-floppy --fs-uuid --set 74ea5808-3c13-4008-90e6-973de3e29f12
linux /boot/vmlinuz-2.6.32-21-generic
root=UUID=74ea5808-3c13-4008-90e6973de3e29f12 ro quiet splash
initrd /boot/initrd.img-2.6.32-21-generic
}
menuentry 'Ubuntu, con Linux 2.6.32-21-generic (modo recuperacin)' --class ubuntu --class gnulinux --class gnu --class os {
recordfail
insmod ext2
set root='(hd0,2)'
search --no-floppy --fs-uuid --set 74ea5808-3c13-4008-90e6-973de3e29f12
echo 'Cargando Linux 2.6.32-21-generic ...'
linux /boot/vmlinuz-2.6.32-21-generic
root=UUID=74ea5808-3c13-4008-90e6973de3e29f12 ro single
echo 'Cargando el disco RAM inicial...'
initrd /boot/initrd.img-2.6.32-21-generic
}
### END /etc/grub.d/10_linux ###
### BEGIN /etc/grub.d/20_memtest86+ ###
menuentry "Memory test (memtest86+)" {
insmod ext2
set root='(hd0,2)'
search --no-floppy --fs-uuid --set 74ea5808-3c13-4008-90e6-973de3e29f12
linux16/boot/memtest86+.bin
}
menuentry "Memory test (memtest86+, serial console 115200)" {
insmod ext2
set root='(hd0,2)'
search --no-floppy --fs-uuid --set 74ea5808-3c13-4008-90e6-973de3e29f12
linux16/boot/memtest86+.bin console=ttyS0,115200n8
}
### END /etc/grub.d/20_memtest86+ ###
ASIR
Implantacin de Sistemas Operativos
118
UT1
Instalacin de software libre y propietario
### BEGIN /etc/grub.d/30_os-prober ###
menuentry "Microsoft Windows XP Professional (on /dev/sda1)" {
insmod ntfs
set root='(hd0,1)'
search --no-floppy --fs-uuid --set 3a1007a3100764eb
drivemap -s (hd0) ${root}
chainloader +1
}
### END /etc/grub.d/30_os-prober ###
### BEGIN /etc/grub.d/40_custom ###
# This file provides an easy way to add custom menu entries. Simply type the
# menu entries you want to add after this comment. Be careful not to change
# the 'exec tail' line above.
### END /etc/grub.d/40_custom ###
La informacin activa (son las lneas que no estn comentadas) de este archivo es la siguiente:
La lnea set default indica la particin que se iniciar por defecto si, transcurrido el tiempo
especificado en timeout, el usuario no selecciona otra particin. El valor 0 se refiere a la
primera etiqueta menuentry que aparece en el archivo /boot/grub/grub.cfg, el valor 1 se refiere
a la segunda etiqueta menuentry que aparece en el archivo /boot/grub/grub.cfg, y as
sucesivamente.
La lnea set timeout indica los segundos que el sistema esperar para iniciar el sistema
operativo por defecto. De forma predeterminada, el men GRUB no se muestra al iniciar el
sistema, arrancando en la opcin definida en la lnea set default (normalmente, set
default=0). Para que este men se visualice hay que asignar un valor a timeout al final del
archivo, para que sea esta ltima asignacin la que prevalezca sobre las que se realizan en el
resto del archivo. Por ejemplo, se puede incluir la lnea set timeout=60 para que el men se
muestre, durante 60 segundos, al iniciar el equipo.
Las lneas que se encuentran a continuacin de la lnea ### BEGIN /etc/grub.d/10_linux ###,
indican el disco duro y la particin donde se encuentran cada uno de los sistemas operativos
que se pueden iniciar en el sistema.
Los parmetros quiet splash se utilizan para que durante el inicio del sistema se visualice un
entorno grfico. Si quitamos estos argumentos el inicio del sistema se visualiza en modo texto.
El archivo /boot/grub/grub.cfg se puede instalar ejecutando la orden grub-install /dev/sda. El
dispositivo /dev/sda indica el disco duro en el que queremos instalarlo. Esta orden realiza una
compilacin del archivo y, si no hay errores, lo instala en el Master Boot Record (MBR) del disco
duro indicado.
El archivo /boot/grub/grub.cfg se puede crear o modificar ejecutando la orden update-grub2. Esta
orden busca las versiones del kernel ubicadas en el directorio /boot y crea una entrada en el
ASIR
Implantacin de Sistemas Operativos
119
UT1
Instalacin de software libre y propietario
archivo
/boot/grub/grub.cfg para cada una de estas versiones.
En realidad, GRUB es un entorno desde el que se pueden realizar varias operaciones, introduciendo
comandos propios del entorno. Para iniciar este entorno se puede realizar de dos formas:
1.- En el men de inicio de GRUB.
Una vez dentro de ste entorno, se pueden editar lneas del archivo /boot/grub/grub.cfg para
modificar sus valores e iniciar el sistema con los nuevos valores introducidos pulsando la tecla e.
Entrada al entorno: Pulsar la tecla c.
Salida del entorno: Escribir reboot.
2.- En el terminal:
Una vez iniciado el sistema, ejecutar la orden grub. Se muestra el prompt grub>, desde el
que se pueden escribir las rdenes de GRUB.
Entrada al entorno: Ejecutar la orden grub.
Salida del entorno: Escribir quit.
Consultar los siguientes enlaces:
Informacin sobre GRUB:
http://www.guia-ubuntu.com/index.php?title=GRUB
http://docs.fedoraproject.org/es-ES/Fedora/13/html/Installation_Guide/ch-grub.html
Herramienta grfica para personalizar GRUB: GRUB CUSTOMIZER
http://ubunlog.com/que-es-el-grub2-y-como-modificarlo/
http://www.muylinux.com/2010/11/22/grub-customizer-2-0-personaliza-tu-grub2
Cambio de opcin predeterminada en el arranque de GRUB:
http://ubunlog.com/como-hacer-que-windows-sea-la-opcion-predeterminada-en-elarranque-del-grub-de-linux/
http://www.galisteocantero.com/grub-cambiar-orden-de-arranque-por-defecto/
13.1.1 Recuperar el gestor de arranque.
http://www.guia-ubuntu.com/?title=Recuperar_GRUB
ASIR
Implantacin de Sistemas Operativos
120
UT1
Instalacin de software libre y propietario
13.1.1.1 Desde el men de inicio de GRUB.
Si no se puede iniciar el sistema porque GRUB no se carga, debemos seguir los pasos indicados en
los puntos 13.1.1.2 Cargar el men GRUB al iniciar el sistema, 13.1.1.3 Recuperar GRUB desde un
CD live y 13.1.1.4 Recuperar GRUB con el paquete Super Grub2 Disk.
Cuando se carga GRUB correctamente, se muestra el men de inicio.
En la parte inferior de esta ventana, se indica que se pueden teclear las teclas e (para editar las
rdenes de inicio de la lnea seleccionada) o c (para acceder al entorno de GRUB). Desde este
entorno se pueden introducir rdenes para intentar reparar el sistema (ver el punto 13.1.1.3
Recuperar GRUB desde un CD live).
Si pulsamos la tecla e con la opcin Ubuntu, kernel 2.6.20-16-generic seleccionada, se muestra una
ventana con las lneas incluidas en el archivo grub.cfg para el inicio del kernel seleccionado. Desde
esta ventana podemos editar la lnea seleccionada, acceder al entorno de GRUB, aadir una nueva
lnea, borrar la lnea seleccionada, iniciar el sistema o regresar al men de inicio de GRUB.
Si, en el men de inicio, ejecutamos la opcin Ubuntu, kernel 2.6.20-16-generic (recovery mode), el
sistema chequea algunos componentes e intenta levantar algunos servicios. Si todo es correcto, se
muestra una ventana desde la que podemos pulsar las teclas Control-D para continuar con el inicio
del sistema o introducir la contrasea del usuario root para iniciar una sesin en modo texto y
poder introducir rdenes del sistema operativo para reparar la particin.
Si, en el men de inicio, ejecutamos la opcin Ubuntu, memtest86+, el sistema realiza un chequeo
de la memoria, mostrando una serie de ventanas con varios mens para realizar distintas acciones
(algunas de ellas tardan bastante tiempo en completarse).
13.1.1.2 Cargar el men GRUB al iniciar el sistema.
En algunas ocasiones, el men de GRUB no se puede cargar, el equipo no se puede iniciar y el
sistema entra automticamente en el entorno de GRUB, presentando el prompt grub>. Para cargar
el men de GRUB desde este entorno, hay que ejecutar la orden configfile /boot/grub/grub.cfg.
13.1.1.3 Recuperar GRUB desde un CD Live
Cuando el gestor de arranque GRUB no funciona correctamente, es posible repararlo iniciando el
sistema desde el CD live de instalacin. Para ello, una vez en el Escritorio, hay que abrir un Terminal
y seguir los siguientes pasos:
1. Crear un directorio para montar la particin de sistema del disco duro, ejecutando la orden
sudo mkdir /media/disk-2.
ASIR
Implantacin de Sistemas Operativos
121
UT1
Instalacin de software libre y propietario
2. Consultar el dispositivo asociado a la particin del disco duro donde est instalado Ubuntu,
ejecutando la orden sudo fdisk -l.
3. Montar la particin en el directorio creado en el punto 1. Para ello, hay que ejecutar la
orden sudo mount./dev/sda1 /media/disk-2 (/dev/sda1 es el dispositivo que nos ha
devuelto la orden sudo fdisk -l ejecutada en el punto 2.)
4. Editar el archivo grub.cfg para comprobar que es correcto y modificarlo si procede. Para
ello, hay que ejecutar la orden sudo gedit /media/disk-2/boot/grub/grub.cfg.
5. Instalar GRUB, ejecutando la orden sudo grub-install --root-directory=/media/disk-2
/dev/sda (/media/disk-2 es el punto donde se ha montado la particin de Ubuntu y
/dev/sda es el disco duro en el que se va a instalar GRUB).
Otra forma de recuperar GRUB desde un CD live es, una vez iniciado el sistema, entrar en el
entorno de GRUB, buscar la particin donde est instalado Ubuntu, posicionarnos en esta particin
e instalar GRUB. El resultado de estas operaciones se indican a continuacin (para entrar en el
entorno de GRUB hay que ejecutar la orden sudo grub):
grub>find /boot/grub/stage1
(hd0,2)
grub>root (hd0,2)
grub>setup (hd0)
Checking if "/boot/grub/stage1" exists... yes
Checking if "/boot/grub/stage2" exists... yes
Checking if "/boot/grub/e2fs_stage1_5" exists... yes
Running "embed /boot/grub/e2fs_stage1_5 (hd0)"...
17 sectors are embedded.
succeeded
Running
"install
/boot/grub/stage1
(hd0)
(hd0)1+17
p
(hd0,2)/boot/grub/stage2
/boot/grub/menu.lst"... succeeded
Done.
grub>
La orden find /boot/grub/stage1 (hd0,2), busca la particin en la que est instalado Ubuntu y
devuelve (hd0,2). La lnea root (hd0,2) se posiciona en la particin de Ubuntu (observar que en esta
orden se incluye la particin que ha devuelto la orden find /boot/grub/stage1). La lnea setup (hd0)
instala GRUB en el disco duro desde el que se inicia el equipo.
13.1.1.4 Recuperar GRUB con el paquete Super Grub2 Disk.
Existe una aplicacin, llamada Super Grub2 Disk, que se utiliza para arrancar el sistema desde
cualquier particin de sistema instalada en nuestro equipo. La pgina oficial de Super Grub Disk es:
http://www.supergrubdisk.org/. Desde esta pgina, siguiendo los enlaces incluidos, nos podemos
ASIR
Implantacin de Sistemas Operativos
122
UT1
Instalacin de software libre y propietario
descargar el software necesario para iniciar el sistema desde un puerto usb, desde un disquete o
desde un cd o dvd.
Una vez descargado el software y preparado el soporte desde el que se va a iniciar el equipo, hay
que arrancar el ordenador, accediendo a la ventana principal de Super Grub2 Disk y, desde esta,
iniciar el sistema o reparar el gestor de arranque.
Este paquete permite iniciar el ordenador en Windows (siempre que haya una particin de sistema
Windows en el equipo) e instalar el gestor de arranque de Windows, eliminando el inicio del
equipo desde GRUB.
13.2 Sistema operativo propietario.
A partir de Windows Vista el gestor de arranque de los sistemas Windows de Microsoft no utilizan
los archivos boot.ini, ntldr y ntdetect.com para iniciar el equipo. En su lugar se utiliza el mtodo
BCD (Boot Configuration Data), que utiliza los archivos ubicados en la carpeta c:\Boot (directorio
de sistema oculto). En esta carpeta se encuentran los archivos BCD, BCD.LOG, BCD.LOG1,
BCD.LOG2, , que se utilizan en el inicio del sistema, pero que son archivos binarios y, por lo tanto,
no se puede ver ni modificar su contenido como en un archivo de texto.
Para saber la configuracin actual del arranque del sistema hay que ejecutar la orden bcdedit. Se
muestra la ventana de la Figura 11.2.1.
ASIR
Implantacin de Sistemas Operativos
123
UT1
Instalacin de software libre y propietario
Figura 11.2.1
En esta ventana vemos dos secciones claramente diferenciadas:
Administrador de arranque.
En esta seccin se indican las siguientes configuraciones:
Particin del disco donde se encuentra el programa que inicia el sistema:
lnea device partition=D:. En este ejemplo se ha instalado, en primer lugar, Windows
8.1 y, a continuacin, Windows Server 2012 R2. Por este motivo el gestor de
arranque se encuentra en la particin de Windows 8,1, que durante la instalacin de
Windows Server 2012 R2 ha sido movida de C: a D:. En la particin C: se encuentra
Windows 2012 Server.
El orden en el que se visualizarn los sistemas
operativos que se pueden
iniciar desde el men de inicio: prrafo displayorder {ntldr} {current}. {ntldr} y
{current} son los identificadores definidos en las siguientes secciones para cada uno
de los sistemas operativos.
El sistema operativo que se inicia por defecto si el usuario no pulsa ninguna
tecla en
ASIR
Implantacin de Sistemas Operativos
124
UT1
Instalacin de software libre y propietario
. el tiempo definido en la lnea timeout: lnea default {current}. {current} es el identificador
definido en las siguientes secciones para este sistema operativo.
Tiempo de espera para que se inicie el sistema operativo definido en la lnea default si el
usuario no pulsa ninguna tecla: lnea timeout 30.
Cargadores de los sistemas operativos.
Son las secciones referentes a cada uno de los sistemas operativos instalados en nuestro
ordenador. En el ejemplo de la Figura 11.2.1 se incluyen una seccin para Windows 8,1 y otra para
Windows Server 2012 R2. Se pueden incluir las siguientes configuraciones:
Nombre de la seccin, que se utilizar en la seccin Administrador de arranque descrita
anteriormente: lnea Identificador {ntldr} para Windows 8,1 y lnea Identificador {current}
para Windows 2012 R2 Server.
Particin en la que se encuentran los archivos de arranque de cada uno de los sistemas
operativos: lnea device partition=D: para Windows 8.1 y lnea device partition=C: para
Windows 2012 R2 Server.
Ruta absoluta de los archivos de arranque de cada uno de los sistemas operativos: lnea
path \ntldr para Windows 8,1 y lnea path \Windows\system32\winload.exe para Windows
2012 R2 Server.
Texto que se visualiza en el men de inicio del sistema: lnea description Versin anterior de
Windows para Windows 8,1 y lnea description Microsoft Windows Server 2012 R2 para
Windows 2012 R2 Server.
ASIR
Directorio raz de los archivos de sistema de Windows 2008 Server: lnea systemroot
\Windows.
Esta configuracin de bcdedit genera el men de inicio mostrado en la Figura 11.2.2.
Implantacin de Sistemas Operativos
125
UT1
Instalacin de software libre y propietario
Figura 11.2.2
En las versiones anteriores a Windows 2012 R2 Server existe un archivo, llamado boot.ini, que es el
que gestiona el arranque del equipo. Este archivo se genera y actualiza automticamente.
Un ejemplo del archivo boot.ini podra ser el siguiente:
[boot loader]
timeout=30
default=multi(0)disk(0)rdisk(0)partition(1)\WINNT
[operating systems]
multi(0)disk(0)rdisk(0)partition(1)\WINNT=Microsoft Windows XP /fastdetect
En estas lneas tenemos dos bloques:
Bloque [boot loader].
Lnea timeout.
Indica el tiempo, en segundos, que va a transcurrir en iniciarse el sistema operativo
especificado en la lnea default si no se pulsa ninguna tecla.
Lnea default.
Indica el disco duro y la particin donde se encuentra el sistema operativo que se va a
iniciar si, transcurrido el tiempo indicado en la lnea timeout, no se pulsa ninguna tecla.
ASIR
Bloque [operating systems]
Implantacin de Sistemas Operativos
126
UT1
Instalacin de software libre y propietario
En este bloque se incluye una lnea por cada uno de los sistemas operativos de Microsoft
instalados en nuestro ordenador. Cada lnea apunta al disco duro y a la particin donde se
encuentra instalado el sistema operativo:
multi: indica el tipo de disco: IDE,SCSI, etc.
disk: indica el identificador del disco. Si es multi siempre llevar el valor 0.
rdisk: indica el nmero de disco. El primer disco comienza con el valor 0.
partition: indica el nmero de particin del disco.La primera particin comienza con el valor 1.
Al encender el ordenador se muestra un men con una opcin por cada una de las lneas
incluidas en este bloque. La opcin mostrada es la parte que va entrecomillada en cada una de
las lneas.
Para modificar el gestor de arranque hay que utilizar el comando bcdedit.exe. Para consultar la
ayuda de esta orden hay que ejecutar la orden bcdedit /?.
En el ejemplo del punto anterior (Figura 8.2.1), vamos a quitar la entrada del gestor de arranque
referente al sistema operativo Windows 8,1. Para ello, hay que ejecutar la orden bcdedit /delete
{ntldr} -f. En esta orden se incluye el identificador del sistema a eliminar ({ntldr}) y la opcin -f, que
se utiliza para forzar la eliminacin de la entrada indicada. Si, a continuacin, ejecutamos la orden
bcdedit, veremos cmo la entrada ha sido eliminada. En la Figura 11.2.3 se muestran las salidas de
estas rdenes.
ASIR
Implantacin de Sistemas Operativos
127
UT1
Instalacin de software libre y propietario
Figura 11.2.3
ASIR
Implantacin de Sistemas Operativos
128
UT1
Instalacin de software libre y propietario
Si queremos crear una nueva entrada (por ejemplo, la entrada eliminada anteriormente), hay que
ejecutar la orden bcdedit /create {ntldr} -d Versin anterior de Windows. Seguidamente, hay que
indicar la particin de inicio del nuevo sistema operativo y la ruta completa del archivo que arranca
el sistema. Para ello, se utiliza la opcin set de la orden bcdedit con los parmetros apropiados.
Finalmente, hay que ejecutar la orden bcdedit /displayorder {ntldr} /addlast para aadir la nueva
entrada en el gestor de arranque. Estas acciones se muestran en la ventana de la Figura 11.2.4.
ASIR
Implantacin de Sistemas Operativos
129
UT1
Instalacin de software libre y propietario
Figura 11.2.4
Si queremos cambiar el nombre de la opcin del men de inicio para esta entrada, hay que
ejecutar la orden bcdedit /set {ntldr} description Windows Server 2012 R2. En la ventana de la
Figura 11.2.5 vemos la ejecucin de esta orden y la salida de la orden bcdedit con la nueva
configuracin.
Figura 11.2.5
En la ventana de la Figura 11.2.6 se muestra el nuevo men de inicio.
ASIR
Implantacin de Sistemas Operativos
130
UT1
Instalacin de software libre y propietario
Figura 11.2.6
13.2.1 Recuperacin del sistema.
Si Windows no funciona
En windows 8.1
Tendrs que ejecutar la restauracin mediante las opciones de recuperacin/reparacin.
1. Entra en las opciones de arranque avanzadas (se llaman opciones de recuperacin en
Windows 8.1 8.1).
2. En la ventana de opciones elige Solucionar problemas. Y luego en la siguiente pantalla
Opciones avanzadas.
3. Pincha en Restaurar sistema. El PC quiz se reinicie solo. Si hace falta selecciona tu cuenta de
Windows cuando vuelva a arrancar. Tambin escribe tu contrasea si te la piden (la misma
que uses para entrar en Windows). Contina la restauracin siguiendo los pasos de abajo a
partir del 4.
Si Windows est operativo
1. Cierra todos los programas y archivos que tengas abiertos. Lleva el puntero del ratn a la
esquina superior derecha de la pantalla para que se muestre la barra lateral. Elige en ella
ASIR
Implantacin de Sistemas Operativos
131
UT1
Instalacin de software libre y propietario
Buscar. Se abre a la derecha el panel de bsqueda.
2. Haz lo que corresponda dependiendo de tu versin...
-En Windows 8.1
-Escribe recuperacin en el campo de bsqueda de fondo blanco de arriba a la derecha.
-Haz clic en Recuperacin entre los resultados que salen debajo.
3. En los dos casos se abre la misma ventana. Pincha en ella en la opcin Abrir Restaurar
sistema.
4.Si es la primera vez que ejecutas la restauracin slo tendrs la opcin de pulsar Siguiente.
Hazlo. Si no es la primera vez, selecciona Elegir otro punto de restauracin y pulsa
Siguiente.
NOTA:
Otra opcin que puede salirte es la de Deshacer Restaurar sistema. Esa quita lo cambios
hechos en la ltima restauracin. Elgela si con ella no se han resuelto los problemas que te
han llevado a hacerla, o si ha provocado otros nuevos.
5. Si est disponible, activa la casilla de abajo a la izquierda Mostrar ms puntos de
restauracin. As saldrn todos. Selecciona el que quieras haciendo clic en l. Luego pulsa el
botn Detectar programas afectados. Se abre una ventana con una lista de los programas o
drivers que se desinstalarn o cambiarn tras la restauracin al punto elegido. Cierra la
ventana del informe despus de apuntrtelos en algn sitio.
6. Vuelves a la ventana de antes. Pincha Siguiente.
7. Comprueba en la ventana de resumen que ese es el punto al que quieres regresar. Si est
todo bien pulsa Finalizar. Lee el aviso que aparece y confrmalo con S.
ASIR
Implantacin de Sistemas Operativos
132
UT1
Instalacin de software libre y propietario
NOTA:
Para elegir un punto distinto si ese no era el correcto, pulsa el botn Atrs que est abajo.
8. No apagues el equipo ni interrumpas el proceso hasta que acabe del todo. Es normal que el
PC se reinicie por su cuenta una o ms veces. Sabrs que ha terminado cuando salga una
ventana que te lo dice.
IMPORTANTE:
Esa ventana slo aparece en el Escritorio normal de Windows (el antiguo). Entra en l para
comprobar que est. Lee lo que ponga y despus cirrala.
9. Recuerdas los programas (y drivers) afectados que te he dicho que te apuntaras en el paso
5? En caso necesario, reinstala los que no hayan sido la causa del problema que te llev a
restaurar el PC.
Crear un punto de restauracin
Crea siempre un punto de restauracin en Windows 8.1 ANTES de instalar un driver nuevo.
Tambin conviene hacerlo antes de instalar nuevos programas. Sobre todo si es un antivirus,
antispyware, antimalware, un "limpiador" del sistema o del registro de Windows, un software de
copia de seguridad, etc. Programas que se meten en las "tripas" de Windows. Si el programa o
driver que sea da fallos, podrs volver al punto que hayas creado y corregirlos. Esa es la idea.
1. Arrastra el puntero del ratn a la esquina superior derecha para ver la barra lateral. Pincha en
Buscar.
2. Luego...
En Windows 8.1
ASIR
Implantacin de Sistemas Operativos
133
UT1
Instalacin de software libre y propietario
Escribe crear un punto de restauracin en el campo blanco de bsqueda. Pincha debajo en los
resultados en el que se llame igual.
3. En la ventana que se abre pulsa abajo el botn Crear.
4. Escribe el nombre que quieras darle al punto. Usa uno lo ms descriptivo posible para no
tener dudas de a qu se refiere. Por ejemplo algo del estilo de "Antes de instalar [el driver
de tal o el programa cual]". Pincha en Crear para confirmarlo.
No debe tardar mucho en crearse. Cuando termine te lo avisa una ventana. Cirrala y pulsa
Aceptar en la ventana de antes a la que regresas. El punto se aadir a lista de restaurar el sistema y
podrs volver a l en caso necesario.
14. Monitorizacin del sistema.
Estas dos caractersticas se reunen en esta ventana:
ASIR
Implantacin de Sistemas Operativos
134
UT1
Instalacin de software libre y propietario
Recursos: Permite consultar informacin como, por ejemplo, la CPU, la memoria (fsica y
virtual), nmero de procesos totales del sistema, estadsticas de las distinatas interfaces de
red....
ASIR
Usuarios: Muestra los usuarios que tiene el sistema. Permite desconectar usuarios, cerrar
sesiones, enviar mensajes al resto de usuarios...
Implantacin de Sistemas Operativos
135
UT1
Instalacin de software libre y propietario
El Administrador de tareas tambin permite apagar, reiniciar, suspender o hibernar el sistema.
Otra de las herramientas tiles de Windows para monitorizar es el Monitor de rendimiento. Con
esta herramienta se puede visualizar datos sobre el rendimiento del sistema en tiempo real.
Tambin se puede examinar los datos de rendimiento bien por grfico, histograma o informe.
Con el Monitor de rendimiento se puede monitorizar de dos maneras: desde el mismo equipo o
conectandose a otro equipo del grupo local.
Con el propio equipo, el Monitor de rendimiento proporciona grficos, informes e histogramas en
tiempo real del rendimiento del equipo.
ASIR
Implantacin de Sistemas Operativos
136
UT1
ASIR
Instalacin de software libre y propietario
Implantacin de Sistemas Operativos
137
UT1
Instalacin de software libre y propietario
Para poder conectarse (ya sea al equipo local o a un equipo remoto (en este caso otra mquina
virtual)) hay que seguir una serie de pasos, que son los siguientes:
En el men principal del Monitor de rendimiento, en 'Rendimiento' le damos al botn derecho y
seleccionamos a 'Conectarse a otro equipo'.
ASIR
Implantacin de Sistemas Operativos
138
UT1
Instalacin de software libre y propietario
Aparecer una ventana en la que nos solicitar dnde nos queremos conectar para
monitorizar. Si seleccionamos a 'Equipo local' directamente comienza a monitorizar el propio
equipo. Si seleccionamos 'Equipo remoto' nos saldr un cuadro de dilogo en la que
tendremos que seleccionar el equipo (en este caso mquina virtual) que queremos
monitorizar. Para ver todos los equipos existentes le damos a 'Examinar'.
Cuando hayamos seleccionado
el equipo (o la mquina) que
queremos monitorizar,
seleccionamos 'Aceptar'.
Esperamos unos segundos a que se complete la conexin. Al final podemos comprobar que el
Monitor de rendimiento nos ofrece informacin detallada del equipo al que nos hemos conectado.
ASIR
Implantacin de Sistemas Operativos
139
UT1
Instalacin de software libre y propietario
Supervisin de anlisis del sistema: Rendimiento y confiabilidad.
El rendimiento es la medida de la velocidad a la que un equipo completa las tareas de aplicacin y
de sistema. El rendimiento general del sistema puede verse limitado por la velocidad de acceso de
los discos duros fsicos, la cantidad de memoria disponible para ejecutar procesos, la velocidad
mxima del procesador o el rendimiento mximo de las interfaces de red.
El Monitor de confiabilidad y rendimiento de Windows permite hacer un seguimiento del efecto
que tienen las aplicaciones y servicios sobre el rendimiento y puede generar alertas o realizar
acciones cuando se superan los umbrales de rendimiento ptimo definidos por el usuario.
La confiabilidad de un sistema es la medida de la frecuencia con que funciona el sistema segn
ASIR
Implantacin de Sistemas Operativos
140
UT1
Instalacin de software libre y propietario
est configurado y se espera que funcione. La confiabilidad puede verse reducida cuando las
aplicaciones dejan de responder, los servicios se detienen y reinician, los controladores no se
inicializan o, en el peor de los casos, cuando los sistemas operativos generan errores.
El Monitor de confiabilidad ofrece una visin rpida y grfica de la estabilidad media del sistema.
Adems, hace el seguimiento de los eventos para ayudarle a identificar las causas de la reduccin
de la confiabilidad. Registrando no slo los errores (de memoria, disco duro, aplicacin y sistema
operativo), sino tambin los eventos clave relacionados con la configuracin del sistema (como la
instalacin de nuevas aplicaciones y actualizaciones de sistemas operativos), puede ver una escala
de tiempo de los cambios realizados en el sistema y su confiabilidad, con lo que podr identificar la
forma de restaurar la confiabilidad ptima del sistema cuando no tenga el comportamiento
esperado.
Funciones:
Conjuntos de recopiladores de datos
Una nueva e importante funcin del Monitor de confiabilidad y rendimiento de Windows 2012 R2
son los Conjuntos de recopiladores de datos, que agrupan los recopiladores de datos en elementos
reutilizables para uso con distintos escenarios de supervisin del rendimiento. Una vez almacenado
un grupo de recopiladores de datos como un Conjunto de recopiladores de datos, basta un sencillo
cambio de propiedades para aplicar operaciones, como una programacin, al conjunto completo.
Puede programar la recopilacin repetida de un Conjunto de recopiladores de datos para crear
registros, cargarla en el Monitor de rendimiento para ver los datos en tiempo real y guardarla como
plantilla para usarla en otros equipos.
El Monitor de confiabilidad y rendimiento de Windows incluye tambin plantillas de conjuntos de
recopiladores de datos que le ayudan a empezar a recopilar datos de rendimiento de forma
inmediata.
Asistentes y plantillas para crear registros
Ahora puede agregar contadores a archivos de registro y programar su inicio, parada y duracin
con una interfaz de asistente. Adems, si se guarda esta configuracin como una plantilla, es
posible recopilar el mismo registro en equipos posteriores sin tener que repetir la seleccin de
recopilador de datos ni programar procesos. Se han incorporado funciones de Registros y alertas de
rendimiento en el Monitor de confiabilidad y rendimiento de Windows para uso con cualquier
Conjunto de recopiladores de datos.
Vista de recursos
La nueva pantalla de Vista de recursos permite obtener un resumen grfico en tiempo real del uso
de la CPU, el disco, la red y la memoria. La expansin de estos elementos supervisados permite
identificar qu recursos usa cada proceso. En versiones anteriores de Windows, estos datos
especficos de los procesos en tiempo real slo estaban disponibles de una forma limitada en el
Administrador de tareas.
Monitor de confiabilidad
El Monitor de confiabilidad calcula un ndice de estabilidad del sistema que seala si algn
problema inesperado pudo reducir la confiabilidad del sistema. Un grfico del ndice de estabilidad
ASIR
Implantacin de Sistemas Operativos
141
UT1
Instalacin de software libre y propietario
en funcin del tiempo identifica rpidamente las fechas en que empezaron a producirse
problemas. El Informe de estabilidad del sistema proporciona detalles que ayudan a solucionar la
causa raz de la disminucin de fiabilidad. La visualizacin de los cambios realizados en el sistema
(la instalacin o desinstalacin de aplicaciones y actualizaciones en el sistema operativo) junto a los
errores (de aplicacin, sistema operativo o hardware) permite desarrollar rpidamente una
estrategia para resolver los problemas.
Configuracin unificada de propiedades para todas las colecciones de datos, programacin
incluida
Tanto si crea un Conjunto de recopiladores de datos para usarlo una sola vez como si lo hace para
registrar actividades de manera continua, la interfaz de creacin, programacin y modificacin es la
misma. Si el Conjunto de recopiladores de datos demuestra que es til para la supervisin del
rendimiento en el futuro, no es necesario volver a crearlo. Puede volver a configurarse o copiarse
como una plantilla
Ventajas del Monitor de confiabilidad y rendimiento de Windows
La principal ventaja del Monitor de confiabilidad y rendimiento de Windows sobre herramientas
individuales anteriores como Monitor de sistema, Registros y alertas de rendimiento es que
combina la funcionalidad de estas herramientas en una misma interfaz con mtodos comunes para
definir los datos para recopilar. El Conjunto de recopiladores de datos hace que un grupo de
contadores sea porttil.
La Vista de recursos del Monitor de confiabilidad y rendimiento de Windows ofrece una vista
mucho ms detallada de la actividad del sistema y el uso de los recursos que herramientas
anteriores como el Administrador de tareas. La capacidad de ver el uso de los recursos por
procesos ayuda a
Identificar rpidamente las aplicaciones problemticas, aislar y detener los procesos que consumen
muchos recursos y planear la distribucin de funciones de servidor y aplicaciones entre mltiples
servidores a medida que crece la infraestructura.
El Monitor de confiabilidad ayuda a diagnosticar rpidamente las posibles causas de inestabilidad
para poder aplicar escenarios de reversin o actualizaciones de forma orientada en lugar de
intentar una actualizacin o reconfiguracin de amplio espectro como respuesta a cambios
repentinos en el comportamiento del sistema.
Informe de diagnostico
El Monitor de confiabilidad y rendimiento de Windows incluye dos informes predeterminados del
sistema para evaluar el estado del sistema y diagnosticar problemas de rendimiento del sistema.
Pasos para ver un informe de diagnstico
Para ver el informe Diagnstico del sistema
1. Inicie el Monitor de confiabilidad y rendimiento de Windows 2012 R2
2. En el rbol de navegacin, expanda Conjuntos de recopiladores de datos y expanda
Sistema.
3. Haga clic con el botn secundario en Diagnstico del sistema y, a continuacin, en Inicio. Se
iniciar la recopilacin de datos.
ASIR
Implantacin de Sistemas Operativos
142
UT1
Instalacin de software libre y propietario
4. En el rbol de navegacin, expanda Informes, expanda Sistema, expanda Diagnstico del
sistema y haga clic en la fecha actual.
5. Cuando finalice la recopilacin de datos y la generacin del informe, el informe Diagnstico
del sistema aparecer en el panel de la consola.
Tipos de sucesos:
Sucesos de sistema, seguridad aplicaciones...
Visor de eventos
Un evento es cualquier evento significativo del sistema o de un programa que requiere que se
notifique a los usuarios o que se agregue una entrada a un registro. El servicio Registro de eventos
graba eventos de aplicacin, de seguridad y de sistema en el Visor de eventos. Con los registros de
eventos del Visor de eventos puede obtener informacin acerca de los componentes de hardware,
software y sistema, y supervisar los eventos de seguridad de un equipo local o remoto. Los
registros de eventos pueden ayudar a identificar y diagnosticar el origen de los problemas actuales
del sistema o a predecir posibles problemas del sistema.
En el Visor de eventos, la informacin se organiza en diversos registros. Los registros de Windows
incluyen:
Eventos de aplicaciones (programas). Cada evento se clasifica como error, advertencia o
informacin, dependiendo de su gravedad. Un error es un problema importante, como una
prdida de datos. Una advertencia es un evento que no es importante necesariamente,
pero puede indicar la posibilidad de problemas en el futuro. Un evento de informacin
describe la operacin correcta de un programa, un controlador o un servicio.
Eventos relacionados con la seguridad. Estos eventos se conocen como auditoras y se
describen como correctos o con error, dependiendo del evento, como por ejemplo, si un
usuario consigue iniciar una sesin en Windows correctamente.
Eventos de configuracin. Los equipos que se han configurado como controladores de
dominio dispondrn de ms registros aqu.
Eventos del sistema. Los eventos del sistema los registran Windows y los servicios del
sistema de Windows, y se pueden clasificar como error, advertencia o informacin.
Eventos reenviados. Estos eventos se reenvan a este registro desde otros equipos.
Tipos de registros de eventos
Un equipo con Windows Server 2012 R2 graba los eventos en los tres registros siguientes:
Registro de aplicacin
El registro de aplicacin contiene eventos registrados por los programas. Por ejemplo, un
programa de base de datos puede grabar un error de archivo en el registro de aplicacin.
Los desarrolladores del programa de software determinan los eventos que se escriben en el
ASIR
Implantacin de Sistemas Operativos
143
UT1
Instalacin de software libre y propietario
registro de aplicacin.
Registro de seguridad
El registro de seguridad graba eventos como intentos vlidos y no vlidos de inicio de
sesin, as como eventos relacionados con el uso de recursos como crear, abrir o eliminar
archivos. Por ejemplo, cuando la auditora del inicio de sesin est habilitada, se graba un
evento en el registro de seguridad cada vez que un usuario intenta iniciar sesin en el
equipo. Debe haber iniciado sesin como Administrador o como miembro del grupo
Administradores para poder activar, utilizar y especificar qu eventos se grabarn en el registro de
seguridad.
Registro del sistema
El registro del sistema contiene eventos grabados por los componentes del sistema de
Windows XP. Por ejemplo, si un controlador no se carga durante el inicio, se grabar un
evento en el registro del sistema. Windows XP determina previamente los eventos
registrados por los componentes del sistema.
Cmo ver los registros de eventos
Para abrir el Visor de eventos, siga estos pasos:
1. Haga clic en Inicio y, despus, haga clic en Panel de control. Haga clic en Rendimiento y
mantenimiento y en Herramientas administrativas y, despus, haga doble clic en
Administracin de equipos. O bien, abra la consola MMC que contiene el complemento
Visor de eventos.
2. En el rbol de consola, haga clic en Visor de eventos.
Los registros de aplicacin, seguridad y sistema se mostrarn en la ventana Visor de
eventos.
Cmo ver los detalles de un evento
Para ver los detalles de un evento, siga estos pasos:
1. Haga clic en Inicio y, despus, haga clic en Panel de control. Haga clic en Rendimiento y
mantenimiento y en Herramientas administrativas y, despus, haga doble clic en
Administracin de equipos. O bien, abra la consola MMC que contiene el complemento
Visor de eventos.
2. En el rbol de consola, expanda Visor de eventos y haga clic en el registro que contiene el
evento que desea ver.
3. En el panel de detalles, haga doble clic en el evento que desea ver.
Aparecer el cuadro de dilogo Propiedades del evento, que contiene informacin de
encabezado y una descripcin del evento.
ASIR
Implantacin de Sistemas Operativos
144
UT1
Instalacin de software libre y propietario
Para copiar los detalles del evento, haga clic en el botn Copiar, abra un documento nuevo
en el programa en el que desee pegar el evento (por ejemplo, Microsoft Word) y haga clic
en Pegar en el men Edicin.
Para ver la descripcin del evento anterior o del evento siguiente, haga clic en la tecla
FLECHA ARRIBA o FLECHA ABAJO.
Cmo interpretar un evento
Todas las entradas de los registros estn clasificadas por tipo, y contienen informacin de
encabezado y una descripcin del evento.
Encabezado del evento
El encabezado contiene la siguiente informacin sobre el evento:
Fecha
Fecha en que se produjo el evento.
Hora
Hora en que se produjo el evento.
Usuario
Nombre del usuario que tena iniciada sesin cuando se produjo el evento.
Equipo
Nombre del equipo donde se produjo el evento.
Id. de evento
Nmero que identifica el tipo de evento. Los representantes de servicio tcnico puede
utilizar el Id. de evento para comprender mejor lo que ocurri en el sistema.
Origen
Origen del evento. Puede ser el nombre de un programa, un componente del sistema o un
componente individual de un programa grande.
Tipo
Tipo del evento. Puede ser uno de los cinco tipos siguientes: Error, Advertencia,
Informacin, Auditora de aciertos o Auditora de errores.
Categora
Clasificacin del evento por origen. Suele utilizarse en el registro de seguridad.
ASIR
Implantacin de Sistemas Operativos
145
UT1
Instalacin de software libre y propietario
Tipos de eventos
La descripcin de cada evento registrado depende del tipo de evento. Todos los eventos de un
registro pueden clasificarse en uno de los tipos siguientes:
Informacin
Evento que describe el funcionamiento correcto de una tarea, como una aplicacin, un
controlador o un servicio. Por ejemplo, un evento Informacin se registra cuando se carga
correctamente un controlador de red.
Advertencia
Evento que no es necesariamente significativo; sin embargo, puede indicar la posible
existencia de un problema futuro. Por ejemplo, un mensaje Advertencia se registra cuando
empieza a quedar poco espacio de disco.
Error
Evento que describe un problema importante, como el error de una tarea crtica. Los
eventos de error pueden implicar prdida de datos o de funcionalidad. Por ejemplo, un
evento Error se registra si no se carga un servicio durante el inicio.
Auditora de aciertos (registro de seguridad)
Evento que describe la correcta finalizacin de un evento de seguridad auditado. Por
ejemplo, un evento Auditora de aciertos se registra cuando un usuario inicia sesin en el
equipo.
Auditora de errores (registro de seguridad)
Evento que describe un evento de seguridad auditado que no se complet correctamente.
Por ejemplo, se puede registrar un evento Auditora de errores cuando un usuario no puede
tener acceso a una unidad de red.
Cmo buscar eventos en un registro
La vista predeterminada de los registros de eventos es mostrar todas sus entradas. Si desea buscar
un evento determinado, o ver un subconjunto de eventos, puede buscar en el registro o puede
aplicar un filtro a los datos del registro.
Cmo buscar un evento determinado en un registro
Para buscar un evento determinado de un registro, siga estos pasos:
1. Haga clic en Inicio y, despus, haga clic en Panel de control. Haga clic en Rendimiento y
mantenimiento y en Herramientas administrativas y, despus, haga doble clic en
Administracin de equipos. O bien, abra la consola MMC que contiene el complemento
Visor de eventos.
2. En el rbol de consola, expanda Visor de eventos y haga clic en el registro que contiene el
evento que desea ver.
3. En el men Ver, haga clic en Buscar.
4. Especifique las opciones para el evento que desea ver en el cuadro de dilogo Buscar y haga
clic en Buscar siguiente.
ASIR
Implantacin de Sistemas Operativos
146
UT1
Instalacin de software libre y propietario
El evento que cumpla los criterios de bsqueda estar resaltado en el panel de detalles. Haga clic
en Buscar siguiente para encontrar la siguiente aparicin de un evento, segn definen los criterios
de bsqueda.
Cmo filtrar eventos de un registro
Para filtrar eventos de un registro, siga estos pasos:
1. Haga clic en Inicio y, despus, haga clic en Panel de control. Haga clic en Rendimiento y
mantenimiento y en Herramientas administrativas y, despus, haga doble clic en
Administracin de equipos. O bien, abra la consola MMC que contiene el complemento
Visor de eventos.
2. En el rbol de consola, expanda Visor de eventos y haga clic en el registro que contiene el
evento que desea ver.
3. En el men Ver, haga clic en Filtrar.
4. Haga clic en la ficha Filtro (si no est ya seleccionada).
5. Especifique las opciones de filtro que desee y haga clic en Aceptar.
En el panel de detalles slo aparecern los eventos que coincidan con los criterios del filtro.
Para volver a mostrar todas las entradas del registro, haga clic en Filtro en el men Ver y, a
continuacin, haga clic en Restaurar predeterminados.
Como administrar el contenido de un registro
De manera predeterminada, el tamao mximo inicial de un registro es 512 KB y cuando se llega a
este tamao, los eventos nuevos sobrescriben los antiguos. Dependiendo de sus requisitos, puede
cambiar estos valores o vaciar el contenido de un registro.
Cmo configurar el tamao del registro y las opciones de sobrescritura
Para especificar el tamao del registro y las opciones de sobrescritura, siga estos pasos:
1. Haga clic en Inicio y, despus, haga clic en Panel de control. Haga clic en Rendimiento y
mantenimiento y en Herramientas administrativas y, despus, haga doble clic en
Administracin de equipos. O bien, abra la consola MMC que contiene el complemento
Visor de eventos.
2. En el rbol de consola, expanda Visor de eventos y haga clic con el botn secundario en el
registro para el que desee establecer el tamao y las opciones de sobrescritura.
3. En Tamao del registro, escriba el tamao que desee en el cuadro Mximo tamao de
registro.
4. En Cuando se alcance el tamao mximo del registro, haga clic en la opcin de
sobrescritura que desee.
5. Si desea borrar el contenido del registro, haga clic en Vaciar registro.
6. Haga clic en Aceptar.
Cmo archivar un registro
Si desea guardar datos del registro, puede archivar los registros de eventos en cualquiera de los
formatos siguientes:
Formato de archivo de registro (.evt)
Formato de archivo de texto (.txt)
ASIR
Implantacin de Sistemas Operativos
147
UT1
Instalacin de software libre y propietario
Formato de archivo de texto delimitado por comas (.csv)
Para archivar un registro, siga estos pasos:
1. Haga clic en Inicio y, despus, haga clic en Panel de control. Haga clic en Rendimiento y
mantenimiento y en Herramientas administrativas y, despus, haga doble clic en
Administracin de equipos. O bien, abra la consola MMC que contiene el complemento
Visor de eventos.
2. En el rbol de consola, expanda Visor de eventos, haga clic con el botn secundario en el
registro que desee archivar y, a continuacin, haga clic en Guardar archivo de registro
como.
3. Especifique un nombre de archivo y una ubicacin donde desea guardar el archivo. En el
cuadro Guardar como tipo, haga clic en el formato que desee y, despus, haga clic en
Guardar.
El archivo de registro se guardar en el formato especificado.
Registros de sucesos.
Windows server 2012 R2
ADMINISTRACIN DE TAREAS
El administrador de tareas de windows server 2012 R2 es una herramienta muy til que nos
permite:
verificar y monitorear el desempeo de los recursos y su utilizacin (RAM, CPU, etc.) en su
servidor.
Administrar procesos, aplicaciones, servicios, etc.
Administrar los usuarios conectados a su servidor (ver las aplicaciones y procesos que
utilizan, desconectar usuarios, acceder al administrador de cuenta de los usuarios, etc.)
Para entrar en la ventana de de administracin de tareas tecleamos "ctrl + alt + suprimir".
LA PESTAA DE PROCESOS
Puede desplegar la utilizacin de memoria, el porcentaje o en cantidad (Mb). Tambin puede
ordenar la utilizacin en orden acendente o decendente haciendo click en el titulo de la columna
en cuestin.
Ademas puede desplegar ms detalle para cada proceso (si estn disponibles), deterner un proceso
o mostrar la ventana del administrador de servicios haciendo click con el botn secundario.
Ademas puede deterner un proceso seleccionandolo y haciendo click en el botn de terminar
tarea.
El administrador de tareas resulta til cuando usted quiere inspecionar procesos sospechosos y
abrir la ubicacin del archivo.
Usted puede crear un volcado de memoria para eliminar un aplicacin haciendo click con el botn
secundario en el proceso en cuestin.
ASIR
Implantacin de Sistemas Operativos
148
UT1
ASIR
Instalacin de software libre y propietario
Implantacin de Sistemas Operativos
149
Вам также может понравиться
- Desarrollo de componentes software para el manejo de dispositivos. IFCT0609От EverandDesarrollo de componentes software para el manejo de dispositivos. IFCT0609Оценок пока нет
- Implantacion Educa Madrid PDFДокумент407 страницImplantacion Educa Madrid PDFRalfОценок пока нет
- Seguridad PasivaДокумент120 страницSeguridad PasivaAlberto TeránОценок пока нет
- Tema 1Документ12 страницTema 1Angel Luis Tovar PazОценок пока нет
- Informatica 18-19 PDFДокумент448 страницInformatica 18-19 PDFAngy Ortega FernándezОценок пока нет
- Tema3 Lenguajes de Marcas ASIRДокумент29 страницTema3 Lenguajes de Marcas ASIRJorge SqrОценок пока нет
- Cuaderno Sobre Introduccion A La Programacion en UnixДокумент62 страницыCuaderno Sobre Introduccion A La Programacion en UnixRicardo SGОценок пока нет
- Ejercicios Esquema NumeradoДокумент2 страницыEjercicios Esquema NumeradoNallely MoronesОценок пока нет
- Chuleta de XML PDFДокумент2 страницыChuleta de XML PDFJavier RubioОценок пока нет
- Tema4 Lenguajes de Marcas ASIRДокумент66 страницTema4 Lenguajes de Marcas ASIRJorge SqrОценок пока нет
- Unidad 1 Lenguaje de Marcas CFGSДокумент16 страницUnidad 1 Lenguaje de Marcas CFGSjonathan baltasarОценок пока нет
- Unidad 10. Representación Interna de Los DatosДокумент17 страницUnidad 10. Representación Interna de Los DatoslpiloaceОценок пока нет
- Administración y Configuración de Bases de DatosДокумент54 страницыAdministración y Configuración de Bases de DatosRuben TempranoОценок пока нет
- Resumen Sistemas InformáticosДокумент17 страницResumen Sistemas InformáticoscarlaОценок пока нет
- Editi XДокумент12 страницEditi XJavian MunizОценок пока нет
- Acceso A Datos - Tema 1Документ24 страницыAcceso A Datos - Tema 1WillyRodríguezBarceloОценок пока нет
- Apuntes de Administracion de Sistemas OperativosДокумент7 страницApuntes de Administracion de Sistemas OperativosLuis LopezОценок пока нет
- Asterisk-Estructura de Directorios - AsoДокумент2 страницыAsterisk-Estructura de Directorios - AsoFausto HanccoОценок пока нет
- Clase 1 LinuxДокумент1 страницаClase 1 LinuxJorge Muñoz CofradesОценок пока нет
- Manual de FiveWinДокумент462 страницыManual de FiveWinEduardoBeltraminoОценок пока нет
- Aprender Windows 7 multimedia y nuevas Ttecnologias con 100 ejercicios prácticosОт EverandAprender Windows 7 multimedia y nuevas Ttecnologias con 100 ejercicios prácticosОценок пока нет
- Tema 2 1º DamДокумент32 страницыTema 2 1º DamYasmina Sosa0% (1)
- DAM ED01 PDFContenidos 2015Документ57 страницDAM ED01 PDFContenidos 2015Javier NdranghetaОценок пока нет
- Panel Posterior y Panel FrontalДокумент30 страницPanel Posterior y Panel FrontalCristianОценок пока нет
- UD2 P04 Microprocesadores Alumnos PDFДокумент50 страницUD2 P04 Microprocesadores Alumnos PDFpro100% (1)
- 1 Los Lenguajes de MarcasДокумент18 страниц1 Los Lenguajes de MarcasCJCOAОценок пока нет
- Investigacion UML (TRABAJO GRUPAL)Документ10 страницInvestigacion UML (TRABAJO GRUPAL)Jesus Gonzalez100% (1)
- EjerCiciOs FTPДокумент2 страницыEjerCiciOs FTPzhulkzОценок пока нет
- TesisДокумент411 страницTesisMiguel Angel Escobedo VargasОценок пока нет
- Librerías en GNU-LinuxДокумент5 страницLibrerías en GNU-LinuxPaul SworkzangsterskyОценок пока нет
- Apunte de AED1 PDFДокумент208 страницApunte de AED1 PDFSami Gabriel HaddadОценок пока нет
- Conceptos Básicos y Ejemplos de Sistemas DistribuidosДокумент11 страницConceptos Básicos y Ejemplos de Sistemas DistribuidosFabricio OrtizОценок пока нет
- Cómo Instalar PostgreSQL en WindowsДокумент8 страницCómo Instalar PostgreSQL en WindowsTriple X ZazОценок пока нет
- Tema 1 Lenguaje de MarcasДокумент11 страницTema 1 Lenguaje de MarcasJose Maria Arjona CaballeroОценок пока нет
- Test General de Teoría Informática BásicaДокумент5 страницTest General de Teoría Informática BásicaJose Luis Anton RoldanОценок пока нет
- Tema 1 y 2 Entornos de Desarrollo ResumenДокумент5 страницTema 1 y 2 Entornos de Desarrollo Resumenfrancisco hernandezОценок пока нет
- Como Usar El Comando RUNDLL32 en Windows, Usos PrácticosДокумент9 страницComo Usar El Comando RUNDLL32 en Windows, Usos PrácticosJose G HernandezОценок пока нет
- Grado Medio Informatica Tema 2 Mantenimiento y ReparaciónДокумент25 страницGrado Medio Informatica Tema 2 Mantenimiento y ReparaciónEl Moreno de CosioОценок пока нет
- Enunciados Ejercicios de Diagramas Entidad RelaciónДокумент3 страницыEnunciados Ejercicios de Diagramas Entidad RelaciónSyd BarrettОценок пока нет
- Resumen de The Leader's Dilemma de Jeremy Hope, Peter Bunce y Franz RöösliОт EverandResumen de The Leader's Dilemma de Jeremy Hope, Peter Bunce y Franz RöösliОценок пока нет
- Tema7 Lenguajes de Marcas ASIRДокумент20 страницTema7 Lenguajes de Marcas ASIRJorge SqrОценок пока нет
- OpenOffice MacrosДокумент168 страницOpenOffice MacrosJuan Carlos Guartasaca OrdóñezОценок пока нет
- 2.4 Regiones CríticasДокумент9 страниц2.4 Regiones CríticasAly LalyОценок пока нет
- Introducción a los Algoritmos y las Estructuras de Datos 2: Introducción a los Algoritmos y las Estructuras de Datos, #2От EverandIntroducción a los Algoritmos y las Estructuras de Datos 2: Introducción a los Algoritmos y las Estructuras de Datos, #2Оценок пока нет
- Tema2 Lenguajes de Marcas ASIRДокумент82 страницыTema2 Lenguajes de Marcas ASIRJorge SqrОценок пока нет
- Programacion INFORMATICA 1617Документ546 страницProgramacion INFORMATICA 1617mocur100% (1)
- Proyecto FinalДокумент114 страницProyecto FinalStuard QuirozОценок пока нет
- Tema 01 Sistemas Gestores de Bases de Datos PDFДокумент26 страницTema 01 Sistemas Gestores de Bases de Datos PDFcigorellaОценок пока нет
- Diferencias Del OpenSuseДокумент7 страницDiferencias Del OpenSuseFelipe Solorzano ChancayОценок пока нет
- Introduccion CssДокумент251 страницаIntroduccion CssHuMoVaОценок пока нет
- Lea Desarrollo Web en Entorno Servidor (GRADO SUPERIOR) de Juan Manuel Vara Mesa en Línea - LibrosДокумент4 страницыLea Desarrollo Web en Entorno Servidor (GRADO SUPERIOR) de Juan Manuel Vara Mesa en Línea - LibrosolОценок пока нет
- UD 2. Integración de Elementos en Una Red, Fundamentos de RedesДокумент35 страницUD 2. Integración de Elementos en Una Red, Fundamentos de RedesCarlos Оценок пока нет
- OACE Unidad9 PresentacionДокумент18 страницOACE Unidad9 PresentacionManuel Ángel Garrido TorresОценок пока нет
- Base de Datos Cliente ServidorДокумент14 страницBase de Datos Cliente ServidorFabian ArturoОценок пока нет
- Acceso A Datos Mediante PHP y MySQLДокумент16 страницAcceso A Datos Mediante PHP y MySQLFranklin VelasquezОценок пока нет
- Sistemas OperativosДокумент30 страницSistemas OperativosJesus Trejo HernandezОценок пока нет
- Materia Sistema Operativo UNIX 2022 - 2023Документ66 страницMateria Sistema Operativo UNIX 2022 - 2023Ammy YugchaОценок пока нет
- Shopify Partners Learning Liquid 2020Документ92 страницыShopify Partners Learning Liquid 2020Creativando CaОценок пока нет
- Tema 3. Triggers PDFДокумент31 страницаTema 3. Triggers PDFDavidОценок пока нет
- Ejercicio Vlans 8Документ1 страницаEjercicio Vlans 8Maria Alvarez LopezОценок пока нет
- Practica 5 TablasДокумент2 страницыPractica 5 TablasMaria Alvarez LopezОценок пока нет
- Configuracion Basica Notepad++ Ventajas Editor Crear Web HTMLДокумент4 страницыConfiguracion Basica Notepad++ Ventajas Editor Crear Web HTMLMaria Alvarez LopezОценок пока нет
- Ut2.HTML IIVinculos ImagenesMultimediaДокумент17 страницUt2.HTML IIVinculos ImagenesMultimediaMaria Alvarez LopezОценок пока нет
- Tema1.Introduccion A La ProgramaciónДокумент19 страницTema1.Introduccion A La ProgramaciónMaria Alvarez LopezОценок пока нет
- Ut3 3Документ24 страницыUt3 3Maria Alvarez LopezОценок пока нет
- Configuracion Basica Notepad++ Ventajas Editor Crear Web HTMLДокумент4 страницыConfiguracion Basica Notepad++ Ventajas Editor Crear Web HTMLMaria Alvarez LopezОценок пока нет
- Angulo de Fase, Potencia Real y Aparente ScribdДокумент8 страницAngulo de Fase, Potencia Real y Aparente ScribdCoordinador Ejecutivo Juarez DosОценок пока нет
- Fallas y Posibles Soluciones en ComputadorasДокумент6 страницFallas y Posibles Soluciones en ComputadorasHarletx Alexis Amat SaaОценок пока нет
- Daewoo Fallas ComentadasДокумент11 страницDaewoo Fallas ComentadasFrancisco Morenov100% (2)
- Tesis FINAL 23eneroДокумент161 страницаTesis FINAL 23eneroRuben MataОценок пока нет
- Codigos BinariosДокумент3 страницыCodigos BinariosIsrael Urias ZОценок пока нет
- Ako 14423c Manual de UsuarioДокумент32 страницыAko 14423c Manual de UsuarioJeroni Sans JuanicoОценок пока нет
- 750-Ltm-010 r1 Memoria Coordinacion Del AislamientoДокумент27 страниц750-Ltm-010 r1 Memoria Coordinacion Del AislamientoJorge Armando Astorayme MansillaОценок пока нет
- Audiometria Tonal Liminar PDFДокумент7 страницAudiometria Tonal Liminar PDFIsabelОценок пока нет
- PreguntasДокумент5 страницPreguntasCalixto Ascencio Ariel EnriqueОценок пока нет
- Respuestas PEC-1 (2016-17)Документ4 страницыRespuestas PEC-1 (2016-17)jmsrealesОценок пока нет
- Descripción de IC BIT 3267Документ5 страницDescripción de IC BIT 3267Juan FloresОценок пока нет
- Examen 2 MaquinasДокумент3 страницыExamen 2 MaquinasWavy WaboОценок пока нет
- Tarea 3 EIE 430 Matías Olivares Gonzalo SánchezДокумент30 страницTarea 3 EIE 430 Matías Olivares Gonzalo SánchezMattyAlejandroOОценок пока нет
- Flashear Samsung Galaxy Ace GTДокумент33 страницыFlashear Samsung Galaxy Ace GTAbraham Jurado AguileraОценок пока нет
- Desconexiones Ilógicas C-C, Vía La Desconexión de Dos Grupos FuncionalesДокумент31 страницаDesconexiones Ilógicas C-C, Vía La Desconexión de Dos Grupos FuncionalesWilbert Rivera Muñoz100% (1)
- Ley de Biot-SavartДокумент5 страницLey de Biot-SavartDanielLozaLucanaОценок пока нет
- Arcgis Aplicado AcarreterasДокумент3 страницыArcgis Aplicado AcarreterasDurviss Pecho CastilloОценок пока нет
- Preguntas Unidad 4Документ3 страницыPreguntas Unidad 4crninformaticaОценок пока нет
- Sonido Directo, BoomДокумент1 страницаSonido Directo, BoomMichelle SanabiaОценок пока нет
- 89188937-Wiring Diagram FM PDFДокумент88 страниц89188937-Wiring Diagram FM PDFcarlos100% (4)
- Práctica 4. Interrupciones - GTM 2019-2020 - v2Документ6 страницPráctica 4. Interrupciones - GTM 2019-2020 - v2Nacho HerreroОценок пока нет
- Familias Logicas de Circuitos Integrados TTL y CmosДокумент4 страницыFamilias Logicas de Circuitos Integrados TTL y CmosJuan Karlos PastranaОценок пока нет
- Practicas Laboratorio de Redes Locales BasicoДокумент24 страницыPracticas Laboratorio de Redes Locales Basicotortuga67Оценок пока нет
- RugosimetroДокумент7 страницRugosimetroKatherinne Sutizal100% (1)
- Problemario de Lineas de TransmicionДокумент13 страницProblemario de Lineas de Transmicionalexis lugoОценок пока нет
- P1DISPositivos Esime Zac CanДокумент10 страницP1DISPositivos Esime Zac Canbaruc bustamanteОценок пока нет
- Medidor de Temperatura Con LM335Документ10 страницMedidor de Temperatura Con LM335Martin Trinidad RguezОценок пока нет
- Trama EthernetДокумент17 страницTrama EthernetEwaldОценок пока нет
- La Musica y La InformaticaДокумент12 страницLa Musica y La InformaticaJohana Neira100% (1)
- Especificación de Requisitos Software Según El Estándar IEEE 830Документ6 страницEspecificación de Requisitos Software Según El Estándar IEEE 830Anonymous 1vBJFxVbpPОценок пока нет