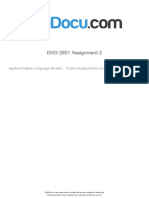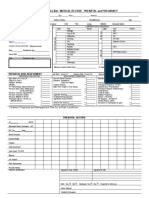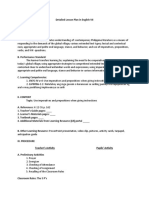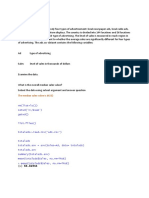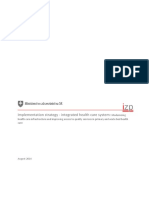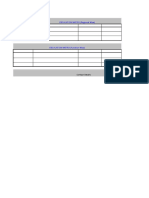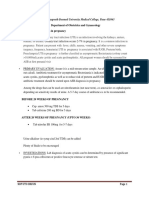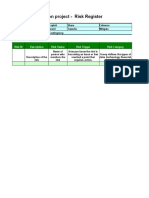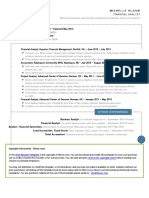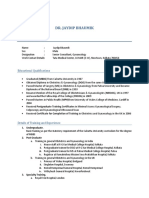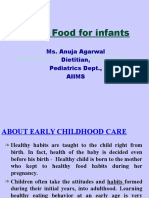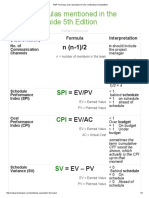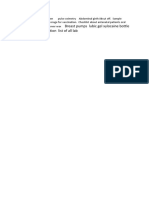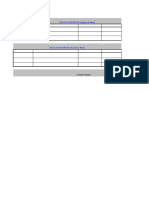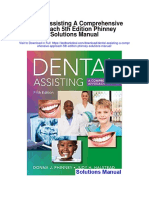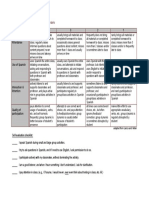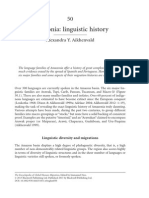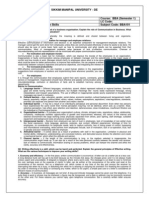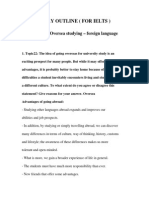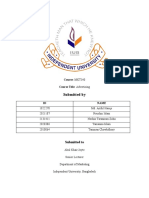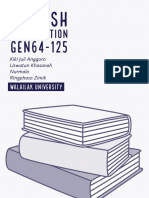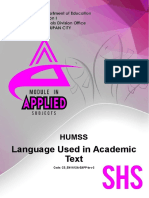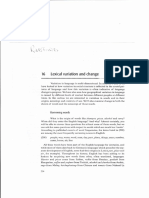Академический Документы
Профессиональный Документы
Культура Документы
Windows Speech Recognition Commands
Загружено:
Mandeep SinghАвторское право
Доступные форматы
Поделиться этим документом
Поделиться или встроить документ
Этот документ был вам полезен?
Это неприемлемый материал?
Пожаловаться на этот документАвторское право:
Доступные форматы
Windows Speech Recognition Commands
Загружено:
Mandeep SinghАвторское право:
Доступные форматы
8/21/2016
WindowsSpeechRecognitioncommands
Mandeep
Windows Speech Recognition commands
Select Product Version
Windows 10
Windows 10
Windows Speech Recognition lets you control your PC by voice alone, without needing a keyboard
or mouse. The following tables list commands that you can use with Speech Recognition.
If a word or phrase is bold, it's an example. Replace it with similar words to get the result you want.
For info on how to set up Speech Recognition for the first time, see Use speech recognition.
Notes
Any time you need to find out what commands to use, say "what can I say?"
Speech Recognition is only available for the following languages: English United States, United
Kingdom, Canada, India, and Australia, French, German, Japanese, Mandarin Chinese Simplified and
Chinese Traditional, and Spanish.
Common Speech Recognition commands
To do this
Say this
Open Start
Start
Open Cortana
Press Windows C
Note
Cortana is only available in certain countries/regions, and
some Cortana features might not be available everywhere. If
Cortana isn't available or is turned off, you can still use
search.
https://support.microsoft.com/enus/help/12427/windowsspeechrecognitioncommands
1/13
8/21/2016
WindowsSpeechRecognitioncommands
Open Search
Press Windows S
Perform an action in an app
Rightclick; Press Windows Z;
press ctrl B
Select an item by its name
File; Start; View
Select an item or icon
Click Recycle Bin; Click
Computer; Click file name
Doubleclick an item
Doubleclick Recycle Bin;
Doubleclick Computer;
Doubleclick file name
Switch to an open app
Switch to Paint; Switch to
WordPad; Switch to
program name; Switch
application
Scroll in one direction
Scroll up; Scroll down; Scroll
left; Scroll right
Insert a new paragraph or new line in a document
New paragraph; New line
Select a word in a document
Select word
Select a word and start to correct it
Correct word
Select and delete specific words
Delete word
Show a list of applicable commands
What can I say?
Update the list of speech commands that are currently
available
Refresh speech commands
Turn on listening mode
https://support.microsoft.com/enus/help/12427/windowsspeechrecognitioncommands
Start listening
2/13
8/21/2016
WindowsSpeechRecognitioncommands
Turn on listening mode
Start listening
Turn off listening mode
Stop listening
Move the Speech Recognition microphone bar
Move speech recognition
Minimize the microphone bar
Minimize speech recognition
Commands for dictation
To do this
Say this
Insert a new line in the document
New line
Insert a new paragraph in the document
New paragraph
Insert a tab
Tab
Insert the literal word for example, insert the word
"comma" instead of the punctuation mark
Literal word
Insert the numeral form of a number for examples, insert 3
instead of the word three
Numeral number
Put the cursor before a specific word
Go to word
Put the cursor after a specific word
Go after word
Don't insert a space before the next word
No space
Go to the start of the current sentence
Go to start of sentence
Go to the start of the current paragraph
Go to start of paragraph
https://support.microsoft.com/enus/help/12427/windowsspeechrecognitioncommands
3/13
8/21/2016
WindowsSpeechRecognitioncommands
Go to the start of the current document
Go to start of document
Go to the end of the current sentence
Go to end of sentence
Go to the end of the current paragraph
Go to end of paragraph
Go to the end of the current document
Go to end of document
Select a word in the current document
Select word
Select a word range in the current document
Select word range; Select word
through word
Select all text in the current document
Select all
Select a number of words before the location of the cursor
Select previous 20 words; Select
previous 10 words
Select a number of words after the location of the cursor
Select next 20 words; Select
next 10 words
Select the last text you dictated
Select that
Clear the selection on the screen
Clear selection
Capitalize the first letter of a word
Caps word
Capitalize all the letters of a word
All caps word
Make all the letters in a word lowercase
No caps word
Change the next number of words to uppercase
https://support.microsoft.com/enus/help/12427/windowsspeechrecognitioncommands
Change next 10 words to
4/13
8/21/2016
WindowsSpeechRecognitioncommands
Change next 10 words to
uppercase
Change the next number of words to lowercase
Change next 10 words to
lowercase
Delete the previous sentence
Delete previous sentence
Delete the next sentence
Delete next sentence
Delete the previous paragraph
Delete previous paragraph
Delete the next paragraph
Delete next paragraph
Delete the selected or last dictated text
Delete that
Commands for the keyboard
To do this
Say this
Press a key or key combination
Press keyboard key; Press A; Press capital B; Press
Shift plus A; Press Ctrl plus A
Press certain keyboard keys without
saying "press" first
Delete; Backspace; Enter; Page Up; Page Down;
Home; End; Tab
Notes
You can also use the ICAONATO phonetic alphabet. For example, say "press alpha" to press A or "press
bravo" to press B.
Speech Recognition commands for the keyboard works only with languages that use Latin alphabets.
Commands for punctuation marks and special characters
To Insert this
Say this
,
Comma
https://support.microsoft.com/enus/help/12427/windowsspeechrecognitioncommands
5/13
8/21/2016
WindowsSpeechRecognitioncommands
Comma
Semicolon
Period; Dot; Decimal point
Colon
"
Open double quote; Open quote
"
Close double quote; Close quote; Close inverted commas
'
Apostrophe
'
Open single quote
'
Close single quote
>
Greater than sign
<
Less than sign
Forward slash
Backslash
Tilde
At sign
Exclamation mark; Exclamation point
https://support.microsoft.com/enus/help/12427/windowsspeechrecognitioncommands
6/13
8/21/2016
WindowsSpeechRecognitioncommands
Question mark
Number sign; Pound sign
Dollar sign
Percent sign
Caret
Open parenthesis; Open paren
Close parenthesis; Close paren
Underscore
Hyphen; Minus sign; Dash
En dash
Em dash
Equal sign
Plus sign
Open brace; Open curly bracket
Close brace; Close curly bracket
[
Open bracket; Open square bracket
https://support.microsoft.com/enus/help/12427/windowsspeechrecognitioncommands
7/13
8/21/2016
WindowsSpeechRecognitioncommands
Open bracket; Open square bracket
Close bracket; Close square bracket
Vertical bar
Smiley face
Frowny face
Winky face
Trademark sign
Threequarter sign
Onequarter sign
Onehalf sign
Pound sterling sign
&
Ampersand; And sign
Asterisk
//
Double slash
Back quote
<
Open angle bracket
https://support.microsoft.com/enus/help/12427/windowsspeechrecognitioncommands
8/13
8/21/2016
WindowsSpeechRecognitioncommands
>
Close angle bracket
Plus or minus sign
Open angle quote
Close angle quote
Multiplication sign
Division sign
Cent sign
Yen sign
Section sign
Copyright sign
Registered sign; Registered trademark sign
Degree sign
Paragraph sign
...
Ellipsis; Dot dot dot
Function sign
https://support.microsoft.com/enus/help/12427/windowsspeechrecognitioncommands
9/13
8/21/2016
WindowsSpeechRecognitioncommands
Commands for Windows and apps
To do this
Say this
Select an item by its
name
File; Start; View
Select an item or icon
Click Recycle Bin; Click Computer; Click file name
Doubleclick an item
Doubleclick Computer; Doubleclick Recycle Bin; Doubleclick
folder name
Rightclick an item
Rightclick Computer; Rightclick Recycle Bin; Rightclick folder
name
Minimize all windows to
show your desktop
Show desktop
Select something if you
don't know what it's
called
Show numbers Numbers will appear on the screen for every item in
the active window. Say an item's corresponding number to select it.
Select a numbered item
19 OK; 5 OK
Doubleclick a
numbered item
Doubleclick 19; Doubleclick 5
Rightclick a numbered
item
Rightclick 19; Rightclick 5
Open an app
Open Paint; Open WordPad; Open app name
Switch to an open app
Switch to Paint; Switch to WordPad; Switch to app name; Switch
application
Close an app
Close that; Close Paint; Close Documents
https://support.microsoft.com/enus/help/12427/windowsspeechrecognitioncommands
10/13
8/21/2016
WindowsSpeechRecognitioncommands
Minimize
Minimize that; Minimize Paint; Minimize Documents
Maximize
Maximize that; Maximize Paint; Maximize Documents
Restore
Restore that; Restore Paint; Restore Documents
Cut
Cut that; Cut
Copy
Copy that; Copy
Paste
Paste
Delete
Delete that; Delete
Undo
Undo that; Scratch that; Undo
Scroll in one direction
Scroll up; Scroll down; Scroll right; Scroll left
Scroll an exact distance
in pages
Scroll down 2 pages; Scroll up 10 pages
Scroll an exact distance
in other units
Scroll up 5; Scroll down 7
Go to a field in a form
or app
Go to field name; Go to Subject; Go to Address; Go to cc
Commands for using the mouse
To do this
Say this
Show the mousegrid
Mousegrid
https://support.microsoft.com/enus/help/12427/windowsspeechrecognitioncommands
11/13
8/21/2016
WindowsSpeechRecognitioncommands
Show the mousegrid
Mousegrid
Move the pointer to the center of a
mousegrid square
Number of the square; 1; 7; 9
Select a mousegrid square
Click number of the square
Select an item to drag with the
mouse
Number of the square where the item appears
followed by mark; 3 mark; 7 mark; 9 mark
Select an area in the mousegrid
where you want to drag the item
Number of the square where you want to drag the
item followed by click; 4 click; 5 click; 6 click
Properties
Article ID: 12427 Last Review: Apr 28, 2016 Revision: 23
Applies to
Windows 10, Windows 7
Support
Security
Contact Us
https://support.microsoft.com/enus/help/12427/windowsspeechrecognitioncommands
12/13
8/21/2016
WindowsSpeechRecognitioncommands
English United States
Terms of use
Privacy & cookies
Trademarks
2016 Microsoft
https://support.microsoft.com/enus/help/12427/windowsspeechrecognitioncommands
13/13
Вам также может понравиться
- The Subtle Art of Not Giving a F*ck: A Counterintuitive Approach to Living a Good LifeОт EverandThe Subtle Art of Not Giving a F*ck: A Counterintuitive Approach to Living a Good LifeРейтинг: 4 из 5 звезд4/5 (5794)
- The Gifts of Imperfection: Let Go of Who You Think You're Supposed to Be and Embrace Who You AreОт EverandThe Gifts of Imperfection: Let Go of Who You Think You're Supposed to Be and Embrace Who You AreРейтинг: 4 из 5 звезд4/5 (1090)
- Never Split the Difference: Negotiating As If Your Life Depended On ItОт EverandNever Split the Difference: Negotiating As If Your Life Depended On ItРейтинг: 4.5 из 5 звезд4.5/5 (838)
- Hidden Figures: The American Dream and the Untold Story of the Black Women Mathematicians Who Helped Win the Space RaceОт EverandHidden Figures: The American Dream and the Untold Story of the Black Women Mathematicians Who Helped Win the Space RaceРейтинг: 4 из 5 звезд4/5 (895)
- The Hard Thing About Hard Things: Building a Business When There Are No Easy AnswersОт EverandThe Hard Thing About Hard Things: Building a Business When There Are No Easy AnswersРейтинг: 4.5 из 5 звезд4.5/5 (344)
- Elon Musk: Tesla, SpaceX, and the Quest for a Fantastic FutureОт EverandElon Musk: Tesla, SpaceX, and the Quest for a Fantastic FutureРейтинг: 4.5 из 5 звезд4.5/5 (474)
- The Sympathizer: A Novel (Pulitzer Prize for Fiction)От EverandThe Sympathizer: A Novel (Pulitzer Prize for Fiction)Рейтинг: 4.5 из 5 звезд4.5/5 (121)
- The Emperor of All Maladies: A Biography of CancerОт EverandThe Emperor of All Maladies: A Biography of CancerРейтинг: 4.5 из 5 звезд4.5/5 (271)
- The Little Book of Hygge: Danish Secrets to Happy LivingОт EverandThe Little Book of Hygge: Danish Secrets to Happy LivingРейтинг: 3.5 из 5 звезд3.5/5 (400)
- The World Is Flat 3.0: A Brief History of the Twenty-first CenturyОт EverandThe World Is Flat 3.0: A Brief History of the Twenty-first CenturyРейтинг: 3.5 из 5 звезд3.5/5 (2259)
- The Yellow House: A Memoir (2019 National Book Award Winner)От EverandThe Yellow House: A Memoir (2019 National Book Award Winner)Рейтинг: 4 из 5 звезд4/5 (98)
- Devil in the Grove: Thurgood Marshall, the Groveland Boys, and the Dawn of a New AmericaОт EverandDevil in the Grove: Thurgood Marshall, the Groveland Boys, and the Dawn of a New AmericaРейтинг: 4.5 из 5 звезд4.5/5 (266)
- A Heartbreaking Work Of Staggering Genius: A Memoir Based on a True StoryОт EverandA Heartbreaking Work Of Staggering Genius: A Memoir Based on a True StoryРейтинг: 3.5 из 5 звезд3.5/5 (231)
- Team of Rivals: The Political Genius of Abraham LincolnОт EverandTeam of Rivals: The Political Genius of Abraham LincolnРейтинг: 4.5 из 5 звезд4.5/5 (234)
- The Unwinding: An Inner History of the New AmericaОт EverandThe Unwinding: An Inner History of the New AmericaРейтинг: 4 из 5 звезд4/5 (45)
- Eng 2601 Assignment 2Документ8 страницEng 2601 Assignment 2Nadia GeldenhuysОценок пока нет
- Prenatal CardДокумент2 страницыPrenatal CardMandeep SinghОценок пока нет
- Sarah TalleyДокумент3 страницыSarah TalleyMandeep Singh67% (3)
- Detailed Lesson Plan in English VIIДокумент13 страницDetailed Lesson Plan in English VIIChristine Mhel Cervantes100% (1)
- The Median Sales Value Is 66.82: RM (List Ls ) Setwd ("C:/Exam") GetwdДокумент2 страницыThe Median Sales Value Is 66.82: RM (List Ls ) Setwd ("C:/Exam") GetwdMandeep SinghОценок пока нет
- Do Work in Health Care After AllДокумент6 страницDo Work in Health Care After AllMandeep SinghОценок пока нет
- BGPДокумент12 страницBGPMandeep SinghОценок пока нет
- E453 PDFДокумент14 страницE453 PDFMandeep SinghОценок пока нет
- MalwarebyteДокумент1 страницаMalwarebyteMandeep SinghОценок пока нет
- Financing The Universal Access Health Care SystemДокумент7 страницFinancing The Universal Access Health Care SystemMandeep SinghОценок пока нет
- ENG Implementation Strategy IHCC Monitor CommДокумент41 страницаENG Implementation Strategy IHCC Monitor CommMandeep SinghОценок пока нет
- Final GDMДокумент10 страницFinal GDMMandeep SinghОценок пока нет
- System LogДокумент9 страницSystem LogMandeep SinghОценок пока нет
- Chapter 6 Costing of Service SectorДокумент7 страницChapter 6 Costing of Service SectornidhikulkarniОценок пока нет
- Escalation Matrix - 2006Документ3 страницыEscalation Matrix - 2006Mandeep SinghОценок пока нет
- Sop UtiДокумент1 страницаSop UtiMandeep SinghОценок пока нет
- House Construction Project - Risk RegisterДокумент4 страницыHouse Construction Project - Risk RegisterMandeep SinghОценок пока нет
- 179 SchemaДокумент1 страница179 SchemaMandeep SinghОценок пока нет
- Finalcrm 170104074815Документ25 страницFinalcrm 170104074815Mandeep SinghОценок пока нет
- Dr. Jaydip Bhaumik: Curriculum VitaeДокумент3 страницыDr. Jaydip Bhaumik: Curriculum VitaeBibhu KalyanОценок пока нет
- Weaning Foods For InfantsДокумент24 страницыWeaning Foods For InfantsMandeep SinghОценок пока нет
- Roster TemplateДокумент5 страницRoster TemplateMandeep SinghОценок пока нет
- Daniel Hloombert: Summary CompetenceДокумент3 страницыDaniel Hloombert: Summary CompetenceMandeep SinghОценок пока нет
- PMP Formulas and Calculation For The Certification DemystifiedДокумент4 страницыPMP Formulas and Calculation For The Certification DemystifiedMandeep SinghОценок пока нет
- CRM Guide For HospitalsДокумент20 страницCRM Guide For HospitalsMandeep SinghОценок пока нет
- PMP Study Notes 12 - Project Procurement Management Professional Development Journey - PMP, ITIL, PHPДокумент6 страницPMP Study Notes 12 - Project Procurement Management Professional Development Journey - PMP, ITIL, PHPMandeep Singh100% (1)
- Agarwal PackersДокумент1 страницаAgarwal PackersMandeep SinghОценок пока нет
- Breast Pumps Lubic Gel Xylocaine Bottle Gel Wid Ego Sterilisation List of All LabДокумент1 страницаBreast Pumps Lubic Gel Xylocaine Bottle Gel Wid Ego Sterilisation List of All LabMandeep SinghОценок пока нет
- PMP Study Notes 13 - Project Stakeholder Management Professional Development Journey - PMP, ITIL, PHPДокумент3 страницыPMP Study Notes 13 - Project Stakeholder Management Professional Development Journey - PMP, ITIL, PHPMandeep SinghОценок пока нет
- Escalation Matrix - 2006Документ3 страницыEscalation Matrix - 2006Mandeep SinghОценок пока нет
- Question Project CoordinatorДокумент3 страницыQuestion Project CoordinatorMandeep SinghОценок пока нет
- Bullwhip Effect SolutionsДокумент1 страницаBullwhip Effect SolutionsMandeep SinghОценок пока нет
- Research Paper Enc4280Документ10 страницResearch Paper Enc4280api-505510053Оценок пока нет
- Name: Dewi Prita Kusumaningrum Class: 5D Student Number: 1811040425 Final Exam Language TestingДокумент3 страницыName: Dewi Prita Kusumaningrum Class: 5D Student Number: 1811040425 Final Exam Language TestingSandy Tri ObamaОценок пока нет
- 1 - Data Gathering InstrumentДокумент3 страницы1 - Data Gathering InstrumentKero QuiksilverОценок пока нет
- Reading Comprehension and Vocabulary DevelopmentДокумент44 страницыReading Comprehension and Vocabulary DevelopmentKenneth Joe Jose LuqueyОценок пока нет
- John DeFrancis - The Chinese Language Fact and Fantasy (1984) PDFДокумент402 страницыJohn DeFrancis - The Chinese Language Fact and Fantasy (1984) PDFAnnaRamoneОценок пока нет
- Unit 2Документ11 страницUnit 2Hội Gia sư Đà NẵngОценок пока нет
- Brochure CMU NLP 24-08-2022 V13Документ13 страницBrochure CMU NLP 24-08-2022 V13Maria Antonietta RicciОценок пока нет
- Purcom Lesson 3Документ24 страницыPurcom Lesson 3TORRES DHAREN B.Оценок пока нет
- The Nature of LiteratureДокумент1 страницаThe Nature of LiteratureCheche SanJose PanielОценок пока нет
- Dental Assisting A Comprehensive Approach 5th Edition Phinney Solutions ManualДокумент5 страницDental Assisting A Comprehensive Approach 5th Edition Phinney Solutions ManualToddChavezjbgz100% (17)
- Job SkillsДокумент1 страницаJob SkillsMd. ObaydullahОценок пока нет
- 4 3 2 1 Preparation & Attendance: Español 101/ Colburn/ Class Participation RubricДокумент1 страница4 3 2 1 Preparation & Attendance: Español 101/ Colburn/ Class Participation RubricÜmit AslanОценок пока нет
- Amazonia: Linguistic History: Alexandra Y. AikhenvaldДокумент8 страницAmazonia: Linguistic History: Alexandra Y. AikhenvaldJoseOrsagОценок пока нет
- Sem 1 - BBA101 - Communication SkillsДокумент8 страницSem 1 - BBA101 - Communication SkillsTusharr AhujaОценок пока нет
- Lesson-Plan-in-English-10-The-Lottery-Ticket G10Документ3 страницыLesson-Plan-in-English-10-The-Lottery-Ticket G10Adelaide RefugioОценок пока нет
- Slobin - Typology of Motion EventsДокумент32 страницыSlobin - Typology of Motion EventsDušanka VujovićОценок пока нет
- M1L3Документ17 страницM1L3Edilyn Garde Taga-oc100% (1)
- The Grammar Teacher Worked On Verbs. Actors Perform Better After RehearsingДокумент13 страницThe Grammar Teacher Worked On Verbs. Actors Perform Better After RehearsingJordy ValerianoОценок пока нет
- Speech As A Signal of Social IdentityДокумент25 страницSpeech As A Signal of Social IdentityAysha BahaaОценок пока нет
- Essay: An Essay Is A "Short Formal Piece of Writing, Dealing With A Single Subject"Документ10 страницEssay: An Essay Is A "Short Formal Piece of Writing, Dealing With A Single Subject"Hamza JavedОценок пока нет
- 6 Minute English Is Talking On The Phone Embarrassing?Документ5 страниц6 Minute English Is Talking On The Phone Embarrassing?jorgmarta2952Оценок пока нет
- Public Speaking NoteДокумент21 страницаPublic Speaking NoteMells MyОценок пока нет
- (123doc - VN) - Essay Outline (For Ielts) Topic 17Документ7 страниц(123doc - VN) - Essay Outline (For Ielts) Topic 17Hai HoangОценок пока нет
- Gillette's Case Study MKT 340 - Group - Dhaka - GuysДокумент8 страницGillette's Case Study MKT 340 - Group - Dhaka - GuysNadil HaqueОценок пока нет
- ChatGPT in ELT-Writing Affordances and ActivitiesДокумент6 страницChatGPT in ELT-Writing Affordances and Activitieswendel BulandeiraОценок пока нет
- Textbook Gen64 125Документ76 страницTextbook Gen64 125Jiraporn AekkhamphanОценок пока нет
- Language Used in Academic Text PDFДокумент16 страницLanguage Used in Academic Text PDFJeanica Delacosta Cespon100% (1)
- Lexical Change and VariationДокумент20 страницLexical Change and VariationcherylrachelОценок пока нет