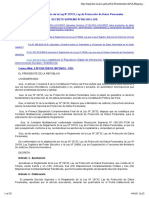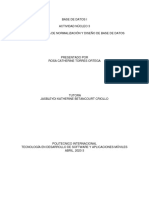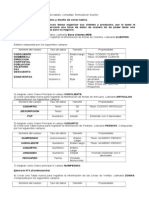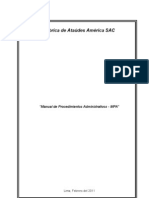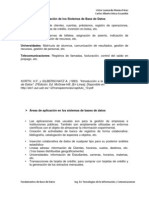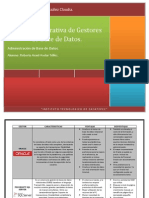Академический Документы
Профессиональный Документы
Культура Документы
Parte 3
Загружено:
Angel CordovaАвторское право
Доступные форматы
Поделиться этим документом
Поделиться или встроить документ
Этот документ был вам полезен?
Это неприемлемый материал?
Пожаловаться на этот документАвторское право:
Доступные форматы
Parte 3
Загружено:
Angel CordovaАвторское право:
Доступные форматы
UNT Tecnologa Educativa
4 Captulo
Computacin e Informtica Educativa I
Las Consultas
En esta parte veremos cmo crear consultas y manejarlas para la edicin de
registros de tablas creadas con Access 2003.
Las consultas son los objetos de una base de datos que permiten recuperar datos de
una tabla, modificarlos e incluso almacenar el resultado en otra tabla.
Tipos de Consultas
Consultas de seleccin.
Son las consultas que extraen o nos muestran datos. Muestran aquellos datos de
una tabla que cumplen los criterios especificados. Una vez obtenido el resultado
podremos consultar los datos para modificarlos (esto se podr hacer o no segn la
consulta). Una consulta de seleccin genera una tabla lgica (se llama lgica porque
no est fsicamente en el disco duro sino en la memoria del ordenador y cada vez
que se abre se vuelve a calcular).
Consultas de accin.
Son consultas que realizan cambios a los registros. Existen varios tipos de consultas
de accin, de eliminacin, de actualizacin, de datos anexados y de creacin de
tablas.
Consultas especficas de SQL.
Son consultas que no se pueden definir desde la cuadrcula QBE de Access sino
que se tienen que definir directamente en SQL. Estas consultas no se estudiarn en
este curso ya que para definirlas hay que saber SQL, cosa que no es objeto de este
curso.
Crear una consulta
Para crear una consulta, seguir los siguientes pasos:
Abrir la base de datos donde se encuentra la consulta a crear.
Hacer clic sobre en el botn Diseo de Consulta que se
encuentra en el grupo Consultas, pestaa Crear.
A continuacin nos aparecer la siguiente pantalla:
Ing Luis Enrique Rosas Prez
Pg. 1
UNT Tecnologa Educativa
Computacin e Informtica Educativa I
La vista Diseo
Si se observa en la pantalla, en la parte superior tenemos la zona de tablas donde
aparecen la(s) tabla(s) aadida(s) con sus correspondientes campos, y en la parte
inferior denominada cuadrcula QBE definimos la consulta.
Cada columna de la cuadrcula QBE corresponde a un campo.
Ing Luis Enrique Rosas Prez
Pg. 2
UNT Tecnologa Educativa
Computacin e Informtica Educativa I
Cada fila tiene un propsito que detallamos brevemente a continuacin, ms adelante
iremos profundizando en la explicacin:
Campo: ah ponemos el campo a utilizar que en la mayora de los casos ser el
campo a visualizar, puede ser el nombre de un campo de la tabla y tambin puede
ser un campo calculado.
Tabla: nombre de la tabla de la que sacamos el campo. Nos ser til cuando
definamos consultas basadas en varias tablas.
Orden: sirve para ordenar las filas del resultado, ascendente o descendente.
Mostrar: si la casilla de verificacin aparece desactivada la columna no aparecer
en el resultado, se suele desactivar cuando queremos utilizar el campo para definir
la consulta pero no queremos que aparezca en el resultado. Por ejemplo si
queremos que la consulta nos saque todos los alumnos de Tumbes, necesitamos el
campo Poblacin para seleccionar los alumnos pero no queremos que aparezca la
poblacin en el resultado ya que todos son de la misma poblacin.
Criterios: sirve para especificar un criterio de bsqueda. Un criterio de bsqueda
es una condicin que deben cumplir los registros que aparecern en el resultado de
la consulta. Por lo tanto est formado por una condicin o varias condiciones unidas
por los operadores Y (AND) y O (OR).
O: esta fila y las siguientes se utilizan para combinar condiciones.
Aadir campos
Para aadir campos a la cuadrcula podemos hacerlo de cualquiera de las formas:
Hacer doble clic sobre el nombre del campo que aparece en la zona de tablas, este
se colocar en la primera columna libre de la cuadrcula.
Hacer clic sobre el nombre del campo que aparece en la zona de tablas y sin soltar
el botn del ratn arrastrar el campo sobre la cuadrcula, soltar el botn cuando
estemos sobre la columna delante de la cual queremos dejar el campo que estamos
aadiendo.
Hacer clic sobre la fila Campo: de una columna vaca de la rejilla, aparecer a la
derecha la flecha para desplegar la lista de todos los campos de todas las tablas
que aparecen en la zona de tablas. Si tenemos muchos campos y varias tablas
podemos reducir la lista seleccionando primero una tabla en la fila Tabla:, as en la
lista desplegable slo aparecern campos de la tabla seleccionada.
Ing Luis Enrique Rosas Prez
Pg. 3
UNT Tecnologa Educativa
Computacin e Informtica Educativa I
Tambin podemos teclear directamente el nombre del campo en la fila Campo: de
una columna vaca de la cuadrcula.
Si queremos que todos los campos de la tabla aparezcan en el resultado de la
consulta podemos utilizar el asterisco * (sinnimo de 'todos los campos').
Definir campos calculados
Al igual que podemos definir en una tabla un campo cuyo tipo de datos sea Calculado
tambin podemos incluir campos calculados en las consultas.
Cundo incluir la expresin en una tabla y cundo en una consulta? La respuesta
depender de cada caso concreto. Si el resultado de la expresin se va a utilizar
frecuentemente en consultas, listados o estadsticas, puede ser ms interesante
guardar el dato en la propia tabla. Si en cambio se trata de un clculo ms especfico
puede ser preferible no utilizar espacio en el disco para conservar estos valores,
definiendo un campo calculado en la consulta.
Para definir un campo como calculado, simplemente deberemos escribir una expresin
en el espacio reservado para indicar el campo. La sintaxis ser:
Nombre del campo: expresin
Por ejemplo, si disponemos de un campo Precio, podramos realizar la siguiente
expresin: Precio con IGV: Precio * 1,19
Al pulsar ENTER se guardar la expresin y se aplicarn ciertos cambios, como
encerrar entre corchetes los campos referenciados o eliminar espacios innecesarios,
etc.: Precio con IGV: [Precio]*1,19
Encabezados de columna
Podemos cambiar el encabezado de las columnas del resultado de la consulta.
Normalmente aparece en el encabezado de la columna el nombre de la columna, si
queremos cambiar ese encabezado lo indicamos en la fila Campo: escribindolo
delante del nombre del campo y seguido de dos puntos ( : ). Se suele utilizar sobre todo
para los campos calculados.
La consulta muestra los Clientes que pertenecen a la Categora A.
Ing Luis Enrique Rosas Prez
Pg. 4
UNT Tecnologa Educativa
Computacin e Informtica Educativa I
Cambiar el orden de los campos
Si hemos incluido campos en la cuadrcula y queremos cambiar el orden de estos
campos podemos mover una columna (o varias) arrastrndola o bien cortando y
pegando.
Para mover una columna arrastrndola:
Posicionar el cursor sobre el extremo superior de la columna y cuando aparece la
flecha hacer clic, la columna aparecer resaltada (est seleccionada).
Mover un poco el cursor para que aparezca la flecha
. Pulsar el botn del ratn y
sin soltarlo arrastrar la columna hasta la posicin deseada.
Para mover una columna cortndola:
Seleccionar la columna (posicionar el cursor sobre el extremo superior de la
columna y cuando aparece la flecha hacer clic).
Hacer clic sobre el icono
desaparecer la columna.
en la pestaa Inicio (o bien teclear Ctrl + X),
A continuacin crear una columna en blanco en el lugar donde queremos mover la
columna que hemos cortado con la opcin Insertar Columnas de la pestaa
Diseo.
Seleccionar esa columna y hacer clic sobre el icono
la pestaa Inicio (o bien teclear Ctrl+V).
(o elegir la opcin Pegar de
Podemos seleccionar varias columnas consecutivas seleccionando la primera y
manteniendo la tecla May (Shift) pulsada, seleccionar la ltima columna a
seleccionar, se seleccionarn las dos columnas y todas las columnas que se
encuentren entre las dos.
Guardar la consulta
Haciendo clic sobre el botn
de la barra de Acceso rpido,
O tambin,
Seleccionando la opcin Guardar de la pestaa Archivo.
Si es la primera vez que guardamos la consulta
aparecer el cuadro de dilogo para darle un
nombre.
Se puede poner cualquier nombre excepto el
de una tabla ya creada.
A continuacin hacer clic sobre el botn Aceptar.
Ing Luis Enrique Rosas Prez
Pg. 5
UNT Tecnologa Educativa
Computacin e Informtica Educativa I
Ejecutar la consulta
Podemos ejecutar una consulta desde la ventana Diseo de consulta o bien desde el
Panel de Navegacin.
Desde el Panel de navegacin, haciendo doble clic sobre su nombre.
Desde la vista diseo de la consulta, haciendo clic sobre el botn
(Ejecutar) de la
pestaa Diseo.
Cuando estamos visualizando el resultado de una consulta, lo que vemos realmente es
la parte de la tabla que cumple los criterios especificados, por lo tanto si modificamos
algn dato de los que aparecen en la consulta estaremos modificando el dato en la tabla
(excepto algunas consultas que no permiten esas modificaciones).
Modificar el diseo de una consulta
Si lo que queremos es modificar el diseo de una consulta:
Situarse en el Panel de navegacin y hacer clic derecho sobre el nombre de la
consulta.
Hacer clic sobre el botn
Ordenar las filas
Para ordenar las filas del resultado de la consulta:
Hacer clic sobre la fila Orden: del campo por el cual queremos ordenar las filas, hacer
clic sobre la flecha que aparecer para desplegar la lista y elegir el tipo de ordenacin.
Puede ser Ascendente en este caso se ordenarn de menor a mayor si el campo es
numrico, por orden alfabtico si el campo es de tipo texto, de anterior a posterior si el
campo es de tipo fecha/hora, etc..., o bien puede ser Descendente en orden inverso.
Podemos ordenar tambin por varios campos para ello rellenar la fila Orden: de todas
las columnas por las que queremos ordenar. En este caso se ordenan las filas por la
primera columna de ordenacin, para un mismo valor de la primera columna, se
ordenan por la segunda columna, y as sucesivamente.
El orden de las columnas de ordenacin es el que aparece en la cuadrcula, es decir si
queremos ordenar por ejemplo por provincia y dentro de la misma provincia por distrito
tenemos que tener en la cuadrcula primero la columna provincia y despus la columna
distrito.
El tipo de ordenacin es independiente por lo que se puede utilizar una ordenacin
distinta para cada columna. Por ejemplo ascendente por la primera columna y dentro de
la primera columna, descendente por la segunda columna.
Ing Luis Enrique Rosas Prez
Pg. 6
UNT Tecnologa Educativa
Computacin e Informtica Educativa I
Seleccionar filas
Para seleccionar filas tenemos que indicar un criterio de bsqueda, un criterio de
bsqueda es una condicin que debern cumplir todas las filas que aparezcan en el
resultado de la consulta.
Normalmente la condicin estar basada en un campo de la tabla por ejemplo para
seleccionar los alumnos de Trujillo la condicin sera poblacin = "Trujillo". Para
escribir esta condicin en la cuadrcula tenemos que tener en una de las columnas de la
cuadrcula el campo poblacin y en esa columna ponemos en la fila Criterios: el resto
de la condicin o sea ="Trujillo".
Cuando la condicin es una igualdad no es necesario poner el signo =, podemos poner
directamente el valor Trujillo en la fila Criterios: ya que si no ponemos operador asume
por defecto el =.
Tampoco es necesario poner las comillas, las aadir l por defecto. Siempre que se
encuentra un texto lo encierra entre comillas.
Si en la fila Criterios: queremos poner un nombre de campo en vez de un valor (para
comparar dos campos entre s) tenemos que encerrar el nombre del campo entre
corchetes [ ]. Por ejemplo queremos poner la condicin precio = costo en la que precio
y costo son dos campos, tenemos que poner en la fila criterios: [coste], si no
ponemos los corchetes aadir las comillas y entender Precio = "costo", precio igual
al valor Costo no al contenido del campo Costo.
Para indicar varias condiciones se emplean los operadores Y y O.
En un criterio de bsqueda en el que las condiciones estn unidas por el operador Y,
para que el registro aparezca se deben cumplir todas las condiciones. Por ejemplo
PrecioVenta > 12 y PrecioVenta < 20, aparecen los registros cuyo precio est
comprendido entre 13 y 21. Adems, de mostrar los medicamentos que vencen a partir
del 1ro de febrero del 2009 hasta el 31 de mayo del 2010.
Ing Luis Enrique Rosas Prez
Pg. 7
UNT Tecnologa Educativa
Computacin e Informtica Educativa I
En un criterio de bsqueda en el que las condiciones estn unidas por el operador O, el
registro aparecer en el resultado de la consulta si cumple al menos una de las
condiciones.
Todas las condiciones establecidas en la misma fila de la cuadrcula quedan unidas por
el operador Y.
Consultas con parmetros
A menudo, en una consulta necesitamos utilizar un valor que no es conocido en ese
momento sino que queremos que lo introduzca el usuario cuando se ejecute la
consulta. Por ejemplo, queremos hacer una consulta para obtener los medicamentos
con un precio de venta especfico, ese precio lo introducir el usuario cuando Access se
lo pida.
En este caso necesitamos utilizar en nuestra consulta un parmetro.
Un parmetro funciona de forma parecida a un campo de tabla, pero el valor que
almacena lo introduce el usuario cuando se ejecuta la consulta.
En una consulta cuando utilizamos un nombre de campo que no est en el origen de
datos, Access considera este campo como un parmetro y cuando se ejecuta la
consulta nos pide Introducir el valor del parmetro mediante un cuadro de dilogo
como este:
En el ejemplo anterior, en la consulta tendramos que aadir una condicin de bsqueda
que especifique que el PrecioVenta es igual al Valor a introducir, de esta manera:
Ojo! cuando pongamos el nombre del parmetro es importante escribirlo entre
corchetes, de lo contrario Access le aadir comillas y no lo considerar como un
nombre de parmetro sino como un valor.
Ing Luis Enrique Rosas Prez
Pg. 8
UNT Tecnologa Educativa
Computacin e Informtica Educativa I
Otra forma de utilizar un parmetro en una consulta es definindolo mediante el botn
Parmetros de la pestaa Diseo.
En este caso, despus de elegir la opcin, se abre el cuadro de dilogo Parmetros de
la consulta donde podemos indicar el nombre del parmetro y el tipo de dato.
La diferencia entre escribir directamente un nombre de parmetro y definirlo con el
botn Parmetros es que, si le hemos asignado un tipo de dato, Access comprueba
automticamente el tipo del valor introducido por el usuario.
Ing Luis Enrique Rosas Prez
Pg. 9
Вам также может понравиться
- 3º Sesion de Escuela de Padres 2019Документ3 страницы3º Sesion de Escuela de Padres 2019Angel CordovaОценок пока нет
- Estrategias para Escribir CuentosДокумент2 страницыEstrategias para Escribir CuentosAngel CordovaОценок пока нет
- Material para La Encuesta CostumbresДокумент7 страницMaterial para La Encuesta CostumbresAngel CordovaОценок пока нет
- 5G-U4-Sesion03 Texto Descriptivo HuanchacoДокумент8 страниц5G-U4-Sesion03 Texto Descriptivo HuanchacoAngel CordovaОценок пока нет
- Chan ChanДокумент7 страницChan ChanAngel Cordova100% (2)
- Plan de Acción BapesДокумент13 страницPlan de Acción BapesAngel CordovaОценок пока нет
- Cartilla de Salud Docente Pausas ActivasДокумент4 страницыCartilla de Salud Docente Pausas ActivasAngel CordovaОценок пока нет
- Procesosdidacticos 160811045149Документ33 страницыProcesosdidacticos 160811045149Gustavo TrujilloОценок пока нет
- Hipotesis DiapositivasДокумент11 страницHipotesis DiapositivasAngel Cordova100% (2)
- Artículos Empíricos Produccion de TextosДокумент14 страницArtículos Empíricos Produccion de TextosAngel CordovaОценок пока нет
- DISEÑOS DE INVESTIGACIÓN PresentacionДокумент9 страницDISEÑOS DE INVESTIGACIÓN PresentacionAngel CordovaОценок пока нет
- Reglamento de La Ley de Protección de Datos PersonalesДокумент33 страницыReglamento de La Ley de Protección de Datos PersonalesMia Shantal MaldonadoОценок пока нет
- Tema 1 Introduccion A Los Sistemas Gestores de Bases de DatosДокумент14 страницTema 1 Introduccion A Los Sistemas Gestores de Bases de DatosDriss EL MokhtaryОценок пока нет
- CasosPracticosModernizacionCloud MicrAzureДокумент22 страницыCasosPracticosModernizacionCloud MicrAzureCarlos Maldonado GonzálezОценок пока нет
- Actividad Nucleo3Документ11 страницActividad Nucleo3Rosa catherine Torres ortegaОценок пока нет
- Ensayo #1Документ4 страницыEnsayo #1Gabii OrtegaaОценок пока нет
- Introduccion A La Base de DatosДокумент59 страницIntroduccion A La Base de DatosEdgar Moruno CadimaОценок пока нет
- Carmen ElenaДокумент29 страницCarmen ElenaJo Me CiОценок пока нет
- Fundamentos de Base de Datos - LI PDFДокумент11 страницFundamentos de Base de Datos - LI PDFestrellita1983Оценок пока нет
- Ejercicio AccesДокумент2 страницыEjercicio AccesValeria MassonОценок пока нет
- Manual de Procedimientos Administrativos - MpaДокумент38 страницManual de Procedimientos Administrativos - MpaAndre Laresi0% (1)
- Programa Computación AplicadaДокумент7 страницPrograma Computación AplicadaBelkis BritoОценок пока нет
- Manual Básico de STATA IДокумент12 страницManual Básico de STATA IHenry Linares GotuzzoОценок пока нет
- Áreas de Aplicación de Los Sistemas de Base de DatosДокумент2 страницыÁreas de Aplicación de Los Sistemas de Base de DatosVictor L. MarinaОценок пока нет
- Optimización de La Base Datos PDFДокумент7 страницOptimización de La Base Datos PDFJOSE LUIS BANDERAS HERRERAОценок пока нет
- Tipos de Datos CompuestosДокумент3 страницыTipos de Datos CompuestosNoe Gutierrez OsornoОценок пока нет
- GUÍA DE APRENDIZAJE No 9. PROGRAMA DE FIDELIZACIÓN DE CLIENTESДокумент8 страницGUÍA DE APRENDIZAJE No 9. PROGRAMA DE FIDELIZACIÓN DE CLIENTESWendy Yasfleidy Chacón céspedesОценок пока нет
- Unidad II Conceptos Procesamiento Electronico de DatosДокумент4 страницыUnidad II Conceptos Procesamiento Electronico de Datosyenny guzmanОценок пока нет
- Quiz 2Документ4 страницыQuiz 2Eyder Andres Murillo Guevara50% (2)
- Tabla Comparativa RobertoДокумент7 страницTabla Comparativa Roberto'Roberto AvelarОценок пока нет
- Ensayo Capitulo 4 - Datos Secundarios y Bases DatosДокумент8 страницEnsayo Capitulo 4 - Datos Secundarios y Bases DatosAntonio Meza PadronОценок пока нет
- PreviewДокумент20 страницPreviewCESAR MIERОценок пока нет
- Presentación Tarea Integradora IДокумент24 страницыPresentación Tarea Integradora IFrancisco Gabriel Alvarez AlcarazОценок пока нет
- Catalogo SapДокумент140 страницCatalogo Sapchiky1100% (1)
- Phpmyadmin y MysqlДокумент14 страницPhpmyadmin y MysqlfernandoarguelloОценок пока нет
- Tarea 3 Gloria ZambranoДокумент3 страницыTarea 3 Gloria ZambranoGloria Alicia Zambrano CortésОценок пока нет
- Base de Datos y Figura ComicsДокумент3 страницыBase de Datos y Figura ComicsManuel ValderramaОценок пока нет
- Catalogo PL-SQL de Sistema BancarioДокумент23 страницыCatalogo PL-SQL de Sistema Bancarioarturom2491100% (1)
- Aporte Al Foro - 8 PreguntasДокумент7 страницAporte Al Foro - 8 Preguntasjohn narvaezОценок пока нет
- Precios Unitarios 2014Документ25 страницPrecios Unitarios 2014Ricardo Gutiérrez FloresОценок пока нет
- Tecnicas de Aprendizaje-Trabajo en EquipoДокумент47 страницTecnicas de Aprendizaje-Trabajo en Equipomarizte_16Оценок пока нет