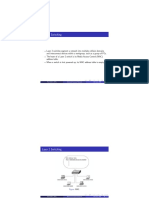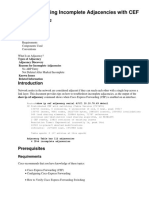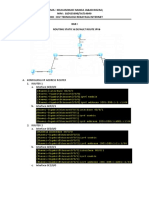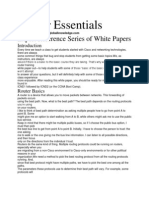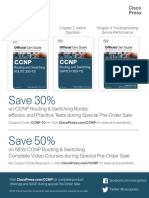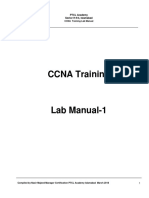Академический Документы
Профессиональный Документы
Культура Документы
Ip Routing Bridging Ex
Загружено:
Anonymous DFQ4mORoL0Авторское право
Доступные форматы
Поделиться этим документом
Поделиться или встроить документ
Этот документ был вам полезен?
Это неприемлемый материал?
Пожаловаться на этот документАвторское право:
Доступные форматы
Ip Routing Bridging Ex
Загружено:
Anonymous DFQ4mORoL0Авторское право:
Доступные форматы
Exercise 1: Bridging with STP
IP Routing & Bridging
Exercise 1: Bridging with STP
Objectives
The aim of this exercise is to show to configure a simple bridged network.
Network
Information
192.168.1.3
192.168.1.1
192.168.1.2
Segment 1
Segment 3
192.168.1.4
Bridge 1
Bridge 2
Bridge 5
Bridge 6
Bridge 4
Bridge 3
192.168.1.5
192.168.1.6
192.168.1.7
Segment 2
Segment 4
192.168.1.8
Segment 1
Subnet Mask 255.255.255.0
PC Ethernet Interface 192.168.1.1 and 192.168.1.2
Segment 2
na
r
PC Ethernet Interface 192.168.1.3 and 192.168.1.4
te
n
I
Segment 3
n
so
s
Subnet Mask 255.255.255.0
ic
r
PC Ethernet InterfaceE
192.168.1.5 and 192.168.1.6
Subnet Mask 255.255.255.0
LZU 102 319 R1C
Ericsson Telecom AB 1999
ly
n
o
e
s
lu
Exercise 1: Bridging with STP
IP Routing & Bridging
Segment 4
Subnet Mask 255.255.255.0
PC Ethernet Interface 192.168.1.7 and 192.168.1.8
Instructions
Part 1: Set up
Ethernet network
Group 1
1.
Configure an IP address and subnet mask on the Ethernet card of the PCs
in Segment 1.
Group 2
Configure an IP address and subnet mask on the Ethernet card of the PCs in
Segment 2.
Group 3
Configure an IP address and subnet mask on the Ethernet card of the PCs in
segment 3.
Group 4
Configure an IP address and subnet mask on the Ethernet card of the PCs in
segment 4.
Part 2: Enable
the STP
All Groups
Set the Spanning Tree Protocol on all bridges
Questions
set stp mode on
1.
Ping from one PC in to the other PCs in the network. Does it work?
______________________________________________________________
2.
Which Bridge is the root bridge in this network? Use the following command:
display stp parameters
______________________________________________________________
3.
Change the STP bridge priority in this network so that a different bridge
becomes the root bridge. Use the following command:
set stp bridge priority
The priority can have a value of 0 to 65535, with 0 being the highest priority.
LZU 102 319 R1C
Ericsson Telecom AB 1999
Exercise 1: Bridging with STP
4.
IP Routing & Bridging
Move the PCs from one segment to the other. Can you still ping from one
PC to the other? Explain your results.
______________________________________________________________
______________________________________________________________
______________________________________________________________
5.
Ping from one PC in to the other PCs in the network. Does it work?
______________________________________________________________
6.
Using the Network Sniffer identify the Root Bridge. To do this you need to
capture the BPDUs in the network and examine the contents of these
packets.
______________________________________________________________
______________________________________________________________
Er
LZU 102 319 R1C
Ericsson Telecom AB 1999
so
s
ic
na
r
te
n
nI
ly
n
o
e
s
lu
IP Routing & Bridging
Exercise 1: Bridging with STP
LZU 102 319 R1C
Ericsson Telecom AB 1999
Exercise 2: Static Routing with 2 Routers
IP Routing & Bridging
Exercise 2: Static Routing with 2 Routers
Objectives
The aim of this exercise is to show to configure a simple network using static
routing.
Instructions
192.168.1.0
192.168.2.0
192.168.10.0
1.1
10.1 (J3)
1.2
11.1 (J4)
Router 1
10.2 (J4)
2.2
2.1
11.2 (J3)
192.168.11.0
Router 2
All networks
have a netmask
of 255.255.255.0
Part 1: Set up the
Ethernet
networks
Group 1
7.
A unique IP address and subnet mask is configured on the Ethernet port
J5 of router 1. The following command is used:
add ip network entry 192.168.1.1 255.255.255.0 j5
8.
Go to Start/Settings/Control Panel/Network/TCP-IP/Properties and configure the IP address 192.168.1.2 and subnet mask 255.255.255.0 and
default gateway 192.168.1.1. You will have to reboot windows to save your
settings.
9.
Go to the DOS prompt in Windows and type in the following command:
ping 192.168.2.1
This is a method of testing that your LAN is correctly configured.
ly
n
o port
A unique IP address and subnet mask is configured on the Ethernet
e
J5 of router 2. The following command is used:
us
l
add ip network entry 192.168.2.1 255.255.255.0
j5
na
r
e
t
n
Go to Start/Settings/Control Panel/Network/TCP-IP/Properties
Isubnet mask 255.255.255.0andandconfign
ure the IP address 192.168.2.2
and
soYou will have to reboot Windows to save
default gateway 192.168.2.1.
s
ic
your settings.
r
E
Group 2
1.
q
2.
LZU 102 319 R1C
Ericsson Telecom AB 1999
Exercise 2: Static Routing with 2 Routers
IP Routing & Bridging
3.
Go to the DOS prompt in Windows and type in the following command:
ping 192.168.2.1
This is a method of testing that your LAN is correctly configured.
Part 2: Set up the
WAN links
Group 1
1.
Configure a unique IP address and subnet mask on the serial port J3 of
router 1. The following command is used:
add ip network entry 192.168.10.1 255.255.255.0 j3
1.
Configure a unique IP address and subnet mask on the serial port J4 of
router 1. The following command is used:
add ip network entry 192.168.11.1 255.255.255.0 j4
2.
Router 1 already knows about its three connected networks, 192.168.1.0
and 192.168.10.0 and 192.168.11.0. You will see entries in the routing
table by displaying the routing table. However, you must specify static
routes how to reach LAN2. Router 2 is the next hop and the LAN2 is one
hop away from router 1. One static route would be sufficient, however in
this exercise we are creating a second static route as a backup route. The
following commands are used:
add ip route
192.168.10.2
add ip route
192.168.11.2
entry 192.168.2.0 255.255.255.0
1
entry 192.168.2.0 255.255.255.0
1
Group 2
1.
Configure a unique IP address and subnet mask on the serial port J3 of
router 1. The following command is used:
add ip network entry 192.168.10.2 255.255.255.0 j4
1.
Configure a unique IP address and subnet mask on the serial port J4 of
router 1. The following command is used:
add ip network entry 192.168.11.1 255.255.255.0 j3
2.
Router 2 already knows about its three connected networks, 192.168.1.0
and 192.168.10.0 and 192.168.11.0. You will see entries in the routing
table by displaying the routing table. However, you must specify static
routes how to reach LAN1. Router 1is the next hop and the LAN1 is one
hop away from router 2. One static route would be sufficient, however in
this exercise we are creating a second static route as a backup route. The
LZU 102 319 R1C
Ericsson Telecom AB 1999
Exercise 2: Static Routing with 2 Routers
IP Routing & Bridging
following commands are used:
q
q
Part 3: Test your
configuration
add ip route entry 192.168.1.0 255.255.255.0
192.168.10.1
add ip route entry 192.168.1.0 255.255.255.0
192.168.11.1
All Groups
Using the PING command you should be able to reach all destinations.
Questions
1.
Display the routing tables in the routers. What type of routing entry do the
tables contain for the routers local interfaces? What type of routing entry
do the tables contain for the route you have configured?.
2.
Ping from the PC in LAN 1 to the PC in LAN 2. What is the result?
3.
Pull one of the links between router 1 and router 2. Can you still ping from
one LAN to the other? Explain what is happening.
4.
Ping from the PC in LAN 1 to the PC in LAN 2. What is the result?
Er
LZU 102 319 R1C
Ericsson Telecom AB 1999
so
s
ic
na
r
te
n
nI
ly
n
o
e
s
lu
Exercise 3: Static Routing with 3 Routers
IP Routing & Bridging
Exercise 3: Static Routing with 3 Routers
Objectives
The aim of this exercise is to show to configure a simple network of three
routers using static routing.
Network
Information
1.2
192.168.1.0
LAN 1
1.1
12.2 (j4)
10.1 (j3)
Router 1
192.168.12.0
All networks
have a netmask
of 255.255.255.0
192.168.10.0
10.2 (j4)
12.1 (j3)
Router 3
11.1 (j3)
11.2 (j4)
Router 2
192.168.11.0
2.1
3.1
LAN 3
LAN 2
2.2
3.2
192.168.3.0
192.168.2.0
LAN 1
IP address: 192.168.1.0
Subnet Mask 255.255.255.0
PC Ethernet Interface 192.168.1.2
Router 1
Ethernet Address 192.168.1.1
WAN interface J3 192.168.10.1
WAN interface J4 192.168.12.2
LZU 102 319 R1C
Ericsson Telecom AB 1999
Exercise 3: Static Routing with 3 Routers
IP Routing & Bridging
LAN 2
IP address: 192.168.2.0
Subnet Mask 255.255.255.0
PC Ethernet Interface 192.168.2.2
Router 2
Ethernet Address 192.168.2.1
WAN interface J4 192.168.10.2
WAN interface J3 192.168.11.1
LAN 3
IP address: 192.168.3.0
Subnet Mask 255.255.255.0
PC Ethernet Interface 192.168.3.2
Router 3
Ethernet Address 192.168.3.1
WAN interface J3 192.168.12.1
WAN interface J4 192.168.11.2
Instructions
Part 1: Set up
Ethernet
networks
Group 1
1.
Configure an IP address and subnet mask on the Ethernet port of router 1.
add ip network entry 192.168.1.1 255.255.255.0 j5
2.
Configure an IP address, subnet mask and default gateway on the Ethernet card of the PC.
Go to Start/Settings/Control Panel/Network/TCP-IP/Properties and
configure the IP address 192.168.1.2 and subnet mask 255.255.255.0 and
default gateway 192.168.1.1. You will have to reboot Windows to save
your settings.
3.
Test the connection between the PC and the router using Ping
Group 2
1.
q
LZU 102 319 R1C
Ericsson Telecom AB 1999
na
r
te
n
nI
ly
n
o
e
s
lu
so
s
ic 192.168.2.1 255.255.255.0 j5
add ip network rentry
E
Configure an IP address and subnet mask on the Ethernet port of router 2.
Exercise 3: Static Routing with 3 Routers
IP Routing & Bridging
2.
Configure an IP address, subnet mask and default gateway on the Ethernet card of the PC
Go to Start/Settings/Control Panel/Network/TCP-IP/Properties and
configure the IP address 192.168.2.2 and subnet mask 255.255.255.0 and
default gateway 192.168.2.1. You will have to reboot Windows to save
your settings.
3.
Test the connection between the PC and the router using Ping
Group 3
Part 2: Set up the
WAN links
1.
Configure an IP address and subnet mask on the Ethernet port of router 3.
add ip network entry 192.168.3.1 255.255.255.0 j5
2.
Configure an IP address, subnet mask and default gateway on the Ethernet card of the PC.
Go to Start/Settings/Control Panel/Network/TCP-IP/Properties and
configure the IP address 192.168.3.2 and subnet mask 255.255.255.0 and
default gateway 192.168.3.1. You will have to reboot Windows to save
your settings.
3.
Test the connection between the PC and the router using Ping
Group 1
1.
Configure an IP address and subnet mask on the serial port J3 of router 1.
add ip network entry 192.168.10.1 255.255.255.0 j3
2.
Configure an IP address and subnet mask on serial port J4 of router 1.
add ip network entry 192.168.12.2 255.255.255.0 j4
Group 2
1.
Configure an IP address and subnet mask on the serial port J3 of router 2.
add ip network entry 192.168.10.2 255.255.255.0 j4
2.
Configure an IP address and subnet mask on serial port J4 of router 2.
add ip network entry 192.168.11.1 255.255.255.0 j3
Group 3
10
1.
Configure an IP address and subnet mask on the serial port J4 of router 3.
add ip network entry 192.168.11.2 255.255.255.0 j4
LZU 102 319 R1C
Ericsson Telecom AB 1999
Exercise 3: Static Routing with 3 Routers
Part 3: Add static
routes
2.
Configure an IP address and subnet mask on serial port J3 of router 1.
add ip network entry 192.168.12.1 255.255.255.0 j3
1.
Router 1 already knows about its three connected networks, 192.168.1.0
and 192.168.10.0 and 192.168.12.0. You will see entries in the routing
table by displaying the routing table. However, you must specify static
routes how to reach LAN2 and LAN3. Router 2 is the next hop and the
LAN2 is one hop away from router 1 and LAN3 is 2 hops away from router
1. The following commands are used:
add ip route entry 192.168.2.0 255.255.255.0
192.168.10.2
add ip route entry 192.168.3.0 255.255.255.0
192.168.12.1
2.
Router 2 already knows about its three connected networks, 192.168.2.0
and 192.168.10.0 and 192.168.11.0. You will see entries in the routing
table by displaying the routing table. However, you must specify static
routes to reach LAN3 and LAN1. Router 3 is the next hop and the LAN3 is
one hop away from router 2 and LAN1 is 2 hops away from router 2. The
following commands are used:
add ip route entry 192.168.3.0 255.255.255.0
192.168.11. 1
add ip route entry 192.168.1.0 255.255.255.0
192.168.10.1
3.
Router 3 already knows about its three connected networks, 192.168.3.0
and 192.168.11.0 and 192.168.12.0. You will see entries in the routing
table by displaying the routing table. However, you must specify static
routes to reach LAN1 and LAN2. Router 1 is the next hop and the LAN1 is
one hop away from router 3 and LAN1 is 2 hops away from router 3. The
following commands are used:
add ip route entry 192.168.1.0 255.255.255.0
192.168.12.2
add ip route entry 192.168.2.0 255.255.255.0
192.168.11.1
Part 4:Test your
network
LZU 102 319 R1C
Ericsson Telecom AB 1999
IP Routing & Bridging
ly
n
o
e
us network by
This is a stopping point in the exercise. Test
your
l
a
using the Ping command as follows: rn
te
n
I
n
o
s
s
1. Ping from every PC onc
i your LAN to the PCs on the other LANs.
r
E
Groups 1 and 2
11
Exercise 3: Static Routing with 3 Routers
IP Routing & Bridging
Questions
12
1.
Ping from the PC in one LAN to the PC in another LAN.
2.
Look at the routing table and examine the routing entries. Use the following
command:
Display IP routing table
3.
Pull the WAN link between these two LANs. The class will have to take
turns for this step. Explain what is happening.
4.
Ping from the PC on one LAN to the PC on another LAN. What are the
results?
5.
Replace the link between the two routers once again. How would you build
in redundancy into this network?
6.
Configure redundancy into this network.
7.
Pull the WAN link between the two LANs again. The class will have to take
turns for this step.
8.
Ping from the PC on one LAN to the PC in the other. What is the result?
LZU 102 319 R1C
Ericsson Telecom AB 1999
Exercise 4: Small Internetwork with 3 Routers
IP Routing & Bridging
Exercise 4: Small Internetwork with 3 Routers
Objectives
The aim of this exercise is to configure a small network of routers with backup
connections using RIP.
Network
Information
1.2
192.168.1.0
LAN 1
1.1
12.2 (j4)
10.1 (j3)
Router 1
192.168.12.0
All networks
have a netmask
of 255.255.255.0
192.168.10.0
10.2 (j4)
12.1 (j3)
Router 3
11.1 (j3)
11.2 (j4)
Router 2
192.168.11.0
2.1
3.1
LAN 3
LAN 2
2.2
3.2
192.168.3.0
192.168.2.0
LAN 1
IP address: 192.168.1.0
Subnet Mask 255.255.255.0
PC Ethernet Interface 192.168.1.2
Router 1
so
s
ic
Ethernet Address 192.168.1.1
WAN interface J3 192.168.10.1
Er
na
r
te
n
nI
ly
n
o
e
s
lu
WAN interface J4 192.168.12.2
LZU 102 319 R1C
Ericsson Telecom AB 1999
13
Exercise 4: Small Internetwork with 3 Routers
IP Routing & Bridging
LAN 2
IP address: 192.168.2.0
Subnet Mask 255.255.255.0
PC Ethernet Interface 192.168.2.2
Router 2
Ethernet Address 192.168.2.1
WAN interface J4 192.168.10.2
WAN interface J3 192.168.11.1
LAN 3
IP address: 192.168.3.0
Subnet Mask 255.255.255.0
PC Ethernet Interface 192.168.3.2
Router 3
Ethernet Address 192.168.3.1
WAN interface J3 192.168.12.1
WAN interface J4 192.168.11.2
Instructions
Part 1: Set up
Ethernet
networks
Group 1
1.
Configure an IP address and subnet mask on the Ethernet port of router 1.
add ip network entry 192.168.1.1 255.255.255.0 j5
2.
Configure an IP address, subnet mask and default gateway on the Ethernet card of the PC.
Go to Start/Settings/Control Panel/Network/TCP-IP/Properties and
configure the IP address 192.168.1.2 and subnet mask 255.255.255.0 and
default gateway 192.168.1.1. You will have to reboot Windows to save
your settings.
3.
Test the connection between the PC and the router using Ping
Group 2
1.
14
Configure an IP address and subnet mask on the Ethernet port of router 2.
LZU 102 319 R1C
Ericsson Telecom AB 1999
Exercise 4: Small Internetwork with 3 Routers
IP Routing & Bridging
add ip network entry 192.168.2.1 255.255.255.0 j5
2.
Configure an IP address, subnet mask and default gateway on the Ethernet card of the PC
Go to Start/Settings/Control Panel/Network/TCP-IP/Properties and
configure the IP address 192.168.2.2 and subnet mask 255.255.255.0 and
default gateway 192.168.2.1. You will have to reboot Windows to save
your settings.
3.
Test the connection between the PC and the router using Ping
Group 3
Part 2: Set up the
WAN links
1.
Configure an IP address and subnet mask on the Ethernet port of router 3.
add ip network entry 192.168.3.1 255.255.255.0 j5
2.
Configure an IP address, subnet mask and default gateway on the Ethernet card of the PC.
Go to Start/Settings/Control Panel/Network/TCP-IP/Properties and
configure the IP address 192.168.3.2 and subnet mask 255.255.255.0 and
default gateway 192.168.3.1. You will have to reboot Windows to save
your settings.
3.
Test the connection between the PC and the router using Ping
Group 1
1.
Configure an IP address and subnet mask on the serial port J3 of router 1.
add ip network entry 192.168.10.1 255.255.255.0 j3
2.
Configure an IP address and subnet mask on serial port J4 of router 1.
add ip network entry 192.168.12.2 255.255.255.0 j4
Group 2
1.
Configure an IP address and subnet mask on the serial port J3 of router 2.
add ip network entry 192.168.10.2 255.255.255.0 j3
ly
n
o
e
2. Configure an IP address and subnet mask on serial port
usJ4 of router 2.
l
q add ip network entry 192.168.11.1 255.255.255.0
j4
na
r
e
t
n
Group 3
I
n
sosubnet mask on the serial port J4 of router 3.
1. Configure an IP address s
and
ic
r
E
LZU 102 319 R1C
Ericsson Telecom AB 1999
15
Exercise 4: Small Internetwork with 3 Routers
IP Routing & Bridging
Part 3: Switch on
the RIP protocol
add ip network entry 192.168.11.2 255.255.255.0 j4
2.
Configure an IP address and subnet mask on serial port J3 of router 1.
add ip network entry 192.168.12.1 255.255.255.0 j3
All Groups
1.
Part 4: Test your
network
Questions
Switch on the RIP protocol on all routers.
All Groups
1.
Test your network configuration using Ping.
1.
Open the DOS window on the PC in your LAN and traceroute (command
tracert) to a PC in another LAN. What path is taken by the packets?
______________________________________________________________
______________________________________________________________
2.
Display the routing table on the routers. Note the Age parameter values of
the RIP updates. What is the maximum value of the Age parameter and
what does this mean?
______________________________________________________________
______________________________________________________________
3.
What is the hop count between one LAN and the other?
______________________________________________________________
4.
Pull the WAN link between router 1 and router 2, or router 2 and router3, or
router 3 and router 1. The class will have to take turns with this step. Ping
from the PC in your LAN to the PC in the other LANs, does it work? If not
why?
______________________________________________________________
______________________________________________________________
5.
Try pinging a second time, does it work, why?
______________________________________________________________
6.
Use traceroute to see the path taken by the packets in step 5. What path
do the packets take?
______________________________________________________________
7.
Display the routing table on the routers. What is the hop count from your
LAN to the other LAN?
______________________________________________________________
______________________________________________________________
16
LZU 102 319 R1C
Ericsson Telecom AB 1999
Exercise 4: Small Internetwork with 3 Routers
IP Routing & Bridging
______________________________________________________________
8.
What is the advantage of using RIP instead of static routing?
______________________________________________________________
______________________________________________________________
______________________________________________________________
______________________________________________________________
9.
Switch the RIP protocol off an all routers. Connect the Network Sniffer to a
hub in your LAN. Switch on the RIP protocol on one router and analyse the
RIP packets captured. Switch on a second router and analyse the information in the RIP updates. Switch on a third router and analyse the information in the RIP updates. Describe what you see.
______________________________________________________________
______________________________________________________________
______________________________________________________________
Er
LZU 102 319 R1C
Ericsson Telecom AB 1999
so
s
ic
na
r
te
n
nI
ly
n
o
e
s
lu
17
Exercise 5: Large RIP Internetwork with 6 Routers
IP Routing & Bridging
Exercise 5: Large RIP Internetwork with 6
Routers
Objectives
The aim of this exercise is to configure an autonomous system using RIP.
Network
Information
4.2
192.168.4.0
4.1
LAN 4
Router 4
Router 5
192.168.5.0
14.1 (j3)
15.1 (j4)
192.168.14.0
All networks
have a netmask
of 255.255.255.0
5.1
15.2 (j3)
5.2
14.2 (j4)
192.168.15.0
LAN 5
Router 6
Router 6
192.168.6.0
13.1 (j5)
192.168.1.0
192.168.13.0
13.2 (j5)
12.2 (j4)
Router 1
10.1 (j3)
192.168.12.0
192.168.3.0
192.168.10.0
Router 3
LAN 3
3.2
Router 2
Router 3
3.1
192.168.2.0
10.2 (j4)
12.1 (j3)
LAN 2
11.1 (j3) Router 2
11.2 (j4)
192.168.11.0
2.1
Router 1
WAN interface J3 192.168.10.1
WAN interface J4 192.168.12.2
Ethernet interface j5 192.168.13.2
Ethernet interface j6 192.168.1.1
Router 2
18
LZU 102 319 R1C
Ericsson Telecom AB 1999
Exercise 5: Large RIP Internetwork with 6 Routers
IP Routing & Bridging
WAN interface J4 192.168.10.2
WAN interface J3 192.168.11.1
Router 3
WAN interface J3 192.168.12.1
WAN interface J4 192.168.11.2
Router 4
WAN interface J3 192.168.14.1
Ethernet interface J3 192.168.4.1
Router 5
WAN interface J4 192.168.15.1
Ethernet Interface 192.168.5.1
Router 6
WAN interface J3 192.168.15.2
WAN interface J4 192.168.14.2
Ethernet Interface j5 192.168.13.1
Ethernet Interface j6 192.168.6.1
LAN 2
IP address: 192.168.2.0
Subnet Mask 255.255.255.0
PC Ethernet Interface 192.168.2.2
LAN 3
IP address: 192.168.3.0
Subnet Mask 255.255.255.0
PC Ethernet Interface 192.168.3.2
LAN 4
a
n
r
Subnet Mask 255.255.255.0
te
n
I
PC Ethernet Interface 192.168.4.2
n
so
LAN 5
s
ic
r
E
IP address: 192.168.5.0
IP address: 192.168.4.0
LZU 102 319 R1C
Ericsson Telecom AB 1999
ly
n
o
e
s
lu
19
Exercise 5: Large RIP Internetwork with 6 Routers
IP Routing & Bridging
Subnet Mask 255.255.255.0
PC Ethernet Interface 192.168.5.2
Instructions
Part 1: Configure
IP addresses
onto the
interfaces
Group 1
1.
Configure an IP address and subnet mask on the serial ports J3 and J4 of
router 1
q
q
add ip network entry 192.168.12.2 255.255.255.0 j4
add ip network entry 192.168.10.1 255.255.255.0 j3
2.
Configure an IP address and subnet mask on the Ethernet port J5 of router
1.
add ip network entry 192.168.13.2 255.255.255.0 j5
3.
Configure an IP address and subnet mask on the Ethernet port J6 of router
1.
add ip network entry 192.168.1.1 255.255.255.0 j6
Group 2
1.
Configure an IP address and subnet mask on the serial ports J3 and j4 of
router 2.
q
q
add ip network entry 192.168.10.2 255.255.255.0 j4
add ip network entry 192.168.11.1 255.255.255.0 j3
Group 3
1.
Configure an IP address and subnet mask on the serial ports J3 and j4 of
router 3.
q
q
add ip network entry 192.168.12.1 255.255.255.0 j3
add ip network entry 192.168.11.2 255.255.255.0 j4
Group 4
20
1.
Configure an IP address and subnet mask on the serial port J3 of router 4.
add ip network entry 192.168.14.1 255.255.255.0 j3
2.
Configure an IP address and subnet mask on the Ethernet port J5 of router
4.
add ip network entry 192.168.4.1 255.255.255.0 j5
LZU 102 319 R1C
Ericsson Telecom AB 1999
Exercise 5: Large RIP Internetwork with 6 Routers
IP Routing & Bridging
Group 5
1.
Configure an IP address and subnet mask on the Serial port J4 of router 5.
add ip network entry 192.168.15.1 255.255.255.0 j4
2.
Configure an IP address and subnet mask on the Ethernet port J5 of router
5.
add ip network entry 192.168.5.1 255.255.255.0 j5
Group 6
Part 2:Configure
the PCs in the
LANs
1.
Configure an IP address and subnet mask on the serial ports J3 and j4 of
router 6.
q
q
add ip network entry 192.168.15.2 255.255.255.0 j3
add ip network entry 192.168.14.2 255.255.255.0 j4
2.
Configure an IP address and subnet mask on the Ethernet port J5 of router
6.
add ip network entry 192.168.13.1 255.255.255.0 j5
3.
Configure an IP address and subnet mask on the Ethernet port J6 of router
6.
add ip network entry 192.168.6.1 255.255.255.0 j5
Group 1
1.
Configure an IP address, subnet mask and default gateway on the Ethernet card of the PC in LAN 1.
Go to Start/Settings/Control Panel/Network/TCP-IP/Properties and
configure the IP address 192.168.1.2 and subnet mask 255.255.255.0 and
default gateway 192.168.1.1. You will have to reboot Windows to save
your settings.
Test the connection between the PC and the router using Ping.
ly
n
o the Ether1. Configure an IP address, subnet mask and default gateway on
e
net card of the PC in LAN 2.
us
l
q Go to Start/Settings/Control Panel/Network/TCP-IP/Properties
and
namask 255.255.255.0
r
configure the IP address 192.168.2.2 and subnet
eto reboot Windows to saveand
default gateway 192.168.2.1. You will have
t
n
your settings.
I
n
o
2. Test the connection between
the PC and the router using Ping.
s
s
c
i
Group 3
Er
Group 2
LZU 102 319 R1C
Ericsson Telecom AB 1999
21
Exercise 5: Large RIP Internetwork with 6 Routers
IP Routing & Bridging
1.
Configure an IP address, subnet mask and default gateway on the Ethernet card of the PC in LAN 3.
Go to Start/Settings/Control Panel/Network/TCP-IP/Properties and
configure the IP address 192.168.3.2 and subnet mask 255.255.255.0 and
default gateway 192.168.3.1. You will have to reboot Windows to save
your settings.
2.
Test the connection between the PC and the router using Ping.
Group 4
1.
Configure an IP address, subnet mask and default gateway on the Ethernet card of the PC in LAN 4.
Go to Start/Settings/Control Panel/Network/TCP-IP/Properties and
configure the IP address 192.168.4.2 and subnet mask 255.255.255.0 and
default gateway 192.168.4.1. You will have to reboot Windows to save
your settings.
2.
Test the connection between the PC and the router using Ping.
Group 5
1.
Configure an IP address, subnet mask and default gateway on the Ethernet card of the PC in LAN 5.
Go to Start/Settings/Control Panel/Network/TCP-IP/Properties and
configure the IP address 192.168.5.2 and subnet mask 255.255.255.0 and
default gateway 192.168.5.1. You will have to reboot Windows to save
your settings.
2.
Test the connection between the PC and the router using Ping.
Group 6
1.
Configure an IP address, subnet mask and default gateway on the Ethernet card of the PC in LAN 6.
Go to Start/Settings/Control Panel/Network/TCP-IP/Properties and
configure the IP address 192.168.6.2 and subnet mask 255.255.255.0 and
default gateway 192.168.6.1. You will have to reboot Windows to save
your settings.
Test the connection between the PC and the router using Ping.
Part 4: Switch on
the RIP protocol
All Groups
1.
Part 6: Test your
configuration
All Groups
1.
22
Switch on the RIP protocol on all routers.
Test your configuration using the Ping command.
LZU 102 319 R1C
Ericsson Telecom AB 1999
Exercise 5: Large RIP Internetwork with 6 Routers
Questions
1.
IP Routing & Bridging
Open the DOS window on the PC in your LAN and traceroute (command
tracert) to a PC in another LAN. What path is taken by the packets?
______________________________________________________________
______________________________________________________________
2.
Display the routing table on the routers. Note the Age parameter values of
the RIP updates. What is the maximum value of the Age parameter and
what does this mean?
______________________________________________________________
______________________________________________________________
3.
What is the hop count between one LAN and the other?
______________________________________________________________
4.
Pull the WAN link between router 1 and router 2, or router 2 and router3, or
router 3 and router 1. The class will have to take turns with this step. Ping
from the PC in your LAN to the PC in the other LANs, does it work? If not
why?
______________________________________________________________
______________________________________________________________
5.
Try pinging a second time, does it work, why?
______________________________________________________________
6.
Use traceroute to see the path taken by the packets in step 5. What path
do the packets take?
______________________________________________________________
7.
Display the routing table on the routers. What is the hop count from your
LAN to the other LAN?
______________________________________________________________
______________________________________________________________
______________________________________________________________
8.
What is the advantage of using RIP instead of static routing?
______________________________________________________________
______________________________________________________________
______________________________________________________________
______________________________________________________________
9.
ly
n
o
e
s
lu
Switch the RIP protocol off an all routers. Connect the Network Sniffer to a
hub in your LAN. Switch on the RIP protocol on one router and analyse the
RIP packets captured. Switch on a second router and analyse the information in the RIP updates. Switch on a third router and analyse the information in the RIP updates. Describe what you see.
na
r
te
______________________________________________________________
n
I
______________________________________________________________
n
______________________________________________________________
so
s
ic
r
E
LZU 102 319 R1C
Ericsson Telecom AB 1999
23
IP Routing & Bridging
Exercise 6: Configuring the Time Interval Between RIP Updates
Exercise 6: Configuring the Time Interval
Between RIP Updates
Objectives
The aims of this exercise is to check the convergence time of the RIP protocol
and modify it.
Instructions
Use the network you configured in Exercise 4 or Exercise 5.
Questions
1.
Display the routing table in the router and look at the AGE parameter for
the RIP updates. What is the time interval between updates?
______________________________________________________________
______________________________________________________________
2.
Change the time interval between updates by command. You will need to
create a new profile and set this new profile on an interface as follows:
q
q
q
q
set RIP protocol off
add RIP profile entry p4 120 5 5 5 10 10
set RIP interface profile 192.168.10.1 p4
set RIP protocol on
3.
Display the routing table in the router and check the AGE parameter for the
RIP updates. What is the time interval between updates?
______________________________________________________________
______________________________________________________________
4.
In general, how does configuring the time interval between updates affect
network behaviour ?
______________________________________________________________
______________________________________________________________
______________________________________________________________
______________________________________________________________
24
LZU 102 319 R1C
Ericsson Telecom AB 1999
Exercise 7: Setting up a Default Route to External Destinations
IP Routing & Bridging
Exercise 7: Setting up a Default Route to
External Destinations
Objectives
The aim of this exercise is to set up a default route to destinations external to a
network of routers, that to destinations external to an autonomous system.
Instructions
Use the network you configured in Exercise 4 or Exercise 5.
Questions
1.
Open the DOS window a PC and traceroute (command tracert) to an external destination, for example 200.200.200.10. Explain the result.
______________________________________________________________
______________________________________________________________
______________________________________________________________
2.
Set up a default route in the network for all destinations external to this network. Use the following command:
Set RIP interface defaultonly 192.168.15.1
3.
Using the tracert command on one of the PCs, try and traceroute to an
external destination, for example 200.200.200.10 and explain the result.
______________________________________________________________
______________________________________________________________
______________________________________________________________
4.
Display the routing table in one of the routers. What is the entry for the
default route?
______________________________________________________________
______________________________________________________________
5.
What implications does this have for the security of a network?
______________________________________________________________
______________________________________________________________
______________________________________________________________
______________________________________________________________
Note
Er
LZU 102 319 R1C
Ericsson Telecom AB 1999
ly
n
o
e
s
lu
In order to complete this exercise we should have configured the default router
with an external routing protocol such as BGP. If this were the case the default
router would have entries in its routing tables for all external destinations.
so
s
ic
na
r
te
n
nI
25
Exercise 8: Comparison of RIP version 1 and RIP version 2
IP Routing & Bridging
Exercise 8: Comparison of RIP version 1 and
RIP version 2
Objectives
The aim of this exercise is to demonstrate one of the main shortcomings, that
is, no support for Variable Length Subnet Masks (VLSM) of RIP version 1 and
see how RIP version 2 has addressed this shortcoming.
Instructions
Use the same network as used in exercise 4 or 5 except use VLSMs in the
LANs and WANs as follows:
The figure below illustrates an internetwork with 6 routers, similar to the one
used in exercise 5.
4.2
192.168.4.0
4.1
LAN 4
255.255.255.248
Router 4
192.168.5.0
Router 5
255.255.255.248
14.1 (j3)
15.1 (j4)
192.168.14.0
5.1
15.2 (j3)
5.2
255.255.255.252
14.2 (j4)
192.168.15.0
LAN 5
255.255.255.252
Router 6
192.168.1.0
192.168.6.0
13.1 (j5)
255.255.255.248
192.168.13.0
255.255.255.248
255.255.255.252
13.2 (j5)
192.168.3.0
192.168.12.0
255.255.255.248
255.255.255.252
12.2 (j4)
Router 3
LAN 3
192.168.3.8
Router 2
11.1 (j3)
192.168.11.0
11.2 (j4)
255.255.255.252
255.255.255.248
10.2 (j4)
LAN 2
Router 2
2.1
2.2
1.
Use the network address 192.168.3.0 for LAN 3 and the network address
192.168.3.8 for LAN 2 as follows:
Configure the PC in LAN 3 with the IP address 192.168.3.2 and the default
gateway as 192.168.3.1.
Configure the IP address 192.168.3.1 and subnet mask 255.255.255.248
on the Ethernet port on router 3.
Configure the PC in LAN 2 with the IP address 192.168.3.10 and the
q
q
26
Router 3
3.1
192.168.10.0
10.1 (j3)
255.255.255.252
12.1 (j3)
3.2
Router 1
LZU 102 319 R1C
Ericsson Telecom AB 1999
Exercise 8: Comparison of RIP version 1 and RIP version 2
Questions
IP Routing & Bridging
default gateway as 192.168.3.9.
Configure the IP address 192.168.3.9 and subnet mask 255.255.255.248
on the Ethernet port on router 3.
2.
Change the subnet mask used in all WANs to 255.255.255.252 as follows:
q
q
Delete the IP address on the serial ports of the routers.
Configure the same IP address on the serial ports with a subnet mask of
255.255.255.252.
1.
Display the routing tables in each router and take note of the RIP entries.
Check the network mask for the entries for all LANs. Do you notice anything unusual about these masks?
______________________________________________________________
______________________________________________________________
______________________________________________________________
2.
Ping from the PC in your LAN to all destinations. Does it work? Why?
______________________________________________________________
______________________________________________________________
______________________________________________________________
3.
Traceroute from your PC to the PCs in the LANs. Are any LANs unreachable? What path is taken to reach these LANs?
______________________________________________________________
______________________________________________________________
______________________________________________________________
4.
Using the Network Sniffer, capture some RIP packets. Do these packets
contain any information about the Subnet Mask?
______________________________________________________________
______________________________________________________________
5.
Set the RIP protocol version to RIP version 2 on all routers. You will have
to switch off the RIP protocol and change the RIP protocol version to version 2 before setting the RIP protocol on once again. Display the routing
table in the routers and take note of the RIP entries. What subnet mask is
entered for the LANs and WANs?
ly
n
o
e
s
lu
______________________________________________________________
______________________________________________________________
______________________________________________________________
______________________________________________________________
na
r
e
______________________________________________________________
t
n
______________________________________________________________
I
n
______________________________________________________________
o
s
s
7. Using the Network Sniffer,
c capture some RIP packets. Do these packets
i
r
contain any information
E about the Subnet Mask?
6.
LZU 102 319 R1C
Ericsson Telecom AB 1999
Ping from the PC in your LAN to all destinations. Does it work? Why?
27
IP Routing & Bridging
Exercise 8: Comparison of RIP version 1 and RIP version 2
______________________________________________________________
______________________________________________________________
______________________________________________________________
______________________________________________________________
28
LZU 102 319 R1C
Ericsson Telecom AB 1999
Exercise 9: Open Shortest Path First (OSPF) - Single Area
IP Routing & Bridging
Exercise 9: Open Shortest Path First (OSPF) Single Area
Objectives
The aim of this exercise is to configure an internetwork using OSPF.
Network
Information
1.2
192.168.1.0
LAN 1
1.1
12.2 (j4)
10.1 (j3)
Router 1
192.168.12.0
All networks
have a netmask
of 255.255.255.0
192.168.10.0
10.2 (j4)
12.1 (j3)
Router 3
11.1 (j3)
11.2 (j4)
Router 2
192.168.11.0
2.1
3.1
LAN 3
LAN 2
2.2
3.2
192.168.3.0
192.168.2.0
LAN 1
na
r
te
PC Ethernet Interface 192.168.1.2
n
I
n
Router 1
so
s
ic
Ethernet Address 192.168.1.1
r
E
IP address: 192.168.1.0
Subnet Mask 255.255.255.0
LZU 102 319 R1C
Ericsson Telecom AB 1999
ly
n
o
e
s
lu
29
Exercise 9: Open Shortest Path First (OSPF) - Single Area
IP Routing & Bridging
WAN interface J3 192.168.10.1
WAN interface J4 192.168.12.2
LAN 2
IP address: 192.168.2.0
Subnet Mask 255.255.255.0
PC Ethernet Interface 192.168.2.2
Router 2
Ethernet Address 192.168.2.1
WAN interface J4 192.168.10.2
WAN interface J3 192.168.11.1
LAN 3
IP address: 192.168.3.0
Subnet Mask 255.255.255.0
PC Ethernet Interface 192.168.3.2
Router 3
Ethernet Address 192.168.3.1
WAN interface J3 192.168.12.1
WAN interface J4 192.168.11.2
Part 1: Set up
Ethernet
networks
Group 1
1.
Configure an IP address and subnet mask on the Ethernet port of router 1.
add ip network entry 192.168.1.1 255.255.255.0 j5
2.
Configure an IP address, subnet mask and default gateway on the Ethernet card of the PC.
Go to Start/Settings/Control Panel/Network/TCP-IP/Properties and
configure the IP address 192.168.1.2 and subnet mask 255.255.255.0 and
default gateway 192.168.1.1. You will have to reboot Windows to save
your settings.
3.
Test the connection between the PC and the router using Ping
Group 2
1.
30
Configure an IP address and subnet mask on the Ethernet port of router 2.
LZU 102 319 R1C
Ericsson Telecom AB 1999
Exercise 9: Open Shortest Path First (OSPF) - Single Area
IP Routing & Bridging
add ip network entry 192.168.2.1 255.255.255.0 j5
2.
Configure an IP address, subnet mask and default gateway on the Ethernet card of the PC
Go to Start/Settings/Control Panel/Network/TCP-IP/Properties and
configure the IP address 192.168.2.2 and subnet mask 255.255.255.0 and
default gateway 192.168.2.1. You will have to reboot Windows to save
your settings.
3.
Test the connection between the PC and the router using Ping
Group 3
Part 2: Set up the
WAN links
1.
Configure an IP address and subnet mask on the Ethernet port of router 3.
add ip network entry 192.168.3.1 255.255.255.0 j5
2.
Configure an IP address, subnet mask and default gateway on the Ethernet card of the PC.
Go to Start/Settings/Control Panel/Network/TCP-IP/Properties and
configure the IP address 192.168.3.2 and subnet mask 255.255.255.0 and
default gateway 192.168.3.1. You will have to reboot Windows to save
your settings.
3.
Test the connection between the PC and the router using Ping
Group 1
1.
Configure an IP address and subnet mask on the serial port J3 of router 1.
add ip network entry 192.168.10.1 255.255.255.0 j3
2.
Configure an IP address and subnet mask on serial port J4 of router 1.
add ip network entry 192.168.12.2 255.255.255.0 j4
Group 2
1.
Configure an IP address and subnet mask on the serial port J3 of router 2.
add ip network entry 192.168.10.2 255.255.255.0 j3
ly
n
o
e
2. Configure an IP address and subnet mask on serial port
usJ4 of router 2.
l
a
q add ip network entry 192.168.11.1 n
255.255.255.0
j4
r
te
n
I
Group 3
n
so
1. Configure an IP address s
and subnet mask on the serial port J4 of router 3.
ic
r
E
LZU 102 319 R1C
Ericsson Telecom AB 1999
31
Exercise 9: Open Shortest Path First (OSPF) - Single Area
IP Routing & Bridging
Part 3: Switch on
the OSPF
protocol
Questions
add ip network entry 192.168.11.2 255.255.255.0 j4
2.
Configure an IP address and subnet mask on serial port J3 of router 1.
add ip network entry 192.168.12.1 255.255.255.0 j3
All Groups
1.
Switch on the OSPF protocol as follows:
Set OSPF protocol on
1.
What is the AREA ID of this Autonomous System, and what type of area is
this?
______________________________________________________________
______________________________________________________________
2.
What is the Router ID of your router? and explain its purpose.
______________________________________________________________
______________________________________________________________
3.
Traceroute from the PC in LAN 1 to the PC in LAN3. What path is taken by
the packets?
______________________________________________________________
______________________________________________________________
______________________________________________________________
4.
Display the routing table on the router 1. Can you identify some OSPF
enteries? Take note of the AGE parameter of the entry for LAN3.
______________________________________________________________
______________________________________________________________
Students not connected directly to router 1 can TELNET to the router to view
the routing table.
5.
Pull the WAN link between router 1 and router 3. Ping from the PC in LAN
1 to the PC in LAN 3, does it work?
______________________________________________________________
______________________________________________________________
______________________________________________________________
6.
Traceroute from the PC in LAN 1 to the PC in LAN 3. What path is now
taken by the packets?
______________________________________________________________
______________________________________________________________
7.
32
Display the routing table on the router 1. What is the metric for the path to
LAN3?
LZU 102 319 R1C
Ericsson Telecom AB 1999
Exercise 9: Open Shortest Path First (OSPF) - Single Area
IP Routing & Bridging
______________________________________________________________
______________________________________________________________
______________________________________________________________
Students not connected directly to router 1 can TELNET to the router to view
the routing table.
8.
Display the OSPF database. What types of Links are in the database?
What is the purpose of these links?
______________________________________________________________
______________________________________________________________
______________________________________________________________
9.
Using the network sniffer, capture some OSPF messages. Can you identify any of the LSA types.
You may have to pull a link and replace it to generate some LSAs.
______________________________________________________________
______________________________________________________________
______________________________________________________________
Note:
Er
LZU 102 319 R1C
Ericsson Telecom AB 1999
so
s
ic
na
r
te
n
nI
ly
n
o
e
s
lu
33
Exercise 10: OSPF - Multiple Areas
IP Routing & Bridging
Exercise 10: OSPF - Multiple Areas
Objectives
The aim of this exercise is to configure an autonomous system with multiple
areas.
Network
Information
Note that the prefix 192.168.2/29 is used for LAN 2 and LAN 3. This means
that LAN 2 and LAN 3 are configured as subnets of the 192.168.2.0
address space. This is required for Exercise 11.
4.2
192.168.4.0
Area 5.0.0.0
LAN 4
4.1
192.168.5.0
Area 4.0.0.0
255.255.255.248
Router 4
Router 5
255.255.255.248
14.1 (j3)
15.1 (j4)
192.168.14.0
5.1
15.2 (j3)
5.2
255.255.255.252
14.2 (j4)
192.168.15.0
LAN 5
255.255.255.252
Router 6
192.168.1.0
192.168.6.0
13.1 (j5)
255.255.255.248
192.168.13.0
255.255.255.248
255.255.255.252
13.2 (j5)
192.168.3.0
192.168.12.0
255.255.255.248
255.255.255.252
12.2 (j4)
Router 3
LAN 3
Router 3
3.1
192.168.10.0
10.1 (j3)
255.255.255.252
12.1 (j3)
3.2
Router 1
Router 2
11.1 (j3)
192.168.11.0
11.2 (j4)
255.255.255.252
192.168.3.8
255.255.255.248
10.2 (j4)
LAN 2
Router 2
2.1
2.2
Router 1
WAN interface J3 192.168.10.1/30
WAN interface J4 192.168.12.2/30
Ethernet interface j5 192.168.13.2 /29
Ethernet interface j6 192.168.1.1/29
Router 2
WAN interface J4 192.168.10.2/30
WAN interface J3 192.168.11.1/30
Ethernet interface j5 192.168.3.9/29
Router 3
WAN interface J3 192.168.12.1/30
34
LZU 102 319 R1C
Ericsson Telecom AB 1999
Exercise 10: OSPF - Multiple Areas
IP Routing & Bridging
WAN interface J4 192.168.11.2/30
Ethernet interface j5 192.168.3.1/29
Router 4
WAN interface J3 192.168.14.1/30
Ethernet interface J3 192.168.4.1/29
Router 5
WAN interface J4 192.168.15.1/30
Ethernet Interface 192.168.5.1/29
Router 6
WAN interface J3 192.168.15.2/30
WAN interface J4 192.168.14.2/30
Ethernet Interface j5 192.168.13.1/29
Ethernet interface j6 192.168.6.1/29
LAN 1
IP address: 192.168.1.0
Subnet Mask 255.255.255.248
PC Ethernet Interface 192.168.1.2
LAN 2
IP address: 192.168.2.0
Subnet Mask 255.255.255.248
PC Ethernet Interface 192.168.2.2
LAN 3
IP address: 192.168.3.0
Subnet Mask 255.255.255.248
PC Ethernet Interface 192.168.3.2
LAN 4
IP address: 192.168.4.0
so
s
ic
Subnet Mask 255.255.255.248
PC Ethernet Interface 192.168.4.2
LAN 5
LZU 102 319 R1C
Ericsson Telecom AB 1999
Er
na
r
te
n
nI
ly
n
o
e
s
lu
35
Exercise 10: OSPF - Multiple Areas
IP Routing & Bridging
IP address: 192.168.5.0
Subnet Mask 255.255.255.248
PC Ethernet Interface 192.168.5.2
LAN 6
IP address: 192.168.6.0
Subnet Mask 255.255.255.248
PC Ethernet Interface 192.168.6.2
Part 1: Configure
IP addresses
onto the
interfaces
Group 1
1.
Configure an IP address and subnet mask on the serial ports J3 and J4 of
router 1. The following command is used:
q
q
add ip network entry 192.168.10.1 255.255.255.252 j3
add ip network entry 192.168.12.2 255.255.255.252 j4
2.
Configure an IP address and subnet mask on the ethernet port of router 1.
add ip network entry 192.168.13.2 255.255.255.248 j5
3.
Configure an IP address and subnet mask on the ethernet port of router 1.
add ip network entry 192.168.1.1 255.255.255.248 j6
4.
Configure an IP address and subnet mask and default gateway on the PC
in LAN1. Go to Start/Settings/Control Panel/Network/TCP-IP/Properties
and configure the IP address 192.168.1.2 and subnet mask
255.255.255.248 and default gateway 192.168.1.1. You will have to reboot
windows to save your settings.
Group 2
36
1.
Configure an IP address and subnet mask on the serial ports J3 and J4 of
router 2. The following command is used:
q
q
add ip network entry 192.168.10.2 255.255.255.252 j4
add ip network entry 192.168.11.1 255.255.255.252 j3
2.
Configure an IP address and subnet mask on the ethernet port of router 2.
add ip network entry 192.168.3.9 255.255.255.248 j5
3.
Configure an IP address and subnet mask and default gateway on the PC
in LAN2. Go to Start/Settings/Control Panel/Network/TCP-IP/Properties
and configure the IP address 192.168.3.10 and subnet mask
255.255.255.248 and default gateway 192.168.3.9. You will have to reboot
windows to save your settings.
4.
Test the connection between the PC and the router. Go to the DOS prompt
in Windows and type in the following command:
LZU 102 319 R1C
Ericsson Telecom AB 1999
Exercise 10: OSPF - Multiple Areas
IP Routing & Bridging
ping 192.168.2.1
Group 3
1.
Configure an IP address and subnet mask on the serial ports J3 and J4 of
router 3. The following command is used:
q
q
add ip network entry 192.168.11.2 255.255.255.252 j4
add ip network entry 192.168.12.1 255.255.255.252 j3
2.
Configure an IP address and subnet mask on the ethernet port of router 3.
add ip network entry 192.168.3.1 255.255.255.248 j5
3.
Configure an IP address and subnet mask and default gateway on the PC
in LAN3. Go to Start/Settings/Control Panel/Network/TCP-IP/Properties
and configure the IP address 192.168.3.2 and subnet mask
255.255.255.248 and default gateway 192.168.3.1. You will have to reboot
windows to save your settings.
4.
Test the connection between the PC and the router. Go to the DOS prompt
in Windows and type in the following command:
ping 192.168.3.1
Group 4
1.
Configure an IP address and subnet mask on the Ethernet port J3 of router
4.
add ip network entry 192.168.4.1 255.255.255.248 j5
2.
Configure an IP address and subnet mask on the serial port J3 of router 4.
The following command is used:
add ip network entry 192.168.14.1 255.255.255.252 j3
3.
Configure an IP address and subnet mask and default gateway on the PC
in LAN4. Go to Start/Settings/Control Panel/Network/TCP-IP/Properties
and configure the IP address 192.168.4.2 and subnet mask
255.255.255.248 and default gateway 192.168.4.1. You will have to reboot
windows to save your settings.
ly
n
Configure an IP address and subnet mask on the Ethernet port
oJ3 of router
e
5.
s
u
l
add ip network entry 192.168.5.1 255.255.255.248
a j5
n
eonrthe serial port J4 of router 5.
Configure an IP address and subnet mask
t
The following command is used: In
n 255.255.255.252 j4
o
add ip network entry 192.168.15.1
s
s
c
i
Configure an IP address
Er and subnet mask and default gateway on the PC
Group 5
1.
q
2.
q
3.
LZU 102 319 R1C
Ericsson Telecom AB 1999
37
Exercise 10: OSPF - Multiple Areas
IP Routing & Bridging
in LAN5. Go to Start/Settings/Control Panel/Network/TCP-IP/Properties
and configure the IP address 192.168.5.2 and subnet mask
255.255.255.248 and default gateway 192.168.5.1. You will have to reboot
windows to save your settings.
Group 6
1.
Configure an IP address and subnet mask on the serial port J3 of router 6.
add ip network entry 192.168.15.2 255.255.255.252 j3
2.
Configure an IP address and subnet mask on the serial port J4 of router 6.
add ip network entry 192.168.14.2 255.255.255.252 j4
3.
Configure an IP address and subnet mask on Ethernet port J5 of router 6.
add ip network entry 192.168.13.1 255.255.255.248 j5.
4.
Configure an IP address and subnet mask on Ethernet port J6 of router 6.
add ip network entry 192.168.6.1 255.255.255.248 j5.
5.
Part 3:Set up
different OSPF
areas
Configure an IP address and subnet mask and default gateway on the PC
in LAN6. Go to Start/Settings/Control Panel/Network/TCP-IP/Properties
and configure the IP address 192.168.6.2 and subnet mask
255.255.255.248 and default gateway 192.168.6.1. You will have to reboot
windows to save your settings.
Group 1
1.
Place the interface 192.168.13.2 on router 1 into OSPF area 0.0.0.0.
set ospf interface area 192.168.12.2 0.0.0.0
2.
Place the interface 192.168.1.1 on router 1 into OSPF area 3.0.0.0.
set ospf interface area 192.168.1.1 3.0.0.0
3.
Place the interfaces 192.168.12.2 and 192.168.10.1 on router 1 into area
3.0.0.0
The Router 1 interfaces 192.168.12.2 and 192.168.10.1 are placed in Area
3.0.0.0 as follows:
q
q
set ospf interface area 192.168.12.2 3.0.0.0
set ospf interface area 192.168.10.1 3.0.0.0
4.
Check your configurations using the appropriate printout command.
display ospf interface parameter table
Group 2
38
LZU 102 319 R1C
Ericsson Telecom AB 1999
Exercise 10: OSPF - Multiple Areas
IP Routing & Bridging
1.
Place all interfaces, that is, 192.168.10.2 and 192.168.11.1 on router 2 into
OSPF area 3.0.0.0.
q
q
q
set ospf interface area 192.168.10.2 3.0.0.0
set ospf interface area 192.168.2.1 3.0.0.0
set ospf interface area 192.168.11.1 3.0.0.0
2.
Check your configurations using the appropriate printout command.
display ospf interface parameter table
Group 3
1.
Place all interfaces on router 3, that is, 192.168.11.2 and 192.168.12.1 into
OSPF area 3.0.0.0.
q
q
q
set ospf interface area 192.168.11.2 3.0.0.0
set ospf interface area 192.168.3.1 3.0.0.0
set ospf interface area 192.168.12.1 3.0.0.0
2.
Check your configurations using the appropriate printout commands.
display ospf interface parameter table
Group 4
1.
Place the interface 192.168.4.1 in LAN 4 into OSPF area 4.0.0.0.
set ospf interface area 192.168.4.1 4.0.0.0
2.
Place the interface 192.168.14.1 on router 4 as into OSPF area 4.0.0.0.
set ospf interface area 192.168.14.1 4.0.0.0
3.
Check your configurations using the appropriate printout commands.
display ospf interface parameter table
Group 5
1.
Place the interface 192.168.5.1 on router 5 into OSPF area 5.0.0.0
set ospf interface area 192.168.5.1 5.0.0.0
2.
Place the interface 192.168.15.1 on router 5 into OSPF area 5.0.0.0
set ospf interface area 192.168.15.1 5.0.0.0
3.
Check your configurations using the appropriate printout commands.
ly
n
o
e
s
lu
na
r
e
q display ospf interface parameter tablent
I
n
Group 6
so
s
ic
1. Place the interface r
192.168.14.2
on router 6 into OSPF area 4.0.0.0.
E
LZU 102 319 R1C
Ericsson Telecom AB 1999
39
Exercise 10: OSPF - Multiple Areas
IP Routing & Bridging
set ospf interface area 192.168.14.2 4.0.0.0
2.
Place the interface 192.168.13.1 into OSPF area 0.0.0.0, that is, the backbone.
set ospf interface area 192.168.13.1 0.0.0.0
3.
Place the interface 192.168.15.2 on router 6 into OSPF area 5.0.0.0
set ospf interface area 192.168.15.2 5.0.0.0
4.
Place the interface 192.168.6.1 on router 6 into OSPF area 4.0.0.0
set ospf interface area 192.168.15.2 4.0.0.0
5.
Check your configurations using the appropriate printout commands.
display ospf interface parameter table
Part 4: Switch on
the OSPF
protocol
All Groups
Part 6: Test your
configuration
All Groups
Questions
1.
Switch on the OSPF protocol on all routers.
1.
Test your configuration using the Ping command.
1.
What is the AREA ID of the area your LAN is located, and what type of
area is this?
______________________________________________________________
______________________________________________________________
2.
What is the ID of the DR and BDR?
______________________________________________________________
______________________________________________________________
3.
What is the purpose of the DR and BDR?
______________________________________________________________
______________________________________________________________
______________________________________________________________
4.
How are the DR and BDR selected?
______________________________________________________________
______________________________________________________________
______________________________________________________________
5.
40
What type of Area is area 3.0.0.0, and what does this mean?
LZU 102 319 R1C
Ericsson Telecom AB 1999
Exercise 10: OSPF - Multiple Areas
IP Routing & Bridging
______________________________________________________________
______________________________________________________________
______________________________________________________________
6.
Display the OSPF database. What types of Links are in the database?
What is the purpose of these links?
______________________________________________________________
______________________________________________________________
______________________________________________________________
7.
Using the network sniffer, capture some OSPF messages. Can you identify any of the LSA types.
You may have to pull a link and replace it to generate some LSAs.
______________________________________________________________
______________________________________________________________
______________________________________________________________
Er
LZU 102 319 R1C
Ericsson Telecom AB 1999
so
s
ic
na
r
te
n
nI
ly
n
o
e
s
lu
41
Exercise 11: Configuration of Area Summaries
IP Routing & Bridging
Exercise 11: Configuration of Area Summaries
Objectives
The aim of this exercise is to configure Area Summaries for two networks using
VLSMs.
Instructions
You can use the network configured in Exercise 10 for this exercise.
1.
Display the current area summary settings in router 1. You can display the
OSPF area summary settings by using the following command
Display OSPF area summary table
______________________________________________________________
______________________________________________________________
______________________________________________________________
2.
Display the routing tables in Routers 4 and 5. How many entries are there
for all subnets in area 3.0.0.0?
______________________________________________________________
______________________________________________________________
3.
Define a summary of the subnet information contained in Area 3.0.0.0 in
router 1. Router 1 is an Area Border Router (ABR) and therefore is configured to advertise a summary of the subnet information it subsumes. The
command syntax is shown below:
add OSPF area summary entry 3.0.0.0 summary 192.168.3.0
255.255.255.0
4.
Display the area summary settings in router 1 once again.
Display OSPF area summary table
______________________________________________________________
______________________________________________________________
______________________________________________________________
5.
Ping all destinations. What are the results?
______________________________________________________________
______________________________________________________________
______________________________________________________________
6.
Display the routing tables in Routers 4 and 5. How many entries are there
for all subnets in area 3.0.0.0?
______________________________________________________________
______________________________________________________________
______________________________________________________________
42
LZU 102 319 R1C
Ericsson Telecom AB 1999
Exercise 12: Setting OSPF Metrics
IP Routing & Bridging
Exercise 12: Setting OSPF Metrics
Objectives
The aim of this exercise is to modify the metrics on a particular path.
Instructions
Use the network you configured in Exercise 10 or 11.
Questions
1.
Traceroute from the PC in LAN2 to the PC in LAN3. What path is take
through the internetwork?
______________________________________________________________
______________________________________________________________
______________________________________________________________
2.
Display the routing table in Router 1 and note the metric for the path to
LAN3.
______________________________________________________________
______________________________________________________________
3.
Change the metric on the WAN link between Router 2 and Router 3 (that
is; the 192.168.11.0 network) to a higher value.
4.
Traceroute from the PC in LAN2 to the PC in LAN3. What path is now
taken by the packets?
______________________________________________________________
______________________________________________________________
5.
Display the IP routing table on Router 1. What is the value of the metric to
LAN3?
______________________________________________________________
______________________________________________________________
______________________________________________________________
6.
In general, how would one calculate a cost metric for an interface?
______________________________________________________________
______________________________________________________________
Er
LZU 102 319 R1C
Ericsson Telecom AB 1999
so
s
ic
na
r
te
n
nI
ly
n
o
e
s
lu
43
Exercise 13: Connecting an OSPF Internet to an External Network
IP Routing & Bridging
Exercise 13: Connecting an OSPF Internet to
an External Network
Objectives
The aim of this exercise is to connect the network configured in exercise 11 to
an external network. We have to modify the network to achieve this.
Network
Information
Use the network you configured in Exercise 10 for this exercise.
4.2
External
Network
192.168.4.0
LAN 4
4.1
200.200.200.0
255.255.248.0
Area 4.0.0.0
255.255.255.248
Router 4
Router 5
14.1 (j3)
10.1 (j4)
192.168.14.0
200.1
10.2 (j3)
200.2
255.255.255.252
14.2 (j4)
200.200.10.0
LAN 5
255.255.255.252
Router 6
192.168.1.0
192.168.6.0
13.1 (j5)
255.255.255.248
192.168.13.0
255.255.255.248
255.255.255.252
13.2 (j5)
192.168.3.0
192.168.12.0
255.255.255.248
255.255.255.252
12.2 (j4)
Router 3
LAN 3
Router 3
3.1
192.168.10.0
10.1 (j3)
255.255.255.252
12.1 (j3)
3.2
Router 1
Router 2
11.1 (j3)
192.168.11.0
11.2 (j4)
255.255.255.252
192.168.3.8
255.255.255.248
10.2 (j4)
LAN 2
Router 2
2.1
2.2
Router 1
WAN interface J3 192.168.10.1/30
WAN interface J4 192.168.12.2/30
Ethernet interface j5 192.168.13.2 /29
Ethernet interface j6 192.168.1.1/29
Router 2
WAN interface J4 192.168.10.2/30
WAN interface J3 192.168.11.1/30
Ethernet interface j5 192.168.3.9/29
Router 3
44
LZU 102 319 R1C
Ericsson Telecom AB 1999
Exercise 13: Connecting an OSPF Internet to an External Network
IP Routing & Bridging
WAN interface J3 192.168.12.1/30
WAN interface J4 192.168.11.2/30
Ethernet interface j5 192.168.3.1/29
Router 4
WAN interface J3 192.168.14.1/30
Ethernet interface J3 192.168.4.1/29
Router 5 (External Network)
WAN interface j4 200.200.10.1/30
Ethernet Interface 200.200.200.1/29
Router 6
WAN interface J3 200.200.10.2/30
WAN interface J4 192.168.14.2/30
Ethernet Interface j5 192.168.13.1/29
Ethernet interface j6 192.168.6.1/29
LAN 1
IP address: 192.168.1.0
Subnet Mask 255.255.255.248
PC Ethernet Interface 192.168.1.2
LAN 2
IP address: 192.168.2.0
Subnet Mask 255.255.255.248
PC Ethernet Interface 192.168.2.2
LAN 3
IP address: 192.168.3.0
Subnet Mask 255.255.255.248
PC Ethernet Interface 192.168.3.2
LAN 4
IP address: 192.168.4.0
so
s
ic
Subnet Mask 255.255.255.248
Er
na
r
te
n
nI
ly
n
o
e
s
lu
PC Ethernet Interface 192.168.4.2
LZU 102 319 R1C
Ericsson Telecom AB 1999
45
Exercise 13: Connecting an OSPF Internet to an External Network
IP Routing & Bridging
LAN 5
IP address: 200.200.200.0
Subnet Mask 255.255.255.248
PC Ethernet Interface 200.200.200.2
LAN 6
IP address: 192.168.6.0
Subnet Mask 255.255.255.248
PC Ethernet Interface 192.168.6.2
Instructions
The following modifications are made to the network :
Part 1: Change
IP addresses on
interfaces
1.
Change the IP address on Ethernet port J5 of router 5 to 200.200.5.1
2.
Configure the IP address 200.200.10.10 and subnet mask
255.255.255.252 on the serial port j4 of router 5.
3.
Configure the IP address 200.200.10.11 and subnet mask
255.255.255.252 on the serial port j3 of router 6.
Part 2:Configure
the PC in the
External Net
External Network
1.
Change the IP address, subnet mask and default gateway on the Ethernet
card of the PC in the external network.
Go to Start/Settings/Control Panel/Network/TCP-IP/Properties and configure
the IP address 200.200.200.2 and subnet mask 255.255.255.248 and default
gateway 200.200.200.1. You will have to reboot windows to save your settings.
2.
Part 3:Disable
OSFP protocol
Test the connection between the PC and the router using Ping.
Router 5
1.
Disable the OSPF protocol on interface 192.168.15.1.
set OSPF interface state 192.168.15.1 off
Router 6
46
1.
Disable the OSPF protocol on interface 192.168.15.2.
set OSPF interface state 192.168.15.2 off
LZU 102 319 R1C
Ericsson Telecom AB 1999
Exercise 13: Connecting an OSPF Internet to an External Network
Part 4: Configure
the EGP protocol
IP Routing & Bridging
Router 5
1.
Switch on the EGP protocol.
Set BGP protocol on
2.
Set the Autonomous System number.
Set BGP parameters 2000 0
Router 6
1.
Switch on the EGP protocol.
Set BGP protocol on
2.
Configure an EGP peer across the link to the External network.
Add BGP neighbor entry 192.168.15.1
3.
Set the Autonomous System number.
Set BGP parameters 2000 0
Part 5: Testing
your
configurations
All Groups
1.
Test your configuration using the Ping command.
Questions
1.
What are the identities of the Area Border Routers (ABR) in the network?
______________________________________________________________
______________________________________________________________
2.
What is the identity of the Autonomous System Border Router (ASBR) in
the network? What is the purpose of the ASBR?
______________________________________________________________
______________________________________________________________
ly
n
o
e
______________________________________________________________
us
______________________________________________________________
l
na
r
te
n
I
n
so
s
ic
r
E
3.
LZU 102 319 R1C
Ericsson Telecom AB 1999
Display the OSPF database in the ASBR. What type of links do you see?
47
IP Routing & Bridging
48
Exercise 13: Connecting an OSPF Internet to an External Network
LZU 102 319 R1C
Ericsson Telecom AB 1999
Вам также может понравиться
- The Subtle Art of Not Giving a F*ck: A Counterintuitive Approach to Living a Good LifeОт EverandThe Subtle Art of Not Giving a F*ck: A Counterintuitive Approach to Living a Good LifeРейтинг: 4 из 5 звезд4/5 (5794)
- The Yellow House: A Memoir (2019 National Book Award Winner)От EverandThe Yellow House: A Memoir (2019 National Book Award Winner)Рейтинг: 4 из 5 звезд4/5 (98)
- Hidden Figures: The American Dream and the Untold Story of the Black Women Mathematicians Who Helped Win the Space RaceОт EverandHidden Figures: The American Dream and the Untold Story of the Black Women Mathematicians Who Helped Win the Space RaceРейтинг: 4 из 5 звезд4/5 (895)
- The Hard Thing About Hard Things: Building a Business When There Are No Easy AnswersОт EverandThe Hard Thing About Hard Things: Building a Business When There Are No Easy AnswersРейтинг: 4.5 из 5 звезд4.5/5 (344)
- The Little Book of Hygge: Danish Secrets to Happy LivingОт EverandThe Little Book of Hygge: Danish Secrets to Happy LivingРейтинг: 3.5 из 5 звезд3.5/5 (399)
- The Emperor of All Maladies: A Biography of CancerОт EverandThe Emperor of All Maladies: A Biography of CancerРейтинг: 4.5 из 5 звезд4.5/5 (271)
- Devil in the Grove: Thurgood Marshall, the Groveland Boys, and the Dawn of a New AmericaОт EverandDevil in the Grove: Thurgood Marshall, the Groveland Boys, and the Dawn of a New AmericaРейтинг: 4.5 из 5 звезд4.5/5 (266)
- Never Split the Difference: Negotiating As If Your Life Depended On ItОт EverandNever Split the Difference: Negotiating As If Your Life Depended On ItРейтинг: 4.5 из 5 звезд4.5/5 (838)
- A Heartbreaking Work Of Staggering Genius: A Memoir Based on a True StoryОт EverandA Heartbreaking Work Of Staggering Genius: A Memoir Based on a True StoryРейтинг: 3.5 из 5 звезд3.5/5 (231)
- Elon Musk: Tesla, SpaceX, and the Quest for a Fantastic FutureОт EverandElon Musk: Tesla, SpaceX, and the Quest for a Fantastic FutureРейтинг: 4.5 из 5 звезд4.5/5 (474)
- Team of Rivals: The Political Genius of Abraham LincolnОт EverandTeam of Rivals: The Political Genius of Abraham LincolnРейтинг: 4.5 из 5 звезд4.5/5 (234)
- The World Is Flat 3.0: A Brief History of the Twenty-first CenturyОт EverandThe World Is Flat 3.0: A Brief History of the Twenty-first CenturyРейтинг: 3.5 из 5 звезд3.5/5 (2259)
- The Unwinding: An Inner History of the New AmericaОт EverandThe Unwinding: An Inner History of the New AmericaРейтинг: 4 из 5 звезд4/5 (45)
- The Gifts of Imperfection: Let Go of Who You Think You're Supposed to Be and Embrace Who You AreОт EverandThe Gifts of Imperfection: Let Go of Who You Think You're Supposed to Be and Embrace Who You AreРейтинг: 4 из 5 звезд4/5 (1090)
- The Sympathizer: A Novel (Pulitzer Prize for Fiction)От EverandThe Sympathizer: A Novel (Pulitzer Prize for Fiction)Рейтинг: 4.5 из 5 звезд4.5/5 (120)
- Title Build Network Topology and Configure Static Routing in Network Topology. (CLO-4, PLO-9)Документ4 страницыTitle Build Network Topology and Configure Static Routing in Network Topology. (CLO-4, PLO-9)Hadia RashidОценок пока нет
- E2 Lab 1 5 2Документ11 страницE2 Lab 1 5 2Ninja NuggetОценок пока нет
- Huawei Cli Output Modifiers PDFДокумент4 страницыHuawei Cli Output Modifiers PDFHussein DhafanОценок пока нет
- CCIE RS Lab Bootcamp Workbook - Khawar ButtДокумент229 страницCCIE RS Lab Bootcamp Workbook - Khawar ButtSamuel Onaghise100% (4)
- IP Switching Cisco Express Forwarding Configuration Guide, Cisco IOS Release 15.2M&TДокумент236 страницIP Switching Cisco Express Forwarding Configuration Guide, Cisco IOS Release 15.2M&Tvishwasj4uОценок пока нет
- Netxknx Opc 3 - 5 - 4 EngДокумент93 страницыNetxknx Opc 3 - 5 - 4 Engtai_sao_khong_1307Оценок пока нет
- University of Engineering & Technology (UET) Taxila Computer Communication Networks LABДокумент4 страницыUniversity of Engineering & Technology (UET) Taxila Computer Communication Networks LABAreeba NoorОценок пока нет
- Exam JN0-103: IT Certification Guaranteed, The Easy Way!Документ35 страницExam JN0-103: IT Certification Guaranteed, The Easy Way!Ananda EsaОценок пока нет
- Most Popular Questions: Enable Secret 5 $1$Iujj$Cdz03Kkgh7Mhfx2RsbdqpДокумент175 страницMost Popular Questions: Enable Secret 5 $1$Iujj$Cdz03Kkgh7Mhfx2RsbdqpTharushi De SilvaОценок пока нет
- Ccna ExamsДокумент27 страницCcna Examsdibango123Оценок пока нет
- 2 ACNunit2 - PartialДокумент34 страницы2 ACNunit2 - PartialVikas SrivastavОценок пока нет
- Evolution of Routing TechniquesДокумент69 страницEvolution of Routing Techniquestusarkar85Оценок пока нет
- VRF Lite Configuration On Cisco IOS-1Документ12 страницVRF Lite Configuration On Cisco IOS-1Ye Yint HtetОценок пока нет
- Troubleshooting Incomplete Adjacencies With CEF: Document ID: 17812Документ8 страницTroubleshooting Incomplete Adjacencies With CEF: Document ID: 17812Tung TranОценок пока нет
- Modules 8 - 10 - EnglishДокумент34 страницыModules 8 - 10 - EnglishChabi HonoratОценок пока нет
- Nama: Muhammad Nanda Jabar Rozaq NIM: 18/425698/SV/14840 Prodi: Div Teknologi Rekayasa InternetДокумент11 страницNama: Muhammad Nanda Jabar Rozaq NIM: 18/425698/SV/14840 Prodi: Div Teknologi Rekayasa InternetPaijo AminОценок пока нет
- HCIA R&S TranslatedДокумент158 страницHCIA R&S TranslatedAtashi Tsunagu (“Albedo”)Оценок пока нет
- N10 004Документ154 страницыN10 004Philemon BandariОценок пока нет
- Latihan Soal MTCRE - 4Документ11 страницLatihan Soal MTCRE - 4Haters MantapОценок пока нет
- Barracuda NextGen Firewall F WAN Track-Student Guide Rev1Документ92 страницыBarracuda NextGen Firewall F WAN Track-Student Guide Rev1Wayne AshОценок пока нет
- Router EssentialsДокумент8 страницRouter EssentialsvictorlegatОценок пока нет
- CCNP Serie 300 EjemplosДокумент103 страницыCCNP Serie 300 EjemplosFrank PortorrealОценок пока нет
- 6.02 Practice Problems: RoutingДокумент16 страниц6.02 Practice Problems: Routingpraneeth kuchimanchiОценок пока нет
- CCNAДокумент30 страницCCNAmuhammad saadОценок пока нет
- Introduction To Routing and Packet ForwardingДокумент83 страницыIntroduction To Routing and Packet ForwardinglazaacaОценок пока нет
- Module 14: Routing Concepts: Instructor MaterialsДокумент50 страницModule 14: Routing Concepts: Instructor MaterialsAreej OmarОценок пока нет
- RIP Version 1: © 2006 Cisco Systems, Inc. All Rights Reserved. Cisco Public ITE I Chapter 6Документ36 страницRIP Version 1: © 2006 Cisco Systems, Inc. All Rights Reserved. Cisco Public ITE I Chapter 6fauzi endraОценок пока нет
- SPv3 SampleДокумент116 страницSPv3 SampleNoelia BaleronОценок пока нет
- 5.1.2.5 Packet Tracer - Configuring EIGRP Manual Summary Routes For IPv4 and IPv6 InstructionsДокумент4 страницы5.1.2.5 Packet Tracer - Configuring EIGRP Manual Summary Routes For IPv4 and IPv6 InstructionsJuanAlvarez0% (1)
- JNCIA-Junos Exam Objectives (Exam - JN0-101) - Juniper Networks PDFДокумент2 страницыJNCIA-Junos Exam Objectives (Exam - JN0-101) - Juniper Networks PDFBerzoc Oruro PumaОценок пока нет