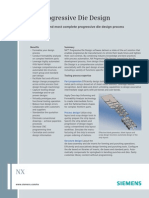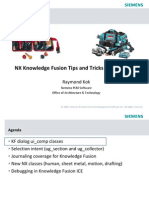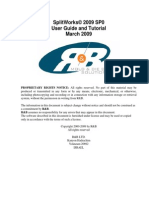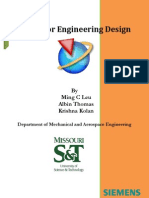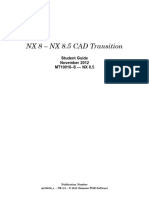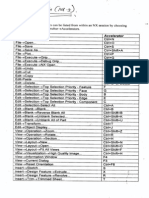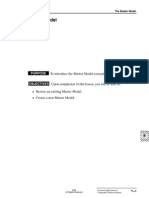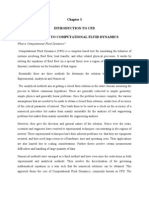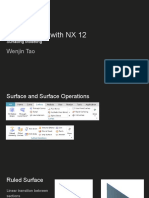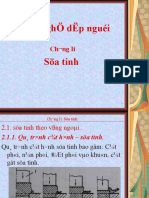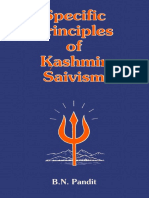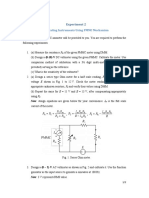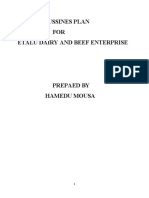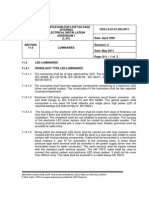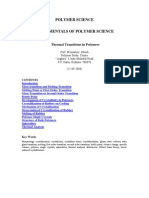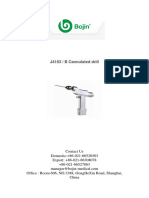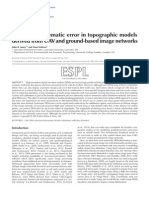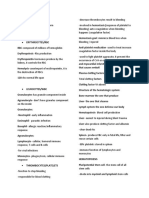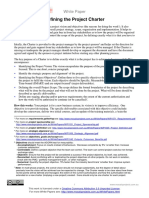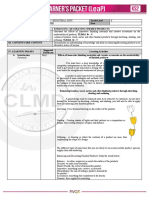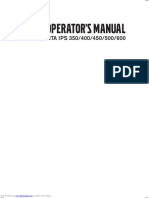Академический Документы
Профессиональный Документы
Культура Документы
Instruction Design With Studio Shape
Загружено:
nghiaАвторское право
Доступные форматы
Поделиться этим документом
Поделиться или встроить документ
Этот документ был вам полезен?
Это неприемлемый материал?
Пожаловаться на этот документАвторское право:
Доступные форматы
Instruction Design With Studio Shape
Загружено:
nghiaАвторское право:
Доступные форматы
UNIGRAPHICS
INDUSTRIAL DESIGN WITH
SHAPE STUDIO
WORKBOOK
October 2002
MT10060 - Unigraphics NX
EDS
Proprietary & Restricted Rights Notices
Copyright
Proprietary right of Unigraphics Solutions Inc., its subcontractors, or its suppliers are included in this
software, in the data, documentation, or firmware related thereto, and in information disclosed
therein. Neither this software, regardless of the form in which it exists, nor such data, information, or
firmware may be used or disclosed to others for any purpose except as specifically authorized in writing
by Unigraphics Solutions Inc. Recipient by accepting this document or utilizing this software agrees
that neither this document nor the information disclosed herein nor any part thereof shall be
reproduced or transferred to other documents or used or disclosed to others for manufacturing or any
other purpose except as specifically authorized in writing by Unigraphics Solutions Inc.
E2002 Electronic Data Systems Corporation. All rights reserved.
Restricted Rights Legend
The commercial computer software and related documentation are provided with restricted rights.
Use, duplication or disclosure by the U.S. Government is subject to the protections and restrictions as
set forth in the Unigraphics Solutions Inc. commercial license for the software and/or documentation
as prescribed in DOD FAR 227-7202-3(a), or for Civilian Agencies, in FAR 27.404(b)(2)(i), and any
successor or similar regulation, as applicable. Unigraphics Solutions Inc., 10824 Hope Street, Cypress,
CA 90630.
Warranties and Liabilities
All warranties and limitations thereof given by Unigraphics Solutions Inc. are set forth in the license
agreement under which the software and/or documentation were provided. Nothing contained within
or implied by the language of this document shall be considered to be a modification of such warranties.
The information and the software that are the subject of this document are subject to change without
notice and should not be considered commitments by Unigraphics Solutions Inc.. Unigraphics
Solutions Inc. assumes no responsibility for any errors that may be contained within this document.
The software discussed within this document is furnished under separate license agreement and is
subject to use only in accordance with the licensing terms and conditions contained therein.
Trademarks
EDS, the EDS logo, UNIGRAPHICS SOLUTIONSR, UNIGRAPHICSR, GRIPR, PARASOLIDR,
UGR, UG/...R, UG SOLUTIONSR, iMANR are trademarks or registered trademarks of Electronic
Data Systems Corporation or its subsidiaries. All other logos or trademarks used herein are the
property of their respective owners.
Industrial Design With Shape Studio Workbook Publication History:
Unigraphics V18.0 . . . . . . . . . . . . . . . . . . October 2001
Unigraphics NX . . . . . . . . . . . . . . . . . . . . October 2002
Project Description
Project Description
Section 1
Design a computer mouse.
This computer mouse project is designed as an instructor-led
walk through activity to introduce the student to the new Shape
Studio functionality. During this activity, the student will create
and edit splines and sheet solids, analyze the mouse for
smoothness using reflections, apply materials and textures to the
completed model, add light sources and shadows and render the
final image.
This activity is intended to familiarize the student with the
Unigraphics user interface, while keeping many of the
functionality details to a minimum. The details will be explored
later.
EEDS
All Rights Reserved
Industrial Design With
Shape Studio
1-1
Project Description
During this activity, the student will be introduced to the
following functions:
1-2
Spline creation and edit
WCS manipulation and Dynamic WCS function
Surface creation using Studio Surface
Transition surface creation using Styled Blend
Surface edit using X-form and Surface Trim
methods
Use of Lighting techniques
Application of Materials and Textures
Image Rendering
Industrial Design With
Shape Studio
EEDS
All Rights Reserved
Unigraphics NX
Project Description
Activity 1-1: Design a Computer Mouse
Step 1 Begin by double clicking on the desktop Unigraphics icon.
This will start Unigraphics. Retrieve the part file called
Mouse_Template.prt and choose
Application"Shape Studio or choose the Shape Studio
icon on the Application toolbar.
EEDS
All Rights Reserved
Industrial Design With
Shape Studio
1-3
Project Description
Step 2 In a Top view, create a closed spline that will represent
the base of the mouse. Create the spline using
Spline By Poles
, set the spline degree to 3 and define
five poles. Make sure to toggle ON Associative and Closed
Curve. Set the Display Mode to Studio.
Don't worry if the spline is outside the rectangular envelope.
You will edit the spline in the next step.
Don't exit the Spline By Poles dialog!
Specify
five poles
1-4
Industrial Design With
Shape Studio
EEDS
All Rights Reserved
Unigraphics NX
Project Description
Step 3 While still in the Spline By Poles dialog, edit the spline
using the Edit Poles option
rectangular envelope.
so that it fits within the
If you've already exited the dialog, either choose the Edit
Curve Parameters icon from the Edit Curve toolbar,
select EditFeatureParameters or simply choose the
Spline By Poles dialog again, select the spline and choose
Edit Poles in the upper dialog.
EEDS
All Rights Reserved
Industrial Design With
Shape Studio
1-5
Project Description
Step 4 First, use Preferences"Modeling to change the Body
Type from Solid (the default) to Sheet.
Create the base sheet using Extrude
(Direction,
Distance), located on the Form Feature toolbar. Use
Start=0, End=3 and extrude in the +Z direction.
1-6
Industrial Design With
Shape Studio
EEDS
All Rights Reserved
Unigraphics NX
Project Description
Step 5 Use the Dynamic WCS feature to match the WCS to the
figure below.
In a Right side view, create a spline which will represent
the side view curvature of the mouse upper surface.
(Degree=3),
Create the spline using Spline By Poles
define four poles and edit the spline while still inside the
dialog. Hint: Don't forget to toggle Closed Curve OFF.
Dynamic WCS
tool
NOTE
The spline should be created larger than the envelope.
Base
sheet
Mouse
envelope
EEDS
All Rights Reserved
Industrial Design With
Shape Studio
1-7
Project Description
Step 6 Reorient the WCS at the endpoint and normal to the
spline.
In a Front view, create a spline which will represent the
end view curvature of the mouse upper surface (the
upper surface will have compound curvature). Create the
spline using Spline By Poles
(Degree=3), define four
poles and edit the spline while still inside the dialog.
Again, the spline should be created larger than the
envelope. Make sure Closed Curve is toggled OFF.
NOTE
1-8
The new spline is not required to touch the side view
spline, but the closer they are, the more predictable the
result will be.
Industrial Design With
Shape Studio
EEDS
All Rights Reserved
Unigraphics NX
Project Description
Step 7 Create the mouse upper surface using a 1x1 Studio
, located on the Free Form Shape toolbar
Surface
(the guide and section strings are shown below).
Choose OK to create the surface and dismiss the dialog.
Guide string
Section string
Upper surface
Base surface
EEDS
All Rights Reserved
Industrial Design With
Shape Studio
1-9
Project Description
Step 8 Shape the upper sheet to a shape you like using
X-form
(located on the Free Form Shape toolbar).
Drag On the View Plane.
Step 9 Trim the base and upper sheets to each other using either
Trimmed Sheet
1-10
Industrial Design With
Shape Studio
or Trim Body.
EEDS
All Rights Reserved
Unigraphics NX
Project Description
Step 10 Move all entities other than the mouse base and upper
surface to an unused layer.
Step 11 Create a Styled Blend
between the two surfaces.
Use Shape Control to set the Continuity to G1 (tangent
continuous).
A radius between .15 and .35 works well. Use Trim &
Attach All; then OK twice to apply the blend.
NOTE
Use Wall Controls to reverse the direction of the unit
normals (if necessary) so they point toward the center of
the blend.
NOTE
If you receive a message in the status line that the system
is unable to create the blend or an error message in the
graphics window that the system is unable to create a
shape cylinder for one of the walls, there may be too
much curvature in the upper surface. In this case, you can
try using X-form to flatten out" the upper surface.
Wall 1
Wall 2
EEDS
All Rights Reserved
Industrial Design With
Shape Studio
1-11
Project Description
Step 12 Edit the radius of the Styled Blend.
1-12
Select (highlight) the blend in the graphics window, then
click the right mouse button and choose Edit Parameters.
Change the radius in the data entry field; choose OK.
Industrial Design With
Shape Studio
EEDS
All Rights Reserved
Unigraphics NX
Project Description
NOTE
If you are not satisfied with your part, you may retrieve a
part file that is complete up to this point. Choose
File"Open and select the part file called
Mouse_intermediate.prt. Then choose
Application"Shape Studio.
Step 13 Analyze the mouse surfaces using reflections.
Face Analysis-Reflections
Shape toolbar.
EEDS
All Rights Reserved
is located on the Analyze
Industrial Design With
Shape Studio
1-13
Project Description
Step 14 Edit the Continuity of the Styled Blend.
-
Highlight the Styled Blend, use the right mouse button to
choose Edit Parameters and use Shape Control to change
the Continuity option from G1 to G2 (from tangent
continuous to curvature continuous).
Notice the improvements to the reflection analysis. The
transitions between surfaces are smoother when curvature
continuous constraints are applied.
1-14
Industrial Design With
Shape Studio
EEDS
All Rights Reserved
Unigraphics NX
Project Description
Step 15 Make Layer 5 selectable to reveal a tabletop. Assign
materials and textures to the mouse and tabletop using
the Materials/Textures feature, located on the Visualize
Shape toolbar.
EEDS
All Rights Reserved
Industrial Design With
Shape Studio
1-15
Project Description
Step 16 Make sure your model is in the Studio display mode.
In the Materials/Textures dialog toggle Face Selection
ON. Select a material from the Metals or Plastic list
(Finish=None) and apply to the mouse.
Apply the following material to the tabletop:
Metals=None
Pattern=Solid Grid.
Using More Options, edit the Pattern of the tabletop to a
Wrapped Image and select Wood from the TIFF Palette.
Select any wood image you like.
Select Texture Space from the Materials/Textures dialog
and vary the scale to observe changes in the pattern. By
setting Type to Arbitrary Plane, the orientation of the
tabletop wood pattern may also be varied.
1-16
Industrial Design With
Shape Studio
EEDS
All Rights Reserved
Unigraphics NX
Project Description
Step 17 Assign Lighting to the product. The Lighting feature is
located on the Visualize Shape toolbar. Experiment with
the lighting options available in the dialog box.
Step 18 The final step of this activity is to render the image. High
Quality Image is located on the Visualize Shape toolbar.
For this application, first choose Improved as the method
of image rendering. When you are satisfied with the
rendered image change the rendering method to a more
detailed method like Photo-Realistic and shade the
image. You may also experiment with the other rendering
options available. Don't forget to toggle Generate
Shadows ON (located in the High Quality Image Setup
menu under Shade). Choosing Start Shade will render
the image.
Step 19 If you are not satisfied with the lighting, you may choose
the Lights icon again and refine the light sources, colors,
intensities, etc.
EEDS
All Rights Reserved
Industrial Design With
Shape Studio
1-17
Project Description
(This Page Intentionally Left Blank)
1-18
Industrial Design With
Shape Studio
EEDS
All Rights Reserved
Unigraphics NX
Project Description
Project Description
Section 2
Design a snowmobile hood and windscreen using the
stylist's conceptual sketches.
EEDS
All Rights Reserved
Industrial Design With
Shape Studio
2-1
Project Description
2-2
Industrial Design With
Shape Studio
EEDS
All Rights Reserved
Unigraphics NX
Project Description
This project is designed to lead the student through the aesthetic design of a
snowmobile hood and windscreen using many functionalities of Unigraphics.
During this activity, the student will use the artist's conceptual sketches to
create, edit and analyze splines and sheet solids, apply materials and textures to
the completed model, add light sources and a background image and render the
final product image.
This project is intended to give the student a strong foundation in the
Unigraphics skills required to design studio-quality free form surfaces and
visually showcase the completed models.
The remainder of the workbook closely follows the lessons presented in the
student manual and uses the activities presented in the manual as building
blocks for its project sections. At intervals throughout the student manual, the
student will be asked to work through the corresponding section of the
snowmobile project.
It is important that the workbook be used in the sequence presented because
later sections assume knowledge learned in earlier sections. If necessary, the
student may always refer to a previous activity or lesson taught in the student
manual to complete a section of the workbook project.
Each section of the workbook discusses what is to be completed in that section.
Images are shown and appropriate steps and hints are presented.
EEDS
All Rights Reserved
Industrial Design With
Shape Studio
2-3
Project Description
(This Page Intentionally Left Blank)
2-4
Industrial Design With
Shape Studio
EEDS
All Rights Reserved
Unigraphics NX
Capture the Stylist's Intent
Capture the Stylist's Intent
Section 3
In this section, the student will import raster images of the stylist's
conceptual sketches and begin to sketch" over the images to create a
three-dimensional model of the snowmobile hood. The student will
then edit the created splines so that they match the stylist's sketch.
While working this section of the project, the student will use
the following functions:
D
Raster image
Spline creation by poles
Spline edit by poles
WCS manipulation and Dynamic WCS
EEDS
All Rights Reserved
Industrial Design With
Shape Studio
3-1
Capture the Stylist's Intent
Activity 3-1: Retrieve and Position a Raster Image
In this activity, you will retrieve a raster image of the
snowmobile top view and position it in the model in accordance
with a raster image of the side view.
Step 1 Begin by retrieving the part file called Snowmobile_1.prt.
Immediately perform a Save As on the part file and name
the part XXX_snowmobile_1.prt (where XXX are the
student's initials).
The part file opens with a raster image of a stylist's side view
conceptual sketch. You will retrieve the raster image of the
stylist's sketched snowmobile top view and position it in
accordance with the side view raster image.
Use the View-Visualization-Raster Image feature to import
the snowmobile top view raster image. The raster image file is
located in the folder called images and is called
snowmobile_top_view.tif. Toggle Lock Aspect Ratio ON.
TIP
3-2
Industrial Design With
Shape Studio
Make sure the WCS is set as shown above.
EEDS
All Rights Reserved
Unigraphics NX
Capture the Stylist's Intent
Step 2 Resize the raster image using the dashed lines as guides.
Step 3 Move the top view raster image to Layer 2.
Layer 2 should be Visible Only.
Step 4 Save and close the part.
EEDS
All Rights Reserved
Industrial Design With
Shape Studio
3-3
Capture the Stylist's Intent
Activity 3-2: Create Splines From Raster Images
In this activity, you will begin to capture the stylist's intent by
creating splines which trace over" the curves represented in the
raster images.
Step 1 Use the Dynamic WCS to change the XC-YC
construction plane to the plane of the side view raster
image. Also move the WCS origin to that plane. To begin
the 2D to 3D construction process, first trace" a fender
highlight spline to the side view raster image. Use Spline
By Poles (spline degree=5) and specify 7 poles using
cursor location. Don't worry about creating the spline
perfectly the first time. Edit the spline to achieve the
shape you like. Use the Curvature Comb analysis display
to help shape the spline so it is smooth.
TIP Remember, by choosing View"Orient and then
choosing OK, the view will be oriented so that the
XC-YC construction plane is in the plane of the screen.
NOTE
Make Layer 50 Selectable and check your spline to the
reference spline. Make sure it is a similar shape and
matches the general position of the reference spline.
You may use either your spline or the reference spline to
continue.
Create this spline
using 7 approximate
screen positions
along the fender
highlight
Make sure to extend spline
as far back as the dotted line
3-4
Industrial Design With
Shape Studio
EEDS
All Rights Reserved
Unigraphics NX
Capture the Stylist's Intent
TIP The view may be refreshed at any time by choosing
View"Refresh or by clicking MB3 in the graphics window
and choosing Refresh.
Step 2 Use the Dynamic WCS to change the XC-YC
construction plane to the plane of the raster image top
view. Place the WCS in Corner A, shown below.
Corner A"
Rotate the WCS to the orientation shown below. Use the
handles to drag and rotate the axes or select the handle and
type the rotation angle in the dialog box.
Rotate the WCS
using this handle.
EEDS
All Rights Reserved
Industrial Design With
Shape Studio
3-5
Capture the Stylist's Intent
Orient the view to the XC-YC plane.
Step 3 Trace the outer curve of the snowmobile hood using
Spline By Poles (spline degree=5) with approximately six
cursor locations and edit the spline to match the shape of
the raster image curve. Make sure to turn Associative
OFF as you create this spline (since you will trim it and
modify its slope in the next lesson).
NOTE
Create the spline on the forward left side of the
snowmobile only. Again, make Layer 50 Selectable and
check your spline to the reference spline. Make sure it is a
similar shape and matches the general position of the
reference spline.
Create this
approximate
spline by
indicating 6
cursor locations.
Step 4 Save and close the part.
3-6
Industrial Design With
Shape Studio
EEDS
All Rights Reserved
Unigraphics NX
Edit the Splines and Begin 3D Construction
Edit the Splines and Begin 3D Construction
Section 4
In this section, the student will edit and trim the hood outer spline
created in Section 3 and use the Combined Curve Projection feature to
create a three dimensional associative curve by combining the fender
highlight spline with the top view hood outer spline.
Fender highlight
spline
Combined projected
curve
Hood outer spline
While working this section of the project, the student will use
the following functions:
D
Spline trim and spline edit
Spline analysis tools
Combined Curve Projection
Dynamic update
EEDS
All Rights Reserved
Industrial Design With
Shape Studio
4-1
Edit the Splines and Begin 3D Construction
Activity 4-1: Trim and Edit the Top View Spline
Step 1 First, you will trim the spline, which was created in
Section 3, to the centerline. Retrieve your part and
manipulate the view so that the top view of the
snowmobile is in the plane of the screen.
Hood outer spline
Zoom in so you can see the hood outer spline which you created
in Section 3. Turn the Curvature Comb Analysis tool ON so you
can visually shape the smoothness of the spline.
Hood outer spline
4-2
Industrial Design With
Shape Studio
EEDS
All Rights Reserved
Unigraphics NX
Edit the Splines and Begin 3D Construction
Step 2 Trim the forward end of the spline to the centerline using
the Trim Curve feature (found on the Edit Curve
toolbar).
TIP For clarity, either Blank the raster images or make Layer
2 invisible during the trim operation.
Trim this
end to the
centerline
Centerline
Hood outer
spline
Step 3 The end slope of the hood outer spline is not correct. If
the curve was mirrored across the centerline, the forward
nose of the snowmobile would come to a point and would
not be aesthetically pleasing. In order to change the end
slope so that there is C2 continuity across the centerline,
you will use the Edit Curve Parameters feature to change
the end slope (by poles) to a vertical slope (90 degrees).
Select this
vertical edge of
the image to
match the end
slope of the
spline
EEDS
All Rights Reserved
Industrial Design With
Shape Studio
4-3
Edit the Splines and Begin 3D Construction
Check the angle between the edited curve and the vertical line
using Analysis"Angle. If the edit was accomplished on a copy of
the curve, delete the original.
Step 4 Create a 3D intersection curve by combining the 2D
fender highlight spline and the 2D hood outer spline.
Ensure that Associative Output is toggled ON.
First curve string
Projected curve
Second curve string
Step 5 If necessary edit the defining curves in Real Time.
Choose Preferences-Modeling to set the Dynamic
Update to Continuous and remember to select
Immediate Children-All.
Now use Edit Curve Parameters to edit the poles of the
defining curves and observe the dynamic update to the
associative curve.
Step 6 Save and close the part.
4-4
Industrial Design With
Shape Studio
EEDS
All Rights Reserved
Unigraphics NX
Create and Edit the Side Body Surfaces
Create and Edit the Side Body Surfaces
Section 5
In this section, the student will create side body surfaces for the
snowmobile hood using curves which were defined in a previous
section. The student will also offset the fender highlight spline and use
the new curve to generate a fender surface. The side body surfaces will
be trimmed to the fender surface in a subsequent lesson.
Next, the student will extrude curves to define the bottom of the
snowmobile and ski well cutout surfaces. The side body surfaces and
lower surface will then be trimmed to the ski well cutout surface.
Rear side body surface
Forward side
body surface
Bottom surface
Ski well cutout
surface
EEDS
All Rights Reserved
Industrial Design With
Shape Studio
5-1
Create and Edit the Side Body Surfaces
While working this section of the project, the student will use
the following functions:
D
Layer Manipulation
Edit Object Display
Surface creation using the Studio Surface feature
Offset Curve
Surface creation using Extrude
Surface trim
Edit translucency of sheet solids
Edit curves in Real Time
5-2
Industrial Design With
Shape Studio
EEDS
All Rights Reserved
Unigraphics NX
Create and Edit the Side Body Surfaces
Activity 5-1: Create Side Surfaces Using Studio Surfaces
Step 1 Retrieve the part file XXX_snowmobile_1.prt and start
the Shape Studio application. If desired, you may retrieve
the part file Snowmobile_phase2.prt instead.
Step 2 Make Layer 2 Invisible and Layer 3 Selectable. A few
curves have been provided for you.
Step 3 Change the global color preference for sheet bodies to a
color you like. Hint: Preferences-Object
Step 4 You will create the rear side surface first. Using the nxn
Studio Surface feature, select the curves shown below.
Section string 2
Guide string
(Curve created
in top view)
Section string 1
EEDS
All Rights Reserved
Industrial Design With
Shape Studio
5-3
Create and Edit the Side Body Surfaces
nxn Studio
Surface
Step 5 Next, you will create the forward side surface. Using the
nxn Studio Surface feature, select the section strings
shown on the next page.
Make sure the direction arrows are pointing in the same
direction.
Set the First Section String constraint to Curvature (G2)
and select the rear nxn surface (which was created in
Step 3) as the constraint face.
Set the Second Section String constraint to Tangency
(G1) and select the small purple surface as the constraint
face.
5-4
Industrial Design With
Shape Studio
EEDS
All Rights Reserved
Unigraphics NX
Create and Edit the Side Body Surfaces
Purple surface
(constraint face 2)
nxn Surface
(constraint face 1)
Section string 2
Section string 1
EEDS
All Rights Reserved
Industrial Design With
Shape Studio
5-5
Create and Edit the Side Body Surfaces
Activity 5-2: Create a Fender Surface Using Extrude
In this activity, you will create a curve offset from the upper
spline by 0.4 in the downward direction.
Step 1 First, move all unused curves and sheet solids not shown
below to an unused layer.
Upper spline
5-6
Industrial Design With
Shape Studio
EEDS
All Rights Reserved
Unigraphics NX
Create and Edit the Side Body Surfaces
Step 2 Using the Offset Curve feature, offset the upper spline
downward by 0.4. Ensure that the direction arrow is
pointing downward.
Original spline
Offset spline
Direction
arrow
Step 3 Extrude the offset spline to create a surface. Use the
Direction, Distance option and set Start Distance to zero
and End Distance to 20. Make sure that the default
direction is appropriate.
EEDS
All Rights Reserved
Industrial Design With
Shape Studio
5-7
Create and Edit the Side Body Surfaces
Check to make sure the extruded fender surface is completely
below the side surfaces. If it is not, orient the view to a Left view
and use Edit Curve Parameters to edit the upper curve to a
lower position.
Remember, since the offset curve is associated with the upper
curve, a small edit to the upper curve will cause the lower curve
to update accordingly.
NOTE
You may need to make the side surfaces more translucent
in order to edit the upper fender highlight curve.
5-8
Industrial Design With
Shape Studio
EEDS
All Rights Reserved
Unigraphics NX
Create and Edit the Side Body Surfaces
Activity 5-3: Construct the Ski Well Using Extrude
In this activity, you will extrude two curves to create a surface
for the ski well and a surface for the bottom of the snowmobile.
You will then trim the side surfaces and bottom surface to the
ski well sheet. Next, you will edit the object display translucency
of the surfaces and use a left side view to edit the ski well
defining curve with Real Time updates to the surfaces.
Side surface
Side surface
Lower extruded
sheet
Ski well cutout
surface
EEDS
All Rights Reserved
Industrial Design With
Shape Studio
5-9
Create and Edit the Side Body Surfaces
Step 1 First, move the offset spline and parent spline to an
unused layer and Blank the upper extruded surface. Then
extrude the ski well cutout curve using a Start Distance of
zero and an End Distance of 20.
Ski well cutout
curve
5-10
Industrial Design With
Shape Studio
EEDS
All Rights Reserved
Unigraphics NX
Create and Edit the Side Body Surfaces
Step 2 Extrude the lower centerline spline (shown below) using a
Start Distance of zero and an End Distance of 20.
Lower centerline
spline
EEDS
All Rights Reserved
Industrial Design With
Shape Studio
5-11
Create and Edit the Side Body Surfaces
Step 3 Trim the two side surfaces and the lower extruded sheet
to the ski well cutout surface (as shown below).
What's the difference between using Trimmed Sheet and
Trim Body?
Side surface
Side surface
Lower extruded
sheet
Ski well cutout
surface
Step 4 Make Layer 2 Selectable and place the view in an
orientation so that the left side view is in the plane of the
screen. Next, edit the Object Display-Translucency of
the two side surfaces. Make them translucent enough so
that you can barely see the conceptual sketch showing
through (as shown below).
Notice translucency
of side surfaces
5-12
Industrial Design With
Shape Studio
EEDS
All Rights Reserved
Unigraphics NX
Create and Edit the Side Body Surfaces
Step 5 Zoom in on the ski well curve. Edit the ski well defining
curve in Real Time and observe the updates to all of the
surfaces. To edit the defining curve, use the Edit Curve
Parameters feature and edit the poles. Why does the
extruded ski well surface update? Why do the two side
surfaces and lower extruded surface update?
Ski well cutout
curve
Poles
When you are finished editing the ski well cutout spline, use the
Edit Object Display feature to set the translucency of the two
side surfaces back to fully opaque. Which value on the slider
represents fully opaque?
Step 6 Move the ski well cutout surface and its defining curve,
along with the centerline curve, to an unused layer.
Step 7 Make Layer 2 Invisible.
Step 8 Save and close the part.
EEDS
All Rights Reserved
Industrial Design With
Shape Studio
5-13
Create and Edit the Side Body Surfaces
(This Page Intentionally Left Blank)
5-14
Industrial Design With
Shape Studio
EEDS
All Rights Reserved
Unigraphics NX
Create a Transition Surface
Create a Transition Surface
Section 6
In this section, the student will compare the smoothness of a Face
Blend to that of a Styled Blend between the rear side surface and the
snowmobile bottom surface. First, you will create a Face Blend. You
will then use the Face Analysis-Reflection feature to analyze the Face
Blend surface. Then you will use the Undo feature to delete the Face
Blend and apply a Styled Blend. For a comparison, you will use the
Face Analysis-Reflection feature to analyze the Styled Blend surface
for smoothness.
Rear side surface
Bottom surface
While working this section of the project, the student will use
the following functions:
D
Face Blend
Face Analysis-Reflection
Styled Blend
EEDS
All Rights Reserved
Industrial Design With
Shape Studio
6-1
Create a Transition Surface
Activity 6-1: Trim the Side Sheets to the Hood Surface
In this activity, you will use one of the sheet trim features to
trim the two side body surfaces to the upper fender surface.
Step 1 Retrieve the part file XXX_snowmobile_1.prt and start
the Shape Studio application. If desired, you may retrieve
the part file Snowmobile_phase3.prt instead.
Step 2 Unblank the upper surface. Trim the two side body
surfaces to the upper fender surface. Which trim feature
is appropriate to use when multiple surfaces are being
trimmed to one trim sheet (Trim Body or Trimmed
Sheet)?
Trim body
Target sheet
bodies
6-2
Industrial Design With
Shape Studio
EEDS
All Rights Reserved
Unigraphics NX
Create a Transition Surface
Activity 6-2: Create and Analyze a Face Blend
In this activity, you will create a Face Blend between the rear
side surface and the bottom surface. You will then analyze the
surfaces for smoothness using the Face Analysis-Reflection
tool. Finally, you will delete the Face Blend using the
Edit-Undo feature.
Step 1 First move the upper fender surface to an unused layer.
Create a Face Blend between the rear side surface and
the bottom surface. Use a radius value of 5.0 for
construction of the Face Blend.
TIP Make sure that both unit normal vectors point toward
the Face Blend radius center.
Select rear side
surface as first
face
Select bottom
surface as
second face
EEDS
All Rights Reserved
Industrial Design With
Shape Studio
6-3
Create a Transition Surface
Step 2 Analyze the smoothness of the sheet solids using
Face Analysis-Reflection.
Notice the smooth reflection lines in the wheel cutout area. This
is a desirable result. Notice the sharp break in the reflection
lines between the bottom and side surfaces and the face blend.
This indicates imperfections in the surface smoothness, and is
an undesirable result.
Non-smooth
transition
Smooth
reflection
lines
Face blend
surface
Non-smooth
transition
6-4
Industrial Design With
Shape Studio
EEDS
All Rights Reserved
Unigraphics NX
Create a Transition Surface
Step 3 Next, you will use the Edit-Undo feature to delete the
Face Blend created in Step 1. The side and bottom
surfaces should appear as they were before the face blend
was created.
EEDS
All Rights Reserved
Industrial Design With
Shape Studio
6-5
Create a Transition Surface
Activity 6-3: Create and Analyze a Styled Blend
In this activity, you will create a Styled Blend between the rear
side surface and the bottom surface. You will then analyze the
surfaces for smoothness.
Step 1 Use the Styled Blend feature to create a smoother
transition surface blend between the side and bottom
surfaces. Experiment with the type of transition (linear,
non-inflecting, etc.) and the start and end values until
you achieve a result you like.
Use the Face Analysis-Reflection tool to evaluate the
smoothness of the surfaces with the styled blend.
Smoother transition
Styled blend
surface
Smoother transition
Step 2 Save and close the part.
6-6
Industrial Design With
Shape Studio
EEDS
All Rights Reserved
Unigraphics NX
Create the Snowmobile Hood
Create the Snowmobile Hood
Section 7
In this section, you will create a hood surface for the snowmobile using
a 1x1 Studio Surface. Then you will trim the new hood sheet to a
spline. Finally, you will use the Instance-Mirror Body feature to
mirror the hood surface, side surfaces, bottom surface and blend
through a centerline datum plane.
While working this section of the project, the student will use
the following functions:
D
Studio Surface feature
Surface trim
Instance-Mirror Body feature
EEDS
All Rights Reserved
Industrial Design With
Shape Studio
7-1
Create the Snowmobile Hood
Activity 7-1: Create a Hood Surface
Step 1 Set the Display Mode to Studio and make Layer 4
Selectable.
First, create the hood surface using the 1x1 Studio Surface
feature. Select the guide and section strings shown below. Use
the purple reference surface as the Tangency constraint on the
section string.
Section string
Guide string
Purple reference
surface
7-2
Industrial Design With
Shape Studio
EEDS
All Rights Reserved
Unigraphics NX
Create the Snowmobile Hood
Activity 7-2: Trim the Hood to a Spline
In this activity, you will trim the hood to a spline.
Step 1 Trim the hood surface to the spline shown below.
-
Change the WCS to Absolute Coordinates.
TIP Use the Trimmed Sheet feature and set Projection Along
to ZC axis. Don't forget to toggle Output Exact Geometry
ON.
Hood surface target sheet body
Select region to
retain here
Trim hood surface
to this spline
EEDS
All Rights Reserved
Industrial Design With
Shape Studio
7-3
Create the Snowmobile Hood
7-4
Industrial Design With
Shape Studio
EEDS
All Rights Reserved
Unigraphics NX
Create the Snowmobile Hood
Activity 7-3: Mirror the Surfaces Across a Datum Plane
In this activity, you will mirror all surfaces across a centerline
datum plane.
Step 1 First, move the narrow purple reference surface and all
curves to an unused layer and make Layer 13 Selectable.
Datum plane
EEDS
All Rights Reserved
Industrial Design With
Shape Studio
7-5
Create the Snowmobile Hood
Step 2 Use the Instance Feature-Mirror Body feature to mirror
all surfaces through the centerline datum plane. Make
Layer 13 Invisible.
Step 3 Save and close the part.
7-6
Industrial Design With
Shape Studio
EEDS
All Rights Reserved
Unigraphics NX
Complete Surfacing of the Snowmobile Hood
Complete Surfacing of the Snowmobile Hood
Section 8
In this section, you will complete the surfacing of the snowmobile hood
using either the Section Body-Fillet Bridge or Styled Blend feature.
You will then use the Face Analysis-Reflection tool to evaluate the
smoothness of the surfaces.
While working this section of the project, the student will use
the following functions:
D
Section Body-Fillet Bridge
Styled Blend
Face Analysis-Reflection
EEDS
All Rights Reserved
Industrial Design With
Shape Studio
8-1
Complete Surfacing of the Snowmobile Hood
Activity 8-1: Create an Upper Blend
In this activity, you will continue the surfacing of the
snowmobile hood using either the Fillet Bridge option of the
Section Body feature or a Styled Blend.
Step 1 Retrieve the part file XXX_snowmobile_1.prt and start
the Shape Studio application. If desired, you may retrieve
the part file Snowmobile_phase4.prt instead.
Step 2 Create a Section Body-Fillet Bridge surface or a Styled
Blend between the hood surfaces and the middle
surfaces. Choose Match Curvatures (G2) and select the
faces (walls) and edges (strings) shown below. If you are
using a Styled Blend, choose Curves at the top of the
dialog.
Edge 1/String 1
Hood surfaces
Middle
surface
Face 2/Wall 2
Face 1/Wall 1
Face 1/Wall 1
Edge 1/
String 1
Edge 2/
String 2
Face 2/Wall 2
Middle surface
Edge 2/String 2
If you created a Fillet Bridge, you may move the Bridge Depth
and Bridge Skew sliders back and forth until you achieve a
shape you like.
8-2
Industrial Design With
Shape Studio
EEDS
All Rights Reserved
Unigraphics NX
Complete Surfacing of the Snowmobile Hood
TIP Remember that once a slider bar has been selected,
micro adjustments may be made using the left and right
arrow keys.
EEDS
All Rights Reserved
Industrial Design With
Shape Studio
8-3
Complete Surfacing of the Snowmobile Hood
Activity 8-2: Complete Surfacing & Analyze Smoothness
In this activity, you will complete the surfacing of the
snowmobile hood using either another Fillet Bridge surface or a
Styled Blend.
Step 1 Complete surfacing of the snowmobile hood using either
a Section Body-Fillet Bridge or a Styled Blend. First,
move the middle surfaces (shown below) to an unused
layer. You will create the new surface between the small
surface just created and the lower side surfaces.
Middle
surface
Middle
surface
8-4
Industrial Design With
Shape Studio
EEDS
All Rights Reserved
Unigraphics NX
Complete Surfacing of the Snowmobile Hood
Step 2 Create a transition surface using either a Section
Body-Fillet Bridge or a Styled Blend. Choose Match
Curvatures (G2) and select the faces (walls) and edges
(strings) shown below. If you are using a Styled Blend,
choose Curves at the top of the dialog.
Edge 1/String 1
Edge 2/String 2
Face 2/
Wall 2
Face 1/
Wall 1
Face 2/
Wall 2
Edge 2/
String 2
Face 2/
Wall 2
Edge 2/
String 2
Face 2/
Wall 2
Edge 2/String 2
EEDS
All Rights Reserved
Industrial Design With
Shape Studio
8-5
Complete Surfacing of the Snowmobile Hood
Step 3 Analyze the smoothness of the snowmobile hood surfaces
using the Face Analysis tool. Evaluate the surface
smoothness using various analysis options, including Line
Images and Scene Images.
Face Analysis-Reflection
using Line Images
(Black Lines)
8-6
Industrial Design With
Shape Studio
EEDS
All Rights Reserved
Unigraphics NX
Complete Surfacing of the Snowmobile Hood
Face Analysis-Reflection
using Scene Images
(Spherical Tubes)
Face Analysis-Reflection
using Scene Images
(Spherical Room)
Using the spaceball, rotate the image to observe the transition
of the reflection between faces of the snowmobile hood.
Step 4 Save and close the part.
EEDS
All Rights Reserved
Industrial Design With
Shape Studio
8-7
Complete Surfacing of the Snowmobile Hood
(This Page Intentionally Left Blank)
8-8
Industrial Design With
Shape Studio
EEDS
All Rights Reserved
Unigraphics NX
Add a Headlight to the Snowmobile Hood
Add a Headlight to the Snowmobile Hood
Section 9
In this section, you will add a headlight using the Swept feature. You
will then shape the headlight by performing trim and blend operations.
You will unite the two hood surfaces using the Sew feature; then you
will complete the headlight solid using the Extract Geometry feature
and unite with the hood using Patch Body.
While working this section of the project, the student will use
the following functions:
D
Create solids using the Swept feature for closed
curves
Use Model Navigator to Hide Parent Curves
Manipulate solids using Extruded Body
Feature Trim
Create blends using Styled Blend feature
Unite sheets using the Sew feature
Extract Geometry
Patch feature
EEDS
All Rights Reserved
Industrial Design With
Shape Studio
9-1
Add a Headlight to the Snowmobile Hood
Activity 9-1: Create Forward Headlight Solid Using Swept
In this activity, you will create the forward portion of the
headlight using the Swept feature.
Step 1 Retrieve the part file XXX_snowmobile_1.prt and start
the Shape Studio application. If desired, you may retrieve
the part file Snowmobile_phase5.prt instead.
Step 2 First, you will use Edit-Object Display to change the
translucency setting of the two hood surfaces. Set the
translucency so that you can barely see through the
surfaces. Then make Layer 5 Selectable.
TIP If Translucency is not working, check
Preferences"Visualization"Visual to make sure the
Translucency option is toggled ON.
Section string 1
Guide string
Step 3 Using the Swept feature, choose the section and guide
strings shown above to create the forward portion of the
headlight solid.
9-2
Industrial Design With
Shape Studio
EEDS
All Rights Reserved
Unigraphics NX
Add a Headlight to the Snowmobile Hood
TIP Set the Tolerance to zero and the Orientation to Fixed.
Choose Blending Function and set to Linear. Use a Start
Scale of 1.0 and an End Scale of 0.8.
Step 4 Use the Model Navigator to select the headlight solid just
created and hide the parent curves.
EEDS
All Rights Reserved
Industrial Design With
Shape Studio
9-3
Add a Headlight to the Snowmobile Hood
Activity 9-2: Create Rear Headlight Solid using Swept
In this activity, you will construct the rear portion of the
headlight using the Swept feature and unite it with the forward
portion. You will then subtract an extruded shape from the
forward portion to create a cutout for the light.
Step 1 Make Layer 6 Selectable.
Section string
Guide string
Step 2 Using the Swept feature, choose the section and guide
strings shown above to create the rear portion of the
headlight solid.
TIP Set the Tolerance to zero and the Orientation to Fixed.
Choose Blending Function and set to Linear. Use a Start
Scale of 1.0 and an End Scale of 1.1. Unite the rear
portion with the forward portion, which was created in
Activity 9-1.
9-4
Industrial Design With
Shape Studio
EEDS
All Rights Reserved
Unigraphics NX
Add a Headlight to the Snowmobile Hood
Step 3 Make Layer 7 Selectable. Use Extruded Body to extrude
the two splines shown below and create a cutout in the
forward portion of the headlight solid. Use a Start
Distance of zero and an End Distance of 20. Choose
Subtract and select the headlight solid.
NOTE
If necessary, make the headlight solid more translucent in
order to see the splines to be extruded.
Extrude these
splines
EEDS
All Rights Reserved
Industrial Design With
Shape Studio
9-5
Add a Headlight to the Snowmobile Hood
Step 4 Make Layers 5, 6 and 7 Invisible.
9-6
Industrial Design With
Shape Studio
EEDS
All Rights Reserved
Unigraphics NX
Add a Headlight to the Snowmobile Hood
Activity 9-3: Trim and Blend the Headlight Solid
In this activity, you will trim the headlight and add blends.
Step 1 Make Layer 8 Selectable. Trim the headlight solid to the
curved sheet.
Curved sheet
Headlight solid
EEDS
All Rights Reserved
Industrial Design With
Shape Studio
9-7
Add a Headlight to the Snowmobile Hood
Step 2 Make Layer 8 Invisible. Use a blend (Edge Blend or
Styled Blend) to smooth the upper rear edge of the
headlight solid. Use a radius value of 1.0.
Step 3 Use a blend (Edge Blend or Styled Blend) to smooth the
inside edges of the headlight cutout. Use a radius value of
0.5 and toggle Tangent Edges to ON (if using Edge
Blend).
9-8
Industrial Design With
Shape Studio
EEDS
All Rights Reserved
Unigraphics NX
Add a Headlight to the Snowmobile Hood
Activity 9-4: Unite the Hood Surfaces
In this activity, you will use the Sew feature to unite the two
hood surfaces.
Step 1 Use the Sew feature to unite the two hood surfaces. Select
the original hood surface as the target sheet and the
mirrored hood surface as the tool sheet.
Step 2 Trim the headlight solid to the sewn hood surface.
Mirrored hood
surface
(tool sheet)
Original hood
surface
(target sheet)
EEDS
All Rights Reserved
Industrial Design With
Shape Studio
9-9
Add a Headlight to the Snowmobile Hood
Activity 9-5: Unite the Headlight Solid with the Hood
In this activity, you will unite the headlight with the sewn hood
surface using the Feature Operation-Patch feature. The reason
for using the Patch Body method is to hollow the headlight solid
before uniting it with the hood surface.
Step 1 First, you must extract the footprint of the headlight solid
geometry from the hood surface. You will do this using
Extract Geometry.
Choose Region and select the
Seed Face and Boundary Faces shown below.
TIP Remember to toggle At Timestamp ON and
Blank Original ON.
Seed Face
Select the two bottom
surfaces of the headlight
solid as the boundary
faces
Step 2 Now you will unite the headlight solid with the sewn hood
surface using the Insert"Feature Operation"Patch
feature. Select the sewn hood sheet as the target body,
then select the extracted headlight solid region as the tool
sheet to patch. If the direction arrow is directed
downward, reverse the removal direction.
9-10
Industrial Design With
Shape Studio
EEDS
All Rights Reserved
Unigraphics NX
Add a Headlight to the Snowmobile Hood
Tool sheet
Sewn hood
sheet
(target
body)
Step 3 Change the translucency of the hood surface to fully
opaque.
Step 4 Save and close the part.
EEDS
All Rights Reserved
Industrial Design With
Shape Studio
9-11
Add a Headlight to the Snowmobile Hood
(This Page Intentionally Left Blank)
9-12
Industrial Design With
Shape Studio
EEDS
All Rights Reserved
Unigraphics NX
Begin Construction of the Hood Scoop
Begin Construction of the Hood Scoop
Section 10
In this section, you will begin the process of adding a scoop surface to
the snowmobile hood. You will use a provided offset curve to create a
Studio Surface and project planar hood scoop definition curves to the
hood surfaces. Then you will use the projected curves to create angled
Extension Sheets.
Studio Surface
Projected hood scoop
definition curves
Provided
offset curve
Angled Extension
sheets
While working this section of the project, the student will use
the following functions:
D
Model Navigator to go back in time" and insert
new features
1x1 Studio Surface
Projection of planar curves to surfaces
Angled Extension Sheets
EEDS
All Rights Reserved
10
Industrial Design With
Shape Studio
10-1
Begin Construction of the Hood Scoop
Activity 10-1: Use Offset Curve to Create Studio Surface
In this activity, you will create a 1x1 Studio Surface using a
provided offset curve. This surface will later be used to control
the shape of the snowmobile hood scoop.
Step 1 Retrieve the part file XXX_Snowmobile_1.prt and start
the Shape Studio application. If desired, you may retrieve
the part file Snowmobile_phase6.prt instead.
Step 2 Make Layer 9 Selectable.
Step 3 Set the Display Mode to Studio. Then use the Model
Navigator to highlight the feature called
TRIMMED_SHEET, which appears above the first
MIRROR feature. Make this feature the current feature
and dismiss the Model Navigator.
If you wish, you can Blank the side snowmobile surfaces
for clarity. Do not blank the small purple surface. You
will use it later.
Step 4 Create a 1x1 Studio Surface using the section and guide
strings shown below.
Guide string
Curve for
section string
10
10-2
Industrial Design With
Shape Studio
EEDS
All Rights Reserved
Unigraphics NX
Begin Construction of the Hood Scoop
1x1 Studio surface
Original hood
surface
10
EEDS
All Rights Reserved
Industrial Design With
Shape Studio
10-3
Begin Construction of the Hood Scoop
Activity 10-2: Project Outer Curves to Hood Surface
In this activity, you will project two of the planar splines to the
original hood surface. These projected curves will later be used
to construct angled extension surfaces for shaping the hood
scoop.
Step 1 Select the outer (largest) and inner (smallest) planar
splines to project to the original hood surface (shown
below).
TIP After choosing the Project icon, set the Direction Method
to Along Vector and choose +ZC axis.
Studio surface
Original hood
surface
Planar outer spline
Planar inner spline
10
10-4
Industrial Design With
Shape Studio
EEDS
All Rights Reserved
Unigraphics NX
Begin Construction of the Hood Scoop
Studio surface
Curves projected
to original hood
surface
Original hood
surface
10
EEDS
All Rights Reserved
Industrial Design With
Shape Studio
10-5
Begin Construction of the Hood Scoop
Activity 10-3: Project Inner Curves to Offset Surface
In this activity, you will project the two middle curves to the
offset Studio Surface created previously in this section. These
curves will later be used to control the shape of the snowmobile
hood scoop.
Step 1 Project the two middle curves (shown below) to the
Offset Studio Surface, which was created previously in
this section.
TIP After choosing the Project icon, set the Direction Method
to Along Vector and choose +ZC axis.
Offset Studio
Surface
Project the two
middle curves
10
10-6
Industrial Design With
Shape Studio
EEDS
All Rights Reserved
Unigraphics NX
Begin Construction of the Hood Scoop
Projected curves
TIP For clarity you may want to change the color of the
projected curves so they are easier to differentiate.
10
EEDS
All Rights Reserved
Industrial Design With
Shape Studio
10-7
Begin Construction of the Hood Scoop
Activity 10-4: Construct Two Angled Extension Surfaces
In this activity, you will construct two angled extension surfaces
at a seventy degree angle to the original hood sheet. These
surfaces will be used to create the hood scoop in the next
section.
choose
Step 1 Using Free Form Feature-Extension
Angled surface. Select the original hood sheet and the
outer projected curve. Set the Length to 2.0 and the Angle
to 70 degrees (in the downward direction).
TIP If the coordinate system shows the 90 degree axis
directed upward and horizontal axis directed rearward,
enter the Angle value as -70 degrees. If the coordinate
system shows the 90 degree axis directed upward and the
horizontal axis directed forward, enter the Angle value as
-110 degrees.
Outer extension
surface
10
10-8
Industrial Design With
Shape Studio
EEDS
All Rights Reserved
Unigraphics NX
Begin Construction of the Hood Scoop
Step 2 Again using the Extension surface feature, choose Angled
surface. Select the original hood sheet and the inner
projected curve. Set the Length to 2.0 and the Angle to 70
degrees (in the downward direction). As before, if the
coordinate system shows the 90 degree axis directed
upward, enter the Angle value as either -110 degrees or
-70 degrees, depending upon the direction of the
horizontal axis.
NOTE
The two extension surfaces should be angled in
OPPOSITE directions (see illustration below).
Inner
extension
surface
Outer extension
surface
Step 3 Move the offset upper 1x1 Studio Surface and provided
offset curve to an unused layer.
Step 4 Save and close the part.
10
EEDS
All Rights Reserved
Industrial Design With
Shape Studio
10-9
Begin Construction of the Hood Scoop
(This Page Intentionally Left Blank)
10
10-10
Industrial Design With
Shape Studio
EEDS
All Rights Reserved
Unigraphics NX
Complete Construction of the Hood Scoop
11
Complete Construction of the Hood Scoop
Section 11
This section is a general review of many of the modeling techniques
learned in earlier sections. First, the hood surface will be refined by
extracting a face, extruding a trim surface and trimming the extracted
and original sheets to the extruded trim surface.
Next, the hood scoop surface construction is continued using an nxn
Studio Surface. The edges of the angled extension surfaces are used to
define the hood scoop surface.
The Section Body-Fillet Bridge and Trim features will then be used to
continue construction of the hood scoop, followed by the Sew and
Blend features, which will complete the construction.
EEDS
All Rights Reserved
Industrial Design With
Shape Studio
11-1
Complete Construction of the Hood Scoop
11
While working this section of the project, the student will use
the following functions:
11-2
Extract Geometry to extract a hood surface face
Extruded Body to create a trim surface
Trim features
nxn Studio Surface to create the hood scoop
surface
Section Body-Fillet Bridge to define the hood
scoop center surface
Sew to unite the hood and scoop surfaces
Edge Blend
Industrial Design With
Shape Studio
EEDS
All Rights Reserved
Unigraphics NX
Complete Construction of the Hood Scoop
Activity 11-1: Extract and Trim Hood Upper Surface
In this activity, you will break the hood surface into two
identical surfaces, front and rear. You will begin by using the
Extract Geometry feature to extract the original hood surface.
Then you will extrude the forward green spline to create a trim
surface. Next, you will trim the extracted hood surface to the
extruded trim surface and finally; you will trim the original hood
surface to the same extruded trim surface. This will break the
hood surface into a forward section and rear section.
Step 1 Retrieve the part file XXX_Snowmobile_1.prt and start
the Shape Studio application. If desired, you may retrieve
the part file Snowmobile_phase7.prt instead.
Step 2 Use the Extract Geometry feature to extract the original
hood sheet surface (not the upper 1x1 Studio Surface
which should have been moved to an unused layer).
Choose Face and make sure to toggle At Timestamp ON
and Blank Original ON.
TIP You may want to temporarily blank the snowmobile side
and bottom surfaces, if they are still visible.
Extract original
hood surface
(not upper
Studio Surface)
Forward green
spline
EEDS
All Rights Reserved
Industrial Design With
Shape Studio
11-3
11
Complete Construction of the Hood Scoop
11
Step 3 Use the Extrude feature to extrude the forward green
spline (shown above) in the +ZC axis direction. Set the
Start Distance to zero and the End Distance to 20.
Extruded trim
sheet
Extracted sheet
Step 4 Trim the extracted sheet to the extruded trim sheet just
created (shown above). Discard the rear portion of the
surface (shown below).
11-4
Industrial Design With
Shape Studio
EEDS
All Rights Reserved
Unigraphics NX
Complete Construction of the Hood Scoop
11
Step 5 Next, unblank the original hood sheet that was blanked
during the Extract operation. Trim this sheet to the
extruded sheet just created. This time, discard the
forward portion of the surface. You should have a hood
surface that is broken into two portions, using an identical
surface for both.
Move the extruded sheet and its defining green spline to
an unused layer.
EEDS
All Rights Reserved
Industrial Design With
Shape Studio
11-5
11
Complete Construction of the Hood Scoop
Activity 11-2: Create Hood Scoop Using nxn Surface
In this activity, you will use an nxn Studio Surface to construct
the hood scoop surface.
Step 1 Use an nxn Studio Surface to construct the hood scoop.
Select the edges and curves shown below. First, select the
lower edge of the outer extension surface. Second, toggle
the filter to Curve and select the larger middle spline.
Third, select the smaller middle spline. Finally, toggle the
filter to Any (or Edge) and select the lower edge of the
inner extension surface.
Larger middle spline
Smaller middle
spline
Lower edge of
outer extension
surface
NOTE
11-6
Lower edge of
inner extension
surface
If you receive an error indicating that the section strings
are not connected, start again and use the QuickPick
selection tool when selecting the two middle splines
(which were projected to the upper surface).
Industrial Design With
Shape Studio
EEDS
All Rights Reserved
Unigraphics NX
Complete Construction of the Hood Scoop
11
Hood scoop surface
EEDS
All Rights Reserved
Industrial Design With
Shape Studio
11-7
11
Complete Construction of the Hood Scoop
Activity 11-3: Create Hood Scoop Center Surface
In this activity, you will use a Fillet Bridge to construct the hood
scoop center surface.
Step 1 Use the Section Body-Fillet Bridge feature to construct
the hood scoop center surface. Choose Match Curvatures
and select the faces and edges as shown below. First,
select the small purple sheet. Next, select the forward
edge of the small purple sheet. Select the small, forward
extracted surface as the second face and select its rear
edge.
TIP The shape of this surface works best if the Bridge Depth
is set to approximately 33.5.
Rear edge of small
forward extracted
surface
Small purple
sheet
Forward edge of
small purple sheet
Small forward
extracted surface
11-8
Industrial Design With
Shape Studio
EEDS
All Rights Reserved
Unigraphics NX
Complete Construction of the Hood Scoop
11
New fillet bridge
surface
Step 2 Move the angled Extension surfaces, small purple surface
and all curves to an unused layer.
EEDS
All Rights Reserved
Industrial Design With
Shape Studio
11-9
11
Complete Construction of the Hood Scoop
Activity 11-4: Hood and Scoop Surface Trim
In this activity, you will trim the hood and hood scoop surfaces.
You will then sew the trimmed surfaces together to create one
sheet containing the hood and scoop surfaces.
Step 1 First, Trim the fillet bridge surface just created to the
hood scoop surface (shown below).
TIP To better view the trim operation, you may want to
temporarily increase the translucency of the hood
surface.
TIP Set Projection Along to ZC-axis and toggle Output
Exact Geometry OFF.
Hood surface
Hood scoop surface
Fillet bridge
surface
Retain this region
11-10
Industrial Design With
Shape Studio
EEDS
All Rights Reserved
Unigraphics NX
Complete Construction of the Hood Scoop
11
Trimmed
surface
Step 2 Next, trim the hood surface to the hood scoop surface
(shown below). Again, set Projection Along to ZC-axis
and toggle Exact Geometry OFF.
NOTE
Remember when using Trimmed Sheet, the
Regions will be section of the dialog must be set to the
appropriate setting, Kept or Discarded.
Retain this region
Hood scoop surface
Trim hood surface
EEDS
All Rights Reserved
Industrial Design With
Shape Studio
11-11
Complete Construction of the Hood Scoop
11
Step 3 Trim the small forward hood surface to the hood scoop
(shown below). You may use either Trim Body or
Trimmed Sheet for this operation.
TIP If you use the Trim Body feature, make sure that the
direction vector is directed downward (to discard the
portion of the surface which is located under the hood
scoop forward edges.
Hood scoop surface
Trim small forward
hood surface
11-12
Industrial Design With
Shape Studio
EEDS
All Rights Reserved
Unigraphics NX
Complete Construction of the Hood Scoop
Step 4 Finally, trim the hood scoop surface to its edges" shown
below. These edges are the intersections of the hood
scoop surface with the forward and rear hood surfaces.
TIP For this application, you may want to use the Trimmed
Sheet feature. Remember to set the Projection Along to
ZC-axis and toggle Output Exact Geometry OFF. In this
instance, it may be helpful to toggle the filter to Edges
when attempting to select the four edges of the hood
scoop.
Hood scoop surface
Hood scoop
edges
Step 5 Sew all the hood surfaces together (rear hood surface,
forward hood surface, hood scoop surface, and hood
scoop center surface).
Select the rear hood surface as the target sheet and the
remaining surfaces as the tool sheets.
EEDS
All Rights Reserved
Industrial Design With
Shape Studio
11-13
11
Complete Construction of the Hood Scoop
11
Step 6 Create a blend between the hood scoop surface and the
hood surface. Use either Styled Blend or Edge Blend and
use a radius value of approximately 0.25.
If using Edge Blend, toggle Add Tangent Edges ON.
Step 7 Save and close the part.
11-14
Industrial Design With
Shape Studio
EEDS
All Rights Reserved
Unigraphics NX
Complete the Snowmobile Hood
Complete the Snowmobile Hood
Section 12
In this section, you will complete the snowmobile hood using the
Model Navigator. Then you will create a windscreen for the
snowmobile. Finally, you will trim the snowmobile hood to a trim
sheet, which will be shaped using Transform Sheet.
12
While working this section of the project, the student will use
the following functions:
D
Model Navigator
Edit During Update-Edit Parameters
Section Body-Fillet Bridge
Styled Blend
Transform Sheet
Enlarge Sheet
Trim Sheet
EEDS
All Rights Reserved
Industrial Design With
Shape Studio
12-1
Complete the Snowmobile Hood
Activity 12-1: Complete the Hood Construction
In this activity, you will use the Model Navigator Edit During
Update to complete construction of the snowmobile hood.
Step 1 Retrieve the part file XXX_Snowmobile_1.prt and start
the Shape Studio application. If desired, you may retrieve
the part file Snowmobile_phase8.prt instead.
12
Step 2 First Unblank All of Part. Then use the Model Navigator
to make the PATCH feature the Current Feature. You
went back in time" in Section 10 to make an earlier
created feature the current feature. Then you added
several new features (the hood scoop surfaces). Now,
when you highlight the PATCH feature as the current
feature, there is geometry which is not up to date.
Step 3 Use Edit During Update to update the outdated
geometry. Choose Edit, then Edit Parameter; then choose
Replace First Set of Faces. Select the four faces of the
hood (shown below).
Add hood faces
Add hood faces
12-2
Industrial Design With
Shape Studio
EEDS
All Rights Reserved
Unigraphics NX
Complete the Snowmobile Hood
Step 4 Next, choose Curve on First Set of Faces and select the
four edges of the hood (shown below).
Add hood
edges
12
Add hood
edges
EEDS
All Rights Reserved
Industrial Design With
Shape Studio
12-3
Complete the Snowmobile Hood
Activity 12-2: Create the Snowmobile Windscreen
In this activity, you will create a windscreen for the snowmobile.
Then you will retrieve the head and body data for the racer to
check the size and position of the windscreen, in relation to the
ergonomic data.
Step 1 First, you will construct the windscreen. Make Layer 10
Selectable.
12
12-4
Industrial Design With
Shape Studio
EEDS
All Rights Reserved
Unigraphics NX
Complete the Snowmobile Hood
Step 2 Use either a Styled Blend or a Section Body-Fillet
Bridge to construct the windscreen. If using a Styled
Blend, use G1 Continuity. If using a Fillet Bridge surface,
use Match Tangents.
Select the faces and curves shown below.
First solid Edge
First face
Second set
of faces
(three
surfaces)
12
Second set of
solid edges (three
curves)
TIP You may need to reverse direction of the surface. You
may also need to shape the surface using the Bridge
Depth and Bridge Skew sliders (for Fillet Bridge surface
only).
EEDS
All Rights Reserved
Industrial Design With
Shape Studio
12-5
Complete the Snowmobile Hood
12
Step 3 Move the three small purple surfaces and defining curves
to an unused layer.
12-6
Industrial Design With
Shape Studio
EEDS
All Rights Reserved
Unigraphics NX
Complete the Snowmobile Hood
Step 4 Make Layer 11 Selectable. You will see the head and body
of the racer and line of sight vision lines over the
windshield. This is an ergonomic check that the racer has
adequate line of sight vision over the as-designed
windscreen.
12
Step 5 Make Layer 202 Selectable. Be patient; it may take some
time for the complete model to display. You will see
additional detail of the snowmobile.
EEDS
All Rights Reserved
Industrial Design With
Shape Studio
12-7
Complete the Snowmobile Hood
Activity 12-3: Edit Trim Sheet Using Transform & Enlarge
In this activity, you will identify a trim sheet for the snowmobile
hood. You will then move and shape the trim sheet using
Transform Sheet. Finally, you will enlarge the sheet using the
Enlarge feature so that you may use it to trim the snowmobile
hood surfaces.
12
Step 1 First, make Layer 12 Selectable. If desired, you may make
Layer 202 Invisible to speed up the display.
Trim sheet
Step 2 Using Transform Sheet, translate the trim sheet to
achieve a shape and position you find favorable for trim
of the snowmobile hood surfaces (A translated YC axis
position of approximately 55 works well, but you may
shape the trim sheet as desired).
12-8
Industrial Design With
Shape Studio
EEDS
All Rights Reserved
Unigraphics NX
Complete the Snowmobile Hood
12
Translated position
Original position
EEDS
All Rights Reserved
Industrial Design With
Shape Studio
12-9
Complete the Snowmobile Hood
Step 3 Since you will trim the snowmobile hood surfaces to the
trim sheet, the trim sheet must be larger than the hood
surfaces. If the trim sheet is not larger than the hood
surfaces, you will enlarge the trim sheet using Enlarge. If
the trim sheet is larger than the hood surfaces, advance to
the next step.
TIP When using the Enlarge feature, set the Type to Linear
and toggle ALL ON. Enlarge the sheet in all directions so
that it is larger than the snowmobile hood surfaces.
12
Enlarged sheet
12-10
Industrial Design With
Shape Studio
Original trim sheet
EEDS
All Rights Reserved
Unigraphics NX
Complete the Snowmobile Hood
Step 4 Now you will trim the snowmobile hood surfaces to the
enlarged trim sheet. After trimming, make Layers 10, 11,
12 and 202 Invisible. Also, move the enlarged trim sheet
to an unused layer.
12
Enlarged sheet
EEDS
All Rights Reserved
Trim rear portions of
hood surfaces to trim
sheet (surfaces should
be trimmed forward of
racer's foot)
Industrial Design With
Shape Studio
12-11
Complete the Snowmobile Hood
12
Step 5 Save and close the part.
12-12
Industrial Design With
Shape Studio
EEDS
All Rights Reserved
Unigraphics NX
Add Visualization Techniques to the Snowmobile Hood
Add Visualization Techniques to the Snowmobile Hood
Section 13
In this section, you will add visualization techniques, including
materials, textures, decal images, a background image and lighting to
the snowmobile hood. You will then render a final image of the
product.
13
EEDS
All Rights Reserved
Industrial Design With
Shape Studio
13-1
Add Visualization Techniques to the Snowmobile Hood
While working this section of the project, the student will
perform the following functions:
D
Add Materials and Textures
Add decal images to the hood
Add a background image
Add lighting
Render the final image
13
13-2
Industrial Design With
Shape Studio
EEDS
All Rights Reserved
Unigraphics NX
Add Visualization Techniques to the Snowmobile Hood
Activity 13-1: Add Materials and Textures
In this activity, you will use Materials/Textures to add materials
and textures to the snowmobile hood.
Step 1 Retrieve the part file XXX_Snowmobile_1.prt and start
the Shape Studio application. If desired, you may retrieve
the part file Snowmobile_phase9.prt instead.
Step 2 Only the snowmobile hood and windscreen should be
visible. Use the Materials/Textures feature to experiment
with application of different materials and textures to the
snowmobile hood and windscreen. Remember to also
experiment with the General Edit features, available at
the bottom of the dialog.
13
TIP After experimenting for a while, you may want to set the
hood surface Material to Plastic-Green. For the
windscreen, you can try setting the Material to
Glass-Plexiglass and the Texture to Solid Grid or
Smooth.
EEDS
All Rights Reserved
Industrial Design With
Shape Studio
13-3
Add Visualization Techniques to the Snowmobile Hood
Activity 13-2: Add Decal Images
In this activity, you will use Materials/Textures to add decals to
the snowmobile hood.
Step 1 Use the Materials/Textures feature to add decal images to
the snowmobile hood surfaces.
Some useful decal images may be found in the Images
folder, among them:
fender_decal.tif
hood_decal_BLCK.tif
z120decal1_inside180.tif
TIP
13
13-4
Industrial Design With
Shape Studio
Remember to use Texture Space to alter the scale,
position and orientation of the decal images, once they
are applied.
EEDS
All Rights Reserved
Unigraphics NX
Add Visualization Techniques to the Snowmobile Hood
Activity 13-3: Add a Background Image
In this activity, you will use the Visual Effects feature to add a
background image.
Step 1 Use the Visual Effects feature to specify a background
image of your choice from the Images part folder.
TIP
The image called SNOWY2.tif works well as a
background for the snowmobile, but feel free to exercise
your creativity and select any of the Tiff images that
appeal to you.
13
EEDS
All Rights Reserved
Industrial Design With
Shape Studio
13-5
Add Visualization Techniques to the Snowmobile Hood
Activity 13-4: Add Lighting
In this activity, you will use the Lighting feature to assign
lighting to the product image.
Step 1 Use the Lighting feature to experiment with adding
different types of lights and varying the color and
intensity of assigned lights. When you are satisfied with
the lighting, use the High Quality Image feature to render
the final image. Which render method should you use?
Why not try several different rendering methods and
observe the differences. Remember to toggle Generate
Shadows ON if shadows are desired.
13
Step 2 Save and close the part.
13-6
Industrial Design With
Shape Studio
EEDS
All Rights Reserved
Unigraphics NX
Вам также может понравиться
- SolidWorks 2015 Learn by doing-Part 3 (DimXpert and Rendering)От EverandSolidWorks 2015 Learn by doing-Part 3 (DimXpert and Rendering)Рейтинг: 4.5 из 5 звезд4.5/5 (5)
- NX 10-Sheet Metal Design (Advanced) - Video TrainingTutorialsДокумент4 страницыNX 10-Sheet Metal Design (Advanced) - Video TrainingTutorialsSmartlearning TechnologyОценок пока нет
- Samsung NX Teamcenter Case StudyДокумент2 страницыSamsung NX Teamcenter Case StudySehar AdilОценок пока нет
- NX Progressive Die DesignДокумент3 страницыNX Progressive Die Designbadboys123Оценок пока нет
- C16 NX11 PDFДокумент82 страницыC16 NX11 PDFVignesh WaranОценок пока нет
- Introduction To Injection Mold Design: Learning ObjectivesДокумент82 страницыIntroduction To Injection Mold Design: Learning ObjectivesVignesh WaranОценок пока нет
- NX NF TipsUndTricksДокумент12 страницNX NF TipsUndTricksThilo Breitsprecher100% (1)
- c01 nx8.5 EvalДокумент20 страницc01 nx8.5 EvalSeshi ReddyОценок пока нет
- DMU Fitting Simulation for CATIA AssemblyДокумент9 страницDMU Fitting Simulation for CATIA Assemblytest1Оценок пока нет
- NX Modeling, Assembly and Drafting GuideДокумент38 страницNX Modeling, Assembly and Drafting GuidePradeepvenugopalОценок пока нет
- MT10420-NX3.01 Student GuideДокумент6 страницMT10420-NX3.01 Student GuideRakesh RaddyОценок пока нет
- Pro/ENGINEER Mechanica Wildfire 4.0: Andy Deighton PTCДокумент50 страницPro/ENGINEER Mechanica Wildfire 4.0: Andy Deighton PTCboubastarОценок пока нет
- MFF mt10035 NX WДокумент112 страницMFF mt10035 NX WVignesh WaranОценок пока нет
- EDU CAT EN V5E AF V5R16 Lesson7 Toprint7 PDFДокумент189 страницEDU CAT EN V5E AF V5R16 Lesson7 Toprint7 PDFleydonhdОценок пока нет
- 3DQuickPress V5.2.1 Training ManualДокумент247 страниц3DQuickPress V5.2.1 Training Manualabas50% (2)
- Pro E Advanced Tutorial W4Документ25 страницPro E Advanced Tutorial W4boubastarОценок пока нет
- Create Assembly Model Top DownДокумент8 страницCreate Assembly Model Top Downsorry can'thelpitОценок пока нет
- Nx8 NC Simulation ExamplesДокумент33 страницыNx8 NC Simulation ExamplesPornthep PreechayasomboonОценок пока нет
- Creo DesignДокумент7 страницCreo DesignjaydevpatelОценок пока нет
- Mt11065 - NX6 9 2008 Fixed Axis Techniques Student Guide PDFДокумент172 страницыMt11065 - NX6 9 2008 Fixed Axis Techniques Student Guide PDFVũ Thanh Hùng ĐặngОценок пока нет
- PAM-STAMP 2G v2007: Curve editor(曲线编辑)Документ21 страницаPAM-STAMP 2G v2007: Curve editor(曲线编辑)123daloОценок пока нет
- Generative Shape DesignДокумент173 страницыGenerative Shape Designjaskaran singhОценок пока нет
- ProE Surfacing - Module 1Документ52 страницыProE Surfacing - Module 1inthemoney8100% (1)
- Mt10056 S Nx8 IntermediateДокумент437 страницMt10056 S Nx8 IntermediateIsaque SilvaОценок пока нет
- Creating Loft Surfaces Icem - Surf DesignДокумент1 страницаCreating Loft Surfaces Icem - Surf Designokupa06Оценок пока нет
- Split Works UtДокумент150 страницSplit Works UtNazriОценок пока нет
- NX9.0 Manual PDFДокумент240 страницNX9.0 Manual PDFToni Pérez100% (3)
- NX 8 - NX 8.5 CAD Transition: Student Guide November 2012 MT10016-S - NX 8.5Документ286 страницNX 8 - NX 8.5 CAD Transition: Student Guide November 2012 MT10016-S - NX 8.5Isaque SilvaОценок пока нет
- Progressive Die Design Using NX-10-Video TutorialsTraining-Advanced Level-2Документ4 страницыProgressive Die Design Using NX-10-Video TutorialsTraining-Advanced Level-2Smartlearning TechnologyОценок пока нет
- Basic Pro-E Ques and AnswerДокумент14 страницBasic Pro-E Ques and Answerapi-3808872100% (1)
- TMP mt11055 GДокумент365 страницTMP mt11055 Gandreeaoana45Оценок пока нет
- NX 6 ProgDieProcess PDFДокумент32 страницыNX 6 ProgDieProcess PDFcidipОценок пока нет
- Ansa Analysis ToolsДокумент2 страницыAnsa Analysis ToolsRanjit RajendranОценок пока нет
- CATIA R2016x Functionnal OverviewДокумент46 страницCATIA R2016x Functionnal OverviewXaockaОценок пока нет
- Faz CT (.NT (-5) .: Accelerators '"Документ2 страницыFaz CT (.NT (-5) .: Accelerators '"AkhilMohananОценок пока нет
- Generative Design Essentials of Convergent Modeling Topology OptimizationДокумент10 страницGenerative Design Essentials of Convergent Modeling Topology Optimizationcad cadОценок пока нет
- Manual Unigraphics NX - 09 The Master ModelДокумент13 страницManual Unigraphics NX - 09 The Master ModelthiagomcasimiroОценок пока нет
- Mt10035 S Nx8 FreeformДокумент395 страницMt10035 S Nx8 FreeformIsaque SilvaОценок пока нет
- NX Sheet Metal Design PDFДокумент2 страницыNX Sheet Metal Design PDFHussein Zein0% (1)
- Siemens PLM NX For Shipbuilding EbookДокумент12 страницSiemens PLM NX For Shipbuilding Ebookgovindarajan017Оценок пока нет
- CATIA AdvancedДокумент36 страницCATIA AdvancedLawrenceОценок пока нет
- Unigraphics NX8Документ37 страницUnigraphics NX8Prakash ChandrasekaranОценок пока нет
- ProCAST CapabilitiesДокумент3 страницыProCAST Capabilitiesvdmoorthy123Оценок пока нет
- PARTICIPANT WORKBOOK Pro-EДокумент164 страницыPARTICIPANT WORKBOOK Pro-ESouvik SingharoyОценок пока нет
- PowerMill 2019 Feature Comparison MatrixДокумент2 страницыPowerMill 2019 Feature Comparison MatrixBojan RadovanovicОценок пока нет
- Designing the Stapler ComponentsДокумент41 страницаDesigning the Stapler ComponentsEmmanuel Morales ChilacaОценок пока нет
- Basic: Cad-Based For Greater PowerДокумент2 страницыBasic: Cad-Based For Greater PowerraduvascautiОценок пока нет
- NX WAVE Control Structure TutorialДокумент31 страницаNX WAVE Control Structure TutorialTomas Lopez100% (1)
- Chapter 3, CFD TheoryДокумент32 страницыChapter 3, CFD TheoryAnil Frivolous AbstemiousОценок пока нет
- Aerospace Sheetmetal Design: What's New? Getting StartedДокумент244 страницыAerospace Sheetmetal Design: What's New? Getting StartedVikas JagadeeshОценок пока нет
- NX 12 - 5-Surface ModelingДокумент34 страницыNX 12 - 5-Surface Modelingdavidjone90100% (1)
- Unigraphics NX Design Applications Using NX MT10055 (Workbook)Документ106 страницUnigraphics NX Design Applications Using NX MT10055 (Workbook)cyclotolОценок пока нет
- Guide to Load Analysis for Durability in Vehicle EngineeringОт EverandGuide to Load Analysis for Durability in Vehicle EngineeringP. JohannessonРейтинг: 4 из 5 звезд4/5 (1)
- C NG Nghö Dëp NguéiДокумент19 страницC NG Nghö Dëp NguéinghiaОценок пока нет
- C NG Nghö Dëp NguéiДокумент19 страницC NG Nghö Dëp NguéinghiaОценок пока нет
- NX 10 For Engineering Design PDFДокумент207 страницNX 10 For Engineering Design PDFAnonymous EVAzqFeburОценок пока нет
- Korean Level 2 (Seoul National University Language Education Institute)Документ184 страницыKorean Level 2 (Seoul National University Language Education Institute)Samuel YipОценок пока нет
- Njhs Application EssayДокумент4 страницыNjhs Application Essaycjawrknbf100% (2)
- Interview Question SalesforceДокумент10 страницInterview Question SalesforcesomОценок пока нет
- Balajit Nath Pandita-Specific Principles of Kashmir Saivism-Munshiram Manoharlal Publishers (1998) PDFДокумент228 страницBalajit Nath Pandita-Specific Principles of Kashmir Saivism-Munshiram Manoharlal Publishers (1998) PDFvramaniitkОценок пока нет
- Enterprise Architecture A General OverviewДокумент45 страницEnterprise Architecture A General OverviewraducooОценок пока нет
- Resistance and ResisivityДокумент2 страницыResistance and ResisivityDeddy KismanaОценок пока нет
- Bibliography PresocraticsДокумент10 страницBibliography Presocraticsalraun66Оценок пока нет
- PMMC ExperimentДокумент2 страницыPMMC ExperimentShyam ShankarОценок пока нет
- Hmdu - EnglishДокумент20 страницHmdu - EnglishAbdulaziz SeikoОценок пока нет
- JKR Specs L-S1 Addendum No 1 LED Luminaires - May 2011Документ3 страницыJKR Specs L-S1 Addendum No 1 LED Luminaires - May 2011Leong KmОценок пока нет
- Broom Manufacture Machine: StartДокумент62 страницыBroom Manufacture Machine: StartHaziq PazliОценок пока нет
- Understanding The Self Metacognitive Reading Report 1Документ2 страницыUnderstanding The Self Metacognitive Reading Report 1Ako Lang toОценок пока нет
- Footprints 080311 For All Basic IcsДокумент18 страницFootprints 080311 For All Basic IcsAmit PujarОценок пока нет
- Polymer Science: Thermal Transitions in PolymersДокумент20 страницPolymer Science: Thermal Transitions in Polymerstanveer054Оценок пока нет
- Motor Electrico Bojin J4103 - B User ManualДокумент6 страницMotor Electrico Bojin J4103 - B User ManualJordan BonnettОценок пока нет
- EVS XT2+ Tech Ref Software Manual v10.03 PDFДокумент80 страницEVS XT2+ Tech Ref Software Manual v10.03 PDFgibonulОценок пока нет
- James and Robson 2014 UAVДокумент8 страницJames and Robson 2014 UAVAdriRGОценок пока нет
- Quantitative Aptitude-More Exercise Questions Updated On Jul 2019Документ4 страницыQuantitative Aptitude-More Exercise Questions Updated On Jul 2019SANAMGI BHAVYAОценок пока нет
- Hematology NotesДокумент3 страницыHematology NotesFarisa Jane BanggoОценок пока нет
- Chapter 1 - The Empirical Beginnings and Basic Contents of Educational PsychologyДокумент9 страницChapter 1 - The Empirical Beginnings and Basic Contents of Educational PsychologyJoshua Almuete71% (7)
- WP1019 CharterДокумент5 страницWP1019 CharternocnexОценок пока нет
- Chime Primary School Brochure TemplateДокумент1 страницаChime Primary School Brochure TemplateNita HanifahОценок пока нет
- Penilaian Risiko Kerja Menggunakan Metode Hirarc Di Pt. Sinar Laut Indah Natar Lampung SelatanДокумент7 страницPenilaian Risiko Kerja Menggunakan Metode Hirarc Di Pt. Sinar Laut Indah Natar Lampung SelatanIndun InsiyahОценок пока нет
- PanimulaДокумент4 страницыPanimulaCharmayne DatorОценок пока нет
- Transistor Amplifier Operating ParametersДокумент21 страницаTransistor Amplifier Operating ParametersReddyvari VenugopalОценок пока нет
- HIS 101 Home Work 2Документ10 страницHIS 101 Home Work 2Nabil HussainОценок пока нет
- Cls A310 Operations ManualДокумент23 страницыCls A310 Operations ManualAntonio Ahijado Mendieta100% (2)
- Open MPДокумент30 страницOpen MPmacngocthanОценок пока нет
- Komposit UHMWPE Sebagai Alternatif Bantalan Rel Kereta Api: Abel Evan, Alia Kristika, Farid Mulia LatiefДокумент11 страницKomposit UHMWPE Sebagai Alternatif Bantalan Rel Kereta Api: Abel Evan, Alia Kristika, Farid Mulia LatiefAlia KristikaОценок пока нет
- Safety Data Sheet for Instant AdhesiveДокумент6 страницSafety Data Sheet for Instant AdhesiveDiego S. FreitasОценок пока нет
- Ips 350:400:450:500:600 07:05 PDFДокумент124 страницыIps 350:400:450:500:600 07:05 PDFRandall PettersonОценок пока нет