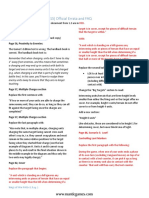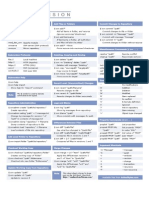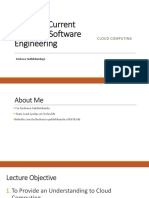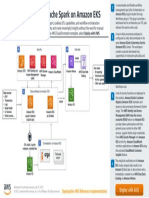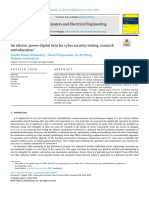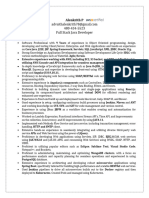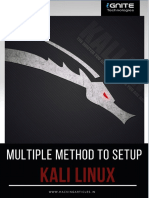Академический Документы
Профессиональный Документы
Культура Документы
Create Nat Instance
Загружено:
Gabriel GaheteАвторское право
Доступные форматы
Поделиться этим документом
Поделиться или встроить документ
Этот документ был вам полезен?
Это неприемлемый материал?
Пожаловаться на этот документАвторское право:
Доступные форматы
Create Nat Instance
Загружено:
Gabriel GaheteАвторское право:
Доступные форматы
Hands-On Training
Creating a NAT
Instance in a VPC
Hands-On Training: Creating a NAT Instance in a VPC
Contents
Introduction
Scenario
Getting Started
Creating a Security Group
Adding Inbound Rules
Adding Outbound Rules
Create a NAT Instance
Allocating an IP
Note
Updating the Route Tables
Testing the NAT Instance
Hands-On Training: Creating a NAT Instance in a VPC
Introduction
In this lab, we will be applying concepts learned in the AWS Certified Solutions Architect, Associate
Level course. More specifically, we will be addressing concepts from the VPC section of the course. We
recommend you watch these videos if you have not already.
Scenario
We are creating a new private server that needs access only to our network, and is not publicly available;
however, this instance will need to download software and updates from the Internet. To do this, we will
need to create a NAT instance in our VPC to allow for updates and downloading needed software.
Getting Started
On the Linux Academy LiveLab page, log into the provided link with the provided credentials. From the
AWS console, click on VPC, under Networking.
Before we go farther into configuring the NAT, we should first review the VPC that is already set up on the
account. From the VPC dashboard, select Subnets. Two should be available with the names Public and
Private. If you click on each Subnet, individually, you will see the Public subnet CIDR is set for 10.0.0.0/24,
while the Private is 10.0.1.0/24.
Having reviewed our subnets, move to the EC2 dashboard (located under Services Compute). Here
you will have two instances available for use. If you select an instance and view the description below,
you can see which is associated with the Public or Private subnet, based on the Private IPs. The Public
instance will have a 0 in the third number while the Private instance will contain a 1 in that same spot.
To ensure that our Private instance is really private, we need to open our terminal and SSH into our Public
instance. Your username and password are provided on the Linux Academy LiveLab page; Server 1 will
1
Hands-On Training: Creating a NAT Instance in a VPC
be your Public server, 2 your Private.
After successfully getting into your Public server, SSH into your Private server from there you will have
to use the provided private IP.
Next, try to download updates to your private instance:
sudo apt-get update
Your instance will hover at 0% because it is unable to connect to Ubuntus mirrors since they are outside
of our private network.
Creating a Security Group
Return to the VPC dashboard, and select Security Groups. Press Create Security Group. We have
chosen to name ours NAT_SG. Select the VPC that includes your CIDR block (10.0.0.0). Yes, Create.
Adding Inbound Rules
With the NAT_SG security group selected, go to the Inbound Rules tab below. Press Edit. You will need
to add rules for HTTP (80) and HTTPS (443). Select these from the dropdown menu under Type. For
Source, type in the name of your Private subnets CIDR Block: 10.0.1.0/24. Save.
Hands-On Training: Creating a NAT Instance in a VPC
Adding Outbound Rules
Be default, outbound rules will allow for ALL Traffic; this option is appropriate for our NAT instance, and
can be left as is.
Create a NAT Instance
From your EC2 dashboard, launch a new instance. The AWS community provides many already-created
instances that can be used for a variety of specific tasks. In this case, we will be using the communitys
NAT image.
From the Choose an Amazon Machine Image (AMI) screen, select Community AMIs. Search for amznami-vpc-nat. You will want to select the image titled amzn-ami-vpc-nat-pv-2014.09.1.x86_64-ebs.
For storage, select the t1.micro, then press Next: Configure Instance Type. Here, we want to select our
VPC for the Network, and your Public subnet for the Subnet. Click Next: Add Storage.
The default storage settings are acceptable. Move on to Tag Instance we will be giving our instance a
Value of NAT. Next: Configure Security Group. Select an existing security group. Choose the group
you just made in the steps above. Review and Launch your instance.
Note
AWS will warn you with a pop-up that port 22 of the server is unopened. This is correct, and the
warning should be ignored.
Launch your instance, and Proceed without a key pair.
Allocating an IP
As our NAT instance launches, we need to create and assign an Elastic IP to the instance. From your EC2
dashboard, to go Elastic IPs on the left menu. Press Allocate New Address, then Yes, Allocate.
3
Hands-On Training: Creating a NAT Instance in a VPC
You will be presented with your new Elastic IP. Close the pop-up, then select the IP. From the Actions
dropdown, click Associate Address, and search for your NAT instance. Press Associate.
We will now need to change the Source/Destination checks for our NAT instance. Return to the Instances
screen, under the EC2 dashboard.
Select your NAT instance, and then under Actions Networking, choose Change Source/Dest. Check.
Click Yes, Disable.
With the NAT instance successfully set up, we need to alter our route tables. Before we do this, however,
make note of your NATs instance ID. You will need this later.
Hands-On Training: Creating a NAT Instance in a VPC
Updating the Route Tables
From the VPC dashboard, select Route Tables. You will notice one of the Route Tables is already
associated with your Public subnet (the Target will be an Instance ID). Select the unassociated subnet,
press the Routes tab below, and click Edit.
For Target, you will want to add your NAT instances ID. For Destination, add 0.0.0.0./0, and Save.
This allows the routing traffic from our private subnet to go to our NAT instance to download needed
updates and software from the internet.
Testing the NAT Instance
Open your terminal, and using the same credentials as before, SSH into your Public instance, and then
your Private one. From here, you can run:
sudo apt-get update
Although you are on a private network, the updates should run. If so, you have successfully created a NAT
instance!
Вам также может понравиться
- Worlds in Peril (CC Version)Документ145 страницWorlds in Peril (CC Version)Ryan100% (1)
- Kings of War (2015) - Official ErrataДокумент3 страницыKings of War (2015) - Official ErrataScott HillОценок пока нет
- KoW FAQ 003 UpdatedДокумент10 страницKoW FAQ 003 UpdatedyifyguyОценок пока нет
- SwiftДокумент463 страницыSwiftimtoaekqОценок пока нет
- Free 100 No Equipment Workouts LowresДокумент206 страницFree 100 No Equipment Workouts LowresMuhammad HafeezОценок пока нет
- Aun Tai Army (Tau) For Warpath V2Документ10 страницAun Tai Army (Tau) For Warpath V2Gabriel GaheteОценок пока нет
- Subversion Cheat Sheet v1 For SVNДокумент1 страницаSubversion Cheat Sheet v1 For SVNGabriel GaheteОценок пока нет
- The Subtle Art of Not Giving a F*ck: A Counterintuitive Approach to Living a Good LifeОт EverandThe Subtle Art of Not Giving a F*ck: A Counterintuitive Approach to Living a Good LifeРейтинг: 4 из 5 звезд4/5 (5794)
- The Little Book of Hygge: Danish Secrets to Happy LivingОт EverandThe Little Book of Hygge: Danish Secrets to Happy LivingРейтинг: 3.5 из 5 звезд3.5/5 (400)
- Hidden Figures: The American Dream and the Untold Story of the Black Women Mathematicians Who Helped Win the Space RaceОт EverandHidden Figures: The American Dream and the Untold Story of the Black Women Mathematicians Who Helped Win the Space RaceРейтинг: 4 из 5 звезд4/5 (895)
- The Yellow House: A Memoir (2019 National Book Award Winner)От EverandThe Yellow House: A Memoir (2019 National Book Award Winner)Рейтинг: 4 из 5 звезд4/5 (98)
- The Emperor of All Maladies: A Biography of CancerОт EverandThe Emperor of All Maladies: A Biography of CancerРейтинг: 4.5 из 5 звезд4.5/5 (271)
- A Heartbreaking Work Of Staggering Genius: A Memoir Based on a True StoryОт EverandA Heartbreaking Work Of Staggering Genius: A Memoir Based on a True StoryРейтинг: 3.5 из 5 звезд3.5/5 (231)
- Never Split the Difference: Negotiating As If Your Life Depended On ItОт EverandNever Split the Difference: Negotiating As If Your Life Depended On ItРейтинг: 4.5 из 5 звезд4.5/5 (838)
- Elon Musk: Tesla, SpaceX, and the Quest for a Fantastic FutureОт EverandElon Musk: Tesla, SpaceX, and the Quest for a Fantastic FutureРейтинг: 4.5 из 5 звезд4.5/5 (474)
- Devil in the Grove: Thurgood Marshall, the Groveland Boys, and the Dawn of a New AmericaОт EverandDevil in the Grove: Thurgood Marshall, the Groveland Boys, and the Dawn of a New AmericaРейтинг: 4.5 из 5 звезд4.5/5 (266)
- The Unwinding: An Inner History of the New AmericaОт EverandThe Unwinding: An Inner History of the New AmericaРейтинг: 4 из 5 звезд4/5 (45)
- Team of Rivals: The Political Genius of Abraham LincolnОт EverandTeam of Rivals: The Political Genius of Abraham LincolnРейтинг: 4.5 из 5 звезд4.5/5 (234)
- The World Is Flat 3.0: A Brief History of the Twenty-first CenturyОт EverandThe World Is Flat 3.0: A Brief History of the Twenty-first CenturyРейтинг: 3.5 из 5 звезд3.5/5 (2259)
- The Gifts of Imperfection: Let Go of Who You Think You're Supposed to Be and Embrace Who You AreОт EverandThe Gifts of Imperfection: Let Go of Who You Think You're Supposed to Be and Embrace Who You AreРейтинг: 4 из 5 звезд4/5 (1090)
- The Hard Thing About Hard Things: Building a Business When There Are No Easy AnswersОт EverandThe Hard Thing About Hard Things: Building a Business When There Are No Easy AnswersРейтинг: 4.5 из 5 звезд4.5/5 (344)
- The Sympathizer: A Novel (Pulitzer Prize for Fiction)От EverandThe Sympathizer: A Novel (Pulitzer Prize for Fiction)Рейтинг: 4.5 из 5 звезд4.5/5 (121)
- Aws Week3 2Документ28 страницAws Week3 2ateranОценок пока нет
- PD 4Документ3 страницыPD 4Nitin SinghОценок пока нет
- AWS Certified Cloud Practitioner ExamДокумент332 страницыAWS Certified Cloud Practitioner Exam7008babyprathyushaОценок пока нет
- Amazon Batch User GuideДокумент118 страницAmazon Batch User GuideCristinnaIosifОценок пока нет
- Cloud Computing - 1Документ44 страницыCloud Computing - 1Tanya KaushiОценок пока нет
- AWS Certified Solutions Architect Professional - Sample QuestionsДокумент7 страницAWS Certified Solutions Architect Professional - Sample QuestionsLászló JakabОценок пока нет
- Sameer Khandade - Resume (DEV)Документ1 страницаSameer Khandade - Resume (DEV)rahul parakhОценок пока нет
- Sakinmaz S. Python Essentials For AWS Cloud Developers 2023Документ391 страницаSakinmaz S. Python Essentials For AWS Cloud Developers 2023Michael Anbessa WordofaОценок пока нет
- SQL Based Etl With Apache Spark On Amazon Eks SolДокумент1 страницаSQL Based Etl With Apache Spark On Amazon Eks SolhgergesОценок пока нет
- Hitachi Content Platform: Enterprise-Class, Backup-Free Cloud and ArchiveДокумент3 страницыHitachi Content Platform: Enterprise-Class, Backup-Free Cloud and Archivedileep.sОценок пока нет
- CICA - Cloud Computing - A PrimerДокумент29 страницCICA - Cloud Computing - A PrimerjackjustnewsОценок пока нет
- AWS Site-to-Site VPN: User GuideДокумент135 страницAWS Site-to-Site VPN: User Guidefadhil mlosaОценок пока нет
- Kubernetes On AWS With Amazon EKS MAD301Документ90 страницKubernetes On AWS With Amazon EKS MAD301Marius StefanОценок пока нет
- An Electric Power Digital Twin For Cyber Security Testing, Research and EducationДокумент16 страницAn Electric Power Digital Twin For Cyber Security Testing, Research and EducationToño cxОценок пока нет
- Aws SMSДокумент34 страницыAws SMSKevin BorjaОценок пока нет
- Billing Management ConsoleДокумент11 страницBilling Management ConsoleLokesh KhatriОценок пока нет
- Advaith JavaДокумент9 страницAdvaith JavaHARSHAОценок пока нет
- Amazon Quicksight UserДокумент1 125 страницAmazon Quicksight Userrene.beltranОценок пока нет
- SSH Into Amazon EC2 (PC) ActivityДокумент15 страницSSH Into Amazon EC2 (PC) ActivityAnupam MalikОценок пока нет
- AWS Certified Solutions Architect - Associate SAA-C03 ExamДокумент249 страницAWS Certified Solutions Architect - Associate SAA-C03 Examhobevag144Оценок пока нет
- Vamshi Java Full StackДокумент12 страницVamshi Java Full StackHarshvardhini MunwarОценок пока нет
- Linux The Operating System of The CloudДокумент7 страницLinux The Operating System of The CloudSaravanaRaajaa100% (1)
- AWS ServicesДокумент25 страницAWS ServicesShaik Mahammad AlthafОценок пока нет
- Installation of Kali LinuxДокумент45 страницInstallation of Kali LinuxVictor Umashev100% (1)
- Cloud Render FarmДокумент5 страницCloud Render FarmpeterlimttkОценок пока нет
- Distributed Workspace Using Cloud Technology and Version ControllingДокумент7 страницDistributed Workspace Using Cloud Technology and Version ControllingInternational Journal of Innovative Science and Research TechnologyОценок пока нет
- AWS Command Line Interface: User GuideДокумент172 страницыAWS Command Line Interface: User GuideOscar Arias100% (1)
- WP - AWS Security Checklist PDFДокумент3 страницыWP - AWS Security Checklist PDFaristidezzОценок пока нет
- Devops Syllabus by Farhan Patel Sir (Latest Update: 10 March 2019)Документ3 страницыDevops Syllabus by Farhan Patel Sir (Latest Update: 10 March 2019)farhanrpatelОценок пока нет
- Database 1Документ20 страницDatabase 1saurabhОценок пока нет