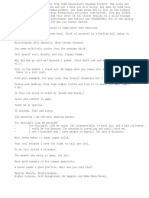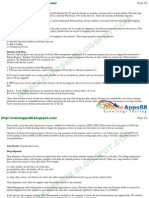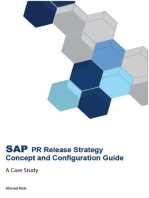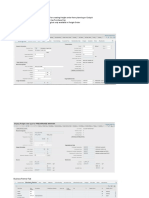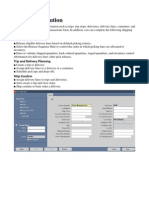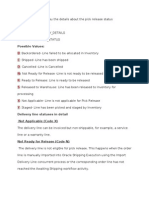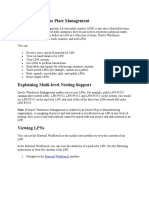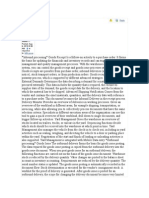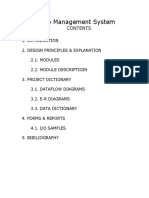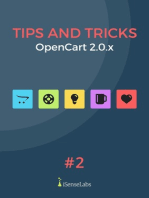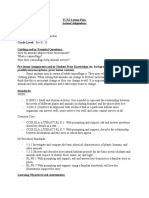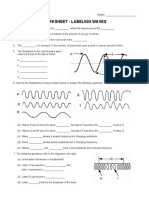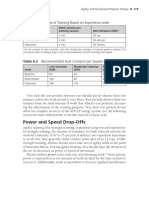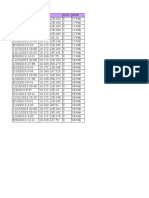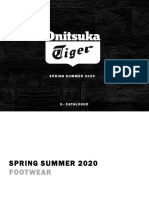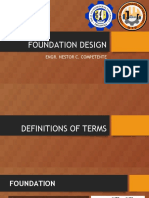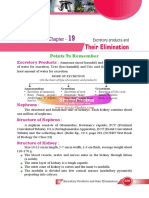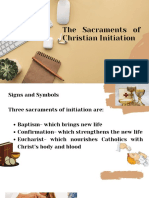Академический Документы
Профессиональный Документы
Культура Документы
Explaining WMS Direct Shipping Without Picking
Загружено:
DAve SwansonИсходное описание:
Авторское право
Доступные форматы
Поделиться этим документом
Поделиться или встроить документ
Этот документ был вам полезен?
Это неприемлемый материал?
Пожаловаться на этот документАвторское право:
Доступные форматы
Explaining WMS Direct Shipping Without Picking
Загружено:
DAve SwansonАвторское право:
Доступные форматы
Explaining Direct Shipping Without Picking (Oracle Applications Help) https://eqextportal.qantas.com.au/OA_HTML/help/topics/iHelp/He...
Explaining Direct Shipping Without Picking
Oracle WMS enables you to ship confirm material for a sales order line without having to pick release or pick confirm the delivery lines. This feature is enabled by selecting the Direct Shipping
Allowed check box located on the Warehouse tab of the Organizational Parameters desktop window. Selecting this check box does not disallow normal pick release shipping methods. Both
Direct Shipping and normal pick release shipping can be utilized by selecting Direct Shipping Allowed.
The normal process flow for manufacturing operations when pick release is used assumes two material handling stages:
1. Put material away from manufacturing completion
2. Bring the same material from storage to the staging areas to prepare for packaging and loading to trucks
The second stage is initiated by the pick release process.
Pick release is the system to select the correct material to allocate for a particular sales order based on any user defined rules. However, in environments where product is built to customer
order in a "just in time" mode, this decision is already made by the production schedule, and pick release is redundant and unnecessary. In such manufacturing modes, material is completed
off of an assembly line ready to be loaded onto trucks for shipment. The assumption that forms the premise of pick release is that material is on hand in a warehouse storage location when
the warehouse is ready to begin processing for shipment. This does not hold true for these scenarios. The additional step to pick material and deliver it to the staging lane is unnecessary
because the material is brought to an outbound preparation area directly from manufacturing.
Note: The Direct Shipping Without Picking business process may only be applicable for some operations. In the automotive industry, for example, production jobs are shipped
directly after finished goods completion, while after market service orders are fulfilled through a parts inventory that is built to stock and therefore requires picking activity.
How to Perform Direct Shipping Without Picking
1. Log into the mobile user interface and navigate to the Load Truck form.
2. Enter, or scan, the Dock Door.
3. Enter, or scan, the LPN for the shipment.
Note: The LPN must be in inventory or be loaded to the same dock via Direct Ship; it cannot reside in receiving or WIP, be picked or prepacked, or loaded to a different
dock door or via a different shipping method. After entering the LPN, the user will have to enter a sales order and sales order line for all of the LPN contents. The user will
be required to enter at least one sales order and line for an LPN before allowing the next LPN to be loaded or ship confirmed. An LPN that has already been loaded to
the same dock door for Direct Ship can be entered and additional sales order lines can be assigned to that LPN so long as there is additional available material in the
LPN. If the LPN contains a greater quantity than the sales order lines require, then the sales order lines will be overshipped, so long as they are within shipping
tolerances. If the LPN contains a smaller quantity than the sales order lines require, then the sales order lines will be undershipped.
4. Optionally, enter the Container, Net Wt, and Gross Wt.
5. UOM field will be populated by the Weight UOM code that is defaulted from the LPN.
6. Enter, or scan, the order number. This is the sales order against which you are shipping the LPN. The list of values will display all booked orders. If the LPN is reserved against an
order or line then it will restrict the LPN for the same order or line.
7. In the Line Num field, select the order line number from the list of values. This is the sales order line against which the user is shipping the LPN. It is a list of values containing all open
lines for the sales order selected in the Order Numb field in ready for release or backordered status. Lines in Staged, Released, and Shipped statuses are excluded. Upon exiting the
field, the system must validate that the order line item is found within the LPN.
Note: All sales order/sales order lines loaded in a single LPN must be for a single delivery. If deliveries have been created in advance, then only sales order lines
associated to one delivery can be assigned to one loaded LPN. If deliveries have not been created in advance, then sales order lines will be assigned to deliveries as
they are loaded in the Direct Ship page based on the Delivery Grouping rules and the user will be prevented from loading lines that would result in different deliveries to
the same LPN.
Note: The direct ship process is facilitated by the Scheduled Shipment report. The Scheduled Shipment report displays sales order lines that meet certain user-defined
criteria and are ready to be shipped. Because the sales order and order line fields are embedded in a single barcode, the user can scan one barcode from the Scheduled
Shipment report to enter data into both fields. For more information on the Scheduled Shipment report, see Scheduled Shipment Report (Without Barcodes) in the WMS
Reports chapter
At this point, the user will be required to enter any serial details for items that have serial at sales order issue control.
The user can select Next LPN to move on to the next LPN to be loaded. The dock door will remain the same, but all other fields will be cleared to enter the new LPN data.
The user can select Load/Exit at which time the system commits the loading of the LPN on to the Dock Door (changes the LPN context to Loaded to Dock) and instead of refreshing the
screen for accepting more LPNs, it exits from the Load Truck form and returns to the menu. This can be used if multiple users are loading the same truck or if further verification must be done
before the final ship confirm is done.
Note: With direct ship functionality, when you are brought to the delivery information page, you can choose Confirm or Trip. The Confirm option is used when there is more than
one delivery loaded to the truck so you can cycle through the deliveries, updating the relevant information for each. The Trip option takes you directly to the trip page without
requiring you to visit the delivery information page for all other deliveries also loaded to that truck.
How to Perform Direct Shipping with LPN Reservations
A detailed reservation can be made at the LPN level, either manually, or via an LPN based completion of a job that is reserved to a sales order. When you are using direct ship with a
reserved LPN, rather than re-entering the sales order data, the system can automatically derive the sales order number and sales order lines tied to the LPN. You only need to scan the LPN,
enter any details about the delivery or freight costs, and the shipment is complete.
Direct Ship with LPNs Fully Reserved Flow Diagram
1 of 2
6/28/2016 8:02 PM
Explaining Direct Shipping Without Picking (Oracle Applications Help) https://eqextportal.qantas.com.au/OA_HTML/help/topics/iHelp/He...
Fully reserved LPNs may be shipped via Direct Ship without entering any sales order details. The LPNs may be reserved to one or more sales order lines.
Partially reserved LPNs may be shipped via Direct Ship without entering any sales order details for the reserved contents. You must still enter sales order details until the unreserved
material is consumed.
Unreserved LPNs may be shipped via Direct Ship by entering sales order details. You can ship only when the entire unreserved material in the given LPN is consumed by the entered
sales order lines.
The Order and Line Number fields are hidden in the Load Truck page of Direct Ship if the LPN is entirely reserved. Once you enter a LPN, a check will be made to see whether the LPN is
fully reserved or not. If the LPN is fully reserved then you can accept Next LPN or directly go ahead to load it. If the LPN is not reserved or is partially reserved then the Sales Order and Order
Line fields are visible.
Serial Controlled Items at Sales Order Issue
Serial numbers for serial controlled items at sales order issue are entered only after you have completely loaded an LPN. The Serial Entry page is displayed after you select <Next LPN>,
<Load/Exit>, <Continue/Ship>, or <Close Truck>.
Verify Lines are within Tolerances
Before loading the LPN, the system checks to see if the LPN has more quantity than the ordered quantities for the sales order lines. If there is some extra quantity it will check how much
extra can be shipped based on the over shipping tolerances of all the lines put together. If the extra quantity exceeds the over shipping tolerance the system will error and will not let you load
the LPN. If the extra quantity is within the overshipping tolerances, the system will spread the extra quantity on each delivery line within their respective overship tolerances until all the extra
quantity is consumed.
Project Management Controls
2 of 2
If the LPN scanned belongs to project inventory, the system enables the selection of only those sales order lines that belong to the same project and task.
If the LPN is for a project and has serial controlled items with End Unit Effectivity, the system only allows the order lines that have the same project and end unit number.
If the project organization parameter is set for cross-unit number transactions, any serial can be selected irrespective of the end unit number.
If the project organization parameter is set for cross project issues, any sales order can be shipped against a project LPN. Sales order/ lines will not be filtered on project and task.
6/28/2016 8:02 PM
Вам также может понравиться
- Daygame by Todd Valentine NotesДокумент8 страницDaygame by Todd Valentine NotesAdnanHassan100% (7)
- The Up & Away Advisors’ Guide to Implementing and Executing Sap’s Vehicle Management SystemОт EverandThe Up & Away Advisors’ Guide to Implementing and Executing Sap’s Vehicle Management SystemОценок пока нет
- Material StagingДокумент16 страницMaterial Stagingannasunilkumar3437100% (1)
- Order To Cash FlowДокумент10 страницOrder To Cash FlowBalaji ShindeОценок пока нет
- O2C Flow CycleДокумент10 страницO2C Flow CyclePhanendra KumarОценок пока нет
- Cargo ManagementДокумент45 страницCargo ManagementShubham Chaurasia75% (8)
- Direct TM EWM IntegrationДокумент4 страницыDirect TM EWM IntegrationSathishОценок пока нет
- Outbound Scenarios - Erp SCM - SCN WikiДокумент26 страницOutbound Scenarios - Erp SCM - SCN WikilavleenlesyaОценок пока нет
- SAP PR Release Strategy Concept and Configuration Guide: A Case StudyОт EverandSAP PR Release Strategy Concept and Configuration Guide: A Case StudyРейтинг: 4 из 5 звезд4/5 (6)
- Titan GelДокумент6 страницTitan GelVladi Salas100% (1)
- Shipping Ship Method Freight Charges Oracle AppsДокумент12 страницShipping Ship Method Freight Charges Oracle AppsRamesh GarikapatiОценок пока нет
- Transfer OrderДокумент6 страницTransfer OrderpsmОценок пока нет
- SAP TM - Freight OrderДокумент17 страницSAP TM - Freight OrderHruday T100% (2)
- WM - PPДокумент3 страницыWM - PPramakrishna100% (1)
- Freigt Cost To Charge ConversionДокумент5 страницFreigt Cost To Charge Conversionvishan78Оценок пока нет
- ShippingДокумент11 страницShippingShivaraj NОценок пока нет
- Pick Release To Ship ConfirmДокумент7 страницPick Release To Ship ConfirmAvishek BoseОценок пока нет
- SAP HU SAP BasicДокумент3 страницыSAP HU SAP BasicsjobsvnОценок пока нет
- Shipping Execution: Pick ReleaseДокумент33 страницыShipping Execution: Pick Releasemallikarjun100% (2)
- Ebs LCMДокумент21 страницаEbs LCMtayybi01Оценок пока нет
- Order EntryДокумент46 страницOrder EntrybhaskarpitsОценок пока нет
- Complete Order To CashДокумент14 страницComplete Order To CashAvinandan SahaОценок пока нет
- Local Number Portability (LNP) : Subramanian Swamynathan QA Engineer II JAN-2020 To DEC-2020Документ8 страницLocal Number Portability (LNP) : Subramanian Swamynathan QA Engineer II JAN-2020 To DEC-2020yogalakshmiОценок пока нет
- Distribution ProcessingДокумент13 страницDistribution ProcessingVenkat GaneshОценок пока нет
- Interface Trip StopДокумент3 страницыInterface Trip StopRamesh Garikapati100% (1)
- Inbound Delivery ProcessДокумент5 страницInbound Delivery ProcessDar Pinsor50% (2)
- Details KWMS Workshop at Ripley V1.0Документ17 страницDetails KWMS Workshop at Ripley V1.0i800621Оценок пока нет
- Pick Release StatusДокумент15 страницPick Release StatusAlok KumarОценок пока нет
- PowerShip Training DeckДокумент33 страницыPowerShip Training DeckRam KumarОценок пока нет
- Oracle WMSДокумент39 страницOracle WMSBala MuruganОценок пока нет
- ExpeditionsДокумент8 страницExpeditionsGiancarlos SanchezОценок пока нет
- Como Detectar Errores Relacionados Con El Transporte Antes de Que OcurranДокумент5 страницComo Detectar Errores Relacionados Con El Transporte Antes de Que OcurranVerónicaОценок пока нет
- Sales and Distribution Q & A: Shipping - ERP Database1Документ7 страницSales and Distribution Q & A: Shipping - ERP Database1Venkata Nelluri PmpОценок пока нет
- Wms QuestionsДокумент22 страницыWms QuestionssarangiabhayaОценок пока нет
- Complete Order To Cash (O2C) Techno-Functional Flow in R12Документ6 страницComplete Order To Cash (O2C) Techno-Functional Flow in R12Suresh ChivukulaОценок пока нет
- WM Inbound and Outbound DeliveryДокумент33 страницыWM Inbound and Outbound DeliveryprabhuОценок пока нет
- Express Server Common Use CasesДокумент3 страницыExpress Server Common Use CasesjohnsonplouisОценок пока нет
- Order SchedulingДокумент26 страницOrder Schedulingabhishek_s_gupta4753Оценок пока нет
- Oracle SCM Functional Interview FAQДокумент40 страницOracle SCM Functional Interview FAQSravaniMeessaragandaMОценок пока нет
- Wms QuestionsДокумент22 страницыWms QuestionsJay AroraОценок пока нет
- Cargo Logistic Management System (Synopsis)Документ15 страницCargo Logistic Management System (Synopsis)sanjaykumarguptaa50% (2)
- Oracle Apps Technical................ : Monday, 25 March 2013Документ51 страницаOracle Apps Technical................ : Monday, 25 March 2013SravaniMeessaragandaMОценок пока нет
- Transport Load BuilderДокумент3 страницыTransport Load BuilderSatyabrata NathОценок пока нет
- Log Le IntegrationДокумент6 страницLog Le IntegrationJoe NellaryОценок пока нет
- Site For Seeing Concurrent ProgДокумент17 страницSite For Seeing Concurrent ProgAvishek BoseОценок пока нет
- Transfer of Delivery Line in Cycle CountДокумент10 страницTransfer of Delivery Line in Cycle CountsubbaraocrmОценок пока нет
- Letra TransportationДокумент115 страницLetra Transportationenrique santosОценок пока нет
- Oracle Apis and Open InterfacesДокумент4 страницыOracle Apis and Open InterfacesNisheeth RanjanОценок пока нет
- WM Inbound and Outbound DeliveryДокумент32 страницыWM Inbound and Outbound DeliveryPrahant KumarОценок пока нет
- How To Diagnose Issues Related To The Drop Shipment Process and The Interface Between OrdДокумент13 страницHow To Diagnose Issues Related To The Drop Shipment Process and The Interface Between OrdNathanОценок пока нет
- Cargo Management SystemДокумент42 страницыCargo Management SystemGowri Shankar S J100% (1)
- Pick ReleaseДокумент19 страницPick ReleaseNaren Rayar50% (2)
- Order ManagementДокумент49 страницOrder ManagementpvlnraoОценок пока нет
- VT01 NДокумент2 страницыVT01 NKhushi MughalОценок пока нет
- Complete Order To CashДокумент39 страницComplete Order To CashDrAnand ShankarОценок пока нет
- TP Error 0247Документ3 страницыTP Error 0247Bhanu ChandraОценок пока нет
- 23-10-13 PheonixWMSДокумент4 страницы23-10-13 PheonixWMSMichael PhamОценок пока нет
- Overhead Travelling Cranes & Monorail Systems World Summary: Market Sector Values & Financials by CountryОт EverandOverhead Travelling Cranes & Monorail Systems World Summary: Market Sector Values & Financials by CountryОценок пока нет
- 1.1 Introduction To KennametalДокумент40 страниц1.1 Introduction To KennametalVig PankajОценок пока нет
- Camouflage Lesson PlanДокумент4 страницыCamouflage Lesson Planapi-344569443Оценок пока нет
- Legend Of Symbols: Chú Thích Các Ký HiệuДокумент9 страницLegend Of Symbols: Chú Thích Các Ký HiệuKiet TruongОценок пока нет
- Worksheet - Labeling Waves: NameДокумент2 страницыWorksheet - Labeling Waves: NameNubar MammadovaОценок пока нет
- Water Sensitive Urban Design GuidelineДокумент42 страницыWater Sensitive Urban Design GuidelineTri Wahyuningsih100% (1)
- Holowicki Ind5Документ8 страницHolowicki Ind5api-558593025Оценок пока нет
- Chapter 5 TEstДокумент18 страницChapter 5 TEstJeanneau StadegaardОценок пока нет
- Developing Agility and Quickness (Etc.) (Z-Library) - 66Документ2 страницыDeveloping Agility and Quickness (Etc.) (Z-Library) - 66guypetro6Оценок пока нет
- TXN Alarms 18022014Документ12 страницTXN Alarms 18022014Sid GrgОценок пока нет
- Pelton2014 Para-Equilibrium Phase DiagramsДокумент7 страницPelton2014 Para-Equilibrium Phase DiagramsAbraham Becerra AranedaОценок пока нет
- Scalextric Arc One GuideДокумент46 страницScalextric Arc One GuidenotifyatpriОценок пока нет
- E Numbers Are Number Codes ForДокумент3 страницыE Numbers Are Number Codes ForaradhyaОценок пока нет
- Mono 108Документ438 страницMono 108pasaricaОценок пока нет
- Vegetable Rates - 02-01-2021Документ454 страницыVegetable Rates - 02-01-2021Saurabh RajputОценок пока нет
- Onitsuka Tiger PDFДокумент67 страницOnitsuka Tiger PDFAhmad Bilal MawardiОценок пока нет
- Commercial Kitchen Fire InvestigationsДокумент6 страницCommercial Kitchen Fire InvestigationsBen ConnonОценок пока нет
- API Casing Collapse CalcsДокумент8 страницAPI Casing Collapse CalcsJay SadОценок пока нет
- Foldable HelmetДокумент16 страницFoldable Helmetharsha kotewarОценок пока нет
- Ield Methods: A Typical Field Mapping Camp in The 1950sДокумент4 страницыIeld Methods: A Typical Field Mapping Camp in The 1950sshivam soniОценок пока нет
- Burst Abdomen 3Документ12 страницBurst Abdomen 3Satvik BansalОценок пока нет
- A Collection of Ideas For The Chemistry Classroom by Jeff HepburnДокумент14 страницA Collection of Ideas For The Chemistry Classroom by Jeff HepburnPaul SchumannОценок пока нет
- Foundation Design LectureДокумент59 страницFoundation Design LectureJamaica MarambaОценок пока нет
- Excretory Products and Their EliminationДокумент13 страницExcretory Products and Their Eliminationaravind kishanОценок пока нет
- Annie Ovenden Exibition 2017Документ19 страницAnnie Ovenden Exibition 2017Vitaliy ChuenkoОценок пока нет
- ESM-4810A1 Energy Storage Module User ManualДокумент31 страницаESM-4810A1 Energy Storage Module User ManualOscar SosaОценок пока нет
- Lesson PlanДокумент18 страницLesson PlanYasmin Abigail AseriosОценок пока нет
- Greek ArchitectureДокумент16 страницGreek ArchitectureXlyth RodriguezОценок пока нет
- No Client Too Far: Flexible Antenna Options TDMA GPS Sync ClientДокумент2 страницыNo Client Too Far: Flexible Antenna Options TDMA GPS Sync ClientFelix MartinezОценок пока нет