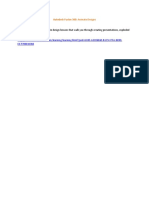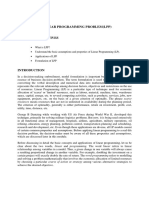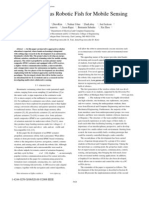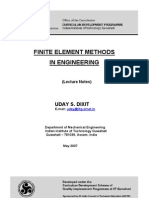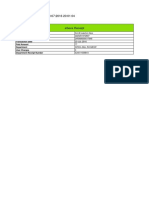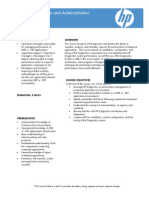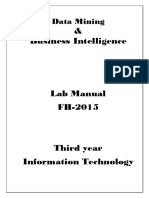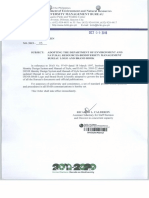Академический Документы
Профессиональный Документы
Культура Документы
03-1 Sculpt
Загружено:
chinnavenkateswarluОригинальное название
Авторское право
Доступные форматы
Поделиться этим документом
Поделиться или встроить документ
Этот документ был вам полезен?
Это неприемлемый материал?
Пожаловаться на этот документАвторское право:
Доступные форматы
03-1 Sculpt
Загружено:
chinnavenkateswarluАвторское право:
Доступные форматы
Autodesk Fusion 360: Sculpt
Overview
Sculpting in Fusion 360 allows for the intuitive freeform creation of organic solid bodies and surfaces by
leveraging the T-Splines technology. In the Sculpt Workspace, you can rapidly explore forms by simply
pressing and pulling on subdivided surfaces. This hands-on approach to 3D modeling allows for fast
iteration and early stage conceptualization within Fusion 360. Sculpted forms are easily converted to
solid bodies, and can be used in conjunction with Fusion 360s solid modeling commands.
Modeling with T-Splines is unlike any other subdivision-modeling tool. One of the main advantages of TSplines is the ability to add detail only where necessary.
This may not sound like much, but this is one of the biggest challenges in most subdivision 3D modeling
tools. By only adding data in necessary locations, a single T-Spline surface can be incredibly smooth,
while still having areas of high detail and remaining easy to manipulate.
Autodesk Fusion 360: Sculpt
Learning Objectives
In this section you will learn how to:
Create a T-Spline form
Modify a T-Spline form
Add details to a T-Spline form
Create a T-Spline form based on a reference image
Creating T-Spline Forms
Open Fusion 360 design file and enter the Sculpt Workspace: In this section you open the introductory
design file and go to the Sculpt workspace to create T-Spline forms.
Step 1 Open the Data Panel
1. Open the Data Panel by clicking on the
icon located at the top left of the menu
bar.
2. The Data Panel will slide open.
Step 2 Open the design
In this module we will be using the
03_Sculpting_Introduction.f3d file to complete the
exercise. If you havent set up a new project and
uploaded the necessary designs, please follow the
steps in the Introduction module.
1. At the top left of the Data Panel, select the
project where you uploaded the
03_Sculpting_Introduction.f3d file.
2. Navigate to this design and either doubleclick or right-click and select open.
3. When the design has opened in your
modeling window, click on the icon to
close the Data Panel.
Autodesk Fusion 360: Sculpt
Step 3 Go to the Sculpt workspace
1. Click Create > Create Form to enter the
Sculpt workspace.
2. A dialog box appears, telling you to click
Finish Form to return to the model
workspace whenever youre finished
sculpting.
3. Click OK.
Launch Video
You will notice that the top ribbon will change to
include commands specific to sculpting.
Create a T-Spline Primitive Form: In this section you learn how to create the most basic T-Spline form: a
Primitive.
Step 1 Select the T-Spline primitive
1. Click the drop-down arrow under Create
to expand the list of creation commands.
2. You will see a list of T-Spline primitives:
Box, Plane, Cylinder, Sphere, Torus, and
Quadball.
3. Click on Box to create a T-Spline box.
Launch Video
Step 2 Position the box
1. Click the bottom plane to place the
bottom of the box on this plane.
2. Click on the origin to specify the center
point of our boxs 2D profile.
3. Move your mouse and click again to
specify the size of the rectangle.
Launch Video
Autodesk Fusion 360: Sculpt
Step 3 Dimension the box
1. In the new dialog window set the length to
175mm, and the width to 150mm
respectively by entering these numbers.
2. Drag the arrow pointing up from the box,
and set the height equal to 75mm.
When setting the height, if it is changing at too
large of increments, simply zoom in to reduce the
size of each step.
Step 4 Subdivide the box
Launch Video
1. In the dialog window set the length faces
equal to 3.
2. Drag the set of arrows pointing up in the
positive direction to increase the number
of width faces, and set it equal to 3.
3. Click OK to complete the primitive setup.
Step 5 Finish form
Launch Video
1. The last step is to tell Fusion 360 that we
are temporarily - finished sculpting our
first Form.
2. At the top right of the Ribbon, click Finish
Form.
3. You will return to the Model workspace.
With our first T-Spline primitive complete, its time
to learn more methods for creating T-Spline forms.
Launch Video
Autodesk Fusion 360: Sculpt
T-Spline Form Creation Revolve: In this section you learn how to create a T-spline form using the
revolve command and a sketch. The Revolve command creates a form by rotation 2D geometry about a
fixed axis.
Step 1 Hide the previous T-spline form
1. In the Browser, click the drop-down arrow
next to your Bodies folder
2. Click the light bulb next to Body1 to turn
off the visibility.
3. Click Create > Create Form.
We hide our T-Spline primitive in order to keep
things neat, but well be returning to it later on.
Launch Video
Step 2 View the revolve sketch
1. In the Browser, click the drop-down arrow
next to your Sketches folder.
2. Click the light bulb next to Revolve to turn
on the visibility of the Revolve sketch.
Step 3 Start the Revolve Command
1. Click Create > Revolve
In addition to Revolve, you will see three more
sketch-based form creation commands: Extrude,
Sweep, and Loft.
Step 4 Select the profile and axis
Launch Video
1. Click on the sketch curve shown in the
workspace to specify the Profile.
2. Click no selection in the dialog window
next to Axis to enable selection.
3. Click on the Z-axis shown in Blue.
If youd like Z to be up, this can be changed
under the preferences.
Launch Video
Autodesk Fusion 360: Sculpt
Step 5 Explore the revolve details
1. In the Revolve dialog window, change the
Type from Full to Angle.
2. Enter 90 degrees for the angle.
3. Change the Direction from One Side to
Symmetric.
4. Click OK.
Launch Video
Step 6 Finish form
1. Click Finish Form to complete this
Sculpting session.
2. You return to the Model workspace.
3. The bottom timeline populates with our
second T-Spline form!
T-Spline Form Creation Sweep: In this section you learn how to create a T-spline form using the Sweep
command and two sketches. The Sweep command will create a form by moving a 2D profile on a
particular path.
Step 1 Toggle visibility
1. Hide the previously created Body.
2. Hide the Revolve Sketch.
3. Show the sketches called Sweep Path and
Sweep Profile.
Use the light bulb icons to control the visibility of
objects.
Launch Video
Autodesk Fusion 360: Sculpt
Step 2 Start the sweep command
1. Click Create > Create Form.
2. Click Create > Sweep.
Step 3 Select the Profile and Path
1. Click the Square profile visible in the
workspace to specify the profile.
2. Click no selection next to Path to begin
selecting a path to sweep along.
3. Select the curve profile for the Path.
Launch Video
Step 4 Closer match the profile
1. To closer match our rounded-square
profile, we need to increase the number of
faces for the profile.
2. In the dialog window, set the number of
faces for the Profile equal to 24.
The greater number of faces, the closer the body
matches the path. You need to balance the
number of faces with the accuracy of the body.
Launch Video
Step 5 Change the sweep orientation
1. In the dialog window, change the
Orientation from Perpendicular to Parallel.
2. Observe how the sweep behavior
drastically changes.
3. Change the Orientation back to
Perpendicular.
For a sweep, the optimal orientation is more often
than not Perpendicular.
Launch Video
Autodesk Fusion 360: Sculpt
Step 6 Specify the sweep distance
1. Drag the arrow at the end of the Path to
alter the sweep distance. In addition to
using this arrow, we can set the distance in
the dialog window.
2. In the dialog window, set the distance
equal to 0.5.
3. The sweep now travels half the length of
our Path.
4. Click OK.
Launch Video
Step 7 Finish form
1. Click Finish Form to complete this
Sculpting session.
2. You return to the Model workspace.
3. The bottom timeline populates with our
third T-Spline form!
T-Spline Form Creation Loft: In this section you learn how to create a T-spline form using the Loft
command and three sketches. As you will see, the Loft command creates a transitional form between
two profiles.
Step 1 Toggle visibility
1. Hide the previously created Body.
2. Hide the two Sweep sketches.
3. Show the sketches called Loft Centerline,
Circle, and Triangle.
Launch Video
Autodesk Fusion 360: Sculpt
Step 2 Start the Loft command
1. Click Create > Create Form.
2. Click Create > Loft.
Step 3 Select the profiles
1. Click the Triangular profile in the canvas.
2. Click the Circular profile in the canvas.
3. A transitional shape between the triangle
and the circle is previewed.
This creates a form in a straight-line between our
two profiles. In the next step, we add an optional
centerline for more control.
Step 4 Specify the centerline
1. Click the centerline curve visible in the
canvas.
2. You receive an error because Fusion thinks
this is a third profile.
3. To specify this curve as a centerline select
Convert to Centerline under Swap in the
dialog window.
Launch Video
Launch Video
Step 5 Closer match the profile
1. To closer match our triangular profile, we
need to increase the number of faces for
the profile.
2. In the dialog window, set the number of
faces for the Width equal to 16.
3. Click OK.
The greater number of faces, the closer the body
matches the profile.
Launch Video
Autodesk Fusion 360: Sculpt
Step 6 Finish form
1. Click Finish Form to complete this
Sculpting session.
2. You return to the Model workspace.
3. The bottom timeline populates with our
fourth T-Spline form!
10
Вам также может понравиться
- The Subtle Art of Not Giving a F*ck: A Counterintuitive Approach to Living a Good LifeОт EverandThe Subtle Art of Not Giving a F*ck: A Counterintuitive Approach to Living a Good LifeРейтинг: 4 из 5 звезд4/5 (5795)
- The Gifts of Imperfection: Let Go of Who You Think You're Supposed to Be and Embrace Who You AreОт EverandThe Gifts of Imperfection: Let Go of Who You Think You're Supposed to Be and Embrace Who You AreРейтинг: 4 из 5 звезд4/5 (1090)
- Never Split the Difference: Negotiating As If Your Life Depended On ItОт EverandNever Split the Difference: Negotiating As If Your Life Depended On ItРейтинг: 4.5 из 5 звезд4.5/5 (838)
- Hidden Figures: The American Dream and the Untold Story of the Black Women Mathematicians Who Helped Win the Space RaceОт EverandHidden Figures: The American Dream and the Untold Story of the Black Women Mathematicians Who Helped Win the Space RaceРейтинг: 4 из 5 звезд4/5 (895)
- The Hard Thing About Hard Things: Building a Business When There Are No Easy AnswersОт EverandThe Hard Thing About Hard Things: Building a Business When There Are No Easy AnswersРейтинг: 4.5 из 5 звезд4.5/5 (345)
- Elon Musk: Tesla, SpaceX, and the Quest for a Fantastic FutureОт EverandElon Musk: Tesla, SpaceX, and the Quest for a Fantastic FutureРейтинг: 4.5 из 5 звезд4.5/5 (474)
- The Emperor of All Maladies: A Biography of CancerОт EverandThe Emperor of All Maladies: A Biography of CancerРейтинг: 4.5 из 5 звезд4.5/5 (271)
- The Sympathizer: A Novel (Pulitzer Prize for Fiction)От EverandThe Sympathizer: A Novel (Pulitzer Prize for Fiction)Рейтинг: 4.5 из 5 звезд4.5/5 (121)
- The Little Book of Hygge: Danish Secrets to Happy LivingОт EverandThe Little Book of Hygge: Danish Secrets to Happy LivingРейтинг: 3.5 из 5 звезд3.5/5 (400)
- The World Is Flat 3.0: A Brief History of the Twenty-first CenturyОт EverandThe World Is Flat 3.0: A Brief History of the Twenty-first CenturyРейтинг: 3.5 из 5 звезд3.5/5 (2259)
- The Yellow House: A Memoir (2019 National Book Award Winner)От EverandThe Yellow House: A Memoir (2019 National Book Award Winner)Рейтинг: 4 из 5 звезд4/5 (98)
- Devil in the Grove: Thurgood Marshall, the Groveland Boys, and the Dawn of a New AmericaОт EverandDevil in the Grove: Thurgood Marshall, the Groveland Boys, and the Dawn of a New AmericaРейтинг: 4.5 из 5 звезд4.5/5 (266)
- A Heartbreaking Work Of Staggering Genius: A Memoir Based on a True StoryОт EverandA Heartbreaking Work Of Staggering Genius: A Memoir Based on a True StoryРейтинг: 3.5 из 5 звезд3.5/5 (231)
- Team of Rivals: The Political Genius of Abraham LincolnОт EverandTeam of Rivals: The Political Genius of Abraham LincolnРейтинг: 4.5 из 5 звезд4.5/5 (234)
- The Unwinding: An Inner History of the New AmericaОт EverandThe Unwinding: An Inner History of the New AmericaРейтинг: 4 из 5 звезд4/5 (45)
- FEДокумент20 страницFEKenadid Ahmed OsmanОценок пока нет
- FBL ManualДокумент12 страницFBL Manualaurumstar2000Оценок пока нет
- Precision Probability Index (Elf)Документ20 страницPrecision Probability Index (Elf)EdsonnSPBrОценок пока нет
- Enhanced Article Session3Документ6 страницEnhanced Article Session3chinnavenkateswarluОценок пока нет
- Automation of Conveyor Using PLC PDFДокумент4 страницыAutomation of Conveyor Using PLC PDFchinnavenkateswarluОценок пока нет
- Animate Designs LessonsДокумент1 страницаAnimate Designs LessonschinnavenkateswarluОценок пока нет
- 1 s2.0 S0888327017305654 MainДокумент10 страниц1 s2.0 S0888327017305654 MainchinnavenkateswarluОценок пока нет
- Module 1.1: Operations Research Introduction To Operations ResearchДокумент7 страницModule 1.1: Operations Research Introduction To Operations ResearchchinnavenkateswarluОценок пока нет
- Or 2.1 RMДокумент19 страницOr 2.1 RMchinnavenkateswarluОценок пока нет
- Add Details To A T-Spline Form: Autodesk Fusion 360: SculptДокумент3 страницыAdd Details To A T-Spline Form: Autodesk Fusion 360: SculptchinnavenkateswarluОценок пока нет
- 06-2 Assemblies MoveAndAlignДокумент1 страница06-2 Assemblies MoveAndAlignchinnavenkateswarluОценок пока нет
- 06-1 Assemblies ComponentsДокумент4 страницы06-1 Assemblies ComponentschinnavenkateswarluОценок пока нет
- Experiment 1,2 Me 234 PDFДокумент55 страницExperiment 1,2 Me 234 PDFchinnavenkateswarluОценок пока нет
- An Autonomous Robotic Fish For Mobile SensingДокумент6 страницAn Autonomous Robotic Fish For Mobile SensingchinnavenkateswarluОценок пока нет
- Finite Element Methods in Engineering: Uday S. DixitДокумент219 страницFinite Element Methods in Engineering: Uday S. Dixitrajachem100% (3)
- Air Brakes SystemДокумент7 страницAir Brakes SystemchinnavenkateswarluОценок пока нет
- 24rami000017646 PDFДокумент1 страница24rami000017646 PDFchinnavenkateswarluОценок пока нет
- Fashion Law - Trademark ParodyДокумент12 страницFashion Law - Trademark ParodyArinta PratiwiОценок пока нет
- Relational NotationДокумент3 страницыRelational NotationTweetrudi WhyteОценок пока нет
- Sub Clause 1.15 Limitation of Liability PDFДокумент4 страницыSub Clause 1.15 Limitation of Liability PDFBogdanОценок пока нет
- Mid Semester Question Paper Programming in CДокумент8 страницMid Semester Question Paper Programming in CbakaОценок пока нет
- P102 Lesson 4Документ24 страницыP102 Lesson 4Tracy Blair Napa-egОценок пока нет
- HP Training Diagnostics 75 Usage and AdministrationДокумент2 страницыHP Training Diagnostics 75 Usage and AdministrationraviskskskОценок пока нет
- TUF-2000M User Manual PDFДокумент56 страницTUF-2000M User Manual PDFreinaldoОценок пока нет
- This Tutorial Will Help To Test The Throttle Position Sensor On Your 1989 To 1997 1Документ7 страницThis Tutorial Will Help To Test The Throttle Position Sensor On Your 1989 To 1997 1HERBERT SITORUS100% (1)
- Hydraulic Power Unit: RE 51057, Edition: 2020-11, Bosch Rexroth AGДокумент20 страницHydraulic Power Unit: RE 51057, Edition: 2020-11, Bosch Rexroth AGHanzil HakeemОценок пока нет
- XXX RadiographsДокумент48 страницXXX RadiographsJoseph MidouОценок пока нет
- Raul C. Cosare v. Broadcom Asia Inc. and Dante ArevaloДокумент4 страницыRaul C. Cosare v. Broadcom Asia Inc. and Dante ArevaloRam Migue SaintОценок пока нет
- Balanced Scorecard Approach ReportДокумент8 страницBalanced Scorecard Approach ReportGeryes E. Haddad100% (1)
- Model Solar Car DesignДокумент21 страницаModel Solar Car DesignSemih HürmeydanОценок пока нет
- PSA Technology-More Than A Hydrogen Purifier: TOBIAS KELLER and GOUTAM SHAHANI, Linde EngineeringДокумент2 страницыPSA Technology-More Than A Hydrogen Purifier: TOBIAS KELLER and GOUTAM SHAHANI, Linde EngineeringChem.EnggОценок пока нет
- Namma Kalvi 12th Maths Chapter 4 Study Material em 213434Документ17 страницNamma Kalvi 12th Maths Chapter 4 Study Material em 213434TSG gaming 12Оценок пока нет
- Revised Full Paper - Opportunities and Challenges of BitcoinДокумент13 страницRevised Full Paper - Opportunities and Challenges of BitcoinREKHA V.Оценок пока нет
- BeechДокумент1 страницаBeechperovojОценок пока нет
- Modern Theory of Interest: IS-LM CurveДокумент36 страницModern Theory of Interest: IS-LM CurveSouvik DeОценок пока нет
- Teit Cbgs Dmbi Lab Manual FH 2015Документ60 страницTeit Cbgs Dmbi Lab Manual FH 2015Soumya PandeyОценок пока нет
- Catalog Electrical Products en - 339 - 1Документ20 страницCatalog Electrical Products en - 339 - 1H 8CОценок пока нет
- Argumentative E-WPS OfficeДокумент6 страницArgumentative E-WPS OfficeoneОценок пока нет
- Difference Between Art. 128 and 129 of The Labor CodeДокумент3 страницыDifference Between Art. 128 and 129 of The Labor CodeKarl0% (1)
- Am Bio PhonicsДокумент21 страницаAm Bio PhonicsLaura Nataly VillaОценок пока нет
- Design of Posterior Lumbar Interbody Fusion Cages With Various Infill Pattern For 3D Printing ApplicationДокумент7 страницDesign of Posterior Lumbar Interbody Fusion Cages With Various Infill Pattern For 3D Printing ApplicationdhazliОценок пока нет
- GB Programme Chart: A B C D J IДокумент2 страницыGB Programme Chart: A B C D J IRyan MeltonОценок пока нет
- Biodiversity Management Bureau: Repucjuf The Philippines Department of Environment and Natural ResourcesДокумент36 страницBiodiversity Management Bureau: Repucjuf The Philippines Department of Environment and Natural ResourcesMarijenLeañoОценок пока нет
- COA DBM JOINT CIRCULAR NO 2 s2022 DATED NOVEMBER 10 2022Документ2 страницыCOA DBM JOINT CIRCULAR NO 2 s2022 DATED NOVEMBER 10 2022John Christian ReyesОценок пока нет