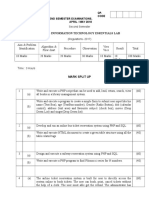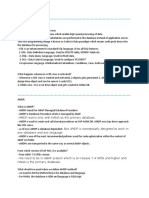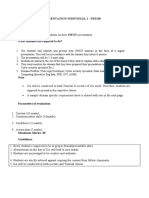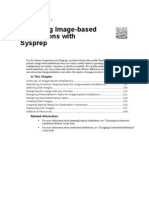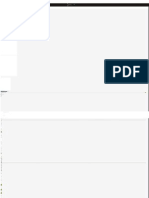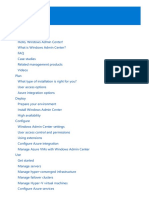Академический Документы
Профессиональный Документы
Культура Документы
User Manual of HikPanoramicPlayer
Загружено:
pedro perezАвторское право
Доступные форматы
Поделиться этим документом
Поделиться или встроить документ
Этот документ был вам полезен?
Это неприемлемый материал?
Пожаловаться на этот документАвторское право:
Доступные форматы
User Manual of HikPanoramicPlayer
Загружено:
pedro perezАвторское право:
Доступные форматы
Users Manual of
HikPanoramaPlayer
V1.1.0
User Manual of HikPanoramaPlayer
Thank you for purchasing our product. If there are any questions, or requests, please do
not hesitate to contact the dealer.
This manual applies to HikPanoramaPlayer.
This manual may contain several technical incorrect places or printing errors, and the
content is subject to change without notice. The updates will be added to the new version
of this manual. We will readily improve or update the products or procedures described in
the manual.
User Manual of HikPanoramaPlayer
Functions
HikPanoramaPlayer is mainly used to process videos of Hikvision panorama cameras,
to visualize the panoramic videos and to navigate within the videos using virtual PTZ
functionality. It could play normal recording files as well.
HikPanoramaPlayer could play live stream, as well as local recording files.
HikPanoramaPlayer supports three kinds of corrections
1. Center correction: display images as captured by a normal camera by using central
correction algorithm to process the images.
2. Panorama correction: display the full images in 360in two strips.
3. Virtual PTZ correction: display images as captured by multiple PTZ cameras by
using a virtualized PTZ algorithm.
HikPanoramaPlayer supports auto pan and digital zooming functions.
HikPanoramaPlayer supports image rotating functions.
HikPanoramaPlayer supports easy play operation by dragging the mouse.
User Manual of HikPanoramaPlayer
Contents
1
2
3
Installation Guide ............................................................................................................................. 4
1.1
Running Environment .......................................................................................................... 4
1.1.1
Hardware Requirements ........................................................................................... 4
1.1.2
Supported Operation System .................................................................................... 4
1.2
Installing HikPanoramaPlayer ............................................................................................. 4
Main Interface Overview ................................................................................................................. 7
Operation Guide ............................................................................................................................... 8
3.1
Installation Selection ............................................................................................................ 8
3.2
View mode ........................................................................................................................... 8
3.3
Open fisheye video............................................................................................................... 8
3.3.1
Open Live Stream .................................................................................................... 8
3.3.2
Open Local Recording Files ..................................................................................... 9
3.4
Video Play Control ............................................................................................................. 11
3.4.1
Video Display ......................................................................................................... 12
3.4.2
Virtual PTZ Control ............................................................................................... 14
3.4.3
Digital Zooming ..................................................................................................... 14
3.5
Play Control ....................................................................................................................... 15
3.5.1
Display in Full Screen ............................................................................................ 15
3.5.2
Hide Control Panels ............................................................................................... 16
3.6
Configure the circle center parameter ................................................................................ 17
3.7
Others ................................................................................................................................. 17
3.7.1
Help ........................................................................................................................ 17
3.7.2
Exit ......................................................................................................................... 17
User Manual of HikPanoramaPlayer
1 Installation Guide
1.1 Running Environment
1.1.1 Hardware Requirements
Display card driver should be installed and Direct3D acceleration should be enabled.
1.1.2 Supported Operation System
Microsoft Windows XP and above versions.
1.2 Installing HikPanoramaPlayer
The icon of the setup file looks like below. Double click it to start installation wizard.
Then, click Next.
Click Browse to select an installation path. Then, click Next.
User Manual of HikPanoramaPlayer
If you dont want to change the folder for the shortcuts, click Next directly.
If you dont want to change any settings, click Install.
User Manual of HikPanoramaPlayer
Click Finish to complete the installation.
User Manual of HikPanoramaPlayer
2 Main Interface Overview
Double click HikPanoramaPlayer icon to start the software. The main interface is shown
as below.
8
5
4
Name
Description
Installation mode panel
Setup a view mode: wall-mounted, ground-mounted, ceiling-mounted
View mode control panel
Select view mode: image original image, 360 degrees correction, 180 degrees
correction, virtual electronic PTZ(4 images), virtual electronic PTZ(9 images)
PTZ control
Control PTZ, and set the speed of patrol
Play control bar
Open a file ready to be played, control player play and stop, POS display etc.
Play progress bar
Show playing progress and status
Display window
Display video
Player control bar
Maximum, Minimum and close the player
Play menu option
Open local files or real-time stream, configure parameters, help doc and exit
application
User Manual of HikPanoramaPlayer
3 Operation Guide
3.1 Installation Selection
Wall-mount: fisheye camera is installed on the wall, thus the lens of fisheye camera is
placed horizontally; Support 360 degrees correction and virtual electronic PTZ correction.
Ground-mount: fisheye camera is installed on the ground, thus the lens of camera is
placed upwards; Support 180 degrees, 360 degrees and virtual electronic PTZ correction.
Ceiling-mount: fisheye camera is installed on the ceiling, thus the lens of camera is
placed downwards; Support 180 degrees, 360 degrees and virtual electronic PTZ
correction.
3.2 View mode
Original image:
360 degrees correction
180 degrees correction
Virtual electronic PTZ (4 images)
Virtual electronic PTZ (9 images)
3.3 Open fisheye video
HikPanoramaplayer supports preview network live stream and play local video.
1. Preview network live stream is to input device IP address of online devices to get the
preview of the real-time video.
2. Play local image is to choose an assigned local directory to play saved record files.
3.3.1 Open Live Stream
1. Click the Menu button on the right-up corner, select Open Real Stream
in the dropdown list.
User Manual of HikPanoramaPlayer
2. Fill in the IP Address, Port, User Name, Password and Channel Number
boxes in the popup dialog.
3. Click OK button to start playing.
3.3.2 Open Local Recording Files
1. Open a file folder. There are two ways:
a Click the Menu button at the right-up corner; select Open Local File.
User Manual of HikPanoramaPlayer
b Click the
icon at the play control bar at the bottom.
2. Select a local recording file.
3. Click Open to start playing it.
10
User Manual of HikPanoramaPlayer
3.4 Video Play Control
Video PlayControl includes Video display, virtual PTZ and image correction and etc.
1. Video Display is to adjust image display with software.
Video display menu button:
Original Picture: Display the original video.
360 Degreess Correction: Do a correction to original video with 360 degreess display
approach.
180 Degreess Correction: Do a correction to original video with 180 degreess display
approach.
Virtual Electronic PTZ (4 images): Split the main display area equally into 4 parts,
top left corner shows the original image, and the left 3 parts display the virtual PTZ
correction images from 3 different angles.
Virtual Electronic PTZ (9 images): Split the main display area equally into 9 parts,
top left corner shows the original image, and the left 3 parts display the virtual PTZ
correction images from 8 different angles.
2. Virtual PTZ is to control the playback record files and live stream video with PTZ
control button. Patrol function
can be realized by the
button.
3. Electronic Zoom In is to enlarge one area of the original image.
11
User Manual of HikPanoramaPlayer
3.4.1 Video Display
Wall-mount: Support 360 degrees and virtual electronic PTZ correction. Do
not support 180 degrees correction.
Ground-mount: Support 180 degrees, 360 degrees and virtual electronic PTZ
correction.
Ceiling-mount: Support 180 degrees, 360 degrees and virtual electronic PTZ
correction.
: Use central correction algorithm to correct the
panoramic images.
12
User Manual of HikPanoramaPlayer
: Correct the original image to 360 degrees and display in two
separate images.
: Split the original image into four separate screens, by dragging
the mouse we can simulate PTZ effect in the rest three screens.
: Split the original image into nine separate screens, by dragging the
mouse we can simulate PTZ effect in the rest eight screens.
13
User Manual of HikPanoramaPlayer
3.4.2 Virtual PTZ Control
Virtual PTZ function uses special algorithms to make panorama cameras work like
normal speed dome cameras. By using the PTZ buttons, as well as dragging the
mouse on the images, all-around surveillance could be achieved. We can use direction
buttons of PTZ control or by dragging mouse on the image.
1. Select a window except the 1st one at the left-up corner, and click PTZ buttons to
move the visible area towards a particular direction, including up, down, left, right,
up-left, up-right, down-left and down-right. Users could click the mouse on the video
and drag the mouse to move the visible area as well.
2. Click the
button to start auto pan function, which makes the images to
rotate 360 continuously. There are three speed levels for users to select, X1, X2,
X3, X4 and X5. Multiple windows could enable auto pan function simultaneously.
3.4.3 Digital Zooming
Select a window except the 1st one at the left-up corner, zoom in or zoom out by
clicking + or - buttons. Users also could use the scroll of the mouse to zoom in and
zoom out.
1. The zooming level is displayed between + and - buttons.
2. Use virtual PTZ function to navigate to a particular location first, and then use digital
zooming function to zoom in.
3. Use digital zooming function to zoom in first, and then use virtual PTZ function to
navigate.
14
User Manual of HikPanoramaPlayer
4. Click on the red rectangle in the digital zooming area; drag the mouse to move the
visible area in the playing screen within the original images border.
3.5 Play Control
The play progress bar and play control bar are shown as below.
Descriptions
Play progress bar, showing the total length of a recording
file and the current position of the file
Open a file folder to select a local recording file.
Start playing. When a file is played, the button will become
, which
means pause playing.
Stop playing.
Show previous frame. The button is enabled only when playing is paused.
Show next frame. The button is enabled only when playing is paused.
: Display POS information on the screen.
Adjust sound volume
Show video in full screen.
3.5.1 Display in Full Screen
1.
Select a file and start playing it.
2.
Click
button to show video in full screen.
15
User Manual of HikPanoramaPlayer
3.
Press the ESC button to exit full screen mode.
3.5.2 Hide Control Panels
1.
Click
button to hide view mode panel and PTZ panel.
2.
Click
button again to show these panels again.
16
User Manual of HikPanoramaPlayer
3.6 Configure the circle center parameter
The default circle center of image to be processed is in the middle of the image.
However, the image output by the device may not be situated in the center. To ensure the
effect, we need adjust the position of image, to make the marked red zone fit the edge of
image as well as possible.
3.7 Others
3.7.1 Help
Click Menu Help to launch user manual
3.7.2 Exit
Click Menu Exit to shut down the application.
17
User Manual of HikPanoramaPlayer
First Choice for Security Professionals
18
Вам также может понравиться
- The Subtle Art of Not Giving a F*ck: A Counterintuitive Approach to Living a Good LifeОт EverandThe Subtle Art of Not Giving a F*ck: A Counterintuitive Approach to Living a Good LifeРейтинг: 4 из 5 звезд4/5 (5794)
- The Yellow House: A Memoir (2019 National Book Award Winner)От EverandThe Yellow House: A Memoir (2019 National Book Award Winner)Рейтинг: 4 из 5 звезд4/5 (98)
- Hidden Figures: The American Dream and the Untold Story of the Black Women Mathematicians Who Helped Win the Space RaceОт EverandHidden Figures: The American Dream and the Untold Story of the Black Women Mathematicians Who Helped Win the Space RaceРейтинг: 4 из 5 звезд4/5 (895)
- The Hard Thing About Hard Things: Building a Business When There Are No Easy AnswersОт EverandThe Hard Thing About Hard Things: Building a Business When There Are No Easy AnswersРейтинг: 4.5 из 5 звезд4.5/5 (344)
- The Little Book of Hygge: Danish Secrets to Happy LivingОт EverandThe Little Book of Hygge: Danish Secrets to Happy LivingРейтинг: 3.5 из 5 звезд3.5/5 (399)
- The Emperor of All Maladies: A Biography of CancerОт EverandThe Emperor of All Maladies: A Biography of CancerРейтинг: 4.5 из 5 звезд4.5/5 (271)
- Devil in the Grove: Thurgood Marshall, the Groveland Boys, and the Dawn of a New AmericaОт EverandDevil in the Grove: Thurgood Marshall, the Groveland Boys, and the Dawn of a New AmericaРейтинг: 4.5 из 5 звезд4.5/5 (266)
- Never Split the Difference: Negotiating As If Your Life Depended On ItОт EverandNever Split the Difference: Negotiating As If Your Life Depended On ItРейтинг: 4.5 из 5 звезд4.5/5 (838)
- A Heartbreaking Work Of Staggering Genius: A Memoir Based on a True StoryОт EverandA Heartbreaking Work Of Staggering Genius: A Memoir Based on a True StoryРейтинг: 3.5 из 5 звезд3.5/5 (231)
- Elon Musk: Tesla, SpaceX, and the Quest for a Fantastic FutureОт EverandElon Musk: Tesla, SpaceX, and the Quest for a Fantastic FutureРейтинг: 4.5 из 5 звезд4.5/5 (474)
- Team of Rivals: The Political Genius of Abraham LincolnОт EverandTeam of Rivals: The Political Genius of Abraham LincolnРейтинг: 4.5 из 5 звезд4.5/5 (234)
- The World Is Flat 3.0: A Brief History of the Twenty-first CenturyОт EverandThe World Is Flat 3.0: A Brief History of the Twenty-first CenturyРейтинг: 3.5 из 5 звезд3.5/5 (2259)
- The Unwinding: An Inner History of the New AmericaОт EverandThe Unwinding: An Inner History of the New AmericaРейтинг: 4 из 5 звезд4/5 (45)
- The Gifts of Imperfection: Let Go of Who You Think You're Supposed to Be and Embrace Who You AreОт EverandThe Gifts of Imperfection: Let Go of Who You Think You're Supposed to Be and Embrace Who You AreРейтинг: 4 из 5 звезд4/5 (1090)
- The Sympathizer: A Novel (Pulitzer Prize for Fiction)От EverandThe Sympathizer: A Novel (Pulitzer Prize for Fiction)Рейтинг: 4.5 из 5 звезд4.5/5 (120)
- The Celtics and The AnunaqiДокумент6 страницThe Celtics and The Anunaqihathar9Оценок пока нет
- It8211/it8211 - 14.2Документ5 страницIt8211/it8211 - 14.2Surya33% (3)
- ProgrammingДокумент10 страницProgrammingmusicalblizzardОценок пока нет
- BCDR - Solution Pitch DeckДокумент27 страницBCDR - Solution Pitch DeckPaul PerezОценок пока нет
- Mass Deployment of SAP Solution Manager Diagnostics Agent With NW2007 SR3 SAP Installer.Документ8 страницMass Deployment of SAP Solution Manager Diagnostics Agent With NW2007 SR3 SAP Installer.walsemgeОценок пока нет
- SQL Query StatementsДокумент6 страницSQL Query Statementsapi-3717970Оценок пока нет
- MoGo-MG-303-0113-PresenterX54 00Документ2 страницыMoGo-MG-303-0113-PresenterX54 00Mike HallsОценок пока нет
- PLSQL 8 1 SG PDFДокумент33 страницыPLSQL 8 1 SG PDFPaulina CastrooОценок пока нет
- Computers Are Your Future Computers and You Answers To End-of-Chapter QuestionsДокумент8 страницComputers Are Your Future Computers and You Answers To End-of-Chapter QuestionsMoataz Ahmed SamyОценок пока нет
- AWDVS351 ProcДокумент118 страницAWDVS351 ProcJoyce ShiОценок пока нет
- AMDP Works Only With HANA As The Primary DatabaseДокумент5 страницAMDP Works Only With HANA As The Primary Databasemania0% (1)
- SAP Warehouse Management WM Introduction 26125078Документ44 страницыSAP Warehouse Management WM Introduction 26125078Uday L100% (1)
- Crucible 1.6 Documentation CRUCIBLE-20080923 PDFДокумент169 страницCrucible 1.6 Documentation CRUCIBLE-20080923 PDFSrinivas Rao MarriОценок пока нет
- CA1 PES318 Updated3Документ5 страницCA1 PES318 Updated3Muskan ShardaОценок пока нет
- Home ImplementationДокумент7 страницHome ImplementationiceyrosesОценок пока нет
- Correlation Analysis With Excel HandoutДокумент3 страницыCorrelation Analysis With Excel HandoutJan Clyde CortezОценок пока нет
- Fault Code: 3326 - SPN: 91 - FMI: 9: ISX15 CM2350 X101Документ3 страницыFault Code: 3326 - SPN: 91 - FMI: 9: ISX15 CM2350 X101Wael SalehОценок пока нет
- Designing Image Based Installations With SysprepДокумент71 страницаDesigning Image Based Installations With Sysprepapi-3734769100% (1)
- Techimplementation of Complex Itim Workflows 3260Документ60 страницTechimplementation of Complex Itim Workflows 3260DmitryОценок пока нет
- Thycotic - Overview - BrochureДокумент2 страницыThycotic - Overview - BrochureSyed MoizОценок пока нет
- EFRIS Offline Mode Enabler Windows Installation Guide PDFДокумент5 страницEFRIS Offline Mode Enabler Windows Installation Guide PDFVilesh50% (2)
- C++ Final ExamДокумент19 страницC++ Final ExamFawad AhmadОценок пока нет
- Naruto - NagareboshiДокумент2 страницыNaruto - NagareboshiOle HansenОценок пока нет
- Autodesk Navisworks Simulate 2012 - Manual Del UsuarioДокумент834 страницыAutodesk Navisworks Simulate 2012 - Manual Del UsuarioLeon HernandezОценок пока нет
- Windows Admin CenterДокумент193 страницыWindows Admin CenterleydonhdОценок пока нет
- Software Testing and Quality Assurance Chapter 03 Code Quality 1Документ142 страницыSoftware Testing and Quality Assurance Chapter 03 Code Quality 1Mo SaОценок пока нет
- Adafruits Raspberry Pi Lesson 4 Gpio Setup PDFДокумент22 страницыAdafruits Raspberry Pi Lesson 4 Gpio Setup PDFMuhammad Nur SururiОценок пока нет
- MCT Enrollment and Renewal Quick Reference GuideДокумент11 страницMCT Enrollment and Renewal Quick Reference GuideElysabet BongОценок пока нет
- Apldt300u1 Ds Eng LRДокумент2 страницыApldt300u1 Ds Eng LRnormОценок пока нет
- PT845 NotesДокумент118 страницPT845 NotesRiyaz AhamedОценок пока нет