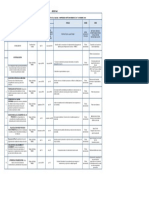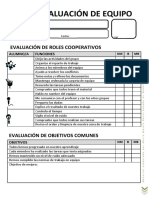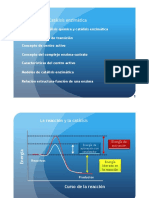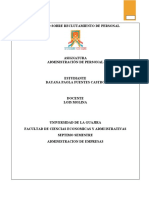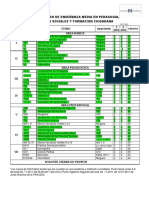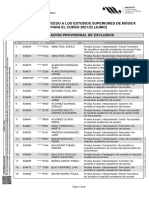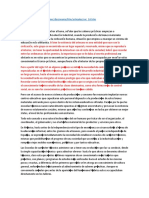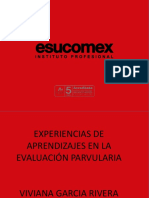Академический Документы
Профессиональный Документы
Культура Документы
SRI - Maquinas Virtuales 1.2.1
Загружено:
Jose Antonio Vargas GonzalezОригинальное название
Авторское право
Доступные форматы
Поделиться этим документом
Поделиться или встроить документ
Этот документ был вам полезен?
Это неприемлемый материал?
Пожаловаться на этот документАвторское право:
Доступные форматы
SRI - Maquinas Virtuales 1.2.1
Загружено:
Jose Antonio Vargas GonzalezАвторское право:
Доступные форматы
SRI.
Instalacin y configuracin de mquinas virtuales
INSTALACIN Y CONFIGURACIN DE MQUINAS VIRTUALES.
Servicios de Red e Internet.
IES Zaidn Vergeles de Granada. Departamento de Informtica. Administracin de Sistemas Informticos y en Red.
SRI. Instalacin y configuracin de mquinas virtuales
ndice de contenido
1.Instalacin y configuracin de mquinas virtuales....................................................2
1.1.Virtual Box.........................................................................................................2
1.2.Tcnicas de virtualizacin...................................................................................2
1.3.Configuracin de red en las mquinas husped..................................................3
1.4.Instalacin de Virtual Box en Linux...................................................................3
1.5.Creacin de una mquina virtual Linux..............................................................4
1.5.1.Configuracin inicial de la mquina virtual Linux...................................4
1.5.2.Instalacin de la mquina virtual Linux...................................................5
1.5.3.Configuracin de la mquina virtual........................................................6
1.5.4.Gestin de la mquina virtual...................................................................6
1.5.5.Descargas de imgenes de sistemas operativos para VirtualBox.............6
1.5.6.Configuracin del sistema de la mquina virtual Linux...........................6
1.6.Creacin una mquina virtual Windows 2003 Server, ......................................7
1.6.1.Configuracin inicial de la mquina virtual Windows 2003 Server........7
1.6.2.Instalacin de la mquina virtual Windows 2003 Server.........................7
1.6.3.Configuracin del sistema de la mquina virtual W2003 Server.............8
1.7.Importar/exportar o Agregar/eliminar mquinas virtuales.................................8
1.8.Bibliografa.........................................................................................................8
Servicios de Red e Internet.
IES Zaidn Vergeles de Granada. Departamento de Informtica. Administracin de Sistemas Informticos y en Red.
SRI. Instalacin y configuracin de mquinas virtuales
1. Instalacin y configuracin de mquinas virtuales.
1.1. Virtual Box.
Oracle VM VirtualBox es un software desarrollado por Oracle Corporation como parte de su familia
de productos de virtualizacin. Por medio de esta aplicacin es posible instalar sistemas operativos
adicionales, conocidos como sistemas invitados o husped, dentro de otro sistema operativo
anfitrin, cada uno con su propio ambiente virtual.
Entre los sistemas operativos soportados (en modo anfitrin) se encuentran GNU/Linux, Mac OS X,
OS/2 Warp , Microsoft Windows, y Solaris/OpenSolaris, y dentro de ellos es posible virtualizar los
sistemas operativos FreeBSD, GNU/Linux, OpenBSD, OS/2 Warp, Windows, Solaris, MS-DOS y
muchos otros.
1.2. Tcnicas de virtualizacin.
VirtualBox permite que las instrucciones de la mquina virtual se ejecuten en el procesador de la
mquina real, excepto aquellas que puedan interferir en el funcionamiento de la mquina real. Para
realizar el proceso de virtualizacin, VirtualBox utiliza dos tipos de tcnicas: tcnicas por software y
tcnicas por hardware.
Las tcnicas de virtualizacin por software posibilitan la virtualizacin en PC, tanto antiguos como
nuevos, pero las mquinas virtuales son lentas y necesita de ms tiempo de microprocesador.
Las tcnicas de virtualizacin por hardware aceleran la ejecucin del husped, pero slo funcionan
con microprocesadores modernos. En el caso de microprocesadores Intel, la virtualizacin por hardware
se denomina VT-x y en el caso de AMD, se denomina AMD-V. La paginacin anidada (nested paging)
es una tcnica de virtualizacin por hardware que puede mejorar la gestin de la memoria. Por defecto,
las maquinas virtuales que creemos tendrn habilitada la virtualizacin por hardware VTx o AMD-V y
tendrn deshabilitada la paginacin anidada. Los usuarios podemos habilitar o deshabilitar manualmente
ambas opciones.
1.3. Configuracin de red en las mquinas husped.
En las mquinas husped de VirtualBox se pueden instalar varias tarjetas de red virtuales emulando
cinco tipos diferentes de tarjeta de red virtual. Cuando el usuario crea una nueva mquina husped,
VirtualBox le asigna automticamente una tarjeta de red compatible en modo NAT. Los modos de
funcionamiento de una tarjeta de red virtual son los siguientes:
No conectado: en este modo, la tarjeta virtual existe en el husped, pero est configurada como si no
tuviera ningn cable conectado.
NAT: (Network Address Translation) es el modo por defecto y permite al husped acceder a Internet,
sin necesidad de configurar el sistema operativo husped. En este modo, la mquina virtual puede
conectarse a otras redes mediante un router virtual proporcionado por VirtualBox. Dicho router sirve
direcciones DHCP del tipo 10.0.x.0/24 donde x=2 para la primera tarjeta de red, x=3 para la segunda
tarjeta de red, etc. En el caso de una nica tarjeta de red, el router tiene como puerta de enlace la direccin
10.0.2.2, como servidor DNS la direccin 10.0.2.3 y la primera direccin DHCP asignada es la 10.0.2.15
Adaptador puente (Bridge): en este modo, se crea una tarjeta de red virtual en el anfitrin que
intercepta el trfico de red y puede inyectar paquetes en la red, de manera que el husped se configura
como si estuviera conectado por un cable a la tarjeta de red virtual del anfitrin.
Red Interna: en este modo, se crea una red virtual visible entre las mquinas virtuales, pero invisible
al anfitrin o a mquinas externas a la red.
Adaptador Slo-Anfitrin: en este modo se crea una tarjeta de red virtual en el anfitrin que puede
conectarse con las mquinas virtuales sin necesitar que el anfitrin tenga una tarjeta de red.
1.4. Instalacin de Virtual Box en Linux.
VirtualBox ofrece algunas funcionalidades interesantes, como la ejecucin de maquinas virtuales de
forma remota. En cuanto a la emulacin de hardware, los discos duros de los sistemas invitados son
almacenados en los sistemas anfitriones como archivos individuales en un contenedor llamado Virtual
Servicios de Red e Internet.
IES Zaidn Vergeles de Granada. Departamento de Informtica. Administracin de Sistemas Informticos y en Red.
SRI. Instalacin y configuracin de mquinas virtuales
Disk Image. Otra de las funciones que presenta es la de montar imgenes ISO como unidades virtuales
pticas de CD o DVD, o como un disquete.
La instalacin de VM VirtualBox en Linux se realiza mediante los siguientes pasos:
1.
Desde la pgina http://www.virtualbox.org/wiki/Downloads seleccionamos el paquete de
instalacin apropiado segn el SO anfitrin (hosts) de nuestro equipo y lo descargamos. (Hay que
seleccionar el paquete correspondiente a la distribucin Linux que estamos usando).
2.
Desde la misma pgina descargar el paquete VirtualBox Oracle VM VirtualBox Extension
Pack. Este paquete es vlido para todas las plataformas. Su misin es extender la funcionalidad de
Virtual Box con dispositivo virtual USB 2.0 (EHCI), VirtualBox Remote Desktop Protocol
(VRDP), Intel PXE boot ROM con soporte para las tarjertas de red for the E1000, etc.
3.
Es importante tener la distribucin actualizada. Por ejemplo, la distribucin Ubuntu 10.04 LTS
("Lucid Lynx") que usaremos nosotros como anfitrin usa paquetes .deb (tipo Debian), y su
actualizacin se realiza del siguiente modo:
$ sudo apt-get upgrade
(Si la distribucin nunca ha sido actualizada, el proceso puede durar bastante tiempo!).
4.
Si al actualizar la distribucin, se ha instalado un nuevo kernel, instalaremos el paquete dkms para
asegurar la actualizacin de ciertos mdulos de VirtualBox para el nuevo kernel del Linux.
(En https://www.virtualbox.org/wiki/Linux_Downloads podemos encontrar la siguiente nota
Note: Ubuntu/Debian users might want to install the dkms package to ensure that the VirtualBox
host kernel modules (vboxdrv, vboxnetflt and vboxnetadp) are properly updated if the linux kernel
version changes during the next apt-get upgrade.)
$ sudo apt-get install dkms (Descarga e instalacion del paquete dkms)
$ sudo /etc/init.d/vboxdrv setup (Reinstala el modulo)
5.
Ejecutar el instalador de VM VirtualBox. El paquete de instalacin que descargamos ser un
paquete .deb que habr que instalar desde una consola o desde el entorno grfico pulsando con
doble clic sobre su icono. Mantener las opciones por defecto que sugiere el instalador pulsando
Siguiente y/o Continuar.
1.5. Creacin de una mquina virtual Linux.
Al ejecutar VM Virtual Box, aparece una ventana que permite administrar las mquinas virtuales del
equipo. Para crear una mquina virtual se pulsa el botn Nueva y se suministra la informacin siguiente:
1.
Nombre de la mquina. (Por ejemplo LinuxSRI). Tipo de SO (Linux) y versin (ubuntu).
2.
Cantidad de RAM asignada a la mquina virtual. (Salvo que nuestra mquina disponga
sobradamente de RAM, usaremos 512 Mb).
3.
Seleccionaremos las opciones para crear un disco de arranque virtual nuevo, eligiendo el tipo de
almacenamiento del disco virtual como de expansin dinmica (ms lento pero ocupando slo el
espacio que se est usando); la ubicacin del archivo que contendr al disco virtual, y el tamao
mximo del disco virtual. Usaremos como tamao 5 Gbytes.
4.
Terminada la configuracin, el administrador de VirtualBox presentar un icono con la mquina
virtual que acabamos de configurar en el estado de apagada.
5.
Aprovechamos ahora para instalar el paquete VirtualBox Oracle VM VirtualBox Extension
Pack que descargamos anteriormente para dar soporte entre otros, a los dispositivos USB 2.0.
Aceptaremos la licencia y continuaremos para terminar de instalarlo.
1.5.1. Configuracin inicial de la mquina virtual Linux.
Mientras una mquina virtual est en estado de apagada, siempre podemos cambiar su configuracin
desde el botn configuracin del administrador de Virtual Box. Si la mquina virtual est en ejecucin
slo algunos elementos podrn ser modificados.
Servicios de Red e Internet.
IES Zaidn Vergeles de Granada. Departamento de Informtica. Administracin de Sistemas Informticos y en Red.
SRI. Instalacin y configuracin de mquinas virtuales
Cuando la mquina virtual est en ejecucin, algunos dispositivos y perifricos del ordenador
anfitrin han sido cedidos a la mquina virtual y otros son compartidos. Algunos se montan y desmontan
con la maquina virtual parada (en fro), otros pueden hacerlo con la mquina virtual en ejecucin (en
caliente).
Hay bastantes opciones de configuracin aunque por ahora configuraremos las siguientes:
1. Desde la opcin de pantalla -> video, podemos aumentar un poco el tamao de la memoria de
video (Todo depende de la memoria de vdeo disponible)
2. En la opcin Red -> adaptador1 seleccionar Conectado a adaptador puente. (De esta forma al
adaptador de red husped tendr su propia configuracin en la interfaz de red: IP, mscara de red,
etc.). En avanzadas se puede ver/modificar el tipo de adaptador que la mquina virtual que va a
emular y la MAC que se le asignar.
3. Desde la opcin USB seleccionar habilitar controlador USB 2.0(EHCI). A la derecha, el botn
Agregar filtro de dispositivo permitir a la mquina virtual reconocer y usar los dispositivos que
tengamos en este momento conectados a un puerto USB. Si hay algo conectado, aparecer el
nombre del dispositivo y pincharemos sobre l para agregarlo a la lista de filtros. (Por ejemplo si
queremos usar un pendrive con la mquina virtual, deberemos aadirlos a la lista de filtros.)
4. Importante: en el caso de que el SO de la mquina anfitriona fuera Linux, como es nuestro caso,
es conveniente agregar los usuarios del sistema al grupo vboxusers. Esto permitir que dichos
usuarios puedan acceder a los dispositivos USB de la mquina virtual. Despus se debe reiniciar el
sistema. As para aadir el usuario actual alumno al grupo vboxusers:
$ sudo usermod a G vboxusers alumno
5. Si queremos transferir archivos de una forma cmoda entre la mquina virtual y el anfitrin
podemos hacerlo usando la opcin de carpetas compartidas. Desde esta opcin, se pulsa el botn
agregar carpetas compartidas y luego se selecciona la carpeta a compartir. As por ejemplo,
podramos compartir la carpeta /home/alumno/ del anfitrin dndolo un nombre a la carpeta
compartida (por ejemplo alumno-anfitrion). Para mayor comodidad, se marcara la opcin
automontar, en caso contrario deberamos desde el husped montarla manualmente mediante:
$ mount -t vboxsf alumno-anfitrion /mnt
1.5.2. Instalacin de la mquina virtual Linux.
Para instalar una mquina virtual Linux, debemos tener el CD de instalacin del sistema operativo que
queremos instalar. Instalaremos la distribucin Ubuntu 10.04 LTS ("Lucid Lynx").
Podemos realizar la instalacin usando como fuente directamente una imagen ISO del sistema
operativo, o con un CD autoarrancable (distribucin de tipo LiveCD.)
Realizaremos la instalacin mediante los siguientes pasos.
1. Desde el administrador de VirtualBox, seleccionamos el icono de la mquina virtual que ya hemos
creado anteriormente, y pulsamos el botn Iniciar.
2. El asistente nos preguntar cual es el medio (unidad) donde est el CD con el programa de
instalacin del SO husped o bien la imagen ISO del CD de instalacin que podremos
seleccionarla buscndola mediante un botn de exploracin de archivos.
3. A partir de dicho momento se lanza el programa de instalacin del sistema operativo como si fuera
un sistema operativo real. En nuestro el instalador de Ubuntu 10.04 LTS ("Lucid Lynx") se ejecutar
mostrndonos una ventana para seleccionar el idioma, y luego deberemos elegir la opcin Instalar
Ubuntu 10.04 LTS. (La opcin Probar Ubuntu 10.04 LTS no realiza instalacin en el disco duro,
sino que crea un sistema de archivos montados en RAM).
4. La instalacin empieza pidiendo la regin, zona horaria y tipo de teclado/idioma.
5. Posteriormente nos pide en que parte del disco realizar la instalacin, En este caso, seleccionamos
Borrar y usar el disco entero de la nica unidad de disco virtual que preparamos durante la
creacin de la mquina virtual.
6. A continuacin pide una serie de datos que depender del ordenador o puesto del aula que estemos
utilizando. Por ejemplo, si nuestro ordenador es el puesto n 7 del aula 209, cuya IP debera ser
Servicios de Red e Internet.
IES Zaidn Vergeles de Granada. Departamento de Informtica. Administracin de Sistemas Informticos y en Red.
SRI. Instalacin y configuracin de mquinas virtuales
192.168.209.70, asignaremos como nombre de usuario (alumno), el nombre de la cuenta ser
(alumno), la contrasea (alumno) y el nombre del equipo (UbuServer7).
7. En el siguiente paso, se muestra un resumen de las opciones elegidas. El botn Avanzado
presenta una ventana donde se instalar el cargador de arranque; slo aparecer /dev/sda ya que
slo hay un disco virtual configurado. NO modificar estas opcin, de lo contrario, no podremos
arrancar posteriormente la mquina virtual. Pulsar Terminar para comenzar con la copia e
instalacin de nuestra mquina virtual.
8. Terminada la instalacin se nos pedir que reiniciemos el sistema.
9. La mquina virtual arrancar en una ventana de nuestro escritorio, pidindonos el nombre de
usuario (alumno) y la contrasea (alumno).
10.Finalmente aparecer el escritorio y podremos empezar a usarla.
En este momento, con la mquina virtual en ejecucin, es conveniente instalar las Guest Additions.
Este complemento instala algunos drivers y aplicaciones que mejoran la usabilidad del la mquina virtual.
Para ello, en la ventana en la que corre la mquina virtual, seleccionamos el men Dispositivos->Instalar
Guest Additions. Se montar el paquete como una unidad de disco y nos aparecer una ventana para abrir
el paquete (pulsar Aceptar), y posteriormente otra que nos pregunta si queremos ejecutarlo (pulsar
Ejecutar). Se nos pedir una clave de usuario que tenga permiso para ejecutar el paquete (alumno), y
pulsaremos Autenticar.
Se abrir una ventana de terminal donde se ejecuta el paquete. Se borrarn los mdulos actuales de
Virtual Box y se construirn de nuevo pero incorporando las nuevas utilidades que incorpora las Guest
Additions. Finalmente pulsaremos una tecla para cerrar la ventana del terminal. El icono tipo CD del
paquete podemos desmontarlo del escritorio mediante dicha opcin del men contextual del icono.
A la hora de apagar una mquina virtual se dispone de las siguientes opciones:
1.
Desde la propia mquina virtual pulsando el botn de la parte superior izquierda y seleccionado la
opcin apagar. Esta es la opcin recomendada ya que realiza un apagado limpio guardando datos y
parando procesos.
2.
Cerrando la ventana donde corre la mquina virtual. En este caso se nos presentar tres opciones:
a)
Guardar el estado de la mquina en el disco duro del anfitrin. (Guarda en memoria tal como
est la mquina para luego activarla desde el administrador de Virtual Box a partir del mismo
punto en que se guard. Es como un estado de hibernacin). Es una opcin muy cmoda, pero
a veces puede presentar problemas a la hora de restaurarla.
b) Enviar seal de apagado. Esta es la otra opcin recomendada ya que realiza un apagado limpio
guardando datos y parando procesos.
c)
Apagar la mquina. Se recomienda no usar, salvo en un estado de pnico. Es como pegar un
botonazo
Para iniciar una mquina virtual que est guardada slo hay que seleccionarla en el administrador de
Virtual Box y pulsar el botn Iniciar.
La mquina virtual recin instalada no estar accesible a la red local donde nos encontremos y no
tendr acceso a Internet. (Salvo que haya un servidor DHCP accesible en la red). En el punto siguiente
realizaremos este ajuste.
1.5.3. Configuracin de la mquina virtual
Una vez creada una mquina virtual con VirtualBox, se puede cambiar su configuracin mediante la
opcin del men Mquina -> Configuracin o bien utilizando el icono con la etiqueta Configuracin de
la barra de iconos.
Las diferentes configuraciones de dispositivos y carpetas se muestran en el panel izquierdo y en el
panel derecho se muestran las diferentes opciones organizadas en pestaas. No entraremos en detallar
cada una de las opciones de configuracin ya que son fciles de entender y aplicar.
Servicios de Red e Internet.
IES Zaidn Vergeles de Granada. Departamento de Informtica. Administracin de Sistemas Informticos y en Red.
SRI. Instalacin y configuracin de mquinas virtuales
1.5.4. Gestin de la mquina virtual.
Una vez en ejecucin una mquina virtual, disponemos de un men con las opciones Mquina,
Dispositivos y Ayuda.
Desde el men Mquina se puede establecer el modo de vdeo, ajustar el tamao de la ventana, tomar
instantneas del estado de la mquina realizando una copia para poder luego continuar a partir del estado
de dicha copia, reiniciar la mquina, apagarla, etc.
El men Dispositivos permite gestionar los dispositivos de la mquina virtual, as como instalar las
Guest Adittions.
1.5.5. Descargas de imgenes de sistemas operativos para VirtualBox.
La instalacin de sistemas operativos en mquinas virtuales es un proceso lento debido a la gran
cantidad de ficheros que se deben instalar. No obstante, se pueden descargar imgenes de sistemas
operativos de cdigo abierto preinstaladas desde pginas de Internet (http://virtualbox.wordpress.com.)
1.5.6. Configuracin del sistema de la mquina virtual Linux.
En la instalacin de Ubuntu, por defecto el adaptador de red est configurado como cliente DHCP,
pero si queremos asignarle una IP fija podremos realizarlo mediante Sistema -> Preferencias ->
Conexiones de red. En la ventana que aparece seleccionamos el adaptador de red (ser eth0) y pulsamos
el botn Editar. En la pestaa ajustes de IP4 cambiamos el mtodo a manual y aadimos los datos de IP,
mscara, puerta de enlace, servidores DNS y dominios de bsqueda que vayamos a usar. Finalmente
Aplicamos los cambios.
Supongamos que estamos en el aula 209. Las mquinas del aula tendrn direcciones de red
192.168.209.0/24 y su puerta de enlace ser 192.168.209.254. Las mquinas del aula (anfitrionas) tienen
direcciones de la forma:
192.168.209.10, 192.168.209.20, 192.168.209.30 192.168.209.150
Con el fin de que no coincidan las direcciones de los adaptadores de las mquinas virtuales con las del
aula, las direcciones de los adaptadores de red de las mquinas virtuales se construirn segn la IP de la
mquina anfitriona de la forma siguiente:
Para la mquina anfitrin 192.168.209.10, sern 192.168.209.11, 192.168.209.12,
Para la mquina anfitrin 192.168.209.20, sern 192.168.209.21, 192.168.209.22,
Para la mquina anfitrin 192.168.209.150, sern 192.168.209.151, 192.168.209.152,
As por ejemplo, si en el puesto X, la mquina del aula en la que estamos instalando la mquina
virtual tiene IP 192.168.209.X0, usaramos para la primera mquina virtual que estemos instalando:
IP: 192.168.209.X1
Mscara: 255.255.255.0
Puerta de enlace: 192.168.209.254
Servidores DNS: 192.168.1.200 (El del departamento) o uno pblico: 8.8.8.8
Dominio de bsqueda: dejar en blanco
Para que los cambios en el adaptador de red sean efectivos hay que desactivar y volver activar la red.
Esto se puede realizar desde el entorno grfico pulsando con el botn derecho en el icono de red y marcar
o desmarcar la opcin Activar red.
Es conveniente instalar el paquete webmin el cual (http://www.webmin.com/) permite administrar
sistemas Unix mediante una interfaz web.
Luego descargamos el paquete webmin_1.590_all.deb desde el enlace que hay disponible en la
pgina web y una vez descargado lo instalamos:
dpkg --install webmin_1.590_all.deb
Tambin se puede instalar haciendo doble click sobre el icono del paquete.
Servicios de Red e Internet.
IES Zaidn Vergeles de Granada. Departamento de Informtica. Administracin de Sistemas Informticos y en Red.
SRI. Instalacin y configuracin de mquinas virtuales
1.6. Creacin una mquina virtual Windows 2003 Server,
Para crear una mquina virtual W2003 Server, debemos tener su CD de instalacin o su imagen ISO.
Al ejecutar VM Virtual Box, aparece una ventana que permite administrar las mquinas virtuales del
equipo. Para crear una mquina virtual se pulsa el botn Nueva y se suministra la informacin siguiente:
1.
Nombre de la mquina. (W2003SRI). Tipo de SO (Windows) y versin (Windows 2003).
2.
Cantidad de RAM asignada a la mquina virtual. (Salvo que nuestra mquina disponga
sobradamente de RAM, dejar la que se asigna por defecto).
3.
Seleccionar las opciones para crear un disco de arranque virtual nuevo.
4.
Elegir el tipo de almacenamiento del disco virtual como de expansin dinmica.
5.
Elegir ubicacin y como tamao del disco virtual 4 Gbytes
Terminada la configuracin, el administrador de Virtual Box presentar un icono con la mquina
virtual que acabamos de configurar en el estado de apagada.
Si no lo hemos hecho ya en la instalacin de otra mquina virtual, instalaremos el paquete VirtualBox
4.1.2 Oracle VM VirtualBox Extension Pack . Aceptaremos la licencia y continuaremos para terminar
de instalar.
1.6.1. Configuracin inicial de la mquina virtual Windows 2003 Server.
Aplicaremos la misma configuracin inicial que cuando instalamos la mquina virtual Linux.
1.6.2. Instalacin de la mquina virtual Windows 2003 Server.
Creada y configurada inicialmente la mquina virtual, nos disponemos a su instalacin mediante los
siguientes pasos.
1.
Desde el administrador de VirtualBox, seleccionamos el icono de la mquina virtual que ya
hemos creado, y pulsamos el botn Iniciar.
2.
El asistente nos preguntar cual es el medio (unidad) donde est el CD con el programa de
instalacin de W2003 Server o la imagen ISO de ste. Seleccionamos la unidad o el archivo
ISO y aceptamos para continuar.
3.
A partir de dicho momento se lanza el programa de instalacin de W2003 Server.
4.
Durante la instalacin de W2003 Server se nos pedir entre otras informaciones: (Suponemos
que estamos realizando la instalacin en el puesto n X del aula 209)
a.
El disco donde realizar la instalacin. Elegiremos el nico que hay, el que
creamos durante la configuracin de la mquina virtual, el cual habr que formatearlo
(NTFS).
b.
Nuestro nombre (alumno) y el de la compaa (izv).
c.
Nombre del equipo: WinServerX y contrasea de administrador: alumno.
d.
En la instalacin de la red elegiremos Configuracin personalizada. Usaremos
el mismo criterio que empleamos en la mquina virtual Linux respecto a IP, puertas de
enlace, etc.
e.
El grupo de trabajo: asir
5.
Terminada la instalacin se nos pedir que reiniciemos el sistema.
6.
La mquina virtual arrancar en una ventana de nuestro escritorio, pidindonos el nombre de
usuario (Administrador) y la contrasea (alumno).
7.
Finalmente aparecer el escritorio y podremos empezar a usarla.
En este momento, con la mquina virtual en ejecucin, instalaremos las Guest Additions. Para ello, en
la ventana en la que corre la mquina virtual, seleccionamos el men dispositivos->Instalar Guest
Servicios de Red e Internet.
IES Zaidn Vergeles de Granada. Departamento de Informtica. Administracin de Sistemas Informticos y en Red.
SRI. Instalacin y configuracin de mquinas virtuales
Additions. Se lanzar una asistente donde al instalarse nos parecern numerosos avisos de que el hardware
que estamos instalando no ha sido verificado por Microsoft (Como va a serlo si es de la competencia).
Tranquilamente pulsamos Continua Al final pedir reiniciar para que los cambios tengan efecto.
1.6.3. Configuracin del sistema de la mquina virtual W2003 Server.
Con Windows 2003 Server en ejecucin, lo ms probable es que la configuracin de pantalla tenga
una resolucin de 800x600 pixels. Sera conveniente aumentarla a otra ms adecuada.
La versin de IExplorer instalada por defecto es la 5. Descargar y actualizar a la versin 7. (Las
versiones posteriores a la 7 son compatibles con Windows 2003 SP2).
Instalar el navegador FireFox.
1.7. Importar/exportar o Agregar/eliminar mquinas virtuales.
En oracle virtual box se puede importar/exportar mquinas virtuales, para ello en el men Archivo
aparecen las rdenes Importar servicio virtualizado o Exportar servicio virtualizado. La extensin de los
archivos importados o exportados tienen extensin .OVA, suelen tener un grado de compresin.
Las mquinas existentes en nuestro Oracle virtual box se localizan en carpetas, para ver donde se
encuentran hacemos clic en el men Archivo, comando Preferencias y nos muestra la carpeta donde se
encuentran los archivos de las mquinas virtuales ya creadas o instaladas, por ejemplo en Linux puede ser
/home/Virtualbox Vms y ahi localizamos los archivos VDI, que son los archivos con la configuracin de
nuestra mquina sin comprimir.
Es posible agregar en otro Oracle virtual box nuestra mquina para ello localizamos el archivo VDI
de la mquina y mediante la orden Mquina, comando Agregar elegimos el archivo VDI de la mquina a
agregar y la incorporamos.
1.8. Bibliografa.
Para confeccionar estos apuntes, bsicamente se han utilizado como fuentes de informacin:
http://download.virtualbox.org/virtualbox/4.1.20/UserManual.pdf
http://monopuesto.com/descargas/virtualbox_monopuesto.pdf
Para FAQ, HOWTO y pequeos tutoriales es conveniente visitar la pgina:
https://www.virtualbox.org/wiki/End-user_documentation
Servicios de Red e Internet.
IES Zaidn Vergeles de Granada. Departamento de Informtica. Administracin de Sistemas Informticos y en Red.
Вам также может понравиться
- Scaling Up - Como CrecerДокумент9 страницScaling Up - Como CrecerEl Librero Recolector100% (1)
- Cronograma PamecДокумент1 страницаCronograma PamecLoren de Armas50% (2)
- Lineamiento Ai 2023 05 09 2023Документ15 страницLineamiento Ai 2023 05 09 2023David Viales AlvarezОценок пока нет
- VF Tpe401 Apunte Semana 1Документ21 страницаVF Tpe401 Apunte Semana 1Lenka CortesОценок пока нет
- Autoevaluación Del EquipoДокумент3 страницыAutoevaluación Del EquipoAlexandre Pereira Pérez100% (1)
- Lectoescritura Funcional 2 Version AdaptadaДокумент15 страницLectoescritura Funcional 2 Version AdaptadaMireia Garcia ArnauОценок пока нет
- Actividad de Puntos Evaluables - Escenario 2 Primer Bloque-Teorico-Practico - Virtual - Arquitectura de Software - (Grupo b01)Документ4 страницыActividad de Puntos Evaluables - Escenario 2 Primer Bloque-Teorico-Practico - Virtual - Arquitectura de Software - (Grupo b01)Cristian Murcia GuzmánОценок пока нет
- Acuerdos de ConvivenciaДокумент3 страницыAcuerdos de ConvivenciaAnthony Stark Edward100% (2)
- Monografía Final HGJ 2020Документ74 страницыMonografía Final HGJ 2020Hans Gallardo JustinianoОценок пока нет
- Presentación Tema 13Документ29 страницPresentación Tema 13Jose Antonio Vargas GonzalezОценок пока нет
- Presentación Tema 10Документ34 страницыPresentación Tema 10Jose Antonio Vargas GonzalezОценок пока нет
- Presentación Tema 14Документ29 страницPresentación Tema 14Jose Antonio Vargas GonzalezОценок пока нет
- Presentación Tema 9Документ30 страницPresentación Tema 9Jose Antonio Vargas GonzalezОценок пока нет
- Presentación Tema 11Документ36 страницPresentación Tema 11Jose Antonio Vargas GonzalezОценок пока нет
- Presentación Tema 2Документ25 страницPresentación Tema 2Jose Antonio Vargas GonzalezОценок пока нет
- Presentación Tema 4Документ35 страницPresentación Tema 4Jose Antonio Vargas GonzalezОценок пока нет
- Tema2.IntroducciónGenómica GenómicaEstructural PDFДокумент101 страницаTema2.IntroducciónGenómica GenómicaEstructural PDFJose Antonio Vargas GonzalezОценок пока нет
- Guión Prácticas y Problemas 1 PDFДокумент18 страницGuión Prácticas y Problemas 1 PDFJose Antonio Vargas GonzalezОценок пока нет
- TEMA 2.1 BioinorganicaДокумент3 страницыTEMA 2.1 BioinorganicaJose Antonio Vargas GonzalezОценок пока нет
- Cuaderno de Estequiometría Paso A Paso 1º Bachillerato Ies Zaidín Vergeles PDFДокумент19 страницCuaderno de Estequiometría Paso A Paso 1º Bachillerato Ies Zaidín Vergeles PDFJose Antonio Vargas GonzalezОценок пока нет
- Libro1 5 PDFДокумент115 страницLibro1 5 PDFJose Antonio Vargas GonzalezОценок пока нет
- Tema 4 - Balances de Energía PDFДокумент62 страницыTema 4 - Balances de Energía PDFJose Antonio Vargas GonzalezОценок пока нет
- MonicaДокумент8 страницMonicaMonica TovarОценок пока нет
- Tutorial Cubo RubikДокумент12 страницTutorial Cubo RubikzairongacokeОценок пока нет
- Informe Comportamiento IndividualДокумент13 страницInforme Comportamiento IndividualDel Valle ColmenaresОценок пока нет
- Actividad Sobre Reclutamiento de PersonalДокумент3 страницыActividad Sobre Reclutamiento de PersonalDAYANA PAOLA FUENTES CASTROОценок пока нет
- PensumДокумент1 страницаPensumjackiehdlcsОценок пока нет
- Plan Docente Desarrolllo de La InfanciaДокумент52 страницыPlan Docente Desarrolllo de La Infanciastefanny lemaОценок пока нет
- 10 - T Animo 1Документ9 страниц10 - T Animo 1Isabel_mОценок пока нет
- Constancia de ConcluidoДокумент9 страницConstancia de ConcluidoEVA SUSANA TEJADA CABANILLASОценок пока нет
- Epistemologia 1 1 1Документ6 страницEpistemologia 1 1 1Daniela SariastiОценок пока нет
- Aspectos LegalesДокумент17 страницAspectos Legaleslizeth mezaОценок пока нет
- Evaluación Académica #1 Del Curso de Matemática 2021-Ii - 267872 - Matemática - 2021-02 - Fc-Prearq01a1mДокумент8 страницEvaluación Académica #1 Del Curso de Matemática 2021-Ii - 267872 - Matemática - 2021-02 - Fc-Prearq01a1mMaria Alejandra SacoVertiz SoleОценок пока нет
- CurriculumДокумент2 страницыCurriculumSamantha RiveraОценок пока нет
- Yaaliakeisy Actividades Bicentenario Memoria Histórica Etnias Identidad NacionalДокумент2 страницыYaaliakeisy Actividades Bicentenario Memoria Histórica Etnias Identidad NacionalPatricia GuerОценок пока нет
- 02 Excluidos ProvisionalДокумент8 страниц02 Excluidos ProvisionalMaría José Fuster RodríguezОценок пока нет
- Antecedentes Historicos de La Formación TécnicaДокумент21 страницаAntecedentes Historicos de La Formación TécnicaAlfonso Miranda SpeciaОценок пока нет
- Semana 1Документ21 страницаSemana 1Vivi GarciaОценок пока нет
- Matemáticas Primer Taller de ActualizaciónДокумент64 страницыMatemáticas Primer Taller de Actualizaciónulisesm2103Оценок пока нет
- La EnseñanzaДокумент6 страницLa EnseñanzaSilvia BattagliaОценок пока нет
- Dia 2 Habilidades de Pensamiento SuperiorДокумент25 страницDia 2 Habilidades de Pensamiento SuperiorsoniОценок пока нет
- Plan 1 2022-2023Документ5 страницPlan 1 2022-2023Angeles BautistaОценок пока нет
- Panfleto AntipedagógicoДокумент1 страницаPanfleto AntipedagógicoJuan LoaizaОценок пока нет