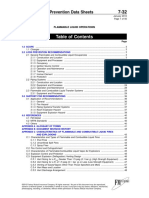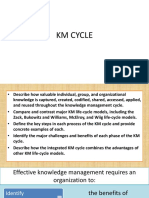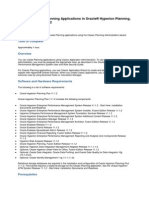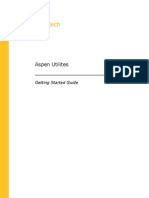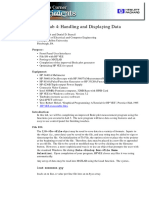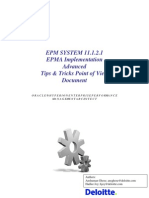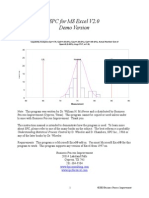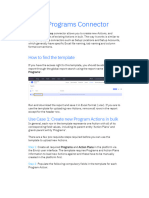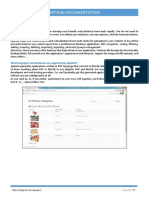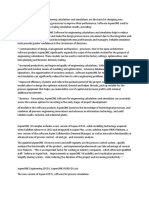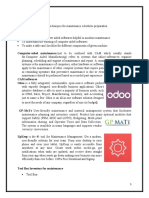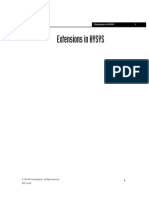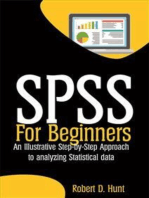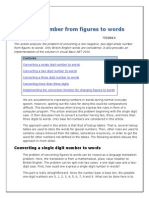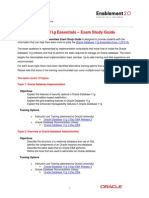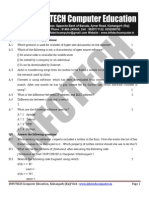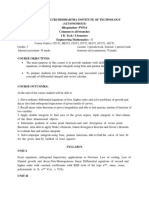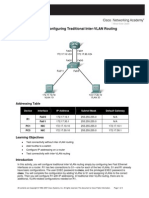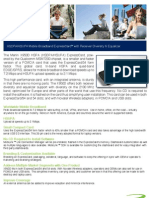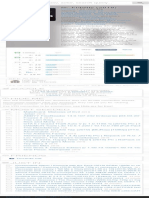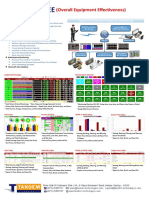Академический Документы
Профессиональный Документы
Культура Документы
1.8 Using Documentation Resources in Hap: Getting Started
Загружено:
Jay SuguitanОригинальное название
Авторское право
Доступные форматы
Поделиться этим документом
Поделиться или встроить документ
Этот документ был вам полезен?
Это неприемлемый материал?
Пожаловаться на этот документАвторское право:
Доступные форматы
1.8 Using Documentation Resources in Hap: Getting Started
Загружено:
Jay SuguitanАвторское право:
Доступные форматы
Chapter 1
Getting Started
1.8 USING DOCUMENTATION RESOURCES IN HAP
HAP provides extensive resources to help users learn about, understand and use the software. These
resources are found on the Documentation and Help Menus.
Options on the Help Menu include:
1. The Help System. The "Contents and Index" menu option launches the help system. The help
system contains introductory information, tutorials, examples, application information, and complete
explanations of all program input screens and reports and calculation documentation. In addition to
you can launch the help system by pressing [F1] at any point during program operation or by pressing
any of the Help buttons that appear on program input screens.
2. Telephone and E-mail Support. The "Contact Software Support" menu option displays telephone
and e-mail contact information you can use to contact Carrier software support for assistance with
the program.
3. Self-Directed Help on the Web. The "eDesign Support Web Site" menu option links you to the
eDesign Application Support web page. This page provides self-service support materials such as
frequently asked questions and "eHelps", which are short articles on common program topics of
interest.
4. Software Newsletter. The "eDesign Newsletter" menu option links you to the EXchange software
newsletter web page from which you can subscribe to this quarterly electronic newsletter containing
information about HAP and other Carrier eDesign tools.
5. Program Updates. The "Check for Program Updates" menu option links you to the eDesign
Downloads web page where you can check to see if patch updates or major updates for the program
have been released.
6. Software Training Information. The " eDesign Software Training" menu option links you to the
eDesign Software Training web page which contains class descriptions, a schedule of class dates and
locations, and on-line class registration.
7. Current Program Version Information. The "About HAP" menu option displays the current
program version. This option is useful if you are unsure if you have the latest version. The version
displayed via this option can be compared with the versions shown in the eDesign Downloads web
page (item 5 above).
The Help Menu also provides links to the Carrier eDesign software main web page and the Carrier
commercial building products and services web site.
Options on the Documentation Menu include:
1. Quick Reference Manual - Displays an electronic copy of the HAP Quick Reference Manual. This
manual contains a subset of the information in the help system including the introductory
information, tutorials, example problems and application information sections.
2. Example Problem Reports - Displays a document containing calculation results from the example
problem (Chapters 3 and 4 of the help system). Some companies require that calculation results of
newly installed software must be validated against a reference set of results. This document provides
the reference results for that validation work.
3. ASHRAE 90.1 Energy Cost Budget - Displays a document describing how HAP complies with
simulation software requirements in Section 11 (Energy Cost Budget Method) of ASHRAE Standard
90.1 - Energy Standard for Buildings except Low-Rise Residential Buildings.
4. ASHRAE 183 (Peak Load Calculations) - Displays a document describing how HAP complies with
provisions in ASHRAE Standard 183 - Peak Cooling and Heating Load Calculations in Buildings
Except Low-Rise Buildings.
1-14
HAP Quick Reference Guide
Getting Started
Chapter 1
5. ASHRAE 90.1 Appendix G - Displays a document describing how HAP complies with simulation
software requirements in Appendix G (Performance Rating Method) of ASHRAE Standard 90.1 Energy Standard for Buildings except Low-Rise Residential Buildings.
6. Using HAP for LEED EA Credit 1 - Displays a document describing how to use HAP for LEED
Energy and Atmosphere Credit 1 (Optimize Energy Performance) analyses.
7. US Federal Regulation 10 CFR 434 - Displays a document describing how HAP complies with
simulation software requirements in Federal Register 10CFR Part 434.
HAP Quick Reference Guide
1-15
[This page has been left blank intentionally]
Chapter 2
HAP Tutorials
This chapter provides three brief tutorials. The first describes how to use the Hourly Analysis Program
to design systems and plants. The second and third explain how to use the program to estimate annual
energy costs for HVAC systems. The tutorials are designed for readers who want a quick description of
how to use the program and are already familiar with the design process, HAP terminology and basic
principles of program operation.
2.1 HAP SYSTEM DESIGN TUTORIAL
This tutorial explains how to use HAP to perform detailed system design work for systems and plants.
When HAP is started, the main program window appears. At this point the system design process
involves the following five steps to design systems and two additional steps to design plants. Note that
this tutorial assumes the reader is prepared to enter his or her own building and system data. For a
complete example problem, please refer to Chapter 3.
1. Create a New Project
Choose New on the Project menu. This creates a new project. A project is the container which
holds your data.
Choose Save on the Project menu. Youll be asked to name the project. From here on, save the
project periodically.
2. Enter Weather Data
Click on the Weather item in the tree view in the main program window. A Weather
Properties item appears in the list view.
Double click on the Weather Properties item in the list view. The Weather input form will
appear.
Enter weather data.
Press the OK button on the Weather input form to save the data and return to the main program
window.
3. Enter Space Data
Click on the Space item in the tree view in the main program window. Space information will
appear in the list view.
Double-click on the <new default space> item in the list view. The Space input form will
appear.
Enter data for your first space. While entering spaces, you may need to create schedules, walls,
roofs, windows, doors or external shades. You can do this by choosing the create new item
in drop-down selection lists. For example, when entering overhead lighting data, you must
choose a schedule. In the schedule drop-down list, choose the create new schedule item to
create a schedule and automatically assign it to overhead lighting. Similar procedures are used
for walls, roofs, windows, doors and external shades. An alternate approach is to create
schedules, walls, roofs, windows, doors and external shading prior to entering space data.
Press the OK button on the Space input form to save your data and return to the main program
window.
To enter another space, in the list view right-click on the name of the space you just created. The
space pop-up menu appears.
HAP Quick Reference Guide
2-1
Chapter 2
HAP Tutorial
Choose the Duplicate option on the pop-up menu. A copy of the original space will be created
and its input form will appear. This is a quick way of generating new spaces based on defaults
from the previous space. For many projects this will be more efficient than creating each new
space from standard defaults.
Enter data for this new space.
Press the OK button on the Space input form to save your data and return to the main program
window.
Repeat the previous four steps to enter data for as many spaces as you need.
4. Enter Air System Data
Click on the System item in the tree view in the main program window. System information
will appear in the list view.
Double-click on the <new default system> item in the list view. The System input form will
appear.
Enter data for your first system. While entering the system, you will need to create a
fan/thermostat schedule. You can do this by choosing the create new schedule item in the
fan/thermostat schedule drop-down list. This will create a schedule and automatically assign it to
your system. An alternate approach is to create this schedule before entering air system data.
Press the OK button on the System input form to save your data and return to the main program
window.
To enter another system, in the list view right-click on the name of the system you just created.
The system pop-up menu appears.
Choose the Duplicate option on the pop-up menu. A copy of the original system will be
created and its input form will appear. This is a quick way of generating new systems based on
defaults from the previous system, if successive systems are similar. If they are not, use the "new
default system" option to create each new system.
Enter data for this new system.
Press the OK button on the System input form to save your data and return to the main program
window.
Repeat the previous four steps to enter data for as many systems as you need.
5. Generate System Design Reports
Click on the System item in the tree view in the main program window. System information
will appear in the list view.
Select the systems for which you want reports.
Choose the Print/View Design Results option on the Reports menu.
On the System Design Reports form, choose the desired reports.
To view the reports before printing, press the Preview button.
To print the reports directly, press the Print button.
Before generating reports, HAP will check to see if system design calculations have been
performed. If not, HAP automatically runs these calculations before generating the reports.
6. Enter Plant Data (if necessary)
2-2
Click on the Plant item in the tree view in the main program window. Plant information will
appear in the list view.
Double-click on the <new default plant> item in the list view. The Plant input form will
appear.
Enter data for your first plant. For plant design purposes users will typically only select from the
first six plant types (one of the Generic types). HAP users have additional options for specific
types of chilled water, hot water and steam plants, but these require extra data not relevant to the
design calculation. Therefore it is more efficient to use the Generic plant types for design. Later
Generic plants can be converted into specific plant types without loss of data.
Press the OK button on the Plant input form to save your data and return to the main program
window.
To enter another plant, in the list view right-click on the name of the plant you just created. The
plant pop-up menu appears.
HAP Quick Reference Guide
HAP Tutorial
Chapter 2
Choose the Duplicate option on the pop-up menu. A copy of the original plant will be created
and its input form will appear. This is a quick way of generating new plants based on defaults
from the previous plant, if successive plants are similar. If they are not similar, use the "new
default plant" option to create each new plant.
Enter data for this new plant.
Press the OK button on the Plant input form to save your data and return to the main program
window.
Repeat the previous four steps to enter data for as many plants as you need.
7. Generate Plant Design Reports (if necessary)
Click on the Plant item in the tree view in the main program window. Plant information will
appear in the list view.
Select the plants for which you want reports.
Choose the Print/View Design Results option on the Reports menu in the menu bar.
On the Plant Design Reports form, choose the desired reports.
To view the reports before printing, press the Preview button.
To print the reports directly, press the Print button.
Before generating reports, HAP will check to see if plant design calculations have been
performed. If not, HAP automatically runs these calculations before generating the reports.
2.2 HAP ENERGY ANALYSIS TUTORIAL - PRELIMINARY DESIGN
This tutorial and the following tutorial in section 2.3 explain how to use HAP to estimate annual energy
use and energy costs. HAP provides features suited to energy analysis in the preliminary or schematic
design phase of a project and for analysis in the detailed design phase of a project.
In preliminary design the goal is often to quickly "screen" prospective HVAC design alternatives to
identify the most promising designs for further study. In this type of analysis extensive details about the
building and its HVAC equipment may not yet be known or may not be relevant for obtaining useful
screening results. As a result a simplified modeling approach can be used and data entry can be made
faster. HAP provides a set of "wizard" features to help users rapidly generate building and HVAC
equipment input data for these applications. This tutorial explains how to use those features.
In detailed design the goal is to investigate energy consumption and energy cost performance of HVAC
designs in greater detail. In this type of analysis complete details about the building envelope, layout and
use are known and HVAC equipment is defined in greater detail. As a result, data entry is more
involved, but results are also more detailed and accurate. The tutorial in section 2.3 explains how to use
HAP for energy analysis in detailed design applications.
Energy Analysis Tutorial for Preliminary Design
When HAP is started, the main program window appears. At this point the energy analysis involves the
following 3 easy steps.
1. Create a New Project
Choose New on the Project menu. This creates a new project. A project is the container which
holds your data.
Choose Save on the Project menu. Youll be asked to name the project. From here on, save the
project periodically.
2.. Run a Full Wizard Session to Rapidly Define All Input Data
Choose the Full Wizard Session option on the Wizards menu.
In the Full Wizard Session window, first click the Weather button. Select the weather data for
your analysis by either clicking on the map images or using the drop-down lists at the bottom of
the Weather Wizard window. Then click OK to exit the Wizard.
From the Full Wizard Session window, then click the Building button. Enter data describing
your building on the two Building Wizard input screens. Then press Finish to exit the Wizard.
HAP Quick Reference Guide
2-3
Chapter 2
HAP Tutorial
From the Full Wizard Session window, click the Equipment button next. The Equipment
Alternatives window will appear.
In the Equipment Alternatives click the Add button to add a new HVAC equipment alternative.
Enter data on the Equipment Wizard screens to describe your air-side equipment and, as
applicable, your DX or plant equipment. Press Finish to exit.
Repeat the previous step for each equipment alternative you wish to include in your study.
When finished, click the Close button on the Equipment Alternatives window to return to the
Full Wizard Session window.
From the Full Wizard Session window, click the Utility Rate button. Enter data describing your
electric and fuel prices on the Utility Rate Wizard screens. Press Finish to exit.
Finally, on the Full Wizard Session window, click the Finish button. At this point HAP
automatically takes your weather, building, equipment and utility rate wizard input data and
generates a complete set of detailed input data for your analysis. When this work is finished you
are returned to HAP main window.
3. Obtain Results
On the HAP main window, click the Building node in the tree view on the left.
In the Building list that appears in the right-hand list view panel select one or more buildings you
want to include in your energy cost comparison. Each "building" in the list corresponds to one
equipment alternative you defined in the Equipment Wizard.
Choose the Print/View Simulation Results option on the Reports menu.
In the Building Simulation Reports window, choose the desired reports.
To view the reports, press the Preview button.
To print the reports directly, press the Print button.
Note that simulation reports can also be generated for systems and plants separately. These reports
provide more detailed information about the energy use of air system and plant equipment. To generate
these reports, use the same procedure described above, but select systems or plants in the HAP main
window tree view panel instead of selecting buildings.
2.3 HAP ENERGY ANALYSIS TUTORIAL - DETAILED DESIGN
This tutorial explains how to use HAP to estimate annual energy use and energy cost for alternate system
designs. This tutorial is appropriate for energy analysis in the detailed design phase of a project where
extensive information about the building and its HVAC systems is known, and highly accurate results are
needed.
Energy Analysis Tutorial for Detailed Design
When HAP is started, the main program window appears. At this point the energy analysis involves the
following 7 steps. If system design work has already been completed, many of these steps will not be
necessary or will only require minimal work.
1. Create a New Project
Choose New on the Project menu. This creates a new project. A project is the container which
holds your data.
Choose Save on the Project menu. Youll be asked to name the project. From here on, save the
project periodically.
=OR=
If system design work was done previously, then the project will already exist. In this case use
the Open option on the Project menu to open the project.
2-4
HAP Quick Reference Guide
HAP Tutorial
Chapter 2
2. Enter Weather Data
Click on the Weather item in the tree view in the main program window. A Weather
Properties item appears in the list view.
Double click on the Weather Properties item in the list view. The Weather input form will
appear.
Enter weather data. Be sure to enter data on the Simulation tab of the Weather form. Inputs on
this tab link simulation weather data to the project and define the holiday calendar for the year.
Press the OK button on the Weather input form to save the data and return to the main program
window.
3. Enter Space Data
This step is the same as in the System Design Tutorial in section 2.1, but with the following
exceptions:
Make sure that schedules for internal loads include profiles assigned for all 7 days of the week
and for holidays. Data originally used for system design work may only have defined profiles for
the design day.
Make sure infiltration rates for energy analysis days are specified. For design work infiltration
rates may only have been specified for design cooling and design heating conditions.
4. Enter Air System Data
This step is the same as in the System Design Tutorial in section 2.1, but with the following
exceptions:
Systems used in an energy analysis may not use the "Undefined" equipment class. Any
Undefined system must be converted to one of the specific equipment classes before it can be
used in energy simulations. To convert a system, edit its data and change the Equipment Class
input from Undefined to one of the other choices. This will change the cooling and heating
sources for coils in the system, but will retain the other input data. Review your input data,
particularly the cooling coil and heating coil source items before saving the system.
When defining data for packaged rooftop, packaged vertical units, split DX air handlers,
packaged or split DX fan coils or water source heat pumps, you must enter data on the
Equipment tab of the Air System form. This tab provides inputs describing the full load
capacity, full load efficiency and operating controls for these types of DX equipment.
When entering data for water-cooled vertical packaged units, you will need to create a cooling
tower. When entering data for a water source heat pump system you will need to create a cooling
tower and an auxiliary boiler. You can create both from within the air system form by choose the
create new cooling tower and create new boiler options on the drop-down lists used to select
towers and boilers. An alternate approach is to create towers and boilers prior to entering the air
system.
5. Enter Plant Data (if necessary)
If your study includes chilled water, hot water or steam plants, define each as follows:
Click on the Plant item in the tree view in the main program window. Plant information will
appear in the list view.
Double-click on the <new default plant> item in the list view. The Plant input form will
appear.
Enter data for your plant.
While entering plant data it may be necessary to create chillers, reversible chillers, boilers, air-towater heat pumps, water-to-water heat pumps, cooling towers and/or dry coolers to link to the
plant. This can be done without leaving the plant form by using the "create new ..." options
which appear in the drop-down lists used to select these plant components. An alternate approach
is to define the chillers, heat pumps, towers, and boilers prior to entering plant data.
Press the OK button on the Plant input form to save your data and return to the main program
window.
HAP Quick Reference Guide
2-5
Chapter 2
HAP Tutorial
If more than one plant is required for your analysis, repeat the previous steps to define each
plant.
6. Enter Building Data
Click on the Building item in the tree view in the main program window. Building information
will appear in the list view.
Double-click on the <new default building> item in the list view. The Building input form will
appear.
Enter data for your building.
While entering building data it may be necessary to create electric and fuel rates to link to the
building. This can be done without leaving the building form by using the create new electric
rate and create new fuel rate options which appear on the drop-down lists used to select utility
rates. An alternate approach is to define the electric and fuel rates prior to entering the building.
Press the OK button on the Building input form to save your data and return to the main program
window.
Repeat the previous steps to define each building in your analysis. Typically an energy analysis
contains at least two buildings containing equipment for alternate HVAC designs.
7. Generate Simulation Reports
Click on the Building item in the tree view in the main program window. Building information
will appear in the list view.
To study energy use and cost data for one building, select a single building. If you wish to
compare energy use and costs for a group of buildings, select all buildings in the group.
Choose the Print/View Simulation Results option on the Reports menu in the menu bar.
On the Building Simulation Reports window, choose the desired reports.
To view the reports, press the Preview button.
To print the reports directly, press the Print button.
Before generating reports, HAP will determine whether system, plant and building calculations
are necessary to generate data for your reports. If so, HAP will automatically run the
calculations before generating your reports. If no calculations are necessary, reports will be
generated immediately.
Note that simulation reports can also be generated for systems and plants. These reports provide
more detailed information about the energy use of these equipment components. To generate these
reports, use the same procedure described above, but use systems or plants instead of buildings.
2-6
HAP Quick Reference Guide
Вам также может понравиться
- Process Data Add inДокумент79 страницProcess Data Add inmehul1094175% (4)
- Aspen Process Economic AnalyzerДокумент7 страницAspen Process Economic AnalyzerTry Hutomo Abednego HutapeaОценок пока нет
- FMDS0732 Factory Mutual Data Sheet 7-32Документ50 страницFMDS0732 Factory Mutual Data Sheet 7-32Jay Suguitan100% (1)
- Engineering Circuit Analysis 8th Edition Solution PDFДокумент4 страницыEngineering Circuit Analysis 8th Edition Solution PDFhardik saini0% (2)
- EEG 0591 NWB0330 Install ManualДокумент33 страницыEEG 0591 NWB0330 Install ManualJesus Garcia SolisОценок пока нет
- Knowledge Management CycleДокумент49 страницKnowledge Management CycleMallik Kruzamidiwinata0% (4)
- Edt Deterministic Test GuideДокумент264 страницыEdt Deterministic Test GuideN Nanda Ganesh100% (4)
- SAP Material Management Case StudyДокумент51 страницаSAP Material Management Case StudyObarArighi100% (1)
- TNRCC Pollution Prevention Cost Accounting Software User Training Manual February 1, 1998Документ15 страницTNRCC Pollution Prevention Cost Accounting Software User Training Manual February 1, 1998Ramzy Elsayed TawfikОценок пока нет
- Ser'S Nstruction AnualДокумент16 страницSer'S Nstruction AnualCarlos LopezОценок пока нет
- Scope 3.0Документ1 страницаScope 3.0Murali RamОценок пока нет
- Aspen TutorialДокумент11 страницAspen TutorialWade ColemanОценок пока нет
- Exporting HAP Hourly Simulation Data To Spreadsheets.: QB Tip 001Документ4 страницыExporting HAP Hourly Simulation Data To Spreadsheets.: QB Tip 001Anonymous BJ9omOОценок пока нет
- 4460 Aspen Notes 2011Документ24 страницы4460 Aspen Notes 2011ClauDio MaRciànoОценок пока нет
- Creating Classic Planning ApplicationsДокумент16 страницCreating Classic Planning ApplicationsrammanohardasОценок пока нет
- Plunger Analysis Software Start-Up Guide: Measurement & Control SystemsДокумент16 страницPlunger Analysis Software Start-Up Guide: Measurement & Control SystemsROberto cavacoОценок пока нет
- Useful SAP R/3 Procedures: User File Capture of SAP Print Spool OutputДокумент4 страницыUseful SAP R/3 Procedures: User File Capture of SAP Print Spool Outputmaruf7505425Оценок пока нет
- 74 - asPECT User Manual v2.1Документ47 страниц74 - asPECT User Manual v2.1Andres BecerraОценок пока нет
- Aspen Tutorial Unit 2Документ10 страницAspen Tutorial Unit 2Ajit VermaОценок пока нет
- Aspen Utilities Getting Started Guide V7 - 3Документ21 страницаAspen Utilities Getting Started Guide V7 - 3Rilber Padilla MorenoОценок пока нет
- Aspen Tutoria1lДокумент72 страницыAspen Tutoria1lMohammed Hassan B KorainaОценок пока нет
- Aspen PDFДокумент69 страницAspen PDFBigОценок пока нет
- Aspen Plus 12.1 TutorialДокумент72 страницыAspen Plus 12.1 TutorialJoão SequeiraОценок пока нет
- How To Use E-Cat For Windows: February, 1999 1Документ8 страницHow To Use E-Cat For Windows: February, 1999 1kalmech2003Оценок пока нет
- Appgini DocumentationДокумент63 страницыAppgini DocumentationBigProf SoftwareОценок пока нет
- 16 - Intro To ABAP ExercisesДокумент43 страницы16 - Intro To ABAP ExercisesDhanush KumarОценок пока нет
- Searches and Ad-Hoc ReportingДокумент10 страницSearches and Ad-Hoc ReportingVivek ViswambharanОценок пока нет
- Message To Solutions Licensed Users - New Version Release Notes Solutions Version 3.1Документ6 страницMessage To Solutions Licensed Users - New Version Release Notes Solutions Version 3.1MIGUEL ANGEL SALAZAR VALLEJOОценок пока нет
- SW 2 Manual 9 03Документ82 страницыSW 2 Manual 9 03Mahnooranjum100% (1)
- ChemCAD Tutorial Word FileДокумент39 страницChemCAD Tutorial Word FilesushantjhawerОценок пока нет
- CROPWAT Manual1Документ43 страницыCROPWAT Manual1Wayaya2009Оценок пока нет
- Short Introduction To Epidata ManagerДокумент7 страницShort Introduction To Epidata ManagerNelson JimenezОценок пока нет
- Virtual Lab 4 - Handling and Displaying DataДокумент3 страницыVirtual Lab 4 - Handling and Displaying DataAhmed HamoudaОценок пока нет
- EPMA Implementation Advanced Tips N Tricks POV DocumentДокумент27 страницEPMA Implementation Advanced Tips N Tricks POV Documentkonda83Оценок пока нет
- SPC For MS Excel V2.0 Demo InstructionsДокумент12 страницSPC For MS Excel V2.0 Demo InstructionsDanu MamlukatОценок пока нет
- Using Hysys Aspen PlusДокумент2 страницыUsing Hysys Aspen Pluscabreraemilio00Оценок пока нет
- Aspen Tutorial Unit 1Документ9 страницAspen Tutorial Unit 1vsraochemical1979Оценок пока нет
- Creating Oracle Hyperion Planning Applications With EPMAДокумент20 страницCreating Oracle Hyperion Planning Applications With EPMAparmitchoudhuryОценок пока нет
- Coils For WindowsДокумент4 страницыCoils For Windowsbadmike71Оценок пока нет
- Kendall Sad9 Cpu 02 PDFДокумент4 страницыKendall Sad9 Cpu 02 PDFBrandon Dawgg0% (1)
- Evolution 200 Series Getting StartedДокумент2 страницыEvolution 200 Series Getting StartedSyed Atif MushtaqОценок пока нет
- Envizi L4 POX - Programs Module Setup Programs ConnectorДокумент5 страницEnvizi L4 POX - Programs Module Setup Programs ConnectorzvranicОценок пока нет
- Hysys 2020 PDFДокумент357 страницHysys 2020 PDFMagdy Saleh100% (4)
- Office 365 TCO Tool v3 User GuideДокумент20 страницOffice 365 TCO Tool v3 User GuideSant.santiОценок пока нет
- Appgini DocumentationДокумент73 страницыAppgini DocumentationdejansoftwareОценок пока нет
- Appgini Documentation PDFДокумент73 страницыAppgini Documentation PDFAsmatullah KhanОценок пока нет
- AspenONE Software Install GuideДокумент23 страницыAspenONE Software Install GuidetengОценок пока нет
- Cognos Query Studio: Tool That Allows You ToДокумент48 страницCognos Query Studio: Tool That Allows You Tosarovar1Оценок пока нет
- 01 - Lab - 1- Mô phỏng ADSДокумент19 страниц01 - Lab - 1- Mô phỏng ADSNguyễn Ngọc TháiОценок пока нет
- Eviews PDFДокумент18 страницEviews PDFaftab20Оценок пока нет
- Experiment No.5Документ6 страницExperiment No.5Muhammad Irfan AkramОценок пока нет
- Aspen Hysys Activated AnalysisДокумент21 страницаAspen Hysys Activated AnalysisAlexandra RomeroОценок пока нет
- A-Extensions in HYSYSДокумент4 страницыA-Extensions in HYSYSSyed Muzamil AhmedОценок пока нет
- Getting Started With Relative Economics in Aspen PlusДокумент20 страницGetting Started With Relative Economics in Aspen PlusAndrés Esteban Granada ZapataОценок пока нет
- Aspen Capital Cost EstimatorДокумент28 страницAspen Capital Cost EstimatordimolinaОценок пока нет
- Tableau Training Manual 9.0 Basic Version: This Via Tableau Training Manual Was Created for Both New and IntermediateОт EverandTableau Training Manual 9.0 Basic Version: This Via Tableau Training Manual Was Created for Both New and IntermediateРейтинг: 3 из 5 звезд3/5 (1)
- SPSS For Beginners: An Illustrative Step-by-Step Approach to Analyzing Statistical dataОт EverandSPSS For Beginners: An Illustrative Step-by-Step Approach to Analyzing Statistical dataОценок пока нет
- How to Track Schedules, Costs and Earned Value with Microsoft ProjectОт EverandHow to Track Schedules, Costs and Earned Value with Microsoft ProjectОценок пока нет
- Ashrae 36 PDFДокумент66 страницAshrae 36 PDFJay SuguitanОценок пока нет
- Features and ComponentsДокумент11 страницFeatures and ComponentsJay SuguitanОценок пока нет
- Commercial Electric Water Heater: Instruction ManualДокумент20 страницCommercial Electric Water Heater: Instruction ManualJay SuguitanОценок пока нет
- Seamless Pipes and Tubes For The Chemical Industry: (Stainless Steel and Ni-Based Alloys)Документ16 страницSeamless Pipes and Tubes For The Chemical Industry: (Stainless Steel and Ni-Based Alloys)Jay SuguitanОценок пока нет
- (H) 8x6x10F - 8100 SERIES: FP 2.1 A-C Fire Pump SystemsДокумент1 страница(H) 8x6x10F - 8100 SERIES: FP 2.1 A-C Fire Pump SystemsJay SuguitanОценок пока нет
- Aircraft Hangar Fire Protection (ETL 02-15)Документ6 страницAircraft Hangar Fire Protection (ETL 02-15)Jay SuguitanОценок пока нет
- Higashi Shina Kai (East China Sea) Higashi Shina Kai (East China Sea)Документ1 страницаHigashi Shina Kai (East China Sea) Higashi Shina Kai (East China Sea)Jay Suguitan100% (1)
- How To Convert A Number To WordsДокумент20 страницHow To Convert A Number To WordsdanieldotnetОценок пока нет
- Oracle Database 11g Essentials - Exam Study GuideДокумент5 страницOracle Database 11g Essentials - Exam Study GuideJ.B.BABUОценок пока нет
- (WWW - Entrance-Exam - Net) - Accenture Placement Sample Paper 1Документ10 страниц(WWW - Entrance-Exam - Net) - Accenture Placement Sample Paper 1Jyoti Ranjan RoutОценок пока нет
- Informatics Practices - Sample PaperДокумент6 страницInformatics Practices - Sample PaperGhanshyam SharmaОценок пока нет
- Wireshark Developer's Guide - Version 2.9.0Документ259 страницWireshark Developer's Guide - Version 2.9.0ind.sudhirОценок пока нет
- Geethanjali College of Engineering and TechnologyДокумент89 страницGeethanjali College of Engineering and TechnologyBhaskar NaiduОценок пока нет
- HSDP Tutorial 1 Prototyping Analytic SolutionДокумент7 страницHSDP Tutorial 1 Prototyping Analytic SolutionDinesh ZinoОценок пока нет
- SaasДокумент6 страницSaasrameshkoutarapuОценок пока нет
- LogicEditor enUSДокумент254 страницыLogicEditor enUSFernando Jimenez RondonОценок пока нет
- IT1T1Документ2 страницыIT1T1Vyshnavi ThottempudiОценок пока нет
- A100K10805 AlphaCom XE Installation Configuration PDFДокумент68 страницA100K10805 AlphaCom XE Installation Configuration PDFAnonymous nC9gpUWPОценок пока нет
- FB33 Teach Value Store Sort Dependent With Copy FunctionДокумент6 страницFB33 Teach Value Store Sort Dependent With Copy Functionpk cfctkОценок пока нет
- AI Lab ExercisesДокумент1 страницаAI Lab ExercisesManav MohataОценок пока нет
- Colgate Audit ManagementДокумент48 страницColgate Audit Managementlsk_lskОценок пока нет
- Configuring Traditional Inter-Vlan RoutingДокумент3 страницыConfiguring Traditional Inter-Vlan RoutingWyndale John JastillanoОценок пока нет
- S4hana-Launch Mena Aborchert - FinalДокумент48 страницS4hana-Launch Mena Aborchert - FinalpilloleonОценок пока нет
- X950D Datasheet 0108Документ2 страницыX950D Datasheet 0108Warren WeberОценок пока нет
- RTS QPДокумент6 страницRTS QPbalajibs203285Оценок пока нет
- Fidelity (2019) - Movies Zooqle Verified TorrentsДокумент1 страницаFidelity (2019) - Movies Zooqle Verified TorrentsAkbar Baba Muhammad100% (1)
- Excel 2014 CalendarДокумент12 страницExcel 2014 Calendaranalinda_09Оценок пока нет
- (Overall Equipment Effectiveness) : System Architecture Production MonitoringДокумент1 страница(Overall Equipment Effectiveness) : System Architecture Production Monitoringzaidan.abimanyuОценок пока нет
- Active Directory TutorialДокумент30 страницActive Directory TutorialBadrinath KadamОценок пока нет
- AQTR2014 Technical ProgramДокумент22 страницыAQTR2014 Technical Programktrust2k6Оценок пока нет
- PI OLEDB Enterprise 2012 Release NotesДокумент17 страницPI OLEDB Enterprise 2012 Release NotesAadhar SharmaОценок пока нет
- Ausgewhlteprosa00hartgoog DjvuДокумент145 страницAusgewhlteprosa00hartgoog DjvuGrimDesadeОценок пока нет
- Uio HowtoДокумент18 страницUio HowtoarchankumarturagaОценок пока нет