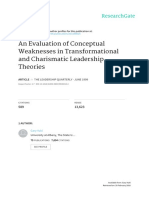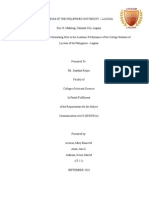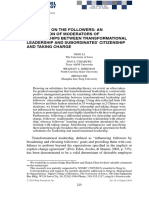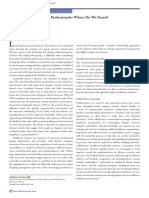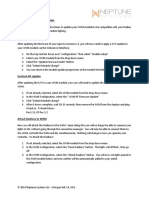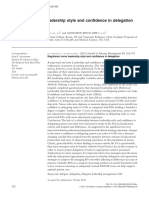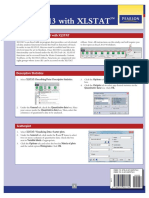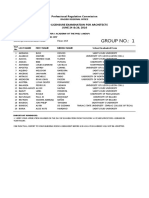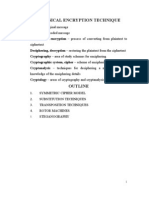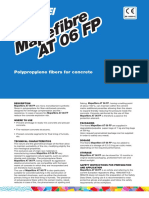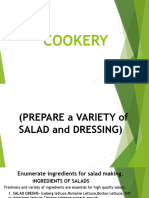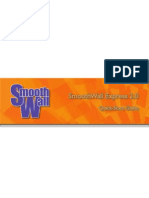Академический Документы
Профессиональный Документы
Культура Документы
Stats Minitab Card PDF
Загружено:
Eliana LopezОригинальное название
Авторское право
Доступные форматы
Поделиться этим документом
Поделиться или встроить документ
Этот документ был вам полезен?
Это неприемлемый материал?
Пожаловаться на этот документАвторское право:
Доступные форматы
Stats Minitab Card PDF
Загружено:
Eliana LopezАвторское право:
Доступные форматы
Minitab.
qxp:minitab
6/9/11
12:54 PM
Page 1
Minitab Study Card
J E N N I F E R L E W I S P R I E S T L E Y, P H . D.
Introduction to Minitab
The interface for Minitab is very user-friendly, with a spreadsheet
orientation. When you first launch Minitab, you will see the following window:
To open an existing dataset select File, as circled in the screen to
the left, and then Open Worksheet. This process will open the following window:
This is the Session Window. This is where your
output from your analysis will appear. Minitab
will also maintain a log of your analysis
Displaying Categorical Variables (Graphs)
Generating Random Numbers
FROM AN OPEN MINITAB WORKSHEET Use the following procedure to
generate graphical displays of categorical variables:
1. Select Graph>Bar Chart (or Pie Chart). Click on the Simple option.
Click OK.
2. From the list of variables, select the categorical variable(s) to be displayed.
Click the Select button. Select the Labels button to create titles. Select
OK>OK.
3. Typical results are shown to the right:
FROM AN OPEN MINITAB WORKSHEET
Use the following procedure to generate random numbers:
1. Select Calc>Random Data. This process will bring up a number of distribution options. The most common options include Uniform, Normal, and
Binomial. For example, if you select Uniform, the screen shown to the right
will be generated:
2. For the number of rows of data to generate, enter the number of rows in your
dataset. Click in the Store in column(s) box and enter a new name like
Random. Select OK. You should now have a new column titled Random in
your dataset that contains a string of random numbers between 0 and 1.
Scatterplot
This is the Data Window. This is where your data
will be located.
Note that there is an option to Open Project. A project in Minitab is a file that already includes analysis from a previous work session.
Projects in Minitab have a .mpj extension. Since you will be starting a new work session, you will open a worksheet with data.
Browse to where your file is saved, and ensure that your file type is set to the required formatthe Files of type box is circled above.
Select Open. Note that if you open an Excel workbook with more than one sheet, that every sheet will open separately in Minitab. Just
close (click on the X in the upper right corner) the sheets that you do not want to analyze.
FROM AN OPEN MINITAB WORKSHEET Use the following procedure to generate a scatterplot for two quantitative variables:
1. Select Graph>Scatterplot. Select the first option Simplethen
OK. This will bring up the following screen:
2. Place your cursor inside the Y variables cell as shown to the right.
Click on a quantitative variable from the list and click on the Select
button. Next place your cursor inside the X variables (row 1) cell
to the right. Click on a quantitative variable from the list and click
on the Select button. Then click OK.
3. Once the graphic is generated, you can return to the datasheet by
selecting Window and clicking on the datasheet name.
Sampling
FROM AN OPEN MINITAB WORKSHEET
Use the following procedure to create a sample from a dataset:
1. Note that this process will change your existing datasheetsave your data right now (File>Save Current Worksheet As).
2. Select Calc>Random Data>Sample from Columns.
3. In the Number of Rows to Sample box, enter the number of observations required for the sample.
4. Click inside the From columns box. This will bring up the list of variables on the left. Click on the first variable, hold the Shift key
down and click on the last variable. Click Select. Place your cursor in the next box and do the same thing. The dataset now has a
random sample of observations. Save this file with a new namesuch as Sample.
Displaying Categorical Data (Frequency Tables)
Descriptive Statistics, Histogram, and Boxplot
FROM AN OPEN MINITAB WORKSHEET Use the following procedure to find the complete description of a quantitative variable,
including the mean, median and standard deviation, histogram and boxplot:
1.
2.
3.
4.
Select Stat>Basic
Statistics>Display Descriptive
Statistics. You should see the
screen shown to the right:
Notice that only the quantitative
variables are listed in the column
on the left.
Select the variables to be analyzed by clicking on them (multiple variables can be selected by
holding down the Ctrl button)
and clicking on the Select button (this button is grayed out
until a variable has been highlighted from the list).
Click on the Graphs button. Select from the following options:
5.
6.
Select OK. The descriptive statistics can be found in the
Session Window and the individual graphs (histogram and
boxplot) can be found in separate windows (click on
Windows at the top of the screen to see a listing of each
window that was generated).
If you require statistics that are not included in the default
output, additional statistics can be obtained by clicking on the
Statistics button after the variable(s) has been selected.
To generate side-by-side boxplots, select a categorical variable in step 2 above to be placed into the By variables box.
Continue the rest of the steps as outlined.
Regression and Residual Plot
FROM AN OPEN MINITAB WORKSHEET Use the following procedure to generate a regression equation and associated plot of residuals:
1. Select Stat>Regression>Regression.
2. The cursor should start in the Response box. Click on a quantitative variable in the list that you want to assign as the dependent
(response) variable and click on the Select button. Place your cursor inside the Predictors box. Click on a variable (or variables) in
the list and click the Select button.
3. Click the Graphs button. Several options are presented for residuals plots. Identify if you want the Regular (unstandardized) or the
Standardized residuals. Select the plots that you need.
4. A subset of typical results is shown to the right:
These results would indicate that the regression equation can explain 24.1% of the
variance in the dependent variable (20.0% if the Adjusted R2 is used). In addition,
each of the predictors has a p-value less than .05, indicating that they are significant.
Correlation
ISBN-13: 978-0-321-59282-8
ISBN-10:
0-321-59282-4
9 0 0 0 0
780321 592828
FROM AN OPEN MINITAB WORKSHEET Use the following procedure to generate the correlation coefficient and p-value for two
quantitative variables:
1. Select Stat>Basic Statistics>Correlation.
2. From the variable list, select two variables (only quantitative variables are shown). Note that variables can be selected in one step by
using the Ctrl button. Click Select>OK.
FROM AN OPEN MINITAB WORKSHEET
Use the following procedure to generate a frequency table:
1. Select Stat>Tables>Tally Individual Variables.
2. From the list of variables, click on a categorical variable and click Select.
3. Under Display, select all of the elements required. Click OK.
Confidence Intervals and Hypothesis Tests for Proportion
FROM AN OPEN MINITAB WORKSHEET
Use the following procedure to generate a confidence interval for a proportion:
1. Select Stat>Basic Statistics>1 Proportion.
2. Click inside the Samples in columns box. This will bring up the variable list
on the left. Click on the categorical variable of interest (must have two values)
and click the Select button.
3. Click on the Options box and enter the confidence level required (the default
is 95%). Click OK.
4. To execute a hypothesis test, select the perform hypothesis test option and
enter the proportion value to be tested against. (Note that the category that
occurs first alphabetically will be tested.)
5. Click OK.
6. This process will execute a two-tailed test. If a one tailed test is required, click
on the Options button and change the Alternative-test option from Not Equal
to Greater Than or Less Than.
Minitab.qxp:minitab
6/9/11
12:54 PM
Page 1
Minitab Study Card
J E N N I F E R L E W I S P R I E S T L E Y, P H . D.
Introduction to Minitab
The interface for Minitab is very user-friendly, with a spreadsheet
orientation. When you first launch Minitab, you will see the following window:
To open an existing dataset select File, as circled in the screen to
the left, and then Open Worksheet. This process will open the following window:
This is the Session Window. This is where your
output from your analysis will appear. Minitab
will also maintain a log of your analysis
Displaying Categorical Variables (Graphs)
Generating Random Numbers
FROM AN OPEN MINITAB WORKSHEET Use the following procedure to
generate graphical displays of categorical variables:
1. Select Graph>Bar Chart (or Pie Chart). Click on the Simple option.
Click OK.
2. From the list of variables, select the categorical variable(s) to be displayed.
Click the Select button. Select the Labels button to create titles. Select
OK>OK.
3. Typical results are shown to the right:
FROM AN OPEN MINITAB WORKSHEET
Use the following procedure to generate random numbers:
1. Select Calc>Random Data. This process will bring up a number of distribution options. The most common options include Uniform, Normal, and
Binomial. For example, if you select Uniform, the screen shown to the right
will be generated:
2. For the number of rows of data to generate, enter the number of rows in your
dataset. Click in the Store in column(s) box and enter a new name like
Random. Select OK. You should now have a new column titled Random in
your dataset that contains a string of random numbers between 0 and 1.
Scatterplot
This is the Data Window. This is where your data
will be located.
Note that there is an option to Open Project. A project in Minitab is a file that already includes analysis from a previous work session.
Projects in Minitab have a .mpj extension. Since you will be starting a new work session, you will open a worksheet with data.
Browse to where your file is saved, and ensure that your file type is set to the required formatthe Files of type box is circled above.
Select Open. Note that if you open an Excel workbook with more than one sheet, that every sheet will open separately in Minitab. Just
close (click on the X in the upper right corner) the sheets that you do not want to analyze.
FROM AN OPEN MINITAB WORKSHEET Use the following procedure to generate a scatterplot for two quantitative variables:
1. Select Graph>Scatterplot. Select the first option Simplethen
OK. This will bring up the following screen:
2. Place your cursor inside the Y variables cell as shown to the right.
Click on a quantitative variable from the list and click on the Select
button. Next place your cursor inside the X variables (row 1) cell
to the right. Click on a quantitative variable from the list and click
on the Select button. Then click OK.
3. Once the graphic is generated, you can return to the datasheet by
selecting Window and clicking on the datasheet name.
Sampling
FROM AN OPEN MINITAB WORKSHEET
Use the following procedure to create a sample from a dataset:
1. Note that this process will change your existing datasheetsave your data right now (File>Save Current Worksheet As).
2. Select Calc>Random Data>Sample from Columns.
3. In the Number of Rows to Sample box, enter the number of observations required for the sample.
4. Click inside the From columns box. This will bring up the list of variables on the left. Click on the first variable, hold the Shift key
down and click on the last variable. Click Select. Place your cursor in the next box and do the same thing. The dataset now has a
random sample of observations. Save this file with a new namesuch as Sample.
Displaying Categorical Data (Frequency Tables)
Descriptive Statistics, Histogram, and Boxplot
FROM AN OPEN MINITAB WORKSHEET Use the following procedure to find the complete description of a quantitative variable,
including the mean, median and standard deviation, histogram and boxplot:
1.
2.
3.
4.
Select Stat>Basic
Statistics>Display Descriptive
Statistics. You should see the
screen shown to the right:
Notice that only the quantitative
variables are listed in the column
on the left.
Select the variables to be analyzed by clicking on them (multiple variables can be selected by
holding down the Ctrl button)
and clicking on the Select button (this button is grayed out
until a variable has been highlighted from the list).
Click on the Graphs button. Select from the following options:
5.
6.
Select OK. The descriptive statistics can be found in the
Session Window and the individual graphs (histogram and
boxplot) can be found in separate windows (click on
Windows at the top of the screen to see a listing of each
window that was generated).
If you require statistics that are not included in the default
output, additional statistics can be obtained by clicking on the
Statistics button after the variable(s) has been selected.
To generate side-by-side boxplots, select a categorical variable in step 2 above to be placed into the By variables box.
Continue the rest of the steps as outlined.
Regression and Residual Plot
FROM AN OPEN MINITAB WORKSHEET Use the following procedure to generate a regression equation and associated plot of residuals:
1. Select Stat>Regression>Regression.
2. The cursor should start in the Response box. Click on a quantitative variable in the list that you want to assign as the dependent
(response) variable and click on the Select button. Place your cursor inside the Predictors box. Click on a variable (or variables) in
the list and click the Select button.
3. Click the Graphs button. Several options are presented for residuals plots. Identify if you want the Regular (unstandardized) or the
Standardized residuals. Select the plots that you need.
4. A subset of typical results is shown to the right:
These results would indicate that the regression equation can explain 24.1% of the
variance in the dependent variable (20.0% if the Adjusted R2 is used). In addition,
each of the predictors has a p-value less than .05, indicating that they are significant.
Correlation
ISBN-13: 978-0-321-59282-8
ISBN-10:
0-321-59282-4
9 0 0 0 0
780321 592828
FROM AN OPEN MINITAB WORKSHEET Use the following procedure to generate the correlation coefficient and p-value for two
quantitative variables:
1. Select Stat>Basic Statistics>Correlation.
2. From the variable list, select two variables (only quantitative variables are shown). Note that variables can be selected in one step by
using the Ctrl button. Click Select>OK.
FROM AN OPEN MINITAB WORKSHEET
Use the following procedure to generate a frequency table:
1. Select Stat>Tables>Tally Individual Variables.
2. From the list of variables, click on a categorical variable and click Select.
3. Under Display, select all of the elements required. Click OK.
Confidence Intervals and Hypothesis Tests for Proportion
FROM AN OPEN MINITAB WORKSHEET
Use the following procedure to generate a confidence interval for a proportion:
1. Select Stat>Basic Statistics>1 Proportion.
2. Click inside the Samples in columns box. This will bring up the variable list
on the left. Click on the categorical variable of interest (must have two values)
and click the Select button.
3. Click on the Options box and enter the confidence level required (the default
is 95%). Click OK.
4. To execute a hypothesis test, select the perform hypothesis test option and
enter the proportion value to be tested against. (Note that the category that
occurs first alphabetically will be tested.)
5. Click OK.
6. This process will execute a two-tailed test. If a one tailed test is required, click
on the Options button and change the Alternative-test option from Not Equal
to Greater Than or Less Than.
Minitab.qxp:minitab
6/9/11
12:54 PM
Page 1
Minitab Study Card
J E N N I F E R L E W I S P R I E S T L E Y, P H . D.
Introduction to Minitab
The interface for Minitab is very user-friendly, with a spreadsheet
orientation. When you first launch Minitab, you will see the following window:
To open an existing dataset select File, as circled in the screen to
the left, and then Open Worksheet. This process will open the following window:
This is the Session Window. This is where your
output from your analysis will appear. Minitab
will also maintain a log of your analysis
Displaying Categorical Variables (Graphs)
Generating Random Numbers
FROM AN OPEN MINITAB WORKSHEET Use the following procedure to
generate graphical displays of categorical variables:
1. Select Graph>Bar Chart (or Pie Chart). Click on the Simple option.
Click OK.
2. From the list of variables, select the categorical variable(s) to be displayed.
Click the Select button. Select the Labels button to create titles. Select
OK>OK.
3. Typical results are shown to the right:
FROM AN OPEN MINITAB WORKSHEET
Use the following procedure to generate random numbers:
1. Select Calc>Random Data. This process will bring up a number of distribution options. The most common options include Uniform, Normal, and
Binomial. For example, if you select Uniform, the screen shown to the right
will be generated:
2. For the number of rows of data to generate, enter the number of rows in your
dataset. Click in the Store in column(s) box and enter a new name like
Random. Select OK. You should now have a new column titled Random in
your dataset that contains a string of random numbers between 0 and 1.
Scatterplot
This is the Data Window. This is where your data
will be located.
Note that there is an option to Open Project. A project in Minitab is a file that already includes analysis from a previous work session.
Projects in Minitab have a .mpj extension. Since you will be starting a new work session, you will open a worksheet with data.
Browse to where your file is saved, and ensure that your file type is set to the required formatthe Files of type box is circled above.
Select Open. Note that if you open an Excel workbook with more than one sheet, that every sheet will open separately in Minitab. Just
close (click on the X in the upper right corner) the sheets that you do not want to analyze.
FROM AN OPEN MINITAB WORKSHEET Use the following procedure to generate a scatterplot for two quantitative variables:
1. Select Graph>Scatterplot. Select the first option Simplethen
OK. This will bring up the following screen:
2. Place your cursor inside the Y variables cell as shown to the right.
Click on a quantitative variable from the list and click on the Select
button. Next place your cursor inside the X variables (row 1) cell
to the right. Click on a quantitative variable from the list and click
on the Select button. Then click OK.
3. Once the graphic is generated, you can return to the datasheet by
selecting Window and clicking on the datasheet name.
Sampling
FROM AN OPEN MINITAB WORKSHEET
Use the following procedure to create a sample from a dataset:
1. Note that this process will change your existing datasheetsave your data right now (File>Save Current Worksheet As).
2. Select Calc>Random Data>Sample from Columns.
3. In the Number of Rows to Sample box, enter the number of observations required for the sample.
4. Click inside the From columns box. This will bring up the list of variables on the left. Click on the first variable, hold the Shift key
down and click on the last variable. Click Select. Place your cursor in the next box and do the same thing. The dataset now has a
random sample of observations. Save this file with a new namesuch as Sample.
Displaying Categorical Data (Frequency Tables)
Descriptive Statistics, Histogram, and Boxplot
FROM AN OPEN MINITAB WORKSHEET Use the following procedure to find the complete description of a quantitative variable,
including the mean, median and standard deviation, histogram and boxplot:
1.
2.
3.
4.
Select Stat>Basic
Statistics>Display Descriptive
Statistics. You should see the
screen shown to the right:
Notice that only the quantitative
variables are listed in the column
on the left.
Select the variables to be analyzed by clicking on them (multiple variables can be selected by
holding down the Ctrl button)
and clicking on the Select button (this button is grayed out
until a variable has been highlighted from the list).
Click on the Graphs button. Select from the following options:
5.
6.
Select OK. The descriptive statistics can be found in the
Session Window and the individual graphs (histogram and
boxplot) can be found in separate windows (click on
Windows at the top of the screen to see a listing of each
window that was generated).
If you require statistics that are not included in the default
output, additional statistics can be obtained by clicking on the
Statistics button after the variable(s) has been selected.
To generate side-by-side boxplots, select a categorical variable in step 2 above to be placed into the By variables box.
Continue the rest of the steps as outlined.
Regression and Residual Plot
FROM AN OPEN MINITAB WORKSHEET Use the following procedure to generate a regression equation and associated plot of residuals:
1. Select Stat>Regression>Regression.
2. The cursor should start in the Response box. Click on a quantitative variable in the list that you want to assign as the dependent
(response) variable and click on the Select button. Place your cursor inside the Predictors box. Click on a variable (or variables) in
the list and click the Select button.
3. Click the Graphs button. Several options are presented for residuals plots. Identify if you want the Regular (unstandardized) or the
Standardized residuals. Select the plots that you need.
4. A subset of typical results is shown to the right:
These results would indicate that the regression equation can explain 24.1% of the
variance in the dependent variable (20.0% if the Adjusted R2 is used). In addition,
each of the predictors has a p-value less than .05, indicating that they are significant.
Correlation
ISBN-13: 978-0-321-59282-8
ISBN-10:
0-321-59282-4
9 0 0 0 0
780321 592828
FROM AN OPEN MINITAB WORKSHEET Use the following procedure to generate the correlation coefficient and p-value for two
quantitative variables:
1. Select Stat>Basic Statistics>Correlation.
2. From the variable list, select two variables (only quantitative variables are shown). Note that variables can be selected in one step by
using the Ctrl button. Click Select>OK.
FROM AN OPEN MINITAB WORKSHEET
Use the following procedure to generate a frequency table:
1. Select Stat>Tables>Tally Individual Variables.
2. From the list of variables, click on a categorical variable and click Select.
3. Under Display, select all of the elements required. Click OK.
Confidence Intervals and Hypothesis Tests for Proportion
FROM AN OPEN MINITAB WORKSHEET
Use the following procedure to generate a confidence interval for a proportion:
1. Select Stat>Basic Statistics>1 Proportion.
2. Click inside the Samples in columns box. This will bring up the variable list
on the left. Click on the categorical variable of interest (must have two values)
and click the Select button.
3. Click on the Options box and enter the confidence level required (the default
is 95%). Click OK.
4. To execute a hypothesis test, select the perform hypothesis test option and
enter the proportion value to be tested against. (Note that the category that
occurs first alphabetically will be tested.)
5. Click OK.
6. This process will execute a two-tailed test. If a one tailed test is required, click
on the Options button and change the Alternative-test option from Not Equal
to Greater Than or Less Than.
Minitab.qxp:minitab
6/9/11
12:54 PM
Page 2
Minitab Study Card
Inference for the Difference between Proportions
Hypothesis Test and Confidence Interval for One Sample Mean
Assessing Normality and Chi-Square Goodness of Fit
FROM AN OPEN MINITAB WORKSHEET Use the following procedure to generate a confidence interval for the difference between
two proportions:
FROM AN OPEN MINITAB WORKSHEET. Use the following procedure to determine if a statistical difference exists between a single
sample mean and a specified value and to generate the confidence interval:
3. Click OK>OK.
1. Select Stat>Basic Statistics>1 Sample t.
4. Typical results are shown below:
2. Under Samples in columns, click inside the Samples box.
From the list of variables on the left, click on the quantitative
variable of interest. Click Select. Check the Perform
Hypothesis Test box and enter the hypothesized value to be
tested against. Click on the Options button to assign the confidence level, the difference to be tested, and the alternative
test (not equal, less than, or greater than).
FROM AN OPEN MINITAB WORKSHEET Use the following procedure to assess the normality (or not) of a quantitative
variable of interest:
5. To generate additional information on the normality of a
1. Select Stat>Basic Statistics>Normality Test.
variable, including percentiles, select Stat>Basic Statistics>
2. Click inside the Variable box and select a quantitative variable
Graphical Summary. From the list of variables on the left,
from the list on the left. Click Select.
select the variable of interest. Select OK. Typical results are
3. Select the normality test of interest (the Ryan Joinersimilar
shown below:
to the Shapiro Wilk testis the preferred test for datasets
with fewer than 2000 observations). Click OK.
4. Typical results are shown below:
1.
Select Stat>Basic Statistics>2 Proportions.
2.
3.
Click inside the Samples box. Click on the primary categorical variable (must have two values) and click Select. Click
inside the Subscripts box. Click on the secondary categorical
variable (must have 2 values) and click Select.
Select the Options button. Enter the required confidence level,
the test difference, the alternative hypothesis (not equal,
greater than or less than), and if you are using a pooled
estimate. Click OK>OK. Typical results are shown below:
Finding Inverse Normality (finding z -scores given an area) and the
Area Under the Normal Curve
These results would indicate that the difference in the proportions is not
statistically different from 0.
6.
FROM AN OPEN MINITAB WORKSHEET Use the following
procedure to convert quantitative values into z-scores and their
associated probability of occurrence given a normal distribution:
1. Select Calc>Standardize. This will generate the screen below:
7.
Hypothesis Tests for the Mean of Paired Differences
FROM AN OPEN MINITAB WORKSHEET Use the following procedure to determine if a statistical difference exists between two
paired samples:
3. Click OK>OK. Typical results are shown below:
1. Select Stat>Basic Statistics>Paired t.
2. Under the Samples in columns, click inside the First Sample
box. From the list of variables on the left, click on the first of
the two paired variables (such as a prescore). Select OK.
Click in the Second Sample box. From the list of variables
on the left, click on the second of the two paired variables
(such as a postscore). Click on the Options button to assign
the confidence level, the difference to be tested, and the alternative test (not equal, less than, or greater than).
These results would indicate that the difference in the paired samples is
ProdZ is the column of z -scores
associated with productivity.
2.
FROM AN OPEN MINITAB WORKSHEET Use the following procedure to determine if a statistical difference exists between two
independent sample means:
3. Click OK>OK. Typical results are shown below:
1. Select Stat>Basic Statistics>2 Sample t.
2. Under the Samples in columns, click inside the Sample box.
From the list of variables on the left, click on the quantitative
variable of interest. Click Select. Click inside the Subscripts
box. From the list of variables on the left, click on the binary
categorical variable of interest (this variable might be treatment A and treatment B). Click Select. Click on the Options
button to assign the confidence level, the difference to be
tested, and the alternative test (not equal, less than, or greater
These results would indicate that the difference between the means of the
than).
two groups is not significant.
3.
4.
5.
Productivity is the original
quantitative variable.
Click inside the Input column box and select a quantitative
variable From the list on the left. Click Select. Click inside
the Store results in box and type the name of a new variable
where the z-scores can be stored.
Ensure that the first calculation option is selected, as circled
abovethis is the formula for a z-score calculation. Click OK.
You should see a column of z-scores on the right of your
dataset.
To determine the associated (cumulative) probabilities with
these z-scores, under the normal curve, select
Calc>Probability Distributions>Normal. This will bring up
the following screen:
Chi-Square Test of Independence
(or Homogeneity)
FROM AN OPEN MINITAB WORKSHEET Use the following
procedure to execute a chi-squared test of independence (or homogeneity).
1. Select Stat>Tables>Cross Tabulation and Chi Square.
2. Click inside the Rows box and select a categorical variable
from the list on the left. Click on the Columns box and
select a categorical variable from the list on the left.
3. Click on the Chi Square button and check the first
box Chi Square Analysis. Click OK.
4. Typical results are shown below:
One-Way ANOVA
FROM AN OPEN MINITAB WORKSHEET Use the following procedure to execute a one-way ANOVA:
1. Select Stat>ANOVA>One Way.
2. Click inside the Response box. From the list on the left,
click on the quantitative variable of interest. Click Select.
Click inside the Factor box. From the list on the left, click
on the categorical variable with three or more values of
interest. Click Select. Click OK.
3. Typical results are shown below:
These results would indicate that the differences among the means
are not significant.
4.
Note that in this output, the normality test is the Anderson
Darlingthe test is slightly different from the Ryan Jones
test above, but the results (and corresponding p-value) are
interpreted the same way.
The 45-degree line indicates perfect normality. As the plot of the
actual values diverges from the line, the distribution of the data is
less normal. The result of the Ryan Joiner testindicated in the
output as RJand the associated p-value would indicate that the
distribution of the data is normal. In this test, the null hypothesis is
normality.
ProdProb is the column of cumulative
normal probabilities associated with
productivity.
statistically significant.
Hypothesis Tests and Confidence Intervals for Means of Two Independent Samples
Click the second optionCumulative probability. The mean
should be set to 0 and the standard deviation should be set to
1.0. For the Input column, select the new column that was just
created with the z-scores. For the Optional storage, type a new
variable namethis is where the probability values or the area
values will be stored. Click OK.
An example of the z-scores and area values is shown below:
These results would indicate that the differences among the
frequency counts are not significant.
5.
To determine which groupings are significantly different,
execute a Post Hoc test (such as Tukeys Post Hoc Test).
This can be done by clicking on the Comparisons button
from step 2 above.
Note that a chi-squared test of independence is used to determine if there is an association between a row and a column
variable from a single population. The chi-squared test for
homogeneity of proportions is used to determine if different
populations have the same proportion of individuals with
some characteristic. The execution in Minitab is the same,
but the interpretation of the results is different.
Minitab.qxp:minitab
6/9/11
12:54 PM
Page 2
Minitab Study Card
Inference for the Difference between Proportions
Hypothesis Test and Confidence Interval for One Sample Mean
Assessing Normality and Chi-Square Goodness of Fit
FROM AN OPEN MINITAB WORKSHEET Use the following procedure to generate a confidence interval for the difference between
two proportions:
FROM AN OPEN MINITAB WORKSHEET. Use the following procedure to determine if a statistical difference exists between a single
sample mean and a specified value and to generate the confidence interval:
3. Click OK>OK.
1. Select Stat>Basic Statistics>1 Sample t.
4. Typical results are shown below:
2. Under Samples in columns, click inside the Samples box.
From the list of variables on the left, click on the quantitative
variable of interest. Click Select. Check the Perform
Hypothesis Test box and enter the hypothesized value to be
tested against. Click on the Options button to assign the confidence level, the difference to be tested, and the alternative
test (not equal, less than, or greater than).
FROM AN OPEN MINITAB WORKSHEET Use the following procedure to assess the normality (or not) of a quantitative
variable of interest:
5. To generate additional information on the normality of a
1. Select Stat>Basic Statistics>Normality Test.
variable, including percentiles, select Stat>Basic Statistics>
2. Click inside the Variable box and select a quantitative variable
Graphical Summary. From the list of variables on the left,
from the list on the left. Click Select.
select the variable of interest. Select OK. Typical results are
3. Select the normality test of interest (the Ryan Joinersimilar
shown below:
to the Shapiro Wilk testis the preferred test for datasets
with fewer than 2000 observations). Click OK.
4. Typical results are shown below:
1.
Select Stat>Basic Statistics>2 Proportions.
2.
3.
Click inside the Samples box. Click on the primary categorical variable (must have two values) and click Select. Click
inside the Subscripts box. Click on the secondary categorical
variable (must have 2 values) and click Select.
Select the Options button. Enter the required confidence level,
the test difference, the alternative hypothesis (not equal,
greater than or less than), and if you are using a pooled
estimate. Click OK>OK. Typical results are shown below:
Finding Inverse Normality (finding z -scores given an area) and the
Area Under the Normal Curve
These results would indicate that the difference in the proportions is not
statistically different from 0.
6.
FROM AN OPEN MINITAB WORKSHEET Use the following
procedure to convert quantitative values into z-scores and their
associated probability of occurrence given a normal distribution:
1. Select Calc>Standardize. This will generate the screen below:
7.
Hypothesis Tests for the Mean of Paired Differences
FROM AN OPEN MINITAB WORKSHEET Use the following procedure to determine if a statistical difference exists between two
paired samples:
3. Click OK>OK. Typical results are shown below:
1. Select Stat>Basic Statistics>Paired t.
2. Under the Samples in columns, click inside the First Sample
box. From the list of variables on the left, click on the first of
the two paired variables (such as a prescore). Select OK.
Click in the Second Sample box. From the list of variables
on the left, click on the second of the two paired variables
(such as a postscore). Click on the Options button to assign
the confidence level, the difference to be tested, and the alternative test (not equal, less than, or greater than).
These results would indicate that the difference in the paired samples is
ProdZ is the column of z -scores
associated with productivity.
2.
FROM AN OPEN MINITAB WORKSHEET Use the following procedure to determine if a statistical difference exists between two
independent sample means:
3. Click OK>OK. Typical results are shown below:
1. Select Stat>Basic Statistics>2 Sample t.
2. Under the Samples in columns, click inside the Sample box.
From the list of variables on the left, click on the quantitative
variable of interest. Click Select. Click inside the Subscripts
box. From the list of variables on the left, click on the binary
categorical variable of interest (this variable might be treatment A and treatment B). Click Select. Click on the Options
button to assign the confidence level, the difference to be
tested, and the alternative test (not equal, less than, or greater
These results would indicate that the difference between the means of the
than).
two groups is not significant.
3.
4.
5.
Productivity is the original
quantitative variable.
Click inside the Input column box and select a quantitative
variable From the list on the left. Click Select. Click inside
the Store results in box and type the name of a new variable
where the z-scores can be stored.
Ensure that the first calculation option is selected, as circled
abovethis is the formula for a z-score calculation. Click OK.
You should see a column of z-scores on the right of your
dataset.
To determine the associated (cumulative) probabilities with
these z-scores, under the normal curve, select
Calc>Probability Distributions>Normal. This will bring up
the following screen:
Chi-Square Test of Independence
(or Homogeneity)
FROM AN OPEN MINITAB WORKSHEET Use the following
procedure to execute a chi-squared test of independence (or homogeneity).
1. Select Stat>Tables>Cross Tabulation and Chi Square.
2. Click inside the Rows box and select a categorical variable
from the list on the left. Click on the Columns box and
select a categorical variable from the list on the left.
3. Click on the Chi Square button and check the first
box Chi Square Analysis. Click OK.
4. Typical results are shown below:
One-Way ANOVA
FROM AN OPEN MINITAB WORKSHEET Use the following procedure to execute a one-way ANOVA:
1. Select Stat>ANOVA>One Way.
2. Click inside the Response box. From the list on the left,
click on the quantitative variable of interest. Click Select.
Click inside the Factor box. From the list on the left, click
on the categorical variable with three or more values of
interest. Click Select. Click OK.
3. Typical results are shown below:
These results would indicate that the differences among the means
are not significant.
4.
Note that in this output, the normality test is the Anderson
Darlingthe test is slightly different from the Ryan Jones
test above, but the results (and corresponding p-value) are
interpreted the same way.
The 45-degree line indicates perfect normality. As the plot of the
actual values diverges from the line, the distribution of the data is
less normal. The result of the Ryan Joiner testindicated in the
output as RJand the associated p-value would indicate that the
distribution of the data is normal. In this test, the null hypothesis is
normality.
ProdProb is the column of cumulative
normal probabilities associated with
productivity.
statistically significant.
Hypothesis Tests and Confidence Intervals for Means of Two Independent Samples
Click the second optionCumulative probability. The mean
should be set to 0 and the standard deviation should be set to
1.0. For the Input column, select the new column that was just
created with the z-scores. For the Optional storage, type a new
variable namethis is where the probability values or the area
values will be stored. Click OK.
An example of the z-scores and area values is shown below:
These results would indicate that the differences among the
frequency counts are not significant.
5.
To determine which groupings are significantly different,
execute a Post Hoc test (such as Tukeys Post Hoc Test).
This can be done by clicking on the Comparisons button
from step 2 above.
Note that a chi-squared test of independence is used to determine if there is an association between a row and a column
variable from a single population. The chi-squared test for
homogeneity of proportions is used to determine if different
populations have the same proportion of individuals with
some characteristic. The execution in Minitab is the same,
but the interpretation of the results is different.
Minitab.qxp:minitab
6/9/11
12:54 PM
Page 2
Minitab Study Card
Inference for the Difference between Proportions
Hypothesis Test and Confidence Interval for One Sample Mean
Assessing Normality and Chi-Square Goodness of Fit
FROM AN OPEN MINITAB WORKSHEET Use the following procedure to generate a confidence interval for the difference between
two proportions:
FROM AN OPEN MINITAB WORKSHEET. Use the following procedure to determine if a statistical difference exists between a single
sample mean and a specified value and to generate the confidence interval:
3. Click OK>OK.
1. Select Stat>Basic Statistics>1 Sample t.
4. Typical results are shown below:
2. Under Samples in columns, click inside the Samples box.
From the list of variables on the left, click on the quantitative
variable of interest. Click Select. Check the Perform
Hypothesis Test box and enter the hypothesized value to be
tested against. Click on the Options button to assign the confidence level, the difference to be tested, and the alternative
test (not equal, less than, or greater than).
FROM AN OPEN MINITAB WORKSHEET Use the following procedure to assess the normality (or not) of a quantitative
variable of interest:
5. To generate additional information on the normality of a
1. Select Stat>Basic Statistics>Normality Test.
variable, including percentiles, select Stat>Basic Statistics>
2. Click inside the Variable box and select a quantitative variable
Graphical Summary. From the list of variables on the left,
from the list on the left. Click Select.
select the variable of interest. Select OK. Typical results are
3. Select the normality test of interest (the Ryan Joinersimilar
shown below:
to the Shapiro Wilk testis the preferred test for datasets
with fewer than 2000 observations). Click OK.
4. Typical results are shown below:
1.
Select Stat>Basic Statistics>2 Proportions.
2.
3.
Click inside the Samples box. Click on the primary categorical variable (must have two values) and click Select. Click
inside the Subscripts box. Click on the secondary categorical
variable (must have 2 values) and click Select.
Select the Options button. Enter the required confidence level,
the test difference, the alternative hypothesis (not equal,
greater than or less than), and if you are using a pooled
estimate. Click OK>OK. Typical results are shown below:
Finding Inverse Normality (finding z -scores given an area) and the
Area Under the Normal Curve
These results would indicate that the difference in the proportions is not
statistically different from 0.
6.
FROM AN OPEN MINITAB WORKSHEET Use the following
procedure to convert quantitative values into z-scores and their
associated probability of occurrence given a normal distribution:
1. Select Calc>Standardize. This will generate the screen below:
7.
Hypothesis Tests for the Mean of Paired Differences
FROM AN OPEN MINITAB WORKSHEET Use the following procedure to determine if a statistical difference exists between two
paired samples:
3. Click OK>OK. Typical results are shown below:
1. Select Stat>Basic Statistics>Paired t.
2. Under the Samples in columns, click inside the First Sample
box. From the list of variables on the left, click on the first of
the two paired variables (such as a prescore). Select OK.
Click in the Second Sample box. From the list of variables
on the left, click on the second of the two paired variables
(such as a postscore). Click on the Options button to assign
the confidence level, the difference to be tested, and the alternative test (not equal, less than, or greater than).
These results would indicate that the difference in the paired samples is
ProdZ is the column of z -scores
associated with productivity.
2.
FROM AN OPEN MINITAB WORKSHEET Use the following procedure to determine if a statistical difference exists between two
independent sample means:
3. Click OK>OK. Typical results are shown below:
1. Select Stat>Basic Statistics>2 Sample t.
2. Under the Samples in columns, click inside the Sample box.
From the list of variables on the left, click on the quantitative
variable of interest. Click Select. Click inside the Subscripts
box. From the list of variables on the left, click on the binary
categorical variable of interest (this variable might be treatment A and treatment B). Click Select. Click on the Options
button to assign the confidence level, the difference to be
tested, and the alternative test (not equal, less than, or greater
These results would indicate that the difference between the means of the
than).
two groups is not significant.
3.
4.
5.
Productivity is the original
quantitative variable.
Click inside the Input column box and select a quantitative
variable From the list on the left. Click Select. Click inside
the Store results in box and type the name of a new variable
where the z-scores can be stored.
Ensure that the first calculation option is selected, as circled
abovethis is the formula for a z-score calculation. Click OK.
You should see a column of z-scores on the right of your
dataset.
To determine the associated (cumulative) probabilities with
these z-scores, under the normal curve, select
Calc>Probability Distributions>Normal. This will bring up
the following screen:
Chi-Square Test of Independence
(or Homogeneity)
FROM AN OPEN MINITAB WORKSHEET Use the following
procedure to execute a chi-squared test of independence (or homogeneity).
1. Select Stat>Tables>Cross Tabulation and Chi Square.
2. Click inside the Rows box and select a categorical variable
from the list on the left. Click on the Columns box and
select a categorical variable from the list on the left.
3. Click on the Chi Square button and check the first
box Chi Square Analysis. Click OK.
4. Typical results are shown below:
One-Way ANOVA
FROM AN OPEN MINITAB WORKSHEET Use the following procedure to execute a one-way ANOVA:
1. Select Stat>ANOVA>One Way.
2. Click inside the Response box. From the list on the left,
click on the quantitative variable of interest. Click Select.
Click inside the Factor box. From the list on the left, click
on the categorical variable with three or more values of
interest. Click Select. Click OK.
3. Typical results are shown below:
These results would indicate that the differences among the means
are not significant.
4.
Note that in this output, the normality test is the Anderson
Darlingthe test is slightly different from the Ryan Jones
test above, but the results (and corresponding p-value) are
interpreted the same way.
The 45-degree line indicates perfect normality. As the plot of the
actual values diverges from the line, the distribution of the data is
less normal. The result of the Ryan Joiner testindicated in the
output as RJand the associated p-value would indicate that the
distribution of the data is normal. In this test, the null hypothesis is
normality.
ProdProb is the column of cumulative
normal probabilities associated with
productivity.
statistically significant.
Hypothesis Tests and Confidence Intervals for Means of Two Independent Samples
Click the second optionCumulative probability. The mean
should be set to 0 and the standard deviation should be set to
1.0. For the Input column, select the new column that was just
created with the z-scores. For the Optional storage, type a new
variable namethis is where the probability values or the area
values will be stored. Click OK.
An example of the z-scores and area values is shown below:
These results would indicate that the differences among the
frequency counts are not significant.
5.
To determine which groupings are significantly different,
execute a Post Hoc test (such as Tukeys Post Hoc Test).
This can be done by clicking on the Comparisons button
from step 2 above.
Note that a chi-squared test of independence is used to determine if there is an association between a row and a column
variable from a single population. The chi-squared test for
homogeneity of proportions is used to determine if different
populations have the same proportion of individuals with
some characteristic. The execution in Minitab is the same,
but the interpretation of the results is different.
Вам также может понравиться
- A Heartbreaking Work Of Staggering Genius: A Memoir Based on a True StoryОт EverandA Heartbreaking Work Of Staggering Genius: A Memoir Based on a True StoryРейтинг: 3.5 из 5 звезд3.5/5 (231)
- The Sympathizer: A Novel (Pulitzer Prize for Fiction)От EverandThe Sympathizer: A Novel (Pulitzer Prize for Fiction)Рейтинг: 4.5 из 5 звезд4.5/5 (120)
- Devil in the Grove: Thurgood Marshall, the Groveland Boys, and the Dawn of a New AmericaОт EverandDevil in the Grove: Thurgood Marshall, the Groveland Boys, and the Dawn of a New AmericaРейтинг: 4.5 из 5 звезд4.5/5 (266)
- The Little Book of Hygge: Danish Secrets to Happy LivingОт EverandThe Little Book of Hygge: Danish Secrets to Happy LivingРейтинг: 3.5 из 5 звезд3.5/5 (399)
- Never Split the Difference: Negotiating As If Your Life Depended On ItОт EverandNever Split the Difference: Negotiating As If Your Life Depended On ItРейтинг: 4.5 из 5 звезд4.5/5 (838)
- The Emperor of All Maladies: A Biography of CancerОт EverandThe Emperor of All Maladies: A Biography of CancerРейтинг: 4.5 из 5 звезд4.5/5 (271)
- The Subtle Art of Not Giving a F*ck: A Counterintuitive Approach to Living a Good LifeОт EverandThe Subtle Art of Not Giving a F*ck: A Counterintuitive Approach to Living a Good LifeРейтинг: 4 из 5 звезд4/5 (5794)
- The World Is Flat 3.0: A Brief History of the Twenty-first CenturyОт EverandThe World Is Flat 3.0: A Brief History of the Twenty-first CenturyРейтинг: 3.5 из 5 звезд3.5/5 (2259)
- The Hard Thing About Hard Things: Building a Business When There Are No Easy AnswersОт EverandThe Hard Thing About Hard Things: Building a Business When There Are No Easy AnswersРейтинг: 4.5 из 5 звезд4.5/5 (344)
- Team of Rivals: The Political Genius of Abraham LincolnОт EverandTeam of Rivals: The Political Genius of Abraham LincolnРейтинг: 4.5 из 5 звезд4.5/5 (234)
- The Gifts of Imperfection: Let Go of Who You Think You're Supposed to Be and Embrace Who You AreОт EverandThe Gifts of Imperfection: Let Go of Who You Think You're Supposed to Be and Embrace Who You AreРейтинг: 4 из 5 звезд4/5 (1090)
- Hidden Figures: The American Dream and the Untold Story of the Black Women Mathematicians Who Helped Win the Space RaceОт EverandHidden Figures: The American Dream and the Untold Story of the Black Women Mathematicians Who Helped Win the Space RaceРейтинг: 4 из 5 звезд4/5 (895)
- Elon Musk: Tesla, SpaceX, and the Quest for a Fantastic FutureОт EverandElon Musk: Tesla, SpaceX, and the Quest for a Fantastic FutureРейтинг: 4.5 из 5 звезд4.5/5 (474)
- The Unwinding: An Inner History of the New AmericaОт EverandThe Unwinding: An Inner History of the New AmericaРейтинг: 4 из 5 звезд4/5 (45)
- The Yellow House: A Memoir (2019 National Book Award Winner)От EverandThe Yellow House: A Memoir (2019 National Book Award Winner)Рейтинг: 4 из 5 звезд4/5 (98)
- Guidelines For Writing Soap and PhysicalsДокумент26 страницGuidelines For Writing Soap and Physicalsdeb haartОценок пока нет
- Neuroscience Core ConceptsДокумент2 страницыNeuroscience Core Conceptseglantina alishollariОценок пока нет
- An Evaluation of Conceptual Weaknesses In, Yukl - (Leadership)Документ22 страницыAn Evaluation of Conceptual Weaknesses In, Yukl - (Leadership)Eliana LopezОценок пока нет
- Handbook - European Choral AssociationДокумент24 страницыHandbook - European Choral AssociationMonica SaenzОценок пока нет
- Volleyball Unit PlanДокумент4 страницыVolleyball Unit Planapi-214597204Оценок пока нет
- AC7140 Rev CДокумент73 страницыAC7140 Rev CRanga100% (1)
- Caterpillar Sis (01.2014) MultilanguageДокумент10 страницCaterpillar Sis (01.2014) MultilanguageTemmy Candra Wijaya100% (1)
- The Impact of Social Networking Sites To The Academic Performance of The College Students of Lyceum of The Philippines - LagunaДокумент15 страницThe Impact of Social Networking Sites To The Academic Performance of The College Students of Lyceum of The Philippines - LagunaAasvogel Felodese Carnivora64% (14)
- Braun MR30 Hand BlenderДокумент2 страницыBraun MR30 Hand BlenderHana Bernard100% (1)
- Day 1 Training Material FlowДокумент200 страницDay 1 Training Material FlowGhazouani AymenОценок пока нет
- Transforming Leadership, Kuhnert - (Leadership) PDFДокумент16 страницTransforming Leadership, Kuhnert - (Leadership) PDFEliana LopezОценок пока нет
- Narratives Case NotesДокумент4 страницыNarratives Case NotesKnigh RiderОценок пока нет
- Delegation, Curtis Et Al - (Leadership) PDFДокумент6 страницDelegation, Curtis Et Al - (Leadership) PDFEliana LopezОценок пока нет
- PalliativeCareGuide 07-07-2011Документ18 страницPalliativeCareGuide 07-07-2011Eliana LopezОценок пока нет
- Spotlight On The Followers, Li Et Al - (Leadership) PDFДокумент37 страницSpotlight On The Followers, Li Et Al - (Leadership) PDFEliana LopezОценок пока нет
- The Cycle of Leadership Through Transformational, Eccles - (Leadership) PDFДокумент16 страницThe Cycle of Leadership Through Transformational, Eccles - (Leadership) PDFEliana LopezОценок пока нет
- From Transactional To Transformational BassДокумент14 страницFrom Transactional To Transformational BassPower Power100% (1)
- Leadership Style, Motivation and Delegation In, Agada - (Leadership) PDFДокумент5 страницLeadership Style, Motivation and Delegation In, Agada - (Leadership) PDFEliana LopezОценок пока нет
- Leadership of Healthcare Professionals, Al-Sawai - (Leadership) PDFДокумент3 страницыLeadership of Healthcare Professionals, Al-Sawai - (Leadership) PDFEliana LopezОценок пока нет
- WXM Radion Instructions1Документ4 страницыWXM Radion Instructions1Eliana LopezОценок пока нет
- Transformational Leadership Can Improve Workforce, Thompson - (Leadership) PDFДокумент5 страницTransformational Leadership Can Improve Workforce, Thompson - (Leadership) PDFEliana LopezОценок пока нет
- Registered Nurse Leadership Style and Confidence, Saccomano Et Al - (Leadership) PDFДокумент13 страницRegistered Nurse Leadership Style and Confidence, Saccomano Et Al - (Leadership) PDFEliana LopezОценок пока нет
- MP40 ManualДокумент10 страницMP40 ManualEliana LopezОценок пока нет
- Delegation, NCSBN - (Leadership) PDFДокумент9 страницDelegation, NCSBN - (Leadership) PDFEliana LopezОценок пока нет
- Delegation Skills, Ruff - (Leadership) PDFДокумент29 страницDelegation Skills, Ruff - (Leadership) PDFEliana LopezОценок пока нет
- WXM ManualДокумент18 страницWXM ManualEliana LopezОценок пока нет
- Y Cam Cube Manual enДокумент88 страницY Cam Cube Manual enEliana LopezОценок пока нет
- Administrative Update, Corrigan Et Al - (Leadership) PDFДокумент12 страницAdministrative Update, Corrigan Et Al - (Leadership) PDFEliana LopezОценок пока нет
- Zeoguide 103 English-1Документ30 страницZeoguide 103 English-1Eliana LopezОценок пока нет
- PM1 ManualДокумент11 страницPM1 ManualEliana LopezОценок пока нет
- Slides From Apex Power Monitoring and Management Presentation-2Документ12 страницSlides From Apex Power Monitoring and Management Presentation-2Eliana LopezОценок пока нет
- Effective Transformational Leadership Behaviours, Vinger Et Al - (Leadership) PDFДокумент9 страницEffective Transformational Leadership Behaviours, Vinger Et Al - (Leadership) PDFEliana LopezОценок пока нет
- Korallin CA Reactor Setup InstructionsДокумент4 страницыKorallin CA Reactor Setup InstructionsEliana LopezОценок пока нет
- Manual - v2 Aqua IlluminationДокумент26 страницManual - v2 Aqua IlluminationEliana LopezОценок пока нет
- Answers To Chapter Review Questions PDFДокумент48 страницAnswers To Chapter Review Questions PDFEliana LopezОценок пока нет
- Stats Statcrunch Card PDFДокумент2 страницыStats Statcrunch Card PDFEliana LopezОценок пока нет
- Stats Excel 2013 Xlstat Card PDFДокумент6 страницStats Excel 2013 Xlstat Card PDFEliana LopezОценок пока нет
- Cases To Examine - EuthanasiaДокумент1 страницаCases To Examine - EuthanasiadamianmackytОценок пока нет
- Stating Like and DislikesДокумент2 страницыStating Like and DislikesDavid ArdiantoОценок пока нет
- Chapter 3 Mine Ventialtion ProblemДокумент3 страницыChapter 3 Mine Ventialtion ProblemfahimОценок пока нет
- Architech 06-2016 Room AssignmentДокумент4 страницыArchitech 06-2016 Room AssignmentPRC Baguio100% (1)
- Pe8 Mod5Документ16 страницPe8 Mod5Cryzel MuniОценок пока нет
- PD750-01 Engine Data Sheet 12-29-20Документ4 страницыPD750-01 Engine Data Sheet 12-29-20Service Brags & Hayes, Inc.Оценок пока нет
- BF254 BF255Документ3 страницыBF254 BF255rrr2013Оценок пока нет
- One God One People February 2013Документ297 страницOne God One People February 2013Stig DragholmОценок пока нет
- Classical Encryption TechniqueДокумент18 страницClassical Encryption TechniquetalebmuhsinОценок пока нет
- CR-805 Retransfer PrinterДокумент2 страницыCR-805 Retransfer PrinterBolivio FelizОценок пока нет
- DTS Nozzles R3Документ2 страницыDTS Nozzles R3meilia teknikОценок пока нет
- Micro Fibra Sintetica at 06-MapeiДокумент2 страницыMicro Fibra Sintetica at 06-MapeiSergio GonzalezОценок пока нет
- Intermediate Programming (Java) 1: Course Title: Getting Started With Java LanguageДокумент11 страницIntermediate Programming (Java) 1: Course Title: Getting Started With Java LanguageRickCy Perucho PccbsitОценок пока нет
- English Assignment - October 6, 2020 - Group AssignmentДокумент3 страницыEnglish Assignment - October 6, 2020 - Group AssignmentDaffa RaihanОценок пока нет
- Advanced Packaging Polymers: Product Selection GuideДокумент12 страницAdvanced Packaging Polymers: Product Selection GuideDKОценок пока нет
- NCP81205Документ1 страницаNCP81205Tom TomОценок пока нет
- Presentation 1Документ22 страницыPresentation 1AILYN PECASALESОценок пока нет
- Daewoo SJ-210H DSJ-6000LHMДокумент44 страницыDaewoo SJ-210H DSJ-6000LHMMarco Antonio100% (5)
- Light Dimmer CircuitsДокумент14 страницLight Dimmer CircuitskapilasriОценок пока нет
- Luyện nghe Tiếng Anh có đáp án: I/ Listen and complete the textДокумент3 страницыLuyện nghe Tiếng Anh có đáp án: I/ Listen and complete the textVN LenaОценок пока нет
- Rich Gas and Lean GasДокумент7 страницRich Gas and Lean GasManish GautamОценок пока нет
- SmoothWall Express 2.0 Quick-Start GuideДокумент6 страницSmoothWall Express 2.0 Quick-Start Guideinfobits100% (1)