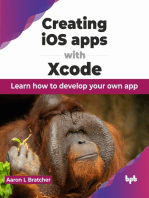Академический Документы
Профессиональный Документы
Культура Документы
BCD Config
Загружено:
Sushmita Vandari0 оценок0% нашли этот документ полезным (0 голосов)
78 просмотров2 страницыdata
Авторское право
© © All Rights Reserved
Доступные форматы
TXT, PDF, TXT или читайте онлайн в Scribd
Поделиться этим документом
Поделиться или встроить документ
Этот документ был вам полезен?
Это неприемлемый материал?
Пожаловаться на этот документdata
Авторское право:
© All Rights Reserved
Доступные форматы
Скачайте в формате TXT, PDF, TXT или читайте онлайн в Scribd
0 оценок0% нашли этот документ полезным (0 голосов)
78 просмотров2 страницыBCD Config
Загружено:
Sushmita Vandaridata
Авторское право:
© All Rights Reserved
Доступные форматы
Скачайте в формате TXT, PDF, TXT или читайте онлайн в Scribd
Вы находитесь на странице: 1из 2
Command Prompt - elevated privilages
Export BCD settings for backup
Start by exporting your current BCD settings for backup.
Boot into Windows 8.1
Log in with an administrator account
Open up an elevated command prompt
Type bcdedit /export c:\bcdbackup and press Enter
This will create a file named bcdbackup on your C disk. Note that there is no fi
le extension in the file name. No file extension is needed here. You can change
this location or the name of the file if you like, but having it stored on the r
oot of C will make it easy to find if needed.
This will return a list of all the operating systems that the computer can boot
from.
Enter bcdedit and press Enter
Enter bcdedit /v and press Enter
By using the V switch the list will give you the UUIDs.
You need to use the V switch to see the UUIDs for the different operating system
s.
Deleting the Windows XP entry
Do you see any entry for Windows XP on the right side of the description headlin
e? If so, then you need to delete it. And to delete it, you need to know its ide
ntifier.
The identifier is the UUID number you see on the right side of the identifier he
adline, including the braces. Braces are the curly brackets at the start and the
end of the number.
If you have not done so yet, type bcdedit /v and press Enter
Locate the identifier UUID for the entry that has "Windows XP" as descriptio
n.
To delete the entry type bcdedit /delete {UUID} and press Enter.
Depending on how many operating systems you have installed, this could take anyw
here from 4 minutes to 15 minutes. Just let it do its thing, you will see a conf
irmation message when it's done.
Warning! Make sure you type in the correct UUID! You need to type in the UUID fo
r Windows XP. If you type in the UUID for Windows 8.1 then you will not be able
to boot into Windows 8.1, at least not until you restore it using the backup fil
e you created earlier.
When you see
ke sure that
ke sure that
r presenting
the confirmation message, type bcdedit /v again and press Enter. Ma
there is no entry for Windows XP anymore. Reboot the computer to ma
you can boot into Windows 8.1, and that the boot loader is no longe
the boot menu. If this is the case then you are all done now.
How to rebuild an existing BCD store using bootrec
If you still see the boot menu, or if you are unable to boot into Windows 7, the
n you will have to do one of two things.
A: Restore the BCD using the backup file you created earlier (see instructio
ns below).
B: You can rebuild the BCD using a tool called Bootrec.
To do either one of these things you will need to enter the System Recovery Opti
ons.
Reboot the computer
Press and hold the F8 key right after the POST, until you see the Advanced B
oot Options menu. The POST is the power-on-self-test, this is the first screen t
hat appears when you start the computer.
Select the Repair Your Computer option and press Enter. This should take you
to the System Recovery Options, also known as WinRE (Windows Recovery Environme
nt).
When you get to the System Recovery Options click on the Command Prompt link to
open up a command prompt. To try to rebuild the existing BCD store as it is type
bootrec /rebuildbcd and press Enter. Now it will scan hard disk drives for Wind
ows installations.
If the bootrec finds any Windows installations it will ask you whether or not yo
u want to add it to the boot list. To say yes press Y, to say no press N, and to
say yes to all press A
Вам также может понравиться
- Safari - 4 Okt 2022 12.46 AMДокумент1 страницаSafari - 4 Okt 2022 12.46 AMalpen hudayaОценок пока нет
- How To Use BootRecДокумент6 страницHow To Use BootRecm021eОценок пока нет
- Repairing Windows XP in Eight CommandsДокумент6 страницRepairing Windows XP in Eight Commandsnikhilmyworld6932Оценок пока нет
- 7 Ways Fix - Stuck in Windows Automatic Repair Loop! - Technology OrgTechnology OrgДокумент3 страницы7 Ways Fix - Stuck in Windows Automatic Repair Loop! - Technology OrgTechnology OrgMinhaz UddinОценок пока нет
- Bootrec - Guide For Windows XP Vindows 7 Windows 10Документ14 страницBootrec - Guide For Windows XP Vindows 7 Windows 10Marcel-Mihail MihaescuОценок пока нет
- Error Code SolvingДокумент20 страницError Code SolvingHarianto HariОценок пока нет
- Exp 5 Lab ManualДокумент5 страницExp 5 Lab Manualshaan mehtaОценок пока нет
- How To Perform A Windows XP Repair InstallДокумент4 страницыHow To Perform A Windows XP Repair InstalltamosaiОценок пока нет
- What Are The Boot Sector and Master Boot Record?: Startup Repair With Windows Installation MediaДокумент8 страницWhat Are The Boot Sector and Master Boot Record?: Startup Repair With Windows Installation MediaRichard AgsangreОценок пока нет
- 10 Things You Can Do When Windows XP WonДокумент7 страниц10 Things You Can Do When Windows XP Wonindian2011Оценок пока нет
- HowToFormatWindows7WithoutCd-OSToday 1663799304057Документ12 страницHowToFormatWindows7WithoutCd-OSToday 1663799304057michaelОценок пока нет
- Gain Administrator Access in Windows Without A PasswordДокумент27 страницGain Administrator Access in Windows Without A PasswordsjsshipОценок пока нет
- Repairing Windows XP in Eight CommandsДокумент5 страницRepairing Windows XP in Eight CommandsmeltingheartОценок пока нет
- WindowsXP Missing HalДокумент1 страницаWindowsXP Missing HalAnvid ChuОценок пока нет
- C35984AДокумент6 страницC35984AdemogarОценок пока нет
- c000128 ProblemДокумент22 страницыc000128 ProblemRon Jovaneil Jimenez100% (1)
- Resetting Windows Password From Hiren Boot CDДокумент11 страницResetting Windows Password From Hiren Boot CDगणेश पराजुलीОценок пока нет
- Method 2: Rebuild The BCD From Windows Recovery Environment (Winre)Документ2 страницыMethod 2: Rebuild The BCD From Windows Recovery Environment (Winre)Gabriela MireaОценок пока нет
- Although Vista Is Acquiring More and More Users Each DayДокумент3 страницыAlthough Vista Is Acquiring More and More Users Each DayAnonymous f9AtO2Оценок пока нет
- Windows XP CrashedДокумент8 страницWindows XP CrashedSanil TyОценок пока нет
- Windows Could Not Start Because The Following File Is Missing or CorruptДокумент6 страницWindows Could Not Start Because The Following File Is Missing or Corruptsanandan_1986Оценок пока нет
- Fix Your PC Needs To Be Repaired Error 0x0000034Документ2 страницыFix Your PC Needs To Be Repaired Error 0x0000034taz1mxОценок пока нет
- Native Boot VHD On A Windows XP ComputerДокумент1 страницаNative Boot VHD On A Windows XP Computerpippox0Оценок пока нет
- PC System Web Windows XPДокумент5 страницPC System Web Windows XPShashank MehtaОценок пока нет
- Fix UEFI Boot in Windows 10,8,7Документ2 страницыFix UEFI Boot in Windows 10,8,7YokОценок пока нет
- BOOTMGR Is Missing - Fix For Windows Vista, 7, 8, 8.1, 10Документ4 страницыBOOTMGR Is Missing - Fix For Windows Vista, 7, 8, 8.1, 10Alfredo Nogueira TrujilloОценок пока нет
- Instructions - What You Have To Do NowДокумент3 страницыInstructions - What You Have To Do NowRavi KiranОценок пока нет
- 10 Things You Can Do When Windows XP Won't Boot: Use A Windows Startup DiskДокумент6 страниц10 Things You Can Do When Windows XP Won't Boot: Use A Windows Startup DiskTreblig SawalОценок пока нет
- Task 3: Install Options With Various Windows XP DisksДокумент14 страницTask 3: Install Options With Various Windows XP DisksSantosh JhansiОценок пока нет
- 3 Working Methods To Install Windows 11 On Unsupported PCsДокумент11 страниц3 Working Methods To Install Windows 11 On Unsupported PCsSamrat BanerjeeОценок пока нет
- Reset The Windows 7 Password Through Win 7 Bootable DiskДокумент1 страницаReset The Windows 7 Password Through Win 7 Bootable DiskPadmanabhanRamОценок пока нет
- Bcdedit - How ToДокумент3 страницыBcdedit - How ToFrancesco SaverioОценок пока нет
- Copy Missing NTLDR From XP Recovery ConsoleДокумент3 страницыCopy Missing NTLDR From XP Recovery ConsoleSurf'juan SaaidОценок пока нет
- How To Reset Windows 7Документ3 страницыHow To Reset Windows 7manisanОценок пока нет
- How To Dual Boot Vista and XP (With Vista Installed First)Документ13 страницHow To Dual Boot Vista and XP (With Vista Installed First)remaldarioОценок пока нет
- Como Instalar Vista y XPДокумент13 страницComo Instalar Vista y XPremaldarioОценок пока нет
- How To Make A Pen Drive BootableДокумент7 страницHow To Make A Pen Drive BootableAdityaChaturvediОценок пока нет
- How To Create A Bootable Windows USB Drive.: Help Tips Dictionary History Forums ContactДокумент7 страницHow To Create A Bootable Windows USB Drive.: Help Tips Dictionary History Forums ContactAdityaChaturvediОценок пока нет
- Make A Pen Drive BootableДокумент7 страницMake A Pen Drive BootableAdityaChaturvediОценок пока нет
- USB Bootable PDFДокумент4 страницыUSB Bootable PDFartmazablogspotОценок пока нет
- Pr-2 OS Installtion StepsДокумент39 страницPr-2 OS Installtion StepsBusiness ForОценок пока нет
- FixMBR On Win7Документ30 страницFixMBR On Win7leonard1971Оценок пока нет
- How To Install SSSProgmanwith Virtual DiskДокумент24 страницыHow To Install SSSProgmanwith Virtual DiskgorotoОценок пока нет
- Copy (2) of Lab-Manual-OS (2) .Doc1393Документ127 страницCopy (2) of Lab-Manual-OS (2) .Doc1393great_alltimeОценок пока нет
- How To Dual Boot Vista and XPДокумент175 страницHow To Dual Boot Vista and XPAngie100% (10)
- How To To Replace Motherboard Without Reinstalling WindowsДокумент10 страницHow To To Replace Motherboard Without Reinstalling WindowsharuzОценок пока нет
- Bootable XP DiskДокумент9 страницBootable XP DiskeieieieieieОценок пока нет
- Do You Need Extensive Computer TrainingДокумент20 страницDo You Need Extensive Computer TrainingRahul RanjanОценок пока нет
- Installing Windows: (Step 01)Документ30 страницInstalling Windows: (Step 01)Manivannan. N100% (6)
- How To Fix A Windows Vista or 7 Corrupt User Profile - The User Profile Service Failed The Logon - Expert ReviewsДокумент17 страницHow To Fix A Windows Vista or 7 Corrupt User Profile - The User Profile Service Failed The Logon - Expert ReviewsMae TarnateОценок пока нет
- BCDEDIT - How To Use How To Use The BCDEDIT Command Line ToolДокумент4 страницыBCDEDIT - How To Use How To Use The BCDEDIT Command Line Toolarg_ironОценок пока нет
- Install Windows 7 Directly From Hard DriveДокумент4 страницыInstall Windows 7 Directly From Hard DriveVenkatesan VenugopalОценок пока нет
- Windows XP - Step by Step Install - PPTДокумент51 страницаWindows XP - Step by Step Install - PPTIrene GacusanОценок пока нет
- Use Bootrec - Exe in The Windows RE To Troubleshoot Startup IssuesДокумент3 страницыUse Bootrec - Exe in The Windows RE To Troubleshoot Startup Issuessatya28Оценок пока нет
- Format Ep3 PDFДокумент2 страницыFormat Ep3 PDFAbhilasha PrabhaОценок пока нет
- Windows XP Installation GuideДокумент30 страницWindows XP Installation GuideFranklin Rony E. Cortez BarreraОценок пока нет
- TKP3509Документ39 страницTKP3509Arjun AlvaОценок пока нет
- Resetting Windows PasswordДокумент8 страницResetting Windows Passwordsssf-dobojОценок пока нет
- Don Quixote by Miguel de Cervantes Audiobook Moby Dick by Herman Melville 5 - Hamlet by William ShakespeareДокумент1 страницаDon Quixote by Miguel de Cervantes Audiobook Moby Dick by Herman Melville 5 - Hamlet by William ShakespeareSushmita VandariОценок пока нет
- Cardiovascular Changes During Exercise: 28 March, 2016Документ14 страницCardiovascular Changes During Exercise: 28 March, 2016Sushmita VandariОценок пока нет
- The Phases of StarvationДокумент1 страницаThe Phases of StarvationSushmita VandariОценок пока нет
- Asthmatic DrugДокумент2 страницыAsthmatic DrugSushmita VandariОценок пока нет
- Antimalarial DrugsДокумент2 страницыAntimalarial DrugsSushmita VandariОценок пока нет
- Upper Respiratory TractДокумент8 страницUpper Respiratory TractSushmita VandariОценок пока нет
- BCD ConfigДокумент2 страницыBCD ConfigSushmita VandariОценок пока нет
- iPhone Unlocked for the Non-Tech Savvy: Color Images & Illustrated Instructions to Simplify the Smartphone Use for Beginners & Seniors [COLOR EDITION]От EverandiPhone Unlocked for the Non-Tech Savvy: Color Images & Illustrated Instructions to Simplify the Smartphone Use for Beginners & Seniors [COLOR EDITION]Рейтинг: 5 из 5 звезд5/5 (3)
- iPhone 14 Guide for Seniors: Unlocking Seamless Simplicity for the Golden Generation with Step-by-Step ScreenshotsОт EverandiPhone 14 Guide for Seniors: Unlocking Seamless Simplicity for the Golden Generation with Step-by-Step ScreenshotsРейтинг: 5 из 5 звезд5/5 (3)
- Linux: The Ultimate Beginner's Guide to Learn Linux Operating System, Command Line and Linux Programming Step by StepОт EverandLinux: The Ultimate Beginner's Guide to Learn Linux Operating System, Command Line and Linux Programming Step by StepРейтинг: 4.5 из 5 звезд4.5/5 (9)
- Excel : The Ultimate Comprehensive Step-By-Step Guide to the Basics of Excel Programming: 1От EverandExcel : The Ultimate Comprehensive Step-By-Step Guide to the Basics of Excel Programming: 1Рейтинг: 4.5 из 5 звезд4.5/5 (3)
- Kali Linux - An Ethical Hacker's Cookbook - Second Edition: Practical recipes that combine strategies, attacks, and tools for advanced penetration testing, 2nd EditionОт EverandKali Linux - An Ethical Hacker's Cookbook - Second Edition: Practical recipes that combine strategies, attacks, and tools for advanced penetration testing, 2nd EditionРейтинг: 5 из 5 звезд5/5 (1)
- RHCSA Red Hat Enterprise Linux 9: Training and Exam Preparation Guide (EX200), Third EditionОт EverandRHCSA Red Hat Enterprise Linux 9: Training and Exam Preparation Guide (EX200), Third EditionОценок пока нет
- PowerShell: A Comprehensive Guide to Windows PowerShellОт EverandPowerShell: A Comprehensive Guide to Windows PowerShellРейтинг: 3.5 из 5 звезд3.5/5 (2)
- Linux for Beginners: Linux Command Line, Linux Programming and Linux Operating SystemОт EverandLinux for Beginners: Linux Command Line, Linux Programming and Linux Operating SystemРейтинг: 4.5 из 5 звезд4.5/5 (3)
- The Windows Command Line Beginner's Guide: Second EditionОт EverandThe Windows Command Line Beginner's Guide: Second EditionРейтинг: 4 из 5 звезд4/5 (4)
- Linux: A Comprehensive Guide to Linux Operating System and Command LineОт EverandLinux: A Comprehensive Guide to Linux Operating System and Command LineОценок пока нет
- React.js for A Beginners Guide : From Basics to Advanced - A Comprehensive Guide to Effortless Web Development for Beginners, Intermediates, and ExpertsОт EverandReact.js for A Beginners Guide : From Basics to Advanced - A Comprehensive Guide to Effortless Web Development for Beginners, Intermediates, and ExpertsОценок пока нет
- IPHONE 15 Pro Max: A Step by Step Comprehensive Guide, Tips, Tricks, With New Features For Seniors and Beginners.От EverandIPHONE 15 Pro Max: A Step by Step Comprehensive Guide, Tips, Tricks, With New Features For Seniors and Beginners.Оценок пока нет
- Creating iOS apps with Xcode: Learn how to develop your own app (English Edition)От EverandCreating iOS apps with Xcode: Learn how to develop your own app (English Edition)Оценок пока нет
- Windows Server 2019 Administration Fundamentals - Second Edition: A beginner's guide to managing and administering Windows Server environments, 2nd EditionОт EverandWindows Server 2019 Administration Fundamentals - Second Edition: A beginner's guide to managing and administering Windows Server environments, 2nd EditionРейтинг: 5 из 5 звезд5/5 (1)



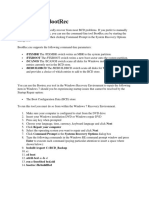









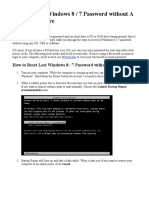
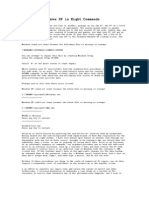
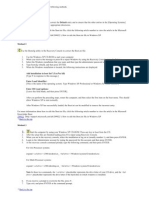



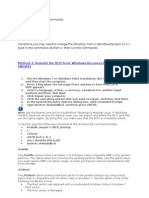


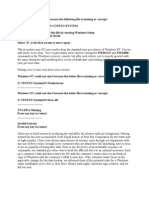
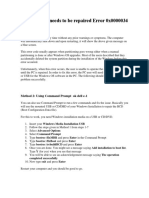












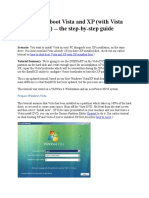



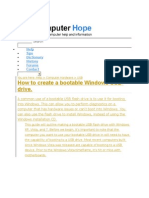



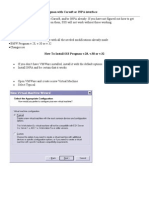



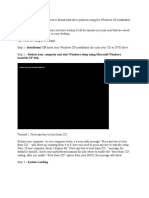

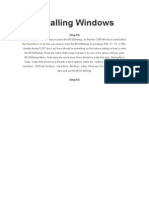
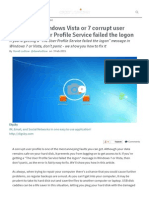


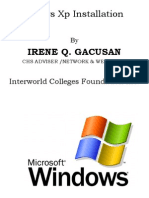



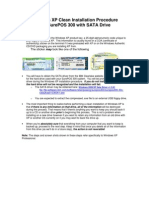


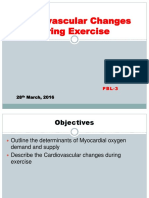

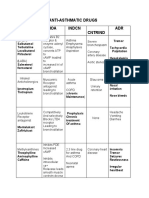

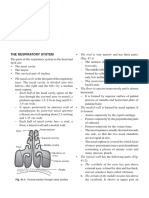
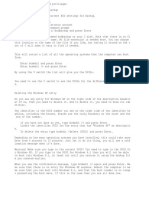

![iPhone Unlocked for the Non-Tech Savvy: Color Images & Illustrated Instructions to Simplify the Smartphone Use for Beginners & Seniors [COLOR EDITION]](https://imgv2-2-f.scribdassets.com/img/audiobook_square_badge/728318688/198x198/f3385cbfef/1715193157?v=1)