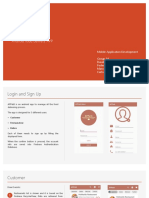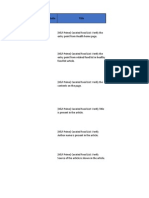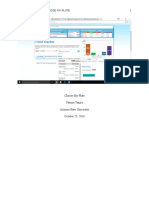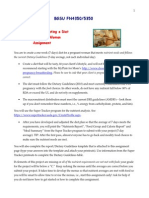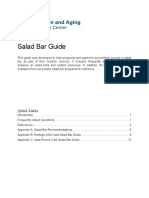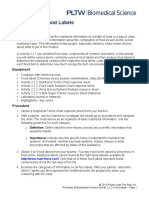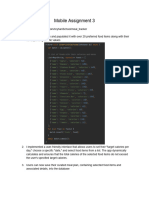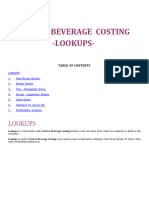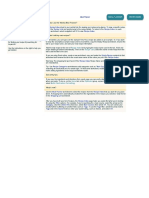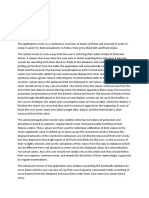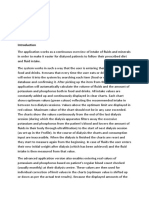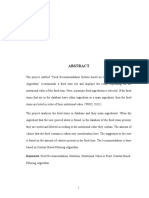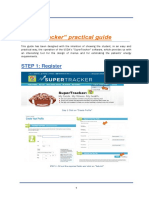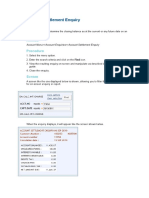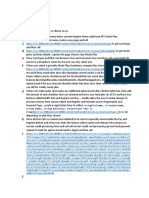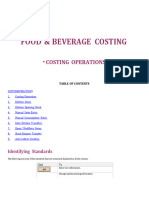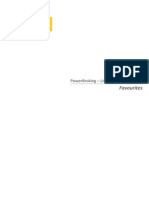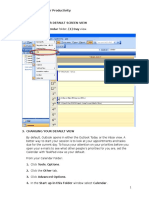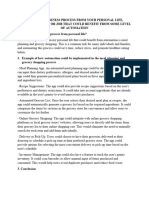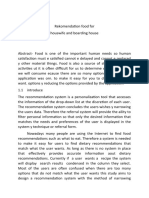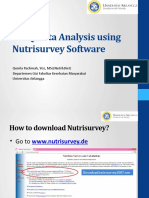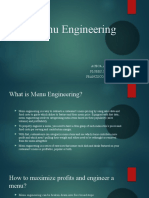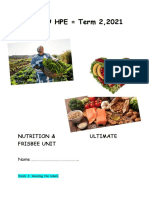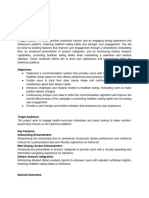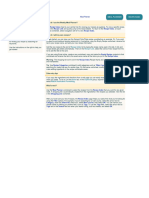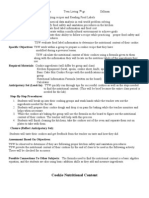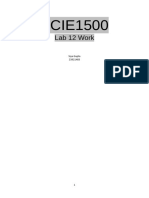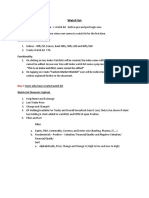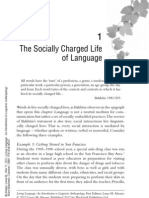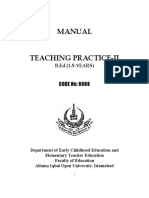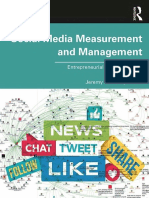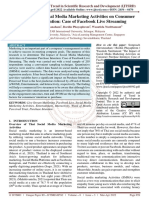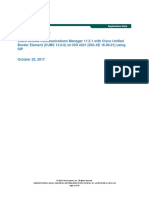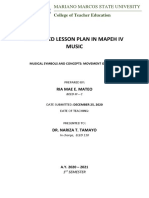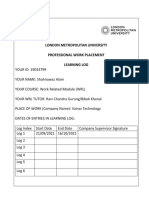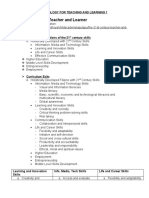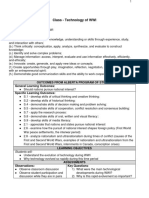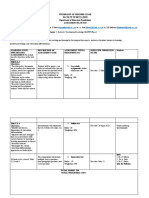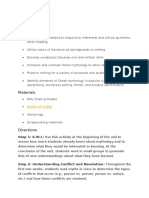Академический Документы
Профессиональный Документы
Культура Документы
UX Doc - Plate Planner
Загружено:
Mark BridgerАвторское право
Доступные форматы
Поделиться этим документом
Поделиться или встроить документ
Этот документ был вам полезен?
Это неприемлемый материал?
Пожаловаться на этот документАвторское право:
Доступные форматы
UX Doc - Plate Planner
Загружено:
Mark BridgerАвторское право:
Доступные форматы
Plate Planner
UX documentation
Plate Planner - Main Navigation
Meal Planner
Browse Meals
Shopping List
Weekly view of available meal slots.
Find meals and recipes to add to your meal
planer.
Once meals are added to the Meal Planner, the
ingredients are automatically added to the
shopping list.
Tab filter at the top switches between This Week
and Next Week.
Multiple meals can be added to a day, this turns the
day slot into a slidable carousel
Tab filter at the top switches between For
You (personalised content) and More traditional browsing of categories.
Plate Planner - User Journey
Step 2. View Meal
Step 1. Browse
Step 3.1 Add Meal
Step 3.2 Choose a serving size
1b
1a
3a
3b
3d
3e
2c
1c
2b
2a
3c
1a. For You
Displays suggested meals based on personal
preferences configured during Sign Up process
2a. Ingredients / Directions
Toggles between the required ingridients and the step
by step directions to cook the meal.
3a. Whos cooking
Dropdown will display all household members. Only
one can be marked as the meal cook.
3d. Whos cooking
Once a person has been selected from a dropdown,
their name gets populated into this field.
1b. More
Displays different categories and a search entry box.
2b. Bookmark
Saves the meal for later into a bookmarks folder. This
does not add the meal to the planner.
3b. Serving size
Dropdown will be displayed with household members
names. Minimum of 1 can be selected.
3e. Serving size
Dropdown displays the household members
2c. Add to Planner
Starts the process to add the meal into the planner
3c. Confirm CTA
CTA will remain greyed out/unclickable until process is
complete (see Step 5).
1c. Select a Meal
User selects a chosen meal e.g. Chicken Curry.
Plate Planner - User Journey
Step 4. Meal added to Planner
Step 3.3 Select a Day
Step 5.1 Shopping List
Step 5.2 Purchased
5c
5a
5b
5c
4a
3f
4b
5d
4c
3g
3f. Select a day
User clicks on a day of the week and the meal name
fills into this slot
4a. Meal added to Meal Planner
The meal appears in the planner on the users chosen
day.
3g. Confirm CTA active
At this point the CTA becomes clickable (no longer
greyed out)
4b. Browse
The user can continue to browse for more meals.
4c. Shopping List
The user can see the ingredients from the meal have
been added to the Shopping List
5a. Ingredients/Purchased
Tab filter to move between items that need to be
purchased, and those which have been marked as
bought.
5b. X
Clicking the X next to any item will move it from the
Ingredients tab into the Purchased tab, viewable in
the next step.
5c. Share
Share your shopping list via Email or other messaging
services.
5c. Crossed off items
Once a user has selected the X linked to an item (5b)
then the item will appear under the Purchased tab
5d. Clear purchases
Clicking this button will remove all items from the
Purchased tab
Plate Planner - Sign Up Process Journey
Step 1. Landing Screen
Step 2. Sign up with
Step 3. Create New or
Join Existing household
Step 4A.1 Create New/
Invite Your Friends
Step 4A.2 Request sent
3a
3b
User can choose 1 of 2 paths:
3a. Create New
User can create a new household and invite
their friends
3b. Join Existing
If someone in their house already has Plate
Planner, the user can join an existing
household
Step 6. Diet & Allergies
Step 5. Cuisines
User preferences will be used to
generate suggested meals after
sign up process is complete.
Step 4B Request sent
Вам также может понравиться
- Using Iprofile - TutorialДокумент4 страницыUsing Iprofile - TutorialAshish SanwalОценок пока нет
- Dietary Analysis 3Документ3 страницыDietary Analysis 3githaigaedithОценок пока нет
- Dietary Analysis ProjectДокумент2 страницыDietary Analysis ProjectYisela BolanosОценок пока нет
- Appetit: Android Food Delivery AppДокумент10 страницAppetit: Android Food Delivery AppJawad AkramОценок пока нет
- Priority Area Path MTM Suite TitleДокумент11 страницPriority Area Path MTM Suite Titleసుధీర్రెడ్డిОценок пока нет
- Weighing Method. Operators Collect All Food Waste From Whichever Population They'reДокумент3 страницыWeighing Method. Operators Collect All Food Waste From Whichever Population They'reArsh AlamОценок пока нет
- Choose My Plate PyazzieДокумент6 страницChoose My Plate Pyazzieapi-298848787Оценок пока нет
- Diet Analysis AssignmentДокумент6 страницDiet Analysis Assignmentapi-246304404Оценок пока нет
- Test Plan 201400257 201501553Документ8 страницTest Plan 201400257 201501553api-413173067Оценок пока нет
- PHED 100 Diet Analysis Assignment DUE: Monday, January 21 5:00PMДокумент2 страницыPHED 100 Diet Analysis Assignment DUE: Monday, January 21 5:00PMJo SeanОценок пока нет
- BGSU FN4350/5350: Instructions For Creating A Diet For A Pregnant Woman AssignmentДокумент11 страницBGSU FN4350/5350: Instructions For Creating A Diet For A Pregnant Woman Assignmentapi-302321454Оценок пока нет
- How To Update Your MenuДокумент10 страницHow To Update Your MenuJaiganesh KuppuswamyОценок пока нет
- Salad Bar Guide - 508Документ18 страницSalad Bar Guide - 508yasmine benhamzaОценок пока нет
- Activity 2 2 2 FoodLabelsДокумент3 страницыActivity 2 2 2 FoodLabelsAmaris HopkinsОценок пока нет
- Assignment 3Документ4 страницыAssignment 3xarex41163Оценок пока нет
- Restaurant Menu Plugin DocumentationДокумент13 страницRestaurant Menu Plugin DocumentationMОценок пока нет
- FN6i NT FNB LUKДокумент15 страницFN6i NT FNB LUKsales1.lssntОценок пока нет
- 3 Day Food Intake RecordДокумент12 страниц3 Day Food Intake RecordLatoya Sherice StarrОценок пока нет
- Weekly Meal Planner TemplateДокумент11 страницWeekly Meal Planner TemplateAshok JagtapОценок пока нет
- Cooking Month Program Plan 1Документ15 страницCooking Month Program Plan 1api-238477176Оценок пока нет
- Part 1-Dietary Analysis AssignmentДокумент2 страницыPart 1-Dietary Analysis AssignmentHira NasirОценок пока нет
- Nápověda EngДокумент3 страницыNápověda EngVladimir PlevaОценок пока нет
- Team Recipe CSC 413 Advanced Software Development I Spring 2015Документ24 страницыTeam Recipe CSC 413 Advanced Software Development I Spring 2015api-289537610Оценок пока нет
- EWWR Food Waste Calculator Restaurants-CanteensДокумент5 страницEWWR Food Waste Calculator Restaurants-CanteensAbuzar AliОценок пока нет
- Nápověda Eng 2Документ5 страницNápověda Eng 2Vladimir PlevaОценок пока нет
- Menu Engineering 1 1Документ5 страницMenu Engineering 1 1Ritesh Kumar100% (1)
- Nutrition Lesson PlanДокумент3 страницыNutrition Lesson Planapi-317388058Оценок пока нет
- L 6: I F O O:: How Do Food Options and Choices Relate To Individual Health?Документ14 страницL 6: I F O O:: How Do Food Options and Choices Relate To Individual Health?Urban EcoLab CurriculumОценок пока нет
- FN6i NT FNB SETДокумент14 страницFN6i NT FNB SETsales1.lssntОценок пока нет
- Food SafetyДокумент73 страницыFood SafetyRoel TorresОценок пока нет
- Bread & Pastry Production: Quarter 3 Cutting Portion-ControlledДокумент11 страницBread & Pastry Production: Quarter 3 Cutting Portion-ControlledShekinahJewel50% (2)
- Father Saturnino Urios College of Bayugan, Inc.: Lawaan St. Poblacion, Bayugan City, Agusan Del SurДокумент12 страницFather Saturnino Urios College of Bayugan, Inc.: Lawaan St. Poblacion, Bayugan City, Agusan Del SurLiza Laith LizzethОценок пока нет
- Menu EngineeringДокумент9 страницMenu Engineeringfirstman31Оценок пока нет
- Food Recommedation System Based On Content Filtering AlgorithmДокумент15 страницFood Recommedation System Based On Content Filtering AlgorithmRose Mary AntonyОценок пока нет
- Approved Weight Challenge Kit3 - Rev110309Документ13 страницApproved Weight Challenge Kit3 - Rev110309Fitri SalehОценок пока нет
- Supertracker" Practical Guide: Step 1: RegisterДокумент10 страницSupertracker" Practical Guide: Step 1: RegisterLic. Monica Bamonde NutricionistaОценок пока нет
- T24 Account Settlement Enquiry - Inactive AccountsДокумент3 страницыT24 Account Settlement Enquiry - Inactive AccountslolitaferozОценок пока нет
- KFS BBQ Meals Plan EnhancementДокумент3 страницыKFS BBQ Meals Plan EnhancementusmanОценок пока нет
- FN6i NT FNB COPДокумент19 страницFN6i NT FNB COPsales1.lssntОценок пока нет
- Investment in Bursa Saham Malaysia (Step5)Документ20 страницInvestment in Bursa Saham Malaysia (Step5)cheehuiОценок пока нет
- Making Outlook Your FriendДокумент9 страницMaking Outlook Your FriendMark SОценок пока нет
- Mooc 2Документ4 страницыMooc 2My PhanОценок пока нет
- Jurnal PaperДокумент6 страницJurnal PaperInunReestiОценок пока нет
- 2.2.2.A FoodLabelsFДокумент5 страниц2.2.2.A FoodLabelsFMarjaan KhanОценок пока нет
- Inventory Management SystemДокумент28 страницInventory Management SystemAndrei Nicole Calope ArsenalОценок пока нет
- LicersДокумент5 страницLicersAnkita DhimanОценок пока нет
- Komputasi SFFQ 2020-QRДокумент31 страницаKomputasi SFFQ 2020-QRKinarОценок пока нет
- 3.menu EngineeringДокумент23 страницы3.menu EngineeringGeline Suzane Combalicer TobiasОценок пока нет
- Menus TemplateДокумент6 страницMenus TemplateVikas PanchalОценок пока нет
- Year 9 Hpe Nutrition BookletДокумент17 страницYear 9 Hpe Nutrition Bookletapi-314155244100% (1)
- Restaurant Menu and Billing System DocumentationДокумент15 страницRestaurant Menu and Billing System DocumentationRaj GamiОценок пока нет
- GoodEats Project PRD Onyenemezu ClintonДокумент10 страницGoodEats Project PRD Onyenemezu ClintonClinton OnyenemezuОценок пока нет
- Chatting Time TableДокумент11 страницChatting Time TablethanyawzincutieОценок пока нет
- Cookie Lab Lesson PlanДокумент5 страницCookie Lab Lesson Planjendf09100% (1)
- SCIE1500 LabWork11 UploadTemplate Copy 9Документ6 страницSCIE1500 LabWork11 UploadTemplate Copy 9siya02Оценок пока нет
- Proposal-Mobile Ordering and Loyalty Service For Restaurants, Cafes, BarsДокумент11 страницProposal-Mobile Ordering and Loyalty Service For Restaurants, Cafes, BarsMahak ChawlaОценок пока нет
- Menu Engineering: How To Raise Restaurant Profits 15% or MoreДокумент9 страницMenu Engineering: How To Raise Restaurant Profits 15% or MoreMatildaОценок пока нет
- Watch ListДокумент5 страницWatch Listkapil vaishnavОценок пока нет
- s800 Modbus PDFДокумент11 страницs800 Modbus PDFMuhammad NourОценок пока нет
- Culminating Activity PortfolioДокумент13 страницCulminating Activity PortfolioMac Domingo100% (4)
- Understanding Generation Z Students To Promote A Contemporary LeaДокумент12 страницUnderstanding Generation Z Students To Promote A Contemporary LeaLeezah JN GoldОценок пока нет
- Brand Extension or Brand StretchingДокумент2 страницыBrand Extension or Brand StretchingTuhina PriyaОценок пока нет
- Lesson 3Документ2 страницыLesson 3gRascia OnaОценок пока нет
- Principles of Task-Based Language TeachingДокумент12 страницPrinciples of Task-Based Language TeachingBalqis SephiaОценок пока нет
- The Socially Charged Life of LanguageДокумент28 страницThe Socially Charged Life of Languageprocrast3333100% (2)
- 8608 Introduction &contentsДокумент6 страниц8608 Introduction &contentsmc180200199 UZMA HANIFОценок пока нет
- Activity6 RaqueñoДокумент2 страницыActivity6 RaqueñoAlyzza RaquenoОценок пока нет
- Small Group Lesson PlanДокумент3 страницыSmall Group Lesson Planapi-427436497Оценок пока нет
- Marketing Management: By: Megha Gaur Assistant Professor MBA DepartmentДокумент26 страницMarketing Management: By: Megha Gaur Assistant Professor MBA DepartmentKapila AroraОценок пока нет
- Jeremy Harris Lipschultz - Social Media Measurement and Management - Entrepreneurial Digital Analytics-Routledge (2019)Документ317 страницJeremy Harris Lipschultz - Social Media Measurement and Management - Entrepreneurial Digital Analytics-Routledge (2019)Rch ChrОценок пока нет
- The Impact of Social Media Marketing Activities On Consumer Purchase Intention Case of Facebook Live StreamingДокумент15 страницThe Impact of Social Media Marketing Activities On Consumer Purchase Intention Case of Facebook Live StreamingEditor IJTSRDОценок пока нет
- Sprint Sip Trunking Configuration GuideДокумент36 страницSprint Sip Trunking Configuration GuidemyngcodeОценок пока нет
- Chapter 7 HedgeДокумент4 страницыChapter 7 Hedgedeborah_methods100% (1)
- Pref - 1 - Grammar 3.1 PDFДокумент3 страницыPref - 1 - Grammar 3.1 PDFElver HUERTAS RAMIREZОценок пока нет
- Non-Verbal Communication: Fact and Fiction: by Ahmed A. KhanДокумент11 страницNon-Verbal Communication: Fact and Fiction: by Ahmed A. Khanjamila udaipurwalaОценок пока нет
- Creative Curriulum PDF CorrectedДокумент1 страницаCreative Curriulum PDF Correctedapi-294288091Оценок пока нет
- FS2 Ep7Документ4 страницыFS2 Ep7Josirene LariosaОценок пока нет
- Diversity in NursingДокумент9 страницDiversity in NursingGeorge KanparОценок пока нет
- A Detailed Lesson Plan in Mapeh Iv Music: Mariano Marcos State UnivesityДокумент10 страницA Detailed Lesson Plan in Mapeh Iv Music: Mariano Marcos State UnivesityRia Mae MateoОценок пока нет
- IGCSE ICT MCQ Mock 3Документ7 страницIGCSE ICT MCQ Mock 3rahimuddinОценок пока нет
- Shahnawaz Alam - Learning Log 1Документ5 страницShahnawaz Alam - Learning Log 1Shahnawaz SiddiqueОценок пока нет
- MAS 104 Assignment 1Документ4 страницыMAS 104 Assignment 1Dian GalanОценок пока нет
- Ebook Remote PlaybookДокумент36 страницEbook Remote PlaybookgapiangcoОценок пока нет
- Wwi Technology LessonДокумент3 страницыWwi Technology Lessonapi-341952960Оценок пока нет
- GPEV2613 Assessmenr PlanДокумент2 страницыGPEV2613 Assessmenr PlanSiyabonga MdluliОценок пока нет
- A Case Study On The Problems and Suggestions in Foreign Language Teaching and Learning at Higher EducationДокумент10 страницA Case Study On The Problems and Suggestions in Foreign Language Teaching and Learning at Higher EducationNino ChitishviliОценок пока нет
- Objective: Books of MythsДокумент4 страницыObjective: Books of MythsAnne CayabanОценок пока нет
- A Tentative Study On Cyber Language: Shu-Bo ZHAOДокумент3 страницыA Tentative Study On Cyber Language: Shu-Bo ZHAOJohn RainierОценок пока нет