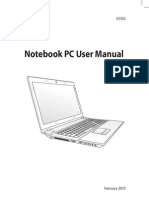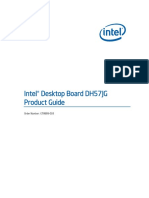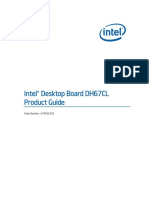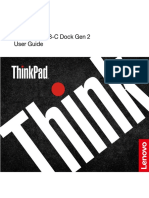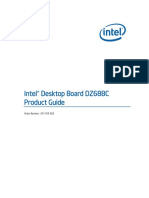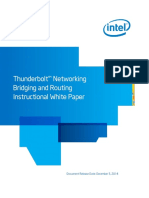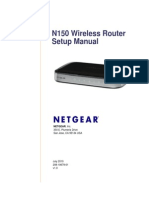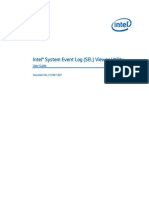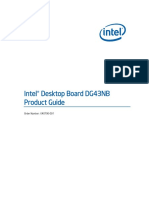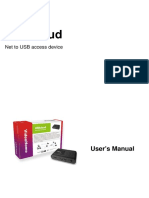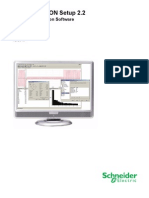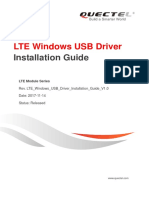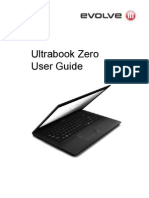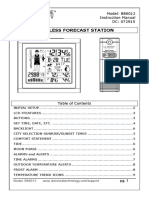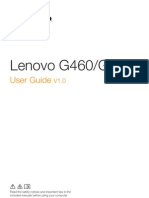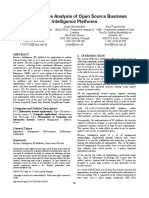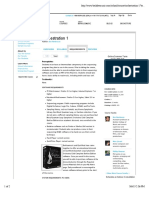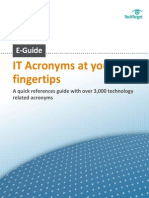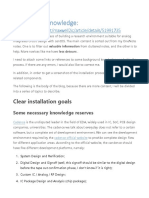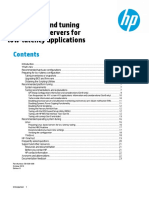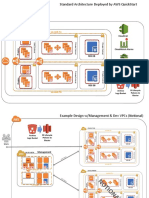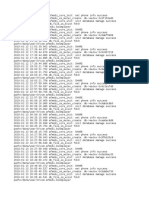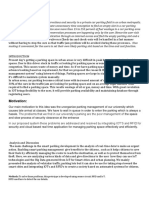Академический Документы
Профессиональный Документы
Культура Документы
Intel Stick PC PDF
Загружено:
DocScribd1Оригинальное название
Авторское право
Доступные форматы
Поделиться этим документом
Поделиться или встроить документ
Этот документ был вам полезен?
Это неприемлемый материал?
Пожаловаться на этот документАвторское право:
Доступные форматы
Intel Stick PC PDF
Загружено:
DocScribd1Авторское право:
Доступные форматы
Intel Compute Stick STCK1A32WFC User Guide
Intel Compute Stick STCK1A32WFC
User Guide
Intel Compute Stick STCK1A32WFC User Guide
Revision History
Revision
Revisions History
Date
01
First release of the Intel Compute Stick STCK1A32WFC User Guide
April 2015
Disclaimer
INFORMATION IN THIS DOCUMENT IS PROVIDED IN CONNECTION WITH INTEL PRODUCTS. NO
LICENSE, EXPRESS OR IMPLIED, BY ESTOPPEL OR OTHERWISE, TO ANY INTELLECTUAL PROPERTY
RIGHTS IS GRANTED BY THIS DOCUMENT. EXCEPT AS PROVIDED
IN INTELS TERMS AND CONDITIONS OF SALE FOR SUCH PRODUCTS, INTEL ASSUMES NO LIABILITY
WHATSOEVER, AND INTEL DISCLAIMS ANY EXPRESS OR IMPLIED WARRANTY, RELATING TO SALE
AND/OR USE OF INTEL PRODUCTS INCLUDING LIABILITY OR WARRANTIES RELATING TO FITNESS FOR A
PARTICULAR PURPOSE, MERCHANTABILITY, OR INFRINGEMENT OF ANY PATENT, COPYRIGHT OR
OTHER INTELLECTUAL PROPERTY RIGHT.
Intel products are not intended for use in medical, lifesaving, or life sustaining applications. Intel may
make changes to specifications and product descriptions at any time, without notice.
Intel products may contain design defects or errors known as errata which may cause the product to
deviate from published specifications. Current characterized errata are available on request.
Intel, the Intel logo, Intel Atom, and Intel Inside are trademarks of Intel Corporation in the United States
and/or other countries.
* Other names and brands may be claimed as the property of others.
Copyright 2015, Intel Corporation. All rights reserved.
Intel Compute Stick STCK1A32WFC User Guide
Contents
Product Description .......................................................................................................................................... 4
Connect Directly to a Display ............................................................................................................................ 4
Connect to a Display with the HDMI Extender Cable ....................................................................................... 5
Powering the Device ......................................................................................................................................... 6
Connect a Keyboard and Mouse....................................................................................................................... 7
Use the USB 2.0 Port......................................................................................................................................... 9
Connect a USB Hub to the USB 2.0 Port ......................................................................................................... 10
Use the MicroSD Card port ............................................................................................................................. 10
Secure the Intel Compute Stick ...................................................................................................................... 11
First Boot-Up ................................................................................................................................................... 11
Connect to a Wireless Network ...................................................................................................................... 12
Operating System Recovery............................................................................................................................ 12
Keep BIOS and Drivers Current ....................................................................................................................... 13
Intel Compute Stick STCK1A32WFC User Guide
Product Description
Symbol
Security
Description
Security cable opening
USB 2.0 port
Power connector
Power button
HDMI*
Micro SD*
Power LED
HDMI connector
Micro SD memory card slot
Power LED - blue
Connect Directly to a Display
Plug the Intel Compute Stick directly into a standard HDMI port on a television or monitor.
The Intel Compute Stick will extend about 4 inches (102mm) out from the HDMI port.
Intel Compute Stick STCK1A32WFC User Guide
Connect to a Display with the HDMI Extender Cable
If there is limited space around the HDMI port of the television or monitor to allow you to plug
the Intel Compute Stick directly into the port, use the flexible HDMI extender cable that came
in the box.
1. Plug the Intel Compute Stick into the female end of the extender cable (A).
2. Plug the mail end of the extender cable into the HDMI port on the television or monitor (B).
For a list of tested televisions and monitors, go to the Tested Peripherals page on the Support
site.
Intel Compute Stick STCK1A32WFC User Guide
Powering the Device
Connect the power adapter to the Intel Compute Stick as shown.
Note: The Intel Compute Stick will boot up automatically when power is applied.
Shut down the Intel Compute Stick using the normal shutdown process for Windows 8.1.
Subsequent power-ups are done just by pressing the power button on the side of the Intel
Compute Stick.
Intel Compute Stick STCK1A32WFC User Guide
If the Intel Compute Stick is plugged into the HDMI port of a TV or display that also has a USB
port, there MAY be enough power on the USB port to power it. To do this, plug the micro-USB
end of the 3-foot USB cable into the Intel Compute Stick and the standard USB end of the
cable into the USB port on the TV (instead of using the AC power plug).
A USB 2.0 port normally only supplies 2.5W of power. The Intel Compute Stick is designed to
use up to 10W of power. If the televisions USB port can supply enough power, the Intel
Compute Stick can be powered. WARNING: Do not power the Intel Compute Stick with the
AC power adapter and via a USB port at the same time.
If the television USB port does not supply sufficient power, these are the likely symptoms
youll see with the Intel Compute Stick:
Will not power on.
Will power on, but will not complete the boot process.
Will power on, but the operating system will not load.
Will power on and the operating system will load, but will perform very slowly, reboot, or
lock up.
Connect a Keyboard and Mouse
Intel Compute Stick supports any of the following:
USB wireless keyboard and mouse, using a USB dongle.
USB wired keyboard and mouse, using a USB hub.
Bluetooth* keyboard and mouse.
o Follow the instructions that came with the keyboard and mouse to pair them to the
Intel Compute Sticks onboard Bluetooth device.
o Notes: You may need to temporarily connect a wired mouse/keyboard to the Intel
Compute Stick in order to pair Bluetooth devices. Bluetooth devices that pair
directly to the onboard Bluetooth do not work during POST or in BIOS.
Intel Compute Stick STCK1A32WFC User Guide
Wireless keyboard and mouse connection example:
Bluetooth keyboard and mouse connection example:
Note: Keyboard and mouse are not included.
For a list of tested keyboards and mice, go to the Tested Peripherals page on the Support site.
Intel Compute Stick STCK1A32WFC User Guide
Use the USB 2.0 Port
Use the USB 2.0 port to:
- Install software from a CD or DVD in a USB optical drive.
- Back up or access media files (such as music and photos) on an external USB drive.
Note: USB drive and USB cable are not included.
For a list of tested USB devices, go to the Tested Peripherals page on the Support site.
Intel Compute Stick STCK1A32WFC User Guide
Connect a USB Hub to the USB 2.0 Port
Connecting a USB hub to the Intel Compute Stick provides additional USB ports.
Note: USB Hub and USB cable are not included.
For a list of tested USB hubs, go to the Tested Peripherals page on the Support site.
Use the MicroSD Card port
The Intel Compute Stick supports MicroSD card sizes from 8 GB to 128 GB.
Note: Micro SD card is not included.
For a list of tested MicroSD cards, go to the Tested Peripherals page on the Support site.
10
Intel Compute Stick STCK1A32WFC User Guide
Secure the Intel Compute Stick
Install a security cable loop in the security opening on the edge of the Intel Compute Stick. The
security opening is 3mm x 3mm.
Note: Security cable loop is not included. You can build one insert a length of quality wire
rope (<3mm) through the security opening and then crimp the ends together with a cable
sleeve.
First Boot-Up
The first time you boot up the device, Microsoft Windows* 8.1 will guide you through the
following steps:
1.
2.
3.
4.
5.
6.
7.
11
Select your region and language.
Accept the Microsoft Windows license terms.
Personalize Windows and assign a PC Name.
Get Online dialog to pick a wireless network (this step is optional).
Choose Express Settings or Customize.
Assign a User Name and Password.
Finished.
Intel Compute Stick STCK1A32WFC User Guide
Connect to a Wireless Network
To connect to a wireless network:
1. Click the wireless network icon in the notification area of the taskbar.
2. Click your network, and then click Connect.
3. Type in the security key or passphrase.
Operating System Recovery
There is a Windows recovery partition on the Intel Compute Stick. You can use this to Refresh, Reset, or
Restore Windows. Here is what each of these actions do:
Refresh
If your PC isn't performing as well as it once did, and you don't know why, you can refresh
your PC without deleting any of your personal files or changing your settings. This is what
happens with Refresh:
Files and personalization settings wont change
PC settings will be changed back to their defaults
Apps from the Windows Store will be kept
Apps installed from disks or websites will be removed
List of removed apps will be saved on the desktop
Reset
If you want to recycle your PC, give it away, or start over with it, you can reset it
completely. This process removed everything and reinstalls Windows. This is what
happens with Reset:
All personal files and apps will be removed
PC settings will be changed back to their defaults
Restore
If you think an app or driver that you recently installed caused problems with your PC, you
can restore Windows back to an earlier point in time, called a restore point. System
Restore doesnt change your personal files, but it might remove recently installed apps
and drivers.
Before performing this action, be sure to back up all personal data to external storage.
To access the recovery media:
12
If Windows boots, from Windows Start, type in Recovery and select Recovery Options. See
http://windows.microsoft.com/en-us/windows-8/restore-refresh-reset-pc for complete details on how
to use the recovery options.
If Windows fails to boot, the recovery process should automatically start.
If Recovery does not automatically start, you can try to initiate it as follows:
1. Press F8 during boot (when you see the prompt F8 to Activate Windows 8.1 Recovery
Mode).
2. Follow the recovery steps.
Intel Compute Stick STCK1A32WFC User Guide
Keep BIOS and Drivers Current
BIOS
The latest BIOS updates are available on Download Center. Refer to BIOS Update Instructions
for information on updating the Intel Compute Sticks BIOS.
Drivers
Graphics, wireless, and Bluetooth drivers are available on Download Center. HDMI audio drivers
are included in the graphics driver package.
Windows Updates may install driver updates automatically.
13
Вам также может понравиться
- IoT Projects with Arduino Nano 33 BLE Sense: Step-By-Step Projects for BeginnersОт EverandIoT Projects with Arduino Nano 33 BLE Sense: Step-By-Step Projects for BeginnersОценок пока нет
- User Manual: Wireless 150N Usb Mini AdapterДокумент26 страницUser Manual: Wireless 150N Usb Mini AdapterkarlamidadОценок пока нет
- Lenovo Thinkpad Hybride Usb C en Usb A Docking StationДокумент24 страницыLenovo Thinkpad Hybride Usb C en Usb A Docking StationAymen ChekirОценок пока нет
- Notebook PC User ManualДокумент28 страницNotebook PC User ManualearthkcОценок пока нет
- 9 Series Chipset PCH DatasheetДокумент815 страниц9 Series Chipset PCH Datasheetjoebillionaire83355mediaОценок пока нет
- Archer T5E - UG - REV1.0.2 PDFДокумент22 страницыArcher T5E - UG - REV1.0.2 PDFeeerakeshОценок пока нет
- d2500hn Productguide02 EnglishДокумент60 страницd2500hn Productguide02 EnglishJuan ArrosОценок пока нет
- USB 2.0 To IEEE 802.11N 150Mbps Mini Wireless Network Adapter - 1T1RДокумент11 страницUSB 2.0 To IEEE 802.11N 150Mbps Mini Wireless Network Adapter - 1T1RAmanda paujiahОценок пока нет
- Intel Io Processors - Linux Installation Application NoteДокумент22 страницыIntel Io Processors - Linux Installation Application NoteisaacccОценок пока нет
- User Guide Wireless Intellimouse Explorer Receiver 2.0 Usbps2 CompatibleДокумент10 страницUser Guide Wireless Intellimouse Explorer Receiver 2.0 Usbps2 CompatibleVictor FloresОценок пока нет
- 316972Документ884 страницы316972George TashevОценок пока нет
- Ideapad S205: User Guide User GuideДокумент46 страницIdeapad S205: User Guide User GuideAwal MandongОценок пока нет
- Intel® Desktop Board DH57JG Product Guide: Order Number: E78889-003Документ78 страницIntel® Desktop Board DH57JG Product Guide: Order Number: E78889-003JLLIMPE3116Оценок пока нет
- ManualДокумент72 страницыManualAnthony MamaniОценок пока нет
- Intel® Desktop Board DH67CL Product Guide: Order Number: G14702-002Документ78 страницIntel® Desktop Board DH67CL Product Guide: Order Number: G14702-002abababababОценок пока нет
- User Manual: MODEL 525152Документ34 страницыUser Manual: MODEL 525152Carlos TiscareñoОценок пока нет
- Laptop HP ENVY 360 ManualДокумент79 страницLaptop HP ENVY 360 ManualPОценок пока нет
- c600 Series Chipset Datasheet PDFДокумент956 страницc600 Series Chipset Datasheet PDFb1767572Оценок пока нет
- DP55KG ProductGuide03 NoRestrictionДокумент92 страницыDP55KG ProductGuide03 NoRestrictionVILE JSОценок пока нет
- Ideapad U330pu330touchu430pu430touch Ug EnglishДокумент36 страницIdeapad U330pu330touchu430pu430touch Ug Englishstratop80Оценок пока нет
- Intel (R) USB 3.0 EXtensible Host Controller Driver - Bring Up Guide r1.03Документ32 страницыIntel (R) USB 3.0 EXtensible Host Controller Driver - Bring Up Guide r1.03Michael Camilo Palma EscobarОценок пока нет
- Dell™ Vostro™ 1310, 1510, 1710, and 2510 Setup and Quick Reference GuideДокумент68 страницDell™ Vostro™ 1310, 1510, 1710, and 2510 Setup and Quick Reference Guidealfredo de la hozОценок пока нет
- Thinkpad Usb-C Dock Gen 2 User GuideДокумент20 страницThinkpad Usb-C Dock Gen 2 User GuideAlbertОценок пока нет
- Intel® Desktop Board DZ68BC Product Guide: Order Number: G41105-002Документ88 страницIntel® Desktop Board DZ68BC Product Guide: Order Number: G41105-002LeonardoMartinОценок пока нет
- Lenovo S10 3 UputstvoДокумент130 страницLenovo S10 3 UputstvotrebamОценок пока нет
- Motherboard D945GCLF (Mobo in PC3) ProductGuide04Документ56 страницMotherboard D945GCLF (Mobo in PC3) ProductGuide04Marien Collado GermaОценок пока нет
- Installation Admin GuideДокумент87 страницInstallation Admin Guidenkemot100% (2)
- x99 Chipset PCH DatasheetДокумент916 страницx99 Chipset PCH DatasheetCintiaGonçalvesОценок пока нет
- Impress Battery ReaderДокумент72 страницыImpress Battery Readerp25digital2Оценок пока нет
- TGL-LP Consumer Bring Up GuideДокумент154 страницыTGL-LP Consumer Bring Up GuideTiền Huỳnh ThanhОценок пока нет
- DH61AG ProductGuide01Документ66 страницDH61AG ProductGuide01jankopОценок пока нет
- I o Controller Hub 7 DatasheetДокумент848 страницI o Controller Hub 7 DatasheettrianouarОценок пока нет
- Intel USB 3.0 XHC Driver - Bring Up Guide r1.0Документ28 страницIntel USB 3.0 XHC Driver - Bring Up Guide r1.0Szabo RaduОценок пока нет
- Thunderbolt™ Networking Bridging and Routing Instructional White PaperДокумент16 страницThunderbolt™ Networking Bridging and Routing Instructional White PaperAlfonso RamiroОценок пока нет
- Carte Tehnica Biotek PDFДокумент158 страницCarte Tehnica Biotek PDFVioleta AnghelОценок пока нет
- DE2i-150 Manual Insert: Atom For Intelligent SystemsДокумент20 страницDE2i-150 Manual Insert: Atom For Intelligent SystemsAnhVuNguyenОценок пока нет
- G540 - 840 ManualДокумент26 страницG540 - 840 ManualSandro Àkúnlèyàn Òmó OrisáОценок пока нет
- N150 Wireless Router Setup Manual: Netgear, IncДокумент45 страницN150 Wireless Router Setup Manual: Netgear, IncGandhi Hardik RОценок пока нет
- Metasys® CCT Bluetooth® Technology Communication Commissioning GuideДокумент26 страницMetasys® CCT Bluetooth® Technology Communication Commissioning GuideYehia KamelОценок пока нет
- Getting StartedДокумент24 страницыGetting StartedPaul PadillaОценок пока нет
- Sel Viewer User GuideДокумент20 страницSel Viewer User Guidejinish.K.GОценок пока нет
- 6 Chipset c200 Chipset DatasheetДокумент934 страницы6 Chipset c200 Chipset Datasheetmmm64mmmОценок пока нет
- 2.3.8 Packet Tracer Navigate The Ios Using A Terminal Client For Console Connectivity Physical ModeДокумент4 страницы2.3.8 Packet Tracer Navigate The Ios Using A Terminal Client For Console Connectivity Physical ModeJimbo Baby GamingОценок пока нет
- Intel® Desktop Board DG43NB Product Guide: Order Number: E40790-001Документ78 страницIntel® Desktop Board DG43NB Product Guide: Order Number: E40790-001RithubaranОценок пока нет
- Usbcloud: User'S ManualДокумент18 страницUsbcloud: User'S Manualjc_pОценок пока нет
- Intel m10jnp2sb User GuideДокумент79 страницIntel m10jnp2sb User GuideErvin MachОценок пока нет
- ION Setup 2.2 User GuideДокумент126 страницION Setup 2.2 User GuideOsCarito Guerito OОценок пока нет
- Docs ION Setup 2.2 User GuideДокумент126 страницDocs ION Setup 2.2 User GuidePierre RiofrioОценок пока нет
- Enhanced Remote Repair With WinRE Rev 1.0Документ27 страницEnhanced Remote Repair With WinRE Rev 1.0Anselmo Silva de OliveiraОценок пока нет
- WB HEDT 1.5MB FW Bring Up Guide 8.1.10.1286 - PDFДокумент91 страницаWB HEDT 1.5MB FW Bring Up Guide 8.1.10.1286 - PDFTrong VuОценок пока нет
- TP-Link WiFi 6E AXE5400 PCIe WiFi Card - User GuideДокумент23 страницыTP-Link WiFi 6E AXE5400 PCIe WiFi Card - User GuidehelpfulОценок пока нет
- LTE Windows USB Driver: Installation GuideДокумент18 страницLTE Windows USB Driver: Installation GuideHemanth Kumar SontiОценок пока нет
- Usb Wifi UputstvoДокумент11 страницUsb Wifi UputstvoKOMPO TRANSОценок пока нет
- Ultrabook Zero User ManualДокумент61 страницаUltrabook Zero User ManualmattsflpОценок пока нет
- DH55TC Product Guide 01 EnglishДокумент82 страницыDH55TC Product Guide 01 EnglishNikhil R KrishnaОценок пока нет
- Intel® Desktop Board DH55TC Product Guide: Order Number: E78882-001Документ82 страницыIntel® Desktop Board DH55TC Product Guide: Order Number: E78882-001Kali QxОценок пока нет
- Usb3gig User Guide88Документ10 страницUsb3gig User Guide88IntikhabОценок пока нет
- Beginning Arduino Nano 33 IoT: Step-By-Step Internet of Things ProjectsОт EverandBeginning Arduino Nano 33 IoT: Step-By-Step Internet of Things ProjectsОценок пока нет
- Windows 10 for the Internet of Things: Controlling Internet-Connected Devices from Raspberry PiОт EverandWindows 10 for the Internet of Things: Controlling Internet-Connected Devices from Raspberry PiОценок пока нет
- Rapala Top To Bottom PTДокумент1 страницаRapala Top To Bottom PTDocScribd1Оценок пока нет
- Manual Do Usuario Do Baixo Yamaha RBX 775Документ11 страницManual Do Usuario Do Baixo Yamaha RBX 775Gauchoguitar FerreiraОценок пока нет
- Accessories Galaxy Note 8Документ2 страницыAccessories Galaxy Note 8DocScribd1Оценок пока нет
- Lacrosse Manual Weather ForecastДокумент15 страницLacrosse Manual Weather ForecastDocScribd1Оценок пока нет
- Manual Lenovo Notebook G460Документ128 страницManual Lenovo Notebook G460DocScribd1Оценок пока нет
- Floor POD Plus User Manual - English (Rev B)Документ36 страницFloor POD Plus User Manual - English (Rev B)reneezosoОценок пока нет
- Newbay GP BossДокумент132 страницыNewbay GP BossDocScribd1Оценок пока нет
- microSTATION ESG EFGS1 634189403379610000Документ75 страницmicroSTATION ESG EFGS1 634189403379610000DocScribd1Оценок пока нет
- Mobile Cube Egfispd05 WДокумент64 страницыMobile Cube Egfispd05 WDocScribd1Оценок пока нет
- AMERICAN TELECASTER 0118400/8402: California CoronaДокумент4 страницыAMERICAN TELECASTER 0118400/8402: California CoronaDocScribd1Оценок пока нет
- Korg Microstation Editor ManualДокумент36 страницKorg Microstation Editor ManualDarryl StevensОценок пока нет
- BR-80 DataList eДокумент18 страницBR-80 DataList eDocScribd1Оценок пока нет
- Boss BR-80 - OmДокумент136 страницBoss BR-80 - OmLaurentiu GlavanОценок пока нет
- Fender Fuse 2.x Rev-C EnglishДокумент12 страницFender Fuse 2.x Rev-C EnglishDan MunroОценок пока нет
- Mustang Floor QuickStart Rev-CДокумент16 страницMustang Floor QuickStart Rev-CDocScribd1Оценок пока нет
- FenderMustangFloor Effects Processor 09302012Документ1 страницаFenderMustangFloor Effects Processor 09302012DocScribd1Оценок пока нет
- BR-80 DataList eДокумент18 страницBR-80 DataList eDocScribd1Оценок пока нет
- Manual Lenovo Notebook G460Документ128 страницManual Lenovo Notebook G460DocScribd1Оценок пока нет
- Vyzex Floor POD Plus PreferencesДокумент11 страницVyzex Floor POD Plus PreferencesDocScribd1Оценок пока нет
- Mustang Floor Advanced Manual English Rev-BДокумент12 страницMustang Floor Advanced Manual English Rev-BDocScribd1Оценок пока нет
- Philips DVP 720 SAДокумент41 страницаPhilips DVP 720 SAAmal Kumar DeОценок пока нет
- A Comparative Analysis of Open Source Business Intelligence PlatformsДокумент7 страницA Comparative Analysis of Open Source Business Intelligence PlatformsAbner Augusto100% (1)
- MRS3000D V/Uhf Wide Band ReceiverДокумент4 страницыMRS3000D V/Uhf Wide Band Receiverkarim aliОценок пока нет
- Microprocessor Based Impedance RelayДокумент11 страницMicroprocessor Based Impedance RelayS Bharadwaj ReddyОценок пока нет
- Case Study On Amazon Ec2Документ30 страницCase Study On Amazon Ec2nirav68127245100% (1)
- Orchestration 1 - RequirementsДокумент2 страницыOrchestration 1 - RequirementsGamal AsaadОценок пока нет
- Guia Rapida de InstalacionДокумент32 страницыGuia Rapida de InstalacionDario Campos AlcantaraОценок пока нет
- 15.566 Information Technology As An Integrating Force in ManufacturingДокумент15 страниц15.566 Information Technology As An Integrating Force in ManufacturingÅdnAn MehmOodОценок пока нет
- Gaussian Minimum Shift Keying (GMSK) : Raafat Ali Supervisor: Dr. Nizar ZarkaДокумент17 страницGaussian Minimum Shift Keying (GMSK) : Raafat Ali Supervisor: Dr. Nizar ZarkahiriОценок пока нет
- Chap8 HCI NotesДокумент3 страницыChap8 HCI Notesrboy1993Оценок пока нет
- Worked Extensively in Several Projects in Both OLAP and OLTP ApplicationsДокумент3 страницыWorked Extensively in Several Projects in Both OLAP and OLTP ApplicationsRajesh SОценок пока нет
- Topobase Performance and ScalabilityДокумент16 страницTopobase Performance and ScalabilityFernandoKОценок пока нет
- Atem Mini Pro TechspecsДокумент6 страницAtem Mini Pro TechspecsFinnyОценок пока нет
- Reydisp ManualДокумент63 страницыReydisp ManualAmal P RaviОценок пока нет
- ETRI openTAM ONOSДокумент26 страницETRI openTAM ONOSkid4888Оценок пока нет
- TechTarget IT AcronymsДокумент91 страницаTechTarget IT AcronymsTaha ShahzadОценок пока нет
- Installing Cadence Virtuoso PDFДокумент25 страницInstalling Cadence Virtuoso PDFAhmed SalehОценок пока нет
- HP Proliant Servers Low Latency ApplicationsДокумент23 страницыHP Proliant Servers Low Latency Applicationsoscar.dbshut5078Оценок пока нет
- Hyper Threading and Hyper TransportДокумент3 страницыHyper Threading and Hyper TransportrubinschОценок пока нет
- Assignment 1Документ7 страницAssignment 1Altaf KondakamaralaОценок пока нет
- Clock DistributionДокумент52 страницыClock Distributiontejanossam100% (1)
- Blu Ray Disc SeminarДокумент30 страницBlu Ray Disc SeminarAustin MbonuОценок пока нет
- Wireless Access Point BrochureДокумент2 страницыWireless Access Point BrochureSoni Mishra TiwariОценок пока нет
- (REFERENCE) MIKE11 Short Introduction - TutorialДокумент94 страницы(REFERENCE) MIKE11 Short Introduction - Tutorialafiqah_507Оценок пока нет
- AWS Account: Virtual Private Cloud (VPC)Документ3 страницыAWS Account: Virtual Private Cloud (VPC)soumendra.chandaОценок пока нет
- Jni QseeДокумент9 страницJni QseeQuame Thuglyf FłøwОценок пока нет
- How To InstallДокумент1 страницаHow To InstallLeeroy JenkinsОценок пока нет
- Iot Based Smart Parking SystemДокумент8 страницIot Based Smart Parking SystemSyed MursalОценок пока нет
- Motherboard Manual Ga-M52s-S3p eДокумент96 страницMotherboard Manual Ga-M52s-S3p eDjura GsmОценок пока нет
- ResumeДокумент4 страницыResumeGovind VermaОценок пока нет