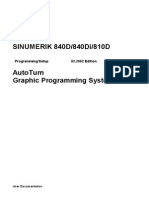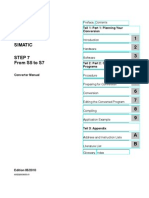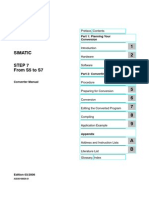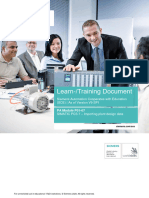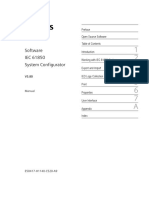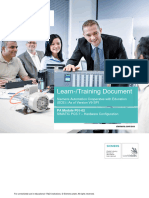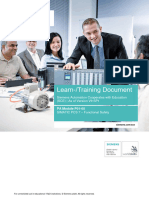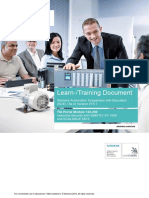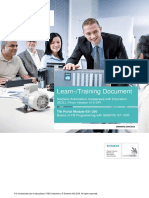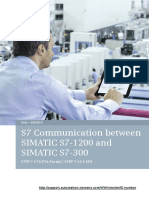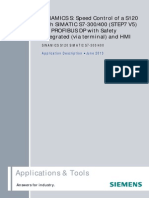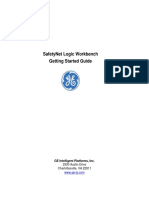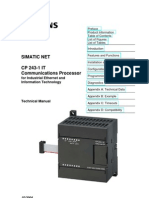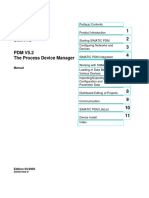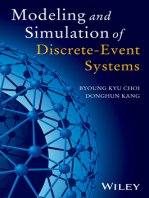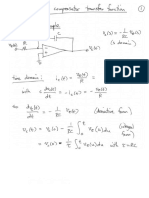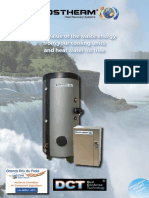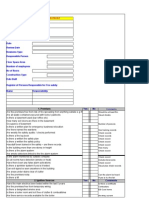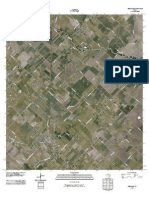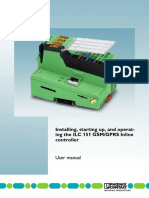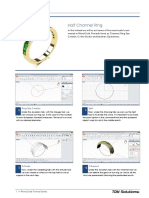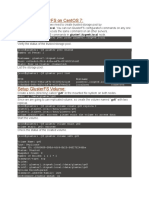Академический Документы
Профессиональный Документы
Культура Документы
EN G02 SimitSCE V7
Загружено:
Long NguyenduyОригинальное название
Авторское право
Доступные форматы
Поделиться этим документом
Поделиться или встроить документ
Этот документ был вам полезен?
Это неприемлемый материал?
Пожаловаться на этот документАвторское право:
Доступные форматы
EN G02 SimitSCE V7
Загружено:
Long NguyenduyАвторское право:
Доступные форматы
Industry Sector Industrial Solutions Division
Training Document for SIMIT SCE
MODULE G2
'Startup System Simulation with SIMIT SCE V7
Training Document for SIMIT SCE
Status: 01/2010
Page 1 ofn 39
Module G2
'Startup System Simulation with SIMIT SCE V7
Industry Sector Industrial Solutions Division
Status
December 2009
Trademark
SIMIT is a trademark of Siemens AG.
The other names in this document may be trademarks whose use by third parties for their purposes may infringe on the rights of the
proprietors.
Copyright Siemens AG 2011 All rights reserved
Liability Exclusion
Unless permission has been expressly granted by Siemens,
passing on this document or copying it, or using and sharing its
content is not allowed. Offenders will be held liable. All rights
reserved, in the event a patent is granted, or a utility model or
design is registered
We have checked the contents of this document regarding agreement
with the hardware and software described. However, deviations can
not be ruled out. For that reason, we are not guaranteeing complete
agreement. The contents of this document are checked periodically
and required corrections are included in subsequent versions. We
appreciate suggestions for improvement.
Siemens AG
Industry Sector
Industry Solutions Division
Siemens AG 2011
Subject to technical changes.
This document was prepared by Siemens Industry/Industry Solutions Division for training purposes.
We would like to thank the Michael Dziallas Engineering corporation for their support during the preparation of this document.
Training Document for SIMIT SCE
Status: 01/2010
Page 2 ofn 39
Module G2
'Startup System Simulation with SIMIT SCE V7
Industry Sector Industrial Solutions Division
Table of Contents
1.
PREFACE.....................................................................................................................................................5
2.
SPECIAL CONSIDERATIONS REGARDING THE SIMIT SCE..................................................................7
2.1
Scope of SIMIT SCE ................................................................................................................................7
2.2
Limitations of SIMIT SCE.........................................................................................................................7
3.
INSTALLING THE SOFTWARE ..................................................................................................................8
3.1
Prerequisites ............................................................................................................................................8
3,2
Installing the SIMIT SCE Software...........................................................................................................8
3.3
De-Installing the SIMIT SCE Software.....................................................................................................8
3.4
Installing the Software SIMIT4Students...................................................................................................8
3.5
De-Installing the Software SIMIT4Students.............................................................................................8
4.
INTRODUCTION TO SIMIT SCE ................................................................................................................9
4.1 Signal Input ...................................................................................................................................................9
4.2
The SIMIT SCE Interface........................................................................................................................11
4.3
Simulation Projects in SIMIT SCE .........................................................................................................12
4.5
Performing the Simulation.......................................................................................................................14
5.
APPLICATION EXAMPLE "PRESS .......................................................................................................15
5.1
The Automation Task..............................................................................................................................15
5.2
Press Control ..........................................................................................................................................15
5.3
The Simulation ........................................................................................................................................16
5.3.6
6.
Graphics and Animation ......................................................................................................................30
PROJECT MANAGEMENT ......................................................................................................................36
6.1
Archived Projects ....................................................................................................................................36
6.2
SIMIT4Students ......................................................................................................................................37
Training Document for SIMIT SCE
Status: 01/2010
Page 3 ofn 39
Module G2
'Startup System Simulation with SIMIT SCE V7
Industry Sector Industrial Solutions Division
The following symbols serve as a guide through Module G2:
Information
General Principles
This symbol is used when general principles about the respective topic are dealt with
beforehand.
Installation
Programming
Configuration for the sample task
This symbol is used to implement the sample task.
Notes
Training Document for SIMIT SCE
Status: 01/2010
Page 4 ofn 39
Module G2
'Startup System Simulation with SIMIT SCE V7
Industry Sector Industrial Solutions Division
1.
PREFACE
Regarding its content, Module G2 'SIMIT SCE V7 part of the instruction unit System Simulation
with SIMIT SCE and is designed as a fast entry point for system simulation.
Fundamentals of
STEP7 Programming
2 to 3 days
Modules A
Additional Functions of
STEP7 Programming
2 to 3 days Modules B
Programming
Languages
2 to 3 days Modules C
Industrial Fieldbus
Systems
2 to 3 days Modules D
Frequency Converter
at SIMATIC S7
2 to 3 days Modules H
System Simulation
with SIMIT SCE
1 to 2 days Modules G
Process
Visualization
2 to 3 days Modules F
IT Communication
with SIMATIC S7
2 to 3 days Modules E
Objective
In Module G2, the reader learns how to handle the software tool SIMIT SCE V7.
Module G2 provides the fundamentals and demonstrates how projects are handled and generated,
based on detailed examples.
Prerequisites
To successfully work through Module G2, the following knowledge is assumed:
Knowledge in handling Windows
Fundamentals of PLC programming with STEP7 (for example, Module A3 'Startup
PLC Programming with STEP 7)
Training Document for SIMIT SCE
Status: 01/2010
Page 5 ofn 39
Module G2
'Startup System Simulation with SIMIT SCE V7
Industry Sector Industrial Solutions Division
Hardware and software required
1
2
3
4
5
6
PC, operating system Windows XP Professional starting with SP3/Vista 32 Bit Ultimate and
Business with 600MHz and 512RAM and USB connection for the dongle
Software SIMIT 7.0
Software STEP7 V 5.4
Software S7 PLCSIM V5.x
MPI for the PC (for example, PC Adapter USB)
PLC SIMATIC S7-300 with at least one digital input and output module. The inputs have to be
brought out to a panel.
Sample configuration:
- Power supply: PS 307 2A
- CPU: CPU 314
- Digital inputs: DI 16x 24V DC
- Digital outputs: DO 16x 24V DC/0.5 A
- Analog inputs/outputs: AI4/AQ2
2 SIMIT SCE V7
1 PC
5 PC Adapter USB
3 STEP 7
6 S7-300
4 S7 PLCSIM
Training Document for SIMIT SCE
Status: 01/2010
Page 6 ofn 39
Module G2
'Startup System Simulation with SIMIT SCE V7
Industry Sector Industrial Solutions Division
2. Special Considerations regarding the SIMIT SCE
With the SIMIT SCE, Siemens offers a solution specifically designed to train automation technicians for the
virtual startup of SIMATIC user software. By simulating technical devices or systems, your students are
able to test a PLC program under realistic conditions.
In this manner, the proposed task can be grasped more quickly, the student can concentrate on generating
the PLC program and test it any time on the simulator. Through the appealing representation of the
controlled devices and systems in the simulation, he is more highly motivated to find a correct automationengineering solution.
The SIMIT SCE campus license permits storing a simulation project as "executable simulation. Although
your students are able to start such a simulation and use it for testing, they can not change it. A
precondition is that on the students computer the software SIMIT4Students is installed.
In this manual, explanations are provided for the SIMIT SCE that make it possible to use already available
simulations in class. In addition, the manual describes how to create and use your own simulations with the
SIMIT SCE.
In Chapter 2, the special considerations regarding the SIMIT SCE are explained and the limitations are
described in comparison to SIMIT software used in industrial automation projects.
Chapter 3 contains the installation instructions for the SIMIT SCE.
Chapter 4 shows the handling and the general configuration of the SIMIT SCE.
Chapter 5 contains, as an example, the complete step by step description of how the simulation of a simple
press has to be set up.
The concluding Chapter 6 describes the handling of SIMIT SCE projects and in particular how to pass on
simulations to your students.
2.1
Scope of the SIMIT SCE
SIMIT SCE includes the following modules:
SIMIT BASIC contains, as the basic system, project management, the graphic user interface, and a basic
library consisting of components and controls.
SIMIT DGE is the SIMIT graphics editor for designing user defined diagrams
SIMIT MCE The macro component editor is used to generate macro components from standard
components.
SIMIT PLCSIM The interface establishes the connection for the signal exchange of the simulation to an
emulated controller in PLCSIM.
SIMIT PRODAVE The interface establishes the connection for the signal exchange to a SIMATIC controller
S7-300 or S7-400.
It is possible to generate executable simulations that may be passed on to students of your own training
center.
SIMIT SCE is a permanently defined configuration of SIMIT and can not be expanded with additional
modules.
2.2
Limitations of SIMIT SCE
SIMIT SCE has the following limitations:
As interfaces, only the above mentioned PLCSIM and PRODAVE interface are available. The address area
is limited to the following specified values:
o
32 binary inputs in the address area I0.0 to I3.7
8 analog inputs in the address area IW64 to IW78
32 binary outputs in the address area Q0.0 to Q3.7
8 analog outputs in the address area QW64 to QW78
The number of components and controls that can be used in a simulation is limited to 250.
Training Document for SIMIT SCE
Status: 01/2010
Page 7 ofn 39
Module G2
'Startup System Simulation with SIMIT SCE V7
Industry Sector Industrial Solutions Division
3. Installing the Software
Before you are able to use the SIMIT SCE, the SIMIT SCE software has to be installed on your computer.
Please note that you have to be signed on as administrator on your computer to install the software.
3.1
Prerequisites
Your computer has to meet the following minimum requirements:
Hardware
Standard PC
CD drive
Free USB slot (please do not use USB extensions or hubs)
Software
SIMIT can be installed on the following Windows operating systems:
XP Professional SP3
Vista Professional
Vista Ultimate
3.2
Installing the SIMIT SCE Software
To install SIMIT SCE, please start the program Setup.exe that is provided in the folder SIMIT on the
installation CD. If the required .NET framework is not available on your computer, the .NET framework
Version 3.5 SP1 is installed first. You do not need Internet access to install SIMIT SCE.
Then, the installation of SIMIT SCE is continued. If installation does not continue automatically, restart the
setup program.
During the SIMIT SCE installation, please follow the dialogs in the installation program.
3.3
De-Installing the SIMIT SCE Software
You can de-install the SIMIT SCE any time, of course. To this end, call the menu option Programs | SIMIT
7 | Deinstallation in the Windows start menu, or de-install SIMIT SCE using the system settings (Settings |
System Control | Software).
During de-installation, all files and registry entries are removed that were set up during installation. As an
option, it is also possible to clear the entire work area. However, make sure that it does not contain files
you may still need.
3.4
Installing the Software SIMIT4Students
Before students are able to start an executable simulation, the SIMIT SCE execution time environment has
to be installed. The file required for this -Setup.exe- is located on the SIMIT SCE installation CD in the
folder "SIMIT4Students. This file can be passed on to the students.
Please note that during the installation of the execution time environment your license number is queried.
For that reason, you have to tell your students this 7-digit number that is printed on your license certificate
and on the dongle.
Your students can use only executable simulations that were generated with a SIMIT SCE installation with
this license number.
3.5
De-Installing the Software SIMIT4Students
It is possible, of course, to de-install the SIMIT SCE execution time environment any time. To this end, call
the menu option Programs | SIMIT 7 | Deinstallation in the Windows start menu, or de-install SIMIT SCE
using the system settings (Settings | System Control | Software).
Training Document for SIMIT SCE
Status: 01/2010
Page 8 ofn 39
Module G2
'Startup System Simulation with SIMIT SCE V7
Industry Sector Industrial Solutions Division
4.
Introduction to SIMIT SCE
Trainees that are to learn how to handle automation devices often have a problem: the best PLC program
is ineffective if there is no system to be controlled. With SIMIT SCE, you are closing this gap by making the
system available to your students as a computer simulation.
When using SIMIT SCE, the following aspects are of interest:
4.1
Signal Coupling
Define the interface you want to use for coupling the SIMIT SCE with your automation.
You now have -without any additional effort- the option to specify and indicate signals from the SIMIT SCE.
If you prefer individually designed interfaces, continue with the next step:
Operation
Diagrams on which different controls are located can be designed automatically from existing data such as
the data in the interface, as well as individually in the manual mode.
The actual benefit of SIMIT SCE comes from simulating the performance of your system
Simulation
To simulate your system, SIMIT SCE provides libraries with many existing functionalities. The components
included in these libraries cover a large range: From simple arithmetical functions and logical operations
up to more complex drive simulations or even process simulations.
No special simulation knowledge is required to set up a simulation. Simply assemble the components
available in the SIMIT SCE library on a graphic interface and enter the matching parameters.
Further introductory explanations in this chapter regarding the SIMIT SCE provide a basic understanding
for using SIMIT SCE.
Interfaces
SIMIT SCE can be used in connection with a real controller (SIMATIC S7-300 or S7-400) or in connection
with a simulated controller (S7 PLCSIM). In the first case, the controller is interfaced by using the
PRODAVE interface via of MPI or Ethernet cable; in the second case it is interfaced with the S7 PLCSIM:
the pure software interface (refer to Figure 1).
Figure 1:
Arrangement with a real controller (left) and a simulated controller (right)
Training Document for SIMIT SCE
Status: 01/2010
Page 9 ofn 39
Module G2
'Startup System Simulation with SIMIT SCE V7
Industry Sector Industrial Solutions Division
4.1.1
Interfacing with a Real Controller by means of PRODAVE
When connecting a controller to SIMIT SCE, you have two options:
MPI
Here, you need on your computer either an MPI card or an MPI adapter to convert the USB or serial
interface.
Ethernet
If you are using a controller with an Ethernet connection, the connection to SIMIT SCE can be established
also by using this cable.
The type of connection is selected in the property window of the PRODAVE interface, as shown in Figure
2.
The corresponding interface has to be set as "PC/PG interface in the Simatic Manager also!
Figure 2:
4.1.2
Access Mode of the PRODAVE Interface
Interfacing with S7 PLCSIM
Instead of an actual S7 controller, it is also possible to use the controller simulation PLCSIM. In that case,
the STEP7 user program is not loaded into the actual SIMATIC controller, but into the PLCSIM.
PLCSIM can be started directly from the SIMATIC Manager (
).
SIMIT SCE with S7-PLCSIM can be used in the versions 5.2 to 5.4 SP3. However, the multi-instance
capability of Version 5.4 SP3 is not supported.
Please note that the S7 PLCSIM software itself is not part of SIMIT SCE.
Training Document for SIMIT SCE
Status: 01/2010
Page 10 ofn 39
Module G2
'Startup System Simulation with SIMIT SCE V7
Industry Sector Industrial Solutions Division
4.2
The SIMIT SCE Interface
The SIMIT SCE interface is divided -as shown in Figure 3- into the following main constituent parts:
The Menu bar and the Symbol bar allow for a simple access to the SIMIT SCE functions. Additional
functions are available through context menus that can be called.
In the Project window the opened project is represented in a tree view.
In the Work area diagrams and interfaces are shown and edited.
In the Tool window the library components, controls, graphic tools and signals of the project are
located.
In the Property window the properties of the selected object are shown.
With the tabs on the lower border, you are able to switch between the opened diagrams and the
interfaces.
Menu bar
Symbol bar
Project window
Tool window
Interface and diagram
(in the work area)
Property window
Tabs and status display
Figure 3:
The SIMIT SCE Interface
Training Document for SIMIT SCE
Status: 01/2010
Page 11 ofn 39
Module G2
'Startup System Simulation with SIMIT SCE V7
Industry Sector Industrial Solutions Division
4.3
Simulation Projects in SIMIT SCE
Simulation projects are managed in the Project Window. A SIMIT SCE project is divided into the elements
shown in Figure 4.
Interfaces (
) establish the connection between SIMIT SCE and a controller. A new interface is
generated by double clicking on the tree entry Set up new interface (
Diagrams (
).
) are located in the folder Models and contain the simulation generated by using
library components. A new diagram is generated by double clicking on the tree entry New Diagram (
).
The folder for Snapshots contains the snapshots you recorded of the simulation.
Find & Replace makes it possible to search for signals, components and connectors in the project, and
exchange them.
The Consistency check can be used to check the project for formal errors.
Project name
Interface
Diagrams
Folder
Folder for
Snapshots
Supplementary
functions
Figure 4:
The Elements of a Project in SIMIT SCE
Training Document for SIMIT SCE
Status: 01/2010
Page 12 ofn 39
Module G2
'Startup System Simulation with SIMIT SCE V7
Industry Sector Industrial Solutions Division
4.4
Generating Simulations
In SIMIT SCE, a simulation is generated on diagrams (Figure 5) by using predefined components.
Diagrams can be inserted into the SIMIT SCE project as required by using the tree entry "New Diagram.
Existing diagrams are opened by double clicking on the diagram name in the project tree in the work area.
Components for different logic and arithmetic functions are contained in the standard library. From these
components, the simulations are assembled in diagrams and connected to the controller by means of
periphery connectors (Figure 5). To this end, simply drag the components from the library to a diagram,
connect the connections of the components and enter the parameters of the components.
To connect connections (inputs and outputs), move the mouse pointer over the connection to be connected
and click with the left mouse key. Dont hold the key for making the connection and note the change of the
mouse pointer when you are moving it over a connection.
Now move the mouse pointer over the connection to be connected and click again with the left mouse key.
The connection is established and is shown by a connection line. As an alternative, it is also possible to
drag a connection with the mouse key pressed to another one and release it there.
Parameters for a component can be set in the blue input fields or in the components property window. To
enter values in the input field, open it with a double click. Close the input with RETURN. The property
window can be opened by double clicking on the component.
Component
Parameter
Periphery Connector
Figure 5:
A Diagram with Components and Periphery Connectors
Training Document for SIMIT SCE
Status: 01/2010
Page 13 ofn 39
Module G2
'Startup System Simulation with SIMIT SCE V7
Industry Sector Industrial Solutions Division
The input and output signals of the controller are managed in the interfaces. In diagrams, these signals are
represented by periphery connectors: output signals by green periphery connectors and input signals by
red periphery connectors. Periphery connectors can be dragged from the interface to diagrams. To this
end, open the interface and divide the work area by using the menu option Divide window horizontally, so
you will see the interface and the diagram side by side. Then drag the desired signal to the diagram by
grabbing it in the interface window at the left edge and holding the shift key. Connect the connection of the
periphery connector to the connection of a component.
Input elements are provided for setting values in the simulation. Likewise, display elements are provided
for displaying values of the simulation. Input and display elements make up the controls. They can be
arranged clearly and suitable to the requirements on separate diagrams also. Figure 6 shows such a
diagram as an example, with input elements and binary inputs.
EMERGENCY 0FF
System ready
Screen
Press
Remove work piece
Protective Screen open
Figure 6:
4.5
A Diagram with Controls
Performing the Simulation
A simulation is started as follows: by means of the symbol bar or the project tree (
) or the menu "Start
Simulation. As an indication of the running simulation, the color scheme of the SIMIT SCE operator
interface changes from blue to orange.
If you want to make changes in the diagrams or on the interface, these changes will take effect
automatically when the simulation is started the next time.
While the simulation is running, the following is possible:
- Opening and closing the diagrams as required while the simulation is running.
- Selecting components with the right mouse key during simulation.
- Opening the property window to observe value changes at the inputs and outputs of selected
components.
Training Document for SIMIT SCE
Status: 01/2010
Page 14 ofn 39
Module G2
'Startup System Simulation with SIMIT SCE V7
Industry Sector Industrial Solutions Division
5.
Application Example "Press
The application example Press is used to illustrate how a simulation is generated for simulation-based
testing with the SIMIT SCE. The control program will run in PLCSIM and control the press emulated in
SIMIT SCE.
The SIMATIC program as well as the complete SIMIT SCE project are located on the installation CD in the
folder Examples. If you first want to gain experience with a simulation that is already set up, jump to
Chapter 0. <<?>>
5.1
The Automation Task
In this simplified example, the press contains only two moveable parts: the safety screen (guard) and the
punch. The guard is moved up and down directly by means of a switch on the control panel. The controller
simply receives the binary feedback whether the guard is down.
After the worker lowered the guard, by using the button he sends a signal to the controller which then
checks whether the guard is lowered.
If yes, the controller lowers the punch until the position switch is activated. Then, the controller takes the
punch back to its initial position and signals that the work piece can be removed. This message is cleared
when the guard is opened.
There is also an emergency off switch on the control panel. If this switch is activated, the controller is to
move the punch upward, and signal the plant as no longer operable.
Overall, this results in the following signal exchange between the controller and the system to be
simulated:
Signal Name
Address
Type
Comment
F0
S1
B1
B2
B3
M1
P1
P2
P3
I 0.0
I 0.1
I 0.2
I 0.3
I 0.4
Q 0.0
Q 0.1
Q 0.2
Q 0.3
BOOL
BOOL
BOOL
BOOL
BOOL
BOOL
BOOL
BOOL
BOOL
Switch: Emergency Off
Button: Press
Feedback Guard closed
Feedback: Press Up
Feedback: Press down
Command: Lower punch
Indication: System ready
Indication: Remove work piece
Indication: Open guard
Table 1:
5.2
Symbol Table for Press Control
Press Control
Programming the press control in STEP7 is not a topic of this manual. However, to better be able to follow
the interaction of the automation device and the simulation in SIMIT SCE, a very simple sample
implementation is suggested here (Figure 7). This control program is stored as the archived STEP7
program Press.zip on the SIMIT SCE CD in the folder Examples\S7.
Training Document for SIMIT SCE
Status: 01/2010
Page 15 ofn 39
Module G2
'Startup System Simulation with SIMIT SCE V7
Industry Sector Industrial Solutions Division
Figure 7:
STEP7 Program for Press Control
To utilize the control program with the sample project in SIMIT SCE, perform the following steps:
De-archive the S7 Project Press.zip using the SIMATIC Manager
Start the PLCSIM and load the S7 program into the PLCSIM
Take the PLCSIM to the RUN or RUN-P mode
The PLCSIM will then execute the control program.
The connection between the PLCSIM and SIMIT SCE to exchange signals is established automatically
when the simulation is started. Which IO signals are interfaced between the PLCSIM and SIMIT SCE is
defined in the PLCSIM interface of the SIMIT SCE.
5.3
The Simulation
To test this press control, a simulation with the SIMIT SCE is to be generated. This simulation is to handle
the following tasks:
A control panel with switches, buttons and display elements makes operating the guard as well as
exchanging signals with the controller possible.
The operator can move the guard up and down manually. The controller is informed by means of a
binary input that the guard is closed correctly.
The punch can be lowered with an output signal of the controller. Travel time is about 1 second.
All motion sequences are visualized clearly
How all these requirements can be met with the SIMIT SCE is shown below.
Training Document for SIMIT SCE
Status: 01/2010
Page 16 ofn 39
Module G2
'Startup System Simulation with SIMIT SCE V7
Industry Sector Industrial Solutions Division
5.3.1
Generating a Simulation Project
After the SIMIT SCE is started, a project dialog is displayed. In it, existing projects can be opened and new
projects can be set up. Select the option Generate new project and specify a folder where you want to
store your project. For the project name, choose Press, for example.
If you already started with SIMIT SCE, this dialog can also be opened with the menu Project | New
Project.
Figure 8:
Project Dialog of the SIMIT SCE
Then click on Create.
5.3.2
Interfacing with the PLCSIM
In this application example, the STEP7 program is not loaded into a real controller, but runs on the
PLCSIM. If you have not started the PLCSIM, proceed as described in Section 0 to start the PLCSIM, load
the S7 project and switch the PLCSIM to RUN-P.
By setting up an interface, we define in SIMIT SCE which signals are to be exchanged with the actual
controller or, in this case, with the PLCSIM. Set up a new interface in your project by double clicking on the
entry New Interface in the project tree. Select the entry PLCSIM and click OK.
Figure 9:
Setting Up a New Interface
Training Document for SIMIT SCE
Status: 01/2010
Page 17 ofn 39
Module G2
'Startup System Simulation with SIMIT SCE V7
Industry Sector Industrial Solutions Division
You can now change the interface name PLCSIM suggested by the SIMIT SCE. So that the example
described here will match your project, confirm the suggested name with the input key. In the work area
you will now see the available binary and analog signals that can be exchanged between the SIMIT SCE
and the PLCSIM. Please note that these signals as well as the addresses used can not be changed for the
SIMIT SCE!
When you start the simulation, you can immediately monitor this data exchange.
in the symbol bar. As an alternative, it is also possible to double click
To this end, click on the symbol
on the entry Start in the project tree, or select in the menu the entry Start Simulation. As an indication
that the simulation was started, the color scheme changes and the project tree is switched over to the
simulation representation.
If, for example, you set the output Q0.7 in the PLCSIM, you will see the reaction to this in SIMIT SCE. Vice
versa, you can set a controller input in SIMIT SCE -for example, I0.7- and you will see the reaction to this
in the PLCSIM.
Please note that, if you already loaded the SIMATIC project Press into the PLCSIM, the outputs Q0.1 and
Q0.3 are set to 1 by the STEP7 program. In this case, the outputs Q0.0 to Q0.3 can not be specified
manually.
Figure 10:
Signal Exchange between SIMIT SCE and PLCSIM
Training Document for SIMIT SCE
Status: 01/2010
Page 18 ofn 39
Module G2
'Startup System Simulation with SIMIT SCE V7
Industry Sector Industrial Solutions Division
Before continuing with your work, close the simulation. To this end, click on the symbol
in the symbol
bar. As an alternative, it is also possible to select the entry Close | Simulation in the menu.
In the SIMIT SCE, IO signals can also be addressed symbolically. Type corresponding names in the
column Symbol name in the interface editor, or simply import the symbol table that you created in the
SIMATIC Manager.
To do this, you only have to export the symbol table located in the symbol editor of the SIMATIC Manager.
Figure 11:
Exporting the Symbol Table
Then, the symbol table can be imported in the interface editor of SIMIT SCE.
Figure 12:
Importing the Symbol Table
SIMIT SCE can import the symbol table in the ASC format as well as in the SEQ format. A suitable symbol
table is provided in the folder Examples on the SIMIT SCE CD.
Reading in the symbol table changed the interface configuration. The asterisk in the window title indicates
to save this change.
this. Click on the diskette symbol
Training Document for SIMIT SCE
Status: 01/2010
Page 19 ofn 39
Module G2
'Startup System Simulation with SIMIT SCE V7
Industry Sector Industrial Solutions Division
5.3.3
Structure of the Control Panel
Although it is possible to directly control and monitor all IO signals -as described in the previous chapterdirectly in the interface editor, as a rule you will want to access some signals in the form an individually
designed control panel. To this end, open the folder Diagrams and double click on the entry New
Diagram. Overwrite the suggested diagram name with Control panel, for example.
Figure 13:
Creating a Diagram
You will now see a blank diagram in the work area. On the right, the tool window is displayed with the tabs
Components, Controls, Graphic, Projects and Signals. To create the operator panel, you first need
the tab Controls. Drag the three Binary displays from the tab to your diagram.
Figure 14:
Instancing the Control
Training Document for SIMIT SCE
Status: 01/2010
Page 20 ofn 39
Module G2
'Startup System Simulation with SIMIT SCE V7
Industry Sector Industrial Solutions Division
Like components, all controls can be connected with signal lines. The green triangle to the left of the binary
display indicates this. However, this is not useful for the operator panel. For that reason, select the control
to switch the
and in the property window, select the category Connection. Then click on the symbol
connection invisible.
Figure 15:
Signal Interfacing of a Control
Training Document for SIMIT SCE
Status: 01/2010
Page 21 ofn 39
Module G2
'Startup System Simulation with SIMIT SCE V7
Industry Sector Industrial Solutions Division
You can now enter the signal name that this binary display is to indicate. In the left field, enter the name of
the interface -for example, PLCSIM- and in the right field the signal name P1. If you had not imported a
symbol table, you would have to enter the absolute address Q0.1 instead of P1.
As an alternative, it is also possible to open the tab Signals in the tool window, and drag the IO signal
over into the signal interface field with the mouse.
Figure 16:
Tool Window "Signals
Here you have various options for filtering the signals existing in your simulation project. In the figure
above, only binary output signals are selected (signal type: output and data type: BOOL).
Please note that the signal list is updated only when a diagram or an interface is stored.
Now complete the three binary displays by entering the signals P1, P2 and P3.
If you want to, you can change the shape of the binary display. In the property window under
Miscellaneous the selection Shape is provided that you can change to Round. The size of the binary
indicator can be changed directly in the diagram. Select the binary display and drag it into the desired size.
Figure 17:
Changing the Size of a Binary Display
Training Document for SIMIT SCE
Status: 01/2010
Page 22 ofn 39
Module G2
'Startup System Simulation with SIMIT SCE V7
Industry Sector Industrial Solutions Division
Now add a control switch to your diagram and parameterize the switch with the signal F0 as well as a
control Button that has to be parameterized with the signal S1.
If you want to drag the signals from the tab Signals, make sure that the filter settings are set correctly. All
filter settings can be cleared with the button Reset filters.
If you now restart the simulation, you can access these signals from your diagram.
Figure 18:
Operator Panel
Please note here also that the PLC program responds to the input F0 and resets the output P1.
Before you continue, close the simulation again by clicking on the symbol
or by selecting the menu
option Close simulation.
Training Document for SIMIT SCE
Status: 01/2010
Page 23 ofn 39
Module G2
'Startup System Simulation with SIMIT SCE V7
Industry Sector Industrial Solutions Division
5.3.4
Simulation of the Movable Safety Screen
Next, we are going to generate the simulation of the moveable safety screen (guard). This task consists of
two parts: The actual function which consists of operating a button that generates a time delayed indication
Safety screen closed, and a corresponding visual display that shows the process.
Set up a new diagram for the function, and call it Function, for example.
Figure 19:
New Diagram Function
The motion of the guard is simulated with a ramp function that corresponds to the vertical position of the
guard. A matching component Ramp is provided in the tool window in the tab Components under
STANDARD | AnalogExtended. Drag this component into your diagram.
Figure 20:
Component Ramp
Training Document for SIMIT SCE
Status: 01/2010
Page 24 ofn 39
Module G2
'Startup System Simulation with SIMIT SCE V7
Industry Sector Industrial Solutions Division
This component calculates a ramp value that runs during the settable time T from the lower limit LL to
the upper limit UL if the input UP (+) is assigned the value TRUE and vice versa, if the input DOWN () is assigned TRUE. Whether one of these two limits is reached is signaled at the outputs of the
component.
Since the safety screen and therefore this ramp is to be operated with a single switch, the switch signal has
to be used once directly, and a second time it has to be wired negated. One option to implement this
consists of using a BConnector from the component library CONNECTORS and a negation NOTc
from the STANDARD | BinaryBasic:
Figure 21:
Components Ramp, BConnector and NOTc
Move the negation to the input of the ramp in a way that the red triangle of the negation overlaps with the
green input of the ramp. In this way, the two connections are connected to each other. Take note that you
are grabbing the small negation component itself and not its connection; otherwise, you will not be able to
move it. If necessary, enlarge the diagram with the symbol
Figure 22:
from the symbol bar.
Component Ramp with Negated Input
The two connections that are still missing can be established with signal lines. Click on the output of the
BConnector and then on the input that is to be connected, or drag it from one connection to the other.
Figure 23:
Wiring the Component Ramp
Training Document for SIMIT SCE
Status: 01/2010
Page 25 ofn 39
Module G2
'Startup System Simulation with SIMIT SCE V7
Industry Sector Industrial Solutions Division
Since the ramp is to be controlled by means of the BConnector, it would be useful to assign it a
corresponding name, such as Screen. To this end, select the BConnector and in the property window,
under the category General, overwrite the automatically assigned name BConnector#1 with Screen.
Figure 24:
Name of a Component
Now, we still need the indication (B1) to the controller that the safety screen is closed. Here also, this
connection can be established in the simplest way by using the tool window Signals. Drag the signal B1
to your diagram without releasing it! You will see that the SIMIT SCE initially offers to set up controls for
this signal. However, in this case you will need a periphery connector. For that reason, keep the SHIFT key
pressed in addition, and only then release the mouse key. Then connect the periphery connector
generated in this way with the ramp.
Figure 25:
Complete Wiring
Training Document for SIMIT SCE
Status: 01/2010
Page 26 ofn 39
Module G2
'Startup System Simulation with SIMIT SCE V7
Industry Sector Industrial Solutions Division
Finally, we lower the default value for the execution time of the ramp to 2 seconds. This can be done
directly in the diagram by double clicking on the blue colored field in front of input T and overwriting the
value with 2.
Now, add the switch for the safety screen to the operator panel. If the diagram Operator panel is still
open, you can fetch the switch back into the work area by means of the tabs at the lower screen edge.
Figure 26:
Tabs for Switching the Work Area
Here, as an example, a switch with freely designed images is to be used. To this end, drag the Switch with
image from the tool window Controls. Here also, tThe signal interfacing is to not to be visible, but be
executed invisibly on the input IN of our BConnector with the name Screen.
Figure 27:
Signal Interface of the Switch with Image
In the category View, select images to be represented (see Figure 28). The images, used here as an
example, are located on the SIMIT SCE installation CD in the folder Examples.
Figure 28:
Specifying the Images to be Represented
Training Document for SIMIT SCE
Status: 01/2010
Page 27 ofn 39
Module G2
'Startup System Simulation with SIMIT SCE V7
Industry Sector Industrial Solutions Division
The check mark Adapt to image size is important so that the images are shown in their original size.
When you start the simulation you can now see how two seconds after operating the image switch, the
indication arrives in the controller.
Figure 29:
Indication of the Lowered Safety Screen
Before continuing, close the simulation again!
Training Document for SIMIT SCE
Status: 01/2010
Page 28 ofn 39
Module G2
'Startup System Simulation with SIMIT SCE V7
Industry Sector Industrial Solutions Division
5.3.5
Background Image and Labeling
To design the operator panel appealingly, a background image can be inserted. Open the property window
and click on the free space on the diagram to view the diagrams features. Select the prepared
background image that is located in the folder Examples on the SIMIT SCE installation CD. For the size
of the diagram, specify values adjusted to the background image; for example, 700 x 500 pixels.
Figure 30:
Background Image
You probably noticed that the controls that were set up previously have already been moved to the correct
location in the figure above. Still missing is meaningful labeling. If you are no longer sure which signals are
included in your binary displays, select the binary display and click on the category Signal interface for
checking purposes.
. You are now able to set up a
Then open the tool window Graphic and click on the symbol
selection frame on the diagram and use it for entering text. Create the following labeling.
Emergency Off
System ready
Guard
Press
Remove work piece
Open Guard
Figure 31:
Labeling the Operator Panel
Make the selection frame for the individual texts of a size that the text fits a line respectively and does not
cover up any controls.
Training Document for SIMIT SCE
Status: 01/2010
Page 29 ofn 39
Module G2
'Startup System Simulation with SIMIT SCE V7
Industry Sector Industrial Solutions Division
5.3.6 Graphics and Animation
Next, the movement of the safety screen is to be illustrated. First we have to create a suitable graphic.
Select the tool window Graphics and then select the symbol
<<rectangle>>. On the diagram,
set up a rectangle that has approximately the following size.
Figure 32:
Mounting the Safety Screen
For the screen to be shown as being transparent, in the symbol bar click on No Color for the color of the
selected rectangle (refer to Figure 33).
Figure 33:
Selecting the Color
Switch on the grid pattern using the symbol
make working easier.
and enlarge the representation using the symbol
to
You probably noticed that the background image remains hidden while the grid is switched on.
In the tool window, use the symbol
Figure 34:
to indicate the screen with a few additional diagonal lines.
Safety Screen
Training Document for SIMIT SCE
Status: 01/2010
Page 30 ofn 39
Module G2
'Startup System Simulation with SIMIT SCE V7
Industry Sector Industrial Solutions Division
Select the outer rectangle one more time and apply to it a line thickness of 2 points (2.0 Pt).
Figure 35:
Setting the Line Thickness
Since the safety screen is to be moved as one unit, group the rectangle and all diagonal lines by drawing a
in the symbol bar.
selection frame around the graphic elements and then click on the symbol
Then, switch the grid pattern off again. The safety screen should look something like this:
Figure 36:
Safety Screen as a Grouped Graphic
Training Document for SIMIT SCE
Status: 01/2010
Page 31 ofn 39
Module G2
'Startup System Simulation with SIMIT SCE V7
Industry Sector Industrial Solutions Division
Finally, we are going to animate this picture; i.e., it is to be put in motion depending on the ramp value. To
this end, select the safety screen and open the property window. In the property window, double click on
the uppermost entry New animation and select Motion.
Figure 37:
Selecting the Animation Type
You are now in a mode where you can specify the direction and the amount of the shift. Hold the SHIFT
key to permit only vertical or horizontal motion, and drag the safety screen a little downward.
Figure 38:
Specifying the Motion
Training Document for SIMIT SCE
Status: 01/2010
Page 32 ofn 39
Module G2
'Startup System Simulation with SIMIT SCE V7
Industry Sector Industrial Solutions Division
Enter output Y of ramp Ramp#1 as the signal that is to effect this motion, or drag this signal from the
tool window Signals over.
Figure 39:
Animation Signal
Exit the animation mode by clicking anywhere in the diagram.
If you start the simulation now, you are able to move the safety screen up and down by using the
.
switch
Before you continue, close the simulation.
5.3.7
Simulation of the Punch
The punch is simulated in a similar manner. On the function chart, a second ramp is needed which in this
case is operated by the controller.
Figure 40:
Function to which the Punch is Added
Training Document for SIMIT SCE
Status: 01/2010
Page 33 ofn 39
Module G2
'Startup System Simulation with SIMIT SCE V7
Industry Sector Industrial Solutions Division
Please take note that it is possible to copy components very simply by dragging an existing component off
the chart while holding the Ctrl key.
To visualize the motion of the punch, trace it with a few rectangles and group these rectangles.
Figure 41:
Punch
As animation signal, use the output of the second ramp.
Figure 42:
Animation of the Punch
Training Document for SIMIT SCE
Status: 01/2010
Page 34 ofn 39
Module G2
'Startup System Simulation with SIMIT SCE V7
Industry Sector Industrial Solutions Division
Since the punch was drawn last, it is situated over the safety screen. To correct this, select the punch and
.
move it to the background with the symbol
This concludes this application example. Now you can test whether the controller performs correctly.
Check, for example, whether the press can be operated if the safety guard is open!
Punch
Safety Guard
Figure 43:
Completed Application Example Press
Training Document for SIMIT SCE
Status: 01/2010
Page 35 ofn 39
Module G2
'Startup System Simulation with SIMIT SCE V7
Industry Sector Industrial Solutions Division
6.
Project Management
6.1
Archived Projects
It is possible to combine SIMIT SCE projects into a single file and save them in this way as an archived
project, or copy them to another computer.
With the menu Archive | Project, an opened project can be stored as a SIMIT SCE archive. The SIMIT
SCE archive has the file extension .simarc.
To unpack a SIMIT SCE project, click on the menu entry De-archive project. The destination folder for
the de-archived project can be freely selected.
Figure 44:
De-Archiving a SIMIT SCE Project
Training Document for SIMIT SCE
Status: 01/2010
Page 36 ofn 39
Module G2
'Startup System Simulation with SIMIT SCE V7
Industry Sector Industrial Solutions Division
6.2
SIMIT4Students
A special feature of the SIMIT SCE is that it is possible to pass on executable simulations to students or
trainees.
In an executable simulation, exactly one selected plan of the entire SIMIT SCE project is visible. For that
reason, it is advisable to set up the SIMIT SCE project in such a way that all information and operator
elements that are made available to the student are assembled in one chart.
In the project window, open the context menu of this chart and select the entry SIMIT4Students. The
executable simulation gets the file extension .simit4S.
Figure 45:
Passing on a SIMIT SCE Project as Executable Simulation
Training Document for SIMIT SCE
Status: 01/2010
Page 37 ofn 39
Module G2
'Startup System Simulation with SIMIT SCE V7
Industry Sector Industrial Solutions Division
Before the students can use this executable simulation, the SIMIT SCE execution time environment has to
be installed (refer to Section 0).
Your students can use only executable simulations that were generated with a SIMIT SCE installation with
your license number.
If you are using SIMIT SCE in the class room where the student computers are networked via Ethernet
with the computer on which the SIMIT SCE is installed, the students can open the executable simulation
simply with a double click. The precondition is that the SIMIT SCE was already started. Whether the
current SIMIT SCE application is available with the matching dongle is checked automatically.
If there is no network connection, the 12-digit password that was displayed during generation has to be
entered when starting the executable simulation. For that reason, carefully make note of the password in
case it is needed.
Figure 46:
Generating an Executable Simulation
Training Document for SIMIT SCE
Status: 01/2010
Page 38 ofn 39
Module G2
'Startup System Simulation with SIMIT SCE V7
Industry Sector Industrial Solutions Division
It should also be noted that this executable simulation is runnable only for the specified period of six
months. However, it is possible to generate an executable simulation again for your students at a later
time as often as required.
The simulation password is queried only if the student PC is not able to set up an Ethernet connection to
the computer on which the SIMIT SCE is running (refer to Figure 47).
The executable simulation is opened in a window that contains exactly the previously selected plan. The
simulation is started automatically. To end the simulation, the window simply has to be closed (refer to
Figure 48).
Figure 47:
Stating the Executable Simulation with a Password
Figure 48:
Executable Simulation on the Student Computer
Training Document for SIMIT SCE
Status: 01/2010
Page 39 ofn 39
Module G2
'Startup System Simulation with SIMIT SCE V7
Вам также может понравиться
- Mechanical ComprehensionДокумент14 страницMechanical Comprehensiondanielhealy100% (6)
- The Role of Accounting Information in Management Decision MakingДокумент25 страницThe Role of Accounting Information in Management Decision MakingarunprasadvrОценок пока нет
- Learn-/Training Document: Siemens Automation Cooperates With Education (SCE) - As of Version V15.1Документ42 страницыLearn-/Training Document: Siemens Automation Cooperates With Education (SCE) - As of Version V15.1P&R SoluçõesIndustriaisОценок пока нет
- 840D AupДокумент342 страницы840D AupilyaskureshiОценок пока нет
- PLC Programming from Novice to Professional: Learn PLC Programming with Training VideosОт EverandPLC Programming from Novice to Professional: Learn PLC Programming with Training VideosРейтинг: 5 из 5 звезд5/5 (1)
- PLC Programming Using SIMATIC MANAGER for Beginners: With Basic Concepts of Ladder Logic ProgrammingОт EverandPLC Programming Using SIMATIC MANAGER for Beginners: With Basic Concepts of Ladder Logic ProgrammingРейтинг: 4 из 5 звезд4/5 (1)
- Competing Values Competency QuestionnaireДокумент14 страницCompeting Values Competency QuestionnaireVahmi Brian Owen D'sullivansevenfoldimerz100% (2)
- s7 s5s7bДокумент150 страницs7 s5s7bDwi WijayantoОценок пока нет
- STEP 7 - From S5 To S7Документ150 страницSTEP 7 - From S5 To S7volong74Оценок пока нет
- Simatic Step 7 v5.5 From s5 To s7Документ150 страницSimatic Step 7 v5.5 From s5 To s7ondoy4925Оценок пока нет
- En Simit-Sce v7 ManualДокумент45 страницEn Simit-Sce v7 ManualxendikaОценок пока нет
- SCE-Hardware Configuration S7-1500 (2016)Документ256 страницSCE-Hardware Configuration S7-1500 (2016)Jorge_Andril_5370Оценок пока нет
- Simatic Advanced PDFДокумент268 страницSimatic Advanced PDFFelipe Emc SegoviaОценок пока нет
- p01 07 Importing Plant Design Data v9 Tud 0719 enДокумент62 страницыp01 07 Importing Plant Design Data v9 Tud 0719 ensklee0730Оценок пока нет
- p01 04 Individual Drive Functions v9 Tud 0719 enДокумент64 страницыp01 04 Individual Drive Functions v9 Tud 0719 enasphalto87Оценок пока нет
- Sce - en - 052-201 SCL - S7-1500 - R1703Документ37 страницSce - en - 052-201 SCL - S7-1500 - R1703RafaelОценок пока нет
- Sys Con HelpДокумент192 страницыSys Con HelpResad HajdarevicОценок пока нет
- SCE - EN - 040-020 - R1209 - Startup S7-SCL PDFДокумент30 страницSCE - EN - 040-020 - R1209 - Startup S7-SCL PDFThiago NunesОценок пока нет
- Prerequisites: Simatic It 6.6Документ31 страницаPrerequisites: Simatic It 6.6nitramОценок пока нет
- p02 01 Hmi Generation v9 Tud 0719 enДокумент82 страницыp02 01 Hmi Generation v9 Tud 0719 enMetin ErimОценок пока нет
- SCOUT Getting Started D435 en-USДокумент146 страницSCOUT Getting Started D435 en-USJorgen D'huysОценок пока нет
- SCE EN 020-010 R1209 Startup S7-300 PDFДокумент69 страницSCE EN 020-010 R1209 Startup S7-300 PDFmauriciomvmОценок пока нет
- p01 02 Hardware Configuration v9 Tud 0719 enДокумент38 страницp01 02 Hardware Configuration v9 Tud 0719 ensklee0730Оценок пока нет
- Analog Values S7-1500Документ39 страницAnalog Values S7-1500Mohamed ShokryОценок пока нет
- TIA Portal SIMATIC Creating The Project and HardwareДокумент26 страницTIA Portal SIMATIC Creating The Project and Hardwaregeorgel1605Оценок пока нет
- S7 WCF Blocks Digital eДокумент53 страницыS7 WCF Blocks Digital ebrctlnОценок пока нет
- Learn-/Training Document: Siemens Automation Cooperates With Education (SCE) - From Version V14 SP1Документ41 страницаLearn-/Training Document: Siemens Automation Cooperates With Education (SCE) - From Version V14 SP1Hamed YazidiОценок пока нет
- p01 05 Functional Safety v9 Tud 0719 enДокумент54 страницыp01 05 Functional Safety v9 Tud 0719 enMetin ErimОценок пока нет
- Simatic Step 7 Lite (v3.0)Документ154 страницыSimatic Step 7 Lite (v3.0)Erick Lacorte100% (2)
- Micro ComputingДокумент228 страницMicro Computingwww.otomasyonegitimi.comОценок пока нет
- TIA Portal Simatic Creating The Project and HardwareДокумент26 страницTIA Portal Simatic Creating The Project and Hardwarermorenodx4587Оценок пока нет
- Getstapcs7v52 eДокумент138 страницGetstapcs7v52 eshadi22Оценок пока нет
- s7 Plcsimenus en UsДокумент146 страницs7 Plcsimenus en Usrmorenodx4587Оценок пока нет
- Sce 142 200 Industrial Security s615 r1906 enДокумент59 страницSce 142 200 Industrial Security s615 r1906 enQuang LêОценок пока нет
- SIMATIC NET Industrial CommunicationДокумент436 страницSIMATIC NET Industrial CommunicationAbez FiveОценок пока нет
- 1 Automatizare Programare PLCДокумент57 страниц1 Automatizare Programare PLCTudor IonutОценок пока нет
- Siemens Training DocumentДокумент57 страницSiemens Training Documentfirman pahrizalОценок пока нет
- SCE Training Curriculum: TIA Portal Module 032-600Документ44 страницыSCE Training Curriculum: TIA Portal Module 032-600iskandar ghinaОценок пока нет
- S7 Communication Between SIMATIC S7-1200 PDFДокумент37 страницS7 Communication Between SIMATIC S7-1200 PDFAlexandru DiaconescuОценок пока нет
- SCE - EN - 014-101 Hardware Configuration IOT2000EDU - R1806Документ71 страницаSCE - EN - 014-101 Hardware Configuration IOT2000EDU - R1806NileshОценок пока нет
- Sinumeric 802D SiemensДокумент387 страницSinumeric 802D SiemensvanchiencncОценок пока нет
- SINUMERIK 840D/810D: Description of Functions 12.2001 EditionДокумент206 страницSINUMERIK 840D/810D: Description of Functions 12.2001 EditionvagcoutoОценок пока нет
- Process Control System PCS 7 Part1Документ198 страницProcess Control System PCS 7 Part1Roque ShirleyОценок пока нет
- p01 06 Control Loop v9 Tud 0719 enДокумент34 страницыp01 06 Control Loop v9 Tud 0719 endeepak799sgОценок пока нет
- s7 Technology en-US en-USДокумент1 560 страницs7 Technology en-US en-USgergelyОценок пока нет
- SINAMICS S120 DP at S7-300400 DOCU V1d0 enДокумент69 страницSINAMICS S120 DP at S7-300400 DOCU V1d0 enAbez FiveОценок пока нет
- FM 354Документ378 страницFM 354eguleresОценок пока нет
- SafetyNet Logic Workbench Getting Started GuideДокумент103 страницыSafetyNet Logic Workbench Getting Started GuideRekik MHОценок пока нет
- S7 300 First Time User enДокумент68 страницS7 300 First Time User enLeonardo AlencastreОценок пока нет
- CP 243-1 IT Industrial EthernetДокумент136 страницCP 243-1 IT Industrial Ethernetwww.otomasyonegitimi.comОценок пока нет
- Faceplates GettingStarted enДокумент11 страницFaceplates GettingStarted enRahul DhikaleОценок пока нет
- Sequencer Programming With GRAPH and SIMATIC S7Документ107 страницSequencer Programming With GRAPH and SIMATIC S7Trí Chốt100% (1)
- p02 03 Archiving and Trend Reporting v9 Tud 0719 enДокумент65 страницp02 03 Archiving and Trend Reporting v9 Tud 0719 enMetin ErimОценок пока нет
- s7-1200 Opc Simatic-Net NCM-PC eДокумент38 страницs7-1200 Opc Simatic-Net NCM-PC eSandro SammoriОценок пока нет
- Nhiet Hoa Hoi Ngung TuДокумент87 страницNhiet Hoa Hoi Ngung TuPhuong LanОценок пока нет
- 802Dsl BPD-struganje PDFДокумент352 страницы802Dsl BPD-struganje PDFSabiha Hajdarbegović-HafizovićОценок пока нет
- Monitor ProДокумент148 страницMonitor Prodanipgc88Оценок пока нет
- Microsoft .NET Gadgeteer: Electronics Projects for Hobbyists and InventorsОт EverandMicrosoft .NET Gadgeteer: Electronics Projects for Hobbyists and InventorsОценок пока нет
- PLC Programming & Implementation: An Introduction to PLC Programming Methods and ApplicationsОт EverandPLC Programming & Implementation: An Introduction to PLC Programming Methods and ApplicationsОценок пока нет
- PowerPC Microprocessor Common Hardware Reference Platform: A System ArchitectureОт EverandPowerPC Microprocessor Common Hardware Reference Platform: A System ArchitectureРейтинг: 4 из 5 звезд4/5 (1)
- Phase Margin and Quality FactorДокумент7 страницPhase Margin and Quality FactorVIJAYPUTRAОценок пока нет
- Study Linearization Control Applied To Power Electronic ConvertersДокумент13 страницStudy Linearization Control Applied To Power Electronic ConvertersLong NguyenduyОценок пока нет
- Digital NoteДокумент20 страницDigital NoteLong NguyenduyОценок пока нет
- Snva 731Документ11 страницSnva 731jimmyОценок пока нет
- Digital Control in Power Electronics PDFДокумент158 страницDigital Control in Power Electronics PDFCharoon SuriyawichitwongОценок пока нет
- Higher Algebra - Hall & KnightДокумент593 страницыHigher Algebra - Hall & KnightRam Gollamudi100% (2)
- PC GameДокумент18 страницPC GameLong NguyenduyОценок пока нет
- Mit PDFДокумент113 страницMit PDFAnonymous WXJTn0Оценок пока нет
- Boostherm DWV 01 2017 ENДокумент6 страницBoostherm DWV 01 2017 ENCarlos LehmanОценок пока нет
- W667 Job Completion CertificateДокумент5 страницW667 Job Completion CertificateMohamed ShafeeqОценок пока нет
- Roadworthiness Requirements: Vehicle Standards InformationДокумент10 страницRoadworthiness Requirements: Vehicle Standards Informationstallie001Оценок пока нет
- Aug 26 PDFДокумент4 страницыAug 26 PDFwilliam_malonzoОценок пока нет
- CHE463 Heat TransferДокумент1 страницаCHE463 Heat TransferEitrah Tasnim Mohamat KasimОценок пока нет
- Fire Risk Assessment ChecklistДокумент10 страницFire Risk Assessment Checklistm. absiyeОценок пока нет
- Topographic Map of NeedvilleДокумент1 страницаTopographic Map of NeedvilleHistoricalMapsОценок пока нет
- Spray Nozzle Flow Rate CalculatorДокумент10 страницSpray Nozzle Flow Rate CalculatorRavindra VasudevaОценок пока нет
- Lab Nov 2013Документ35 страницLab Nov 2013balajigandhirajanОценок пока нет
- Classification of Pumps and TurbinesДокумент12 страницClassification of Pumps and TurbinesKarim SayedОценок пока нет
- CBBEДокумент23 страницыCBBECharuJagwaniОценок пока нет
- GrabBee HD ManualДокумент9 страницGrabBee HD ManualAndrea Lissette Perez FuentesОценок пока нет
- AT&T Syntax MMXДокумент17 страницAT&T Syntax MMXakirank1Оценок пока нет
- 12T0070 Atr Fit12Документ16 страниц12T0070 Atr Fit12expairtiseОценок пока нет
- SolarДокумент4 страницыSolarShweta RawatОценок пока нет
- Siklus RankineДокумент26 страницSiklus RankineArialdi Almonda0% (1)
- Filler Efect in ShotcreteДокумент24 страницыFiller Efect in ShotcreteOscar NietoОценок пока нет
- Manual ILC 151Документ132 страницыManual ILC 151Cristian PisitelloОценок пока нет
- New Horizons and Opportunities of Modular Constructions and Their TechnologyДокумент9 страницNew Horizons and Opportunities of Modular Constructions and Their TechnologyPhD. Arch. Klodjan XhexhiОценок пока нет
- 1 Starting Time Calculation 2Документ15 страниц1 Starting Time Calculation 2Sankalp MittalОценок пока нет
- Micro Precision Calibration, Inc. Local Calibration ProcedureДокумент3 страницыMicro Precision Calibration, Inc. Local Calibration ProcedureWuzekОценок пока нет
- RhinoGold 4.0 - Level 1 - Tutorial 014P - Half Channel RingДокумент2 страницыRhinoGold 4.0 - Level 1 - Tutorial 014P - Half Channel RingJulio mendoza100% (2)
- Scoring Rubrics1Документ2 страницыScoring Rubrics1ChonaMarieEstellina100% (1)
- Install and Configure GlusterFS On CentOS 7 Part2Документ5 страницInstall and Configure GlusterFS On CentOS 7 Part2kamakom78Оценок пока нет
- Manual de Estudiante Mitel 3300Документ466 страницManual de Estudiante Mitel 3300Romeo VelasquezОценок пока нет
- International StrategyДокумент34 страницыInternational StrategymanicatewatiaОценок пока нет