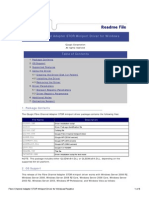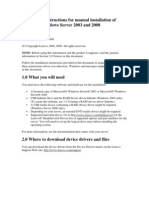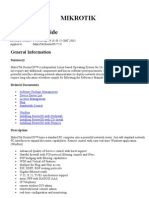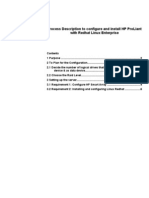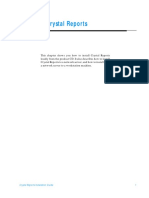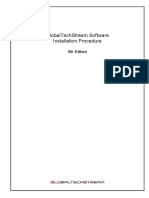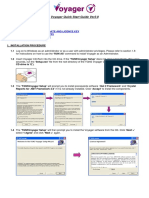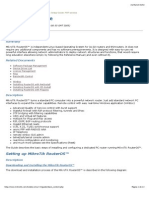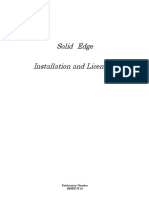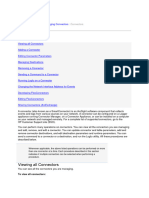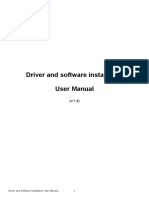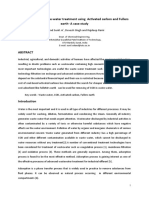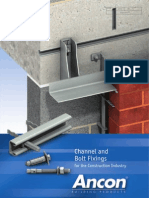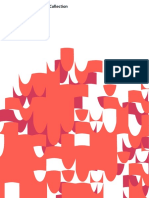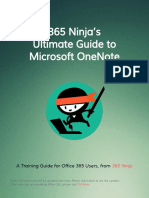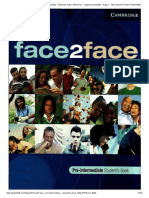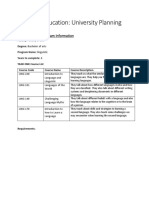Академический Документы
Профессиональный Документы
Культура Документы
QStar v5x Installation - Configuration Quick Reference
Загружено:
mariusОригинальное название
Авторское право
Доступные форматы
Поделиться этим документом
Поделиться или встроить документ
Этот документ был вам полезен?
Это неприемлемый материал?
Пожаловаться на этот документАвторское право:
Доступные форматы
QStar v5x Installation - Configuration Quick Reference
Загружено:
mariusАвторское право:
Доступные форматы
Document Status: Approved
Livelink ID: 28725379 Version: 1
QStar HSM v.5.x
Installation & Configuration
(Quick Reference by R. Litzinger)
Document Status: Approved
Learning objectives:
Install QStar DDR1
Configure QStar DDR1
Installation
Livelink ID: 28725379 Version: 1
Document Status: Approved
Installation
QStar Installation procedure for
Livelink ID: 28725379 Version: 1
Windows (extract)
Insert the CDROM or download the latest QStar SW from the global ftp:
http://ftp.agfa.be/HE/software/PACS/3rd_Party_Solutions/QStar/Software/
If Autorun is configured a welcome screen will appear. Otherwise run the .exe file.
Select the installer language
Document Status: Approved
Installation
Livelink ID: 28725379 Version: 1
Document Status: Approved
Installation
Accept the license Agreement
Livelink ID: 28725379 Version: 1
Document Status: Approved
Specify the company name
Installation
Livelink ID: 28725379 Version: 1
Document Status: Approved
Installation
Keep the standard destination folder
Livelink ID: 28725379 Version: 1
Document Status: Approved
Installation
Select QStar Data Director (HSM + Mirroring capabilities)
Livelink ID: 28725379 Version: 1
Document Status: Approved
Select typical installation
Installation
Livelink ID: 28725379 Version: 1
Document Status: Approved
Installation
Keep the start menu selection and click next
Livelink ID: 28725379 Version: 1
Document Status: Approved
Installation will start
Installation
Livelink ID: 28725379 Version: 1
Document Status: Approved
Installation
Livelink ID: 28725379 Version: 1
In the QStar Device Claiming window, any SCSI connected devices will be
scanned. Select the drives and jukebox changer you will use for QStar archiving.
Usually there are two drives and one changer. The example below shows devices
to select for an HP MSL6000 series tape library with two Ultrium 3 drives.
Select ok. QStar will then install the drivers for the claimed devices.
Document Status: Approved
Installation
Livelink ID: 28725379 Version: 1
In the setup complete window select Reboot now to finish the installation
Document Status: Approved
Installation
QStar Installation procedure for SUN
Livelink ID: 28725379 Version: 1
Solaris (extract)
Log on to the system as root
Create a QStar directory in /opt
Extract the QStar SW into the QStar directory
e.g: # tar xvf/cdrom//Release/distribution_file.tar
Document Status: Approved
Installation
Livelink ID: 28725379 Version: 1
The installkey program provides the host id information needed to
obtain a license key from QStar Customer Support Personnel
Run the installkey program located in /opt/QStar/license
# ./installkey V
The license information is displayed before the SW is licensed:
# Server: Host ID
: 843ba758
Server: QStar Version
: 5.0.13.710
The information that the System Administrator should provide to QStar is
the following:
Company:
*
Department:
*
Contact Person:*
Contact e-mail: *
Contact phone: *
QStar Version: *
License Type: permanent
Platform:
*
Serial Number: (The serial number can be found on the license card or on the back of the CD case supplied
with the SW)
Software:
*
Host ID:
*
Permanent License Information:*
Document Status: Approved
Installation
Permanent license information is the following:
Livelink ID: 28725379 Version: 1
Document Status: Approved
Installation
Livelink ID: 28725379 Version: 1
To order a new license you need to send a license request along with the
host id to support@qstar.com or license@qstar.com
Once received the license, it must be copied to /opt/QStar/license
To display the license information run the following command:
# ./installkey L
Document Status: Approved
Installation
Livelink ID: 28725379 Version: 1
Install the QStar SW
After the SW has been extracted, start the installation script as following:
# cd /opt/Qstar
# ./INSTALL
The installation script will display the license Agreement
Enter y to accept the license agreement
Document Status: Approved
Installation
The installation script will display the following information:
Select 4 to install QStar Data Director
Livelink ID: 28725379 Version: 1
Document Status: Approved
Installation
Livelink ID: 28725379 Version: 1
Specify the Storage Device Configuration
Configuring the devices and the jukebox will be handled by QStar
Select 1 to check if any devices are configured.
Document Status: Approved
Select 2 to add a storage library
Installation
Livelink ID: 28725379 Version: 1
Document Status: Approved
Installation
Livelink ID: 28725379 Version: 1
Configure the devices
If the robot and the drive use different SCSI busses, you must configure the drives manually.
Otherwise the drives can be configured automatically.
Document Status: Approved
Installation
In this example automatic drive
configuration is applied.
Only the changer will be
configured. The drives will be not
present in the list until the
installation is complete.
Livelink ID: 28725379 Version: 1
Document Status: Approved
Installation
When the installation is complete, return to main menu.
Livelink ID: 28725379 Version: 1
Document Status: Approved
Exit the menu and select 9
Installation
Livelink ID: 28725379 Version: 1
Configuration
Document Status: Approved
QStar configuration for
Livelink ID: 28725379 Version: 1
Windows (extract)
After successful installation of QStar HSM you need to do the configuration.
The following steps need to be completed:
1. Make sure a valid license is copied on the QStar server
2. Add the Jukebox device
3. Import media into jukebox
4. Create Integral Volume including a mirror if applicable
5. Move media into Integral Volume
6. Set Integral Volume properties to mount on server restart
7. Finally mount the Integral Volume
Document Status: Approved
Configuration
Livelink ID: 28725379 Version: 1
1) Start the QStar Administration Interface and go the the License
section
Start -> Programs -> QStar DDR -> QStar Administrator Interface on Localhost
Document Status: Approved
Configuration
Livelink ID: 28725379 Version: 1
Once a valide license is copied to c:\QStar\license all license details are shown
Document Status: Approved
Configuration
Livelink ID: 28725379 Version: 1
2) Add Jukebox device
In the QStar Administration Interface select the Jukebox Configuration and click on ADD
Document Status: Approved
Configuration
Livelink ID: 28725379 Version: 1
All Jukeboxes connected to the system, which are available for configuration will
appear in the window. The Jukebox name is JBO by default. Select your Jukebox
from the list and click next.
Document Status: Approved
Configuration
Livelink ID: 28725379 Version: 1
If the Jukebox supports automatic drive configuration, all drives will be shown
on the left pane of the window and being configured automatically. Select
Finish to complete the drive configuration.
Document Status: Approved
Configuration
Livelink ID: 28725379 Version: 1
For manual drive configuration you have to move manually the available drives
from the right to the left window pane.
Note that the drives must be selected in the right order. It is required to know,
which drive number in the jukebox corresponds with each SCSI ID
Document Status: Approved
Configuration
Livelink ID: 28725379 Version: 1
Once all drives have been configured, click Finish. The Jukebox Configuration view
pane will then show all SCSI information of the Jukebox.
Document Status: Approved
Configuration
Livelink ID: 28725379 Version: 1
3) Import media to jukebox
Select the Online Media section within the Administration Interface. To import the
media into the jukebox, first remove the checkbox only show shelves with media,
to display empty shelves.
Now highlight an empty shelf, insert a media into the mailslot of the jukebox and
click Import.
Document Status: Approved
Configuration
Livelink ID: 28725379 Version: 1
Dependent of the Jukebox and/or type of drive an additional Media Type Window will
appear during the import. This Window can be used to specify the type of media to
be imported.
If Auto Detect is selected, QStar will automatically detect the media type. In this
way QStar will only allow the correct media to be loaded onto the drive that can
handle this media type. Click OK after your selection.
Document Status: Approved
Configuration
Livelink ID: 28725379 Version: 1
The imported media will then be shown in the Media Online list.
Document Status: Approved
Configuration
Livelink ID: 28725379 Version: 1
4) Create Integral Volume
Select Volume Management within the Administration Interface and click on Create
New Integral Volume.
Document Status: Approved
Configuration
Livelink ID: 28725379 Version: 1
Chose a name for the Integral Volume and select a size for the cache. To select or
create the cache location directory click on Browse. The example below shows the
setup as configured in staging.
Note that if you want to use mirroring to select the File System Type Primary Mirror
Finally click on Create.
Document Status: Approved
Configuration
Livelink ID: 28725379 Version: 1
In case of using a mirror, create another new Integral Volume with File System
Type Secondary Mirror as shown below. Finally click Create.
The new Integral Volumes will appear in the Volume Management of the
Administration Interface.
Document Status: Approved
Configuration
Livelink ID: 28725379 Version: 1
5) Move media into Integral Volume
Select Media Management within the Administration Interface. The right list box
displays all medias available to be assigned to the Integral Volume.
Document Status: Approved
Configuration
Livelink ID: 28725379 Version: 1
To add medias to the newly created Integral Volume, move the available medias
from the right to the left side.
Do this for each Integral Volume set (i.g. also for the mirror set)
The media is now added to the Integral Volume set.
In the example, the media in shelf 1 was added to the Integral Volume set Test
Document Status: Approved
Configuration
Livelink ID: 28725379 Version: 1
The new Logical Volume ID specified previously is now displayed in the Integral
Volume Set information. In the example, A_dir=Volume-1A and B_dir=Volume-1B
has been applied to the A and B sides of the media respectively.
Document Status: Approved
Configuration
Livelink ID: 28725379 Version: 1
6) Set Integral Volume properties to mount on server restart
To let the Integral Volume mount automatically after a server restart, enable the
checkbox in the Properties of the Integral Volume.
Document Status: Approved
Configuration
7) Mount the Integral Volume
In Volume Management click on Mount.
The system is now ready to archive.
Livelink ID: 28725379 Version: 1
Document Status: Approved
Configuration
QStar configuration for SUN
Livelink ID: 28725379 Version: 1
Solaris
To configure QStar in Solaris, the same configuration steps apply. For the
correspondent command line set you can refer to the latest QStar System
Administrator's Guide UNIX available on the global FTP server.
http://ftp.agfa.be/HE/software/PACS/3rd_Party_Solutions/QStar/Documentation/v.5.0.x/
Вам также может понравиться
- Installing Crystal ReportsДокумент10 страницInstalling Crystal ReportspaulcorderyОценок пока нет
- Readme FC Stor Mini 91825Документ8 страницReadme FC Stor Mini 91825stgepoppОценок пока нет
- MCTS Microsoft Windows 7 Configuration Study Guide: Exam 70-680От EverandMCTS Microsoft Windows 7 Configuration Study Guide: Exam 70-680Оценок пока нет
- Optimize Serial-ATA RAID Card GuideДокумент31 страницаOptimize Serial-ATA RAID Card GuideluisalbertolopezОценок пока нет
- MCTS 70-680 Exam Questions: Microsoft Windows 7, ConfiguringОт EverandMCTS 70-680 Exam Questions: Microsoft Windows 7, ConfiguringРейтинг: 3.5 из 5 звезд3.5/5 (2)
- Kingston Toolbox 2.0 Firmware Update Procedure: Release Notes For Firmware Rev. 526ABBF0 (04/09/14)Документ4 страницыKingston Toolbox 2.0 Firmware Update Procedure: Release Notes For Firmware Rev. 526ABBF0 (04/09/14)Omer JusufkaslicОценок пока нет
- Si Pex40064 ManualДокумент10 страницSi Pex40064 Manualsmarcov1Оценок пока нет
- Installation - Hardware Key (Network Driverless Red)Документ10 страницInstallation - Hardware Key (Network Driverless Red)Jonatan Costa BeberОценок пока нет
- Installation Instructions For Manual Installation of Microsoft Windows Server 2003Документ7 страницInstallation Instructions For Manual Installation of Microsoft Windows Server 2003smart_eagle44Оценок пока нет
- Drive Fitness Test v2.30 Firmware Update GuideДокумент10 страницDrive Fitness Test v2.30 Firmware Update GuidenatadevxОценок пока нет
- Network Software Key Installation: Where The PTW Program Files Are Run From The Network DriveДокумент9 страницNetwork Software Key Installation: Where The PTW Program Files Are Run From The Network DriveAndre Soares de CastroОценок пока нет
- Server Instal at IonДокумент6 страницServer Instal at Ionpramod346Оценок пока нет
- Installation Instructions For Manual Installation of Microsoft Windows Server 2003 and 2008Документ7 страницInstallation Instructions For Manual Installation of Microsoft Windows Server 2003 and 2008Carlos OdremanОценок пока нет
- DNVS Licence Manager Installation NotesДокумент21 страницаDNVS Licence Manager Installation NotesMahmoud ElsayedОценок пока нет
- Voyager User Manual Ver2.0Документ23 страницыVoyager User Manual Ver2.0Drago Dragic0% (1)
- MD 254 Full ManualДокумент53 страницыMD 254 Full Manualluckyluke66Оценок пока нет
- Installation Procedure For MATLAB Software: Redundant Clients-Windows XP-SP2/Vista/Windows 7/windows 8 DownloadДокумент7 страницInstallation Procedure For MATLAB Software: Redundant Clients-Windows XP-SP2/Vista/Windows 7/windows 8 DownloadAnonymous 0ywnNS29EGОценок пока нет
- Installation Procedure For MATLAB Software: Redundant Clients-Windows XP-SP2/Vista/Windows 7/windows 8 DownloadДокумент7 страницInstallation Procedure For MATLAB Software: Redundant Clients-Windows XP-SP2/Vista/Windows 7/windows 8 Downloadsonia panditaОценок пока нет
- Installation ProcedureДокумент7 страницInstallation ProcedureShivam WankhedeОценок пока нет
- MIKROTIKДокумент544 страницыMIKROTIKAbdul Rasyid Musthafa100% (1)
- InstallationДокумент2 страницыInstallationAlvaro ChangОценок пока нет
- Install SAP Gateway on Windows NTДокумент6 страницInstall SAP Gateway on Windows NTWilder Ortiz VelasquezОценок пока нет
- Presstek: Plug-In ManualДокумент12 страницPresstek: Plug-In ManualGRABADOS EXPRESОценок пока нет
- Configure and Install HP Proliant With Redhat Linux EnterpriseДокумент13 страницConfigure and Install HP Proliant With Redhat Linux EnterpriseBiswajit DasОценок пока нет
- Setting Up MikroTik RouterOSДокумент12 страницSetting Up MikroTik RouterOSirfanrifkyОценок пока нет
- Computer Hardware: Lab ObjectivesДокумент10 страницComputer Hardware: Lab Objectivesroqia saleheeОценок пока нет
- Self Diagnosis Manual Eng 04Документ33 страницыSelf Diagnosis Manual Eng 04kallatis100% (1)
- Process Expert V4.2 Release Notes PlatformДокумент15 страницProcess Expert V4.2 Release Notes PlatformHai Pham VanОценок пока нет
- Installf PDFДокумент8 страницInstallf PDFismail firnandauОценок пока нет
- GoldenGate Server Setup for Oracle 11gДокумент55 страницGoldenGate Server Setup for Oracle 11gNainika KedarisettiОценок пока нет
- Oracle Real Application Clusters On A Virtual Machine I Step by Step Install of LinuxДокумент67 страницOracle Real Application Clusters On A Virtual Machine I Step by Step Install of LinuxPrabhakar ReddyОценок пока нет
- Install MATLAB Software in 12 StepsДокумент6 страницInstall MATLAB Software in 12 StepsAshutosh AggarwalОценок пока нет
- ASTEROID Installation: The CD BrowserДокумент15 страницASTEROID Installation: The CD BrowsericanteenОценок пока нет
- DSFilters User ManualДокумент14 страницDSFilters User ManualAntonio ValenzuelaОценок пока нет
- Relnot AEДокумент55 страницRelnot AEMohamed MostafaОценок пока нет
- Globaltechstream Software Installation Procedure: 5Th EditionДокумент27 страницGlobaltechstream Software Installation Procedure: 5Th EditionMaxisys AutelОценок пока нет
- Etabs Install InstructionsДокумент2 страницыEtabs Install InstructionsLeonel AguilarОценок пока нет
- Voyager Quick Start Guide Ver2.0Документ5 страницVoyager Quick Start Guide Ver2.0Drago DragicОценок пока нет
- Unity Loader ManualДокумент10 страницUnity Loader ManualJuan Flores CórdovaОценок пока нет
- AMD APP SDK Installation NotesДокумент9 страницAMD APP SDK Installation NotesPríyöjìt DäsОценок пока нет
- Basic Mikrotik CommandsДокумент15 страницBasic Mikrotik CommandsOmodolapoОценок пока нет
- Setup MikrotikДокумент13 страницSetup MikrotikAugusto DriesОценок пока нет
- Sesetup PDFДокумент31 страницаSesetup PDFPuneet HosamaniОценок пока нет
- VTV 440 8x64ad2Документ22 страницыVTV 440 8x64ad2olavagnerОценок пока нет
- Peach5 ManualДокумент8 страницPeach5 Manualgalaujaya jayaОценок пока нет
- License Wizard: Installation Notes For Version 3.1Документ26 страницLicense Wizard: Installation Notes For Version 3.1angusyoung1Оценок пока нет
- ATI Catalyst Linux Cat109-InstДокумент13 страницATI Catalyst Linux Cat109-InstError601Оценок пока нет
- Hardware Requirements and Installation of Server 2008Документ14 страницHardware Requirements and Installation of Server 2008AbhyОценок пока нет
- Arcsight Administrator-Part1Документ91 страницаArcsight Administrator-Part1Zoumana DiomandeОценок пока нет
- How To Install Software and DriversДокумент6 страницHow To Install Software and DriversRoger LakesОценок пока нет
- Linux Cat95 InstДокумент12 страницLinux Cat95 InstDávid SzabóОценок пока нет
- Supermap Idesktop 10I Installation Guide: Supermap Software Co., Ltd. December 2019, ChinaДокумент19 страницSupermap Idesktop 10I Installation Guide: Supermap Software Co., Ltd. December 2019, Chinaferdian fisika17Оценок пока нет
- Netsherver UtmДокумент90 страницNetsherver UtmpepeainglaОценок пока нет
- HEAT Eval Getting StartedДокумент3 страницыHEAT Eval Getting StartedMilan DjokicОценок пока нет
- Network Licensing Installation GuideДокумент11 страницNetwork Licensing Installation GuideKishore SakhileОценок пока нет
- USERДокумент19 страницUSERJorge Tinal PootОценок пока нет
- Cluster Configuation For EMS and POMC Integrated (HP DL380+HP Disk Array+WIN2003+SQL2005)Документ108 страницCluster Configuation For EMS and POMC Integrated (HP DL380+HP Disk Array+WIN2003+SQL2005)Dharni HassanОценок пока нет
- Able of Contents: Section A: Installation GuideДокумент28 страницAble of Contents: Section A: Installation GuideHawraz MuhammedОценок пока нет
- Exp-1. Evacuative Tube ConcentratorДокумент8 страницExp-1. Evacuative Tube ConcentratorWaseem Nawaz MohammedОценок пока нет
- Managerial Performance Evaluation ProceduresДокумент3 страницыManagerial Performance Evaluation Procedures1robcortesОценок пока нет
- Tutorial Sim MechanicsДокумент840 страницTutorial Sim MechanicsHernan Gonzalez100% (4)
- Comparison of Waste-Water Treatment Using Activated Carbon and Fullers Earth - A Case StudyДокумент6 страницComparison of Waste-Water Treatment Using Activated Carbon and Fullers Earth - A Case StudyDEVESH SINGH100% (1)
- Teodorico M. Collano, JR.: ENRM 223 StudentДокумент5 страницTeodorico M. Collano, JR.: ENRM 223 StudentJepoyCollanoОценок пока нет
- 7 C's of Business LetterДокумент3 страницы7 C's of Business LetterGladys Forte100% (2)
- Adb Wind ConeДокумент4 страницыAdb Wind ConeSulistyo WidodoОценок пока нет
- Proejcr ManduaДокумент552 страницыProejcr ManduaDanny NguyenОценок пока нет
- Mock PPT 2023 TietДокумент22 страницыMock PPT 2023 Tiettsai42zigОценок пока нет
- Inventory ManagementДокумент60 страницInventory Managementdrashti0% (1)
- Water Sampling and Borehole Inspection FormsДокумент2 страницыWater Sampling and Borehole Inspection FormsSibanda MqondisiОценок пока нет
- CA Module Franklin Gari RДокумент28 страницCA Module Franklin Gari RFranklin GariОценок пока нет
- Ancon Channel & Bolt FixingsДокумент20 страницAncon Channel & Bolt FixingsatiattiОценок пока нет
- Final System DocumentationДокумент31 страницаFinal System DocumentationEunice AquinoОценок пока нет
- Influence of Oxygen in Copper - 2010Документ1 страницаInfluence of Oxygen in Copper - 2010brunoОценок пока нет
- Sea Cities British English Teacher Ver2Документ6 страницSea Cities British English Teacher Ver2Kati T.Оценок пока нет
- Catalogue: Product Offering 51Документ56 страницCatalogue: Product Offering 51Bruno MartinsОценок пока нет
- Ninja's Guide To OnenoteДокумент13 страницNinja's Guide To Onenotesunil100% (1)
- Feasibility of Traditional Milk DeliveryДокумент21 страницаFeasibility of Traditional Milk DeliverySumit TomarОценок пока нет
- Daftar PustakaДокумент3 страницыDaftar PustakaNurha ZizahОценок пока нет
- 2002 AriДокумент53 страницы2002 AriMbarouk Shaame MbaroukОценок пока нет
- Face To Face Pre-Intermediate B1Документ162 страницыFace To Face Pre-Intermediate B1Andra OlariОценок пока нет
- The UFO Book Encyclopedia of The Extraterrestrial (PDFDrive)Документ756 страницThe UFO Book Encyclopedia of The Extraterrestrial (PDFDrive)James Lee Fallin100% (2)
- Understanding Power Dynamics and Developing Political ExpertiseДокумент29 страницUnderstanding Power Dynamics and Developing Political Expertisealessiacon100% (1)
- University Reserch Worksheet PDFДокумент7 страницUniversity Reserch Worksheet PDFapi-410567922Оценок пока нет
- India An Archaeological History Palaeolithic Beginnings To Early Historic Foundations (Dilip K. Chakrabarti) (Z-Library)Документ437 страницIndia An Archaeological History Palaeolithic Beginnings To Early Historic Foundations (Dilip K. Chakrabarti) (Z-Library)soumadri.2023.1301Оценок пока нет
- Usage Instructions - Hengro PoolProtect 1 - 5Документ3 страницыUsage Instructions - Hengro PoolProtect 1 - 5Brian VisserОценок пока нет
- Saes H 201Документ9 страницSaes H 201heartbreakkid132Оценок пока нет
- Unit 3.1 - Hydrostatic ForcesДокумент29 страницUnit 3.1 - Hydrostatic ForcesIshmael MvunyiswaОценок пока нет
- Arizona, Utah & New Mexico: A Guide to the State & National ParksОт EverandArizona, Utah & New Mexico: A Guide to the State & National ParksРейтинг: 4 из 5 звезд4/5 (1)
- Naples, Sorrento & the Amalfi Coast Adventure Guide: Capri, Ischia, Pompeii & PositanoОт EverandNaples, Sorrento & the Amalfi Coast Adventure Guide: Capri, Ischia, Pompeii & PositanoРейтинг: 5 из 5 звезд5/5 (1)
- South Central Alaska a Guide to the Hiking & Canoeing Trails ExcerptОт EverandSouth Central Alaska a Guide to the Hiking & Canoeing Trails ExcerptРейтинг: 5 из 5 звезд5/5 (1)
- New York & New Jersey: A Guide to the State & National ParksОт EverandNew York & New Jersey: A Guide to the State & National ParksОценок пока нет
- Japanese Gardens Revealed and Explained: Things To Know About The Worlds Most Beautiful GardensОт EverandJapanese Gardens Revealed and Explained: Things To Know About The Worlds Most Beautiful GardensОценок пока нет