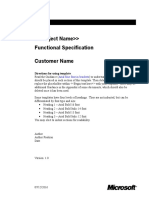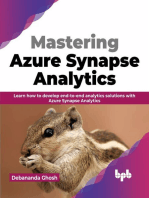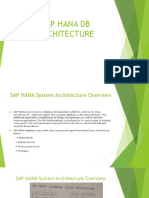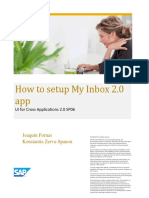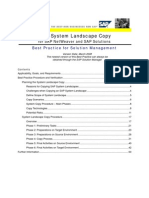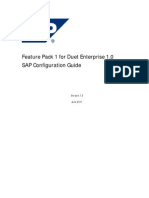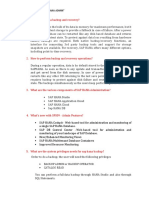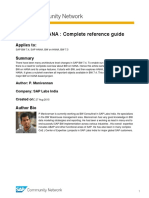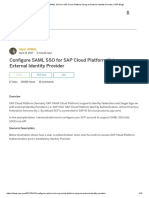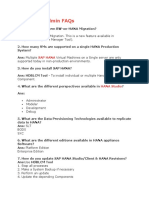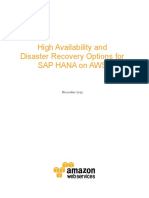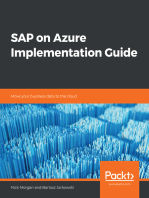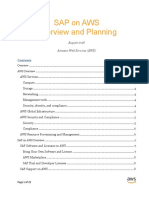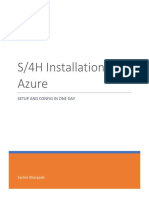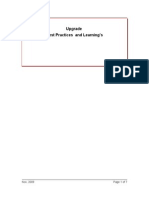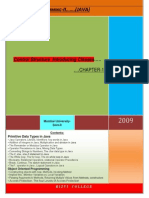Академический Документы
Профессиональный Документы
Культура Документы
Sap On Aws Implementation Guide v2.11
Загружено:
sureshОригинальное название
Авторское право
Доступные форматы
Поделиться этим документом
Поделиться или встроить документ
Этот документ был вам полезен?
Это неприемлемый материал?
Пожаловаться на этот документАвторское право:
Доступные форматы
Sap On Aws Implementation Guide v2.11
Загружено:
sureshАвторское право:
Доступные форматы
Implementing
SAP
Solutions
on
Amazon
Web
Services
Created by: Amazon Web Services LLC
sap-on-aws@amazon.com
Version: 2.1 April 2012
Implementing SAP Solutions on Amazon Web Services
Contents
About
this
Guide
..................................................................................................................................
3
Additional
SAP
on
AWS
Documentation
..................................................................................................
3
Overview
of
Amazon
Web
Services
......................................................................................................
4
Networking
and
Connectivity
...............................................................................................................
6
AWS
Network
Options
.............................................................................................................................
6
Amazon
EC2
Classic
..............................................................................................................................
6
Virtual
Private
Cloud
(Amazon
VPC)
.....................................................................................................
7
Connectivity
Options
for
VPC
...............................................................................................................
7
Setting
up
a
VPC
...................................................................................................................................
7
Special
Considerations
for
SAP
Systems
on
AWS
..................................................................................
7
SAP
on
AWS
Notes
...................................................................................................................................
8
AWS
Instance
Types
.................................................................................................................................
8
Operating
Systems
...................................................................................................................................
8
Hostnames
...............................................................................................................................................
9
Storage
Options
.....................................................................................................................................
10
AWS
Monitoring
.....................................................................................................................................
10
Termination
Protection
..........................................................................................................................
10
Copying
SAP
Installation
Media
to
AWS
.................................................................................................
11
Copying
an
SAP
System
to
AWS
.............................................................................................................
11
Sizing
and
Performance
......................................................................................................................
12
Sizing
......................................................................................................................................................
12
Performance
...........................................................................................................................................
12
Storage
...............................................................................................................................................
12
Backing
Up
SAP
Systems
on
AWS
........................................................................................................
13
Appendix:
...........................................................................................................................................
14
Preparing
a
Linux
Instance
for
the
installation
of
an
SAP
system
..........................................................
14
Preparing
a
Windows
Instance
for
the
installation
of
an
SAP
system
....................................................
22
2
Implementing SAP Solutions on Amazon Web Services
About this Guide
This guide provides best practice guidelines for implementing SAP solutions on Amazon Web Services
(AWS). The intended audience of this guide ranges from anyone who is new to AWS and is looking to
install small SAP test/training/sandbox/demo systems on AWS to someone who is already familiar with
AWS and is looking for detailed guidance on how to deploy high performance SAP systems on AWS.
This guide is not intended to replace any of the standard SAP documentation. When installing SAP
solutions on AWS you should always refer to the standard SAP documentation and notes for the
respective SAP solution
http://service.sap.com/instguides
http://service.sap.com/notes
Please provide any feedback you have on this guide to sap-on-aws@amazon.com
Additional SAP on AWS Documentation
Additional SAP on AWS documentation can be found at:
http://aws.amazon.com/sap
Implementing SAP Solutions on Amazon Web Services
Overview of Amazon Web Services
In 2006, Amazon Web Services (AWS) began offering IT infrastructure services to businesses in the form
of web services -- now commonly known as cloud computing. AWS offers low, pay-as-you-go pricing
with no required minimum commitments or long-term contracts.
The highly flexible and scalable platform provided by AWS is an ideal platform for the operation of both
non-production and production SAP systems.
This section provides an overview of the AWS services that are relevant to the implementation of SAP
solutions. For a more detailed description of each of the services and the complete suite of AWS
services please visit the AWS website - http://aws.amazon.com
Elastic Compute Cloud (Amazon EC2) http://aws.amazon.com/ec2
Amazon Elastic Compute Cloud (Amazon EC2) is a web service that provides resizable compute capacity
in the cloud. It is designed to make web-scale computing easier for developers.
Components of Amazon EC2
Amazon Machine Image (AMI)
An AMI is the server template that is used to launch a new instance (virtual server). The AMI
contains the base operating system (Linux/Windows) that you can then install SAP software on
top of. A large selection of public AMIs is available from Amazon and the Amazon EC2
community and it is possible to create your own AMIs.
Instance
After an AMI is launched, the resulting running system is called an instance.
Instance Types - http://aws.amazon.com/ec2/instance-types
AWS offers various virtual server sizes (e.g. Small, Medium, Large, XLarge) which are referred to
as Instance Types
Key Pair
Key Pairs are used to ensure that only you have access to your instances. You use a Key Pair to
SSH to Linux/UNIX instances, or to decrypt the default administrator password for Windows
instances.
Security Group
A security group acts as a firewall that controls the traffic allowed into a group of instances. You
can assign each instance to one or more security groups at instance launch time.
Regions and Availability Zones
Amazon EC2 locations are composed of Regions and Availability Zones.
Implementing SAP Solutions on Amazon Web Services
Availability Zones are distinct locations that are engineered to be insulated from
failures in other Availability Zones and provide inexpensive, low latency network
connectivity to other Availability Zones in the same Region.
Regions consist of one or more Availability Zones, are geographically dispersed, and will
be in separate geographic areas or countries. Amazon EC2 is available in multiple
regions. For a current list of regions please visit:
http://aws.amazon.com/about-aws/globalinfrastructure/
Elastic Block Store (EBS) http://aws.amazon.com/ebs
AWS Elastic Block Store (EBS) provides persistent block level storage volumes for use with EC2
instances. EBS volumes are off-instance storage that persists independently from the life of an
instance. Elastic Block Store provides highly available, highly reliable storage volumes that can
be attached to an Amazon EC2 instance and exposed as a device within the instances guest
operating system.
EBS Snapshot
EBS provides the ability to create point-in-time snapshots of volumes, which are
persisted to Amazon S3. Snapshots can be used as the starting point for new Amazon
EBS volumes and to protect data for long-term durability. If you make periodic
snapshots of a volume, the snapshots are incremental so that only the blocks on the
device that have changed since your last snapshot are incrementally saved in the new
snapshot. Even though snapshots are saved incrementally, the snapshot deletion
process is designed so that you need to retain only the most recent snapshot in order to
restore the volume.
Virtual Private Cloud (VPC) http://aws.amazon.com/vpc
Amazon Virtual Private Cloud (VPC) enables you to provision a private, isolated section of the AWS Cloud
where you can launch AWS resources in a virtual network that you define. You connect to your systems
in the VPC via secure VPN tunnel. Instances that you operate with a VPC can appear as if they are on
your local corporate network.
Direct Connect - http://aws.amazon.com/directconnect
Direct Connect enables to establish a dedicated/private network connection between your
corporate network and your VPC.
Elastic IP Address (EIP)
An Elastic IP Address is a publicly addressable Internet IP address that you can allocate to your account.
Once you allocate an EIP to your account you can then assign it to an instance so the instance has a
consistent IP address. EIPs can also be used to allow instances within a public subnet of a VPC to
communicate directly with the Internet.
Elastic Network Interfaces (ENI) [insert URL here]
An Elastic Network Interface is a virtual object can be attached to an Amazon EC2 instance in a VPC.
When attached, the ENI functions as an additional network interface on the EC2 instance it can send
5
Implementing SAP Solutions on Amazon Web Services
and receive traffic with other resources on the network. You can use it to create a management
network, create dual homed instances that cross subnets, or even utilize network and security
appliances in your VPC.
Simple Storage Service (Amazon S3) http://aws/amazon.com/s3
Amazon S3 provides a highly durable storage infrastructure designed for mission-critical and primary
data storage. Amazon S3 is an object based storage system and cannot be presented to an instance as a
device like EBS. In an SAP environment, Amazon S3 is an excellent location for storing backups.
AWS CloudWatch - http://aws.amazon.com/cloudwatch
Amazon CloudWatch enables you to monitor your Amazon EC2 resources in real-time. Amazon
CloudWatch provides free Basic Monitoring for all Amazon EC2 instances. Basic Monitoring provides
metrics at 5-minute granularity. Optionally you can choose to enable Detailed Monitoring for an
Instance, which provides performance metrics at 1-minute granularity
AWS Import/Export Service http://aws.amazon.com/importexport
AWS Import/Export accelerates moving large amounts of data into and out of AWS using portable
storage devices for transport. AWS transfers your data directly onto and off of storage devices using
Amazons high-speed internal network and bypassing the Internet. For significant data sets, AWS
Import/Export is often faster than Internet transfer and more cost effective than upgrading your
connectivity.
AWS Premium Support http://aws.amazon.com/premiumsupport
AWS Basic Support is included in the use of AWS services at no additional charge. AWS Basic Support
offers all AWS customers access to the AWS Resource Center, AWS Service Health Dashboard, AWS
Product FAQs, and AWS Discussion Forums. Customers who desire a deeper level of support can
subscribe to AWS Premium Support for an additional fee.
AWS Premium Support is a one-on-one, fast-response support channel that is staffed 24x7x365 with
experienced and technical support engineers. The service helps customers of all sizes and technical
abilities to successfully utilize the products and features provided by Amazon Web Services.
Networking and Connectivity
AWS Network Options
When implementing systems on AWS, you have two networking models to choose from 1) Amazon EC2
or 2) Amazon Virtual Private Cloud. The two network options are described below along with use cases
of each network type.
Amazon EC2 Classic The EC2 Classic network is the default networking option when launching
Amazon EC2 instances. Instances launched on the Amazon EC2 classic network are assigned a local IP
Implementing SAP Solutions on Amazon Web Services
address within the Amazon EC2 private IP address range and are also assigned a publicly addressable
Internet IP address.
Use Cases Test/Sandbox, Demo, Training, etc.
Virtual Private Cloud (Amazon VPC) As described earlier in this document VPC enables you to
provision a private, isolated section of the AWS Cloud where you can launch AWS resources in a virtual
network that you define. With a Amazon VPC you are also able to establish a connection between your
corporate network and the AWS cloud. Different connection options are described later in this section.
Within a VPC you can define both public (accessible from the Internet) and private (not accessible from
the Internet) subnets. When you launch an instance within a VPC you control the local IP address
assigned to the instance. You can either assign the IP address manually or via DHCP. For instances in a
public subnet you also have the option to assign a publicly addressable Elastic IP (EIP) address.
Use Cases A VPC is required for the operation of DEV/QAS/PRD landscapes
Connectivity Options for VPC
With VPC you have multiple options on how to connect your corporate network
Option
Description
Software based VPN
VPN software like Openswan or OpenVPN installed on both ends of
the connection
Hardware based VPN A physical VPN router (e.g. Cisco ISO / Juniper) is installed on both
end of the connection
AWS Direct Connect
Direct Connect enables to establish a dedicated/private network
connection between your corporate network and your VPC.
Setting up a VPC
For detailed instructions how to setup and configure a VPC and the connection between your network
and your VPC please read the VPC documentation available at -
http://aws.amazon.com/documentation/vpc/
Special Considerations for SAP Systems on AWS
This section covers topics specific to the implementation of SAP solutions on AWS.
SAP on AWS notes
AWS Instance Types
Operating Systems
7
Implementing SAP Solutions on Amazon Web Services
Hostnames
Storage Options
SAP Hardware Key
AWS Monitoring
SAP Virtual Server Monitoring
SAP and AWS Support
Termination Protection
Copying SAP Installation Media to AWS
SAP on AWS Notes
Before installing any SAP solutions on AWS, please read all of the relevant SAP Notes. These SAP Notes
contain the most recent information on the implementation and operation of SAP systems on AWS.
Make sure that you have the latest version of each SAP Note, which you can find at
http://service.sap.com/notes
Note #
Description
1588667 SAP on Amazon Web Services (AWS)
1656099 SAP on AWS: Supported products and landscapes
1656249 SAP on AWS: Initial implementation guidelines
1656252 SAP on AWS: Operations and Lifecycle Management
1656250 SAP on AWS: Supported instance types
1618572 Linux: Support Statement for RHEL on Amazon Web Services
1618590 Support: Oracle database on Amazon Web Services
1588896 Linux: Support Statement for SLES on Amazon Web Services
1600156 DB6: Support statement for DB2 on Amazon Web Services
1178686 Linux: Alternative method to generate a SAP hardware key
AWS Instance Types
AWS offers various Instance Types (VM sizes). A list of the Instance Types certified for SAP production on
AWS can be found in the following SAP note:
1656250 SAP on AWS: Supported instance types
For a detailed description of the AWS instance types and Elastic Compute Units (ECU) please visit:
http://aws.amazon.com/ec2/instance-types
Operating
Systems
Amazon
Web
Services
offers
the
following
Operating
Systems
which
are
supported
for
the
operation
of
SAP
systems
as
per
the
SAP
PAM.
Currently
SUSE
Linux
and
Red
Hat
Linux
are
supported
for
the
implementation
and
operation
of
SAP
production
systems
on
AWS.
8
Implementing SAP Solutions on Amazon Web Services
Operating System
SUSE Linux Enterprise Server 11
Red Hat Enterprise Linux 6.1
Windows 2003 & 2008
Hostnames
Note
This information in this section is only relevant when implementing Test, Sandbox, Demo,
Training,
etc.
system
on
the
Amazon
EC2
network.
When
implementing
system
within
a
VPC
you
have
direct
control
over
the
configuration
of
the
hostname
of
an
instance.
1) The
generated
hostname
(Linux)
/
computername
(Windows)
that
is
assigned
to
a
new
Amazon
EC2
Instance
is
too
long
and
does
not
meet
the
requirements
of
an
SAP
system.
You
must
change
the
hostname
/
computername
of
a
new
Amazon
EC2
Instance
to
meet
the
requirements
of
an
SAP
system
before
installing
an
SAP
solution
on
the
Instance.
For
additional
information
about
the
allowed
hostname
length
and
characters,
see
SAP
Note
611361.
2) The
default
behavior
of
an
AWS
instance
is
to
generate
a
new
hostname
/
computername
at
the
time
an
instance
is
launched
from
an
AMI
or
a
stopped
instance
is
restarted.
This
behavior
is
not
appropriate
for
an
SAP
system
and
must
be
disabled
by
following
the
steps
provided
below.
SUSE
1) Start
yast
2) Navigate
to
Network
Devices
->
Network
Settings
(press
enter)
3) Select
Hostname/DNS
in
the
menu
4) Change
the
values
of
the
Hostname
and
Domain
Name
fields
as
required
5) Uncheck
Change
Hostname
via
DHCP
6) F10
(to
save)
7) F9
(to
exit)
Red
Hat
1) Edit
file
/etc/sysconfig/network
2) Change
parameter
HOSTNAME
and
replace
value
with
the
new
hostname
3) Restart
OS
Windows
1) Start
->
Programs
->
EC2ConfigService
Settings
2) On
the
General
tab,
deselect
Set
Computer
Name
Implementing SAP Solutions on Amazon Web Services
Storage Options
AWS
offers
multiple
types
of
storage.
Each
type
of
storage
is
explained
below
along
with
the
relevant
uses
for
an
SAP
system.
Storage
Type
Local
/
Instance/
Ephemeral
Elastic
Block
Store
(EBS)
Simple Storage Service
(S3)
Description and Use
Instance based storage located on the physical server
Not persistent beyond life of the Instance
Uses Swap, MS SQL Server TempDB
Persistent block level storage volumes for use with EC2 instances.
Uses SAP/DB software / DB log files and / DB data files /
Intermediate backup target
Internet object/file based storage
Designed for high durability 99.999999999% durability
Designed for high availability - 99.99% availability
Not intended to be used as a file system
Uses Backups and SAP Archiving
AWS
Monitoring
AWS
CloudWatch
enables
AWS
customers
to
monitor
their
Amazon
EC2
resources
in
real-time.
Amazon
CloudWatch
provides
free
Basic
Monitoring
for
all
Amazon
EC2
instances.
Basic
Monitoring
provides
metrics
at
5-minute
frequency.
You
can
enable
Detailed
Monitoring
for
an
Instance
by
right
clicking
on
the
Instance
in
the
AWS
Management
Console
and
then
selecting
Enable
Detailed
Monitoring.
Note
There
is
additional
cost
associated
with
the
use
of
CloudWatch
Detailed
Monitoring.
Please
visit
http://aws.amazon.com/cloudwatch/
for
additional
information.
Termination
Protection
Termination
Protection
prevents
an
Amazon
EC2
instance
from
accidently
being
terminated
(deleted)
by
a
user
either
via
the
Amazon
Management
Console
or
the
Amazon
EC2
API.
You
can
enable
Termination
Protection
at
instance
launch
time
or
by
right
clicking
on
a
running
instance
in
the
Amazon
Management
Console
and
selecting
Change
Termination
Protection.
It
is
highly
recommend
that
you
enable
Termination
Protection
for
any
SAP
production
system
that
you
operate
on
AWS.
10
Implementing SAP Solutions on Amazon Web Services
Copying SAP Installation Media to AWS
There
are
two
primary
options
for
copying
SAP
installation
media
to
AWS.
1.
If
you
already
have
the
installation
media
downloaded
to
a
location
on
your
network
you
can
copy
the
media
from
your
network
to
Amazon
S3
or
directly
to
an
Amazon
EC2
Instance.
Depending
on
the
connection
speed
between
your
network
and
AWS
this
may
not
be
the
optimal
solution.
2. In
most
cases
downloading
from
the
SAP
Service
Marketplace
directly
to
an
Amazon
EC2
Instance
will
be
the
fastest
method
for
getting
SAP
installation
media
to
AWS.
Using
this
solution
you
can
create
a
dedicated
EBS
volume
to
store
all
of
your
installation
media
which
you
can
then
detach/attach
to
different
Instances
as
needed.
You
can
also
create
a
Snapshot
of
the
EBS
volume
and
create
multiple
EBS
copies
that
you
can
attach
to
multiple
Instances
in
parallel.
Copying an SAP System to AWS
Currently the only method supported by SAP for copying an SAP system is the SAP homogeneous /
heterogeneous system copy procedure. This is also the recommended method for copying an existing
on-premise SAP system to AWS.
For small SAP systems (export less than 500 GB) you can copy the system export directly to AWS over
the network. To accelerate transfers over the network there are various utilities/protocols available.
Two commonly used with AWS are
Tsumani UDP - http://tsunami-udp.sourceforge.net
Aspera - http://www.asperasoft.com
For larger SAP systems the Amazon Import/Export service can be utilized. The Amazon Import/Export
service enables you to ship a portable storage device to AWS; the data is then copied from the storage
device to one of your Amazon S3 buckets or to an EBS snapshot. You can then download the data from
Amazon S3 directly to your Amazon EC2 instance via the local AWS high speed network or create a new
EBS volume from the snapshot.
The import to EBS snapshot option is currently limited to 1TB. In order to utilizes the import to EBS
options the physical device you ship to AWS must my <= 1TB.
For additional information on the Amazon Import/Export services please visit:
http://aws/amazon.com/importexport
11
Implementing SAP Solutions on Amazon Web Services
Sizing and Performance
Sizing
The
standard
SAP
sizing
procedure
should
be
utilized
when
sizing
SAP
solutions
to
run
on
AWS.
After
you
have
completed
an
SAP
sizing
using
the
SAP
Quick
Sizer
and
have
determined
your
SAPS
requirements
you
can
then
architect
your
SAP
solution
on
AWS.
The
up
to
date
SAPS
ratings
of
the
SAP
certified
Amazon
EC2
Instance
Types
can
be
found
in
SAP
Note
#
1588667.
Tip
AWS
is
continually
introducing
new
Instance
Types
and
enhancing
the
AWS
platform.
You
should
frequently
check
note
SAP
Note
#
1588667
for
the
latest
SAPS
ratings
of
the
various
AWS
instance
types.
Performance
Storage
AWS
Elastic
Block
Store
(EBS)
is
a
shared
resource;
all
communication
with
the
EBS
volumes
occur
over
the
shared
network
provided
to
the
Amazon
EC2
instance.
To
meet
the
high
IO
requirements
of
an
SAP
production
system,
you can attach multiple EBS volumes
to an instance to increase the total IOPS available to the instance. Depending on the operation
system, different techniques are recommend for utilizing multiple EBS volumes. In the following
sections the recommend disk configurations for Linux and Windows are described
Linux
For
Linux
systems
AWS
recommends
to
stripe
multiple
EBS
volumes
using
software
RAID
to
increase
the
total
number
of
IOPS
available
to
the
SAP
system.
Each
EBS
volume
is
protected
from
physical
drive
failure
by
the
means
of
drive
mirroring
so
using
a
RAID
level
higher
than
RAID-0
is
not
necessary.
The
annual
failure
rate
(AFR)
for
an
EBS
volume
is
0.1%
to
0.5%,
compared
to
4%
for
a
commodity
hard
drive.
Instructions
how
to
create
a
striped
file
system
in
Linux
are
provided
in
section
Appendix:
Preparing
a
Linux
Instance
for
the
installation
of
SAP
software
Below
is
a
sample
EBS
configuration
for
an
SAP
production
system
running
on
Linux.
File
system
EBS
Volumes
Striping
root
1
no
/swap
1
no
/usr/sap
1
no
/[DB
software]
1
no
12
Implementing SAP Solutions on Amazon Web Services
/[DB log file]
1
no
/DB data files]
8
RAID-0
Windows
For Windows systems, AWS recommends that you distribute the database data files across separate EBS
volumes, not using Windows software RAID.
Below is a sample EBS configuration for an SAP production system running on Windows.
Drive
EBS Volumes Use
C:\
1
Root volume (included with instance
D:\
1
SAP / MS SQL software
S:\
1
Swap
E:\
1
DB Log file
F:\
1
DB Data file 1
G:\
1
DB Data file 2
H:\
1
DB Data file 3
I:\
1
DB Data file 4
J:\
1
DB Data file 5
K:\
1
DB Data file 6
X:\
1
Backup
Backing Up SAP Systems on AWS
For how-to and best practice guidelines on backing up SAP systems on AWS, please see the SAP on AWS
backup and recovery guides available at: http://aws.amazon.com/sap
13
Implementing SAP Solutions on Amazon Web Services
Appendix:
Preparing
a
Linux
Instance
for
the
installation
of
an
SAP
system
The
following
section
details
the
steps
required
to
prepare
a
Linux
instance
and
relevant
AWS
components
required
to
install
an
SAP
system.
Perquisites
Access
to
the
Internet
Amazon
Web
Services
Account
Create
an
AWS
Account
Activate
your
account
for
Amazon
EC2
Log
into
the
Amazon
Management
Console
1) Using
your
AWS
account
and
password
log
into
the
AWS
Management
Console
-
http://console.aws.amazon.com
Create
a
Key
Pair
1) From
within
the
AWS
Management
Console
click
on
the
Amazon
EC2
tab
2) In
the
Navigation
frame
on
the
left
select
Key
Pairs
3) Click
on
the
Create
Key
Pair
button
4) Enter
the
name
for
the
key
pair
and
then
click
Create
5) You
will
then
be
prompted
to
download
and
save
the
private
key
file
to
your
local
drive.
Important
Do
not
lose
the
private
key
you
have
downloaded.
The
key
pair
is
useless
for
authentication
if
you
do
not
have
the
private
half.
Create
a
Security
Group
1) From
within
the
AWS
Management
Console
click
on
the
Amazon
EC2
tab
2) In
the
Navigation
frame
on
the
left
select
Security
Groups
3) Click
on
the
Create
Security
Group
button
4) Enter
a
Name
and
Description
for
the
Security
Group
and
then
click
the
Yes,
Create
button
Once
the
Security
Group
has
been
created
you
can
then
add
rules
to
the
Security
Group
to
allow
access
to
your
instances
over
the
required
ports.
For
example,
if
you
are
creating
a
Linux
server,
you
will
need
to
open
port
22
so
you
can
SSH
to
your
instance
or,
for
Windows,
you
will
need
to
open
port
3389
so
you
can
RDP
to
your
server.
If
installing
an
SAP
system
with
system
number
=
00
you
will
need
to
open
port
3200
to
allow
access
via
SAPgui.
To
add
a
rule
to
your
newly
created
Security
Group
1) Select
your
Security
Group
in
the
list
2) Click
on
the
Inbound
tab
in
the
bottom
half
of
the
window
3) Select
one
of
the
predefined
rules
from
the
list
or
select
Custom
TCP/UDP/ICMP
rule
4) If
creating
a
custom
rule
enter
the
port
range
(e.g.
3200
)
14
Implementing SAP Solutions on Amazon Web Services
5) In the Source field you can enter a range of IP address to limit the IP address that will have
access
6) Click on Add Rule
7) Repeat steps 3-6 for each additional rule you would like to add
8) Click on Apply Rule Changes
Figure 1 is an example of a Security Group with port 22 opened for SSH access and the standard SAP
ports opened for SAPGui (3200) and HTTP (8000) access.
Figure 1
Launch
a
new
Instance
1) From
within
the
AWS
Management
Console
click
on
the
Amazon
EC2
tab
2) In
the
Navigation
frame
on
the
left
select
Instances
3) Click
on
the
Launch
Instance
button
4) Select
Launch
Classic
Wizard
and
then
click
Continue
5) On
the
Quick
Start
tab
click
on
the
Select
button
associated
with
wither
the
SUSE
or
Red
Hat
64bit
AMI
6) On
the
current
screen...
Enter
the
Number
of
Instances
you
would
like
to
launch
(usually
just
1)
Chose
the
Instance
Type
Chose
which
network
you
want
to
launch
your
instance
in
Amazon
EC2
or
Amazon
VPC
Chose
the
Availability
Zone
you
would
like
to
launch
the
instance
in
Tip
When
launching
your
first
instance
it
is
recommend
to
select
No
Preference
for
the
Availability
Zone
and
let
AWS
select
the
Availably
Zone
for
you.
Any
subsequent
instance
should
then
be
launch
in
the
same
Availability
Zone.
7) On
the
next
screen
leave
the
defaults
an
click
on
Continue
8) Enter
any
Tags
you
would
like
to
maintain
and
then
click
on
Continue
You
can
specify
up
to
10
key/value
pairs
to
help
you
organize,
search
and
browse
your
resources
15
Implementing SAP Solutions on Amazon Web Services
Tip
You should maintain the Name tag at a minimum. Adding tags to your objects will make managing
your environment much easier.
9) Select
the
Key
Pair
you
created
earlier
and
then
click
Continue
10) Select
the
Security
Group
you
created
earlier
and
then
click
Continue
11) Review
the
selections
and
then
click
on
Launch
Your
instance
will
take
about
5-10
minutes
to
launch.
During
this
time
the
instance
will
go
through
a
few
phases
which
are
visible
in
the
Status
field
within
the
AWS
Management
Console.
pending
the
virtual
server
is
in
the
process
of
starting
running
the
virtual
server
has
started.
The
system
may
not
be
immediately
accessible
when
the
status
first
changes
to
running.
This
is
because
the
operating
system
is
still
booting.
You
can
check
the
status
of
the
operating
system
by
right
clicking
on
the
instance
and
selecting
Get
System
Log.
A
window
will
open
displaying
the
system
log
where
you
can
then
check
the
status
of
the
operating
system.
Connecting
to
your
new
Instance
After
you
have
launched
your
instance
and
it
has
finished
starting
you
can
then
log
into
the
instance
via
SSH
For
information
about
connecting
to
Linux
Instances,
please
read
section
Connect
to
Your
Linux/UNIX
Instance
in
the
Amazon
Elastic
Compute
Cloud
Getting
Started
Guide.
Setting
the
hostname
2) From
the
shell
prompt
start
-
yast
3) Navigate
to
Network
Devices
->
Network
Settings
(press
enter)
16
Implementing SAP Solutions on Amazon Web Services
4) Select Hostname/DNS in the menu
5) Change the values of the Hostname and Domain Name fields as required
6) Uncheck Change Hostname via DHCP
7) F10 (to save)
8) F9 (to exit)
You can reboot the OS to confirm that the hostname change is permanent. Execute a reboot from
the prompt to reboot the OS. You can continue on to the next section while you are waiting for the
OS to restart.
Create EBS Volumes
Each Amazon EC2 instances comes with a certain amount of instance storage that is included in the
hourly cost of the instance. This instance storage is ephemeral, meaning that it only exists for the
life of the instance and is not persistent if the instance is shutdown or fails. This ephemeral storage
should not be used to store any component of an SAP system.
Amazon EBS provides persistent block level storage that can be mounted by an Amazon EC2
instance and should be used to store SAP & DB software, DB log files and DB data files.
Note
For a small SAP test/training/demo system a single EBS volume will provide sufficient performance. For
SAP systems that require maximum IO performance you should use multiple EBS and stripe them using
OS software RAID.
The
table
below
lists
the
EBS
Volumes
you
will
create
in
this
exercise
and
their
intended
use.
EBS
Vol
Size
Use
Attach
as
1
50
GB
SAP
/
DB
software
/dev/sdf
2
10
GB
DB
Log
File
/dev/sdg
3
10
GB
DB
Log
File
/dev/sdh
4
10
GB
DB
Log
File
/dev/sdi
5
75
GB
DB
Data
Files
/dev/sdj
6
75
GB
DB
Data
Files
/dev/sdk
7
75
GB
DB
Data
Files
/dev/sdl
8
75
GB
DB
Data
Files
/dev/sdm
9
50
GB
Swap
/dev/sdn
For
each
Volume
listed
in
the
table
above
complete
the
steps
listed
below
1) From
within
the
AWS
Management
Console
click
on
the
Amazon
EC2
tab
2) In
the
Navigation
frame
on
the
left
select
Volumes
3) Enter
the
size
of
the
Volume
and
chose
the
Availability
Zone
the
Volume
should
be
created
in.
17
Implementing SAP Solutions on Amazon Web Services
Note
EBS Volumes must be created in the same Availability Zone as the instance you plan to attach it to. If
you did not specify an Availability Zone when you launched your instances, you can determine which
Availability Zone it is in by selecting the instance in the AWS Management Console and looking at the
Zone: field in the bottom frame of the page.
Attach
EBS
Volumes
to
Instance
After
you
have
created
the
EBS
Volumes
you
then
need
to
attach
them
to
your
instance.
For
each
Volume
listed
in
the
table
above
complete
the
steps
listed
below
1) From
within
the
AWS
Management
Console
click
on
the
Amazon
EC2
tab
2) In
the
Navigation
frame
on
the
left
select
Volumes
3) Right
click
on
the
Volume
you
just
created
and
select
Attach
Volume
4) A
list
of
all
instances
in
the
same
Availability
Zone
as
the
Volume
will
be
displayed.
Select
the
Instance
you
wish
to
attach
the
Volume
to.
5) In
the
Device
filed
enter
the
device
name
in
the
Attach
as
field
in
the
table
above
for
each
respective
Volume.
6) Click
on
the
Attach
button
Format
and
Mount
Volumes
After
you
have
attached
the
volume
to
the
Instance
you
can
log
into
the
Instance
and
format
and
mount
the
volume
using
the
standard
procedures
for
your
operating
system.
Create
/usr/sap
file
system
1) Create
directory
prompt> mkdir /usr/sap
2) Format
device
prompt> mkfs.ext3 /dev/sdf
3) Mount
file
system
prompt> mount /dev/sdf /usr/sap
4) Add
entry
to
/etc/fstab
/dev/sdf
/usr/sap
ext3
defaults
18
0 0
Implementing SAP Solutions on Amazon Web Services
Create swap file system
1) Format device
prompt> fdisk /dev/sdn
Enter 'n' (create new partition)
Enter 'p' (primary)
Partition number (1-4): Enter '1'
First cylinder: press enter to accept the default
Last cylinder: press enter to accept the default
Enter 't' (set the partition type)
Enter '82' (Linux swap)
Enter 'w' (write the changes)
2) Create
swap
area
on
device
prompt> mkswap /dev/sdn1
3) Add
entry
to
/etc/fstab
/dev/sdn1
swap
swap
defaults
0 0
4) Enable
device
for
swapping
prompt> swapon -a
5) Confirm
swap
has
been
created
and
is
online
prompt> free
total
Mem:
7889436
-/+ buffers/cache:
Swap:
10482372
used
526804
292016
0
free
7362632
7597420
10482372
shared
0
buffers
12200
cached
222588
Create
DB
Log
striped
file
system
1) Create
directory
prompt> mkdir /sapdb/log
2) Create
special
device
prompt> mknod /dev/md0 b 9 5
3) Create
RAID-0
group
prompt> mdadm --create /dev/md0 -v --raid-devices=3 --chunk=32
level=raid0 /dev/sdg /dev/sdh /dev/sdi
4) Format
file
system
prompt> mkfs.ext3 /dev/md0
5) Mount
file
system
prompt> mount /dev/md0 /sapdb/log o noatime
19
--
Implementing SAP Solutions on Amazon Web Services
6) Add the below entry to the /etc/fstab file
/dev/md0
/sapdb/log1
ext3
defaults,noatime
0 0
7) Create
/etc/mdadm.conf
file
prompt> mdadm --misc --detail --brief /dev/md0
Output
from
above
command
ARRAY /dev/md0 level=raid0 num-devices=3
UUID=f06414c0:39e569bb:a4e94613:1aa6b923 devices /dev/sdg,/dev/sdh
,/dev/sdi
From
the
above
output
create
the
/etc/mdadm.conf
file
prompt> echo "DEVICE /dev/sdg /dev/sdi /dev/sdi" >> /etc/mdadm.conf
prompt> echo "ARRAY /dev/md0 level=raid0 num-devices=3
UUID=f06414c0:39e569bb:a4e94613:1aa6b923" >> /etc/mdadm.conf
Create
DB
Data
striped
file
system
1) Create
directory
prompt> mkdir /sapdb/data
2) Create
special
device
prompt> mknod /dev/md1 b 9 5
3) Create
RAID-0
group
prompt> mdadm --create /dev/md1 -v --raid-devices=4 --chunk=32
level=raid0 /dev/sdj /dev/sdk /dev/sdl /dev/sdm
--
4) Format
file
system
prompt> mkfs.ext3 /dev/md1
5) Mount
file
system
prompt> mount /dev/md0 /sapdb/data o noatime
6) Add
the
below
entry
to
the
/etc/fstab
file
/dev/md0
/sapdb/data
ext3
defaults,noatime
0 0
1) Create
/etc/mdadm.conf
file
prompt> mdadm --misc --detail --brief /dev/md1
Output
from
above
command
ARRAY /dev/md0 level=raid0 num-devices=4
UUID=g05436c0:39e569bb:a4e94613:1aa6b923 devices /dev/sdj,/dev/sdk
,/dev/sdl,/dev/sdm
20
Implementing SAP Solutions on Amazon Web Services
From the above output add second entry to the /etc/mdadm.conf file
DEVICE /dev/sdg /dev/sdh /dev/sdi
DEVICE /dev/sdj /dev/sdk /dev/sdl /dev/sdm
ARRAY /dev/md0 level=raid0 num-devices=3 UUID=f06414c0:39e569bb:a4e94613:1aa6b923
ARRAY /dev/md1 level=raid0 num-devices=4 UUID=g05436c0:39e569bb:a4e94613:1aa6b923
2) Turn
on
boot.md
prompt> chkconfig boot.md on
Install
SAP
System
Once
you
have
your
new
instance
up
and
running
with
the
required
storage
formatted
and
mounted,
you
are
now
ready
to
install
the
SAP
system.
Before
proceeding
with
the
SAP
installation
make
sure
you
have
read
and
understand
the
Special
Considerations
for
SAP
systems
on
AWS
section
of
this
document.
You
can
then
proceed
with
the
installation
of
the
SAP
system
in
the
same
manner
as
you
would
on
any
other
physical
or
virtual
server.
As
always,
you
should
follow
the
procedures
documented
in
the
SAP
Master
and
Installation
Guides
specific
to
the
solution
you
are
installing.
Create
AMI
Once
you
have
completed
the
installation
of
the
SAP
system,
you
can
create
an
AMI
of
the
Instance
which
can
later
be
used
to
launch
additional
copies
of
the
system
or
to
recover
the
system
if
the
Instance
fails.
1) From
within
the
AWS
Management
Console
click
on
the
Amazon
EC2
tab
2) In
the
Navigation
frame
on
the
left
select
Instance
3) Right
click
on
the
Instance
you
just
created
and
select
Create
Image
4) Enter
an
Image
Name
and
an
Image
Description
and
then
click
on
Create
This
Image
21
Implementing SAP Solutions on Amazon Web Services
Preparing a Windows Instance for the installation of an SAP system
This section provides a high level overview of the process to create and deploy the required AWS
components needed to install an SAP solution on Windows on AWS. For detailed documentation of
Amazon EC2 please refer to the AWS EC2 Getting Started Guide and AWS EC2 User Guide.
Perquisites
Access to the Internet
Amazon Web Services Account Create an AWS Account
Activate your account for Amazon EC2
Log into the Amazon Management Console
2) Using your AWS account and password log into the AWS Management Console -
http://console.aws.amazon.com
Create a Key Pair
6) From within the AWS Management Console click on the Amazon EC2 tab
7) In the Navigation frame on the left select Key Pairs
8) Click on the Create Key Pair button
9) Enter the name for the key pair and then click Create
10) You will then be prompted to download and save the private key file to your local drive.
Important
Do
not
lose
the
private
key
you
have
downloaded.
The
key
pair
is
useless
for
authentication
if
you
do
not
have
the
private
half.
Create
a
Security
Group
5) From
within
the
AWS
Management
Console
click
on
the
Amazon
EC2
tab
6) In
the
Navigation
frame
on
the
left
select
Security
Groups
7) Click
on
the
Create
Security
Group
button
8) Enter
a
Name
and
Description
for
the
Security
Group
and
then
click
the
Yes,
Create
button
Once
the
Security
Group
has
been
created,
you
can
then
add
rules
to
the
Security
Group
to
allow
access
to
your
instances
over
the
required
ports.
For
example,
if
you
are
creating
a
Linux
server,
you
will
need
to
open
port
22
so
you
can
SSH
to
your
instance
or
for
Windows
you
will
need
to
open
port
3389
so
you
can
RDP
to
your
server.
If
installing
an
SAP
system
with
system
number
=
00
you
will
need
to
open
port
3200
to
allow
access
via
SAPgui.
To
add
a
rule
to
your
newly
created
Security
Group
9) Select
your
Security
Group
in
the
list
10) Click
on
the
Inbound
tab
in
the
bottom
half
of
the
window
11) Select
one
of
the
predefined
rules
from
the
list
or
select
Custom
TCP/UDP/ICMP
rule
12) If
creating
a
custom
rule
enter
the
port
range
(e.g.
3200
)
13) In
the
Source
field
you
can
enter
a
range
of
IP
address
to
limit
the
IP
address
that
will
have
access
22
Implementing SAP Solutions on Amazon Web Services
14) Click on Add Rule
15) Repeat steps 3-6 for each additional rule you would like to add
16) Click on Apply Rule Changes
Figure 1 is an example of a Security Group with port 3389 opened for RDP access and the standard
SAP ports opened for SAPGui (3200) and HTTP (8000) access.
Figure 2
23
Implementing SAP Solutions on Amazon Web Services
Launch a new Instance
12) From within the AWS Management Console click on the Amazon EC2 tab
13) In the Navigation frame on the left select Instances
14) Click on the Launch Instance button
15) Choose the Microsoft Windows Server 2008 R2 Base (64bit) AMI from the list and then click
on the Select button
16) -
Number
of
Instance
leave
the
default
of
1
-
Availability
Zone
leave
No
Preference
(see
Tip
below)
-
Instance
Type
Select
Extra
large
(m1.xlarge,
15
GB)
and
then
click
on
Continue
24
Implementing SAP Solutions on Amazon Web Services
Tip
When
launching
your
first
instance,
AWS
recommends
that
you
select
No
Preference
for
the
Availability
Zone,
and
let
AWS
select
the
Availably
Zone
for
you.
17) On
the
next
screen
leave
the
defaults
an
click
on
Continue
18) Enter
any
Tags
you
would
like
to
maintain
and
then
click
on
Continue
You
can
specify
up
to
10
key/value
pairs
to
help
you
organize,
search
and
browse
your
resources
Tip
You
should
maintain
the
Name
tag
at
a
minimum.
Adding
tags
to
your
objects
will
make
managing
your
environment
much
easier.
25
Implementing SAP Solutions on Amazon Web Services
19) Select the Key Pair you created earlier and then click Continue
20) Select the Security Group you created earlier and then click Continue
21) Review the selections and then click on Launch
Your instance will take about 5-10 minutes to launch. During this time the instance will go
through a few phases which are visible in the Status field within the AWS Management Console.
pending the virtual server is in the process of starting
running the virtual server has started. The system may not be immediately accessible
when the status first changes to running. This is because the operating system is still
booting. You can check the status of the operating system by right clicking on the instance
and selecting Get System Log. A window will open displaying the system log where you can
then check the status of the operating system.
Connecting to your new Instance
After you have launched your instance and it has finished starting you can then log into the instance
via Remote Desktop
For information about connecting to Windows Instances, please read section Connect to Your
Windows Instance in the Amazon Elastic Compute Cloud Getting Started Guide.
Setting the Windows Computer Name
1) From the Windows Start menu select All Programs -> EC2ConfigService Settings
2) Deselect the Set the computer name option
26
Implementing SAP Solutions on Amazon Web Services
3)
4)
5)
6)
7)
From
the
Windows
Start
menu
right
click
on
Computer
and
then
select
Properties
In
the
menu
on
the
left
click
on
Advanced
System
Settings
Click
on
tab
Computer
Name
Click
on
the
Change
button
Set
the
Computername
to
a
valid
SAP
computer
name
(see
SAP
Note
#611361
for
additional
information
regarding
valid
SAP
computernames
/
hostnames)
Stop
and
then
restart
the
Instance
to
confirm
that
the
Computername
change
is
permanent.
You
can
continue
on
to
the
next
section
while
you
are
waiting
for
the
Instance
to
start.
Create
EBS
Volumes
Each
Amazon
EC2
instances
comes
with
a
certain
amount
of
instance
storage
that
is
included
in
the
hourly
cost
of
the
instance.
This
instance
storage
is
ephemeral,
meaning
that
it
only
exists
for
the
life
of
the
instance
and
is
not
persistent
if
the
instance
is
shutdown
or
fails.
This
ephemeral
storage
should
not
be
used
to
store
any
component
of
an
SAP
system.
Amazon
EBS
provides
persistent
block
level
storage
that
can
be
mounted
by
an
Amazon
EC2
instance
and
should
be
used
to
store
SAP
&
DB
software,
DB
log
files
and
DB
data
files.
Note
For
a
small
SAP
test/training/demo
system
a
single
EBS
volume
will
provide
sufficient
performance.
For
SAP
systems
that
require
maximum
IO
performance
you
should
use
multiple
EBS
and
stripe
them
using
OS
software
RAID.
27
Implementing SAP Solutions on Amazon Web Services
The table below lists a sample EBS layout for an SAP system running on Windows / SQL Server.
EBS Vol Size
Drive
Use
Attach as
1
50 GB
D:\
SAP / MS SQL software
Xvdf
2
30 GB
S:\
Swap
Xvdg
3
10 GB
E:\
DB Log file
Xvdh
4
75 GB
F:\
DB Data file 1
Xvdi
5
75 GB
G:\
DB Data file 2
Xvdj
6
75 GB
H:\
DB Data file 3
Xvdk
7
75 GB
I:\
DB Data file 4
Xvdl
8
75 GB
J:\
DB Data file 5
Xvdm
9
75 GB
K:\
DB Data file 6
Xvdn
10
500 GB
X:\
Backup
Xvdo
Table 1
For each Volume listed in the Table 1 above complete the steps listed below
4) From within the AWS Management Console click on the Amazon EC2 tab
5) In the Navigation frame on the left select Volumes
6) Click on the Create Volume button
7) Enter the size of the Volume and chose the Availability Zone the Volume should be created in.
8) Click on Create
Note
EBS Volumes must be created in the same Availability Zone as the instance you plan to attach it to. If
you did not specify an Availability Zone when you launched your instances you can determine which
Availability Zone it is in by selecting the instance in the AWS Management Console and looking at the
Zone: field in the bottom frame of the page.
Attach
EBS
Volumes
to
Instance
After
you
have
created
the
EBS
Volumes
you
then
need
to
attach
them
to
your
instance.
For
each
Volume
listed
in
the
Table
1
above
complete
the
steps
listed
below
7) From
within
the
AWS
Management
Console
click
on
the
Amazon
EC2
tab
8) In
the
Navigation
frame
on
the
left
select
Volumes
9) Right
click
on
the
Volume
you
just
created
and
select
Attach
Volume
28
Implementing SAP Solutions on Amazon Web Services
10) A list of all instances in the same Availability Zone as the Volume will be displayed. Select the
Instance you wish to attach the Volume to
11) In the Device filed enter the device name in the Attach as field in the table above for each
respective Volume
12) Click on the Attach button
Format and Mount Volumes
After you have attached the volumes to the Instance you can log into the Instance and format and
mount the volumes. Please refer to the standard Windows documentation for managing storage on
a Windows server.
Sample steps to configure attached storage and to create new Windows drives:
Initialize disks
1) From the Windows Start menu right click on Computer and select Manage
2) In the left frame, navigate to Server Manager -> Storage -> Disk Management
3) In the bottom right frame you will see the unallocated disks listed. For each disk right click and
select Online
4) After setting each disk to online right click on each disk and select Initialize Disk
Create
Volumes
1) Right
click
on
the
drive
in
the
drive
and
select
New
Simple
Volume
29
Implementing SAP Solutions on Amazon Web Services
2) Click on Next
3) Click on Next
4) Set the drive letter to D: and then click on Next
5) Leave the defaults and click on Next
6) Click on Finish
Install SAP System
Once you have your new instance up and running with the required storage formatted and mounted
you are now ready to install the SAP system.
Before proceeding with the SAP installation make sure you have read and understand the Special
Considerations for SAP systems on AWS section of this document. You can then proceed with the
installation of the SAP system in the same manner as you would on any other physical or virtual
server. As always you should follow the procedures documented in the SAP Master and Installation
Guides specific to the solution you are installing.
Create AMI
Once you have completed the installation of the SAP system you can create an AMI of the Instance
which can later be used to launch additional copies of the system or to recover the system if the
Instance fails.
5) From within the AWS Management Console click on the Amazon EC2 tab
6) In the Navigation frame on the left select Instance
7) Right click on the Instance you just created and select Create Image
8) Enter an Image Name and an Image Description and then click on Create This Image
30
Вам также может понравиться
- The SAP Hana Reference For SAP Basis AdministratorsДокумент99 страницThe SAP Hana Reference For SAP Basis Administratorssai_balaji_8Оценок пока нет
- Sap Basis FileДокумент73 страницыSap Basis FilePulkit JainОценок пока нет
- инструкция по эксплуатации 9540-9680WTSДокумент492 страницыинструкция по эксплуатации 9540-9680WTSshapochka_vОценок пока нет
- Upgrade Sap Ehp7 JavaДокумент38 страницUpgrade Sap Ehp7 JavaRohit KanthОценок пока нет
- Functional SpecificationДокумент12 страницFunctional SpecificationarupkboseОценок пока нет
- 1 - 2011 570 Open Book Exam (27Qs)Документ7 страниц1 - 2011 570 Open Book Exam (27Qs)Sunny Thundil100% (2)
- Mastering Azure Synapse Analytics: Learn how to develop end-to-end analytics solutions with Azure Synapse Analytics (English Edition)От EverandMastering Azure Synapse Analytics: Learn how to develop end-to-end analytics solutions with Azure Synapse Analytics (English Edition)Оценок пока нет
- SAP FIORI InstallationДокумент11 страницSAP FIORI InstallationDeepak SharmaОценок пока нет
- Sap Hana DB ArchitectureДокумент21 страницаSap Hana DB ArchitecturedeepakОценок пока нет
- How To Setup My Inbox 2.0Документ62 страницыHow To Setup My Inbox 2.0sureshОценок пока нет
- SAP System Landscape Copy: Best Practice For Solution ManagementДокумент53 страницыSAP System Landscape Copy: Best Practice For Solution ManagementRamesh BandariОценок пока нет
- Supplier Evaluation and Performance Monitoring (SL4 - DE)Документ19 страницSupplier Evaluation and Performance Monitoring (SL4 - DE)AllwynRajkumarОценок пока нет
- Sap Hana On Aws Implementation and Operations Guide: Created By: Amazon Web Services, IncДокумент39 страницSap Hana On Aws Implementation and Operations Guide: Created By: Amazon Web Services, IncMRОценок пока нет
- Mysql NotesДокумент70 страницMysql Notesharsha10492Оценок пока нет
- Ospdrm 6Документ10 страницOspdrm 6mohamed ghazyОценок пока нет
- Professional Engineer Summary StatementДокумент4 страницыProfessional Engineer Summary StatementfastwritenameОценок пока нет
- Configuration GuideДокумент99 страницConfiguration Guideandrealeger755774Оценок пока нет
- Sap Java AdminДокумент8 страницSap Java AdminSAP R/3Оценок пока нет
- Interview Questions For HANA AdminДокумент6 страницInterview Questions For HANA Adminaravind9292Оценок пока нет
- Sap Router ConfigДокумент23 страницыSap Router ConfiganwarsharfiОценок пока нет
- SAP BW Administration GuideДокумент12 страницSAP BW Administration GuideAllen WsyОценок пока нет
- SAP HANA Application Lifecycle Management enДокумент164 страницыSAP HANA Application Lifecycle Management enmiscio4229100% (1)
- SAP OverviewДокумент6 страницSAP OverviewNaga RajОценок пока нет
- SAP Data Warehouse OverviewДокумент41 страницаSAP Data Warehouse OverviewRajesh MukkalaОценок пока нет
- SAP BW On HANA - Complete Reference GuideДокумент23 страницыSAP BW On HANA - Complete Reference GuidejanakiramyelikeОценок пока нет
- HANA Start Stop Commands - SAP HANA TUTORIALS FREE - S - 4 HANAДокумент2 страницыHANA Start Stop Commands - SAP HANA TUTORIALS FREE - S - 4 HANAJackTXОценок пока нет
- Operations Administration and Monitoring SAP HANAДокумент34 страницыOperations Administration and Monitoring SAP HANAmanojmwОценок пока нет
- Connectivity CPI C4CДокумент8 страницConnectivity CPI C4Cfozia_shanu100% (1)
- SAP On AWS ArchitectureДокумент4 страницыSAP On AWS ArchitecturePrasad Balkrishnan100% (1)
- R3 ArchitectureДокумент5 страницR3 ArchitectureRanjeet SalunkheОценок пока нет
- SAP SizingДокумент25 страницSAP Sizinggagan06101984100% (1)
- CASE 595 P100 Trainings Manual GB PDFДокумент195 страницCASE 595 P100 Trainings Manual GB PDFjulianmata100% (2)
- Configure SAML SSO For SAP Cloud Platform Using An External Identity Provider - SAP Blogs PDFДокумент18 страницConfigure SAML SSO For SAP Cloud Platform Using An External Identity Provider - SAP Blogs PDFvikas_anne_1Оценок пока нет
- Troubleshooting TipsДокумент75 страницTroubleshooting TipsSurendra KumarОценок пока нет
- Sap Hana Admin FaqsДокумент9 страницSap Hana Admin FaqsindranilОценок пока нет
- SAP Cloud Platform Connectivity - ServiceДокумент458 страницSAP Cloud Platform Connectivity - ServiceAidonОценок пока нет
- HA DR in HANA AWSДокумент23 страницыHA DR in HANA AWSAnand SagarОценок пока нет
- Evolution of Restful ABAP Programming ModelДокумент9 страницEvolution of Restful ABAP Programming ModelShadab AlamОценок пока нет
- SAP HANA PrivilegesДокумент17 страницSAP HANA PrivilegesSudip DasОценок пока нет
- Azure Infrastructure For SAP®: Solution Overview Speaker NameДокумент33 страницыAzure Infrastructure For SAP®: Solution Overview Speaker NameEugen SavcaОценок пока нет
- SAP ECC Audit GuidelinesДокумент16 страницSAP ECC Audit Guidelinesmartinez_carlosalberto7834Оценок пока нет
- HANA Sizing Guide: Scale Up, Out, Appliance Models & TDIДокумент26 страницHANA Sizing Guide: Scale Up, Out, Appliance Models & TDISandeep NayakОценок пока нет
- Infrastructure Questionnaire ChecklistДокумент2 страницыInfrastructure Questionnaire ChecklistPrabhu KnОценок пока нет
- A Technical Guide About How To Implement The Basic Search Help in CRM WEB UIДокумент24 страницыA Technical Guide About How To Implement The Basic Search Help in CRM WEB UIUmasankar Reddy G100% (2)
- HANA Administration TasksДокумент5 страницHANA Administration TasksDeepak KumarОценок пока нет
- Sap Pi Adapters FaqДокумент16 страницSap Pi Adapters Faqgaffar87mca100% (3)
- SAP on Azure Implementation Guide: Move your business data to the cloudОт EverandSAP on Azure Implementation Guide: Move your business data to the cloudОценок пока нет
- SAP Press - R3 System Administrator (SAP Basis) 2003Документ0 страницSAP Press - R3 System Administrator (SAP Basis) 2003Pedro Afán BalseraОценок пока нет
- Sap On Aws OverviewДокумент22 страницыSap On Aws OverviewTushil KumarОценок пока нет
- Implementing SAP Solutions on AWS GuideДокумент30 страницImplementing SAP Solutions on AWS GuideRamakrishna ReddyОценок пока нет
- SAP HANA Vs SAP S - 4 HANA - Is There Any Difference Between The Two - DataFlairДокумент2 страницыSAP HANA Vs SAP S - 4 HANA - Is There Any Difference Between The Two - DataFlairShubham SharmaОценок пока нет
- Sap Cloud PlatformДокумент46 страницSap Cloud PlatformMosi DebbieОценок пока нет
- SLT Licensing InANutshellДокумент5 страницSLT Licensing InANutshellАртемКогутОценок пока нет
- Best Practice SAP System LandscapeДокумент51 страницаBest Practice SAP System Landscapesara_sadatОценок пока нет
- What Is Sap HANA?Документ58 страницWhat Is Sap HANA?Gangarani GallaОценок пока нет
- SAP HANA Master Guide enДокумент78 страницSAP HANA Master Guide enChennur Venkata Sreedhar RaoОценок пока нет
- Set Commands JuniperДокумент2 страницыSet Commands Juniperjamski1200Оценок пока нет
- SAP HANA 2.0 SPS 04 DocsДокумент4 страницыSAP HANA 2.0 SPS 04 Docss4 hanaОценок пока нет
- Microsoft Azure For Sap Workloads Specialty Skills MeasuredДокумент4 страницыMicrosoft Azure For Sap Workloads Specialty Skills MeasuredAlam Mohammad SharifulОценок пока нет
- In SAP HANA Cloud Integration: Week 1 Unit 5: Working With DataДокумент12 страницIn SAP HANA Cloud Integration: Week 1 Unit 5: Working With Datamanvir.dandona4326Оценок пока нет
- System Copy and Migration - OptimizationДокумент20 страницSystem Copy and Migration - Optimizationpatip9Оценок пока нет
- CHaRM 7.1 BlogДокумент24 страницыCHaRM 7.1 BlogBertNОценок пока нет
- Qs. What Is SAP HANA Studio?: ModelerДокумент9 страницQs. What Is SAP HANA Studio?: ModelerParameshwar Reddy KottapalliОценок пока нет
- S4H in Azure Setup and Config in One Day v1 PDFДокумент34 страницыS4H in Azure Setup and Config in One Day v1 PDFmanikandanОценок пока нет
- HA200Документ2 страницыHA200abdulgani1110% (3)
- Sap On AzureДокумент493 страницыSap On AzureJigneshОценок пока нет
- SAP ERP Upgrade LearningsДокумент7 страницSAP ERP Upgrade LearningsRahul GuptaОценок пока нет
- GSP Integration Setup GuideДокумент19 страницGSP Integration Setup GuidehimanshuptlОценок пока нет
- Sap Hana Mini CheckДокумент232 страницыSap Hana Mini Checksai_balaji_8Оценок пока нет
- Configure Fiori Launchpad For Custom Fiori Application - SAP BlogsДокумент32 страницыConfigure Fiori Launchpad For Custom Fiori Application - SAP BlogssureshОценок пока нет
- SQL Server 2016 Licensing Datasheet EN US PDFДокумент2 страницыSQL Server 2016 Licensing Datasheet EN US PDFShiva Krishna ReddyОценок пока нет
- SAP ERP Upgrade LearningsДокумент7 страницSAP ERP Upgrade LearningsRahul GuptaОценок пока нет
- VLAN Virtual LAN Benefits ConceptsДокумент18 страницVLAN Virtual LAN Benefits ConceptsRishabh ChoudharyОценок пока нет
- (Et) Bs Player Pro v2.71 Build 1081 Torrent (10Документ5 страниц(Et) Bs Player Pro v2.71 Build 1081 Torrent (10Ludeilson RodriguesОценок пока нет
- P108Документ1 страницаP108teban09Оценок пока нет
- 16 Black Box TestingДокумент28 страниц16 Black Box TestingJuan Manuel RomeroОценок пока нет
- LG - 42pq10r Plasma TVДокумент25 страницLG - 42pq10r Plasma TVCristian ChanampaОценок пока нет
- Dual Stack Ip-Mpls and MPLS-TPДокумент6 страницDual Stack Ip-Mpls and MPLS-TPFelipe A. PérezОценок пока нет
- Beyond SyllabusДокумент2 страницыBeyond SyllabusharimadhavareddyОценок пока нет
- Nist TN-1438Документ120 страницNist TN-1438Meisam TabrizОценок пока нет
- Virus Port MikrotikДокумент2 страницыVirus Port MikrotikMaulana KurniantoroОценок пока нет
- 2010 Buick LaCrosse Complete Ordering GuideДокумент33 страницы2010 Buick LaCrosse Complete Ordering GuideDavid Traver Adolphus100% (1)
- Loading Guidelines Volume2Документ243 страницыLoading Guidelines Volume2AndreiCabaОценок пока нет
- Japan: EDI CT OF GovernmentДокумент17 страницJapan: EDI CT OF GovernmentfatimahОценок пока нет
- FLCR470501 PDFДокумент8 страницFLCR470501 PDFgolg1de1994Оценок пока нет
- Nokia Technologies & Alcatel-Lucent USA Vs Apple Inc Case 01440Документ85 страницNokia Technologies & Alcatel-Lucent USA Vs Apple Inc Case 01440Jack PurcherОценок пока нет
- Java Control Structures NotesДокумент29 страницJava Control Structures NotesSrinath AiyangarОценок пока нет
- As 1528.2-2001 Tubes (Stainless Steel) and Tube Fittings For The Food Industry Screwed CouplingsДокумент7 страницAs 1528.2-2001 Tubes (Stainless Steel) and Tube Fittings For The Food Industry Screwed CouplingsSAI Global - APACОценок пока нет
- DELIVERYДокумент2 страницыDELIVERYBrayan Calcina BellotОценок пока нет
- Modbus Rtu With VBДокумент8 страницModbus Rtu With VBSatria RonalОценок пока нет
- Strassmayr Catalogue 2019Документ56 страницStrassmayr Catalogue 2019SlVОценок пока нет
- Amplight Sistem DetaliiДокумент32 страницыAmplight Sistem DetaliiDorcioman AndreiОценок пока нет