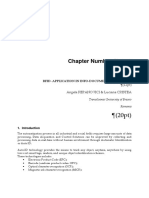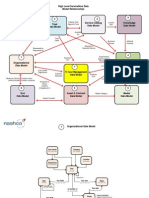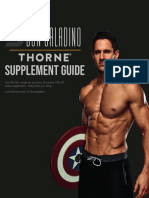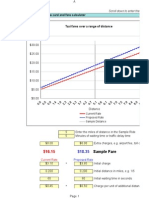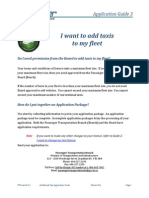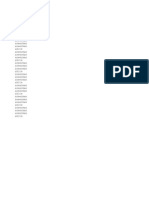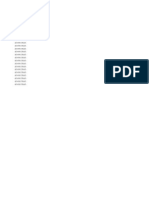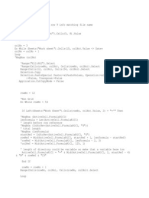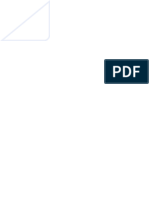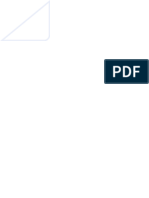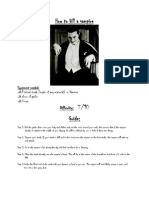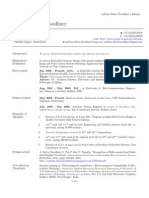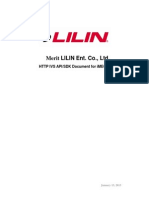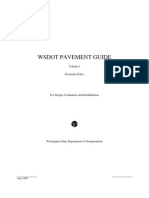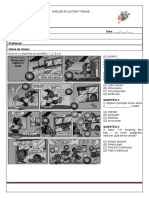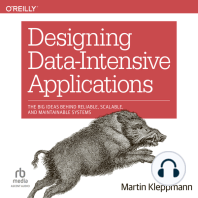Академический Документы
Профессиональный Документы
Культура Документы
SG CertifiedAdmin2
Загружено:
Dragonzombie0099Авторское право
Доступные форматы
Поделиться этим документом
Поделиться или встроить документ
Этот документ был вам полезен?
Это неприемлемый материал?
Пожаловаться на этот документАвторское право:
Доступные форматы
SG CertifiedAdmin2
Загружено:
Dragonzombie0099Авторское право:
Доступные форматы
TRAINING & CERTIFICATION
Salesforce.com Certified
Administrator Study Guide
TRAINING & CERTIFICATION
Contents
Section 1.
Purpose of this Study Guide .................................................................................... 1
Section 2.
Audience Description: Salesforce.com Certified Administrator ........................... 1
Section 3.
About the Exam ......................................................................................................... 2
Section 4.
Recommended Training ............................................................................................ 2
Section 5.
Exam Outline.............................................................................................................. 2
Section 6.
Sample Exam Questions........................................................................................... 6
Section 7.
Answers to Sample Exam Questions ...................................................................... 7
Section 8.
Supplemental Study Material.................................................................................... 8
Section 8-1.
Security and Identity Confirmation .................................................................................................8
Section 8-2.
Customizing Your Display ..............................................................................................................9
Section 8-3.
Enabling Custom Fiscal Years .....................................................................................................10
Section 8-4.
Managing Email Templates ..........................................................................................................10
Section 8-5.
Managing Record Types ..............................................................................................................12
Section 8-6.
Setting Field-Level Security .........................................................................................................12
Section 8-7.
Custom Field Types .....................................................................................................................13
Section 8-8.
Mapping Custom Lead Fields ......................................................................................................15
Section 8-9.
Changing the Label of a Standard Object ....................................................................................16
Section 8-10. User Fields ...................................................................................................................................17
Section 8-11. Transferring Records....................................................................................................................21
Section 8-12. Setting Up Web-to-Lead...............................................................................................................22
Section 8-13. Exporting Backup Data ................................................................................................................24
Section 8-14. Refreshing Dashboard Data.........................................................................................................25
Section 8-15. Scheduling a Dashboard Refresh ................................................................................................25
Section 8-16. General Permissions....................................................................................................................27
Section 8-17. Search Fields ...............................................................................................................................31
Section 8-18. Defining Custom Report Types ....................................................................................................32
Section 8-19. Updating Campaign History .........................................................................................................33
Section 8-20. Displaying and Editing Campaigns ..............................................................................................35
Section 8-21. Deleting Cases.............................................................................................................................36
Section 8-22. What is the Automated Case User used for? ...............................................................................36
Section 8-23. Categorizing Solutions .................................................................................................................36
Section 8-24. Creating Custom Object Tabs ......................................................................................................37
Section 8-25. Creating Events............................................................................................................................38
Section 8-26. Organization-Wide Default Sharing Rule for Calendar Access ....................................................42
Section 8-27. Creating Custom List Views .........................................................................................................42
Section 8-28. Enabling Territory Management ...................................................................................................48
Section 8-29. Google AdWords ..........................................................................................................................48
TRAINING & CERTIFICATION
Section 1. Purpose of this Study Guide
This study guide is designed to help you evaluate whether you are ready to successfully complete the
Salesforce.com Certified Administrator exam. This guide provides information about recommended training
from Salesforce.com Training and Certification, a complete list of exam objectives, supplemental study
material, and several sample exam itemsall with the intent of helping you achieve a passing score.
Salesforce.com highly recommends a combination of course attendance and self-study to maximize your
chances of passing the exam.
Section 2. Audience Description: Salesforce.com Certified Administrator
The Salesforce.com Certified Administrator exam is intended for an individual who has experience
performing as a Salesforce CRM administrator, including practical application of the skills and concepts
noted in the exam outline below. The candidate has successfully completed the Administration Essentials
course (ADM 201) from salesforce.com or an Authorized Training Center or possesses the equivalent
experience and knowledge. The candidate also has invested time in studying the materials from this course
and the additional required study materials provided by salesforce.com.
The candidate may administer only a few of the Salesforce CRM applications, but should have a general
knowledge of the breadth of applications, the features/functions available to an end user, and the
configuration and management options available to an administrator across the Sales Force Automation,
Marketing Automation, and Call Center applications. The candidate should be capable of performing
administration functions and using Salesforce CRM features as described in the exam objectives in the
current version of Salesforce CRM applications.
The candidate should be able to perform the tasks outlined in the exam objectives successfully. These include
(but are not limited to) the administrative features of the items listed below.
The candidate should be able to:
:: Configure identity confirmation/login restrictions
:: Configure user interface settings
:: Configure the Company Profile
:: Customize profiles; create custom fields
:: Work with standard objects, business processes, and field-level security
:: Create/modify:
Dependent picklists
Lookup fields
Formula fields
Roll-up summary fields
Page layouts
Record types
:: Set security and access rights, including organization-wide defaults, roles, role hierarchy, sharing
rules, public groups, Sales, Account, and Case teams, and folders
:: Set up Workflow and Workflow Approval processing
:: Perform data validation and use data utilities, including the Data Loader and Mass Delete
:: Configure/use standard reports, custom reports, and custom report types
:: Configure/use dashboards and dashboard components
:: Print and export reports; email and schedule reports and dashboard refresh
:: Set up Marketing campaigns, campaign hierarchies, lead queues, assignment rules, and Web-to-lead
and auto-response rules
:: Configure campaign measurement, campaign influence, and lead conversion
:: Set up Salesforce Console functionality and navigation
:: Configure custom objects, applications, and tabs
Salesforce.com Certified Administrator Study Guide (Spring 09)
TRAINING & CERTIFICATION
:: Install/uninstall packages from the Force.com AppExchange
:: Manage tasks, events, public calendars, and multiday events
The candidate should be able to describe the capabilities of:
:: Cases, case hierarchies, case queue, Web-to-case, and email-to-case
:: Case escalation and auto-response rules and assignment rules
:: Solutions and solution categories
:: Self-service portal
:: Client management, territory management, and advanced currency management setup
:: Products and price books
Section 3. About the Exam
The Salesforce.com Certified Administrator exam has the following characteristics:
:: Content: 60 multiple-choice/multiple-select questions
:: Time allotted to complete the exam: 90 minutes
:: Passing score: 67 percent
:: References: No hard-copy or online materials may be referenced during the exam.
:: Prerequisites: None required; course attendance highly recommended
Section 4. Recommended Training
Salesforce.com Training and Certification recommends the following course as preparation for this exam:
:: Administration Essentials (ADM 201). To register, go to: http://www.salesforce.com/training
Section 5. Exam Outline
The Salesforce.com Certified Administrator exam measures a candidates knowledge and skills related to the
objectives listed below. A candidate should have hands-on experience administering Salesforce CRM and
have demonstrated the application of each of the following features/functions.
Objective
Salesforce CRM Overview
Describe the software-as-a-service (SaaS) cloud-computing model
List and describe the different Salesforce CRM applications
List and describe the standard Objects
Identity Confirmation (setting login restrictions)
Describe the Identity Confirmation feature
Describe the differences between logging in through the API versus the UI
Explain the concept of Login Hours and Login IP ranges
Add and delete an IP range
Describe the methods to allow access to the application
Navigation User Interface (UI) Settings
Identify specific areas of the Salesforce CRM Home Tab
Configure Search settings for your organization
Customize the Tabs a user can access or select from Tab settings
Locate, identify, and explain the UI settings an administrator controls
Organization Administration
List what information is included in the Company Profile
List the places where Currency is specified
Describe the effect of changing your companys default Time Zone, Currency, Locale, and
Language
Describe the effect of enabling the Custom Fiscal Year setting
Create and manage letterheads and email templates
Customization
Describe a Profile
Explain what a Profile controls
List the Standard Profiles
Salesforce.com Certified Administrator Study Guide (Spring 09)
Weighting
3%
2%
3%
5%
17%
TRAINING & CERTIFICATION
Customization (continued)
Evaluate when to create a Custom Profile
Explain the differences between a Custom Field and a Standard Field
List the different types of Custom Fields
Set up a Custom Field
Map Custom Lead Fields
Re-label a Standard Object
List objects for which you can enable Fields History Tracking
Define the dependencies when using a Dependent Picklist
Create and modify a Dependent Picklist
Describe the capabilities of Custom Lookup fields
Create and modify a Lookup Field
Describe the capabilities of Formula Fields
Create and modify a Formula Field
Describe Roll-up Summary Fields
Create and modify a Roll-up Summary Field
Describe the elements within a Page Layout
Create and modify a Page Layout
Create, customize, and print a List view
Customize a Related List
Describe how to use Record Types
Create and modify a Record Type
List the objects that require a business process
Explain how Field-Level Security affects page layouts and visibility
Set up Field-Level Security
Security & Access
List the information captured on the User Record
Create and maintain User Records
Explain the Record Owner concept
Describe the elements of the Sharing model
Describe the scope and capabilities of Organization-Wide Defaults
Explain how access is granted through the Role Hierarchy
Set up Organization-Wide Defaults
Describe the use of Roles
Build a Role Hierarchy
Assign Users to Roles
Mass-transfer records from one user to another
List the objects that may have Sharing Rules
Build Sharing Rules
Share records manually
Describe the use cases of Public Groups and where to use them
Compare and contrast Sales with Account teams
List the places to use Folders
Describe how Folder access differs from Record access
Create Folders to organize and provide access to data
Workflow
Explain how Salesforce CRM implements Workflow and when to use Salesforce Workflow
List and describe use cases for the four Workflow Actions
Explain the capabilities and settings of a Workflow Rule
Describe the differences between immediate and time-dependent Workflow actions
Set up a Workflow Rule and associated actions
Workflow Approval Processing
Define the basics of the Workflow Approval Process
Compare and contrast the Approval Processes versus Workflow
List the differences between the Jump Start Wizard and the Standard Approval Process
Wizard
Explain how to route Approvals
Create and test the Approval Process
Identify the settings in creating Workflow Approval Processing
Salesforce.com Certified Administrator Study Guide (Spring 09)
13%
5%
3%
TRAINING & CERTIFICATION
Data Validation
Define Data Validation
List common use cases for Data Validation
Describe when Data Validation Rules are enforced
Create Data Validation Rules
Data Utilities
Describe the function of an External ID
List and describe the different tools and use cases for data migration
Update existing data via import
Define when to use the Data Loader
List the functions of the Data Loader
Mass Update Records
Mass Delete Records
Describe the capabilities of the Recycle Bin
Request and download a weekly export
Explain how Salesforce CRM allocates storage
Analytics
Describe the administrative restrictions on Standard Reports
Run a Standard Report
Create a Custom Report
Search for Custom Reports
Explain the differences among report types
Explain Custom Report Types
Create charts to display Report results
Use Advanced Filter criteria to narrow Report results
Create Custom Summary Formulas
Choose settings for Conditional Highlighting
Describe the capabilities and purpose of a Dashboard
List Dashboard component types
Create a Dashboard and add components to it
Print and export Reports
Email and schedule Reports and Dashboard refresh
Define Running User and how it affects the Dashboard results
Marketing Administration
Define a Campaign
Describe when to use Campaign Hierarchies
Create a Campaign targeting both existing customers and new Leads
List the methods to associate Leads and Contacts to a Campaign
Describe how to use Lead Queues to manage Leads
Describe how to use a Lead Assignment Rule to assign and route Leads
Describe the use cases for Web-to-Lead
Describe the functionality of a Lead Auto-Response Rule
Build a Lead Queue, Assignment Rule, Web-to-Lead, and corresponding Auto-Response Rule
Measure Campaign results
Describe the process and effects of converting a Lead
Service & Support Administration
Define a Case
Describe use cases for Case Hierarchies
Describe how to use Case Queues to manage Cases
Describe how to use a Case Assignment Rule to assign and route Cases
Describe use cases for Web-to-Case
Describe uses cases for Email-to-Case
Describe the functionality of the Case Escalation Rule
Describe the functionality of the Case Auto-Response Rule
Describe the functionality of the Business Hours
Configure the settings and rules for Case processing, including Business Hours, Escalation
Rules, and the use of Email Templates
Define Solutions and how they can be associated with Cases
Build a Solution Category tree and assign Solutions to Categories
Salesforce.com Certified Administrator Study Guide (Spring 09)
3%
5%
13%
5%
5%
TRAINING & CERTIFICATION
Service & Support Administration (continued)
Define suggested solutions and explain where to use them
Describe what content is accessible via the Self-Service Portal
Describe the ways to access the Self-Service Portal
Build a Case Queue, Assignment Rule, Web-to-Case, and corresponding Auto-Response Rule
Describe use cases for Case Teams
Salesforce Console
Describe the functionality of the Salesforce Console
Describe the components of the Console Tab
Set up the Salesforce Console
Navigate within the Salesforce Console
Custom Objects, Applications, & Tabs
Describe a Custom Object
Describe the types of relationships that can exist between objects
Create a Custom Object
Describe a Custom Object Tab and a Web Tab
Create a Custom Object Tab
Create a Web Tab
Describe a Custom App
Create a Custom App
The Force.com AppExchange
Describe the Force.com AppExchange
Describe the characteristics of Managed Packages
Install a package
Uninstall a package
Activity
Compare and contrast Tasks and Events
Manage Public Calendars and Resources
Identify and describe the Activity Settings
Describe the capabilities of Multiday Events
Advanced Configuration Options
Describe the Client Management feature
Describe the Territory Management feature
Describe Advanced Currency Management
Salesforce.com Certified Administrator Study Guide (Spring 09)
2%
7%
2%
2%
5%
TRAINING & CERTIFICATION
Section 6. Sample Exam Questions
The following questions are representative of those on the Salesforce.com Certified Administrator exam.
These questions are not designed to test your readiness to successfully complete the certification exam, but
should be used to become familiar with the types of questions on the exam. The actual exam questions may
be more or less difficult than this set of questions.
1.
Which of the following does Salesforce CRM provide for restricting login access to the application?
(There are three correct answers.)
A.
B.
C.
D.
2.
An administrator changed the organizations default language from English to Spanish. For end users to
see this change, they must
A.
B.
C.
D.
3.
Only when a Record is created
Every time a Record is created or edited
Every kind of workflow evaluation criteria
When a Record is edited and it did not previously meet the rule criteria
To enable Advanced Currency Management for an organization, an administrator must
A.
B.
C.
D.
6.
Sales User
Marketing User
Invoice Manager
Contract Manager
Time-dependent workflow will not work with which type of workflow evaluation criteria?
A.
B.
C.
D.
5.
logout, then log in again.
nothingthey will see the application in Spanish immediately.
change their own language personal preference to Spanish.
refresh their browser.
Which of the following is a standard Profile?
(Select all that apply.)
A.
B.
C.
D.
4.
Profile-based IP restrictions
Organization-wide IP restrictions
Profile-based login hour restrictions
Organization-wide login hour restrictions
have Unlimited Edition licenses.
request a feature license from salesforce.com.
enable Customizable Forecasting.
enable Multiple Currencies.
Who may be assigned a workflow task?
(There are five correct answers.)
A.
B.
C.
D.
E.
F.
A single user
Multiple users
The Record owner
The Record creator
A Sales team role
An Account team role
Salesforce.com Certified Administrator Study Guide (Spring 09)
TRAINING & CERTIFICATION
Section 7. Answers to Sample Exam Questions
1.
A, B, C
2.
3.
B, D
4.
5.
6.
A, C, D, E, F
Salesforce.com Certified Administrator Study Guide (Spring 09)
TRAINING & CERTIFICATION
Section 8. Supplemental Study Material
The following information is drawn from Help and Training in Salesforce CRM and is provided as
supplemental study material. Note that this material is complementary to the ADM 201 Administration
Essentials course materials and does not cover the same material. In preparing for the Salesforce.com
Certified Administrator exam, please study the material in the ADM 201 Administration Essentials student
manual and this supplemental material.
Section 8-1. Security and Identity Confirmation
To help protect your organizations data against unauthorized access, you can restrict users ability to log in
to Salesforce CRM by customizing User Profiles and your organizations list of trusted IP addresses.
Profile-Based Login Hours and IP Addresses
For each profile, you can set the hours when users can log in and the IP addresses from which they can log in.
Organization-Wide Trusted IP Address List
For all users, you can set a list of IP address ranges from which they can log in.
When users log in to Salesforce, either via the user interface, the API, or a desktop client such as Force.com
Connect for Outlook, Force.com Connect Offline, Force.com Connect for Office, Force.com Connect for
Lotus Notes, or the Data Loader, Salesforce CRM confirms the login is authorized as follows:
1.
Salesforce CRM checks whether the users profile has login hour restrictions. If login hour
restrictions are specified for the users profile, any login outside the specified hours is denied.
2.
Salesforce CRM then checks whether the users profile has IP address restrictions. If IP address
restrictions are defined for the users profile, any login from an undesignated IP address is denied
and any login from a specified IP address is allowed.
3.
If profile-based IP address restrictions are not set, then Salesforce CRM checks whether the user is
logging in from an IP address she or he has not used to access Salesforce CRM before:
:: If the users login is from a browser that includes a Salesforce cookie, the login is allowed. The
browser will have the Salesforce cookie if the user has previously used that browser to log in to
Salesforce CRM and has not cleared the browser cookies.
:: If the users login is from an IP address in your organizations trusted IP address list, the login is
allowed.
:: If the users login is from neither a trusted IP address nor a browser with a Salesforce cookie,
the login is blocked.
Whenever a login is blocked or returns an API login fault, Salesforce CRM must verify the users identity:
::
For access via the user interface, the user is prompted to click a Send Activation Link button to
send an activation email to the address specified on the users Salesforce CRM record. The email
instructs the user to copy and paste an activation link into the browser to activate the computer for
logging in to Salesforce CRM. The activation link included in the email is valid for up to 24 hours
from the time the user clicked the Send Activation Link button. After 24 hours, the activation
link expires and users must repeat the activation process to log in.
::
For access via the API or a client, users must add their security token to the end of their password
to log in. A security token is an automatically generated key from Salesforce CRM. For example, if
a users password is mypassword, and the security token is XXXXXXXXXX, then the user must
enter mypasswordXXXXXXXXXX to log in.
Users can obtain their security token by changing their password or resetting their security token via the
Salesforce UI. When a user changes his/her password or resets the security token, Salesforce CRM sends a
new security token to the email address on the users Salesforce CRM record. The security token is valid
until a user resets the security token, changes the password, or has the password reset.
Tip: It is recommended that you obtain your security token via the Salesforce UI from a trusted network prior
to attempting to access Salesforce CRM from a new IP address.
Salesforce.com Certified Administrator Study Guide (Spring 09)
TRAINING & CERTIFICATION
Tips on Setting Login Restrictions
Consider the following when setting login restrictions:
::
When a users password is changed, the users security token is automatically reset. The user may
experience a blocked login until he or she adds the automatically generated security token to the
end of his or her password when logging in to Salesforce CRM via the API or a client.
::
Partner Portal and Customer Portal users are not required to activate computers to log in.
::
For more information on API login faults, see the Core Data Types Used in API Calls topic in the
Force.com Web Services API Developers Guide.
::
If single sign-on is enabled for your organization, API and desktop client users cannot log in to
Salesforce CRM unless their IP address is included on your organizations list of trusted IP
addresses or on their profile, if their profile has IP address restrictions set. Furthermore, the single
sign-on authority usually handles login lockout policies for users with the Is Single Sign-On
Enabled permission. However, if the security token is enabled for your organization, then your
organizations login lockout settings determine the number of times a user can attempt to log in
with an invalid security token before being locked out of Salesforce CRM.
The following events count toward the number of times a user can attempt to log in with an invalid password
before being locked out of Salesforce, as defined in your organizations login lockout settings:
::
Each time a user is prompted to click the Send Activation Link button
::
Each time a user incorrectly adds his/her security token to the end of his/her password to log into
the API or a client
Setting Login Hours
Permission Needed: Manage Users
You can set the hours when users with a particular profile can use the system.
1.
Click Setup | Manage Users | Profiles, and select a profile.
2.
Click Edit in the Login Hours related list.
3.
Set the days and hours when users with this profile can use the system.
4.
The hours are exact times based on the Default Time Zone of the company as specified at
Setup | Company Profile | Company Information. The hours are always applied at those
exact times even if a user is in a different time zone or if the companys Default Time
Zone is changed.
5.
Select None for the start and end times to allow users to be logged in at any time. To prohibit
users from using the system on a specific day, set the start and end times to the same value.
6.
Click Save.
Note: If a user logs in before the restricted hours, the system ends the users session when the restricted hours
begin.
Section 8-2. Customizing Your Display
Available in: All Editions
Click Setup | My Personal Information | Change My Display to change various personal display
options. You can:
::
Click Customize My Tabs to change which tabs display when you log in or, if you have multiple
apps, to change which tabs display in each app. By default, youll see the tabs that are set for your
profile. Add each tab you want to display, change the display order if desired, and click Save.
Note: The first tab that displays when you select an app may change if your administrator changes
the apps default landing tab.
::
Select an object from the drop-down list and click Customize My Pages to customize your
display.
Salesforce.com Certified Administrator Study Guide (Spring 09)
TRAINING & CERTIFICATION
For your Home tab, customize the dashboard snapshot that displays on the Home tab. Select the
dashboard to use and click Save. The link to customize your Home tab is available only if your
administrator has customized your home page layout to include a dashboard.
For all other tabs, set which related lists display on your detail pages. To add or remove related
lists, select a related list title and click the Add or Remove arrow. To change the order of the
related lists, select a related list title in the Selected List box and click the Up or Down arrow.
Click Save when finished.
Note: Your personal related list customization may change if your administrator alters the page layout for a
particular tab.
You can also access the Customize My Display page via the Customize Page link in the Dashboard section of
the Home tab or on any record detail page.
Section 8-3. Enabling Custom Fiscal Years
If your fiscal year definition is not met by a standard fiscal year, you can enable custom fiscal years that will
let you define a more complex and flexible fiscal year structure.
Note: Before enabling custom fiscal years, make sure you have exported any data related to fiscal periods.
To enable custom fiscal years:
1.
Back up your current data.
a.
Run and export these reports to Excel:
::
Opportunity Pipeline
::
Quarterly Forecast Summary
::
Quota vs. Actual
b.
Optionally, generate weekly export data.
We suggest you generate weekly export data because changing the fiscal year will cause fiscal periods to
shift. This change will affect opportunities and forecasts organization-wide.
2.
Click Setup | Company Profile | Fiscal Year.
3.
Select Custom Fiscal Year.
4.
Click Enable Custom Fiscal Years.
5.
If you understand the effects of enabling custom fiscal years and you have exported all your data,
click OK.
Warning: Custom fiscal years cannot be disabled once enabled. Enabling custom fiscal years
impacts your reports, forecasts, quotas, and other date-sensitive material. Do not enable custom
fiscal years unless you understand and are prepared for all the implications.
If you arent certain you want to enable custom fiscal years, click Cancel.
6.
Once youve enabled custom fiscal years, define your fiscal year.
Section 8-4. Managing Email Templates
Available in: All Editions
Mass email not available in: Personal and Group Editions
HTML email not available in: Personal Edition
User Permissions Needed
To create or change HTML email templates:
Edit HTML Templates
To create or change public email template folders:
Manage Public Templates
You can create four different types of email templates:
1.
Text All users can create or change text email templates.
Salesforce.com Certified Administrator Study Guide (Spring 09)
10
TRAINING & CERTIFICATION
2.
HTML with letterhead Administrators and users with the Edit HTML Templates permission
can create HTML email templates based on a letterhead.
3.
Custom HTML Administrators and users with the Edit HTML Templates permission can
create custom HTML email templates without using a letterhead. You must either know HTML or
obtain the HTML code to insert in your email template.
4.
Visualforce Administrators and developers can create templates using Visualforce. Visualforce
email templates allow for advanced merging with a recipients data, where the content of a template
can contain information from multiple records. See Creating Visualforce Email Templates.
All these email templates can include text, merge fields, and attached files. You can use email templates
when you send an email from the Activity History related list of a record and when you send mass email.
To manage your personal email templates, click Setup | Email | My Templates. If you have permission to
manage public email templates, click Setup | Communication Templates | Email Templates.
Email templates used in the following features must be both public and active:
::
Web-to-Lead
::
Web-to-Case
::
Email-to-Case or On-Demand Email-to-Case
::
Assignment rules
::
Escalation rules
From any Email Templates page:
::
For text templates, click Edit to change the message content, subject, or merge fields.
::
For custom and HTML templates:
::
::
Click Edit HTML Version to change the content or merge fields of the HTML version.
Note: All custom and HTML email templates include a text-only version for recipients who
are unable to read HTML emails. If you leave the text-only version blank, the text-only
version is automatically generated when you edit the HTML version.
Click Edit Text Version to change the content or merge fields of the text-only version.
Note: Salesforce.com recommends that you leave the text-only version blank. When you leave
the text-only version blank, Salesforce CRM automatically creates the text-only content based
on the current HTML version. If you choose not to leave the text-only version blank and
instead manually create a text-only version, edits to the HTML version are not reflected in the
text-only version.
For Visualforce templates:
-
Click Edit Template to change the markup of the template page.
Click Preview to view a sample of the template markup populated with data from your
records. You can also send an email preview.
The Visualforce Attachments related list indicates which attachments are being generated
through Visualforce markup.
Click Attach File from the Attachments related list to add an attachment to the template. The
attached file is included in every email that uses the template.
To select a file:
::
Click the Search in Documents link to search for files in the Documents tab. If you select
an image logo or other graphic file, make sure the document is marked as Externally Available
on the Documents tab so all email recipients can view the image.
Alternatively, choose an option from the File Location drop-down list to select a file from
your computer or from a document folder.
If you have the Manage Public Templates permission, you can click [Change] next to the
Author field to select a different author. Initially, the author is the person who created the email
template.
Salesforce.com Certified Administrator Study Guide (Spring 09)
11
TRAINING & CERTIFICATION
::
Click Delete to remove the template.
::
Click Clone to clone a template. For more information, see Cloning Email Templates.
::
If Developer Mode is enabled, click Show Dependencies to see what components the
template references. For more information, see Understanding Dependencies.
Section 8-5. Managing Record Types
Available in: Enterprise, Unlimited, and Developer Editions
User Permissions Needed
To create or change record types:
Customize Application
Record types let you offer different business processes, picklist values, and page layouts to different users
based on their profiles. Record types can be used in various ways, for example:
::
Create record types for opportunities to differentiate your regular sales deals from your professional
services engagements, and offer different picklist values for each.
::
Create record types for cases to display different page layouts for your customer support cases
versus your billing cases.
Record Type Considerations
Keep the following considerations in mind when creating or changing a record type:
::
The following special picklist fields are not available for record types because they are used
exclusively for sales processes, lead processes, support processes, and solution processes:
opportunity Stage, Lead Status, case Status, and solution Status.
::
Person accounts are account records to which a special kind of record type has been assigned.
These record types are called person account record types. Person account record types allow
contact fields to be available on the account and allow the account to be used in many situations as
if it were a contact. A default person account record type named Person Account is automatically
created when person accounts are enabled for your organization. You can change the name of this
record type, and you can create additional person account record types.
::
You cannot delete all the record types for an object if the object is referenced in an Apex Code
script.
::
You cannot deactivate a record type if it is in use by an email routing address for Email-to-Case or
On-Demand Email-to-Case.
Section 8-6. Setting Field-Level Security
Available in: Enterprise, Unlimited, and Developer Editions
User Permissions Needed
To set field-level security:
Customize Application
You can define which fields users can access. Field-level security settings let administrators restrict users
access to view and edit specific fields on detail and edit pages and in related lists, list views, reports,
Force.com Connect Offline, search results, email and mail merge templates, custom links, the Salesforce
CRM Partner Portal, the Salesforce CRM Customer Portal, and when synchronizing data or importing
personal data.
The fields that users see on detail and edit pages are a combination of page layouts and field-level security
settings. The most restrictive field access settings of the two always apply. For example, if a field is required
in the page layout and read only in the field-level security settings, the field-level security overrides the page
layout and the field will be read only for the user.
Important: The following user permissions override field-level security:
Salesforce.com Certified Administrator Study Guide (Spring 09)
12
TRAINING & CERTIFICATION
::
Modify All Data
::
View All Data
::
View Encrypted Data
You can define field-level security from a profile or from a particular field. To define field-level security:
1.
Do one of the following:
::
::
2.
To set field-level security for all fields on a particular profile:
-
Select Setup | Manage Users | Profiles.
Select a profile to change the field access for users with that profile.
In the Field-Level Security section, click View next to the tab you want to modify, and
then click Edit.
To set field-level security for a particular field on all profiles:
-
Select Setup | Customize, click a tab or activity link, and then click Fields.
Select the field you want to modify.
Click Set Field-Level Security.
Specify whether the fields should be visible, hidden, read only, or editable (visible without read
only) for users based on their profile.
Note: These field access settings apply throughout Salesforce CRM. The settings also override any
less-restrictive field access settings on the page layouts.
3.
Click Save.
After setting field-level security for users based on their profiles, you can:
::
Create page layouts to organize the fields on detail and edit pages.
Tip: Use field-level security as the means to restrict users access to fields; then use page layouts
primarily to organize detail and edit pages within tabs. This process reduces the number of page
layouts for you to maintain.
::
Verify users access to fields by checking the field accessibility grid.
::
Set the fields that display in search results, in lookup dialog search results, and in the key lists on
tab home pages.
Note: Roll-up summary and formula fields are always read only on detail pages and are not available on edit
pages. They also may be visible to users even though they reference fields your users cannot see. Universally
required fields always display on edit pages regardless of field-level security.
The relationship group wizard lets you create and edit relationship groups regardless of field-level security.
Section 8-7. Custom Field Types
The first step in creating a custom field is choosing the type of field. Below is a description of each custom
field type:
Field Type
Description
Auto Number
Automatically assigns a unique sequential number to each record. The maximum length of
any auto-number field is 30 characters, 20 of which are reserved for prefix or suffix text.
Checkbox
Allows users to check a box, indicating a true or false attribute of a record. When using a
checkbox field for a report or list view filter, use True for checked values and False for
unchecked values. The import wizards and the weekly export tool use 1 for checked
values and 0 for unchecked values.
Currency
Allows users to enter a currency amount. The system automatically formats the field as a
currency amount. This functionality can be useful if you export data to Excel or another
spreadsheet.
Salesforce.com Certified Administrator Study Guide (Spring 09)
13
TRAINING & CERTIFICATION
Field Type
Description
Date
Allows users to enter a date or pick a date from a popup calendar. In reports, you can limit
the data by specific dates using any custom date field.
Date/Time
Allows users to enter a date or pick a date from a popup calendar and enter a time of day.
They can also add the current date and time by clicking the date and time link next to the
field. The time of day includes AM or PM notation. In reports, you can limit the data by
specific dates and times using any custom date field.
Allows users to enter an email address. Salesforce CRM validates the value to ensure it is
in the proper format. Users can click on the field to launch their email program and send an
email to that address. The email is not logged as an activity in the Activity History related
list.
Formula
Allows users to automatically calculate values based on other values or fields such as
merge fields.
Hierarchical
Relationship
Creates a hierarchical lookup relationship between users. Allows users to use a lookup field
to associate one user with another that does not directly or indirectly refer to itself. For
example, you can create a custom hierarchical relationship field to store each users direct
manager.
Lookup
Relationship
Creates a relationship between two records so you can associate them with each other. For
example, opportunities have a lookup relationship with cases that lets you associate a
particular case with an opportunity. A lookup relationship creates a field that allows users
to click a lookup icon and select another record from a popup window. On the associated
record, you can then display a related list to show all the records that are linked to it. You
can create lookup relationship fields that link to users, standard objects, or custom objects.
A lookup relationship has no effect on record deletion or security, and the lookup field is
not required in the page layout. If a lookup field references a record that is deleted,
Salesforce CRM sets the lookup field to null and does not run any Apex triggers, validation
rules, workflow rules, or roll-up summary fields.
Note: Lookup relationship fields are not available in Personal Edition.
Master-Detail
Relationship
Creates a relationship between records where the master record controls certain behaviors
of the detail record, such as record deletion and security.
Note: Available for custom objects only, although you can create a master-detail
relationship field on a custom object that links to a standard object.
Number
Allows users to enter any number. This field is treated as a real number, and any leading
zeros are removed.
Percent
Allows users to enter a percentage number, for example, 10. The system automatically
adds the percent sign to the number.
Phone
Allows users to enter any phone number. Salesforce CRM automatically formats it as a
phone number.
Note: If you are using Salesforce CRM Call Center, custom phone fields are displayed with
button, allowing click-to-dial functionality. Consequently, salesforce.com
the
recommends that you do not use a custom phone field for fax numbers.
Picklist
Allows users to select a value from a list you define.
Picklist
(Multiselect)
Allows users to select more than one picklist value from a list you define. These fields
display each value separated by a semicolon.
Salesforce.com Certified Administrator Study Guide (Spring 09)
14
TRAINING & CERTIFICATION
Field Type
Description
Roll-Up
Summary
Automatically displays the record count of related records or calculates the sum, minimum,
or maximum value of related records. The records must be directly related to the selected
record and on the detail side of a custom master-detail relationship with the object that
contains the roll-up summary field. For example, a custom account field called Total
Number of Guests displays the number of guest custom object records in the Guests
related list for accounts.
Text
Allows users to enter any combination of letters, numbers, or symbols. You can set a
maximum length, up to 255 characters.
Text
(Encrypted)
Allows users to enter any combination of letters, numbers, or symbols that are stored in
encrypted form. You can set a maximum length of up to 191 characters. To enable
encrypted fields for your organization, contact salesforce.com.
Text Area
Allows users to enter up to 255 characters that display on separate lines similar to a
Description field.
Text Area
(Long)
Allows users to enter up to 32,000 characters that display on separate lines similar to a
Description field. You can set the length of this field type to a lower limit, if desired.
Any length from 256 to 32,000 characters is allowed. Note that every time you press
Enter within a long text area field, a line break and a return character are added to the
text. These 2 characters count toward the 32,000 character limit. This data type is not
available for activities or products on opportunities.
URL
Allows users to enter up to 255 characters of any valid Web site address. When users click
on the field, the URL will open in a separate browser window. Note that only the first 50
characters are displayed on the record detail pages.
Section 8-8. Mapping Custom Lead Fields
Available in: Group, Professional, Enterprise, Unlimited, and Developer Editions
User Permissions Needed
To map lead fields:
Customize Application
When you convert a qualified lead, the information from the standard lead fields is inserted into standard
account, contact, and opportunity fields. If your organization has custom lead fields, you can specify how you
want that custom information converted into custom account, contact, or opportunity fields.
To specify the mapping for custom lead fields:
1.
Select Setup | Customize | Leads | Fields | Map Lead Fields.
2.
For each custom lead field, choose a custom account, contact, or opportunity field into which you
want the information inserted when you convert a lead.
3.
Click Save.
::
Remember to map custom lead fields to other custom fields of the same data type; that is, map
numeric lead fields to other numeric fields or long text area fields to other long text area fields.
There are some exceptions:
-
You can map between text and picklist fields. However, your data may become truncated
if the mapped text field is not large enough to hold the entire lead picklist value.
You can map fields of type Text or Text Area to long text area fields
Salesforce.com Certified Administrator Study Guide (Spring 09)
15
TRAINING & CERTIFICATION
You can map auto-number fields to fields of type Text, Text Area, or Picklist.
Do not map custom formula fields to other formula fields or any other type of field.
Roll-up summary fields are not available for mapping lead fields of converted leads.
::
Remember to map custom lead fields of type Number, Currency, or Percent to other number,
currency, or percent fields of exactly the same length and decimal places. For example, if your
lead currency field has a length of 3 and 2 decimal places, map it to another custom currency
field with a length of 3 and 2 decimal places.
::
Any standard lead picklist fields that are blank are mapped to the default picklist values for the
account, contact, and opportunity.
Note: If you change the data type of any custom field used for lead conversion, that lead field
mapping will be deleted.
Section 8-9. Changing the Label of a Standard Object
Here are some considerations involving renaming standard fields and tabs (you can still open a case and have
salesforce.com disable this feature):
Renaming salesforce.coms standard application terminology will have some implications on your Salesforce
CRM administration and your users experience in the application, especially in the areas of help, training,
support, and release communications. Salesforce.com wants to make sure you are aware of this limitation
before we activate the feature for your organization.
Please review the information below in detail. If you are ready to move ahead with this feature, please follow
the instructions at the end of this message.
Which standard application terminology can be renamed?
Only the following standard tabs and objects can be renamed: Accounts, Assets, Campaigns, Cases, Contacts,
Contracts, Documents, Leads, Opportunities, Partners, Price Books, Products, and Solutions.
Note: You cannot rename the Forecasts tab.
Where will the new tab, object, and field names show up within the application?
All Salesforce CRM pages accessible by your end users, including Personal Setup pages, will automatically
reflect the new terminology you define. In other words, all labels and sentences on these pages will be
automatically reconstructed to reflect your new terminology. For example, if you rename Accounts to
Companies, all references to accounts will be changed automatically to companies.
Please note that all Administrator Setup pages will continue to use standard Salesforce CRM names even if
you change them.
What impact does renaming standard objects have on the administration of Salesforce CRM?
Renaming standard names will create some additional administrative work for Salesforce CRM
administrators.
::
The standard list views on every Salesforce tab will continue to use the standard object names even
if you change them. You will need to rename each tab manually.
::
Titles and descriptions of all standard reports will continue to use the standard object names even if
you change them.
::
Titles and descriptions of all standard email templates will continue to use the standard object
names even if you change.
::
Any customizations you previously implemented where you used the standard Salesforce
terminology will need to be changed manually. This list includes but is not limited to custom fields,
page layouts, record types, views, reports, and communication templates. For example, if you
already have a custom email template titled Account Health Check, you will have to change it to
Company Health Check to reflect your new terminology.
What about Salesforce CRMs online help and user documentation?
Salesforce CRMs online help and user documentation will be written using our standard tab and object
names and will not reflect any new terminology your organization defines for your company deployment.
This limitation should be an important consideration in deciding whether to rename Salesforce CRMs
standard terminology.
Salesforce.com Certified Administrator Study Guide (Spring 09)
16
TRAINING & CERTIFICATION
If your organization renames tab and object names, however, your users will first see a new overview page
when they click on our online help links. This new page will provide the mapping between Salesforce CRMs
standard names and your renamed terminology. In addition, you can also create your own online help and
user documentation. Salesforce CRM will let you point our context-specific help links on each end-user page
to your own online help.
Note: This functionality does not apply to context-specific help links within administrator setup pages or to
the Help and Training link on the top right of every page.
Section 8-10. User Fields
The available fields vary according to which Salesforce CRM Edition you have. Here is a description of the
fields (in alphabetical order) that make up a users personal information in Salesforce CRM. Some fields are
only displayed to administrators when creating or editing users.
Field
Description
Accessibility
Mode
Checkbox that enables or disables a user interface mode designed for visually
impaired users.
Active
Administrative checkbox that enables or disables user login to the service.
Address
Street address for a user. Up to 255 characters are allowed in this field.
Admin newsletter
Opt in to receive administrator-targeted promotional emails from
salesforce.com. This field is not available if your organization has disabled
your choice to receive emails from salesforce.com.
Alias
Short name to identify a user on list pages, reports, and other pages where the
entire name does not fit. Up to 8 characters are allowed in this field.
Allow Forecasting Indicates whether the user is allowed to use customizable forecasting.
Api Token
Indicates whether an API token has ever been reset. Salesforce.com uses this
field to help you troubleshoot issues related to API tokens if issues should
occur.
Call Center
The name of the call center to which this user is assigned.
City
City portion of the users address. Up to 40 characters are allowed in this
field.
Company
Company name where the user works. Up to 40 characters are allowed in this
field.
Contact
Name of the associated contact if the user is a partner user.
Country
Country portion of the users address. Up to 40 characters are allowed in this
field.
Created By
User who created the user, including creation date and time. (Read only)
Currency
Users default currency for quotas, forecasts, and reports. Shown only in
organizations using multiple currencies. This must be one of the active
currencies for the organization.
Default Currency
ISO Code
Users default currency setting for new records. Available only for
organizations that use multiple currencies.
Salesforce.com Certified Administrator Study Guide (Spring 09)
17
TRAINING & CERTIFICATION
Field
Default Division
Description
Division that is applied, by default, to all new accounts and leads created by
the user, unless he or she explicitly sets a different division. When users create
records related to an account or other record that already has a division, the
new record is assigned to the existing records division; the default division is
not used.
This setting does not restrict the user from viewing or creating records in other
divisions. Users can change their division at any time.
Available only in organizations that use divisions to segment their data.
Delegated
Approver
User lookup field used to select a delegate approver for approval requests.
Depending on the approval process settings, this user can also approve
approval requests for users.
Department
Group that user works for, such as Customer Support. Up to 80 characters are
allowed in this field.
Development Mode
Enables development mode for creating and editing Visualforce pages.
This field is only visible to organizations that have Visualforce enabled.
Division
Company division to which user belongs, for example, PC Sales Group. Up to
40 characters are allowed in this field.
Email address of a user. Must be a valid email address in the form:
jsmith@acme.com. Up to 80 characters are allowed in this field.
Email Encoding
Character set and encoding for outbound email sent by a user from within
Salesforce. ISO-8859-1 represents all Latin characters and should be used
by English-speaking users. UTF-8 (Unicode) represents all characters for all
the worlds languages, but is not supported by some older email software.
Shift_JIS, EUC-JP, and ISO-2022-JP are useful for Japanese users.
Employee Number
Identifying number for a user.
End of day
Time of day that a user generally stops working. Used to define the times that
display in the users calendar.
Fax
Fax number for a user.
Federation ID
The value used to identify a user for federated authentication single sign-on.
First Name
First name of a user, as displayed on the user edit page. Up to 40 characters
are allowed in this field.
Information
Currency
The default currency for all currency amount fields in the user record.
Available only for organizations that use multiple currencies.
Language
The primary language for the user. All text and online help is displayed in this
language. In organizations using Professional, Enterprise, and Unlimited
Edition, a users individual Language setting overrides the organizations
Default Language.
Not available in Personal Edition or Group Edition. The organizations
Display Language applies to all users.
Salesforce.com Certified Administrator Study Guide (Spring 09)
18
TRAINING & CERTIFICATION
Field
Description
Last Login
Date of last login. (Read only)
Last Name
Last name of a user, as displayed on the user edit page. Up to 80 characters
are allowed in this field.
User License
Indicates the type of user license.
Locale
Country or geographic region in which user is located. The Locale setting
affects the format of date, date/time, and number fields. For example, dates in
the English (United States) locale display as 06/30/2000 and as 30/06/2000 in
the English (United Kingdom) locale. Times in the English (United States)
locale display using a 12-hour clock with AM and PM (for example, 2:00
PM), whereas in the English (United Kingdom) locale, they display using a
24-hour clock (for example, 14:00).
The Locale setting also affects the first and last name order on Name
fields for users, leads, and contacts. For example, Bob Johnson in the English
(United States) locale displays as Bob Johnson, whereas the Chinese (China)
locale displays the name as Johnson Bob.
For Personal and Group Edition users, the locale is set at the organization
level via Setup | Company Profile | Company Information. For all
other users, their personal locale, available at Setup | My Personal
Information | Personal Information, overrides the organization setting.
Manager
Lookup field used to select the users manager. This field establishes a
hierarchical relationship, preventing you from selecting a user that directly or
indirectly reports to himself/herself.
This field is especially useful for creating hierarchical workflow rules and
approval processes without having to create additional hierarchy fields.
Note: Unlike other hierarchy fields, Salesforce CRM lets you inactivate users
who are referenced in the Manager field.
Marketing User
Checkbox that indicates whether a user has access to create, edit, and delete
campaigns and configure advanced campaign setup.
To use the campaign import wizards, Marketing Users must also have the
Marketing User profile (or the Import Leads permission and the Edit
permission on campaigns in organizations using Enterprise and Unlimited
Editions).
Mobile
Cellular or mobile phone number. Up to 40 characters are allowed in this
field.
Mobile User
Allocates one Salesforce CRM Mobile license to the user, granting the user
access to Salesforce CRM Mobile capabilities. The number of user records
with this checkbox enabled cannot exceed the total number of mobile licenses
in the organization.
The Mobile User checkbox is enabled by default for Unlimited Edition
users. To prevent users from activating Salesforce CRM on their mobile
devices before you are ready to deploy Salesforce CRM Mobile in your
organization, disable the checkbox for all your users.
Salesforce.com Certified Administrator Study Guide (Spring 09)
19
TRAINING & CERTIFICATION
Field
Mobile
Configuration
Description
The mobile configuration assigned to the user. If no mobile configuration is
specified, this field defaults to the mobile configuration assigned to the users
profile.
This field is only visible to organizations that use Salesforce CRM to manage
mobile configurations.
Modified By
User who last changed the user fields, including modification date and time.
(Read only)
Name
Combined first and last name of a user, as displayed on the user detail page.
Newsletter
Opt in to receive user-targeted promotional emails from salesforce.com. This
field is not available if your organization has disabled your choice to receive
emails from salesforce.com.
Offline User
Administrative checkbox that indicates whether a user has access to use
Force.com Offline.
Phone
Phone number of a user. Up to 40 characters are allowed in this field.
Self-Registered
via Customer
Portal
Checkbox that specifies if the user was created via self-registration to a
Customer Portal.
Profile
Administrative field that defines a users permission to perform different
functions within the application.
Receive
Salesforce
Content Daily
Digest
If selected, specifies that a user with Salesforce CRM Content subscriptions
will receive a once-daily email summary if activity occurs on his or her
subscribed content, workspaces, tags, or authors. To receive email, the
Receive Salesforce Content Email Alerts checkbox
must also be selected.
Receive
Salesforce
Content Email
Alerts
If selected, specifies that a user with Salesforce CRM Content subscriptions
will receive email notifications if activity occurs on his or her subscribed
content, workspaces, tags, or authors. To receive real-time email alerts, select
this checkbox and do not select the Receive Salesforce
Content Daily Digest checkbox.
Role
Administrative field that specifies the position of a user within an
organization, such as Western Region Support Manager. Roles are selected
from a picklist of available roles, which can be changed by an administrator.
Available in Enterprise and Unlimited Editions only.
Not available in Personal Edition or Group Edition.
Salesforce
Content User
Administrative checkbox that indicates whether a user has access to use
Salesforce CRM Content.
Send Apex Warning If selected, specifies that the user will receive email notification whenever he
or she executes Apex Code that surpasses more than 50 percent of allocated
Emails
governor limits.
Available in Developer, Enterprise, and Unlimited Editions only.
Salesforce.com Certified Administrator Study Guide (Spring 09)
20
TRAINING & CERTIFICATION
Field
Description
Start of day
Time of day that a user generally starts working. Used to define the times that
display in the users calendar.
State/Province
State or province portion of a users address. Up to 20 characters are allowed
in this field.
Time Zone
Primary time zone in which a user works.
Users in Arizona should select the setting with America/Phoenix, and users
in parts of Indiana that do not follow Daylight Savings Time should select the
setting with America/Indianapolis.
Title
Job title of a user. Up to 80 characters are allowed in this field.
Used Space
Amount of disk storage space the user is using.
Custom Links
Listing of custom links for users as set up by your administrator.
Username
Administrative field that defines the users login. Up to 80 characters are
allowed in this field.
Zip/Postal Code
Zip code or postal code portion of a users address. Up to 20 characters are
allowed in this field.
Section 8-11. Transferring Records
Available in: Group, Professional, Enterprise, Unlimited, and Developer Editions
User Permissions Needed
To transfer multiple accounts or leads:
Transfer Record
To transfer multiple leads:
Transfer Leads
To transfer multiple records from one user or queue to another:
1.
Before transferring a record, make sure the new owner has sharing access and at least Read
permissions to the record you are transferring and all associated records.
2.
Choose Setup | Data Management | Mass Transfer Records.
3.
Click the link for the type of record to transfer.
4.
Optionally, fill in the name of the existing record owner in the Transfer from field. For
leads, you can transfer from users or queues.
5.
In the Transfer to field, fill in the name of new record owner. For leads, you can transfer to
users or queues.
6.
If your organization uses divisions, select the Change division... checkbox to set the
division of all transferred records to the new owners default division.
7.
When transferring accounts, you can:
::
Select the Transfer open opportunities... checkbox if you want to transfer
open opportunities owned by other users that are associated with the account.
Salesforce.com Certified Administrator Study Guide (Spring 09)
21
TRAINING & CERTIFICATION
::
Select the Transfer closed opportunities checkbox if you want to transfer
closed opportunities associated with the account. This option applies only to closed
opportunities owned by the account owner; closed opportunities owned by other users are not
changed.
::
Select the Transfer open cases... checkbox if you want to transfer open cases that
are owned by the existing account owner and associated with the account.
::
Select the Transfer closed cases checkbox if you want to transfer closed cases
that are owned by the existing account owner and associated with the account.
::
Select the Keep account teams checkbox if you want to maintain the existing
account team associated with the account. Deselect this checkbox if you want to remove the
existing account team associated with the account.
8.
Fill in search conditions that the records you are transferring must match. For example, you could
search accounts in California by specifying Billing State/Province equals CA.
9.
Choose Find to look for records that match.
10. Select the checkbox next to each record you want to transfer. Optionally, check the box in the
column header to select all currently displayed items.
11. Click Transfer.
Note: Mass transfers do not trigger workflow rules.
Transfer of Associated Items
When you change record ownership, some associated items that are owned by the current record owner are
also transferred to the new owner.
Record
Associated Items that are Also Transferred
Accounts Contacts (on business accounts only), attachments, notes, open activities, open opportunities
owned by the current account owner, and optionally, closed opportunities and open opportunities
owned by other users.
Leads
Open activities. When transferring leads to a queue, open activities are not transferred.
Access to Transferred Items
When transferring accounts and their related data in Professional, Enterprise, Unlimited, and Developer
Editions, all previous access given by manual sharing, sharing rules, or sales teams is removed. Any relevant
sharing rules are then applied to the data based on the new owners. The new owner may need to manually
share the transferred accounts and opportunities as necessary to grant access to certain users.
Section 8-12. Setting Up Web-to-Lead
Available in: Group, Professional, Enterprise, Unlimited, and Developer Editions
User Permissions Needed
To set up Web-to-Lead:
Customize Application
To set up Web-to-Lead:
1.
Click Setup | Customize | Leads | Web-to-Lead.
2.
Click Edit to enable or modify the following Web-to-Lead settings:
Salesforce.com Certified Administrator Study Guide (Spring 09)
22
TRAINING & CERTIFICATION
Web-to-Lead
Setting
Description
Web-to-Lead
Enabled
Enables Web-to-Lead.
Default
Lead
Creator
The user who will be listed as the creator of online leads and who will appear as the
sender of email responses. This user must have the System Administrator profile or the
Modify All Data and Send Email permissions.
Default
Response
Template
The default response template to use for the email response that is automatically sent to
prospects when they submit an online lead.
If you set up response rules to use different email templates based on the information
submitted, the default response template is used when no response rules apply. Leave this
option blank if you do not wish to send emails when no response rules apply. This
template must be marked as Available for Use.
Note: Auto-response rules are not available in Group Edition.
3.
Click Save.
4.
To create and generate a Web-to-Lead form, click Create Web-to-Lead Form.
5.
To select the fields to include on your Web-to-Lead form, use the Add and Remove arrows to move
fields between the Available Fields list and the Selected Fields list. Use the Up and Down arrows to
change the order of the fields on your form.
::
Be sure to select the Campaign field (and optionally, the Campaign Member
Status field) if you are using Web-to-Lead as part of a campaign.
::
For organizations using multiple currencies, add the Lead Currency field if you add any
currency amount fields; otherwise, all amounts will be captured in your corporate currency.
Tip: Use a custom multiselect picklist to allow potential customers to express interest in
several products.
::
For organizations using record types on leads, select the Lead Record Type field if
you want users submitting Web-generated leads to select a specific record type.
6.
If your organization uses the translation workbench or has renamed tabs, select the language for the
form labels displayed on your Web-to-Lead form. The source of your Web-to-Lead form is always
in your personal language.
7.
Specify the complete URL to which users should be directed after they submit their information,
and click Generate. This could be a thank you page or your companys home page.
8.
Copy the generated HTML code and provide it to your companys Webmaster so he or she can
incorporate it into your Web site.
9.
Click Finished.
If you want to test the Web-to-Lead form, add the line <input type="hidden" name="debug"
value="1"> to your code. This line redirects you to a debugging page when you submit the form. Dont
forget to remove it before releasing the Web-to-Lead page to your Web site.
All leads generated from your Web site are initially marked with the default status specified by the Lead
Status picklist. For Web leads that are generated as part of a campaign, the member status of the new
leads is set to the Member Status value specified in the form or to the default member status if the
Member Status field is not included in the form.
In addition, all new leads are marked as Unread, and are changed to Read only when the lead owner
views or edits that lead. Users can select the My Unread Leads list view to quickly locate all their new leads.
Note: The format for date and currency fields captured online is taken from your organizations default
settings, Default Locale and Currency Locale.
Salesforce.com Certified Administrator Study Guide (Spring 09)
23
TRAINING & CERTIFICATION
If your organization exceeds its daily Web-to-Lead limit, the Default Lead Creator (specified in the Web-toLead setup) will receive an email containing the additional lead information. Also, if a new lead cannot be
generated due to errors in your Web-to-Lead setup, Customer Support is notified of the problem so that we
can assist you in correcting it.
Salesforce CRM runs field validation rules before creating records submitted via Web-to-Lead and only
creates records that have valid values.
All universally required fields must have a value before a record can be created via Web-to-Lead.
Section 8-13. Exporting Backup Data
Available in: Enterprise, and Unlimited Editions
Available for an additional cost in: Professional Edition
User Permissions Needed
To export data:
Weekly Data Export
Your organization can sign up to receive backup files of your data. You can export all your organizations
data into a set of comma-separated values files. To sign up for the Data Export Service, contact
salesforce.com.
Note: If you give a user the Weekly Data Export permission, which is needed to export data, he or she has
view access to all data that is exported and can see all custom objects and fields in the Weekly Export Service
page. This permission is granted by default only to the System Administrator profile because of the wide
visibility it enables.
If your organization is configured for data export, you can generate backup files manually once every 6 days
or schedule them to generate automatically at weekly or monthly intervals.
1.
Click Setup | Data Management | Data Export and Export Now or Schedule Export. The
Export Now option prepares your files for export immediately. This option is only available if a
week has passed since your last export. The Schedule Export option lets you schedule the export
process for weekly or monthly intervals.
2.
Select the desired encoding for your export file.
3.
Select Include attachments... if you want your export data to include attachments.
4.
Select Replace carriage returns with spaces if you want your export files to
have spaces instead of carriage returns or line breaks. This functionality may be useful if you plan
to use your export files for importing or other integrations.
5.
If you are scheduling your export, indicate who should be notified by email when the backup files
are ready. Also, select the frequency, start and end dates, and time of day for your scheduled export.
6.
Select the types of data to include in your export. If desired, you can include all data in your export
file. We recommend that you include all data if you are not familiar with the terminology used for
some of the types of data. Note the following:
7.
::
Formula and roll-up summary fields are always excluded from exports.
::
If your organization uses divisions, data from all divisions is included in the export.
::
If your organization uses person accounts and you are exporting accounts, all account fields
are included in the account data.
::
If your organization uses person accounts and you are exporting contacts, person account
records are included in the contact data. However, the contact data only includes the fields
shared by contacts and person accounts.
If you are running the export now, click Start Export. If you scheduled the export, click Save.
Salesforce CRM creates CSV files of your data, zips them into one archive, and emails you when
the file is ready. You can follow the link in the email or use the Data Export link to download a zip
file of your backup data. You have 48 hours to download the zip file from this page; after that, it
will be deleted.
Salesforce.com Certified Administrator Study Guide (Spring 09)
24
TRAINING & CERTIFICATION
Note: For security purposes, Salesforce CRM may require users to pass a user verification test to
export data from their organization. This simple, text-entry test helps prevent malicious programs
from accessing your organizations data.
To pass the test, users must type the two words displayed on the overlay into the overlays text box
field and click the Submit button. Note that the words entered into the text box field must be
separated by a space.
Salesforce CRM uses CAPTCHA technology provided by reCaptcha to verify that a person, as
opposed to an automated program, has correctly entered the text into the overlay. CAPTCHA is an
acronym that stands for Completely Automated Public Turing Test To Tell Computers and Humans
Apart.
Tip: Any automated processes that process the export files should rely on the column headings in the CSV
files, rather than the position of the columns.
Depending on the encoding selected, you may have to make adjustments to the export file before viewing it.
Section 8-14. Refreshing Dashboard Data
Available in: Group, Professional, Enterprise, Unlimited, and Developer Editions
User Permissions Needed
To refresh dashboard data:
Run Reports
AND
Access to view dashboard folders
The data in each dashboard is as current as the date and time displayed in the As of... field at the top
right corner of the dashboard.
Click Refresh to replenish your dashboard with the most recent data. When dashboard data is refreshing, a
Refreshing Dashboard field displays at the top right corner of the dashboard. You can leave the
dashboard and perform other functions in Salesforce CRM while the data refreshes. If your dashboard data
does not refresh after 10 minutes, the refresh automatically stops. If necessary, click Refresh again.
When you refresh a dashboard, the dashboard data refreshes for anyone else in your organization that has
access to that dashboard. Additional refreshes submitted during a refresh and up to 1 minute after the
completion of a refresh are ignored; users view the most current data.
Note: Enterprise and Unlimited Edition users can schedule dashboard refreshes.
Section 8-15. Scheduling a Dashboard Refresh
Available in: Enterprise and Unlimited Editions
User Permissions Needed
To schedule and email a dashboard refresh:
Schedule Dashboards
To delete the schedule to refresh a dashboard:
Modify All Data
You can schedule an existing dashboard to refresh daily, weekly, or monthly so that you can work in
Salesforce CRM without having to wait for the most recent data to refresh. Furthermore, after a refresh
completes, you can send an email notification to yourself and other users that includes the dashboard in
HTML format. In email applications that do not support HTML, the notification displays text that includes a
link to the dashboard in Salesforce CRM. Users can view the dashboard after they log in.
To schedule a dashboard refresh:
1.
On the Dashboards tab, select a dashboard from the View Dashboard drop-down list.
Salesforce.com Certified Administrator Study Guide (Spring 09)
25
TRAINING & CERTIFICATION
2.
Click Refresh and choose Schedule Refresh... from the drop-down button.
The user in the Running User field determines the dashboards level of access to data. This
functionality bypasses all security settings, giving all users who can view the dashboard access to
data they might not be able to see otherwise.
3.
4.
Select a notification setting to send an email when the dashboard refresh finishes:
::
Click Me to send an email that includes the refreshed dashboard to the email address specified
on your Salesforce CRM user record.
::
Click Others... to send an email that includes the refreshed dashboard to additional
users. You can only send dashboard refresh notifications to email addresses included on
Salesforce user records.
Schedule the dashboard refresh:
::
In the Frequency field, select the frequency at which the dashboard refreshes. When you
click the Daily, Weekly, or Monthly fields, more options display that allow you to
refine the frequency criteria.
::
In the Start and End fields, specify the dates during which you wish to schedule
dashboard refreshes.
::
In the Preferred Start Time drop-down list, click the Find available options...
link to choose a preferred start time for the dashboard refresh.
Your preferred start time may not be available if other users have already selected that time to
refresh a dashboard.
5.
Click Save to schedule the dashboard refresh.
To delete a scheduled dashboard refresh:
1.
Select the dashboard that has a scheduled refresh you want to delete from the View
Dashboard drop-down list on the Dashboards tab.
2.
Click Refresh and choose Schedule Refresh... from the drop-down button
3.
Click Delete.
The scheduled refresh is permanently deleted and not sent to the Recycle Bin.
Tip: Optionally, users with the Schedule Dashboards and View Setup and Configuration permissions can
view all the dashboards scheduled to refresh for your organization on the All Scheduled Jobs page. To view
the All Scheduled Jobs page, click Setup | Monitoring | Scheduled Jobs.
You can perform the following actions on the All Scheduled Jobs page next to a specific dashboard refresh:
::
Click Edit to update the notification and frequency settings of all instances of the scheduled
dashboard refresh.
::
Click Del to permanently delete all instances of the scheduled dashboard refresh.
Tips on Scheduling a Dashboard Refresh
Consider the following when scheduling a dashboard refresh:
::
Your organization is limited to no more than 200 scheduled dashboard refreshes. Unlimited Edition
users can schedule up to two dashboard refreshes per hour per day; Enterprise Edition users can
schedule up to one dashboard refresh per hour per day.
::
Dashboards refresh in the time zone of the user who schedules the refresh. For example, if the
Time Zone field on your user record is set to Pacific Standard Time, and you schedule a
dashboard to refresh every day at 2:00 PM, then the dashboard will refresh every day at 2:00 PM
Pacific Standard Time.
::
If you schedule a dashboard to refresh on a specific day of every month, the dashboard will only
refresh on months that have that specific day. For example, if you schedule a dashboard to refresh
on the 31st day of every month, then the dashboard will only refresh on months that have 31 days. If
you want a dashboard to refresh on the last day of every month, choose last from the On day
of every month drop-down list.
Salesforce.com Certified Administrator Study Guide (Spring 09)
26
TRAINING & CERTIFICATION
::
The dashboard refresh runs within an hour of the time you select in the Preferred Start
Time drop-down list. For example, if you select 2:00 PM as your preferred start time, the
dashboard may refresh any time between 2:00 PM and 2:59 PM, depending on how many other
dashboards are scheduled to refresh at that time.
::
Dashboards will not refresh as scheduled if the user in the Running User field does not have
access to the folder in which the dashboard is stored.
Tips on Dashboard Refresh Notifications
Consider the following when scheduling dashboard refresh notifications:
::
Dashboard refresh notifications may not display properly in Microsoft Outlook 2007.
::
In HTML-formatted dashboard refresh notifications, users can click the name of the dashboard to
log in to Salesforce CRM and view the dashboard directly.
::
To send a dashboard refresh notification to other users, the dashboard must be in a public folder
with access granted to others. Other users cannot access dashboards in your personal folders.
::
Users can click any dashboard component in a dashboard refresh notification to view the report the
dashboard component represents. To view the report that a table or metric dashboard component
represents, users must click the name of the first column on the table or the metric label. Note that
users must log in to Salesforce CRM to view the report the dashboard component represents.
::
Dashboard components that include S-controls may not display in dashboard refresh notifications.
Users must log in to Salesforce CRM to view S-control data displayed in real time.
::
After users receive dashboard refresh notifications in their email clients, they view the notifications
when the email clients are not connected to the Internet.
Section 8-16. General Permissions
The following table shows the general permissions associated with each standard profile.
General User Permissions
Permission
Name
Functions Controlled
Activate
Contracts
Change contract status to Activate;
Create, edit, and delete contracts
Administrator,
Contract Manager
Approve
Contracts
Apply an approved status to a contract
Administrator,
Contract Manager
Convert Leads
Convert leads into accounts, contacts, and opportunities
Administrator,
Standard User,
Solution
Manager,
Marketing User,
Contract Manager
Create and
Customize
Reports
View the Reports tab;
Run, create, edit, save, and delete reports;
View dashboards based on reports
Administrator,
Standard User,
Solution
Manager,
Marketing User,
Read Only,
Contract Manager
Create
AppExchange
Packages
Create AppExchange packages
Administrator
Salesforce.com Certified Administrator Study Guide (Spring 09)
Profiles
27
TRAINING & CERTIFICATION
Permission
Name
Create
Workspaces
Functions Controlled
Create Salesforce CRM Content workspaces
Delete Activated Delete contracts regardless of status;
Activate, create, and edit contracts
Contracts
Profiles
Administrator
Administrator
Download
AppExchange
Packages
Install or uninstall AppExchange packages from the Force.com
AppExchange
Administrator
Edit Events
Create, edit, and delete events
Administrator,
Standard User,
Solution
Manager,
Marketing User,
Contract Manager
Edit Forecasts
Create, edit, and delete forecasts.
Edit
Opportunity
Product Sales
Prices
Enable users to change the sales price on products
Administrator,
Standard User,
Solution
Manager,
Marketing User,
Contract Manager
Edit Personal
Quota
Change your individual quota.
Administrator,
Standard User,
Solution
Manager,
Marketing User,
Contract Manager
Export Reports
Use the Export Details to Excel and Printable View links to
export reports to Excel
Administrator,
Standard User,
Solution
Manager,
Marketing User,
Contract Manager
Edit Self-Service Enable and disable contacts for Self-Service and Salesforce CRM
Customer Portal access
Users
Administrator,
Standard User,
Solution
Manager,
Marketing User,
Contract Manager
Administrator,
Standard User,
This permission is not available for customizable forecasts. When you Solution
convert to customizable forecasts, custom profiles that have the Edit Manager,
Forecasts permission will get the Edit Personal Quota and
Marketing User,
Override Forecasts permissions.
Contract Manager
This permission is only available for customizable forecasts.
Salesforce.com Certified Administrator Study Guide (Spring 09)
28
TRAINING & CERTIFICATION
Permission
Name
Functions Controlled
Edit Tasks
Create, edit, and delete tasks
Administrator,
Standard User,
Solution
Manager,
Marketing User,
Contract Manager
Import Leads
Import leads and update campaign history using import wizards
Administrator,
Marketing User
Import Personal Import personal accounts and contacts
Contacts
Profiles
Administrator,
Standard User,
Solution
Manager,
Marketing User,
Contract Manager
Import
Solutions
Import solutions for the organization
Administrator,
Solution Manager
Manage Cases
Set support business hours;
Edit the Support Settings;
Set up Email-to-Case;
Perform actions on multiple cases in a list view, such as mass transfer
of cases
Administrator
Mange Analytic
Snapshots
Set up and schedule analytic snapshots to run (also requires the
Schedule Dashboards, Run Reports, and View Setup and
Configuration permissions)
Administrator
Manage Content Create, edit, and delete workspace permissions in Salesforce CRM
Content
Permissions
Administrator
Manage Content Create, edit, and delete custom fields in Salesforce CRM Content
Properties
Administrator
Manage Content Create, edit, and delete content types in Salesforce CRM Content
Types
Administrator
Manage Leads
Change Status of multiple leads in a list view
Administrator
Manage
Published
Solutions
Create, edit, and delete solutions that are accessible to the public on
your Self-Service portal or Web site;
Categorize solutions
Administrator,
Solution Manager
Manage SelfService Portal
Set up and maintain Self-Service settings (also requires the Customize Administrator
Application permission to modify Self-Service page layouts and
delete your organizations Self-Closed Case Status value);
Run Self-Service reports
Manage
Territories
Create and edit territories;
Add and remove users from territories;
Create and edit account assignment rules;
Manually assign accounts to territories;
Salesforce.com Certified Administrator Study Guide (Spring 09)
Administrator
29
TRAINING & CERTIFICATION
Permission
Name
Functions Controlled
Profiles
Configure organization-wide territory management settings
Mass Email
Send bulk emails to contacts and leads;
Send mass Stay-in-Touch update emails
Mass Edit from
Lists
Allow users to edit two or more records simultaneously from a list with Administrator,
Standard User,
inline editing
Solution
Manager,
Marketing User,
Contract
Manager,
Standard Platform
User,
Standard Platform
One App User
Override
Forecasts
Override your own forecast as well as forecasts for users that report
directly to you in the role hierarchy.
This permission is only available for customizable forecasts.
Administrator,
Standard User,
Solution
Manager,
Marketing User,
Contract Manager
Administrator,
Standard User,
Solution
Manager,
Marketing User,
Contract Manager
Products show
in Offline
Specify if products and price books are available in Force.com Offline Administrator,
Standard User,
Solution
Manager,
Marketing User,
Read Only,
Contract Manager
Run Reports
View the Reports tab;
Run reports;
View dashboards based on reports
Administrator,
Standard User,
Solution
Manager,
Marketing User,
Read Only,
Contract Manager
Send Email
Send email to a single contact or lead;
Send Stay-in-Touch update emails
Administrator,
Standard User,
Solution
Manager,
Marketing User,
Contract Manager
Send Stay-inTouch Requests
Send Stay-in-Touch email requests
Administrator,
Standard User,
Solution
Manager,
Marketing User,
Contract Manager
Salesforce.com Certified Administrator Study Guide (Spring 09)
30
TRAINING & CERTIFICATION
Permission
Name
Functions Controlled
Profiles
Show Custom
Sidebar On All
Pages
If you have custom home page layouts that include components in the None
sidebar, displays your custom sidebar on all pages in Salesforce CRM.
If the Show Custom Sidebar Components on All Pages
user interface setting is selected, the Show Customer Sidebar On All
Pages permission is not available.
Transfer Leads
Mass transfer leads via the Mass Transfer feature;
Change ownership of multiple leads in a list view
Administrator
Upload
AppExchange
Packages
Upload AppExchange packages to the Force.com AppExchange;
Create test drives
Administrator
Uses Single
Sign-On
Username and password authentication is delegated to a corporate
None
database such as Active Directory or LDAP, instead of the Salesforce
user database
View All
Forecasts
View any users forecast regardless of the forecast role hierarchy.
Administrator
This permission is only available for customizable forecasts. When you
convert to customizable forecasts, custom profiles that have the View
All Data permission will get the View All Forecasts permission.
Standard Object Permissions
For each type of data, you can specify the following user permissions:
::
Read Users can only view records of this type
::
Create Users can read and create records
::
Edit Users can read and update records
::
Delete Users can read, edit, and delete records
Note: If you remove the Read permission from a profile, users with that profile will not see that type of
data anywhere, including:
::
Tab will not be visible
::
Fields of that type will not be visible on other tabs
::
Related lists of that type will not be visible on other tabs
::
Search results will not return records of that type
::
Report data for records of that type will not be available
::
Merge fields of that type will not be available
::
Custom links of that type will not be visible
The only exception is within the setup area. For example, a user who does not have the Read permission on
contacts will still be able to create custom apps that include the Contacts tab. That user will not be able to
view the Contacts tab when selecting the custom app that contains it.
Section 8-17. Search Fields
The types of records you can search vary according to which Edition you have.
You can search for information within any of the fields listed below. The column lists fields searched in both
the Sidebar Search and Advanced Search.
Salesforce.com Certified Administrator Study Guide (Spring 09)
31
TRAINING & CERTIFICATION
Report Fields
Fields Searched in Both Sidebar Search & Advanced Search
Report Name
Description
Section 8-18. Defining Custom Report Types
Available in: Professional, Enterprise, Unlimited, and Developer Editions
User Permissions Needed
To create or update custom report types:
Manage Custom Report Types
You define custom report types by objects, object relationships, and fields. Once you have defined a custom
report type, users can create custom reports from it.
To define custom report types:
1.
Click Setup | Create | Report Types.
2.
Click New Custom Report Type.
3.
From the Primary Object drop-down list, select the primary object from which you want to
build your custom report type.
4.
::
All objects display in the Primary Object drop-down list, including those you do not
have permission to view. For example, even if you do not have permission to view leads, leads
are available in the Primary Object drop-down list so that you can build lead report
types for other users.
::
The primary object you choose determines the views available to users creating or running
reports from your custom report type. For example, if you select accounts as the primary
object for your custom report type, then users can view their report results by All
Accounts or My Accounts from the View drop-down list on the Select Criteria page
of the report wizard or on the Report Options of the report.
::
After you save a custom report type, you cannot change the primary object associated with it.
If you want to change the primary object, you must define a new custom report type.
Enter a name for your custom report type in the Report Type Name field.
The name must be unique so that it can be distinguished from other custom report types in your
organization.
5.
Enter a description for your custom report type.
6.
Select a category in which to store the custom report type on the Select the Report Type page of the
report wizard.
Categories are the options in the Select the type of data you wish to
report on drop-down list on the first step of the report wizard.
7.
Select a development status:
::
Choose In Development as the Deployment Status when first creating your custom
report type to hide it from users while you are designing and testing it. Making the status In
Development hides the custom report type and any reports created from it from all users
except those with the Manage Custom Report Types permission. Making the status In
Development also prevents all users except those with the Manage Custom Report Types
permission from creating and running reports from the report type.
Salesforce.com Certified Administrator Study Guide (Spring 09)
32
TRAINING & CERTIFICATION
::
Choose Deployed as the Deployment Status when you want to allow users to create
and run reports from the custom report type.
8.
Click Next.
9.
Next, choose the object relationships a report can display when run from a custom report type.
Tips on Defining Custom Report Types
Consider the following when defining custom report types:
::
If the primary object on a custom report type is a custom object, and the custom object is deleted,
then the custom report type and any reports created from it will automatically be deleted. In
addition, custom report types associated with custom objects in the Deleted Custom Objects list
count against the maximum number of custom report types you can create.
::
When entering a name for your custom report type, we recommend including with or with or
without between object names so users can easily understand what data will display in reports
run from your custom report type. For example, if you are defining a custom report type from
which users can run reports that include accounts that may or may not have contacts, considering
naming that report Accounts with or without Contacts.
Furthermore, when entering a description for your custom report type, we recommend that you
clarify how the object relationships affect report results. For example, if you are defining a custom
report type from which users can run reports that include accounts that may or may not have
contacts, consider describing that report as This allows you to report on
accounts and their contacts. Accounts will display if they
have no contacts.
::
After deploying a custom report type, change the Deployment Status back to In
Development if you want to make further enhancements.
::
A custom report types Deployment Status will automatically change from Deployed to
In Development if its primary object is a custom object whose Deployment Status
changes from Deployed to In Development.
Section 8-19. Updating Campaign History
Available in: Enterprise, Unlimited, and Developer Editions
Available for an additional cost in: Professional Edition
User Permissions Needed
To update contact campaign history:
Read on campaigns
AND
Read on contacts
To update lead campaign history:
Read on campaigns
AND
Read on leads
To update person account campaign history:
Read on campaigns
AND
Read on accounts and contacts
For campaigns that elicit responses one-by-one, such as via a phone call to a sales rep, you can manually link
a contact, lead, or person account to a campaign and update that individuals campaign status. Any user can
do this via the Campaign History related list on a contact, lead, or person account.
To associate a contact, lead, or person account with a campaign:
1.
View the detail page of the individual you want to link to the campaign.
Salesforce.com Certified Administrator Study Guide (Spring 09)
33
TRAINING & CERTIFICATION
2.
In the Campaign History related list, click Add Campaign.
3.
Select the campaign, and click Next.
4.
Select the Status of the individual for the campaign, and click Save.
To update the member status for a contact, lead, or person account on an existing campaign:
1.
View the detail page of the individual associated with the campaign.
2.
In the Campaign History related list, click Edit next to the campaign name.
3.
Change the Status of the individual, and click Save.
Note: The Campaign History related list shows the associated campaigns for a contact, lead, or person
account plus the individuals current status on the campaign. The list does not retain the previous status for
any campaign nor does it include any campaign that you do not have access to view via sharing settings.
Campaign FAQ
Available in: Enterprise, Unlimited, and Developer Editions
Available for an additional cost in: Professional Edition
Who has access to campaigns?
Depending on your sharing settings, users in your organization can view campaigns, view the advanced
campaign setup, or run campaign reports. However, only designated Marketing Users with the appropriate
user permissions can create, edit, and delete campaigns and configure advanced campaign setup. An
administrator must select the Marketing User checkbox on a users personal information to designate
that user as a Marketing User.
In addition, Marketing Users can import leads and use the campaign import wizards if they also have the
Marketing User profile (or the Import Leads permission and Edit on campaigns).
Can I use mass email for my email campaigns?
Mass email is designed for small-scale sales and support mailings, not for marketing purposes. We
recommend that you use a third-party email-execution vendor to send emails for marketing campaigns.
How can I track which opportunities resulted from campaigns?
One key benefit of campaigns is that you can track how much business has been generated from each
campaign. When you create an opportunity, you can fill in the Campaign Source field to indicate that
the opportunity resulted from the campaign.
In addition, when you convert a lead that is linked to a campaign, that campaign is automatically inserted into
the opportunity Campaign Source field. If the lead is linked to multiple campaigns, the campaign with
the most recently updated member status is mapped to the new opportunity.
The Opportunities related list on a campaign shows every opportunity that is linked to that campaign. You
can also run the Campaign Revenue Report to track which opportunities are linked to your campaigns.
How can I calculate the ROI for my campaigns?
The Campaign ROI Analysis Report calculates the return on investment and average costs for your
campaigns. The ROI is calculated as the net gain (Total Value Won Opps - Actual Cost)
divided by the Actual Cost. The ROI result is expressed as a percentage.
How can I add contacts and leads to my campaigns?
Your companys campaigns typically will target existing customers (contacts) and/or prospective customers
(leads). Both contacts and leads can be associated with your campaigns as campaign members.
Note: You can add contacts or leads to campaigns by using the Add Members - Existing Contacts and Add
Members - Existing Leads wizards, which are available on the Manage Members page. In these wizards,
you can add existing contacts or leads to a campaign by displaying a list view, selecting records shown on list
pages, and then clicking a button. You can navigate across as many list pages as you want to select all the
contacts or leads youre targeting.
Salesforce.com Certified Administrator Study Guide (Spring 09)
34
TRAINING & CERTIFICATION
Section 8-20. Displaying and Editing Campaigns
Available in: Enterprise, Unlimited, and Developer Editions
Available for an additional cost in: Professional Edition
User Permissions Needed
To view campaign lists:
Read on campaigns
To change campaigns:
Edit on campaigns
AND
Marketing User checked in your user information
Displaying Campaigns Once you have located a campaign on the campaigns home or list pages, click the
campaign name to display detailed information. You can also select a campaign name from the Campaign
History related list of an associated lead, contact, or person account. Tip: If your organization has enabled
hover details, mouse over any lookup field on the detail page to view key information about a record before
clicking into that records detail page.
Editing Campaigns To update a campaign, click Edit, and then change the fields you want to update.
When you have finished, click Save. You can also click Save & New to save the current campaign and
create another. Note: If your organization has enabled inline editing, you can edit fields directly on the detail
page.
Creating Campaign Hierarchies When creating or editing a campaign, you can use the Parent
Campaign lookup field to assign a parent to your campaign. In the lookup dialog, you can search for an
existing campaign or create a new parent campaign.
Tagging Campaigns If tags have been enabled, click Add Tags or Edit Tags in the Tags area directly
under the colored title bar to tag the current record. If the record has already been tagged, click one of the tag
names to view a list of all records with that tag.
Calculating Campaign Statistics The campaign detail includes campaign statistic fields, which are
updated automatically and include values from all associated records regardless of whether you have read
access to those records. If you have campaign hierarchies enabled, the Campaign Hierarchy related list
contains aggregate statistics for a parent campaign and all the campaigns below it in the campaign hierarchy.
Linking Contacts, Leads, or Person Account to Campaigns Click Manage Members on the campaign
detail page to associate leads, contacts, or person accounts with a campaign or to update the status of existing
campaign members.
Advanced Setup Click Advanced Setup to customize the Member Status values for a campaign.
The Member Status values are the possible responses that a member can have to the campaign such as
Sent, Responded, or Attended.
Campaign Related Lists The lower portion of the display provides information related to the campaign,
including activities, attachments, campaign hierarchies, and the opportunities that resulted from the
campaign. The related lists you see are determined by your personal customization and by any customization
your administrator has made to page layouts or your permissions to view related data. You can click
individual items to display additional detail. Click more at the bottom of the page or View More below a
related list to display more items. Note: If enabled by your administrator, related list hover links display at
the top of each detail page. Mouse over a related list hover link to display the corresponding related list and
its number of records in an interactive overlay that lets you quickly view and manage the related list items.
You can also click a related list hover link to jump down to the content of the related list without having to
scroll down the page.
Printing Campaigns To view a printable display of all information for the campaign, click Printable
View on the campaign detail page. Use your browsers Print function to print the display.
To return to the last list page you viewed, click Back to list at the top of the campaign detail page. If your
organization has enabled collapsible page sections, use the arrow icons next to the section headings to expand
or collapse each section on the detail page.
Salesforce.com Certified Administrator Study Guide (Spring 09)
35
TRAINING & CERTIFICATION
Sharing To share a campaign with other users, groups, or roles, click Sharing.
Section 8-21. Deleting Cases
Available in: Group, Professional, Enterprise, Unlimited, and Developer Editions
User Permissions Needed
To delete cases:
Delete on cases
To delete a case, click Del next to the case on the cases list page, or click Delete on the case detail page. The
Del link and Delete button do not display for users who do not have the Delete permission on cases.
When you delete a case, all related events and tasks, case comments, and attachments are also deleted.
Associated contacts, accounts, and solutions are not deleted with the case. The deleted case is moved to the
Recycle Bin. If you undelete the case, any related items are also restored.
Note: If you delete an event, task, case comment, or attachment from a case and then delete the case, the
event, task, case comment, or attachment cannot be restored via undelete.
Section 8-22. What is the Automated Case User used for?
The Automated Case User is the user who will be listed in the Case History for all automated case actions in
Salesforce.
This user will be listed on the case history for all actions that are system defined, including:
::
When a case is automatically assigned using assignment rules
::
When a case is escalated
::
When a case is created online via Web-to-case
To change the Automated case user, follow these directions:
1.
Click on Setup | App Setup | Customize | Cases | Support Settings.
2.
Click Edit to change any of the listed support settings.
3.
Choose the new Automated Case User by typing his/her full name in the field or by using the
lookup icon.
4.
Click Save.
All automated case actions will now have this new Automated Case User listed on the Case History.
Section 8-23. Categorizing Solutions
Available in: Professional, Enterprise, Unlimited, and Developer Editions
User Permissions Needed
To categorize solutions:
Edit on solutions
Use solution categories to group similar solutions together. Each solution can belong to more than one
category. Once your solutions are categorized, you can browse for and find solutions by category from the
Solutions tab or when solving a case. Customers can also browse published solutions by category in the
public knowledge base and your Self-Service portal.
Administrators and users with the Manage Categories permission can categorize solutions prior to enabling
solution categories for the entire organization. Once solution category browsing is enabled, all users with the
appropriate permissions can categorize solutions.
If multilingual solutions is enabled for your organization, translated solutions inherit solution categories from
their master solutions. The categories on a translated solution are synchronized with the categories on the
Salesforce.com Certified Administrator Study Guide (Spring 09)
36
TRAINING & CERTIFICATION
master solution. To modify a translated solutions categories, you have to modify the categories of its master
solution.
1.
View the solution you want to categorize.
2.
Click Select Categories in the Solution Categories related list.
This related list is not visible unless your administrator has defined and enabled categories.
In the solution category hierarchy, click Select to add a category to the solution. Repeat until you
have added all applicable categories.
We recommend that you limit the number of categories to which a solution belongs. If you put
solutions into only the most relevant categories, they will be easier for users and customers to find.
If necessary, click Deselect to remove a category from the solution.
3.
Click Save.
To later remove a category from a solution, click Del in the Solution Categories related list on the solution
detail page.
Note: You can create a custom report on solution categories. However, solution category information is not
available in list views.
Section 8-24. Creating Custom Object Tabs
Custom Object Tabs and Web Tabs available in: Group, Professional, Enterprise, Unlimited, and
Developer Editions
Apex Page Tabs available in: Group, Professional, Enterprise, Unlimited, and Developer Editions
User Permissions Needed
To create and edit custom tabs:
Customize Application
To define a new tab to display the data stored in your custom object records:
1.
Click Setup | Create | Tabs.
2.
Click New in the Custom Object Tabs related list.
3.
Select the custom object to display in the custom tab. If you have not already created the custom
object, click Create a new custom object now and follow the instructions in Defining Custom
Objects.
The label of the new tab is the same as the plural version of the custom object label, as described in
Defining Custom Objects.
4.
Click the Tab Style lookup icon to display the Tab Style Selector.
If a tab style is already in use, a number enclosed in brackets [] appears next to the tab style name.
Mouse over the style name to view the tabs that use the style. Click Hide styles which
are used on other tabs to filter this list.
5.
Click a tab style to select the color scheme and icon for the custom tab.
Optionally, click Create your own style on the Tab Style Selector dialog if you want to create a
custom tab style and your organization has access to the Documents tab. To create your own tab
style:
a.
Click the Color lookup icon to display the color selection dialog and click a color to
select it.
b.
Click Insert an Image, select the document folder, and select the image you want to
use.
Alternatively, click Search in Documents, enter a search term, and click Go! to find a
document file name that includes your search term. Note: This dialog only lists files in
document folders that are less than 20KB and have the Externally Available checkbox selected
Salesforce.com Certified Administrator Study Guide (Spring 09)
37
TRAINING & CERTIFICATION
in the document property settings. If the document used for the icon is later deleted, Salesforce
CRM replaces it with a default multicolor block icon.
c.
Select a file and click OK. The New Custom Tab wizard reappears.
6.
Optionally, choose a custom link to use as the introductory splash page when users initially click
the tab.
7.
Enter a description of the tab, if desired, and click Next.
8.
Choose the user profiles for which the new custom tab will be available:
9.
::
Select Apply one tab visibility to all profiles and choose Default On, Default Off, or
Tab Hidden from the drop-down list.
::
Alternatively, select Apply a different tab visibility for each profile and choose
Default On, Default Off, or Tab Hidden from the drop-down list for each profile.
Specify Tab Visibility.
For Enterprise, Unlimited, and Developer Edition organizations, choose Default On, Default Off,
or Tab Hidden in Tab Visibility to determine whether the custom tab is visible to users
with that profile, and click Next. For Professional Edition organizations, tab visibility is
automatically set to Default On.
If you choose Default On or Default Off, an option is added to the Create New drop-down
list in the sidebar so users with the Create permission can quickly create a new record. For
example, if the custom object displayed in the custom tab is named Expenses, an Expense option
appears in this list.
10. Specify the custom apps that should include the new tab.
11. Check Append tab to users existing personal customizations to
add the new tab to your users customized display settings if they have customized their personal
display.
12. Click Save.
To further customize the tab:
::
Define the page layout for records displayed in the tab. The page layout controls which fields are
visible and editable when users are entering data in the custom tab.
::
Specify which fields display to users in the key lists section of the custom object tab home page.
Section 8-25. Creating Events
Available in: All Editions
User Permissions Needed
To create events:
1.
2.
Edit Events
Begin creating an event by doing one of the following:
::
From the Calendar section of the Home tab, click New Event.
::
From the Open Activities related list of an associated record, click New Event.
::
On the day view of the calendar, click on a time to create an event for that time.
::
On the week view or the month view of the calendar, click the Add Event Icon (
a date to create an event on that date.
::
On a multiuser calendar, select the users to invite and click New Event.
) next to
Enter the details of the event such as subject, start date and time, and end date and time. Note: If
multiday events are enabled for your organization, you can create events that last up to 14 days.
Salesforce.com Certified Administrator Study Guide (Spring 09)
38
TRAINING & CERTIFICATION
Optionally, click Check Spelling to spell-check the contents of the Description field. Note
that the Check Spelling button must be enabled by your administrator.
Spell checker does not support double-byte languages, such as Japanese.
Optionally, select Create recurring series of events to specify how often the
event repeats. Note: Each occurrence in a series of recurring events cannot last longer than 24
hours. Once you have created the recurring event series, you can extend the length of individual
occurrences beyond 24 hours if multiday events are enabled.
3.
Optionally, set a reminder on the event by selecting Reminder and choosing how long before the
event you want to be reminded.
4.
Optionally, click Add Invitees to make the event a group event to which users, contacts, leads, or
resources are invited.
5.
Click Save. Alternatively, click Save & New Task to save the event and create a new task or
Save & New Event to save and create an additional event.
Creating Recurring Events
Available in: All Editions
User Permissions Needed
To create recurring events:
Edit Events
A recurring event is an event that repeats in a series, such as a weekly staff meeting that occurs every
Monday at 11:00 AM. This topic describes how to complete the Recurrence section on the New Event page.
Note: Each occurrence in a series of recurring events cannot last longer than 24 hours. Once you have created
the recurring event series, you can extend the length of individual occurrences beyond 24 hours if multiday
events are enabled.
1.
Select the Create recurring series of events checkbox.
2.
Select the frequency of recurrence.
Note: Depending on the type of series you are creating, the maximum number of occurrences is as
follows:
3.
::
Daily: 100
::
Weekly: 53
::
Monthly: 60
::
Yearly: 10
Set the start date and end date.
Event Fields
Field
Description
Activity
Currency
The default currency for all currency amount fields in the activity. Amounts display
in the activity currency and are also converted to the users personal currency.
Available only for organizations that use multiple currencies.
All Day Event
Checkbox that specifies whether the event lasts all day.
Assigned To
Assigned owner of the event. By default, the event is assigned to the creator. To
assign the event to another user, enter a users name or select a user with the lookup
icon. This field is not available in Personal Edition.
Attendee URL
Link used to attend an online meeting. This field is for online meetings only.
Salesforce.com Certified Administrator Study Guide (Spring 09)
39
TRAINING & CERTIFICATION
Field
Description
Contact or Lead
Contact or lead associated with the event. You can enter the name of the person or
use the lookup icon to select the name. This field only displays if you have the
Read permission for that type of record; users with sharing access to the record can
click it to view more details.
Created By
User who created the event, including creation date and time. (Read only)
Date
Planned date of the event. You can enter a date, or choose a date from the calendar
that displays when you put your cursor in the field.
This field appears only if multiday events are disabled.
Description
Text note describing the event. This field can hold up to 32KB of data.
Division
Division to which the activity belongs. This value is automatically inherited from the
related account, lead, case, or custom object, if any. Otherwise, the activity belongs
to the global division. Available only in organizations that use divisions to segment
their data.
Duration
The length of a timed event in hours and minutes.
This field appears only if multiday events are disabled.
The email address of the contact or lead associated with the event. This field is
automatically filled in with the value from the corresponding contact or lead record.
End
Planned end date and time of the event. You can enter a date or choose a date from
the calendar that displays when you put your cursor in the field. Additionally, you
can add the current time by clicking the time link next to the field.
This field appears only if multiday events are enabled.
Event Record
Type
Name of the field that determines what picklist values are available for the record.
Available in Enterprise, Unlimited, and Developer Editions.
Last Modified
By
User who last changed the event, including modification date and time. (Read only)
Location
Location of the event.
Meeting Number
The number identifying the meeting. This field is for online meetings only.
Meeting
Password
Enter the password that meeting attendees should use to log in to the online meeting.
This field is for online meetings only.
Meeting Type
WebEx meeting type. This field is for online meetings only and is not available for
trial meetings.
Phone
The phone number of the contact or lead associated with the event. This field is
automatically filled in with the value from the corresponding contact or lead record.
Private
Indicates whether users other than the event owner can see the event details when
viewing the event owners calendar. However, users with the View All Data or
Modify All Data permission can see private event details in reports and searches or
when viewing other users calendars. Exported data files will always contain private
events. This field cannot be set for group events or when adding or modifying an
Salesforce.com Certified Administrator Study Guide (Spring 09)
40
TRAINING & CERTIFICATION
Field
Description
event in another users calendar. Private events cannot be associated with
opportunities, accounts, cases, campaigns, contracts, leads, or contacts.
Related To
The record that the event is associated with, such as an account, opportunity, or
custom object. This field only displays if you have the Read permission for that
type of record; users with sharing access to the record can click it to view more
details. This option is not available when you associate the event with a lead instead
of a contact.
Response
Optional field that allows users invited to a group event to enter a note when they
accept or decline the event. This field is not available in Personal Edition.
Show Time As
Picklist that determines how this event appears when another user views your
calendar: busy, out of office, or free time.
Start
Planned start date and time of event. You can enter a date or choose a date from the
calendar that displays when you put your cursor in the field. Additionally, you can
add the current time by clicking the time link next to the field.
This field appears only if multiday events are enabled.
Subject
Entry describing subject of activity, such as Meeting. You can enter a subject or
select from a list of previously defined subjects.
Teleconference
Details
Enter any dial-in instructions or details. This field is for online meetings only.
Teleconference
Type
Choose a WebEx teleconferencing service. This field is available for WebEx
customers only.
Time
Time of a planned event. You can add the current time by clicking the time link next
to the field.
This field appears only if multiday events are disabled.
Type
Type of the event, such as Email or Meeting. Each picklist value can have up to 40
characters.
Visible in
Self-Service
Checkbox that specifies whether the completed event is visible in the Self-Service
Portal.
Creating Tasks
Available in: All Editions
User Permissions Needed
To create tasks:
Edit Tasks
Tasks allow you to track the specific actions you plan to perform or have performed, such as making phone
calls or sending mail. To create a new task, follow these steps:
1.
To get started:
::
Click New from the My Tasks section of the Home tab.
Salesforce.com Certified Administrator Study Guide (Spring 09)
41
TRAINING & CERTIFICATION
2.
::
Click Task from the Create New... drop-down menu in the sidebar.
::
Click New Task from the Open Activities related list of an associated record.
Enter the details of the task:
::
Tip: To assign independent copies of a new task to multiple users, see Creating Group Tasks.
::
Optionally, click Check Spelling to spell-check the contents of the Comments field. Note
that the Check Spelling button must be enabled by your administrator. Spell checker does
not support double-byte languages such as Japanese.
::
Use the Send Notification Email checkbox to specify whether or not to send a
notification email to the tasks assignee when you save the task. To save the current state of
the checkbox as your personal default, select Make this the default
setting.
3.
Click Save. Alternatively, click Save & New Task to save the task and begin creating another
new task, or click Save & New Event to save the task and begin creating an event.
Section 8-26. Organization-Wide Default Sharing Rule for Calendar Access
System administrators have four options to choose from for the organization-wide default sharing rule for
calendar access:
Hide Details Others can see whether the user is available at given times, but cannot see any other
information about the nature of events in the users calendar.
Hide Details and Add Events In addition to the sharing levels set by Hide Details, users can insert events
in other users calendars.
Show Details Users can see detailed information about events in other users calendars.
Show Details and Add Events In addition to the sharing levels set by Show Details, users can insert events
in other users calendars.
Note: By default, this setting is set to Hide Details and Add Events.
To change this setting:
1.
Click Setup | Administration | Security Controls | Sharing Rules | Edit.
2.
Select the appropriate drop-down value for Default Calendar Access.
Section 8-27. Creating Custom List Views
Available in: All Editions
User Permissions Needed
To create custom list views:
Read on the type of record included in the list
To create, edit, or delete public list views:
Manage Public List Views
Note: If your administrator has enabled enhanced lists, you can use additional tools to customize, navigate,
manage, and edit list data.
You can create new list views to see a specific set of records such as contacts, documents, or campaigns. For
example, create a list view of accounts in your state, leads with a specific Lead Source, or opportunities
above a particular Amount. You can also create views of contacts, leads, users, or cases to use for mass email
recipient lists.
To edit or delete any view you created, click Edit next to the View drop-down list. Administrators and users
with the Manage Public List Views permission can also edit or delete public views and some of the
standard Salesforce CRM views.
To create a new view, click Create New View at the top of any list page or in the Views section of any tab
home page. Fill in the following:
Salesforce.com Certified Administrator Study Guide (Spring 09)
42
TRAINING & CERTIFICATION
1.
Enter View Name
Enter the name to appear in the View drop-down list.
2.
Specify Filter Criteria
Filter by Owner
These options vary, depending on the kind of record. In general, select All... or My... to
specify the set of records to search. There may be additional options:
::
Lead and case list views can be restricted by queue.
::
Price book list views can be restricted by price book.
::
Activity list views have several options.
::
If your organization has territory management, account and opportunity list views can be
restricted by My Territories or My Territory Teams. My Territories
means records associated with territories to which you belong. My Territory Teams
means records associated with either territories to which you belong or territories below you in
the territory hierarchy.
Filter by Campaign
This option is available on the following list views:
::
Contacts home
::
Leads home
::
Mass email contacts
::
Mass email leads
::
Mass add campaign members wizard
::
Mass update campaign members wizard
If you are editing a list view that is filtered by campaign and do not have at least Read access to
the campaign, you will receive an error when attempting to save the list view.
Filter by Division
If your organization uses divisions to segment data and you have the Affected by Divisions
permission, select the division that records in the list view must match. This option is disabled if
you are not searching all records.
Select --Current-- to show records in your current working division.
Filter by Additional Fields
Optionally, specify conditions that the selected items must match, such as Lead Source
equals Web. You can also use special date values in your filter criteria.
3.
Select Fields to Display
The default fields are automatically selected. You can choose up to 15 different fields to display in
your view. You can display only the fields that are available in your page layout. When you select a
long text area field, up to 255 characters are displayed in the list view.
To add or remove fields, select a field name and click the Add or Remove arrow.
Use the arrows to arrange the fields in the proper sequence.
4.
Restrict Visibility
If you are an administrator or a user with the Manage Public List Views permission, specify
whether everyone or just you can see the custom view. This option is not available in Personal
Edition. To see a list view, users must also have the appropriate Read permission on the type of
records within the list view.
Alternatively, Enterprise, Unlimited, and Developer Edition users can specify a public group, role,
or role including all users below that role to see the custom view. To share the list view, select
Salesforce.com Certified Administrator Study Guide (Spring 09)
43
TRAINING & CERTIFICATION
Visible to certain groups of users, choose the type of group or role from the
drop-down list, select the group or role from the list below it, and click Add.
Note: List views are visible to your customers in the Salesforce CRM Customer Portal if the
Visible to all users radio button is selected for views on objects assigned to
Customer Portal users profiles. To create list views that only your Salesforce CRM users can see,
select Visible to certain groups of users, and then share it with the All
Internal Users group or a selected set of internal groups and roles.
When implementing a Customer Portal, create custom views that contain only relevant information
for Customer Portal users and then make those views visible to Customer Portal users by sharing
them with the All Customer Portal Users group or a selected set of portal groups and roles.
5.
Click Save. The view appears in the View drop-down list so you can access it later.
Note: You can rename an existing list view and click Save As to save the criteria of the list view
without altering the original view.
To return to the last list page you viewed, click Back to list at the top of any detail page.
Note: The information you see in list views is only the data to which you have access records you own or
have read or read/write access to, records that have been shared with you, or records owned by or shared with
users in roles below you in the role hierarchy.
In addition, you can view only those fields that are visible in your page layout and field-level security
settings. (Field-level security is available only in Enterprise, Unlimited, and Developer Editions.) Archived
activities are not included in activity list views.
Filtering on Special Picklist Values
The available fields vary according to which Salesforce CRM Edition you have.
When creating filter criteria, such as in a list view or report or when mass-deleting records, you can use
special picklist values for your search criteria. These are special picklists with values of either True or
False.
For example, to show all opportunities you have won, enter Won equals True as your search criteria. To
show all closed/lost opportunities, enter Closed equals True and Won equals False.
Note: If you are creating filter criteria for a report or list view, the lookup icon automatically displays when
you choose to filter on one of the special picklists. Click the lookup icon to choose the value True or
False. Alternatively, you can manually enter True or False in the filter criteria. These are the available
fields and their values:
Special Picklist Field
Value
Description
Accounts and contacts:
Is Person Account
True
The account is a person account. Note that your
administrator may have customized the name of this
field. This field displays as the person account icon.
False
The account is a business account.
True
The account is a partner account or the lead or
opportunity owner is a partner user.
False
The account is not a partner account or the lead or
opportunity owner is not a partner user.
True
Applies only to events, not tasks. The event is
marked as an all-day event.
False
The event has a specific time.
True
Applies only to tasks, not events. The task has been
Accounts, leads, and
opportunities: Partner
Account
Activities: All-day
Activities: Closed
Salesforce.com Certified Administrator Study Guide (Spring 09)
44
TRAINING & CERTIFICATION
Special Picklist Field
Value
Description
closed; that is, the task Status field has a
Closed value.
Activities: Event Invitation
(Only for reports)
Activities: Task
Campaigns: Active
Cases: Closed
Cases: Escalated
Cases: New Self-Service
Comment
Cases: Open
(Only for reports)
Cases: Self-Service
Commented
Contacts: Email Opt Out
False
Task is still open.
True
Applies only to events, not tasks. The event is the
meeting invite sent to another user for a group
event.
False
The event is the original group event assigned to the
event host.
False
Activity does not have a green sheet.
True
Activity is a task, not an event.
False
Activity is an event.
True
Campaign is active and can be chosen from various
campaign picklists, such as in the campaign import
wizards.
False
Campaign is inactive.
True
The case is closed; that is, the case Status field
has a Closed value.
False
Case is still open.
True
Case has been automatically escalated via your
organizations escalation rule.
False
Case has not been escalated.
True
Case has a new comment added by a Self-Service
user.
False
Case does not have a new Self-Service comment.
True
The case is open; that is, the case Status has a
value that is not equivalent to Closed.
False
Case has been closed.
True
Case has a comment added by a Self-Service user.
False
Case does not have a Self-Service comment.
True
The contact cannot be included in a mass email
recipient list.
False
The contact may receive mass email.
Salesforce.com Certified Administrator Study Guide (Spring 09)
45
TRAINING & CERTIFICATION
Special Picklist Field
Value
Description
Contacts: Self-Service
Active
(Only for reports)
True
The contact is enabled to log in to your Self-Service
Portal.
False
The contact is not enabled for Self-Service.
True
The lead has been converted.
False
The lead has not been converted.
True
The lead cannot be included in a mass email
recipient list.
False
The lead may receive mass email.
True
The lead has not yet been viewed or edited by the
owner since it was assigned to that user.
False
The lead has been viewed or edited at least once by
the owner since it was assigned.
True
The opportunity is closed; that is, the Stage field
has a value of the type Closed/Won or Closed/Lost.
False
The opportunity is still open.
True
The partner for the opportunity has been marked as
the primary partner.
False
The partner for the opportunity has not been marked
as the primary partner.
True
The opportunity owner has checked the Private
box on the opportunity edit page.
False
The Private box on the opportunity is not
checked.
True
The opportunity is closed and won; that is, the
Stage field has a value of the type Closed/Won.
False
The opportunity has not been won. The Stage
field may have a value of the type Open or
Closed/Lost.
True
Product is active and can be added to opportunities
in Enterprise and Unlimited Edition organizations.
False
Product is inactive and cannot be added to
opportunities.
Leads: Converted
(Only for reports)
Leads: Email Opt Out
Leads: Unread
Opportunities: Closed
Opportunities: Primary
(Only for Partner Opportunities
report)
Opportunities: Private
Opportunities: Won
Products: Active
Salesforce.com Certified Administrator Study Guide (Spring 09)
46
TRAINING & CERTIFICATION
Special Picklist Field
Value
Description
Product: Has Quantity
Schedule
True
Product has a default quantity schedule.
False
Product does not have a default quantity schedule.
True
Product has a default revenue schedule.
False
Product does not have a default revenue schedule.
True
The solution has been marked Visible in
Self-Service Portal and is visible to SelfService Portal users.
False
Solution is not marked Visible in SelfService Portal and is not visible to SelfService Portal users.
True
The solution has been reviewed; that is, the solution
Status field has a Reviewed value.
False
Solution is not reviewed.
True
The translated solution has not been updated to
match the master solution with which it is
associated.
False
The translated solution has been updated to match
the master solution with which it is associated.
True
User is active and can log in.
False
User is inactive and cannot log in.
True
User has access to use Force.com Offline.
False
User is not enabled for Force.com Offline use.
True
User can manage campaigns.
False
User is not enabled to manage campaigns.
True
User is a partner user.
False
User is not a partner user.
Product: Has Revenue
Schedule
Solutions: Visible in SelfService Portal
Solutions: Reviewed
Solutions Out of Date
Users: Active
Users: Offline User
Users: Marketing User
User: Is Partner
Note: The special picklists you can view are only those that are visible in your page layout and field-level
security settings. (Field-level security is available only in Enterprise, Unlimited, and Developer Editions.)
Salesforce.com Certified Administrator Study Guide (Spring 09)
47
Section 8-28. Enabling Territory Management
Available in: Enterprise, Unlimited, and Developer Editions
User Permissions Needed
To enable territory management:
Manage Territories
Territory management is not enabled by default in Salesforce CRM. To request territory management for
your organization, contact salesforce.com.
You must meet the following prerequisites before enabling territory management:
::
Your organization must be using customizable forecasting.
::
Follow the steps in the Deploying Territory Management Guide to prepare your organization for
territory management.
After you have completed the prerequisites, you will be ready to turn on territory management for your
organization.
Section 8-29. Google AdWords
What is Google AdWords?
Google AdWords (http://adwords.google.com) is an online advertising service used to create advertisements
that display on major search engines, including Google. Many salesforce.com customers advertise online
with Google AdWords as a mechanism to generate leads.
What is Salesforce CRM for Google AdWords?
Salesforce CRM for Google AdWords connects Salesforce CRM with Google AdWords, allowing you to
track the effectiveness of your online advertising investments. With Salesforce CRM for Google AdWords,
you can:
::
Take advantage of Google AdWords as a lead generation tool
::
Correlate clicks on Google advertisements with Salesforce CRM leads
::
Track the results of Google AdWords campaigns from Salesforce CRM
::
Analyze which keywords and advertisements are generating leads, sales opportunities, and new
customers
::
Measure effectiveness using the Google AdWords dashboard and intelligently optimize your
AdWords campaigns
For More Information
Contact your account executive
to learn how we can help you
accelerate your CRM success.
48
SG_CertifiedAdmin_Summer08_102308
SG_CertAdmin_Spring09_031009
Вам также может понравиться
- The Yellow House: A Memoir (2019 National Book Award Winner)От EverandThe Yellow House: A Memoir (2019 National Book Award Winner)Рейтинг: 4 из 5 звезд4/5 (98)
- RecrusiДокумент3 страницыRecrusiDragonzombie0099Оценок пока нет
- Hidden Figures: The American Dream and the Untold Story of the Black Women Mathematicians Who Helped Win the Space RaceОт EverandHidden Figures: The American Dream and the Untold Story of the Black Women Mathematicians Who Helped Win the Space RaceРейтинг: 4 из 5 звезд4/5 (895)
- RecrusiДокумент1 страницаRecrusiDragonzombie0099Оценок пока нет
- The Subtle Art of Not Giving a F*ck: A Counterintuitive Approach to Living a Good LifeОт EverandThe Subtle Art of Not Giving a F*ck: A Counterintuitive Approach to Living a Good LifeРейтинг: 4 из 5 звезд4/5 (5794)
- Repanovici Cristea RFID ChapterДокумент24 страницыRepanovici Cristea RFID ChapterDragonzombie0099Оценок пока нет
- The Little Book of Hygge: Danish Secrets to Happy LivingОт EverandThe Little Book of Hygge: Danish Secrets to Happy LivingРейтинг: 3.5 из 5 звезд3.5/5 (399)
- ServiceNow Data Model v2.7Документ41 страницаServiceNow Data Model v2.7El Mehdi100% (8)
- Devil in the Grove: Thurgood Marshall, the Groveland Boys, and the Dawn of a New AmericaОт EverandDevil in the Grove: Thurgood Marshall, the Groveland Boys, and the Dawn of a New AmericaРейтинг: 4.5 из 5 звезд4.5/5 (266)
- RFID3Документ11 страницRFID3Dragonzombie0099Оценок пока нет
- Supplement Guide - 2022Документ8 страницSupplement Guide - 2022Dragonzombie0099Оценок пока нет
- Elon Musk: Tesla, SpaceX, and the Quest for a Fantastic FutureОт EverandElon Musk: Tesla, SpaceX, and the Quest for a Fantastic FutureРейтинг: 4.5 из 5 звезд4.5/5 (474)
- Repanovici Cristea RFID ChapterДокумент24 страницыRepanovici Cristea RFID ChapterDragonzombie0099Оценок пока нет
- Never Split the Difference: Negotiating As If Your Life Depended On ItОт EverandNever Split the Difference: Negotiating As If Your Life Depended On ItРейтинг: 4.5 из 5 звезд4.5/5 (838)
- Asset Gather For It Asset TrackingДокумент2 страницыAsset Gather For It Asset TrackingDragonzombie0099Оценок пока нет
- Taxicab RatesДокумент49 страницTaxicab RatesDragonzombie0099Оценок пока нет
- A Heartbreaking Work Of Staggering Genius: A Memoir Based on a True StoryОт EverandA Heartbreaking Work Of Staggering Genius: A Memoir Based on a True StoryРейтинг: 3.5 из 5 звезд3.5/5 (231)
- App Guide 03 Add TaxisДокумент12 страницApp Guide 03 Add TaxisDragonzombie0099Оценок пока нет
- 16 Operational Taxi DataДокумент8 страниц16 Operational Taxi DataDragonzombie0099Оценок пока нет
- The Emperor of All Maladies: A Biography of CancerОт EverandThe Emperor of All Maladies: A Biography of CancerРейтинг: 4.5 из 5 звезд4.5/5 (271)
- Taxicab RatesДокумент49 страницTaxicab RatesDragonzombie0099Оценок пока нет
- HosjanlolДокумент1 страницаHosjanlolDragonzombie0099Оценок пока нет
- The World Is Flat 3.0: A Brief History of the Twenty-first CenturyОт EverandThe World Is Flat 3.0: A Brief History of the Twenty-first CenturyРейтинг: 3.5 из 5 звезд3.5/5 (2259)
- Hos Jane KiteДокумент1 страницаHos Jane KiteDragonzombie0099Оценок пока нет
- Bi Foundation Suite Data Sheet 170919 PDFДокумент2 страницыBi Foundation Suite Data Sheet 170919 PDFWilliam ArispeОценок пока нет
- The Hard Thing About Hard Things: Building a Business When There Are No Easy AnswersОт EverandThe Hard Thing About Hard Things: Building a Business When There Are No Easy AnswersРейтинг: 4.5 из 5 звезд4.5/5 (344)
- Walmart 2013 Annual Report PDFДокумент64 страницыWalmart 2013 Annual Report PDFManavi AbrolОценок пока нет
- HosjaneemanДокумент1 страницаHosjaneemanDragonzombie0099Оценок пока нет
- Team of Rivals: The Political Genius of Abraham LincolnОт EverandTeam of Rivals: The Political Genius of Abraham LincolnРейтинг: 4.5 из 5 звезд4.5/5 (234)
- NB MacroДокумент2 страницыNB MacroDragonzombie0099Оценок пока нет
- JLFDKLDFKLDFKLKDFДокумент1 страницаJLFDKLDFKLDFKLKDFDragonzombie0099Оценок пока нет
- Hello ScribДокумент1 страницаHello ScribDragonzombie0099Оценок пока нет
- The Unwinding: An Inner History of the New AmericaОт EverandThe Unwinding: An Inner History of the New AmericaРейтинг: 4 из 5 звезд4/5 (45)
- Bi Foundation Suite Data Sheet 170919 PDFДокумент2 страницыBi Foundation Suite Data Sheet 170919 PDFWilliam ArispeОценок пока нет
- The Gifts of Imperfection: Let Go of Who You Think You're Supposed to Be and Embrace Who You AreОт EverandThe Gifts of Imperfection: Let Go of Who You Think You're Supposed to Be and Embrace Who You AreРейтинг: 4 из 5 звезд4/5 (1090)
- Bi Foundation Suite Data Sheet 170919 PDFДокумент2 страницыBi Foundation Suite Data Sheet 170919 PDFWilliam ArispeОценок пока нет
- How To Kill A VampireДокумент14 страницHow To Kill A VampireDragonzombie0099Оценок пока нет
- Higher Algebra - Hall & KnightДокумент593 страницыHigher Algebra - Hall & KnightRam Gollamudi100% (2)
- Anirban Jun 08 Detailed CVДокумент5 страницAnirban Jun 08 Detailed CVDragonzombie0099Оценок пока нет
- HTTPAPI iMEGAPRO IVS1Документ14 страницHTTPAPI iMEGAPRO IVS1Dana CernatescuОценок пока нет
- Smart Vent Products v. Crawl Space - ComplaintДокумент81 страницаSmart Vent Products v. Crawl Space - ComplaintSarah BursteinОценок пока нет
- The Sympathizer: A Novel (Pulitzer Prize for Fiction)От EverandThe Sympathizer: A Novel (Pulitzer Prize for Fiction)Рейтинг: 4.5 из 5 звезд4.5/5 (121)
- BS8110 Span-Depth Ratios PDFДокумент1 страницаBS8110 Span-Depth Ratios PDFRezart PogaceОценок пока нет
- FREQUENCY BANDS FOR 5G 5G-mmWave-benefitsДокумент1 страницаFREQUENCY BANDS FOR 5G 5G-mmWave-benefitsgameOverОценок пока нет
- Sally McMurry - Families and Farmhouses in Nineteenth-Century America - Vernacular Design and Social Change (1988, Oxford University Press, USA)Документ278 страницSally McMurry - Families and Farmhouses in Nineteenth-Century America - Vernacular Design and Social Change (1988, Oxford University Press, USA)franz bachОценок пока нет
- The Mosque's DesignДокумент32 страницыThe Mosque's DesignSarah Azlan100% (5)
- NEJE KZ Board SchematicДокумент1 страницаNEJE KZ Board Schematicvictor Sanmiguel0% (1)
- 2 Pebs Manual PDFДокумент59 страниц2 Pebs Manual PDFharishram123456Оценок пока нет
- Testing of Concrete Masonry: Laboratory Experiment NoДокумент10 страницTesting of Concrete Masonry: Laboratory Experiment NokeishasantiagoОценок пока нет
- Pile Load Test ResultДокумент17 страницPile Load Test ResultsathishОценок пока нет
- SPP 10.1.3 Hands-On Lab Guide Eng.r2 PDFДокумент53 страницыSPP 10.1.3 Hands-On Lab Guide Eng.r2 PDFAndres HerediaОценок пока нет
- Guardhouse 1-2Документ2 страницыGuardhouse 1-2dawitgggОценок пока нет
- Wsdot Pavement Guide - Volume1Документ41 страницаWsdot Pavement Guide - Volume1CJ100% (1)
- Sylvania Batwing Series Floodlight Spec Sheet 5-68Документ4 страницыSylvania Batwing Series Floodlight Spec Sheet 5-68Alan MastersОценок пока нет
- NodeB - How To Push Script Changes HuaweiДокумент8 страницNodeB - How To Push Script Changes HuaweiAmjad HussainОценок пока нет
- BladeSystem Firmware Update ProcedureДокумент55 страницBladeSystem Firmware Update Procedurests100Оценок пока нет
- Carinya 16 Brochure PlanДокумент1 страницаCarinya 16 Brochure PlanindyanexpressОценок пока нет
- Structural Masangkay 4 AnskeyДокумент6 страницStructural Masangkay 4 AnskeyJeypee De GeeОценок пока нет
- GVG M2100Документ21 страницаGVG M2100hafizabadknightsОценок пока нет
- ARIS Administration GuideДокумент125 страницARIS Administration Guidedengyuany9983Оценок пока нет
- Steven Holl Architects Bellevue Art Museum: Photo: Lara SwimmerДокумент5 страницSteven Holl Architects Bellevue Art Museum: Photo: Lara SwimmerRenae LewisОценок пока нет
- Pars of PuneДокумент33 страницыPars of PuneAnu Alreja100% (2)
- Designing A Simply Supported Reinforced Concrete One Way Slab Per ACI Code 318-11Документ15 страницDesigning A Simply Supported Reinforced Concrete One Way Slab Per ACI Code 318-11Jigar100% (1)
- Optical Fiber BasicДокумент48 страницOptical Fiber BasicAntariksha Singh100% (1)
- AsteriskДокумент4 страницыAsteriskAxel Zevallos GarciaОценок пока нет
- D61762GC31 Les02Документ20 страницD61762GC31 Les02henry eduardoОценок пока нет
- Escola Municipal: Data: - / - / - Professor Aplicador: Professor: Nome Do AlunoДокумент5 страницEscola Municipal: Data: - / - / - Professor Aplicador: Professor: Nome Do AlunoJane Kesley BrayanОценок пока нет
- Subnetting Cheat SheetДокумент2 страницыSubnetting Cheat SheetrihtakОценок пока нет
- HSE-03 - Kitchen Inspection ChecklistДокумент3 страницыHSE-03 - Kitchen Inspection ChecklistMaheshwor Man JoshiОценок пока нет
- 118 Care Home Visp L.PDF - Sergison Bates ArchitectsДокумент5 страниц118 Care Home Visp L.PDF - Sergison Bates ArchitectsMax PigaОценок пока нет
- Fundamentals of Data Engineering: Plan and Build Robust Data SystemsОт EverandFundamentals of Data Engineering: Plan and Build Robust Data SystemsРейтинг: 5 из 5 звезд5/5 (1)
- Product Operations: How successful companies build better products at scaleОт EverandProduct Operations: How successful companies build better products at scaleОценок пока нет
- Managing Humans: Biting and Humorous Tales of a Software Engineering ManagerОт EverandManaging Humans: Biting and Humorous Tales of a Software Engineering ManagerРейтинг: 4 из 5 звезд4/5 (90)
- Designing Data-Intensive Applications: The Big Ideas Behind Reliable, Scalable, and Maintainable SystemsОт EverandDesigning Data-Intensive Applications: The Big Ideas Behind Reliable, Scalable, and Maintainable SystemsРейтинг: 5 из 5 звезд5/5 (6)
- ChatGPT Millionaire 2024 - Bot-Driven Side Hustles, Prompt Engineering Shortcut Secrets, and Automated Income Streams that Print Money While You Sleep. The Ultimate Beginner’s Guide for AI BusinessОт EverandChatGPT Millionaire 2024 - Bot-Driven Side Hustles, Prompt Engineering Shortcut Secrets, and Automated Income Streams that Print Money While You Sleep. The Ultimate Beginner’s Guide for AI BusinessОценок пока нет
- ChatGPT Side Hustles 2024 - Unlock the Digital Goldmine and Get AI Working for You Fast with More Than 85 Side Hustle Ideas to Boost Passive Income, Create New Cash Flow, and Get Ahead of the CurveОт EverandChatGPT Side Hustles 2024 - Unlock the Digital Goldmine and Get AI Working for You Fast with More Than 85 Side Hustle Ideas to Boost Passive Income, Create New Cash Flow, and Get Ahead of the CurveОценок пока нет