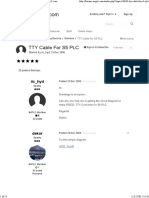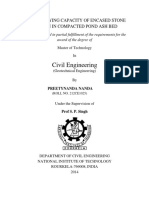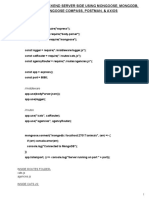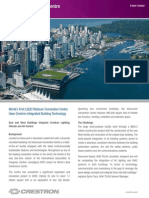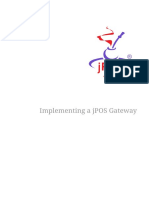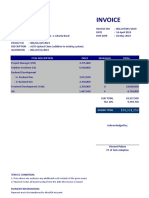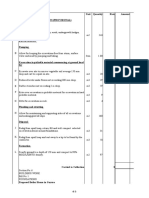Академический Документы
Профессиональный Документы
Культура Документы
Redundancy Master
Загружено:
Hafidz AlbirruАвторское право
Доступные форматы
Поделиться этим документом
Поделиться или встроить документ
Этот документ был вам полезен?
Это неприемлемый материал?
Пожаловаться на этот документАвторское право:
Доступные форматы
Redundancy Master
Загружено:
Hafidz AlbirruАвторское право:
Доступные форматы
RedundancyMaster Help
2012 Kepware Technologies
RedundancyMaster Help
Table of Contents
Table of Contents
CONTENTS
Introduction
System Requirements
Installing as an NT Service
9
10
Setting Up Redundancy
Adding Redundancy
11
Aliasing Redundancy
12
Unaliasing Redundancy
13
General Settings
14
Monitoring Settings
16
Diagnostics Settings
18
Notifications Settings
19
Applying Your Settings
21
Enabling and Disabling Redundancy
21
Removing Redundancy
22
Deploying the Project
22
Runtime Diagnostics
24
Attempt to add monitor item '<item id>' for '<server name>' on primary machine '<machine
name>' failed. This monitor item will be considered in error
24
Attempt to add monitor item '<item id>' for '<server name>' on secondary machine '<machine
name>' failed. This monitor item will be considered in error
24
Connected to '<server name>' on primary machine '<machine name>'
24
Connected to '<server name>' on secondary machine '<machine name>'
25
Disconnected from '<server name>' on primary machine '<machine name>'
25
Disconnected from '<server name>' on secondary machine '<machine name>'
25
Failed to connect to '<server name>' on primary machine '<machine name>'
25
Failed to connect to '<server name>' on secondary machine '<machine name>'
25
Monitor item '<item id>' for '<server name>' on primary machine '<machine name>' contains
array data which is not supported for the 'specific value' trigger condition
25
Monitor item '<item id>' for '<server name>' on secondary machine '<machine name>' contains
array data which is not supported for the 'specific value' trigger condition
26
Monitor item test in error for '<server name>' on primary machine '<machine name>'
26
Monitor item test in error for '<server name>' on secondary machine '<machine name>'
26
Monitor item test passed for '<server name>' on primary machine '<machine name>'
26
Monitor item test passed for '<server name>' on secondary machine '<machine name>'
26
Promoted active connection for server '<server name>' to primary machine '<machine name>'
Promoted active connection for server '<server name>' to secondary machine '<machine
name>'
Received shutdown notification from server '<server name>' on primary machine '<machine
www. kepware.com
26
27
RedundancyMaster Help
27
name>'
Received shutdown notification from server '<server name>' on secondary machine '<machine
name>'
27
Unable to retrieve status for server '<server name>' on primary machine '<machine name>'.
Server communications has been lost
27
Unable to retrieve status for server '<server name>' on secondary machine '<machine name>'.
Server communications has been lost
27
Index
28
www. kepware.com
RedundancyMaster Help
Help version 1.022
CONTENTS
Introduction
User Interface
System Requirements
Setting Up Redundancy
Runtime Diagnostics
Introduction
OPC Data Access (DA) Technology is one of the most successful developments made on the industrial automation
software landscape. Virtually every application developed now uses some form of OPC DA technology. In this
regard, OPC DA technology has proven to be reliable in virtually every possible situation that requires consistent
data access to devices and systems. With the success of OPC technology, it is no wonder that so many applications and solutions have come to depend on the availability of data supplied by some form of OPC DA. Applications (such as data collection for compliance, alarm detection, product asset management, and human
machine interface and SCADA) cannot afford to lose their connection to the underlying OPC server, target
devices, or systems.
There are many factors that can impact the quality and reliability of the data. The OPC server may lose data when
the following occurs:
1. The PC running the OPC server is shut down.
2. The user makes an error that causes the OPC server to exit.
3. The network connection to OPC server is lost or unreliable.
4. The network setting changes cause a link failure.
5. The OPC server fails for any reason.
6. The log-in changes on the OPC server's PC.
In most of these cases, the OPC DA server fails to provide data due to an actual failure underlying the OPC server
or the connection to that server. These types of failures are called Object-based failures, and they occur when
the actual link between the OPC client application and the target OPC server breaks down.
Loss of Data
Since communications have a number of factors that can dramatically affect reliability (especially in the industrial
environment), the application can lose data in several ways. Examples of these physical factors are as follows:
1. Physical connection failure. For example, the cable is pulled.
2. Hardware failure. For example, the router fails.
3. Electrical interference. For example, high current discharge.
4. Delays due to signal propagation. For example, radio links.
5. Environmental factors. For example, lightning.
6. Random accidents.
In these cases, the connection between the OPC server and the client may be perfectly intact but the physical link
to the underlying device or system may be broken. These types of failures are called link-based failures, and they
www. kepware.com
RedundancyMaster Help
occur when the connection to the target device or system has been lost. The OPC server in use is usually still completely operational, but simply cannot supply the data.
Increasing OPC Reliability
The following diagram demonstrates how a typical OPC application is configured and how it is susceptible to failure. As can be seen, the OPC DA client applications are all accessing a single OPC server; thus, the potential
exists for both an Object-based failure and a Link-based failure. If for any reason the single OPC server fails to
operate, then an Object-based failure occurs. Additionally, since this single PC is responsible for data collection
from the underlying devices, a single point of failure exists for the device connection as well. To increase the reliability of the OPC system, users must remove these single points of failure.
A Better Way
To eliminate the single point of failure, users can redesign the OPC applications to use more than one OPC server.
The problem is that this requires the OPC client applications to have some form of redundancy built into the product. In either case, users may be required to redevelop the OPC client from the ground up to take advantage of
the redundant technology. With an existing application of any considerable size, it may not be practical to completely redesign and reconfigure the application. Users need a seamless way to drop redundancy into the OPC
application without making any changes to the OPC client.
www. kepware.com
RedundancyMaster Help
As shown above, the original OPC application has been redesigned using two OPC servers instead of a single OPC
server. To facilitate the redundant operation of the OPC servers, each OPC client has been paired with RedundancyMaster. The design of RedundancyMaster allows this to occur with no configuration changes to the OPC
client application. Using the configurable options within RedundancyMaster, the use of either the Primary or Secondary OPC server can be controlled directly. Based on the modes selected, RedundancyMaster will keep both
servers active or if configured to do so, start the secondary server only when the primary server fails.
In regard to either Object-based failures or Link-based failures, RedundancyMaster can be configured to monitor
these conditions. Subsequent sections of this manual will detail how users can configure RedundancyMaster to
monitor Object failures and Link failures (as well as what actions to take when they occur).
www. kepware.com
RedundancyMaster Help
RedundancyMaster Architecture
RedundancyMaster's architecture seamlessly integrates redundancy. To prevent users from having to change
the OPC client application, RedundancyMaster hooks all of the OPC calls that the application normally makes
directly to an OPC server. Once the OPC calls have been hooked by RedundancyMaster, it can automatically route
those calls to either the primary or secondary OPC server. The OPC client application never knows that this switching action occurs.
While it is important that the OPC client application has no idea that RedundancyMaster has switched between the
primary or secondary OPC server, it is crucial to be aware that the switch has occurred since this may signal a
possible loss of data if remedial action is not taken. To address this, RedundancyMaster logs all events that occur
within its environment. RedundancyMaster can also generate email notifications for each logged event. To ensure
that the email notifications go through, the Simple Mail Transfer Protocol (SMTP) servers allow for both a primary
and secondary server to be defined.
User Interface
To learn more about RedundancyMaster's user interface and other specific elements, click on any area in the
image below.
www. kepware.com
RedundancyMaster Help
System Requirements
RedundancyMaster supports the following Microsoft Windows operating systems:
l
Windows 7 Professional, Enterprise, and Ultimate
Windows Server 2008 R2
Windows Server 2008
Windows Vista Business, Enterprise, and Ultimate
Windows Server 2003 (Service Pack 2)
Windows XP Professional (Service Pack 2)
Note: When installed on a 64 bit operating system, the application will run in a subsystem of Windows called
WOW64 (Windows-on-Windows 64 bit). WOW64 is included on all 64 bit versions of Windows and is designed to
make differences between the operating systems transparent to the user.
Important: RedundancyMaster is capable of providing redundancy to any OPC-compliant server running
remotely on an OS platform. The OPC server must conform to the server side components required by the OPC
Foundation.
See Also: Installing as an NT Service
Client System
This application must be installed on the same machine as the OPC clients that are being provided redundancy.
This requirements is beneficial to the application by allowing it to provide redundancy to client projects without
making any modifications to the client configuration.
OPC Servers
RedundancyMaster provides redundancy for OPC Data Access servers adhering to specifications 1.0, 2.05a, and
3.0. Note the following:
www. kepware.com
RedundancyMaster Help
The OPC Data Access servers can reside on any machine that is accessible from the system running
RedundancyMaster.
OPC servers are not limited to the operating systems listed above. Those listed above are required for
RedundancyMaster.
If an OPC server does not reside on the same machine as RedundancyMaster, a minimal OPC server configuration will be imported to the RedundancyMaster machine in order to enable redundancy.
The OPC server must run as an EXE-based, out-of-process server or RedundancyMaster will not function
properly.
RedundancyMaster can provide redundancy for multiple OPC servers and will support up to two machines per
OPC server. The OPC server on each machine must use the same Prog ID and conform to the same OPC item
namespace in order for redundancy to be achieved. For example, if the client requires an item named "Channel.Device.Tag," then this item must be configured on both machines.
See Also: Adding Redundancy and Deploying the Project.
OPC Clients
RedundancyMaster provides redundancy for any client that can communicate with OPC Data Access servers
adhering to specifications 1.0, 2.05a, and 3.0. The client must reside on the same machine as this application;
that is, the machine on which RedundancyMaster is installed. It attaches itself to a client application as a DLLbased, in-process server. Therefore, the OPC client application must not prevent connections to a DLL-based, inprocess server or RedundancyMaster will not function properly.
Installing as an NT Service
RedundancyMaster has the ability to run as a service. This ability is required for client applications that run as a
service and continue to run when the machine experiences a user logout. If the client application does not run as
a service, then users are not required to install this application as a service.
To install the application as a service, select Tools | Install As NT Service.
Note: Users must restart the application (as well as any clients that are currently utilizing redundancy) in order
to complete the operation.
Canceling the Install as NT Service
To cancel the request, select Tools | Cancel Install As NT Service.
Note: The application and clients do not need to be restarted after canceling.
Uninstalling as NT Service
To uninstall the application as an NT service, select Tools | Uninstall As NT Service.
www. kepware.com
RedundancyMaster Help
10
Note: Users must restart the application (as well as any clients currently utilizing redundancy) in order to complete the operation.
Canceling the Uninstall as NT Service
If users decide not to uninstall the application as a service, they may cancel the request by selecting Tools | Cancel Uninstall As NT Service. The application and clients do not need to be restarted after canceling.
Setting Up Redundancy
For more information on a specific topic, select a link from the list below.
Adding Redundancy
Aliasing Redundancy
Unaliasing Redundancy
General Settings
Monitoring Settings
Diagnostics Settings
Notifications Settings
Applying Your Settings
Enabling and Disabling Redundancy
Removing Redundancy
Deploying the Project
www. kepware.com
RedundancyMaster Help
11
Adding Redundancy
For information on adding redundancy to an OPC server, follow the instructions below.
Note: When creating multiple redundant pairs that will use the same OPC server, each redundant pair must be
assigned a ProgID alias. For more information, refer to Aliasing Redundancy.
1. To start, verify that all system requirements have been met.
2. Next, click Add Redundant Server Configuration. Alternatively, select Click here to add redundancy to a server.
3. Next, locate and select the ProgID of the OPC server to which redundancy will be added. This OPC server
may be on the local or remote machine.
4. Click OK to continue.
5. If the server is on a remote machine and is not installed on the local machine, a message window will be
invoked. Click Yes to create the necessary configurations on the local machine.
Note: If this redundant server configuration is removed (or if the RedundancyMaster application is uninstalled from the local machine), the minimal configuration for the remote server will be automatically
cleaned up from the local machine. For more information, refer to Removing Redundancy.
www. kepware.com
RedundancyMaster Help
12
6. To set up the minimal configuration requirements, select the General Settings tab. For more information, refer to General Settings.
Important: Once changes have been made, users must remember to save the new settings. For more information, refer to Applying Your Settings.
Aliasing Redundancy
When creating multiple redundant OPC server pairs in RedundancyMaster that use the same ProgID, users must
create an aliased ProgID for each of the redundant pairs. This allows OPC clients to connect to the specific redundant pair by referring to its aliased ProgID. For more information on aliasing an existing redundant pair, refer to
the instructions below.
Note: If planning to use an existing OPC client project to connect to redundant pairs in RedundancyMaster that
use aliased ProgIDs, users may be required to change the existing client project. In the client project, references
to the original ProgID may need to be changed to the alias.
1. Create an aliased ProgID from an existing redundant pair's assigned ProgID. To do so, right-click on the
existing ProgID and then select Alias Redundant Server Configuration....
2. Next, click OK to accept the default ProgID alias. Alternatively, type a different name and then click OK.
Note: ProgID alias names cannot include the characters <, > and &.
www. kepware.com
RedundancyMaster Help
13
Note: The left pane should now display the ProgID with its alias.
3. Once one redundant pair has been aliased, another redundant pair can be created. An alias can then be
assigned to that pair (such as, ServerProgID.Alias2).
See Also: Unaliasing Redundancy
Unaliasing Redundancy
To remove an alias from a redundant pair, right-click on the alias in the left pane of the main RedundancyMaster
screen and then select Unalias Redundant Server Configuration. Alternatively, click Edit | Unalias Redundant Server Configuration.
www. kepware.com
RedundancyMaster Help
14
Note: Unalias is not allowed if the original ProgID of the alias is currently being used as a redundant server.
General Settings
The General Settings tab provides the minimal configuration requirements that must be defined in order to provide redundancy for the selected OPC server. These settings define the location of the underlying servers,
describe how to connect to the servers, and describe how often to test communications with the servers.
Descriptions of the parameters are as follows:
l
Machine Settings: This parameter defines the machines that the redundancy application should use in
order to connect to the underlying primary and secondary servers.
Primary (Hostname or IPAddress): This parameter specifies the preferred connection that should be
made to an OPC server. To set the primary machine's name, enter the host name or IP address into the
www. kepware.com
RedundancyMaster Help
15
primary edit control. Alternatively, click the browse button to invoke the Machine Browser. If the primary
machine is the same machine running this application, the machine name should be set to "localhost."
Note:Every time a new client connection is made to the underlying server, the application will attempt to
connect to the server running on this machine. In the event that the connection to the primary fails or communications to the primary are lost, a connection to the secondary server will be attempted. Depending on
the connection mode, users can configure the application to automatically establish communications with
the primary machine when it becomes available. For more information, refer to Connection Mode.
l
Secondary (Hostname or IPAddress): This parameter specifies the fallback connection that should
be made to an OPC server when communications to the primary machine are unavailable. To set the secondary machine name, manually type in the host name or IP address into the secondary edit control. Alternatively, click the browse button to invoke the Machine Browser. If the secondary machine is the same
machine running this application, the machine name should be set to "localhost."
Note: Depending on the connection mode, users can minimize fail-over time by configuring the application to establish a connection to the secondary machine even if the primary is available. For more information, refer to Connection Mode.
Connection Mode: The connection mode defines when and how the redundancy application will connect
to the underlying primary and secondary servers. The mode of operation affects the amount of time it
takes to fail-over from one server to another. Some modes allow users to automatically promote communications to the primary when available. Options include Cold, Warm, and Hot. For more information,
refer to "Connection Modes" below.
Always Connect to Primary Machine Upon Availability: This parameter allows the redundancy
application to automatically promote communications back to the primary machine when the OPC server
becomes available. The default setting is checked.
Query Server Status Interval: This interval specifies how often the redundancy application will ping
the underlying servers to determine whether there has been a loss of communications. By querying at a
faster rate, users can minimize fail-over time since failure detection occurs more frequently. The default
setting is 2500 milliseconds.
Query Server Status Timeout: This interval specifies how long the redundancy application will wait for
a response from the underlying servers before considering there to be a loss of communications. The
default setting is 1000 milliseconds.
Connection Modes
Cold: Active Machine Only
In this mode, the application will only connect to one underlying server at a time. On startup, a connection to the
primary server will be made and all client related requests will be forwarded onto the primary. In the event that
the connection to the primary fails (or communications to the primary are lost), a connection will be made to the
secondary. If the redundancy application is unable to obtain a connection to the secondary, it will continue to
alternate between the two servers until a successful connection is made. At that point, any subscriptions that the
client has previously subscribed to will be automatically added to the newly 'active' server. Whenever communications to the active server are lost, the redundancy application will attempt to promote the inactive server in
that alternating fashion.
Cold connection mode minimizes the amount of system resources that are allocated since only one connection is
made to one server at any given time. This also reduces network traffic, since there is no need to poll the inactive
machine as well as the active machine.
The amount of time it takes to fail-over to the inactive server is detrimental, however. When it is detected that
communications with the active server have been lost, the application must establish the connection to the inactive server, subscribe to all items on behalf of the client, and then initiate the appropriate callback mechanisms.
This time will vary depending on the underlying server (as well as network conditions). During this fail-over time,
the client will not receive any data change or update notifications. Users should utilize one of the other connection
modes if loss of data is crucial to the application.
Note: This mode does not support the "Always reconnect to Primary Machine" setting.
Warm: Both Machines Subscribe to Items on Active Machine
In this mode, the application will attempt to maintain a connection to both the primary and secondary servers at
all times. On startup, the application will initialize data callbacks for the primary server only. In the event that the
connection to the primary fails (or communications to the primary are lost), a data callback will be initialized for
the secondary server. In any event, the application will only receive data from and/or write data to the active
server.
www. kepware.com
RedundancyMaster Help
16
Both servers will be pinged periodically to determine whether the connection is still valid. If the redundancy application loses communications to either server, it will periodically attempt to reconnect to the failed server. If the
redundancy application is only communicating with one server, this will be considered the active server. Upon
successfully connecting to the primary server, the primary will automatically be made the active server if "Always
connect to primary machine upon availability" is selected.
Warm connection mode increases the amount of system resources that are allocated because two server connections are made on behalf of the client. There is also a minimal increase in network traffic because two servers
are pinged periodically instead of one. The fail-over time is minimized, however, because the redundancy application only has to initialize data callbacks to the inactive server to begin receiving data. Users should utilize this
connection mode to minimize network traffic and data loss.
Hot: Both Machines Subscribe to Items on Both Machines
In this mode, the application will attempt to maintain a connection to both the primary and secondary servers at
all times. On startup, the application will initialize data callbacks for both primary and secondary servers so that
both servers will send data change notifications. The data received from the primary will be forwarded onto the
client. In the event that the connection to the primary fails (or communications to the primary are lost), data
received for the secondary will be immediately forwarded onto the client. In either case, writes will only be forwarded to the active server.
Both servers will be pinged periodically to determine whether the connections are still valid. If the redundancy
application loses communications to either server, it will periodically attempt to reconnect to the failed server.
Upon successfully connecting to the primary server, the primary will automatically be made the active server if
"Always connect to primary machine upon availability" is selected.
Hot connection mode increases the amount of system resources that are allocated because two server connections are made on behalf of the client. There is also an increase in network traffic because data change notifications are being received from both underlying servers (and both servers are being periodically pinged to
determine whether they are still available). This setting is useful in that fail-over time occurs immediately after
detecting the loss of the active server. Users should utilize this connection mode if data loss is crucial to the application.
Important: Once changes have been made, users must remember to save the new settings. For more information, refer to Applying Your Settings.
Monitoring Settings
The Monitoring Settings tab specifies the conditions that will initiate a fail-over to the inactive server. These conditions can also be used to monitor server items for specific states in order to determine the health of the underlying servers/devices (beyond the automatic fail-over that occurs when communications are lost).
www. kepware.com
RedundancyMaster Help
17
Descriptions are as follows:
l
Monitor Item List: This list contains a collection of monitor items that can be assigned user-defined conditions. These items are monitored and tested to determine the health of the underlying servers and
devices.
Monitor Item Failure Count: This parameter specifies the maximum number of items in failure to
count. If the number of items in error meets or exceeds this count, a fail-over to the inactive server will
occur. This count can range from 1 to the number of monitor items configured.
Adding a Monitor Item
This dialog specifies the underlying OPC item definition, as well as the error condition for the monitor item. To
add a monitor item, click Add.
Descriptions of the parameters are as follows:
l
Access Path: This parameter specifies the access path for those servers that require or allow one as part
of an OPC item definition. If the underlying OPC server supports item browsing, users can browse the
server's name space by clicking the browse button instead.
Item ID: This parameter specifies the fully-qualified path that defines an item in the underlying OPC
server. For servers that use or require access paths, this may be a partially qualified string. Users can
manually enter the string that defines the item in the Item ID edit control. Alternatively, users can also
browse the server's name space by clicking the browse button.
Data Type: This parameter specifies how the application will request the data format for the monitor
item. Users can specify Default (which allows the server to return the data in the format of the item's
native data type) or select a specific data type using the drop-down list. If the item definition is automatically filled in by using the item browse functionality, the data type selection will indicate the default
data format.
Update Rate: This parameter specifies how often the underlying server should attempt to provide the
application with the latest data, quality, and time stamp for the monitor item. This rate is specified in milliseconds.
Trigger Condition: This parameter specifies how the application will test the monitor item to determine if
it is in error. There are currently three supported conditions. Descriptions of the conditions are as follows:
www. kepware.com
RedundancyMaster Help
18
1. Item data set to bad quality: In this trigger condition, the item will be periodically tested to
determine whether the quality of the data received by the underlying server is "bad". When a
quality of bad is detected, this particular monitor item will be considered in error. Depending on
the "monitor item failure count" setting, this error condition may force the application to fail-over
to the inactive server. When a quality of "good" is detected, the monitor item error will be
cleared.
2. Item data set to a specific value: In this trigger condition, the item will be periodically tested
to determine whether the value of the data received by the underlying server is set to a specific
value. Users must set the 'Trigger Data' to the specific value that they want monitored. When the
specific value is detected, this particular monitor item will be considered in error. Depending on
the "monitor item failure count" setting, this error condition may force the application to fail-over
to the inactive server. When a value other than the specific value is detected, the monitor item
error will be cleared.
Note 1: Some servers allow users to set an item to a specific 'dead value' when in error. Users
might consider using this particular test and set the trigger data to the appropriate dead value
that will be reported by the server.
Note 2: Array data for this particular trigger condition is not currently supported by this application.
3. No item data changes for a given time (ms): In this trigger condition, the item will be periodically tested to determine whether the server has sent a data change notification within a specific time period (specified in milliseconds). The trigger data must be at least two times the
update rate associated with the monitor item. If the trigger data is less than two times the update
rate, an informational prompt will notify the user that the value was auto-adjusted will be displayed. Users will need to set the 'Trigger Data' to above the maximum acceptable allowed time
that can occur without a data change notification. When the allotted time expires, this particular
monitor item will be considered in error. Depending on the "monitor item failure count" setting,
this error condition may force the application to fail-over to the inactive server. Whenever an
update is received, the monitor item error will be cleared and the expiration time will be reset.
Note 1: Most control systems implement error detection using watchdog values, which are values that change at
a particular rate. If there are known values in the system that should be continuously changing, this trigger condition would be the most appropriate. Caution must be taken when selecting an appropriate timeout period. For
example, even though a particular watchdog value may be changing every 100 milliseconds, the underlying
server may not be able to poll this particular value at the same rate due to processing other tasks or polling other
values. Users should determine the rate at which the underlying server can actually return a data change notification for this value to this application and then multiply it by 2.
Note 2 : Items that cannot be added to the underlying servers will be considered in error. An appropriate error
message that indicates the failure to add the monitor items will be logged.
Important: Once changes have been made, users must remember to save the new settings. For more information, refer to Applying Your Settings.
Diagnostics Settings
The Diagnostics Settings tab provides an event view that displays information or errors that have occurred during Runtime operations. Each event contains the date and time of occurrence, as well as the associated client
process. For a comprehensive list of Runtime events, refer to Runtime Diagnostics.
Note: If the data in a particular column cannot be fully displayed, users can hover the cursor over the entry to
invoke a tool tip that displays the full text.
www. kepware.com
RedundancyMaster Help
19
Descriptions of the parameters are as follows:
l
Save As: When pressed, this button saves the current diagnostics to a text file.
Reset: When pressed, this button clears the Event View and any diagnostics preserved to disk.
Preserve events to disk on shutdown: When selected, events will be preserved to disk when the application is shutdown. The next time the application is started, the events will be displayed and any new
events will be concatenated at the end.
Maximum number of events to capture: This parameter specifies the maximum number of events to
capture. Since diagnostics utilize memory and storage resources, users may want to limit the number of
diagnostics that are preserved. Once the maximum number of events has been reached, the oldest events
will be discarded as necessary. The valid range is 1000 to 30000. The default setting is 5000.
Important: Users must save the new settings after changes have been made. For more information, refer to
Applying Your Settings.
Notifications Settings
The Notifications Settings tab specifies the recipients who will receive email notifications for one or more Diagnostics Events (which are visible beneath the local Diagnostics Settings View).
www. kepware.com
RedundancyMaster Help
20
Descriptions of the parameters are as follows:
l
Enable Email Notifications: This parameter enables the email notification system.
Primary SMTP: This parameter specifies the host name or IP address of the preferred machine that is
capable of sending email utilizing the Simple Mail Transport Protocol. To set the primary SMTP, enter the
host name or IP address into the primary SMTP edit control.
Note: When an initial email notification is sent, the application will first attempt to send the notification
through this machine. If the connection to the primary SMTP fails, the application will attempt to send the
email notification through the secondary machine (if configured). If the email notification fails to be sent
through both the primary and secondary machines, the email will be discarded and an error will be
reported in the Diagnostics Event View. For more information, refer to Diagnostics Settings.
Secondary SMTP (Optional): This parameter specifies host name or IP address of the secondary
machine that is capable of sending email utilizing the Simple Mail Transport Protocol. To set the secondary
SMTP, enter the host name or IP address into the primary SMTP edit control.
From: This parameter specifies the email address of the sender that will appear as the originator of all
email notifications sent from the application.
To: This parameter contains the email address of one or more recipients to which all notifications should
be sent. Each email address must appear on its own line. To start a new line, press Ctrl+Enter.
Subject(Optional): This parameter contains the subject text that will appear in all email notifications
sent from this application.
Header (Optional):This parameter contains any text that will appear before the event text in the body of
the email message.
www. kepware.com
RedundancyMaster Help
21
Footer(Optional): This parameter contains any text that will appear after the event text in the body of
the email message.
List of Available Email Notifications: The events selected in this list will be sent to recipients as they
occur. The events that are available as email notifications are described in Runtime Diagnostics.
Test:When clicked, an automated test message will be sent to all recipients.
Important: Once changes have been made, users must remember to save the new settings. For more information, refer to Applying Your Settings.
Applying Your Settings
RedundancyMaster can perform changes for many settings without having to stop and restart the client applications. The title bar will indicate that changes have been made to the settings by displaying "[configuration is
modified]." In order to apply the changes, users must save the configuration. To do so, either click the Save toolbar button or click File | Save.
Note: If the configuration has been added and clients are running and connecting to the OPC server to which
redundancy will be added, the client applications must be shutdown and restarted in order for redundancy to be
initiated. Likewise, when removing redundancy from an OPC server that is currently being used, the client applications must be shutdown and restarted in order for redundancy to be fully removed.
Enabling and Disabling Redundancy
Disabling Redundancy
There may be times when redundancy should be unhooked from the client application. When doing so, it is not
necessary to delete the redundant configuration from the application. To disable redundancy for a server, rightclick on the server and then select Disable Redundancy.
Note: The icon that was previously green will turn to gray to indicate its disabled state.
Important: Enabling and disabling redundancy on a server is not considered a configuration change because
the required redundancy hooks must be immediately registered/unregistered (respectively) with the system registry. Users will not be prompted to save the configuration for this particular operation. As such, this is an operation that cannot be accomplished spontaneously. All client applications will have to be completely shutdown and
restarted to ensure that redundancy is either enabled or disabled properly.
Enabling Redundancy
To re-enable redundancy, simply right-click the server as before and select Enable Redundancy from the context menu.
www. kepware.com
RedundancyMaster Help
22
Note: The icon that was previously gray will turn to green to indicate its enabled state.
Removing Redundancy
To delete the redundant configuration for a server, select the server in the left-hand pane and then click the
Remove Redundant Server Configuration toolbar button.
After a redundant server configuration has been removed, the redundant server will still be displayed in the OPC
Server Browser window. To update the list of servers, click Refresh. To refresh the browser window, right-click
on the machine name and then click Refresh. Afterwards, the redundant server that was removed should no
longer be displayed.
Important: Once changes have been made, users must remember to save the new settings. For more information, refer to Applying Your Settings.
Deploying the Project
There may be times where a redundancy project is configured and tested on one machine, but must be deployed
on another machine (target). For information on deploying the project on another machine, refer to the instructions below.
www. kepware.com
RedundancyMaster Help
23
1. Install the RedundancyMaster application on the Target Machine. The Target Machine must conform to the
application requirements. If RedundancyMaster has been started on the Target Machine, shutdown the
application before continuing.
2. Copy "redundancymaster.xml" file (located in the \RedundancyMaster installation directory of the test
machine) to the \RedundancyMaster installation directory on the Target Machine.
3. Start RedundancyMaster on the Target Machine in order to activate the project that was copied.
4. All redundant servers will be disabled on the Target Machine. Users must enable these servers in order to
provide redundancy to the underlying servers because the enable/disable state is machine-dependent
and not contained in the configuration file. To enable the disabled redundant servers, right-click on the
server name and then select Enable Redundancy.
5. If the server to which redundancy is being added is not installed on the local machine, a message window
will be invoked. A minimal configuration for the remote server needs to be registered on the local machine
in order for Redundancy Master to provide redundancy. Answer the prompt "Would you like to automatically create the necessary configuration for [server name]?" by clicking Yes.
Note: If this redundant server configuration is removed (or if the RedundancyMaster application is uninstalled from the local machine), the minimal configuration for the remote server will be automatically
cleaned up from the local machine.
6. In the confirmation message, click Yes.
Note: At this point, the project has been successfully deployed to the Target Machine. Any client applications
that require redundancy will need to be restarted. Users should ensure that the appropriate security/DCOM security rights are assigned to the Target Machine.
See Also: Enabling and Disabling Redundancy and Removing Redundancy.
www. kepware.com
RedundancyMaster Help
24
Runtime Diagnostics
RedundancyMaster logs events that provide description of information and errors that have occurred during Runtime. Events may be viewed in the diagnostics event view and may also be sent to one or more recipients as an
email notification. Click on a link for a description of the event.
Attempt to add monitor item '<item id>' for '<server name>' on primary machine '<machine
name>' failed. This monitor item will be considered in error
Attempt to add monitor item '<item id>' for '<server name>' on secondary machine '<machine
name>' failed. This monitor item will be considered in error
Connected to '<server name>' on primary machine '<machine name>'
Connected to '<server name>' on secondary machine '<machine name>'
Disconnected from '<server name>' on primary machine '<machine name>'
Disconnected from '<server name>' on secondary machine '<machine name>'
Failed to connect to '<server name>' on primary machine '<machine name>'
Failed to connect to '<server name>' on secondary machine '<machine name>'
Monitor item '<item id>' for '<server name>' on primary machine '<machine name>' contains
array data which is not supported for the 'specific value' trigger condition
Monitor item '<item id>' for '<server name>' on secondary machine '<machine name>' contains
array data which is not supported for the 'specific value' trigger condition
Monitor item test in error for '<server name>' on primary machine '<machine name>'
Monitor item test in error for '<server name>' on secondary machine '<machine name>'
Monitor item test passed for '<server name>' on primary machine '<machine name>'
Monitor item test passed for '<server name>' on secondary machine '<machine name>'
Promoted active connection for server '<server name>' to primary machine '<machine name>'
Promoted active connection for server '<server name>' to secondary machine '<machine name>'
Received shutdown notification from server '<server name>' on primary machine '<machine
name>'
Received shutdown notification from server '<server name>' on secondary machine '<machine
name>'
Unable to retrieve status for server '<server name>' on primary machine '<machine name>'.
Server communications has been lost
Unable to retrieve status for server '<server name>' on secondary machine '<machine name>'.
Server communications has been lost
See Also: Diagnostics Settings and Notifications Settings.
Attempt to add monitor item '<item id>' for '<server name>' on primary
machine '<machine name>' failed. This monitor item will be considered in
error
Severity:
Error
Description:
A monitoring item that has been configured cannot be added to the underlying server on the primary machine.
Items that cannot be added to the underlying servers will be considered in error. An appropriate error message
will be logged that indicates the failure to add the monitor items.
Attempt to add monitor item '<item id>' for '<server name>' on secondary
machine '<machine name>' failed. This monitor item will be considered in
error
Severity:
Error
Description:
A monitoring item that has been configured cannot be added to the underlying server on the secondary machine.
Items that cannot be added to the underlying servers will be considered in error. An appropriate error message
will be logged that indicates the failure to add the monitor items.
Connected to '<server name>' on primary machine '<machine name>'
Severity:
www. kepware.com
RedundancyMaster Help
25
Informational
Description:
A successful connection has been made to the underlying server on the primary machine.
Connected to '<server name>' on secondary machine '<machine name>'
Severity:
Informational
Description:
A successful connection has been made to the underlying server on the secondary machine.
Disconnected from '<server name>' on primary machine '<machine name>'
Severity:
Informational
Description:
The redundancy application dropped the connection to the underlying server on the primary machine.
Disconnected from '<server name>' on secondary machine '<machine name>'
Severity:
Informational
Description:
The redundancy application dropped the connection to the underlying server on the secondary machine.
Failed to connect to '<server name>' on primary machine '<machine name>'
Severity:
Error
Description:
The redundancy application cannot connect to the underlying server on the primary machine. Even though the
redundancy application will continue to attempt this connection (depending on the connection mode settings),
this error is not continuously posted: it is only posted on the initial attempt or on the transition from a connected
to a failed state.
Failed to connect to '<server name>' on secondary machine '<machine name>'
Severity:
Error
Description:
The redundancy application cannot connect to the underlying server on the secondary machine. Even though the
redundancy application will continue to attempt this connection (depending on the connection mode settings),
this error is not continuously posted: it is only posted on the initial attempt or on the transition from a connected
to a failed state.
Monitor item '<item id>' for '<server name>' on primary machine '<machine
name>' contains array data which is not supported for the 'specific value'
trigger condition
Severity:
Error
Description:
A monitoring item that has been configured with the 'specific value' trigger condition received array data from the
underlying server on the primary machine. This application does not support array data for this particular trigger
condition.
www. kepware.com
RedundancyMaster Help
26
Monitor item '<item id>' for '<server name>' on secondary machine
'<machine name>' contains array data which is not supported for the 'specific
value' trigger condition
Severity:
Error
Description:
A monitoring item that has been configured with the 'specific value' trigger condition received array data from the
underlying server on the secondary machine. This application does not support array data for this particular
trigger condition.
Monitor item test in error for '<server name>' on primary machine '<machine
name>'
Severity:
Error
Description:
The monitoring item test failed for the underlying server on the primary machine. This application will fail-over to
the secondary machine. Even though the monitor item test may continue to fail for a given period of time, the
redundancy application will not continuously post this error: it is only posted on the initial monitor test or on the
transition to a failed state.
Monitor item test in error for '<server name>' on secondary machine
'<machine name>'
Severity:
Error
Description:
The monitoring item test failed for the underlying server on the secondary machine. This application will fail-over
to the primary machine. Even though the monitor item test may continue to fail for a given period of time, the
redundancy application will not continuously post this error: it is only posted on the initial monitor test or on the
transition to a failed state.
Monitor item test passed for '<server name>' on primary machine '<machine
name>'
Severity:
Informational
Description:
The monitoring item test succeeded for the underlying server on the primary machine. This application will promote the primary machine, as required by the connection mode settings. Even though the monitor item test may
continue to pass for a given period of time, the redundancy application will not continuously post this message: it
is only posted on the initial monitor test or on the transition to a passed state.
Monitor item test passed for '<server name>' on secondary machine
'<machine name>'
Severity:
Informational
Description:
The monitoring item test succeeded for the underlying server on the secondary machine. Even though the monitor item test may continue to pass for a given period of time, the redundancy application will not continuously
post this message: it is only posted on the initial monitor test or on the transition to a passed state.
Promoted active connection for server '<server name>' to primary machine
'<machine name>'
Severity:
Informational
www. kepware.com
RedundancyMaster Help
27
Description:
The redundancy application successfully failed-over to the underlying server on the primary machine.
Promoted active connection for server '<server name>' to secondary machine
'<machine name>'
Severity:
Informational
Description:
The redundancy application successfully failed-over to the underlying server on the secondary machine.
Received shutdown notification from server '<server name>' on primary
machine '<machine name>'
Severity:
Informational
Description:
The redundancy application received an OPC shutdown notification from the underlying server on the primary
machine. This notification is server specific and usually occurs if the server application is terminated by a user,
the server application demo period times out or the machine the server is running on is shutdown. In either case,
this application will then fail-over to the secondary machine. An attempt to reconnect to the primary will occur, as
required by the connection mode settings.
Received shutdown notification from server '<server name>' on secondary
machine '<machine name>'
Severity:
Informational
Description:
The redundancy application received an OPC shutdown notification from the underlying server on the secondary
machine. This notification is server specific and usually occurs if the server application is terminated by a user,
the server application demo period times out or the machine the server is running on is shutdown. In either case,
this application will then fail-over to the primary machine. An attempt to reconnect to the secondary will occur, as
required by the connection mode settings.
Unable to retrieve status for server '<server name>' on primary machine
'<machine name>'. Server communications has been lost
Severity:
Error
Description:
The redundancy application failed to receive a ping response from the underlying server on the primary machine
after establishing a connection successfully. This application will then fail-over to the secondary machine and
attempt to reconnect to the primary, as required by the connection mode settings.
Unable to retrieve status for server '<server name>' on secondary machine
'<machine name>'. Server communications has been lost
Severity:
Error
Description:
The redundancy application failed to receive a ping response from the underlying server on the secondary
machine after establishing a connection successfully. This application will then fail-over to the primary machine
and attempt to reconnect to the secondary, as required by the connection mode settings.
www. kepware.com
RedundancyMaster Help
28
Index
A
Adding Redundancy
11
Aliasing Redundancy
12
Applying Your Settings
21
Attempt to add monitor item '<item id>' for '<server name>' on primary machine '<machine 24
name>' failed. This monitor item will be considered in error
Attempt to add monitor item '<item id>' for '<server name>' on secondary machine
'<machine name>' failed. This monitor item will be considered in error
24
C
Connected to '<server name>' on primary machine '<machine name>'
24
Connected to '<server name>' on secondary machine '<machine name>'
25
D
Deploying the Project
22
Diagnostics Settings
18
Disconnected from '<server name>' on primary machine '<machine name>'
25
Disconnected from '<server name>' on secondary machine '<machine name>'
25
E
Enable Redundancy
21
Enabling and Disabling Redundancy
21
F
Failed to connect to '<server name>' on primary machine '<machine name>'
25
Failed to connect to '<server name>' on secondary machine '<machine name>'
25
www. kepware.com
RedundancyMaster Help
29
G
General Settings
14
I
Installing as an NT Service
Introduction
M
Monitor Item
17
Monitor item '<item id>' for '<server name>' on primary machine '<machine name>' contains array data which is not supported for the 'specific value' trigger condition
25
Monitor item '<item id>' for '<server name>' on secondary machine '<machine name>' con- 26
tains array data which is not supported for the 'specific value' trigger condition
Monitor item test in error for '<server name>' on primary machine '<machine name>'
26
Monitor item test in error for '<server name>' on secondary machine '<machine name>'
26
Monitor item test passed for '<server name>' on primary machine '<machine name>'
26
Monitor item test passed for '<server name>' on secondary machine '<machine name>'
26
Monitoring Settings
16
N
Notifications Settings
19
P
Primary SMTP
20
Promoted active connection for server '<server name>' to primary machine '<machine
name>'
26
Promoted active connection for server '<server name>' to secondary machine '<machine
name>'
27
www. kepware.com
RedundancyMaster Help
30
R
Received shutdown notification from server '<server name>' on primary machine
'<machine name>'
27
Received shutdown notification from server '<server name>' on secondary machine
'<machine name>'
27
Removing Redundancy
22
Runtime Diagnostics
18, 24
S
Secondary SMTP
20
Setting Up Redundancy
10
Simple Mail Transport Protocol
20
System Requirements
T
Trigger Condition
17
Trigger Data
18
U
Unable to retrieve status for server '<server name>' on primary machine '<machine name>'. 27
Server communications has been lost
Unable to retrieve status for server '<server name>' on secondary machine '<machine
name>'. Server communications has been lost
27
Unaliasing Redundancy
13
User Interface
www. kepware.com
Вам также может понравиться
- TTY Cable For S5 PLC - Siemens - Forums - MRPLCДокумент13 страницTTY Cable For S5 PLC - Siemens - Forums - MRPLCHafidz AlbirruОценок пока нет
- The Subtle Art of Not Giving a F*ck: A Counterintuitive Approach to Living a Good LifeОт EverandThe Subtle Art of Not Giving a F*ck: A Counterintuitive Approach to Living a Good LifeРейтинг: 4 из 5 звезд4/5 (5795)
- Tty Cable For s5 PLC - Siemens - Plcforum - Uz.uaДокумент2 страницыTty Cable For s5 PLC - Siemens - Plcforum - Uz.uaHafidz AlbirruОценок пока нет
- Hidden Figures: The American Dream and the Untold Story of the Black Women Mathematicians Who Helped Win the Space RaceОт EverandHidden Figures: The American Dream and the Untold Story of the Black Women Mathematicians Who Helped Win the Space RaceРейтинг: 4 из 5 звезд4/5 (895)
- SPACe 2015 - Overview PDFДокумент11 страницSPACe 2015 - Overview PDFHafidz AlbirruОценок пока нет
- The Yellow House: A Memoir (2019 National Book Award Winner)От EverandThe Yellow House: A Memoir (2019 National Book Award Winner)Рейтинг: 4 из 5 звезд4/5 (98)
- SunHorse UV FlyerДокумент22 страницыSunHorse UV FlyerHafidz AlbirruОценок пока нет
- BVD2236GBДокумент4 страницыBVD2236GBHafidz AlbirruОценок пока нет
- The Little Book of Hygge: Danish Secrets to Happy LivingОт EverandThe Little Book of Hygge: Danish Secrets to Happy LivingРейтинг: 3.5 из 5 звезд3.5/5 (400)
- BVD2236GBДокумент4 страницыBVD2236GBHafidz AlbirruОценок пока нет
- The Emperor of All Maladies: A Biography of CancerОт EverandThe Emperor of All Maladies: A Biography of CancerРейтинг: 4.5 из 5 звезд4.5/5 (271)
- Case Study PresentationДокумент12 страницCase Study PresentationParvathi MurukeshОценок пока нет
- Never Split the Difference: Negotiating As If Your Life Depended On ItОт EverandNever Split the Difference: Negotiating As If Your Life Depended On ItРейтинг: 4.5 из 5 звезд4.5/5 (838)
- Serial-8 CHAPTER VI-Design of Stair, Ramp & Lift CoreДокумент15 страницSerial-8 CHAPTER VI-Design of Stair, Ramp & Lift CoreshifatОценок пока нет
- The World Is Flat 3.0: A Brief History of the Twenty-first CenturyОт EverandThe World Is Flat 3.0: A Brief History of the Twenty-first CenturyРейтинг: 3.5 из 5 звезд3.5/5 (2259)
- Ik2-Bam - B2-SC-D-6503 - 02 PDFДокумент1 страницаIk2-Bam - B2-SC-D-6503 - 02 PDFkramlester1982Оценок пока нет
- Id Ash Boards Turn Your Data Into InsightДокумент10 страницId Ash Boards Turn Your Data Into InsightThiago LimaОценок пока нет
- Elon Musk: Tesla, SpaceX, and the Quest for a Fantastic FutureОт EverandElon Musk: Tesla, SpaceX, and the Quest for a Fantastic FutureРейтинг: 4.5 из 5 звезд4.5/5 (474)
- Data Warehousing GlossaryДокумент11 страницData Warehousing GlossaryIslam WayОценок пока нет
- A Heartbreaking Work Of Staggering Genius: A Memoir Based on a True StoryОт EverandA Heartbreaking Work Of Staggering Genius: A Memoir Based on a True StoryРейтинг: 3.5 из 5 звезд3.5/5 (231)
- 38 Park Avenue Presmat FINALДокумент38 страниц38 Park Avenue Presmat FINALJunrey MabanoОценок пока нет
- Team of Rivals: The Political Genius of Abraham LincolnОт EverandTeam of Rivals: The Political Genius of Abraham LincolnРейтинг: 4.5 из 5 звезд4.5/5 (234)
- Tivoli Access Manager Problem Determination Using Logging and Tracing FeaturesДокумент41 страницаTivoli Access Manager Problem Determination Using Logging and Tracing FeaturescotjoeyОценок пока нет
- Devil in the Grove: Thurgood Marshall, the Groveland Boys, and the Dawn of a New AmericaОт EverandDevil in the Grove: Thurgood Marshall, the Groveland Boys, and the Dawn of a New AmericaРейтинг: 4.5 из 5 звезд4.5/5 (266)
- Telnet Technical ModemДокумент2 страницыTelnet Technical ModemHà MậpОценок пока нет
- The Hard Thing About Hard Things: Building a Business When There Are No Easy AnswersОт EverandThe Hard Thing About Hard Things: Building a Business When There Are No Easy AnswersРейтинг: 4.5 из 5 звезд4.5/5 (345)
- Stone ColumnДокумент112 страницStone Columnsriknta sahu100% (3)
- Building Automation Systems Catalog: Workstations, Controllers and AccessoriesДокумент36 страницBuilding Automation Systems Catalog: Workstations, Controllers and Accessorieskao sophearakОценок пока нет
- The Unwinding: An Inner History of the New AmericaОт EverandThe Unwinding: An Inner History of the New AmericaРейтинг: 4 из 5 звезд4/5 (45)
- Lateral Stability of Boundary WallsДокумент2 страницыLateral Stability of Boundary WallsHansen YinОценок пока нет
- Dungeon Magazine Chaos Scar CampaignДокумент396 страницDungeon Magazine Chaos Scar CampaignJ100% (10)
- Lovecraft - Fungi From Yuggoth and OthersДокумент44 страницыLovecraft - Fungi From Yuggoth and OthersCelephaïs Press / Unspeakable Press (Leng)100% (4)
- Complete Backend Server Side Using Mongoose, Mongodb, Mongoose Compass, Postman, & AxiosДокумент6 страницComplete Backend Server Side Using Mongoose, Mongodb, Mongoose Compass, Postman, & AxiosLelanaVillaОценок пока нет
- Vancouver Convention CentreДокумент3 страницыVancouver Convention CentreNabeel AhmedОценок пока нет
- Implementing A jPOS GatewayДокумент19 страницImplementing A jPOS GatewaydenyuuuОценок пока нет
- Delphi Informant Magazine Vol 6 No 7Документ39 страницDelphi Informant Magazine Vol 6 No 7sharkfinmikeОценок пока нет
- Why Do We Need An ArchitectДокумент4 страницыWhy Do We Need An ArchitectPamela Joy SangalОценок пока нет
- The Gifts of Imperfection: Let Go of Who You Think You're Supposed to Be and Embrace Who You AreОт EverandThe Gifts of Imperfection: Let Go of Who You Think You're Supposed to Be and Embrace Who You AreРейтинг: 4 из 5 звезд4/5 (1090)
- Extra-Ordinary Imagine A Place... : 360° Wide. Exceptional Panoramas Attractive and Convenient Air and LightДокумент50 страницExtra-Ordinary Imagine A Place... : 360° Wide. Exceptional Panoramas Attractive and Convenient Air and Lightahmad104Оценок пока нет
- The Great Tiny House Debate: What It Means To Downsize The DreamДокумент3 страницыThe Great Tiny House Debate: What It Means To Downsize The DreamRonaLd Umbu MotoОценок пока нет
- Bullseye Catalog5 FullДокумент64 страницыBullseye Catalog5 FullDAX37100% (1)
- Defects in BrickworkДокумент3 страницыDefects in BrickworksuryakantameОценок пока нет
- 15 Ceragon IP 10G EMS BackupДокумент26 страниц15 Ceragon IP 10G EMS BackupAlejandro GaunaОценок пока нет
- The Sympathizer: A Novel (Pulitzer Prize for Fiction)От EverandThe Sympathizer: A Novel (Pulitzer Prize for Fiction)Рейтинг: 4.5 из 5 звезд4.5/5 (121)
- Format Invoice NDPДокумент7 страницFormat Invoice NDPAiny AyОценок пока нет
- Computer-Integrated ManufacturingДокумент5 страницComputer-Integrated ManufacturingNhan LeОценок пока нет
- D198 PDFДокумент20 страницD198 PDFArnold RojasОценок пока нет
- Boiler House - Tender BOQДокумент46 страницBoiler House - Tender BOQChrispen MachipisaОценок пока нет
- Embedded System Industrial TrainingДокумент75 страницEmbedded System Industrial TrainingTechTerms_YoutubeОценок пока нет
- UHAW92433030 Whipple Drawings-DS TMKДокумент3 страницыUHAW92433030 Whipple Drawings-DS TMKtuong buiОценок пока нет
- Etsi Eg 202 057-1Документ34 страницыEtsi Eg 202 057-1Dusan JokanovicОценок пока нет