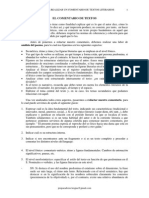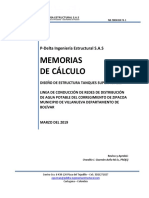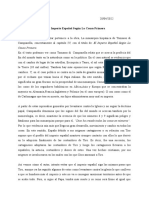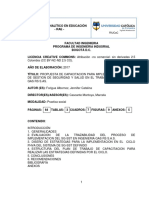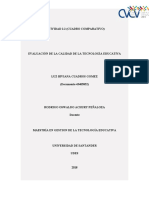Академический Документы
Профессиональный Документы
Культура Документы
Caract. Gles HEC-RAS PDF
Загружено:
Ever OsorioОригинальное название
Авторское право
Доступные форматы
Поделиться этим документом
Поделиться или встроить документ
Этот документ был вам полезен?
Это неприемлемый материал?
Пожаловаться на этот документАвторское право:
Доступные форматы
Caract. Gles HEC-RAS PDF
Загружено:
Ever OsorioАвторское право:
Доступные форматы
2.
Caractersticas generales y prestaciones
bsicas del modelo HEC-RAS
1 Aspectos generales del clculo en lmina libre
2 Caractersticas generales y prestaciones bsicas del modelo
HEC-RAS
2.1 Antes de empezar a trabajar con Hec-Ras
2.2 Pantalla de inicio de Hec-Ras
2.3 Desarrollo de un modelo hidrulico con Hec-Ras
2.3.1 Inicio de un nuevo proyecto
2.3.2 Definicin del esquema bsico
2.3.2 Introduccin de la geometra
2.3.3 Interpolacin entre secciones
2.3.4 Guardar los datos geomtricos
2.3.5 Entrada de los datos de caudal
2.3.6 Condiciones de contorno
2.3.7 Clculos hidrulicos
2.3.8 Visualizacin de los resultados
Hidrulica de lmina libre. Una visin a travs de HEC-RAS
2.1 Antes de empezar a trabajar con Hec-Ras
Para Iniciar Hec-Ras, clicar sobre el icono del programa o ir a: Inicio + Programas y buscar el
programa.
Figura 1. Icono del programa Hec-Ras
Sin embargo puede ser que aparezca un aviso de error, en el caso que el sistema est configurado para
utilizar la cma como separador de los decimales, ya que Hec-Ras utiliza el punto.
Figura 2. Aviso de Hec-Ras, configuracin del punto de separacin de los decimales incorrecto.
Para cambiar esto hay que ir a:
1 -Inicio
2- Configuracin
3- Panel de control
Figura 3. Pasos para entrar en panel de control de windows.
1 Aspectos generales del clculo en lmina libre
4- Configuracin regional
5- Opciones generales
+ Personalizar
6- Nmeros
El smbolo para separar los decimales
debe ser el punto .
La separacin de miles ha de ser un
espacio en blanco
Figura 4. Pasos para cambiar la separacin de los decimales de coma a punto.
Una vez efectuados estos cambios, al entrar en Hec-Ras, aparecer la pantalla que se ve a
continuacin, es recomendable cambiar el sistema de unidades ya que por defecto el utilizado por el
programa es el de los pases anglosajones, para ello hay que entrar en Options y cambiar el sistema
de medida, tambin es interesante marcar esta posicin como fija para fututos proyectos.
1- Options + System Units
2- Cambiar Sistema de medida
Este apartado indica el sistema que se utilizar en el proyecto
Figura 5. Cambio de sistema de unidades en Hec-Ras
Hidrulica de lmina libre. Una visin a travs de HEC-RAS
2.2 Pantalla de inicio de Hec-Ras
Simulacin en rgimen Permanente
Simulacin en rgimen no Permanente
Diseo de funciones hidrulicas
Visor de secciones transversales
Visor de perfiles longitudinales
Visor de variables
Curva de gasto
Visor XYZ
Tabla de errores, avisos y notas
Visor de datos en Data Storage System
Sistema de unidades utilizado
Editor de datos (Rg. no permanente)
Tabla resultados globales
Editor de datos (Rg. Permanente)
Visor detalles, secciones, puentes, etc
Editor de geometra
Propiedades hidrulicas
Guardar proyecto actual
Hidrogramas
Abrir proyecto existente
Figura 6. Pantalla de inicio de Hec-Ras
2.3 Desarrollo de un modelo hidrulico con Hec-Ras
Los pasos bsicos para desarrollar un modelo con Hec-Ras, pueden resumirse en 5 puntos:
12345-
Iniciar un nuevo proyecto.
Entrar los datos de la geometra de las secciones.
Introducir los datos de caudal y las condiciones de contorno.
Ejecutar los clculos hidrulicos.
Visionar e imprimir los resultados.
2.3.1 Inicio de un nuevo proyecto
Antes de iniciar un nuevo proyecto es aconsejable crear una carpeta donde se guardarn los
ficheros creados por Hec-Ras.
Desde la pantalla principal de Hec-Ras, hay que escoger File y despus New Project,
aparecer una pantalla como la que se muestra a continuacin
1 Aspectos generales del clculo en lmina libre
Fi
Figura 7. Pantalla de nuevo proyecto
Seleccionar en la parte derecha de la pantalla, la carpeta donde se guardaran los ficheros.
Escribir en Title el nombre que va a tener el proyecto, sin extensin, este nombre es el que
utilizar Hec-Ras para englobar todos los ficheros que se generen. Se dispone de 40 espacios y
se recomienda utilizarlo, aunque sea telegrficamente para facilitar la identificacin del
proyecto.
En File Name introducir el nombre del fichero que se abre en este momento, la extensin ha
de ser .prj. Todos los archivos de Hec-Ras quedan vinculados a este proyecto, tendrn el
mismo nombre cambiando la extensin.
Pulsar OK; si el titulo y el nombre del fichero son correctos aparecer un mensaje indicando
el titulo del proyecto, nombre del fichero y carpeta donde se guardarn. Adems indica el
sistema de unidades que se utilizar en este proyecto. Si la informacin es correcta, apretar
Aceptar, en caso contrario podemos efectuar los cambios necesarios pulsando Cancelar.
En la pantalla principal de Hec-Ras aparecer el nombre del proyecto y el del fichero con su
ubicacin en el ordenador.
2.3.2 Definicin del esquema bsico
En este paso debe definirse la informacin del ro o canal principal, posibles afluentes, forma de las
distintas secciones y estructuras hidrulicas posibles (vertederos, puentes, etc.). Para ello debe
escogerse Edit y despus Geometric Data en el men desplegable. Tambin puede utilizarse el
icono Editor de geometra de la pantalla principal.
Figura 8. Botn de entrada de datos geomtricos
Hidrulica de lmina libre. Una visin a travs de HEC-RAS
Aparecer la pantalla que se ve a continuacin, provista de una serie de iconos de utilidades y una
zona que estar en blanco si el proyecto es nuevo.
Figura 9. Ventana Geometric Data
En primer lugar debe definirse la planta del canal o ro de estudio, esquematizando el curso principal y
si existen, afluentes y puntos de conexin. Para ello debe apretarse River Reach, en ese momento
aparecer un lpiz, el cual permitir dibujar la planta.
Manteniendo apretado el botn izquierdo del ratn, el lpiz empieza a escribir. El inicio del dibujo
siempre es considerado como el punto aguas arriba del canal, para simular las curvas o posibles
variaciones de planta que puedan existir, dejar ir el botn izquierdo y volver a apretar para iniciar un
cambio de direccin. Al terminar de dibujar el curso principal, hacer doble clic en el botn izquierdo
del ratn. Inmediatamente aparecer una pantalla que pide el nombre del ro River namey el
nombre de una extensin Reach name, un mismo ro puede tener varias extensiones en el caso de
que existan afluentes, por ejemplo zona superior y zona inferior del ro principal.
El esquema en planta del canal o ro principal aparecer en pantalla, adems de indicar con una flecha
el sentido del flujo.
En el caso de que existan afluentes, volver a River Reach y dibujarlo de la misma manera, el
programa volver a pedir nombre y extensin de este afluente y seguidamente si se quiere cambiar el
nombre del ro principal a partir de esa conexin. En ese caso tambin pedir un nombre para la
interseccin.
Si se quiere modificar cualquier elemento de los dibujados, entrar en Edit, es posible cambiar
nombres, mover los objetos del esquema, aadir, modificar o eliminar puntos, cambiar los colores, o
eliminar elementos.
1 Aspectos generales del clculo en lmina libre
2.3.2 Introduccin de la geometra
Una vez definido el esquema bsico del ro o canal es necesario utilizar el editor de secciones que
servir para modelar la geometra del canal. Las nicas secciones obligatorias son las de inicio y final
de cada canal o ro, (River), aunque lgicamente hay que definir tambin las secciones representativas
que marcan diferencias o cambios, variaciones de: seccin, solera, pendiente, altura de los cajeros;
estructuras hidrulicas: vertedores, puentes; secciones con entradas o salidas de caudal.
Para utilizar el editor de secciones estando en la pantalla Geometric Data apretar el botn, Cross
Section, aparecer la pantalla que puede verse en la figura 11.
Figura 10. Botn para editar secciones, desde la ventana Geometric Data
Figura 11. Pantalla para editar seccionesCross Section Data
1- Escoger la zona donde estar la seccin a editar, para ello hay que situarse en los apartados
River y Reach clicando en las flechas de la derecha.
2- Seleccionar de la barra de mens superior, Options y escoger Add a new Cross Section.
El programa solicitar la identificacin de la seccin dentro de la zona, esta indicacin debe
ser un nmero,( 1; 1.2; 12.3; 3057....), que servir al programa para ordenar las distintas
secciones, situando la seccin con el nmero ms pequeo en el extremo aguas abajo. Una
manera prctica para marcar las secciones es numerarlas a partir de una distancia en metros a
alguna seccin singular que sea fcilmente verificable por el usuario.
3- En Description se puede escribir una pequea indicacin que ayude a definir o identificar la
seccin (seccin estrecha, seccin baja, etc.).
4- Dentro de la tabla Cross Section X-Y Coordinates, hay que indicar los puntos que definen la
seccin a editar.
La informacin debe indicarse con las coordenadas de cada punto: Station (coordenadas
horizontales, eje X ) y Elevation (Coordenadas verticales, eje Y).
Hidrulica de lmina libre. Una visin a travs de HEC-RAS
Para ello hay que suponer un eje de coordenadas, el cual puede estar situado donde se prefiera,
una posibilidad muy prctica es situarlo en el centro de la seccin.
Y (Elevation)
-x2, y2
x2, y2
-x1, y1
x1, y1
Figura 12. Ejemplo de puntos a definir en un canal trapecial
En el siguiente ejemplo podemos ver los datos que deberan introducirse para la seccin inicial y final
en un canal trapecial de longitud 2500m con pendiente constante de 1/00.
-3.5 , 5.5
3.5 , 5.5
-2 , 2.5
2 , 2.5
2.5
-3.5 , 3
-2 , 0
3m
3.5 , 3
2,0
1:0.5
0
4m
Fig 13. Ejemplo de las coordenadas correspondientes a las secciones de un canal trapecial
1 Aspectos generales del clculo en lmina libre
Las coordenadas de la seccin deben introducirse de forma ordenada en sentido antihorario..
5- El apartado Main Channel Bank Stations permite subdividir la seccin en: llanura de
inundacin del margen izquierdo left overbank, (LOB); cauce central main chanel,
(Channel) y llanura de inundacin del margen derecho right overbank, (ROB). Para ello es
necesario indicar los puntos del eje X, (Station), que dividen la seccin en las tres zonas,
stos se diferencian en el dibujo de la seccin porqu se muestran en color rojo.
En el siguiente ejemplo puede verse la subdivisin efectuada para una seccin simplificada de un
ro.
Figura 14. Ejemplo de divisin LOB, Channel, ROB, en la seccin de un ro.
6- En Doswstream Reach Lenghts, hay que indicar la distancia entre la seccin actual y la
siguiente seccin aguas abajo. En el caso de secciones complejas, puede indicarse una
distancia distinta para cada zona de la seccin, segn la divisin definida en Main Channel
Bank Stations.
7- Dentro de Mannings Values debe introducirse el valor del coeficiente n de Manning, al
igual que en el apartado anterior puede diferenciarse entre las tres zonas de la seccin: LOB,
Channel, ROB.
8- Finalmente en Contraction and Expansion Coefficients se indican las constantes que
multiplicarn al termino cinemtico para evaluar la perdida de energa en contracciones a
ensanchamientos de la solera, entre la seccin actual y la siguiente aguas abajo.
Hec-Ras ofrece unos valores por defecto, 0.1 para estrechamientos y 0,3 para
ensanchamientos, pero pueden cambiarse si se precisa.
9- Una vez introducidos todos los datos de una seccin, presionar Apply data para que sean
ledos por el programa, esto no significa que la informacin quede registrada en ningn
soporte informtico.
Si todos los datos son correctos o lgicos, se visualizar en el recuadro de la derecha el
esquema de la seccin. En caso de existir algn parmetro incorrecto aparecer un aviso de
error resumiendo aquello que el programa no acepta. Hay que tener especial cuidado en no
confundir la separacin de decimales de puntos por comas y tambin que los valores
correspondientes a Station y Elevation figuren en el orden correcto.
10
Hidrulica de lmina libre. Una visin a travs de HEC-RAS
10- La visualizacin del esquema representado puede modificarse entrando en Plot Options
9 Zoom in: aparece una lupa que permite ampliar una zona del dibujo, (para volver al
inicio: Full plot).
9 Lines and symbols: para cambiar colores y formas.
9 Set Temporary Scale: adaptar los ejes de representacin.
9 Font Sizes: Modifica el tamao de de nmeros y letras.
Los pasos anteriores deben repetirse para cada seccin. Con las flechas de River Station pueden
visualizarse las secciones ya introducidas.
11- Una vez introducidas todas las secciones pueden entrarse los distintos tipos de estructuras
hidrulicas que existan en el recorrido: puentes, vertedores, pilares,..
12- Antes de seguir adelante es recomendable verificar que los datos de las secciones son
correctos.
9 Las secciones quedaran incluidas en la planta del canal o ro de la pantalla Geometric Data
como puntos rojos con el nmero que se ha introducido en River Station.
9 Comprobacin de los perfiles: En realidad este punto se supone que se ha ido realizando a
medida que se introducen los valores de cada seccin sin embargo es recomendable revisar
todos los perfiles, puede hacerse desde la misma pantalla de edicin con las flechas de River
Station.
9 Comprobacin del perfil longitudinal: Entrando en el menu de view, dentro de la pantalla
principal del programa escoger Water Surface Profiles, aparecer una pantalla con una
grfica del perfil longitudinal de la base i de la cota superior de los cajeros laterales, lo que
permite verificar la o las pendientes que tiene el canal o ro a lo largo de todo su recorrido
adems de la altura de los cajeros.
o Es interesante mantener esta pantalla abierta durante la introduccin de los datos de
las secciones para ir viendo el perfil del canal, una vez introducidos los valores de
cada seccin con Apply Data, apretar Reload data en la Pantalla profile Plot y
aparecer la nueva seccin.
Figura 15. Grfica longitudinal del canal (ROB: base, LOB cota superior lateral izquierdo, ROB: cota superior lateral
derecho)
2.3.3 Interpolacin entre secciones
A menudo es necesario interpolar secciones entre otras previamente definidas. Esto es muy
importante cuando el cambio la energa es demasiado grande entre dos secciones contiguas,
tambin es aconsejable usar la interpolacin si la distancia entre dos secciones es muy elevada.
1 Aspectos generales del clculo en lmina libre
11
Una vez efectuadas las interpolaciones estas aparecen en la planta del ri o canal, se diferencian de
las secciones editadas porqu tienen un asterisco junto al nmero de seccin.
Existen tres mtodos para efectuar la interpolacin entre secciones.
o
Copiar la seccin ajustando Station a la cota adecuada.
Este primer mtodo simplemente copia la seccin en los puntos escogidos, debiendo
ajustar los nuevos valores de Station(eje-Y). Opcin es interesante slo si se tiene
un conocimiento muy bueno del elemento que se est modelizando.
Interpolacin automtica por parte del programa, Whithin a Reach.
La interpolacin es efectuada por parte de Hec-Ras entre dos secciones concretas, sin
que el usuario pueda variar la forma de efectuarla. En caso de canales con secciones
constantes se trata de la opcin ms prctica.
Interpolacin automtica por parte del programa opcin Interpolate XSs.
La tercera posibilidad tambin se efecta de forma automtica por parte del programa,
entre dos secciones, pero permite que el usuario tenga control sobre la manera en que
se realizar. Es muy til cuando el estudio se esta realizando sobre un ro o canal con
variaciones de secciones complejas y se dispone de un buen conocimiento topogrfico
de la zona
Copiar la seccin ajustando station:
1- Estando en la pantalla Cross Section Data, situarse en la seccin a copiar escogiendo la
zona con River y Reach y dentro de esta la seccin concreta con las flechas de River
Station.
2- Dentro del men de Options, dirigirse a Copy Current Cros Section. Aparecer una
pantalla pidiendo donde debe estar situada esta nueva seccin, debe marcarse el punto que
ms convenga para el estudio.
Figura 16. Copia de una seccin
3- La seccin que queda en pantalla, es la que se ha copiado, (puede comprobarse en el apartado
River Station). Sin embargo hay que ajustar los valores de su geometra, puesto que es de
suponer que est a una cota superior o inferior que la seccin original. Esto puede hacerse
12
Hidrulica de lmina libre. Una visin a travs de HEC-RAS
manualmente o variar la cota Elevation automticamente, para ello dentro del men de
Options buscar Adjust Elevation, podr entrarse un valor positivo o negativo que
automticamente se sumar a todos los puntos Y (Elevation) de la seccin copiada.
4- Comprobar si el resto de los valores son los adecuados para esa nueva seccin. Manning,
Main Channel, etc.
5- Marcar la distancia a la que debe estar de la seccin aguas abajo en Dowstream Reach
Lengts y comprobar que la distancia desde aguas arriba es coherente con la nueva seccin.
6- Apretar Apply Data, para que entre dentro de los datos de la geometra.
7- Repitiendo los pasos anteriores pueden intercalarse todas las secciones que se precisen en los
puntos determinados.
Interpolacin automtica: Whithin a Reach.
Entrar en la pantalla Geometric Data y escoger en el men desplegable de Tools la opcin
Within a Reach. Aparecer una pantalla que permitir escoger el tramo donde se quiere interpolar.
Figura 17. Interpolacin automtica entre secciones opcin Interpolation whithin a Reach
1- Determinar el tramo donde se quiere efectuar la interpolacin con River y Reach.
2- Escoger las secciones entre las que se quiere interpolar, Upstream Riv. Sta, seccin aguas
arriba y Dowstream Riv.Sta., seccin aguas abajo, (si no se escoge ninguna seccin, el
programa entiende que se interpola entre las secciones primera y ltima del tramo escogido).
3- Indicar la distancia que se quiere entre las secciones intercaladas en Maximun Distance
between XSs. La interpolacin se efectuar de manera que la distancia entre las secciones
finales sea equidistante.
Si la distancia propuesta introducida no es divisible entre la distancia total, el nmero de
secciones intercaladas ser el entero del cociente sin tener en cuenta la fraccin decimal.
Por ejemplo si la distancia entre las secciones que se quiere intercalar es de 100m, para
cualquier valor introducido mayor de 50m, el programa intercalar una sola seccin situada en
el centro, es decir a 50m. Si por el contrario el valor introducido fuera de 40m, el programa
interpolar dos secciones con una distancia entre ellas sea de 25m .
4- Finalmente hay que escoger el nmero de decimales que el programa utilizar para recalcular
los nuevos valores de Station y Elevation, (puede escogerse desde ningn decimal hasta
un mximo de 4), en este apartado hay que ir con cuidado ya que si el nmero de decimales
es insuficiente, el redondeo en los valores de Elevation, puede llevar a que no vari la
pendiente con respecto a las secciones iniciales, (el programa pone por defecto 3 decimales).
1 Aspectos generales del clculo en lmina libre
13
5- Pulsar Interpolate XSs, si existiera alguna interpolacin anterior, un aviso nos indicar si se
quiere seguir con la interpolacin actual y borrar la anterior.
6- Finalmente apretar Close, se ver en la pantalla Geometric Data el esquema del ro o
canal con las secciones totales, originales e interpoladas, estas ltimas llevan un asterisco para
distinguirlas de las originales.
7- En cualquier momento puede volverse al men anterior y borrar la interpolacin que se quiera
con Delete Interpolated XSs.
Interpolacin automtica: Interpolate XSs.
Entrar en la pantalla Geometric Data y escoger en el men desplegable de Tools la opcin
Betwenn 2 XSs. Aparecer una pantalla que permitir escoger el tramo donde se quiere interpolar,
adems de las dos secciones entre las cuales se va a efectuar la interpolacin.
Icono para crear lneas secundarias
Figura 18. Interpolacin automtica entre dos secciones trapeciales con la opcin Between 2 XSs
Puede verse como aparecen unas lneas que unen las coordenadas de las secciones aguas arriba y
aguas abajo escogidas.
La opcin explicada anteriormente, Interpolation whithin a Reach generara una interpolacin lineal
siguiendo las directrices marcadas por esa lneas principales. Con la nueva opcin puede aadirse a
esas lneas principales otras secundarias que indiquen nuevas directrices a seguir en la
interpolacin.
Para crear una lnea secundaria utilizar el icono que se muestra en la figura, clicando con el ratn la
coordenada inicial y despus la final. Para borrarse cualquier lnea secundaria apretar el icono que
muestra unas tijeras abiertas y hacer doble clic sobre la lnea a borrar. Slo pueden eliminarse las
lneas secundarias.
En el siguiente ejemplo se muestra la importancia de este mtodo en secciones complejas y de las
cuales se conoce como varan a lo largo del recorrido. Para ello se ha supuesto un canal con una
elevacin interior que varia diagonalmente de derecha a izquierda hacia aguas abajo.
Figura 19. Secciones aguas arriba y aguas abajo de un canal con una elevacin interior que varia diagonalmente
14
Hidrulica de lmina libre. Una visin a travs de HEC-RAS
La interpolacin que efectuara Hec-Ras con el mtodo Within a Reach por defecto o con el mtodo
Betwenn 2 XSs, seria una interpolacin de secciones que permitiera la conexin inicial y final de
manera que los elementos que sobresalen tienden a desparecer desde la seccin aguas arriba hacia
aguas abajo y lo mismo desde la seccin inferior, ya que el programa no tiene lneas directrices de
interpolacin para esa sobre-elevacin.
Figura 20. Interpolacin entre secciones sin aadir lneas secundarias
Aadiendo las lneas secundarias que indiquen la directriz entre las secciones, puede comprobarse
como la interpolacin permite encajar la sobre-elevacin entre las secciones aguas arriba y aguas abajo
escogidas.
Lneas secundarias aadidas
Figura 21. Interpolacin entre secciones aadiendo lneas secundarias
1 Aspectos generales del clculo en lmina libre
15
2.3.4 Guardar los datos geomtricos.
Una vez definidas las secciones y la interpolacin, debe guardarse el fichero con los datos
geomtricos, para ello dentro de la pantalla Geometric Data en el men de File entrar en Save
Geometric Data As.... Aparecer una pantalla que permitir nombrar el fichero.
Un mismo proyecto puede tener ms de un fichero de geometra, Hec-Ras los nombrar con la
extensin .g*, de manera que el primero ser .g01, el segundo .g02, etc.
Para cambiar de geometra en un proyecto debe entrarse en Open Geometric Data y escoger el
fichero con el que se quiera trabajar.
Fig 22. Pantalla para guardar la configuracin geomtrica
2.3.5 Entrada de datos de caudal
Una vez introducidos todos los datos referentes a las secciones, el siguiente paso consiste en definir las
condiciones del flujo: caudal y condiciones de contorno.
El programa presupone dos puntos bsicos:
o
El caudal circular desde la primera seccin aguas arriba hasta la ltima seccin
aguas abajo tanto en el canal principal como en los secundarios o afluentes.
Evidentemente de no ser as, no tendra sentido definir unas secciones por donde no
circular ningn caudal.
El caudal se mantiene constante a menos que el usuario defina un entrada o salida del
mismo.
Para definir el caudal, dentro de la pantalla principal de Hec-Ras, desplegar el men Edit y escoger
Steady Flow Data, o apretar el icono correspondiente, aparecer la pantalla que se ve a continuacin.
Figura 23. Botn de Steady Flow Data
16
Hidrulica de lmina libre. Una visin a travs de HEC-RAS
Figura 24. Entrada de datos de caudal, pantalla Steady Flow Data
Debe introducirse el caudal en el inicio de cada tramo, para ello seleccionar en River y Reach. Si
slo hay un canal el programa indicar automticamente la seccin aguas arriba de ste, debiendo
indicarse el caudal que entrar en esta seccin.
Puede variarse el caudal a lo largo del recorrido, para ello escoger con River- Sta: la seccin donde
se producir la variacin de caudal, aumento o disminucin, y pulsar Add Flow Change Location,
(slo puede variarse el caudal en las secciones definidas inicialmente no en las interpoladas),
seguidamente introducir en el valor del caudal total que circular a partir de esta seccin, (no el
incremento o decremento que se produzca) . En el ejemplo de la figura 24, se produce un incremento
de 10m3/s en la seccin 1000.
Repitiendo la pauta anterior puede definirse el caudal en todo el recorrido.
Pueden analizarse simultaneamente hasta 200 caudales. Para ello escoger el nmero de columnas en
Enter/Edit Number of Profiles. Para cambiar el nombre de cada columna entrar en Options y
escoger Edit Profile Names. En la figura adems del caudal inicial en la columna PF1, se ha
introducido el valor para periodo de retorno de 100 y 500 aos.
Una vez definido el perfil de caudal, existe la posibilidad de guardar el fichero de condicones de flujo,
File + Save Flow Data as, en el men de File puede encontrarse la opcin de abrir un nuevo
fichero de condiciones de flujo.
2.3.6 Condiciones de contorno
Despus de definir, trazado, secciones y caudal el siguiente paso consiste en definir las condiciones de
contorno. Para ello desde la misma pantalla Steady flow Data (pantalla principal de Hec-Ras +
Edit), pulsar Reach Boundary Conditions.
Las condiciones de contorno son necesarias para definir los niveles de partida aguas arriba y/o aguas
abajo.
1 Aspectos generales del clculo en lmina libre
17
Fig 25. Editor de condiciones de contorno Steady Flow Boundary Conditions
Para iniciar los clculos es imprescindible conocer al menos un calado. Si el rgimen del flujo es
rpido (supercrtico), slo es necesario conocer el calado en el extremo aguas arriba. Si el rgimen es
lento (subcrtico) entonces se necesita definir el calado en el extremo aguas abajo.
Un flujo mixto implica tener conocimiento de unas condiciones de contorno que permitan definir los
calados tanto al inicio como al final del canal.
El editor de las condiciones de contorno contiene un listado con cada tramo del sistema (principal ms
afluentes). Cada tramo necesita sus propias condiciones de contorno. En el caso de que existan
conexiones del curso principal con afluentes no hay que definir las condiciones de contorno en estas
secciones ya que el programa las considera condiciones de contorno interior, hay que definir
nicamente, las condiciones de contorno de los extremos aguas arriba y abajo.
Para definir una condicin de contorno, seleccionar la celda correspondiente al tramo y punto que se
va a definir, aguas arriba o abajo (upstream o dowstream).
Si el clculo se va a realizar con un caudal nico (una sola columna en Steady Flow Data, hay que
dejar la opcin que sale por defecto en la parte superior derecha de la pantalla, Set boundaty for all
profiles. En el caso de haber definido distintos caudales, como en el ejemplo indicado en la figura 24,
calcular todos los caudales con la misma condicin de contorno, sin embargo es posible definir para
cada uno de los caudales una condicin de contorno distinta, para ello marca Set boundary for one
profile at a time, aparecern tantas filas como caudales se hayan definido, y se podrn indicar la
condiciones Upstream y Dowstream particularmente.
Existen cuatro tipos posibles de condiciones de contorno:
o
Nivel de agua conocido (know water surface elevation): Se escoger esta opcin
cuando se conozca el calado, hay que tener en cuenta que Hec-Ras no pide el valor del
calado, sino la cota que tiene la superficie de agua, por tanto hay que introducir el
calado ms la cota de la base de la seccin.
Calado crtico (critical depth): En este caso no hay que entrar ningn valor, el
programa calcula el calado de la seccin elegida.
Calado normal (normal depth): Al seleccionar esta opcin aparece una ventana donde
debe introducirse la pendiente a la que hay que asociar dicho calado uniforme.
Curva de calado (Rating curve): Cuando se escoge esta condicin de contorno aparece
una pantalla que permite entrar una relacin de valores caudal calado. Para cada perfil
el programa interpolar el calado segn esta relacin.
Cuando todas las condiciones esten definidas, pulsar el botn de OK y seguidamente Apply Data
de la pantalla Steady Flow Data, para que los datos sean aceptados.
18
Hidrulica de lmina libre. Una visin a travs de HEC-RAS
2.3.7 Clculos Hidrulicos
Cuando todos los datos ya estn definidos: geometra de las secciones, caudales, condiciones de
contorno, puede calcularse el perfil de la lmina de agua, para ello entrar en Steady Flow Analysis
del men Run en la pantalla principal de Hec-Ras o bien pulsar el icono correspondiente.
Figura 26. Botn de Steady Flow Analysis
Figura 27. Pantalla Steady Flow Analysis
Una vez dentro de la pantalla Steady Flow Analysis:
Escoger en Geometry File la geometra sobre la que se van a realizar los clculos en el caso de que
se haya definido ms de una, en caso contrario aparecer directamente la nica existente.
En Steady Flow File indicar el fichero de caudal que va a utilizarse, igual que antes slo es
necesario si se ha definido ms de un rgimen de caudales.
Hay que indicar el nombre que va a tener el calculo sobre la geometra y caudal escogido, es lo que
Hec-Ras llama Plan, por defecto se llamar, Plan 01, he ir aumentando el nmero si se realizan
posteriores clculos. Es prctico poner un nombre que permita reconocer posteriormente el caso
calculado, para ello entrar en el men File y New Plan, aparece una pantalla que permite escribir
el nombre del Plan actual, despus de apretar OK una nueva ventana permite escribir el nombre
que identifique el Plan de forma resumida (mximo 12 caracteres), Short ID.
Existe la posibilidad de que el programa realice un clculo de la distribucin de velocidades en franjas
verticales de igual velocidad, que despus se podr representar grficamente. Para ello entrar en el
men Options y escoger Flow Distribution Locations, aparecer una pantalla como la que se ve
en la figura, que permitir definir el numero de verticales de la zona derecha, central e izquierda de
las distintas secciones, esta distribucin ser para todas las secciones del proyecto, si no se quiere tener
esta distribucin puede dejarse todo a uno como est ya por defecto. En el caso de querer especificar
una zona del canal con una distribucin de verticales distinta, entrar en Set Specification Location
Subsection Ditribution y escoger el ro y afluente, adems de las secciones inicial y final. Finalmente
indicar el nmero de subsecciones escogidas y presionar Set Selected Range, aparecer en la zona
inferior la lista de todas las secciones que entraran en esa nueva distribucin adems del nmero de
verticales para cada zona de la seccin (LOB, Channel, ROB). Este proceso puede repetirse para todas
la zonas que se quieran, sin embargo en un mismo tramo o canal no se pueden escoger distinto nmero
de verticales.
1 Aspectos generales del clculo en lmina libre
19
De cualquier modo es importante recordar que Hec-Ras es un modelo 1D y que por tanto esta
distribucin de velocidades no deja de ser una aproximacin.
Figura 28. Pantalla que permite escoger la distribucin de velocidades de las secciones.
El ltimo paso es la especificacin de como debe realizar los clculos el programa indicando el
rgimen del flujo, Subcritical, Supercritical o Mixed. Evidentemente hay que marcar la opcin de
acuerdo a las condiciones de contorno que se han definido previamente, en caso contrario saldr una
ventana de error.
Finalmente pulsar Compute, aparecer una ventana que indica el proceso de clculo, cuando ste
haya terminado, indicar el tiempo usado para ello Total Computation Time, puede cerrarse esta
ventana y pasar a ver los resultados.
Figura 29. Pantalla final de clculos hidrulicos correctos
2.3.8 Visualizacin de los resultados
Terminado ya todo el proceso de introduccin de datos y clculo de los mismos, el ltimo punto ser
la visualizacin grfica de los resultados. La presentacin de estos puede variarse en el men
Options de las distintas pantallas de grficos, se iniciar por tanto la explicacin de estas
posibilidades ya que son comunes a todas las pantallas.
Zoom in: Permite efectuar una ampliacin de una parte del grfico, situando el puntero del mouse en la
esquina de la superficie a ampliar y manteniendo apretado el botn izquierdo moverlo hasta obtener la
zona deseada para su ampliacin. En la parte inferior de la pantalla aparecer una imagen reducida de
todo el grfico con un recuadro que indicar la zona ampliada, situando el puntero del mouse en esa
zona puede variarse el tamao de la misma.
20
Hidrulica de lmina libre. Una visin a travs de HEC-RAS
Zoom out: Disminuye el zoom actual al doble de la superficie que hay en pantalla
Full plot: Permite volver a tener en pantalla el grfico con su tamao original.
Pan: Estando en modo zoom permite mover el grfico con el mouse.
Plan: Sirve en el caso de que el proyecto tenga ms de un plan, pudiendo escoger aquellos que se
quieran representar conjuntamente.
Profiles: Si se ha definido ms de un caudal (PF1, PF2,...) es posible graficar conjuntamente aquellos
que se escojan.
Reach: Permite escoger el tramo que se quiera.
Variables: Es posible representar distintas variables a la vez segn el grfico que se est visualizando
en pantalla.
Labels: En este apartado pueden variarse los distintos ttulos o etiquetas del grfico.
Lines and Symbols: Permite modificar, color, grosor, forma, de las lneas que identifican las distintas
variables. Marcando Default Line Styles, (parte superior) es posible cambiar las variables de
cualquier grfico, con Current Plot Line Styles, slo pueden modificarse las variables de la pantalla
que se est visualizando.
Scaling: Pueden modificarse las escalas de ordenadas y abcisas del grfico.
Grid: Permite visualizar o no las lneas horizontales y verticales de la escala.
Zoom Window Location: Estando en modo zoom, permite variar la posicin de la imagen reducida de
todo el grfico.
Font sizes: Puede variarse el tamao del texto que aparece en pantalla.
Land Marks: Esta opcin es especfica de los grficos de perfiles (profile plots). Permite visualizar en
vertical el valor de cada seccin (River Station) o bien la descripcin que se haya introducido al editar
las distintas secciones. Tambin puede editarse y modificarse, aunque esto es slo temporal del grfico
que se est viendo y no quedara grabado en la seccin.
Hec-Ras permite muchas opciones para ver los resultados, sin embargo destacamos cinco puntos
bsicos que son los que van a ofrecer una informacin ms prctica.
9
9
9
9
9
Grfica del perfil longitudinal de la lmina de agua.
Grfica de la lamina de agua seccin a seccin.
Grfica de las variables.
Dibujo 3D.
Tabla de los valores numricos de las variables.
3Grfico del perfil longitudinal de la lmina de agua:
En la pantalla principal de Hec-Ras con el icono del visor de perfiles o entrando en el men View
escoger Water Surface Profiles, aparecer una pantalla con el perfil de la lmina de agua del ro o
canal principal desde el inicio al final, es posible representar distintas variables, los afluentes que
pueda tener el ro o canal y particularizar el grfico entrando en el men Options.
21
1 Aspectos generales del clculo en lmina libre
Figura 30. Icono del visor de perfiles
Figura 31. Grafico del perfil longitudinal de la lmina de agua y lista de variables que pueden representarse.
9 Grfico de la lamina de agua seccin a seccin.
Este anlisis permite comprobar la situacin de cada seccin con el calado o calados calculados, en el
caso de tener ms de un perfil de caudales.
Para acceder a este punto puede hacerse desde la pantalla principal con el icono correspondiente o
entrando desde la pantalla principal en el men View y escogiendo Cros Section, tambin puede
accederse desde la pantalla de geometra, Cros Section Data editando las secciones.
Figura 32. Icono Cross Section
Figura 33. Pantalla Cross Section
Escogiendo el tramo en River y Reach y moviendo las flechas de River Station pueden
observarse todas las secciones definidas en el proyecto.
Entrando en el men Option puede visualizarse distintas variables y tambin personalizar los colores
y formas.
22
Hidrulica de lmina libre. Una visin a travs de HEC-RAS
Si cuando se efectuaron los clculos se defini una distribucin de velocidades, esta puede verse
entrando en Options y escogiendo dentro de Velocity Distribution Plot Velocity Distribution, ya
que por defecto el programa no los dibuja.
Figura 34. Seccin con distribucin de velocidades
9 Grfico de las variables.
Seleccionando General Profile desde View en la pantalla pricipal, o mediante el
correspondiente icono, puede graficarse cualquiera de las variables calculadas por el programa,
versus longitud del canal.
Las variables pueden seleccionarse entrando en Variables en el men Options, tambin como
en el resto de grficas puede personalizarse el grfico en colores y tamaos
Figura 35 Icono de General Profile Plot y ejemplo de grafico versus distancia
Entrando en Standard Plots, pueden representarse las variables ms generales de forma directa,
velocidad, Froude, rea, caudal,....
Existe la posibilidad de graficar una variable versus cualquier otra, sin ser necesariamente la distancia
como en el caso anterior. Para ello dentro de la pantalla principal entrar en Rating Curves del men
View, una vez en esa pantalla escoger dentro de Options la variable que se quiere representar en el
eje -X- X Axis Variable y en el eje -Y- Y Axis Variable.
Figura 36. Botn para entrar en Rating Curbe y de grafica entre dos variables
23
1 Aspectos generales del clculo en lmina libre
9 Dibujo 3D.
Un ltimo tipo de grfico que puede generarse con Hec-Ras es una perspectiva 3D, entrando en
X_Y_Z Perspective del menu View en la pantalla principal, o mediante el icono
correspondiente.
La pantalla X-Y-Z Persepctive permite escoger el tramo a visualizar mediante River Estation
Start y River Station End as como variar el punto de vista mediante la variacin del ngulo de
rotacin y de azimut, parte superior de la pantalla.
Figura 37. Perspectiva 3D
9 Tabla de los valores numricos de las variables.
Es posible obtener una tabla o listado con los valores de todas las variables calculadas por el
programa.
Para acceder es pude hacerse desde el icono correspondiente de la pantalla principal o entrando en el
apratado Profile Summary Table del men View.
Figura 38. Icono Profile Outpput Table
Figura 39. Listado numrico de las variables y menu Options de esta pantalla.
24
Hidrulica de lmina libre. Una visin a travs de HEC-RAS
Puede escogerse el tramo que se quiera entrando en el men Options de esta pantalla y
seleccionando en los apartados: Plan, Profiles, Reaches.
Tambin es posible listar slo los perfiles definidos o bien todos los perfiles que se hayan utilizado,
definidos mas interpolados marcando en Include Interpolated XSs, los perfiles interpolados se
indican con un asterisco. Adems puede aadirse o no el nombre que se ha dado en cada perfil, as
como las conexiones con otros ros o canales, marcando Include Node Names in Table y Include
Profile Name in Table.
Finalmente puede escogerse el orden del listado, de forma que la primera fila sea la seccin aguas
abajo o por el contrario aguas arriba, entrado en Table Cross Section Number.
Respecto a los valores numricos puede escogerse el nmero de decimales Standard Table Dec.
Places, y el sistema de unidades Units System for Viewving. Por defecto el programa deja dos
decimales y el sistema que se ha definido inicialmente.
Los valores que aparecen inicialmente en el listado son los que Hec-Ras considera ms importantes y
que deja por defecto, sin embargo puede escogerse cualquier variable, para ello dentro del mismo
men Options entrar en Define Table. Aparece la pantalla Create a Table Heading
Figura 40. Pantalla que permite definir las variables de la tabla de resultados.
La parte superior de esta pantalla muestra las variables existentes en la tabla actual, pueden verse todas
las columnas moviendo estas con las flechas derecha e izquierda. Puede borrarse cualquier columna
correspondiente a una variable marcando esta con el mouse y pulsando posteriormente Delete
Column, si se quiere borrar todas las variables hay que ir a Clear All Table Headings.
Para insertar una nueva columna situar el mouse en la columna donde se insertara la nueva y apretar
Insert Column, esta nueva columna se crear siempre a la izquierda de la marcada, desplazando un
lugar todas las columnas de la derecha.
La parte inferior de la pantalla contiene todas las variables que el programa puede introducir en el
listado, para verlas todas hay que desplazarse con el botn deslizante o las flechas derecha e izquierda.
Puede escogerse la variable que se quiera, al hacer doble clic sobre ella esta se insertara en la
columna de la parte superior de la pantalla que indique el mouse, si es una columna en blanco
previamente insertar aparecer la nueva variable, si en la columna hay alguna variable el programa la
borrar y dejar la nueva.
La tabla puede adaptarse a las necesidades del usuario insertando o borrando las variables que se
precisen, al finalizar pulsar OK y la pantalla Profile Output Table quedar definida con las
selecciones efectuadas.
La tabla una vez definida puede guardarse, para ello entrar dentro de Options en Save Table, donde
se pedir un nombre para esa tabla, puede guardarse ms de una tabla y por tanto es aconsejable poner
un nombre que ayude a definir su contenido. Cuando quiera usarse una forma de tabla ya definida hay
que ir a Remove table y escoger la que se quiera.
Вам также может понравиться
- Isuzu Diesel PDFДокумент2 287 страницIsuzu Diesel PDFanon_7946907097% (37)
- Presentació T5 (Ampliado Fotos)Документ26 страницPresentació T5 (Ampliado Fotos)clara100% (1)
- Trabajo Final Numero 1 de Calidad Total SenatiДокумент6 страницTrabajo Final Numero 1 de Calidad Total SenatiLUIS MIGUEL YANQUE QUISPE100% (4)
- Guía de Diagnóstico, Tratamiento Nutricional y Rehabilitador de La Disfagia OrofaríngeaДокумент215 страницGuía de Diagnóstico, Tratamiento Nutricional y Rehabilitador de La Disfagia OrofaríngeaFrancisco Watt50% (4)
- Losa Colaborante - Steel DeckДокумент10 страницLosa Colaborante - Steel DeckIsandrea SpositoОценок пока нет
- Monografia Eridania y LorenzaДокумент104 страницыMonografia Eridania y LorenzaChelotime La ParaОценок пока нет
- COMENTARIO TEXTO Oposiciones SecundariaДокумент2 страницыCOMENTARIO TEXTO Oposiciones SecundariaAlba Lucena Zaher100% (6)
- Taller 5. El Oxigeno en La Tierra - 2021Документ2 страницыTaller 5. El Oxigeno en La Tierra - 2021gladysgbОценок пока нет
- 018-2019-Memoria Estructural Tanque VillanuevaДокумент52 страницы018-2019-Memoria Estructural Tanque VillanuevaOsvaldo Jose Guzman AvilaОценок пока нет
- SERPIENTESДокумент5 страницSERPIENTESPAOLO MENCIASОценок пока нет
- Comentario de Texto Sobre CampanellaДокумент5 страницComentario de Texto Sobre CampanellaMayra GallardoОценок пока нет
- Ensayo de ContaДокумент9 страницEnsayo de ContaWILMAОценок пока нет
- Apuntes Introduccion Al Ambiente WindowsДокумент9 страницApuntes Introduccion Al Ambiente WindowsedoaricaОценок пока нет
- Experiencia 4 DPCC 4toДокумент8 страницExperiencia 4 DPCC 4tocr7 sanchezОценок пока нет
- AGOSTOДокумент8 страницAGOSTODiego Palomino LoaОценок пока нет
- Introduccion LombrosoДокумент13 страницIntroduccion LombrosoPALENQUE AIRA ARLINОценок пока нет
- FPP01 Matriz Correlación ExtendidaДокумент4 страницыFPP01 Matriz Correlación ExtendidaAnalisis de Muestras QuímicasОценок пока нет
- Elaboración de Un Plan de Negocios para Una Empresa RegionalДокумент20 страницElaboración de Un Plan de Negocios para Una Empresa RegionalAlejandro MeindersОценок пока нет
- Proyecto de La Construccion de La Gruta Del Senor de Los MilagrosДокумент4 страницыProyecto de La Construccion de La Gruta Del Senor de Los MilagrosFELIX100% (1)
- Trabajo Definitivo de EspeciesДокумент17 страницTrabajo Definitivo de EspeciesAndres Eduardo Escalona MonteroОценок пока нет
- Rae ExcelДокумент5 страницRae ExcelJohan TrujillanoОценок пока нет
- Ensayo de Paco YunqueДокумент4 страницыEnsayo de Paco YunqueANTONELLA BELEN RAMOS JARAОценок пока нет
- pc1 Nota18Документ3 страницыpc1 Nota18José GamarraОценок пока нет
- Tipos de ComprasДокумент8 страницTipos de ComprasKatty ChilaОценок пока нет
- 15 - No Se PuedeДокумент5 страниц15 - No Se Puededomenica100% (1)
- Columnas de Anexina PDFДокумент2 страницыColumnas de Anexina PDFSinquefieldОценок пока нет
- Artículo Especial: Ultrasonido Básico y Anestesia Regional. Accesos Más ImportantesДокумент9 страницArtículo Especial: Ultrasonido Básico y Anestesia Regional. Accesos Más ImportantesJuliana ObandoОценок пока нет
- Pba Ley 6021 Obras PublicasДокумент14 страницPba Ley 6021 Obras PublicasDanilo EckerdtОценок пока нет
- Evaluación de La Calidad de La TecnologíaДокумент16 страницEvaluación de La Calidad de La TecnologíaMónica Marcela Cano LópezОценок пока нет
- Cuadro Comparativo-Programas de Diseño GráficoДокумент3 страницыCuadro Comparativo-Programas de Diseño GráficoRosalìa Chungata PeraltaОценок пока нет