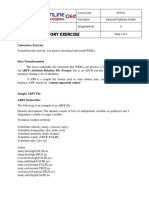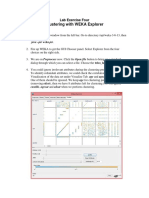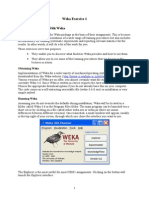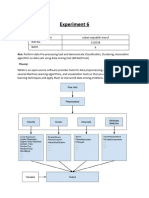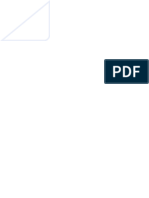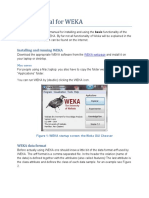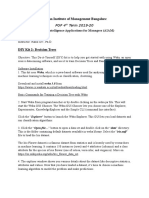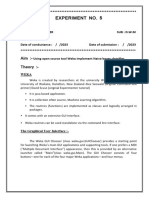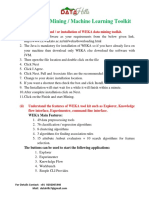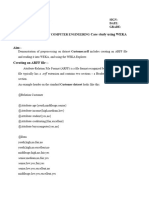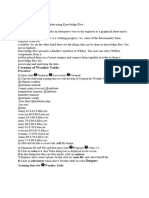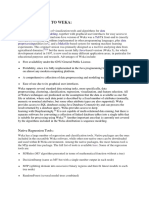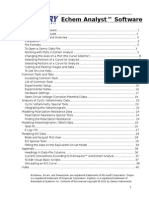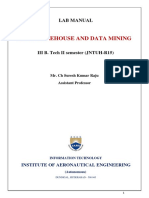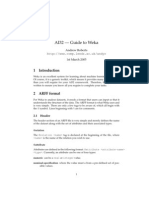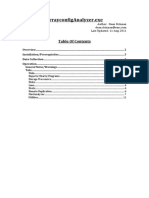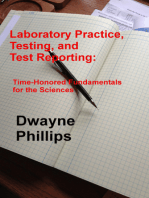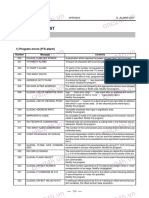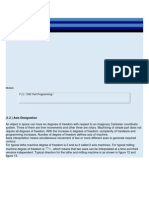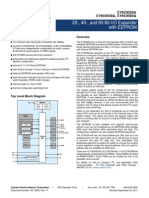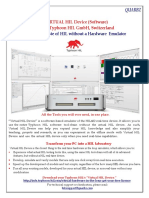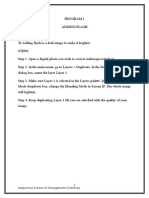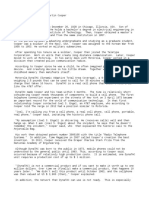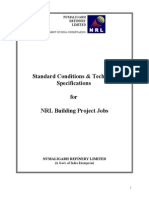Академический Документы
Профессиональный Документы
Культура Документы
Weka Exercise 1
Загружено:
amolИсходное описание:
Оригинальное название
Авторское право
Доступные форматы
Поделиться этим документом
Поделиться или встроить документ
Этот документ был вам полезен?
Это неприемлемый материал?
Пожаловаться на этот документАвторское право:
Доступные форматы
Weka Exercise 1
Загружено:
amolАвторское право:
Доступные форматы
Weka Exercise 1
Getting Acquainted With Weka
Most CE802 students use the Weka package as the basis of their assignments. This is because
it not only provides implementations of a wide range of learning procedures but also includes
the machinery for running systematic experiments and reporting relevant statistics for the
results. In other words, it will do a lot of the work for you.
These exercises serve two purposes:
They enable you to discover what facilities Weka provides and how to use them.
They allow you to see some of the learning procedures that we discuss in the
lectures in action.
Obtaining Weka
Implementations of Weka for a wide variety of machines/operating systems can be
downloaded from the Weka website ( http://www.cs.waikato.ac.nz/ml/weka/index.html ).
Various versions of Weka are on offer; you almost certainly want the stable version which is
currently Weka 3.6. Since Weka is written in Java it requires the Java virtual machine.
Choose the appropriate download option if you do not already have this on your computer.
The code comes as a self-extracting executable file (weka-3-6-8.exe) so installation is very
simple indeed.
Running Weka
Assuming you do not override the defaults during installation, Weka will be located in a
folder called Weka-3.6 in the Program Files folder. The main program can be launched via a
short cut or by clicking on a file called either weka.exe or weka.jar (there are minor
differences between different versions). Once launched, a small window will appear, usually
in the top right of your screen, through which you chose the interface you want to use.
The Explorer is the most useful for most CE802 assignments. Clicking on the button will
launch the Explorer interface.
The Explorer Interface
This is probably the most confusing part of becoming familiar with Weka because you are
presented with quite a complex screen.
Initially preprocess will have been selected. This is the tab you select when you want to tell
Weka where to find the data set that you want to use.
Weka processes data sets that are in its own ARFF format. Conveniently, the download will
have set up a folder within the Weka-3.6 folder called data. This contains a selection of data
files in ARFF format.
ARFF format files
You do not need to know about ARFF format unless you wish to convert data from other
formats. However, it is useful to see the information that such files provide to Weka.
The following is an example of an ARFF file for a dataset similar to the one used in the
decision tree lecture:
@relation weather.symbolic
@attribute
@attribute
@attribute
@attribute
@attribute
outlook {sunny, overcast, rainy}
temperature {hot, mild, cool}
humidity {high, normal}
windy {TRUE, FALSE}
play {yes, no}
@data
sunny,hot,high,FALSE,no
sunny,hot,high,TRUE,no
overcast,hot,high,FALSE,yes
rainy,mild,high,FALSE,yes
rainy,cool,normal,FALSE,yes
rainy,cool,normal,TRUE,no
overcast,cool,normal,TRUE,yes
sunny,mild,high,FALSE,no
sunny,cool,normal,FALSE,yes
rainy,mild,normal,FALSE,yes
sunny,mild,normal,TRUE,yes
overcast,mild,high,TRUE,yes
overcast,hot,normal,FALSE,yes
rainy,mild,high,TRUE,no
It consists of three parts. The @relation line gives the dataset a name for use within Weka.
The @attribute lines declare the attributes of the examples in the data set (Note that this will
include the classification attribute). Each line specifies an attributes name and the values it
may take. In this example the attributes have nominal values so these are listed explicitly. In
other cases attributes might take numbers as values and in such cases this would be indicated
as in the following example:
@attribute temperature numeric
The remainder of the file lists the actual examples, in comma separated format; the attribute
values appear in the order in which they are declared above.
Opening a data set.
In the Explorer window, click on Open file and then use the browser to navigate to the
data folder within the Weka-3.6 folder. Select the file called weather.nominal.arff. (This is in
fact the file listed above).
This is a toy data set, like the ones used in class for demonstration purposes. In this case, the
normal usage is to learn to predict the play attribute from four others providing information
about the weather.
The Explorer window should now look like this:
Most of the information it displays is self-explanatory: it is a data set containing 14 examples
(instances) each of which has 5 attributes. The play attribute has been suggested as the class
attribute (i.e. the one that will be predicted from the others).
Most of the right hand of the window gives you information about the attributes. Initially, it
will give you information about the first attribute (outlook). This shows that it has 3
possible values tells you how many there are of each value. The bar chart in the lower right
shows how the values of the suggested class variable are distributed across the possible
values of the outlook.
If you click on temperature in the panel on the left, the information about the outlook
attribute will be replaced by the corresponding information about the temperature attribute.
Choosing a classifier
Next we must select a machine learning procedure to apply to this data. The task is
classification so click on the classify tab near the top of the Explorer window.
The window should now look like this:
By default, a classifier called ZeroR has been selected. We want a different classifier so click
on the Choose button. A hierarchical pop up menu appears. Click to expand Trees, which
appears at the end of this menu, then select J48 which is the decision tree program we want.
The Explorer window now looks like this indicating that J48 has been chosen.
The other information alongside J48 indicates the parameters that have been chosen for the
program. For this exercise we will ignore these.
Choosing the experimental procedures
The panel headed Test options allows the user to choose the experimental procedure. We
shall have more to say about this later in the course. For the present exercise click on Use
training set. (This will simply build a tree using all the examples in the data set).
The small panel half way down the left hand side indicates which attribute will be used as the
classification attribute. It will currently be set to play. (Note that this is what actually
determines the classification attribute the class attribute on the pre-process screen is
simply to allow you to see how a variable appears to depend on the values of other attributes).
Running the decision tree program
Now, simply click the start button and the program will run. The results will appear in the
scrollable panel on the right of the Explorer window. Normally these will be of great interest
but for present purposes all we need to notice is that the resulting tree classified all 14
training examples correctly. The tree constructed is presented in indented format, a common
method for large trees:
J48 pruned tree
-----------------outlook = sunny
|
humidity = high: no (3.0)
|
humidity = normal: yes (2.0)
outlook = overcast: yes (4.0)
outlook = rainy
|
windy = TRUE: no (2.0)
|
windy = FALSE: yes (3.0)
Number of Leaves :
5
Size of the tree :
8
The panel on the lower left headed Result list (right-click for options) provides access to
more information about the results. Right clicking will produce a menu from which
Visualize Tree can be selected. This will display the decision tree in a more attractive
format:
Note that this form of display is really only suitable for small trees. Comparing the two forms
should make it clear how the indented format works.
Вам также может понравиться
- Lab ExerciseДокумент9 страницLab ExerciseSheila Mae FajutaganaОценок пока нет
- Clustering With WEKA Explorer: Lab Exercise FourДокумент11 страницClustering With WEKA Explorer: Lab Exercise FourardindavirmanОценок пока нет
- Weka TutorialДокумент45 страницWeka TutorialAnku NaiduОценок пока нет
- Weka Exercise 1Документ7 страницWeka Exercise 1Sheldon GonsalvesОценок пока нет
- WekapptДокумент58 страницWekapptbahubali kingОценок пока нет
- Exp 6Документ12 страницExp 6Soban MarufОценок пока нет
- Weka-: Data Warehousing and Data Mining Lab Manual-Week 9Документ8 страницWeka-: Data Warehousing and Data Mining Lab Manual-Week 9pakizaamin436100% (1)
- Classification With WEKA: Data Mining Lab 2Документ8 страницClassification With WEKA: Data Mining Lab 2haristimuñoОценок пока нет
- Wa0002.Документ21 страницаWa0002.thabeswar2003Оценок пока нет
- Data Warehousing and Data Mining LabДокумент53 страницыData Warehousing and Data Mining LabAman JollyОценок пока нет
- Weka TutorialДокумент32 страницыWeka TutorialAlgus DarkОценок пока нет
- Weka LabДокумент11 страницWeka LabAhmad AlsharefОценок пока нет
- Data Mining Lab FileДокумент20 страницData Mining Lab FileDanishKhanОценок пока нет
- MIC College of Technology: Experiment: 1 AimДокумент10 страницMIC College of Technology: Experiment: 1 AimKrishnamohan YerrabilliОценок пока нет
- Lab Manual - DMДокумент56 страницLab Manual - DMUnknown The little worldОценок пока нет
- WEKA ManualДокумент11 страницWEKA ManualprabumnОценок пока нет
- Data Mining (WEKA) enДокумент51 страницаData Mining (WEKA) enJefther EdwardОценок пока нет
- Using WekaДокумент6 страницUsing WekaArunimaОценок пока нет
- WEKA ManualДокумент25 страницWEKA ManualsagarОценок пока нет
- Data Mining - Session #1 - UnlockedДокумент22 страницыData Mining - Session #1 - Unlockedmjd jodyОценок пока нет
- Indian Institute of Management Bangalore: PGP 4 Term 2019-20Документ3 страницыIndian Institute of Management Bangalore: PGP 4 Term 2019-20IIMB SumitОценок пока нет
- DWM - Exp No 5Документ7 страницDWM - Exp No 5cife sawantОценок пока нет
- DWDM Record With AlignmentДокумент69 страницDWDM Record With AlignmentnavyaОценок пока нет
- Data Mining (WEKA) en FormattedДокумент52 страницыData Mining (WEKA) en FormattedJefther EdwardОценок пока нет
- Analysis & Pediction Using WEKA Machine Learing ToolkitДокумент37 страницAnalysis & Pediction Using WEKA Machine Learing ToolkitashokmvanjareОценок пока нет
- Weka ExplorrerДокумент46 страницWeka Explorrerbahubali kingОценок пока нет
- Experiment 1 Aim:: Introduction To ML Lab With Tools (Hands On WEKA On Data Set (Iris - Arff) ) - (A) Start WekaДокумент55 страницExperiment 1 Aim:: Introduction To ML Lab With Tools (Hands On WEKA On Data Set (Iris - Arff) ) - (A) Start WekaJayesh bansalОценок пока нет
- DWDM - Case Study On Weka - Ceb624Документ13 страницDWDM - Case Study On Weka - Ceb624CEB524SreejitGNairОценок пока нет
- Experiment No 10Документ3 страницыExperiment No 10somalakoushik0783Оценок пока нет
- Part I - Installing Weka: HW Assignment 1Документ3 страницыPart I - Installing Weka: HW Assignment 1Leonard TambunanОценок пока нет
- DWM Prac 1Документ8 страницDWM Prac 1AYUSH KUMARОценок пока нет
- Data Mining 2Документ40 страницData Mining 2Piyush RajputОценок пока нет
- DM - WekaДокумент27 страницDM - WekaRis PrajaОценок пока нет
- Data Warehousing LaboratoryДокумент28 страницData Warehousing Laboratorypoovizhisenthilkumar3Оценок пока нет
- Rintro WekacompleteДокумент135 страницRintro WekacompletepragyaОценок пока нет
- WEKA Explorer TutorialДокумент45 страницWEKA Explorer TutorialMichel De Almeida SilvaОценок пока нет
- WEKA Lab RecordДокумент69 страницWEKA Lab RecordSrinivasan AlladiОценок пока нет
- Lab ManualДокумент69 страницLab ManualPradeepОценок пока нет
- Experiment No: 01 Data Exploration & Data PreprocessingДокумент54 страницыExperiment No: 01 Data Exploration & Data PreprocessingAmarОценок пока нет
- E Chem Analyst Software ManualДокумент45 страницE Chem Analyst Software ManualPrima RizkiОценок пока нет
- 6.034 Design Assignment 2: 1 Data SetsДокумент6 страниц6.034 Design Assignment 2: 1 Data Setsupender_kalwaОценок пока нет
- Weka TutorialДокумент58 страницWeka Tutorialaslikoksal100% (1)
- Laboratory Manual On: Data MiningДокумент41 страницаLaboratory Manual On: Data MiningSurya KameswariОценок пока нет
- Clarke & Gorley - 2015 - Getting Started Primer V7Документ20 страницClarke & Gorley - 2015 - Getting Started Primer V7Prabowo BudiОценок пока нет
- DM Manual III-IIДокумент18 страницDM Manual III-IIsarithaОценок пока нет
- Task 0: Weka IntroductionДокумент11 страницTask 0: Weka IntroductionWeb wizardsОценок пока нет
- Iare DWDM and WT Lab Manual PDFДокумент69 страницIare DWDM and WT Lab Manual PDFPrince VarmanОценок пока нет
- AI32 Guide To Weka PDFДокумент6 страницAI32 Guide To Weka PDFdatrucconeОценок пока нет
- Arrayconfig Analyzer InstructionsДокумент12 страницArrayconfig Analyzer InstructionsArjun SureshОценок пока нет
- Lab Assignment Report: ECS 851 Data Warehousing and Data MiningДокумент69 страницLab Assignment Report: ECS 851 Data Warehousing and Data MiningAyush jainОценок пока нет
- Data Warehousing and Data Mining Lab ManualДокумент30 страницData Warehousing and Data Mining Lab ManualBabuYgОценок пока нет
- Mega6 TutorialДокумент10 страницMega6 Tutorialahmicphd100% (1)
- Data Warehousing and Data Mining Lab ManualДокумент30 страницData Warehousing and Data Mining Lab ManualReddy Avula0% (1)
- Sqltools Tutorial enДокумент12 страницSqltools Tutorial ensasa68Оценок пока нет
- Lab FragmentsДокумент4 страницыLab FragmentsTzviki Chaya WolvovskyОценок пока нет
- Tableau Training Manual 9.0 Basic Version: This Via Tableau Training Manual Was Created for Both New and IntermediateОт EverandTableau Training Manual 9.0 Basic Version: This Via Tableau Training Manual Was Created for Both New and IntermediateРейтинг: 3 из 5 звезд3/5 (1)
- Laboratory Practice, Testing, and Reporting: Time-Honored Fundamentals for the SciencesОт EverandLaboratory Practice, Testing, and Reporting: Time-Honored Fundamentals for the SciencesОценок пока нет
- MATLAB Machine Learning Recipes: A Problem-Solution ApproachОт EverandMATLAB Machine Learning Recipes: A Problem-Solution ApproachОценок пока нет
- MIS Report On Pantaloon RetailДокумент11 страницMIS Report On Pantaloon RetailRohit GoyalОценок пока нет
- Data Protection FullДокумент509 страницData Protection FullM H Khan Rony100% (1)
- Tech Skills Crash CourseДокумент63 страницыTech Skills Crash CourseNicole HuОценок пока нет
- Spring Embedders and Force Directed Graph Drawing AlgorithmsДокумент23 страницыSpring Embedders and Force Directed Graph Drawing AlgorithmsTurcikОценок пока нет
- Definition of Conceptual FrameworkДокумент3 страницыDefinition of Conceptual FrameworkryanОценок пока нет
- PCTV Nanostick DVB-T: Big TV Experience in Small PackageДокумент1 страницаPCTV Nanostick DVB-T: Big TV Experience in Small PackageShaik Mohammed HaikhalОценок пока нет
- File IOДокумент26 страницFile IOKobo ChowОценок пока нет
- Changing Role of Librarians in Digital Library EraДокумент7 страницChanging Role of Librarians in Digital Library EraShivakumar TcОценок пока нет
- Fanuc 16ip - 18ip Model B - Alarm ListДокумент19 страницFanuc 16ip - 18ip Model B - Alarm Listadeiv20027197Оценок пока нет
- NC PRGДокумент9 страницNC PRGNAGU2009Оценок пока нет
- Model Engineering College, Thrikkakara Cs 431 Compiler Design LabДокумент2 страницыModel Engineering College, Thrikkakara Cs 431 Compiler Design LabRONIN TОценок пока нет
- 04 Tellabs 8000 Network Manager R17A System DescriptionДокумент132 страницы04 Tellabs 8000 Network Manager R17A System Descriptionfarid ahmadОценок пока нет
- Sarscape For EnviДокумент44 страницыSarscape For EnviMaria DiamantopoulouОценок пока нет
- Sri Handaru Yuliati Business Plan 3 Faculty Economics and Business Universitas Gadjah MadДокумент25 страницSri Handaru Yuliati Business Plan 3 Faculty Economics and Business Universitas Gadjah MadAfifah KhairunaОценок пока нет
- 11 2429 PDFДокумент8 страниц11 2429 PDFSACHINОценок пока нет
- Comp 2Документ2 страницыComp 2Giovanni de los SantosОценок пока нет
- CY8 C95 X 0 AДокумент32 страницыCY8 C95 X 0 AAnonymous 60esBJZIj100% (1)
- Jntu MДокумент3 страницыJntu MVijay SagarОценок пока нет
- Digital Electronics: Question and Answers (Question Bank)Документ12 страницDigital Electronics: Question and Answers (Question Bank)api-297153951100% (1)
- ISPA Database Technical Administration Manual V1.2.1 ENGДокумент40 страницISPA Database Technical Administration Manual V1.2.1 ENGdeleanudanОценок пока нет
- Virtual Hil SoftwareДокумент12 страницVirtual Hil SoftwareDibyaraj Krishna BeheraОценок пока нет
- B.Sc. Degree Course in Computer Science: SyllabusДокумент25 страницB.Sc. Degree Course in Computer Science: Syllabuscall me chakaraОценок пока нет
- Multimedia Lab RecordДокумент21 страницаMultimedia Lab RecordArya ChinnuОценок пока нет
- Tugas Bahasa Inggris Inventor Mobile PhoneДокумент2 страницыTugas Bahasa Inggris Inventor Mobile PhoneErinda Dewi MayangsariОценок пока нет
- Zte Bts Zxc10 I1Документ69 страницZte Bts Zxc10 I1Hamid Haleem100% (1)
- In-Building Service (IBS) Solution: ChallengesДокумент3 страницыIn-Building Service (IBS) Solution: ChallengesSantosh KhadkaОценок пока нет
- Contracts - Specifications of NRL Building JobsДокумент311 страницContracts - Specifications of NRL Building JobsBLUE TOOTHОценок пока нет
- MathematicaДокумент51 страницаMathematicaneutronmoronОценок пока нет
- Design Patterns Lecture Notes On Unit 1Документ63 страницыDesign Patterns Lecture Notes On Unit 1Sam SidОценок пока нет
- Toma GrozavescuДокумент35 страницToma Grozavescupopa madalinaОценок пока нет