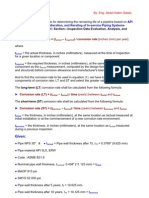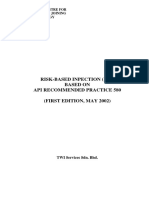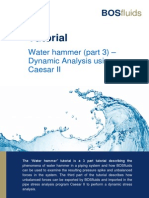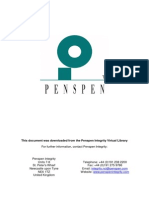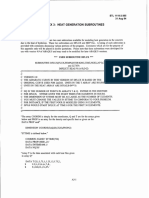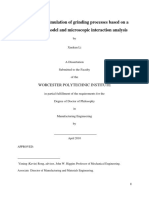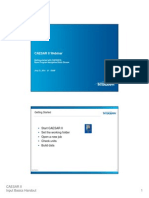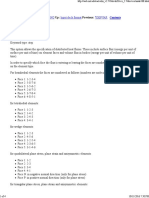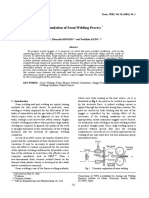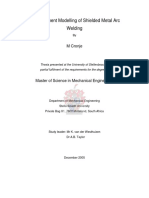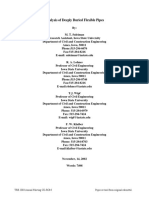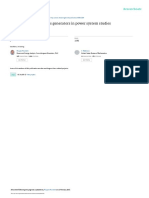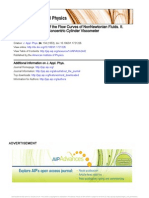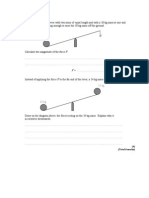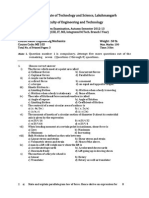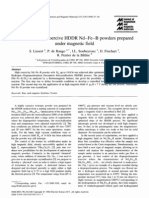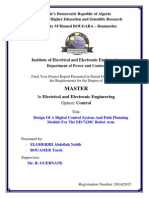Академический Документы
Профессиональный Документы
Культура Документы
Module4 Coupled ThermoMechanical
Загружено:
jangdiniАвторское право
Доступные форматы
Поделиться этим документом
Поделиться или встроить документ
Этот документ был вам полезен?
Это неприемлемый материал?
Пожаловаться на этот документАвторское право:
Доступные форматы
Module4 Coupled ThermoMechanical
Загружено:
jangdiniАвторское право:
Доступные форматы
Module 4
Fully-Coupled Thermo-Mechanical Analysis
Type of solver: ABAQUS CAE/Standard
Adapted from: ABAQUS Example Problems Manual
Extrusion of a Cylindrical Aluminium Bar with Frictional Heat Generation
Problem Description:
The figure below shows the cross-sectional view of an aluminium cylindrical bar placed
within an extrusion die. The bar has an initial radius of 100 mm and a length of 300 mm, and its
radius is to be reduced by 33% through an extrusion process. The die can be assumed as an
isothermal rigid body. During the extrusion process, the bar is forced downwards by 250 mm at a
constant displacement rate of 25 mm s-1. The generation of heat attributable to plastic dissipation
inside the bar and the frictional heat generation at the die-workpiece interface causes temperature of
the workpiece to rise. When extrusion is completed, the workpiece is allowed to cool in the ambient
air. The ambient surrounding is at 20 C, with a coefficient of heat transfer of 10 W m-2 K-1.
Formulate an axisymmetric FE model to predict (i) the geometry of the deformed bar, (ii)
the plastic strain distribution and (iii) the temperature evolution, at various stages of the extrusion
process.
75
Module 4
SOLUTION:
Start ABAQUS/CAE. At the Start Session dialog box, click Create Model Database.
From the main menu bar, select ModelCreate. The Edit Model Attributes dialog box
appears, name the model TM_Coupled
A. MODULE PART
We will construct an axisymmetric model consisting of a
deformable workpiece and a rigid die.
(a) To sketch the aluminium alloy workpiece
1. From the main menu bar, select PartCreate
2. Name the part Workpiece. Use the settings are shown in
Fig.A1. Ensure that the Modeling Space is set to
Axisymmetric and the Type as Deformable.
3. Sketch the Workpiece, the 4 vertices as shown in Fig.A2
are (0,0), (0.1,0), (0,0.3) and (0.1,0.3) in metres.
Note: When building an axisymmetric model, it is important
Fig.A1
to observe the position of various parts in relation to the
axis of symmetry.
Fig.A2
76
Module 4
(b) To sketch the rigid die
1. From the main menu bar, select PartCreate
2. Name the part Die. Apart from the name, all the other settings are the same as in Fig.A1.
Note: Although the die is meant to be a rigid body in this analysis, here we choose to first
build it as a deformable body and later apply a Rigid body constraint (Section E (c)).
3. Sketch the Die using the vertices given in Fig.A3.
Note: Observe that all coordinates are followed correctly, so that the assembly of the
workpiece and die can be carried out correctly later.
4. We also need to add a reference point to the die part to be used in rigid body constraint.
From the main menu bar, select ToolsReference Point. Pick point (0.067, -0.18) as
denoted in Fig.A3, note that a yellow RP symbol appears.
Fig.A3
RP
77
Module 4
B. MODULE PROPERTY
(a) To enter material properties of the workpiece:1. From the main menu bar, select MaterialCreate
2. Name the material Aluminium.
3. Create the following material properties:
(i) GeneralDensity
Fig.B1
-3
2700 (kg m )
(ii) ThermalConductivity
Under Type choose Isotropic
Toggle on Use temperature-dependent data
(NB. Conductivity in W m-1 K-1, Temp in C)
and use data shown in Fig.B1.
(iii) ThermalInelastic Heat Fraction
(iv) ThermalSpecific Heat
0.9
880 (J kg-1 K-1)
(v) MechanicalElastic
Under Type choose Isotropic
Youngs Modulus: 69109 (Pa)
Poissons Ratio: 0.33
(vi) MechanicalExpansion
Under Type choose Isotropic
Reference temperature: 20 (C)
Expansion Coeff alpha: 8.4210-5 (K-1)
78
Module 4
(vii) MechanicalPlasticityPlastic
Under Hardening choose Isotropic (Fig.B2)
Toggle on Use Temperature-dependent data
Fig.B2
The complete set of data is given in Table 1.
(Note: The list of data can also be directly
imported into ABAQUS/CAE if an
ASCII text file is available (NOT
provided in this exercise). To do this,
right click within the table and choose
Read from File
Table 1: Temperature-dependent
flow stress of Aluminium
Yield stress
6.00E+07
9.00E+07
1.13E+08
1.24E+08
1.33E+08
1.65E+08
1.66E+08
6.00E+07
8.00E+07
9.70E+07
1.10E+08
1.20E+08
1.50E+08
1.51E+08
5.00E+07
6.50E+07
8.15E+07
9.10E+07
1.00E+08
1.25E+08
1.26E+08
4.50E+07
6.30E+07
7.50E+07
8.90E+07
1.10E+08
1.11E+08
Plastic strain
0
0.125
0.25
0.375
0.5
1
2
0
0.125
0.25
0.375
0.5
1
2
0
0.125
0.25
0.375
0.5
1
2
0
0.125
0.25
0.5
1
2
Temp
20
20
20
20
20
20
20
50
50
50
50
50
50
50
100
100
100
100
100
100
100
150
150
150
150
150
150
79
Module 4
(b) To enter material properties of the die:1. From the main menu bar, select MaterialCreate
2. Name the material Die-Material
4. Create the following material properties:
Note: Since the die will be modelled as a rigid body and heat flow into the die is not modelled,
the properties entered here will be inconsequential. However, non-zero values must be
entered so that the ABAQUS/CAE solver can proceed.
(i) GeneralDensity
2700 (kg m-3)
(ii) ThermalConductivity
200 (W m-1 K-1)
(iii) ThermalSpecific Heat
880 (J kg-1 K-1)
(iv) MechanicalExpansion
Under Type choose Isotropic
Reference temperature: 20 (C)
Expansion Coefficient - alpha: 8.4210-5 (K-1)
(v) MechanicalElastic
Under Type choose Isotropic
Youngs Modulus: 200109 (Pa)
Fig.B3
Poissons Ratio: 0.3
(c) To create the sections and assign them to the parts
1. From the main menu bar, select SectionCreate
2. Name it Section-workpiece (Fig.B3). For
Category, choose Solid, and set Type as Homogeneous.
3. In the Edit Section dialogue box (Fig.B4), under
Material pick Aluminium.
Fig.B4
4. Now create a section for the die, call it Section-die.
5. Assign the sections to the relevant parts.
80
Module 4
C. MODULE ASSEMBLY
1. From the main menu bar, select InstanceCreate
2. First create an instance of the Die
part. Under Instance Type, make
sure to select Independent (mesh
on instance). Toggle off Autooffset from other instances.
3. Then create an instance of the
Workpiece part, also as an
independent instance. Make sure
that Auto-offset from other
instances is set as off, see Fig.C1.
4. The complete assembly of the die
and workpiece is depicted on the
left panel of Fig.C1.
Fig.C1
D. MODULE STEP
This fully-coupled thermal displacement transient analysis will consist of an initial step (exist by
default) plus 4 additional steps (to be created in this section). Fig.D1 shows the Step Manager
dialogue box with all the steps correctly set up.
Fig.D1
Important: The Nlgeom option must be enabled to account for large strain plastic deformations.
81
Module 4
(a) To create Step-1: Stabilise workpiece inside die
1. From the main menu bar, select StepCreate
2. Name it Step-1 (Fig.D2). The Procedure type is
Fig.D2
GeneralCoupled temp-displacement
3. In Edit Step dialog box, under the Basic tab (Fig.D3), enter
Stabilise workpiece inside die as the Description.
To account for large plastic deformation, toggle on Nlgeom. To
consider time-dependent plasticity, toggle on Include
creep/swelling/viscoelastic behavior.
4. In Edit Step dialog box, click on the Incrementation tab (Fig.D4)
and reduce the Initial Increment size to 0.1. Toggle on Max.
allowable temperature change per increment and enter 100.
5. Accept the default settings under the Other tab.
Fig.D3
Fig.D4
1000
(b) To create Step-2: Extrusion
Create Step-2 . As of Step-1, the Procedure type is Coupled temp-displacement. Figs.D5
and D6 show the parameters to be used.
Fig.D5
Fig.D6
82
Module 4
(c) To create Step-3: Remove contact pairs
Create Step-3 and fill out the parameters as in Figs.D7 and D8.
Fig.D7
Fig.D8
(d) To create Step-4: Let workpiece cool down
Create Step-4 and fill out the parameters as in Figs.D9 and D10.
Fig.D9
Fig.D10
83
Module 4
E. MODULE INTERACTION
(a) To create surfaces for interaction
1. From the main menu bar, select
ViewAssembly Display Options
2. Click the Instance tab, toggle off the visibility of
Workpiece-1, see Fig.E1. Click OK.
Fig.E1
3. From the main menu bar, select
ToolsSurfaceCreate.
4. Name the surface Surf-die-Contact, pick the 5
edges designated in Fig.E2. Tip: To make multiple
selections, hold down the Ctrl-button while clicking.
5. Return to Assembly Display Options to toggle on the visibility
Fig.E2
of Workpiece-1, then toggle off Die-1. Click OK.
6. Create a surface called Surf-workpiece-Vertical, i.e.
the vertical edge that comes into contact with the die, see
Fig.E3.
7. Create a surface called Surf-workpiece-Horizontal,
as designated in Fig.E3.
8. Finally, create another surface called
Surf-workpiece-Convect that consists of 3 edges
denoted in Fig.E4.
9. Toggle on both instances when finished assigning all surfaces.
Fig.E3
Fig.E4
84
Module 4
(b) To create the interaction property
Fig.E5
1. From the main menu bar, select
InteractionPropertyCreate
2. Name it IntProp-1. Under Type, select Contact.
3. In the Edit Contact Property dialogue box (Fig.E5),
add the following properties:
(i) MechanicalTangential Behavior
For Friction formulation, choose Penalty
Friction Coeff: 0.1
(ii) ThermalHeat Generation
Use 0.5, 0.5
(c) To create a rigid body constraint for the die
1. From the main menu bar, select Constraint
Create
Fig.E6
2. Name the constraint Die-RigidBody. Under
Type, select Rigid body.
3. The Edit Constraint dialogue box appears (Fig.E6).
Under Region type, choose Body(elements) and
then pick the die region.
4. For Reference Point, pick the yellow point denoted
as RP (see Fig.A3), i.e. the reference point of the die.
5. Toggle on Constraint selected regions to be
isothermal.
85
Module 4
(d) To create the interactions
We will create 3 interactions, the end result is shown in Fig.E7. Note that not all interactions are
active at all steps.
Fig.E7
Thermal film interaction
Fig.E8
1. From the main menu bar, select Interaction Create
2. Name it CONVECT. Select Step-4 and Surface film
condition, see Fig.E8.
3. To pick the surface, click on the
button located at
the right hand corner of the prompt area, then select
Surface-workpiece-Convect.
4. In the Edit Interaction dialogue box, enter Film
coefficient as 10 (W m-2 K-1) and Sink temperature
Fig.E10
as 20 (C).
Fig.E9
86
Module 4
Mechanical interactions
1. From the main menu bar, select Interaction Create
2. Name it INTER-H. Select Step: Initial and Surface-to-
Fig.E11
surface contact (Standard), see Fig.E11.
3. For the master surface, select Surf-die-Contact (i.e.
choose the stiffer of the pair)
4. Choose the slave type as Surface, then select
Surf-workpiece-Horizontal.
5. The Edit Interaction dialogue box (Fig.E12)
appears. Set Degree of smoothing for master
surface as 0.48. Accept the rest of the
Fig.E12
default settings. Note that the Contact
interaction property is IntProp-1 which
was created earlier in (a).
6. Now using similar procedures, create an
interaction for INTER-V. Assign
Surf-die-Contact as the master surface
and Surf-workpiece-Vertical as the
slave.
7. We also need to make INTER-H and
INTER-V inactive during Step-3 (Remove
contact pairs) and Step-4 (Let workpiece
cool down). From the main menu bar, select
Interaction Manager to bring up the
Interaction Manager dialogue box (Fig.E7). Click on the box that corresponds to INTER-H
and Step-3, then click on Deactivate. Repeat for INTER-V.
87
Module 4
F. MODULE LOAD
(a) To create the boundary conditions
We will create 5 boundary conditions (BCs), the end result is shown in Fig.F1. Four of which
are displacement boundary conditions (Disp-BC) and the last is a temperature boundary
condition (Temp-BC). Note that not all BCs are active at all times.
Fig.F1
(i) Disp-BC-1
1. From the main menu bar, select BCCreate
2. Name it Disp-BC-1 (Fig.F2). Assign to Step: Step-1.
Fig.F2
Category: MechanicalDisplacement/Rotation
3. Pick RP, the reference point of the die.
4. Set U1 = U2 = UR3 = 0 (To ensure that the die remains
static throughout the simulation), see Fig.F3.
Fig.F3
88
Module 4
(ii) Disp-BC-2
1. From the main menu bar, select
BCCreate
Fig.F4
2. Name it Disp-BC-2. Assign to Step:
Step-1. Category:
MechanicalDisplacement/Rotation
3. Pick the edge corresponding to the axis
of the workpiece, see Fig.F4.
4. Set U1 = 0 (To ensure that the
workpiece remains axisymmetric
throughout the simulation).
(iii) Disp-BC-3
1. From the main menu bar, select BCCreate
2. Name it Disp-BC-3. Assign to Step:
Fig.F5
Step-1. Category:
MechanicalDisplacement/Rotation
3. Pick the edge corresponding to the top
surface of the workpiece, see Fig.F5.
4. Set U2 = -0.000125 (m)
Note: A relatively small vertical
displacement is assigned to the top
surface of the workpiece at the start of
the simulation to establish contacts at the
interfaces.
5. Deactive this BC for Step-2 and beyond, use the Boundary Condition Manager to do this see Fig.F1.
89
Module 4
(iv) Disp-BC-4
1. From the main menu bar, select
Fig.F6
BCCreate
2. Name it Disp-BC-4. Assign to Step:
Step-2. Category:
MechanicalDisplacement/Rotation
3. Pick the edge corresponding to the top
surface of the workpiece, see Fig.F6.
4. Set U2 = -0.25 (Displace the workpiece
by 250 mm downwards, i.e. to simulate
the extrusion process)
(v) Temp-BC-1
Fig.F7
1. From the main menu bar, select
BCCreate
2. Name it Temp-BC-1. Assign to Step:
Step-1. Category:
OtherTemperature
3. Pick the RP on the die, see Fig.F7.
4. Set the Magnitude as 20 (C). The
temperature of the die remains constant
throughout simulation since we are not accounting for heat transfer into the die.
(b) To create a thermal field for the workpiece
1. From the main menu bar, select Predefined FieldCreate
2. Name it Field-workpiece. Assign to Step: Initial. Category: OtherTemperature
3. Pick the Workpiece instance. In the Edit Field dialogue box, enter 20 (C) as the
Magnitude. This is the initial temperature, the temperature in subsequent steps will be
computed.
90
Module 4
G. MODULE MESH
(a) To mesh the workpiece:1. First hide the die in the viewport: From the main menu bar,
select InteractionAssembly Display OptionsInstance,
toggle off the die instance.
2. From the main menu bar, select SeedEdge By Number
3. Assign 10 seeds to the horizontal edge and 30 seeds to the
vertical edge, see Fig.G1.
4. From the main menu bar, select MeshControls. Use
Fig.G1
Quad elements and apply Structured (green) technique
(Fig.G2).
5. From the main menu bar, select MeshElement
Type. Element Library: Standard. Under
Fig.G2
Family, choose Coupled TemperatureDisplacement. Use element type CAX4T, see
Fig.G3.
6. From the main menu bar, select MeshMesh
Instance. Select the workpiece instance to
generate the mesh, it should resemble Fig.G4.
Fig.G4
Fig.G3
91
Module 4
(b) To mesh the die:1. Now hide the workpiece and make the die instance
visible.
Fig.G5
2. Seed the edges of the die as shown in Fig.G5.
Note: To reduce computation time, we apply
relatively coarse mesh for the die since it acts as a
rigid body here and heat transfer across the interface
is not accounted for in this analysis.
3. Under Mesh Control, choose Quad, Structured and
toggle on Minimize the mesh transition (Fig.G2).
4. Apply CAX4T element type.
5. The generated mesh of the assembly is shown in
Fig.G6.
Fig.G6
H. MODULE JOB
1. From the main menu bar, select JobCreate
2. Enter Job-Extrusion as the job name.
3. Submit the job and monitor the progress. This analysis can take between 15 and 30 minutes
depending on your system.
4. When the job is completed, from the Job Manager dialogue box, click on Results.
92
Module 4
I. MODULE VISUALIZATION
1. To display the deformed configuration after Step-2 of the analysis
(Fig.I1): from the main menu bar, select PlotDeformed Shape, then
use the control buttons
in the context bar to scroll
through the ODB frames.
2. To display plastic strain contours at the end of Step-2, select
ResultField Output, select PEEQ, and use the Step/Frame button at
the top of the dialogue box to choose the step name (Fig.I2).
3. To show the temperature field at the end of Step-2, select NT11 in
ResultField Output, the result is shown in Fig.I3.
Fig.I1
Fig.I2
Fig.I3
4. To generate a 3-D view of the
axisymmetric model: from the
Fig.I4
main menu bar, select
ViewODB Display Option,
then click on the Sweep &
Extrude tab, toggle on Sweep
elements, enter the angles and
segment specification. An
example is depicted in Fig.I4 with
angles from 0 to 270.
93
Module 4
Optional questions
1. Explore the sensitivity of the model predictions towards the choice of element types and
meshing strategies.
2. Show how you can monitor and record the temperature history at a specific node located in the
vicinity of the hot zone where the maximum temperature is over 100 C (see Fig.I3).
3. Show how you can model the effects of heat transfer from the workpiece into the die.
4. If youre interested in studying the effects of strain rates, what extra information will be needed?
5. Investigate the contribution of heat generation due to friction towards the overall temperature
rise.
94
Вам также может понравиться
- A Heartbreaking Work Of Staggering Genius: A Memoir Based on a True StoryОт EverandA Heartbreaking Work Of Staggering Genius: A Memoir Based on a True StoryРейтинг: 3.5 из 5 звезд3.5/5 (231)
- The Sympathizer: A Novel (Pulitzer Prize for Fiction)От EverandThe Sympathizer: A Novel (Pulitzer Prize for Fiction)Рейтинг: 4.5 из 5 звезд4.5/5 (119)
- Never Split the Difference: Negotiating As If Your Life Depended On ItОт EverandNever Split the Difference: Negotiating As If Your Life Depended On ItРейтинг: 4.5 из 5 звезд4.5/5 (838)
- Devil in the Grove: Thurgood Marshall, the Groveland Boys, and the Dawn of a New AmericaОт EverandDevil in the Grove: Thurgood Marshall, the Groveland Boys, and the Dawn of a New AmericaРейтинг: 4.5 из 5 звезд4.5/5 (265)
- The Little Book of Hygge: Danish Secrets to Happy LivingОт EverandThe Little Book of Hygge: Danish Secrets to Happy LivingРейтинг: 3.5 из 5 звезд3.5/5 (399)
- The World Is Flat 3.0: A Brief History of the Twenty-first CenturyОт EverandThe World Is Flat 3.0: A Brief History of the Twenty-first CenturyРейтинг: 3.5 из 5 звезд3.5/5 (2219)
- The Subtle Art of Not Giving a F*ck: A Counterintuitive Approach to Living a Good LifeОт EverandThe Subtle Art of Not Giving a F*ck: A Counterintuitive Approach to Living a Good LifeРейтинг: 4 из 5 звезд4/5 (5794)
- Team of Rivals: The Political Genius of Abraham LincolnОт EverandTeam of Rivals: The Political Genius of Abraham LincolnРейтинг: 4.5 из 5 звезд4.5/5 (234)
- The Emperor of All Maladies: A Biography of CancerОт EverandThe Emperor of All Maladies: A Biography of CancerРейтинг: 4.5 из 5 звезд4.5/5 (271)
- The Gifts of Imperfection: Let Go of Who You Think You're Supposed to Be and Embrace Who You AreОт EverandThe Gifts of Imperfection: Let Go of Who You Think You're Supposed to Be and Embrace Who You AreРейтинг: 4 из 5 звезд4/5 (1090)
- The Hard Thing About Hard Things: Building a Business When There Are No Easy AnswersОт EverandThe Hard Thing About Hard Things: Building a Business When There Are No Easy AnswersРейтинг: 4.5 из 5 звезд4.5/5 (344)
- Hidden Figures: The American Dream and the Untold Story of the Black Women Mathematicians Who Helped Win the Space RaceОт EverandHidden Figures: The American Dream and the Untold Story of the Black Women Mathematicians Who Helped Win the Space RaceРейтинг: 4 из 5 звезд4/5 (890)
- Elon Musk: Tesla, SpaceX, and the Quest for a Fantastic FutureОт EverandElon Musk: Tesla, SpaceX, and the Quest for a Fantastic FutureРейтинг: 4.5 из 5 звезд4.5/5 (474)
- The Unwinding: An Inner History of the New AmericaОт EverandThe Unwinding: An Inner History of the New AmericaРейтинг: 4 из 5 звезд4/5 (45)
- The Yellow House: A Memoir (2019 National Book Award Winner)От EverandThe Yellow House: A Memoir (2019 National Book Award Winner)Рейтинг: 4 из 5 звезд4/5 (98)
- AutoPIPE Project ShowcaseДокумент36 страницAutoPIPE Project ShowcasejangdiniОценок пока нет
- Centrifugal CastingДокумент266 страницCentrifugal Castinguzairmetallurgist100% (2)
- Remaining Life of A PipelineДокумент2 страницыRemaining Life of A Pipelinefaisalf100% (4)
- Maintenance of Mining MachineryДокумент22 страницыMaintenance of Mining Machineryjorgeluis2000100% (1)
- API 580 Training Course NotesДокумент43 страницыAPI 580 Training Course Notesjangdini100% (3)
- Lightweight UavДокумент149 страницLightweight Uavvb corpОценок пока нет
- 267 Pipe Stress Analysis ReportsДокумент11 страниц267 Pipe Stress Analysis ReportsRaymond MetselaarОценок пока нет
- Codes For Automatic Ultrasonic Testing (AUT) of Pipeline Girth WeldsДокумент18 страницCodes For Automatic Ultrasonic Testing (AUT) of Pipeline Girth WeldsjangdiniОценок пока нет
- Numerical Simulation of Sleeve Repair Welding on 16Mn Crude Oil PipelinesДокумент5 страницNumerical Simulation of Sleeve Repair Welding on 16Mn Crude Oil PipelinesjangdiniОценок пока нет
- Design Guide Handbook For EN 1996 Design of Masonry StructuresДокумент46 страницDesign Guide Handbook For EN 1996 Design of Masonry Structuresbusyspider100% (1)
- Airborne Wind Energy SystemДокумент27 страницAirborne Wind Energy SystemAbin BabyОценок пока нет
- WaterHammer CAESERДокумент15 страницWaterHammer CAESERvishalmisal100% (1)
- Pipe Line Emergency Repair SystemДокумент21 страницаPipe Line Emergency Repair SystememadazОценок пока нет
- Modelling and Simulation of Grinding ProcessesДокумент12 страницModelling and Simulation of Grinding ProcessesjangdiniОценок пока нет
- Abaqus DFLux Subroutine ExampleДокумент4 страницыAbaqus DFLux Subroutine ExamplejangdiniОценок пока нет
- Modeling and Numerical Simulation GrindingДокумент9 страницModeling and Numerical Simulation GrindingjangdiniОценок пока нет
- Surface Roughness PDFДокумент145 страницSurface Roughness PDFIndrajeet SinghОценок пока нет
- 3D Finite Element Simulation of T-Joint FilletДокумент24 страницы3D Finite Element Simulation of T-Joint FilletdomingocattoniОценок пока нет
- WeldassistantДокумент3 страницыWeldassistantjangdiniОценок пока нет
- Soil Resistance Model For Pipelines On Clay - Verley LundДокумент8 страницSoil Resistance Model For Pipelines On Clay - Verley LundjangdiniОценок пока нет
- Caux Keynote Presentation SouthamericaДокумент43 страницыCaux Keynote Presentation SouthamericajangdiniОценок пока нет
- 96.34.painter - Inservice Welding - repoRT 2000Документ203 страницы96.34.painter - Inservice Welding - repoRT 2000jangdiniОценок пока нет
- Getting Started With C 2Документ8 страницGetting Started With C 2tdecebalusОценок пока нет
- PRCI 08 TA Hot TapДокумент2 страницыPRCI 08 TA Hot TapjangdiniОценок пока нет
- DFLUXДокумент4 страницыDFLUXjangdiniОценок пока нет
- Numerical Analysis of Heat Transfer of Arc Welded PlateДокумент8 страницNumerical Analysis of Heat Transfer of Arc Welded PlatejangdiniОценок пока нет
- Murakawa: Finite Element Simulation of Seam Welding ProcessДокумент7 страницMurakawa: Finite Element Simulation of Seam Welding ProcessjangdiniОценок пока нет
- Abaqus DFLux Subroutine ExampleДокумент4 страницыAbaqus DFLux Subroutine ExamplejangdiniОценок пока нет
- Finite Element Analysis of Welded JointsДокумент5 страницFinite Element Analysis of Welded JointsjangdiniОценок пока нет
- Finite Element Analysis of Welded JointsДокумент5 страницFinite Element Analysis of Welded JointsjangdiniОценок пока нет
- Muh 33 4 5 0912 6Документ13 страницMuh 33 4 5 0912 6himabrolosyОценок пока нет
- Cronje Finite 2005Документ127 страницCronje Finite 2005jangdiniОценок пока нет
- Analysis of Deeply Buried Flexible Pipes: TRB 2003 Annual Meeting CD-ROM Paper Revised From Original SubmittalДокумент28 страницAnalysis of Deeply Buried Flexible Pipes: TRB 2003 Annual Meeting CD-ROM Paper Revised From Original SubmittaljangdiniОценок пока нет
- Elastic Plastic MaterialsДокумент49 страницElastic Plastic MaterialsRejita PillaiОценок пока нет
- Analytical Chemistry & Numerical MCQ Test 3 - Makox MCQsДокумент5 страницAnalytical Chemistry & Numerical MCQ Test 3 - Makox MCQsنونه الحنونةОценок пока нет
- Chapter 1 - Introduction To Differential EquationsДокумент16 страницChapter 1 - Introduction To Differential EquationsnawidwardakОценок пока нет
- Inline Desilter ManualДокумент18 страницInline Desilter ManualdesaviniciusОценок пока нет
- Worksheet: ProofsДокумент3 страницыWorksheet: ProofsPCHANFANОценок пока нет
- Ad 7746Документ28 страницAd 7746pskorovsОценок пока нет
- Modeling of Synchronous Generators in Power System Studies: October 2016Документ12 страницModeling of Synchronous Generators in Power System Studies: October 2016aswardiОценок пока нет
- Direct Determination of The Flow Curves of NoДокумент4 страницыDirect Determination of The Flow Curves of NoZaid HadiОценок пока нет
- Hiad 2Документ15 страницHiad 2Hrishikesh JoshiОценок пока нет
- Engineering With Nuclear Explosives (Vol. 1.) Symposium, 1970Документ868 страницEngineering With Nuclear Explosives (Vol. 1.) Symposium, 1970MisterSpacerockОценок пока нет
- A First Course in Linear Algebra PDFДокумент424 страницыA First Course in Linear Algebra PDFShelvin Naidu100% (1)
- Mechanics WorksheetДокумент64 страницыMechanics WorksheetyeosiewliОценок пока нет
- TFA 1 2 3 4 5 6 7 8 9 10 in Nozzles Sizes: OptionДокумент1 страницаTFA 1 2 3 4 5 6 7 8 9 10 in Nozzles Sizes: OptionrajkumarfОценок пока нет
- 12 Class Physics 1-Chapter Sample Paper PDFДокумент9 страниц12 Class Physics 1-Chapter Sample Paper PDFharshОценок пока нет
- MarriageДокумент3 страницыMarriageAstrologerAnjaanОценок пока нет
- Determination of The Diffraction Intensity at Slit and Double Slit SystemsДокумент5 страницDetermination of The Diffraction Intensity at Slit and Double Slit SystemsJose Galvan100% (1)
- Mody Institute of Technology and Science, Lakshmangarh Faculty of Engineering and TechnologyДокумент3 страницыMody Institute of Technology and Science, Lakshmangarh Faculty of Engineering and TechnologyAtul GaurОценок пока нет
- 1 s2.0 0304885395011137 MainДокумент2 страницы1 s2.0 0304885395011137 MainAyush VermaОценок пока нет
- Reciprocating compressor performance analysis using computer simulationДокумент9 страницReciprocating compressor performance analysis using computer simulationLeandro Garcia VelaОценок пока нет
- Design of A Digital Control System and Path Planning Module For The ED-7220C Robot ArmДокумент66 страницDesign of A Digital Control System and Path Planning Module For The ED-7220C Robot ArmTarek Bmr100% (3)
- MIT2 080JF13 Lecture2 PDFДокумент26 страницMIT2 080JF13 Lecture2 PDFAbhilashJanaОценок пока нет
- Functional Requirements and Concepts of Frequency Converter's Oil Application Control ProgramДокумент78 страницFunctional Requirements and Concepts of Frequency Converter's Oil Application Control ProgramRigoberto José Martínez CedeñoОценок пока нет
- Field-Weakening Control Algorithm For Interior Permanent Magnet Synchronous Motor Based On Space-Vector Modulation TechniqueДокумент9 страницField-Weakening Control Algorithm For Interior Permanent Magnet Synchronous Motor Based On Space-Vector Modulation TechniqueArpan GayenОценок пока нет
- Ewald SphereДокумент57 страницEwald SphereMohammad Rameez0% (1)
- Dr. Mezmer's Psychopedia of Bad PsychologyДокумент378 страницDr. Mezmer's Psychopedia of Bad PsychologyArt Marr100% (5)
- Helm (2008) : Section 32.4: Parabolic PdesДокумент24 страницыHelm (2008) : Section 32.4: Parabolic Pdestarek mahmoudОценок пока нет