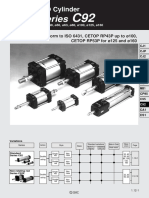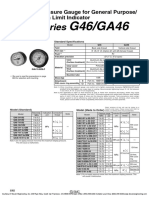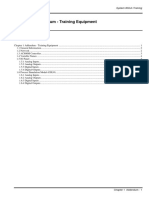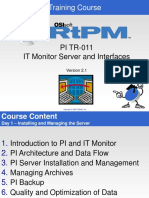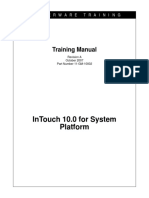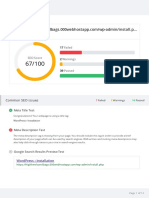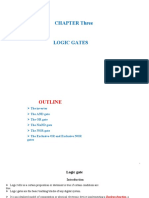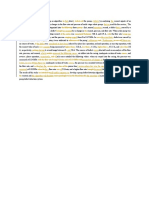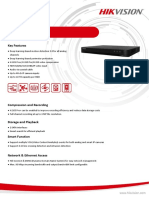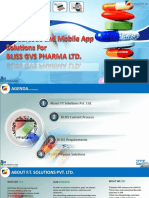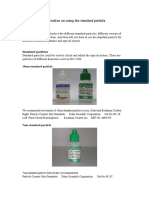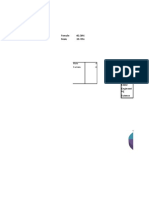Академический Документы
Профессиональный Документы
Культура Документы
Chapter 13 - Process Displays V2-1 PDF
Загружено:
RodrigoBurgosОригинальное название
Авторское право
Доступные форматы
Поделиться этим документом
Поделиться или встроить документ
Этот документ был вам полезен?
Это неприемлемый материал?
Пожаловаться на этот документАвторское право:
Доступные форматы
Chapter 13 - Process Displays V2-1 PDF
Загружено:
RodrigoBurgosАвторское право:
Доступные форматы
Course T300, Engineering an 800xA System
Chapter 13 Process Displays
TABLE OF CONTENTS
Chapter 13 Process Displays .................................................................................................................................................... 13-1
13.1 General Information...................................................................................................................................................... 13-3
13.1.1 Description............................................................................................................................................................. 13-3
13.1.2 Objectives .............................................................................................................................................................. 13-3
13.1.3 Reference Documentation...................................................................................................................................... 13-3
13.2 Graphics........................................................................................................................................................................ 13-4
13.2.1 Graphics Builder VB 6 ....................................................................................................................................... 13-4
13.2.2 Create Graphic Display Aspect.............................................................................................................................. 13-5
13.2.3 Start Graphics Builder ........................................................................................................................................... 13-6
13.2.4 Graphics Builder Configuration of Static Parts ..................................................................................................... 13-7
13.2.5 Graphics Builder Configuration of Dynamic Parts................................................................................................ 13-8
13.2.6 Graphic Builder Sub elements ............................................................................................................................... 13-9
13.2.7 ActiveX Symbol Library ..................................................................................................................................... 13-11
13.3 Graphic Elements ....................................................................................................................................................... 13-13
13.3.1 Graphic Elements Navigation .............................................................................................................................. 13-13
13.3.2 Create Graphic Element Aspect........................................................................................................................... 13-14
13.4 Special Elements......................................................................................................................................................... 13-15
13.4.1 PgEventTunnel .................................................................................................................................................... 13-15
13.4.2 Without PgEventTunnel ...................................................................................................................................... 13-17
13.4.3 Aspect Link.......................................................................................................................................................... 13-17
13.4.4 AspectViewCt...................................................................................................................................................... 13-18
13.5 The Display Tool ........................................................................................................................................................ 13-19
13-1
Course T300, Engineering an 800xA System
13-2
Engineering an 800xA System
13.1 General Information
13.1.1 Description
Process Displays are displays based on a Graphic Display. They are created as a
graphical view onto the plant. The main person who deals with the Process Displays is
the operator. The entry point into the system for the operator is the Startup Display,
located at the Operator Workplace object. The Startup Display for itself is a Process
Display. From here the operator is able to navigate through all the single Process
Displays of the plant.
13.1.2 Objectives
After completion of this chapter you will be able to
Create and deal with Process Graphics
Describe navigations through Process Graphics
13.1.3 Reference Documentation
OperateIT Process Portal A Graphics Users Guide
13-3
Engineering an 800xA System
Chapter 13 Process Displays
13.2 Graphics
When the Functional Structure has been built up it is time to create the process
graphics.
The inserted process objects have graphic aspects already possible to use but not
organized in any graphic system suitable for the operator.
Since the operator works with the plant in a functional way it is natural to create the
operator displays in this structure.
The next natural step is to create graphic displays and use as much as possible graphic
elements of existing process objects ( e.g. Bargraph of a measuring object ). These
graphic elements are already connected to their dedicated Control Connection aspect
and OPC properties. But on the other hand it is also possible to use components from
graphic libraries like a button, indicator, etc. But this components have to be
connected individually to the OPC properties.
OPC
Controller
Valve
Process Portal A
Applications
CM instance
Control Structure
Graphic Elements
Control Connection
Faceplate
Insert
object
Functional Structure
Graphic display
Reuse
13.2.1 Graphics Builder VB 6
Key features
13-4
Configuration of displays, graphic elements and faceplates
Includes common drawing features: align, copy, paste, etc.
Engineering an 800xA System
Use expressions on any property
Graphics librariesUse of logical colors
If LT1.Value > 100 then
Color=Red else Color=Blue
E.g. BackgroundColor1, AlarmColor2 etc.
Extended Visual Basic 6.0
Extended Visual Basic 6.0
Tools
Property Window
- Element browser
- Expression Builder
Toolboxes
Graphics Builder is based on Visual Basic 6.0 but provides features for to make
display design easy and fast.
The toolboxes are extended with a large number of components suitable for process
automation.
The menus are also different from standard VB to make the usage easy and adapted
for the aspect object model.
13.2.2 Create Graphic Display Aspect
Graphic aspects are located in the Process Graphics branch.
13-5
Engineering an 800xA System
Chapter 13 Process Displays
Define a name
13.2.3 Start Graphics Builder
The first time the graphic display is previewed it will give you the possibility to edit
the display. When the display has been edited the first time and deployed it will show
the display layout and the edit functionality can then be reached in the context menu.
Deployed means compiled and registered in the system as an ActiveX component in
an OCX-file. There are no needs for knowledge about ActiveX or COM to create
process graphics. The Graphics Builder tool hides all the tricky parts, but will still
support you with the full power of Visual Basic.
Starts
Graphics Builder
13-6
Engineering an 800xA System
13.2.4 Graphics Builder Configuration of Static Parts
13.2.4.1 Toolbox Components
Basic usage of VB is the same. If you need to use a component in the toolbox you
select the component and draw the area in the display where it should be located.
The component can then be resized or moved.
Resize the figure
Select the object
Draw it in the display
Reshape the figure
13.2.4.2 Add Graphic Libraries
Select Tools | Graphic Libraries to add the graphic libraries you need
Add
graphic libraries
If you need all the graphic libraries: Check all the boxes
13-7
Engineering an 800xA System
Chapter 13 Process Displays
13.2.4.3 Component Properties
All components placed in the display exposes properties.
These properties can be modified in the property window and in this way it is possible
to change the look of a control.
Properties can also be connected to dynamic values to indicate status of a process
object.
If you create a simple process graphic display this is the only knowledge needed to
create the static parts.
Change fill style
13.2.5 Graphics Builder Configuration of Dynamic Parts
13.2.5.1 Adding Graphic Elements by Using Element Browser
When the dynamic information should be added to the display it is easy if to reuse the
graphics from the Control structure objects.
Use the Element Browser tool to find the objects in the structures.
When an object has been selected. The Element Browser will list all reusable graphics
in a list, where it is possible to select and add the graphic in the display. There isnt
any need of further configuration. The process connection will work as soon you have
deployed the display. Only in special cases there is a need for other tools.
13-8
Engineering an 800xA System
Reused graphic aspect
Working dynamic behavior
13.2.5.2 Adding Graphic Elements by Using Drag And Drop
Select the object in question in the control structure
Drag and drop the aspect (graphic element) into the drawing area
Resize the graphic element
Place the graphic element in a suitable position
Drag and drop
Resize the graphic element
13.2.6 Graphic Builder Sub elements
If you intend to show something dynamic in the display that isnt available on the
process objects this can be done in some different ways.
13-9
Engineering an 800xA System
Chapter 13 Process Displays
Process objects has an aspect Control Module type, in the picture named Control
Connection that exposes properties (often referred as OPC-properties).
The graphic elements on a process object always know how to find these properties
since both aspects exist on the same object.
Therefore reusing graphics is so easy with the Element browser tool.
Functional Structure
Graphic display
Reuse
Valve1
OPC Properties:
Control Connection
Value
Graphic Elements
Blocked
Property browsing dialog
Alarm
Etc
In the toolbox Sub elements you can find a number of components that are easy to use
for the purpose of showing dynamic process values.
All these components have a property branch ObjectPropertyList.
These properties have a built in property browsing dialog where you easily can find
the property you want to connect.
By selecting the correct property and deploy the display you can get a dynamic value
in the display.
13.2.6.1 Save and Deploy
Save
13-10
Deploy the graphic display by selecting File | Deploy or clicking on the
Deploy button
Save the display by selecting File | Save or clicking on the Save button
Deploy
Engineering an 800xA System
13.2.7 ActiveX Symbol Library
The 800xA system provides a large library with ActiveX symbols.
1. Open the Graphics Builder.
2. Enable the library Symbol Factory Controls (Tools Libraries).
3. Create a new SFStandard symbol on the User Control area.
4. To open the property pages please open the Context Menu for the SFStandard
graphic and select Properties.
13-11
Engineering an 800xA System
Chapter 13 Process Displays
5. Please select a graphic from the category Buildings and click OK then.
13-12
Engineering an 800xA System
13.3 Graphic Elements
Graphic Elements are normally created on object types to be reused in graphic
displays from the instances in the Control Structure.
Process Portal A
Control Structure
Object Type Structure
OPC
Graphic Elements
Graphic Elements
Control Connection
Control Connection
Valvetype_1
Instancing
Functional Structure
Graphic display
Insert
Reuse
13.3.1 Graphic Elements Navigation
Graphic elements
Used for reusable graphic in object types
Used for navigation
The Graphic element will act as a push button in the display depending on the
property Input Enabled. If this property is set to true a click on the element will
result in a display change. The normal is that the faceplate is shown for process
objects. The reason why the faceplate is the selected aspect is that it has been tagged to
be the default aspect.
Graphic Display
Graphic Elements
Control Connection
Faceplate
Name
Aspect Key Default Aspect
13-13
Engineering an 800xA System
Chapter 13 Process Displays
13.3.2 Create Graphic Element Aspect
To add a graphic element is done in the same way as any other aspect.
Define a name
13.3.2.1 Edit Graphic Elements
To edit a graphic element is done in the same way as any other graphics and the tool
Graphics Builder is the same.
Starts
Graphics Builder
13-14
Engineering an 800xA System
13.4 Special Elements
There are some special elements existing in the Special library of the Graphics
Builder. These elements provide some special functionality we need for the navigation
in graphics later on.
13.4.1 PgEventTunnel
Note: The PgEventTunnel element has some disadvantage like no ToolTip and
less performance. Do not use it unless you really need it.
There are situations when you click within a graphic element or display when you may
not see the context menu (right-click), or may not be able to bring up the default
aspect (left-click), or see any object marking around a graphic element. The reason is
that it is not possible to click through some of the controls used in the graphic
element.
To solve the problem you can place Event Tunnel controls, to cover, and in turn
enable mouse-clicks to tunnel through to the standard input handling. The point is to
be able to tunnel the click through the labels.
The presences of an EventTunnel control marks the whole graphic aspect to capture
and response on all Mouse Events to the container object - the graphic element or
display.
We want create a new Graphic Element named Process Display View. This Process
Display View is based on the Simple Bar graphic of our Function Block Type
GenGenerator. We want to edit the Process Display View so that a click onto the bar
will provide a dialog with the faceplate view. For doing this we have to create a
PgEventTunnel.
Create a PgEventTunnel:
1. Open the Object Type Structure and select the a object. Create a new aspect of
type Graphic Element and name it Process Display View.
2. Open the Graphics Builder for Process Display View.
3. Open the Tool Box in the Graphics Builder and add the element IBar.
13-15
Engineering an 800xA System
Chapter 13 Process Displays
4. Select the Special library from the Toolbox.
5. Select the element PgEventTunnel and draw it exactly over the Simple Bar
element.
6. Deploy the Process Display View graphic.
Remember: If you have an empty Graphic Element and in the preview area (or Main
View) you click onto this element, a new dialog pops up where the default aspect of
your object is shown (the Main View of it).
Before we created the PgEventTunnel a click onto the Process Display View in the
preview area enabled an entry field for the value of the bar. This is managed by the
Simple Bar element.
13-16
Engineering an 800xA System
After we placed the PgEventTunnel above the Simple Bar element the event tunnel
transfers the click event through the Simple. Now the click event triggers the Process
Display View and so the default aspect of the object is visible.
13.4.2 Without PgEventTunnel
This is the normal way to proceed without PgEventTunnel elmenent.
1. Open the Object Type Structure and select an object type. Create a new
aspect of type Graphic Element and name it Process Display View.
2. Open the Graphics Builder for Process Display View and insert the Special
library.
3. Select the Special library and create a new element of type IBar.
4. Move and size the Process Display View as shown in the picture below.
5. Open the Properties Window for the IBar and select the EnableInput property
to FALSE.
6. Click the Deploy button for deploying the new element.
13.4.3 Aspect Link
The Aspect Link can be placed in a graphic display and is used to open another aspect.
Note that it will always open an overlap from the preview area in the plant explorer,
since the plant explorer does not allow replace.
You need an Aspect Link if you want to open an aspect from a parent object or an
aspect from an object which is located in another structure, e.g. Location Structure.
13-17
Engineering an 800xA System
Chapter 13 Process Displays
13.4.4 AspectViewCt
The AspectViewCt element is intended to be used as a host to any aspect you might
want to display in a graphical view. This could for an example be a trend curve or an
alarm list.
An aspect hosted in an AspectViewCt is fully functional and its graphical interface can
be accessed as usual.
13-18
Engineering an 800xA System
13.5 The Display Tool
The display is dependant on the graphic element and if the element is changed,
the graphic display must also be updated.
Graphic display
Any
Object
Any
Object
Graphic element
The Display tool finds dependencies and can re-deploy the necessary aspects.
13-19
Engineering an 800xA System
Chapter 13 Process Displays
13-20
Вам также может понравиться
- Auto Switch Guide: Applicable Cylinder Series 1Документ119 страницAuto Switch Guide: Applicable Cylinder Series 1RodrigoBurgosОценок пока нет
- Series: ISO CylinderДокумент14 страницSeries: ISO CylinderRodrigoBurgosОценок пока нет
- Series: Speed Controller: Standard Type Large Flow In-Line TypeДокумент2 страницыSeries: Speed Controller: Standard Type Large Flow In-Line TypeRodrigoBurgosОценок пока нет
- Sys302 SMARДокумент12 страницSys302 SMARRodrigoBurgosОценок пока нет
- Pulse Blowing Valve: AXTS040Документ3 страницыPulse Blowing Valve: AXTS040RodrigoBurgosОценок пока нет
- Bonney Forge Floating Ball Valve Catalog PDFДокумент16 страницBonney Forge Floating Ball Valve Catalog PDFsuman dahalОценок пока нет
- Series: Micro Mist SeparatorДокумент49 страницSeries: Micro Mist SeparatorRodrigoBurgosОценок пока нет
- Series: ISO CylinderДокумент37 страницSeries: ISO CylinderRodrigoBurgosОценок пока нет
- Series: ISO/VDMA Cylinder: Large Bore Size TypeДокумент10 страницSeries: ISO/VDMA Cylinder: Large Bore Size TypeRodrigoBurgosОценок пока нет
- Speed Controller With One-Touch Fittings: In-Line TypeДокумент8 страницSpeed Controller With One-Touch Fittings: In-Line TypeRodrigoBurgosОценок пока нет
- DCS CourseДокумент141 страницаDCS Coursegion_ro401Оценок пока нет
- Series: Pressure Gauge For General Purpose/ With Limit IndicatorДокумент2 страницыSeries: Pressure Gauge For General Purpose/ With Limit IndicatorRodrigoBurgosОценок пока нет
- Product Ci854a BДокумент3 страницыProduct Ci854a BRodrigoBurgosОценок пока нет
- Fieldbus Tut Fieldbus Tut Fieldbus Tut Fieldbus Tut Fieldbus Tutorial Orial Orial Orial OrialДокумент29 страницFieldbus Tut Fieldbus Tut Fieldbus Tut Fieldbus Tut Fieldbus Tutorial Orial Orial Orial Orialvr15847Оценок пока нет
- T315-01 Training Equipment - RevCДокумент9 страницT315-01 Training Equipment - RevCRodrigoBurgosОценок пока нет
- T320-05 System Handling - RevBДокумент16 страницT320-05 System Handling - RevBRodrigoBurgosОценок пока нет
- Plants Cape Process System and ControllerДокумент70 страницPlants Cape Process System and Controllerbaohuy_pla100% (1)
- Jumpflex: 857-423 Signal ConditionersДокумент2 страницыJumpflex: 857-423 Signal ConditionersRodrigoBurgosОценок пока нет
- Application Guide: Siemens PROFIBUS PA Instruments and SIMATIC PDMДокумент13 страницApplication Guide: Siemens PROFIBUS PA Instruments and SIMATIC PDMRodrigoBurgosОценок пока нет
- S7-GRAPH - Programming Sequential Control SystemsДокумент220 страницS7-GRAPH - Programming Sequential Control SystemsPerry Bangun100% (1)
- Wincc CourseДокумент86 страницWincc CourseRodrigoBurgosОценок пока нет
- Siemens TCP Ip Ethernet Manual PDFДокумент85 страницSiemens TCP Ip Ethernet Manual PDFRodrigoBurgosОценок пока нет
- Osisense Xs & XT - Xs630b1mal2Документ5 страницOsisense Xs & XT - Xs630b1mal2knightfelix12Оценок пока нет
- Wincc CourseДокумент110 страницWincc CourseRodrigoBurgosОценок пока нет
- PI Training Course ModificadoДокумент271 страницаPI Training Course ModificadoRodrigoBurgos100% (1)
- AC800F Field Controller Hardware and Software InitializationДокумент2 страницыAC800F Field Controller Hardware and Software InitializationRodrigoBurgosОценок пока нет
- PI SSimaticNet 1.4.2.1Документ111 страницPI SSimaticNet 1.4.2.1RodrigoBurgosОценок пока нет
- PI ModbusE 4.0.7.86 PDFДокумент220 страницPI ModbusE 4.0.7.86 PDFGerman ParraОценок пока нет
- In Touch ArchestrAДокумент84 страницыIn Touch ArchestrAItalo MontecinosОценок пока нет
- InTouch10ForSysPlatRevA EntireManual PDFДокумент330 страницInTouch10ForSysPlatRevA EntireManual PDFRodrigoBurgosОценок пока нет
- The Subtle Art of Not Giving a F*ck: A Counterintuitive Approach to Living a Good LifeОт EverandThe Subtle Art of Not Giving a F*ck: A Counterintuitive Approach to Living a Good LifeРейтинг: 4 из 5 звезд4/5 (5794)
- The Little Book of Hygge: Danish Secrets to Happy LivingОт EverandThe Little Book of Hygge: Danish Secrets to Happy LivingРейтинг: 3.5 из 5 звезд3.5/5 (399)
- A Heartbreaking Work Of Staggering Genius: A Memoir Based on a True StoryОт EverandA Heartbreaking Work Of Staggering Genius: A Memoir Based on a True StoryРейтинг: 3.5 из 5 звезд3.5/5 (231)
- Hidden Figures: The American Dream and the Untold Story of the Black Women Mathematicians Who Helped Win the Space RaceОт EverandHidden Figures: The American Dream and the Untold Story of the Black Women Mathematicians Who Helped Win the Space RaceРейтинг: 4 из 5 звезд4/5 (894)
- The Yellow House: A Memoir (2019 National Book Award Winner)От EverandThe Yellow House: A Memoir (2019 National Book Award Winner)Рейтинг: 4 из 5 звезд4/5 (98)
- Elon Musk: Tesla, SpaceX, and the Quest for a Fantastic FutureОт EverandElon Musk: Tesla, SpaceX, and the Quest for a Fantastic FutureРейтинг: 4.5 из 5 звезд4.5/5 (474)
- Never Split the Difference: Negotiating As If Your Life Depended On ItОт EverandNever Split the Difference: Negotiating As If Your Life Depended On ItРейтинг: 4.5 из 5 звезд4.5/5 (838)
- Devil in the Grove: Thurgood Marshall, the Groveland Boys, and the Dawn of a New AmericaОт EverandDevil in the Grove: Thurgood Marshall, the Groveland Boys, and the Dawn of a New AmericaРейтинг: 4.5 из 5 звезд4.5/5 (265)
- The Emperor of All Maladies: A Biography of CancerОт EverandThe Emperor of All Maladies: A Biography of CancerРейтинг: 4.5 из 5 звезд4.5/5 (271)
- The Hard Thing About Hard Things: Building a Business When There Are No Easy AnswersОт EverandThe Hard Thing About Hard Things: Building a Business When There Are No Easy AnswersРейтинг: 4.5 из 5 звезд4.5/5 (344)
- Team of Rivals: The Political Genius of Abraham LincolnОт EverandTeam of Rivals: The Political Genius of Abraham LincolnРейтинг: 4.5 из 5 звезд4.5/5 (234)
- The Unwinding: An Inner History of the New AmericaОт EverandThe Unwinding: An Inner History of the New AmericaРейтинг: 4 из 5 звезд4/5 (45)
- The World Is Flat 3.0: A Brief History of the Twenty-first CenturyОт EverandThe World Is Flat 3.0: A Brief History of the Twenty-first CenturyРейтинг: 3.5 из 5 звезд3.5/5 (2219)
- The Gifts of Imperfection: Let Go of Who You Think You're Supposed to Be and Embrace Who You AreОт EverandThe Gifts of Imperfection: Let Go of Who You Think You're Supposed to Be and Embrace Who You AreРейтинг: 4 из 5 звезд4/5 (1090)
- The Sympathizer: A Novel (Pulitzer Prize for Fiction)От EverandThe Sympathizer: A Novel (Pulitzer Prize for Fiction)Рейтинг: 4.5 из 5 звезд4.5/5 (119)
- Regus Daeha Business Center Hanoi Location FeaturesДокумент15 страницRegus Daeha Business Center Hanoi Location FeaturesĐỗ Đức Sơn100% (1)
- Mansci Lecture 2 ProbabilityДокумент6 страницMansci Lecture 2 ProbabilityMariyah HanОценок пока нет
- Videojet 7220 Fiber Laser Marking MachineДокумент2 страницыVideojet 7220 Fiber Laser Marking MachineKoda AlukardОценок пока нет
- Internet of Things Applications: Opportunities and ThreatsДокумент26 страницInternet of Things Applications: Opportunities and ThreatsMEnrique ForocaОценок пока нет
- Gun DesignДокумент348 страницGun DesignJohn Doe100% (1)
- 4AM Exam N 2 Key AnswersДокумент3 страницы4AM Exam N 2 Key Answerssalima190Оценок пока нет
- SEO Score: 17 FailedДокумент12 страницSEO Score: 17 FailedlinkedОценок пока нет
- DLD Chapter 3Документ10 страницDLD Chapter 3Okezaki TemoyoОценок пока нет
- Encoders With PROFIBUS-DP User ManualДокумент43 страницыEncoders With PROFIBUS-DP User Manualcondor23Оценок пока нет
- 4.2.2.6 Common Problems and Solutions For DisplaysДокумент3 страницы4.2.2.6 Common Problems and Solutions For DisplaysBuuh SA100% (1)
- Artificial IntelligenceДокумент3 страницыArtificial Intelligencekuky_barbieОценок пока нет
- Objective: Smart Phone and Tablet Repair Level 1, 2 and 3 CourseДокумент2 страницыObjective: Smart Phone and Tablet Repair Level 1, 2 and 3 CourseHunar IsmaelОценок пока нет
- Operating Instructions TTR2795 v1.2.12Документ95 страницOperating Instructions TTR2795 v1.2.12Mekkov MekkovvОценок пока нет
- 147871 구본휴 (Revised)Документ1 страница147871 구본휴 (Revised)markОценок пока нет
- Tombak: Dhapur Dan AsesorinyaДокумент36 страницTombak: Dhapur Dan AsesorinyaAndrian Melmam Besy100% (2)
- Nordson EFD 8000 Operating ManualДокумент20 страницNordson EFD 8000 Operating ManualGallОценок пока нет
- kpr_ist_eng_22a_ii_stДокумент172 страницыkpr_ist_eng_22a_ii_stnotmcantekОценок пока нет
- DS TUTORIAL 2 Forecasting Regression AnalysisДокумент6 страницDS TUTORIAL 2 Forecasting Regression AnalysisDebbie Debz0% (1)
- iDS 7232HQHI M2 - SДокумент5 страницiDS 7232HQHI M2 - SGiovani SanchezОценок пока нет
- QB CP06 EngДокумент19 страницQB CP06 EngPoon Yin KwongОценок пока нет
- Katalog Sensor LoraДокумент104 страницыKatalog Sensor LoraSeptian danuОценок пока нет
- Mutoh VJ-426UF Maintenance ManualДокумент390 страницMutoh VJ-426UF Maintenance ManualGabriela De Marco93% (14)
- TTL QuizДокумент2 страницыTTL QuizJay P. Ybañez100% (1)
- Student'S Book - B2: Answer KeyДокумент1 страницаStudent'S Book - B2: Answer KeyStrusbergОценок пока нет
- FDA Form 3674 PDFДокумент2 страницыFDA Form 3674 PDFJessica0% (1)
- Percept RonДокумент53 страницыPercept RonFarhan AuliaОценок пока нет
- F.T. Barcode Solution Presenations - V2Документ18 страницF.T. Barcode Solution Presenations - V2Singb BabluОценок пока нет
- Web Browser Privacy: What Do Browsers Say When They Phone Home?Документ15 страницWeb Browser Privacy: What Do Browsers Say When They Phone Home?Fer VdcОценок пока нет
- Instruction On Using Standard ParticleДокумент9 страницInstruction On Using Standard ParticleSanjay KumarОценок пока нет
- PSDA Project 1 Data AnalysisДокумент3 страницыPSDA Project 1 Data AnalysisAbraham LohОценок пока нет