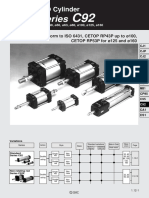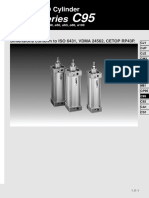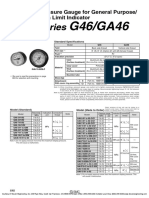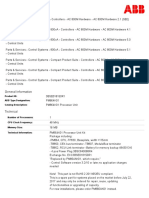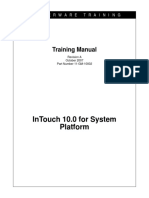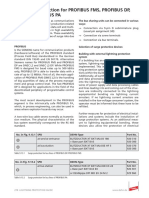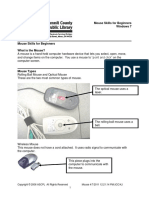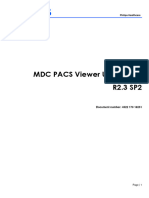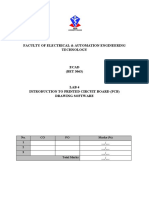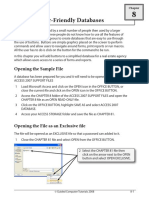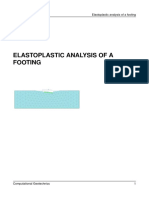Академический Документы
Профессиональный Документы
Культура Документы
Chapter 18 - Functional Designer V2-1 PDF
Загружено:
RodrigoBurgosОригинальное название
Авторское право
Доступные форматы
Поделиться этим документом
Поделиться или встроить документ
Этот документ был вам полезен?
Это неприемлемый материал?
Пожаловаться на этот документАвторское право:
Доступные форматы
Chapter 18 - Functional Designer V2-1 PDF
Загружено:
RodrigoBurgosАвторское право:
Доступные форматы
Course T300, Engineering an 800xA System
Chapter 18 Functional Designer
TABLE OF CONTENTS
Chapter 18 Functional Designer .................................................................................................................................................. 18-1
18.1 General Information......................................................................................................................................................... 18-3
18.1.1 Description ................................................................................................................................................................ 18-3
18.1.2 Objectives.................................................................................................................................................................. 18-3
18.1.3 Reference Documentation......................................................................................................................................... 18-3
18.1.4 Steps to go ................................................................................................................................................................. 18-3
18.2 Functional Designer ......................................................................................................................................................... 18-4
18.2.1 General ...................................................................................................................................................................... 18-4
18.2.2 Constraints................................................................................................................................................................. 18-4
18.2.3 Workflow .................................................................................................................................................................. 18-4
18.3 Functional Diagram.......................................................................................................................................................... 18-5
18.3.1 Create Functional Diagram....................................................................................................................................... 18-5
18.3.2 Parent Diagram ......................................................................................................................................................... 18-7
18.4 Configuration ................................................................................................................................................................... 18-9
18.4.1 General ...................................................................................................................................................................... 18-9
18.4.2 Diagram..................................................................................................................................................................... 18-9
18.4.3 Description Footer .................................................................................................................................................. 18-11
18.4.4 Structure Browser ................................................................................................................................................... 18-12
18.4.5 Create Modules ....................................................................................................................................................... 18-13
18.4.6 Variables.................................................................................................................................................................. 18-16
18.4.7 Connections............................................................................................................................................................. 18-18
18.4.8 Pages........................................................................................................................................................................ 18-23
18.4.9 Navigation ............................................................................................................................................................... 18-25
18.4.10 Parameterize Modules........................................................................................................................................... 18-26
18.4.11 Execution order ..................................................................................................................................................... 18-31
18.5 Allocatable Groups ........................................................................................................................................................ 18-33
18.5.1 General .................................................................................................................................................................... 18-33
18.5.2 Allocate to Application ........................................................................................................................................... 18-33
18.5.3 Generate Configuration Data.................................................................................................................................. 18-35
18.6 Diagram states................................................................................................................................................................ 18-36
18.7 Display Online Values ................................................................................................................................................... 18-38
18.8 Enable User Control Libraries ....................................................................................................................................... 18-42
18-1
Course T300, Engineering an 800xA System
18-2
Engineering an 800xA System
18.1 General Information
18.1.1 Description
This chapter describes the Functional Designer engineering tool in the Process Portal.
18.1.2 Objectives
After completion of this chapter you will be able to
Describe the concept of functional planning
Create a Functional Diagram in the Functional Structure
Create and parameterize modules in the diagram
Deal with connections between the modules
Describe the navigation between different diagrams and pages
Allocate Functional Diagram to applications
Display and set online values
18.1.3 Reference Documentation
OperateIT Process Portal A, Function Designer Reference, Users Guide
18.1.4 Steps to go
Open a project in the Control Builder where to store the Function Diagram
code
Create a Function Diagram in the Functional Structure
In the Function Diagram create a new diagram and use a default template
Instantiate and parameterize the modules (Function Blocks and Control
Modules)
Connect the modules (directly or with the use of references)
Set the execution order for the Function Blocks
Allocate the Function Diagram to a application
Generate the code
Select the Control Builder and download the code into the controller
18-3
Engineering an 800xA System
Chapter 18 Functional Designer
18.2 Functional Designer
18.2.1 General
The Function Designer is the engineering portal for plant oriented engineering with
Aspect Objects.
The Function Designer provides a Component view and a Diagram view. The
Component view is used to design graphical symbols representing an Aspect Object
type where the Diagram view is using those graphical symbols when Aspect Objects
are arranged and ports of these objects get interconnected.
Function Designer runs inside Plant Explorer. Recommended workplace is the
Engineering Workplace, but you can also use the Plant Explorer Workplace.
18.2.2 Constraints
The communication between two (or more) applications with Access
Variables is not created by Functional Designer automatically in this version
of the 800xA system (SV3.1). You can place the communication modules by
Functional Designer, but you have to create the Access Variables manually.
No SFC (Sequential Function Chart) support so far.
No FF (Foundation Fieldbus) support so far.
18.2.3 Workflow
The working place for the Functional Designer is the Functional Structure. Here you
will create a Function Diagram. This Function Diagram consists of different diagram
pages.
First of all you have to open a project in the Control Builder where the Functional
Designer can store the control code of its diagram. So far as the Function Diagram is
not allocated to an application, the Functional Designer creates an Unallocatable
Group in the Control Builder project. From then when the Function Diagram is
allocated to an application, then the code is moved from the Unallocatable group to the
application.
After you allocated a Function Diagram to an application you have to generate the
code for the Control Builder. To run a download into the controller you have to switch
to the Control Builder and start the download there.
All the code which was generated by the Functional Designer is read only in the
Control Builder.
18-4
Engineering an 800xA System
18.3 Functional Diagram
18.3.1 Create Functional Diagram
1. Open the Control Builder project (located in the Control Structure) in that the
control code for the Function Diagram should be stored.
2. To open the Engineering Workplace right click mouse on My ePlant icon on
the desk top and left click mouse on Engineering Workplace. The Functional
Structure should be open ( default structure ).
3. Below an object in the Functional Structure (Area1) create a new generic
object. Right mouse click onto Area1.
4. Left mouse click onto New Object
Right
click
Left
click
5. The New Object window is displayed.
6. Select *Generic Type* and type in the name field FIC1010 and in the object
description field Temp HT1.
7. Left mouse click on the Create button.
18-5
Engineering an 800xA System
Chapter 18 Functional Designer
8. Right mouse click onto the new created object FIC1010.
9. To create a Function aspect to FIC1010 left mouse click onto New Aspect
10. Select the Function aspect in the New Aspect window via left mouse click.
11. Left click mouse onto the Create button.
18-6
Engineering an 800xA System
12. The Functional Design editor is displayed in the preview window.
13. In the toolbar of the Engineering Workplace left mouse click onto the Toggle
Preview button to close the Preview window.
Left
click
18.3.2 Parent Diagram
If you create a new Functional Diagram at a parent object and there are Functional
Diagrams at the child objects existing as well, then a Parent Diagram view could be
selected at the parent object.
Use Parent Diagram view as an alternative to Diagram view to quickly find and
navigate to a child diagram. It gets opened on the Function aspect of the selected
component object in functional structure, and it displays and automatically navigates
to the component of the childs.
Some useful functions are available by a Parent Diagram:
An allocation of the parent diagram will allocate the diagram of the child
objects.
18-7
Engineering an 800xA System
Chapter 18 Functional Designer
18-8
The code generation of the parent diagram will generate the code for all the
child objects.
A printing of the Parent Diagram will print all the diagrams of the child
objects.
Engineering an 800xA System
18.4 Configuration
18.4.1 General
To instantiate your modules you have to create a view. Function Designer offers three
different views on the Function aspect:
Component view
Diagram view
Parent Diagram view.
Use Component view to create symbols or templates for function components. It gets
opened on the Function aspect of the selected component object in functional
structure.
Use Diagram view to create function diagrams and to insert function components. It
gets opened on the Function aspect of the selected diagram object in functional
structure.
Use Parent Diagram view as an alternative to Diagram view to quickly find and
navigate to a component. It gets opened on the Function aspect of the selected
component object in functional structure, and it displays and automatically navigates
to the component in its parent diagram.
The Function Designer offers the possibility to open simultaneously several
diagram/component documents. Each diagram/component document is opened in a
separate window, so you can have several windows open at the same time. The
Function Designer also offers the possibility to open the same diagram/component
document in several windows. That can be useful, for example, to display different
parts or pages of a diagram/component simultaneously in different windows.
In general, newly created function aspects have an empty Diagram view.
18.4.2 Diagram
1. To open the Functional Diagram editor select with left mouse click the
FIC1010 object.
2. Right mouse click onto the Function aspect in the aspect window.
3. Left mouse click onto Diagram to open the Functional Designer with diagram
view.
18-9
Engineering an 800xA System
Chapter 18 Functional Designer
4. In the tool bar of the Function Design editor right mouse click onto File.
5. Left mouse click onto New
6. In the Select Master Page Template select A3Landscape
7. Left click mouse onto the OK button.
18-10
Engineering an 800xA System
If you reference a template, the diagrams master page layer is read-only. That means
header/footer entries like author, document number, cannot be edited inside the
diagram, but are referenced as aspect properties from a Function Diagram Document
aspect.
18.4.3 Description Footer
You can set the descriptions in the footer of the diagram with a Document aspect.
Create a new Document aspect in the folder of your diagram and name it Function
Diagram Document. Open the Main View of the aspect and write the parts you need.
After you wrote the footer description in the aspect you have to close and reopen the
Function Diagram again to get the descriptions visible in the footer part of the
diagram.
18-11
Engineering an 800xA System
Chapter 18 Functional Designer
18.4.4 Structure Browser
You can enable two Structure Browsers views in the diagram. With the Structure
Browser you can browse through the Process Portal structures, e.g. the Object Type
Structure.
18.4.4.1 Enable Structure Browser
To enable the Structure Browser please do a right click onto the menu bar (right side
from the Help item) and select the Structure Browser from the Context Menu then.
18-12
Engineering an 800xA System
Right
click
18.4.5 Create Modules
18.4.5.1 General
There are different workflows while inserting/creating components in Diagram view,
You create new function component Aspect Objects in functional structure.
Typically, you drag & drop an object type with a function aspect from the
object type structure into the logic layer of a function diagram.
You insert an existing function component Aspect Object from another
structure. Typically, you Shift+Ctrl drag & drop the Aspect Object from e.g.
the control structure into a function diagram.
You insert/create graphic components, e.g. primitives, on the master page,
logic, background, or annotation layer.
18.4.5.2 Instantiate a Module on Functional Diagram
1. To place the object type structure view right mouse click on the tool bar menu.
2. Left mouse click onto Structure Browser 1
It is also possible to drag & drop modules from the plant explorer.
18-13
Engineering an 800xA System
Chapter 18 Functional Designer
Right
click
3. Browse in the object type structure view and select the SignalInReal object.
The library path is: Object Types\Control System\AC800M/C
Connect\Libraries\SignalLib\SignalInReal
4. Place your SignalInReal modul via Drag & Drop on the Function Diagram.
5. The default name for the instantiated module is SignalInReal1. To change the
default name right mouse click onto the SignalInreal1 module.
6. Left mouse click onto Control Builder Name.
18-14
Engineering an 800xA System
7. The Control Builder Name window is displayed.
8. Type in the new name ( FIC1010_AIN ) in the Name field.
9. Type in a description ( Temp beh HT1 ) in the description field.
10. Left mouse click onto the Apply button.
18-15
Engineering an 800xA System
Chapter 18 Functional Designer
18.4.5.3 Delete Modules on Functional Diagram
1. Right mouse click onto the modul.
2. Left mouse click onto Delete.
18.4.6 Variables
18.4.6.1 Create a Variable
The simplest way to create a variable is to select a parameter of a Function Block and
assign the variable for this parameter with the Connection Bar.
18-16
Engineering an 800xA System
18.4.6.2 Create a Variable Object
If you want to set initial values to a variable then you need a variable object in the
Functional Diagram. You can find the variable object in the Object Type Structure
Functional Planning Generic Function Components Variables Variable.
Open the Aspect Properties dialog (context menu) to set the properties for the
variables (e.g. initial values).
18-17
Engineering an 800xA System
Chapter 18 Functional Designer
18.4.7 Connections
18.4.7.1 Connections on a diagram page
Connect in-outputs of modules:
1. Left mouse click onto the output ( source ) of a modul.
2. Move the mouse to the input of another modul or already existing connection.
3. Release the mouse button.
18.4.7.2 Connections to values
For connecting parameter of a module with a constant value the Connection Bar is
needed. If a parameter has already a connection to a constant, then you can double
click onto this constant and change it then.
If there is no constant connected to the parameter you have to use the Connection bar.
Select the parameter then and write the constant into the value field and click the
accept button then.
To enable the Connection bar for the diagram please have a look to chapter 18.4.4.1
Enable Structure Browser. The Connection bar is enabled in the same way as the
Structure Browser.
18.4.7.3 Connections between diagram pages
1. Click on source port. By that, this port is selected and marked.
2. Click ALT+left on sink port on the same or another page
3. The connection is displayed on the diagram.
18-18
Engineering an 800xA System
18.4.7.4 Connections between Function diagrams
Another possibility to split function diagrams is the use of (off-) diagram references.
You can navigate through a group of function diagrams that are connected via diagram
references. This is also referred as horizontal navigation. There is no restriction in
connecting / referencing diagrams located anywhere in the functional structure.
Create a diagram reference on a Functional Diagram:
1. Browse in the object type structure view and select the Output Reference
object. The library path is: Object Types\Functional Planning\Generic
Function Components\Connectors\Off-Diagram References\Output
References
2. Place the Output References symbol via Drag & Drop on the right side of
Function Diagram.
3. The Variable Properties window is displayed.
4. Type in the name field variable name ( FIC1010_OUT ).
5. Open the picklist for the data typ and select the data typ for the variable (real).
6. Left mouse click on the OK button.
18-19
Engineering an 800xA System
Chapter 18 Functional Designer
7. The Output reference is displayed on the Functional diagram.
8. Connect reference symbel symbel ( FIC1010_OUT ) with the output of a
modul ( Out FIC1010_AIN ).
9. Right mouse click on the FIC1010_OUT symbol.
10. Type in a new variable name ( FIC1010_OUT ) in the Connect To Diagram
Va.. window to create and connect to a new variable.
11. Left mouse click onto the OK button.
Diagram variables are inserted into the functional structure as child of the input/output
reference objects. Each insertion of a diagram variable indicates that there exists a
connection between the parent input/output reference objects. Thus, diagram
references can connected by basic Plant Explorer function Insert Object, or with
Bulk Data Manager. You can also engineer/prepare a pool of diagram variables
anywhere in functional structure, before using them to connect diagram references.
12. Type in the new variable name FIC1010_OUT.
18-20
Engineering an 800xA System
13. Open another Functional diagram ( FIC1020 ) to connect on this diagram to a
controller.
14. Browse in the object type structure view and select the Input Reference object.
The library path is: Object Types\Functional Planning\Generic Function
Components\Off-Diagram References\Input References
15. Place the Input References symbol via Drag & Drop on the left side of
Function Diagram.
16. The Variable Properties window is displayed.
17. Type in the name field variable name ( FIC1020_IN ).
18-21
Engineering an 800xA System
Chapter 18 Functional Designer
18. Open the pick list for the data type and select the data type for the variable
(real).
19. Left mouse click onto the OK button.
20. Left mouse click onto the OK button.
21. Right mouse click onto the FIC1020_IN symbol.
22. Left mouse click onto the Connect To Diagram Variable.. command.
23. The Connect To Diagram Variable.. window is displayed.
24. Double left click mouse on a variable ( FIC1010_OUT ).
18-22
Engineering an 800xA System
25. Connect the output of FIC1020_IN to the controller input ( PV PidSimpleReal
).
26. The Function Diagram is displayed with the Input Reference symbol (
FIC1020_IN ). Below this symbol you see the reference to the other diagram (
FIC1010_OUT ). To navigate to this diagram see the next chapter.
18.4.8 Pages
In Diagram view, a diagram consists of several drawing pages of fixed page size. New
pages can be inserted if necessary.
18-23
Engineering an 800xA System
Chapter 18 Functional Designer
There is a special tool bar for the page operations existing. Enable the tool bar by a
right click into the menu area and select the entry Page.
Right
click
18.4.8.1 Insert Page
To insert a new page please choose the item Insert Page from the menu bar.
18.4.8.2 Delete Page
To delete a page please choose the item View Pages Delete Page from the menu
bar.
18.4.8.3 Move modules from one page to another page
To move modules from one page to another you have to get both pages visible on
screen. Then you can move the objects by Drag&Drop them to the other page. The
Functional Designer creates the references automatically then.
1. Please create a new window by clicking the entry Window New Window
from the menu bar. Click the Window Cascade entry in the menu bar to get
both windows visible on screen.
2. Please resize and move both windows, so that you are able to Drag&Drop
from one window to the other one.
3. The next step is to set the page one for the first window. Do this by selecting
the first window and then selecting the first page with View Pages First
Page from the menu bar.
4. Select the second window and get the other page visible here.
5. Drag&Drop the modules from the first window to the second window.
18-24
Engineering an 800xA System
18.4.9 Navigation
18.4.9.1 Navigate from one Function Diagram to another Function Diagram
1. Right mouse click onto a Off-Diagram References symbol ( FIC1020_IN )
2. Left mouse click onto Goto Reference
3. The Goto Reference window is open.
4. Left mouse click onto a reference.
5. Left mouse click onto the OK button.
18-25
Engineering an 800xA System
Chapter 18 Functional Designer
6. The Function Diagram ( FIC1010 ) is displayed and the Off-Diagram symbol
is selected.
18.4.9.2 Navigate from a diagram page to another diagram page
Click onto the reference and use the key from the keyboard to navigate to the
reference on the other page. Use the to navigate back.
18.4.10 Parameterize Modules
Parameterize an input with a simple data type ( Real,bool. )
1. Please enable the tool bar menu Connection (how to enable menus see
chapter 18.4.3 Description Footer
18-26
Engineering an 800xA System
You can set the descriptions in the footer of the diagram with a Document aspect.
Create a new Document aspect in the folder of your diagram and name it Function
Diagram Document. Open the Main View of the aspect and write the parts you need.
After you wrote the footer description in the aspect you have to close and reopen the
Function Diagram again to get the descriptions visible in the footer part of the
diagram.
18.4.11 Structure Browser
You can enable two Structure Browsers views in the diagram. With the Structure
Browser you can browse through the Process Portal structures, e.g. the Object Type
Structure.
18.4.11.1 Enable Structure Browser
To enable the Structure Browser please do a right click onto the menu bar (right side
from the Help item) and select the Structure Browser from the Context Menu then.
18-27
Engineering an 800xA System
Chapter 18 Functional Designer
2. Create Modules)
3. For parametrizing an input port ( AEConfigHH ) left mouse click onto the port
line.
4. Type in the value ( 1 ) in the connection field on the toolbar menu.
5. Press Return button
Set
value
18-28
Engineering an 800xA System
Parametrize an input with a structure data type ( InterActionPar ):
1. InterActionParameter inputs have to be connected with a variable. Browse in
the object type structure view and select the Variable object. The library path
is: Object Types\Functional Planning\Generic Function
Components\Variables\Variable
2. Place the Variable module via Drag & Drop on the Function Diagram.
3. The Variable Properties window is displayed.
4. Type in the name ( FIC1010_IPar ) in the name field
5. Open the pick list for the data type and select the data type for the
InterActionPar input ( SignalInReal ).
18-29
Engineering an 800xA System
Chapter 18 Functional Designer
6. For parametrizing the created variable right mouse click onto the
FIC1010_IPar symbol.
7. Left mouse click onto Aspect Properties
8. Set the values in the Aspect Properties/Parameters window.
9. Connect the output of the SignalInRealPar ( FIC1010_IPar ) with the
InteractionPar of the SignalInReal
18.4.11.2 Invert a port
To invert an input port of datatype bool, select a port in the diagram, and press the
Invert button of the Connection tool bar.
18-30
Engineering an 800xA System
18.4.11.3 Hide In-Output Ports
By default, newly instantiated components display all port parameters.
You hide individual ports by the following steps:
1. Select the ports to be hidden ( multiple selection with Ctrl button ) via right
mouse click on a port and left mouse click onto command Hide Ports(s).
18-31
Engineering an 800xA System
Chapter 18 Functional Designer
Symbols with hidden ports are marked by a small triangle displayed in the lower left
corner.
Show hidden in/outputs by the following steps:
1. Select a module with hidden in/outputs via right mouse click on the modul.
2. Left mouse click onto Show Hidden Ports(s) from the context menu.
.
3. The Show Hidden Ports window is displayed. All hidden in/outputs are listed.
4. To make an in/output visible left click mouse onto it.
5. Left mouse click onto the OK button.
18-32
Engineering an 800xA System
18.4.12 Execution order
After having assigned the logic components to allocatable groups, you can define the
execution order of function components within an allocatable group deviating from the
default order. In effect, the execution order is stored inside the allocatable group
aspect.
Change the execution order for modules:
1. Left mouse click onto the Allocation item in the toolbar menu.
2. Left mouse click onto the Define Execution Ordercommand
3. Select the allocatable group in the picklist.
18-33
Engineering an 800xA System
Chapter 18 Functional Designer
4. Change the order in the Execution Order list via the arrow up/down button to
move the currently selected component one level higher/lower.
5. Left mouse click onto the Apply button.
18-34
Engineering an 800xA System
18.5 Allocatable Groups
18.5.1 General
By default, an allocatable group aspect is automatically generated for each diagram
object (aspect object with function aspect and non-empty Diagram view). This allows
you to allocate the whole function diagram to one application / task on a controller.
If you want to split the logic in order to allocate it to several tasks, controllers or
applications, you have the possibility to create allocatable groups.
18.5.2 Allocate to Application
When functional planning in functional structure has been finished, the prepared
solutions are allocated to corresponding objects in control structure follows. This
allocation is done via allocatable groups. Each function diagram automatically has an
allocatable group aspect too.
To allocate a Functional diagram to an application in the control structure, that means
to insert its allocatable group below the control module folder within the control
structure, do the following:
Allocate a Function Diagram to an Application Appl_Tank1:
1. On Function Diagram open via right mouse click the context menu
2. Left mouse click onto Allocatable Group command
3. The Allocatable Group window is displayed.
18-35
Engineering an 800xA System
Chapter 18 Functional Designer
4. Left mouse click onto the Allocate button.
Left
click
5. The Allocatable Diagram to Control Builder Applic.. window is displayed.
6. Select an application via left mouse click.
7. Left mouse click onto the OK button.
18-36
Engineering an 800xA System
18.5.3 Generate Configuration Data
So far there is not all the data generated for the Control Builder. To create the
configuration data in the control builder left mouse click onto the Generate
Configuration Data button of the Allocatable Group dialog.
After generating configuration data all errors and information are listed in the Output
Window, section Build. A double click onto a line will select the fitting part in the
diagram if necessary.
18-37
Engineering an 800xA System
Chapter 18 Functional Designer
18.6 Diagram states
The diagram state is indicated in Function Designers status bar, at the right button in
a diagram. Modified diagrams are additionally indicated by a red-eyed icon in Plant
Explorer.
18-38
Engineering an 800xA System
18-39
Engineering an 800xA System
Chapter 18 Functional Designer
18.7 Display Online Values
Display online values in Functional Diagram:
1. Left mouse click onto Online in the toolbar menu of the Function designer
2. Left mouse click onto Add all links to Display List command.
3. A display window is placed at all links on Functional diagram.
4. Left mouse click onto Online in the toolbar menu of the Function designer
5. Left mouse click onto Subscribe for Live Data command.
18-40
Engineering an 800xA System
6. In all display windows the online value is shown.
Display online values in a Watch Window:
1. Left mouse click onto Online in the toolbar menu of the Function designer
2. Left mouse click onto Watch Window command.
3. The Watch Window is displayed.
4. Left mouse click onto the Add button.
18-41
Engineering an 800xA System
Chapter 18 Functional Designer
5. Select an object in the object tree on the left side of the Dialog window.
6. Select via left mouse click one or more variable on the right side of the Dialog
window.
7. Left mouse click onto the Apply button.
7. The Watch Window is displayed with the selected variables.
8. Left mouse click onto Online in the toolbar menu of the Function designer.
9. Left mouse click onto Subscribe for Live Data command.
10. The online values for the variables are shown.
18-42
Engineering an 800xA System
18-43
Engineering an 800xA System
Chapter 18 Functional Designer
18.8 Enable User Control Libraries
A Function aspect has to exist at each Function Block Type or Control Module Type
which should be available in the Functional Designer. Without this aspect the module
can not be dropped into the Functional Designer Diagram.
1. Open the Object Type Structure and select a user defined Function Block
Type.
2. Create a new aspect of category Function and name it Function as well.
3. Open the Functional Designer Diagram for the object FIC1010 in the
Functional Structure. Select the user defined Function Block Type and
instantiate it on the diagram with Drag & Drop functionality.
18-44
Engineering an 800xA System
18-45
Engineering an 800xA System
Chapter 18 Functional Designer
18-46
Вам также может понравиться
- Hidden Figures: The American Dream and the Untold Story of the Black Women Mathematicians Who Helped Win the Space RaceОт EverandHidden Figures: The American Dream and the Untold Story of the Black Women Mathematicians Who Helped Win the Space RaceРейтинг: 4 из 5 звезд4/5 (895)
- The Subtle Art of Not Giving a F*ck: A Counterintuitive Approach to Living a Good LifeОт EverandThe Subtle Art of Not Giving a F*ck: A Counterintuitive Approach to Living a Good LifeРейтинг: 4 из 5 звезд4/5 (5794)
- Series: ISO CylinderДокумент14 страницSeries: ISO CylinderRodrigoBurgosОценок пока нет
- Series: ISO CylinderДокумент37 страницSeries: ISO CylinderRodrigoBurgosОценок пока нет
- Auto Switch Guide: Applicable Cylinder Series 1Документ119 страницAuto Switch Guide: Applicable Cylinder Series 1RodrigoBurgosОценок пока нет
- Series: Micro Mist SeparatorДокумент49 страницSeries: Micro Mist SeparatorRodrigoBurgosОценок пока нет
- Series: ISO/VDMA Cylinder: Large Bore Size TypeДокумент10 страницSeries: ISO/VDMA Cylinder: Large Bore Size TypeRodrigoBurgosОценок пока нет
- Series: Speed Controller: Standard Type Large Flow In-Line TypeДокумент2 страницыSeries: Speed Controller: Standard Type Large Flow In-Line TypeRodrigoBurgosОценок пока нет
- Pulse Blowing Valve: AXTS040Документ3 страницыPulse Blowing Valve: AXTS040RodrigoBurgosОценок пока нет
- Jumpflex: 857-423 Signal ConditionersДокумент2 страницыJumpflex: 857-423 Signal ConditionersRodrigoBurgosОценок пока нет
- Product Ci854a BДокумент3 страницыProduct Ci854a BRodrigoBurgosОценок пока нет
- Speed Controller With One-Touch Fittings: In-Line TypeДокумент8 страницSpeed Controller With One-Touch Fittings: In-Line TypeRodrigoBurgosОценок пока нет
- Series: Pressure Gauge For General Purpose/ With Limit IndicatorДокумент2 страницыSeries: Pressure Gauge For General Purpose/ With Limit IndicatorRodrigoBurgosОценок пока нет
- T320-05 System Handling - RevBДокумент16 страницT320-05 System Handling - RevBRodrigoBurgosОценок пока нет
- 3BSE018150R1 Pm864k01 Processor UnitДокумент2 страницы3BSE018150R1 Pm864k01 Processor UnitRodrigoBurgosОценок пока нет
- FactoryTalk View SE LabДокумент2 страницыFactoryTalk View SE LabRodrigoBurgosОценок пока нет
- Application Guide: Siemens PROFIBUS PA Instruments and SIMATIC PDMДокумент13 страницApplication Guide: Siemens PROFIBUS PA Instruments and SIMATIC PDMRodrigoBurgosОценок пока нет
- T315-01 Training Equipment - RevCДокумент9 страницT315-01 Training Equipment - RevCRodrigoBurgosОценок пока нет
- Siemens TCP Ip Ethernet Manual PDFДокумент85 страницSiemens TCP Ip Ethernet Manual PDFRodrigoBurgosОценок пока нет
- Abt ccp143 TSM 2012 08 PDFДокумент376 страницAbt ccp143 TSM 2012 08 PDFRodrigoBurgosОценок пока нет
- InTouch10ForSysPlatRevA EntireManual PDFДокумент330 страницInTouch10ForSysPlatRevA EntireManual PDFRodrigoBurgosОценок пока нет
- Chapter 01 - Course Information V2-1 PDFДокумент12 страницChapter 01 - Course Information V2-1 PDFRodrigoBurgosОценок пока нет
- 9.13 Surge Protection For PROFIBUS FMS, PROFIBUS DP, and Profibus PaДокумент4 страницы9.13 Surge Protection For PROFIBUS FMS, PROFIBUS DP, and Profibus PaRodrigoBurgosОценок пока нет
- Intouch HMI Management and Extension GuideДокумент240 страницIntouch HMI Management and Extension GuideRodrigoBurgosОценок пока нет
- Zelio Relays RXM2AB1F7Документ5 страницZelio Relays RXM2AB1F7RodrigoBurgosОценок пока нет
- The Yellow House: A Memoir (2019 National Book Award Winner)От EverandThe Yellow House: A Memoir (2019 National Book Award Winner)Рейтинг: 4 из 5 звезд4/5 (98)
- The Little Book of Hygge: Danish Secrets to Happy LivingОт EverandThe Little Book of Hygge: Danish Secrets to Happy LivingРейтинг: 3.5 из 5 звезд3.5/5 (400)
- Never Split the Difference: Negotiating As If Your Life Depended On ItОт EverandNever Split the Difference: Negotiating As If Your Life Depended On ItРейтинг: 4.5 из 5 звезд4.5/5 (838)
- Elon Musk: Tesla, SpaceX, and the Quest for a Fantastic FutureОт EverandElon Musk: Tesla, SpaceX, and the Quest for a Fantastic FutureРейтинг: 4.5 из 5 звезд4.5/5 (474)
- A Heartbreaking Work Of Staggering Genius: A Memoir Based on a True StoryОт EverandA Heartbreaking Work Of Staggering Genius: A Memoir Based on a True StoryРейтинг: 3.5 из 5 звезд3.5/5 (231)
- The Emperor of All Maladies: A Biography of CancerОт EverandThe Emperor of All Maladies: A Biography of CancerРейтинг: 4.5 из 5 звезд4.5/5 (271)
- Devil in the Grove: Thurgood Marshall, the Groveland Boys, and the Dawn of a New AmericaОт EverandDevil in the Grove: Thurgood Marshall, the Groveland Boys, and the Dawn of a New AmericaРейтинг: 4.5 из 5 звезд4.5/5 (266)
- The Hard Thing About Hard Things: Building a Business When There Are No Easy AnswersОт EverandThe Hard Thing About Hard Things: Building a Business When There Are No Easy AnswersРейтинг: 4.5 из 5 звезд4.5/5 (345)
- The World Is Flat 3.0: A Brief History of the Twenty-first CenturyОт EverandThe World Is Flat 3.0: A Brief History of the Twenty-first CenturyРейтинг: 3.5 из 5 звезд3.5/5 (2259)
- Team of Rivals: The Political Genius of Abraham LincolnОт EverandTeam of Rivals: The Political Genius of Abraham LincolnРейтинг: 4.5 из 5 звезд4.5/5 (234)
- The Unwinding: An Inner History of the New AmericaОт EverandThe Unwinding: An Inner History of the New AmericaРейтинг: 4 из 5 звезд4/5 (45)
- The Gifts of Imperfection: Let Go of Who You Think You're Supposed to Be and Embrace Who You AreОт EverandThe Gifts of Imperfection: Let Go of Who You Think You're Supposed to Be and Embrace Who You AreРейтинг: 4 из 5 звезд4/5 (1090)
- The Sympathizer: A Novel (Pulitzer Prize for Fiction)От EverandThe Sympathizer: A Novel (Pulitzer Prize for Fiction)Рейтинг: 4.5 из 5 звезд4.5/5 (121)
- Computer 7 PDFДокумент8 страницComputer 7 PDFAnngela Arevalo BarcenasОценок пока нет
- Lounge Lizard EP-3Документ68 страницLounge Lizard EP-3Keyser SozeОценок пока нет
- Corel Draw TutorialДокумент29 страницCorel Draw TutorialOpia AnthonyОценок пока нет
- Appgini DocumentationДокумент63 страницыAppgini DocumentationBigProf SoftwareОценок пока нет
- MDC Pacs Viewer Um r2.3sp2 EnglishДокумент133 страницыMDC Pacs Viewer Um r2.3sp2 Englishjohnloquis23Оценок пока нет
- Automating Tasks Using Adams - View Scripting, Macros, and GUI CustomizationДокумент134 страницыAutomating Tasks Using Adams - View Scripting, Macros, and GUI CustomizationGabriel Nicolás CurtosiОценок пока нет
- Iq Board Ps ManualДокумент33 страницыIq Board Ps ManualotilozОценок пока нет
- Using Microsoft Power PointДокумент23 страницыUsing Microsoft Power PointGrober T. AgacitaОценок пока нет
- Helios Release 1.4 Users GuideДокумент30 страницHelios Release 1.4 Users GuideQuintar FarenorОценок пока нет
- AllyCAD User GuideДокумент338 страницAllyCAD User GuideliyamelesОценок пока нет
- Manual Catia v5r21Документ347 страницManual Catia v5r21maolito100% (5)
- GX IEC DeveloperДокумент90 страницGX IEC DeveloperSamuel MaldonadoОценок пока нет
- MannyM TripleDДокумент13 страницMannyM TripleDSamuel LarssonОценок пока нет
- ActivInspire 1.6 Help FilesДокумент20 страницActivInspire 1.6 Help FilesBrian ThompsonОценок пока нет
- Sinotex Collar ManualДокумент85 страницSinotex Collar Manualronjerald12Оценок пока нет
- Solve ElecДокумент35 страницSolve Eleccingoski123Оценок пока нет
- Lab 4 - Introduction To Printed Circuit Board (PCB) Drawing SoftwareДокумент7 страницLab 4 - Introduction To Printed Circuit Board (PCB) Drawing SoftwareSyazwan HafidziОценок пока нет
- DisplayДокумент23 страницыDisplayFederico Moré Bignozzi TraversaОценок пока нет
- Access ch8Документ6 страницAccess ch8raj dosОценок пока нет
- Sysview CAGMI ENUДокумент133 страницыSysview CAGMI ENUborisg3Оценок пока нет
- Alcatel LINKZONE - User ManualДокумент10 страницAlcatel LINKZONE - User ManualCanariasОценок пока нет
- Creating A Dynamo Through ScriptingДокумент30 страницCreating A Dynamo Through ScriptingAndres CastilloОценок пока нет
- Mech Analyzer User ManualДокумент15 страницMech Analyzer User Manualteena kumariОценок пока нет
- App DesignerДокумент310 страницApp DesignerAnis Billie Jeans100% (3)
- User Manual: Version Flexsim 7.1.2Документ872 страницыUser Manual: Version Flexsim 7.1.2Marco AntonioОценок пока нет
- CSC101 - ICT - Lab Manual LatestДокумент115 страницCSC101 - ICT - Lab Manual LatestMuhammad OsamaОценок пока нет
- 05 CG03 (WC) Exercise 1-Elasto-Plastic Analysis of Drained FootingДокумент24 страницы05 CG03 (WC) Exercise 1-Elasto-Plastic Analysis of Drained FootingJoseph ButarbutarОценок пока нет
- Windows XP Zip File AbilityДокумент4 страницыWindows XP Zip File AbilityzaotrОценок пока нет
- Wave Reader 4.2 User ManualДокумент68 страницWave Reader 4.2 User ManualsfcvelezmОценок пока нет
- Crosby SizingДокумент89 страницCrosby SizingNattapong Pongboot100% (1)