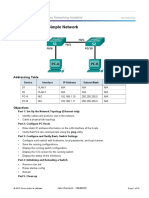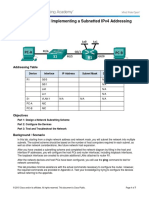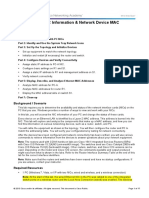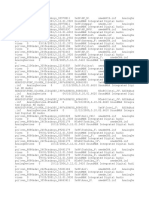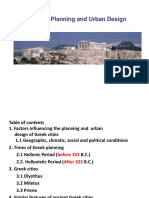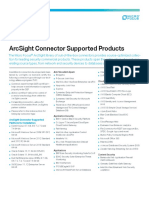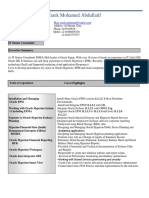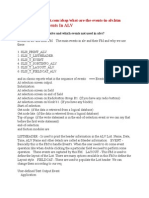Академический Документы
Профессиональный Документы
Культура Документы
Lab 2 - Building A Simple Network: Topology
Загружено:
jramisch44Оригинальное название
Авторское право
Доступные форматы
Поделиться этим документом
Поделиться или встроить документ
Этот документ был вам полезен?
Это неприемлемый материал?
Пожаловаться на этот документАвторское право:
Доступные форматы
Lab 2 - Building A Simple Network: Topology
Загружено:
jramisch44Авторское право:
Доступные форматы
Jake Ramisch - 18646030
Lab 2 - Building a Simple Network
Topology
Addressing Table
Device
Interface
IP Address
Subnet Mask
Default Gateway
S1
VLAN 1
N/A
N/A
N/A
S2
VLAN 1
N/A
N/A
N/A
PC-A
NIC
192.168.1.10
255.255.255.0
N/A
PC-B
NIC
192.168.1.11
255.255.255.0
N/A
Objectives
Part 1: Set Up the Network Topology (Ethernet only)
Identify cables and ports for use in the network.
Cable a physical lab topology.
Part 2: Configure PC Hosts
Enter static IP address information on the LAN interface of the hosts.
Verify that PCs can communicate using the ping utility.
Part 3: Configure and Verify Basic Switch Settings
Configure each switch with hostname, local passwords, and login banner.
Save the running configurations.
Display the running switch configuration.
Display the IOS version for the running switch.
Display the status of the interfaces.
Part 4: Initializing and Reloading a Switch
Remove vlan.dat.
Erase startup-config
Reload
Part 5: Clean-up
2013 Cisco and/or its affiliates
Jake Ramisch - 18646030
Page 1 of 12
Lab 2 Building a Simple Network
. All rights reserved. This document is Cisco Public.
Background / Scenario
Networks are constructed of three major components: hosts, switches, and routers. In this lab, you will
build a simple network with two hosts and two switches. You will also configure basic settings including
hostname, local passwords, and login banner. Use show commands to display the running configuration,
IOS version, and interface status. Use the copy command to save device configurations.
You will apply IP addressing for this lab to the PCs to enable communication between these two devices.
Use the ping utility to verify connectivity.
Note: The switches used are Cisco Catalyst 2960s with Cisco IOS Release 15.0(2) (lanbasek9 image).
Other switches and Cisco IOS versions can be used. Depending on the model and Cisco IOS version, the
commands available and output produced might vary from what is shown in the labs.
Note: Make sure that the switches have been erased and have no startup configurations. Refer to
Appendix A for the procedure to initialize and reload a switch.
Required Resources
2 Switches (Cisco 2960 with Cisco IOS Release 15.0(2) lanbasek9 image or comparable)
2 PCs (Windows 7, Vista, or XP with terminal emulation program, such as Tera Term)
Console cables to configure the Cisco IOS devices via the console ports
Ethernet cables as shown in the topology
Part 1: Set Up the Network Topology (Ethernet only)
In Part 1, you will cable the devices together according to the network topology.
Step 1: Power on the devices.
Power on all devices in the topology. The switches do not have a power switch; they will power on as soon
as you plug in the power cord.
Step 2: Connect the two switches.
Connect one end of an Ethernet cable to F0/1 on S1 and the other end of the cable to F0/1 on S2. You
should see the lights for F0/1 on both switches turn amber and then green. This indicates that the
switches have been connected correctly.
Step 3: Connect the PCs to their respective switches.
a. Connect one end of the second Ethernet cable to the NIC port on PC-A. Connect the other end of the
cable to F0/6 on S1. After connecting the PC to the switch, you should see the light for F0/6 turn
amber and then green, indicating that PC-A has been connected correctly.
b. Connect one end of the last Ethernet cable to the NIC port on PC-B. Connect the other end of the
cable to F0/18 on S2. After connecting the PC to the switch, you should see the light for F0/18 turn
amber and then green, indicating that the PC-B has been connected correctly.
Step 4: Visually inspect network connections.
After cabling the network devices, take a moment to carefully verify the connections to minimize the time
required to troubleshoot network connectivity issues later.
Part 2: Configure PC Hosts
The following steps apply to PC-A and PC-B, make sure you enter the appropriate IP address information for
each PC (see Addressing Table on page 1).
Step 5: Configure static IP address information on the PCs.
a. Click the Windows Start icon and then select Control Panel.
2013 Cisco and/or its affiliates. All rights reserved. This document is Cisco Public.
Page 2 of 12
Lab 2 Building a Simple Network
b. In the Network and Internet section, click the View network status and tasks link.
Note: If the Control Panel displays a list of icons, click the drop-down option next to the View by: and
change this option to display by Category.
c.
In the left pane of the Network and Sharing Center window, click the Change adapter settings link.
2013 Cisco and/or its affiliates. All rights reserved. This document is Cisco Public.
Page 3 of 12
Lab 2 Building a Simple Network
d. The Network Connections window displays the available interfaces on the PC. Right-click the Local
Area Connection interface and select Properties.
e. Select the Internet Protocol Version 4 (TCP/IPv4) option and then click Properties.
2013 Cisco and/or its affiliates. All rights reserved. This document is Cisco Public.
Page 4 of 12
Lab 2 Building a Simple Network
Note: You can also double-click Internet Protocol Version 4 (TCP/IPv4) to display the Properties
window.
f.
Click the Use the following IP address radio button to manually enter an IP address, subnet mask,
and default gateway.
Note: In the above example, the IP address and subnet mask have been entered for PC-A. The
default gateway has not been entered, because there is no router attached to the network. Refer to
the Addressing Table on page 1 for PC-Bs IP address information.
2013 Cisco and/or its affiliates. All rights reserved. This document is Cisco Public.
Page 5 of 12
Lab 2 Building a Simple Network
g. After all the IP information has been entered, click OK. Click OK on the Local Area Connection
Properties window to assign the IP address to the LAN adapter.
Step 6: Verify PC settings and connectivity.
Use the command prompt (cmd.exe) window to verify the PC settings and connectivity.
a. From PC-A, click the Windows Start icon, type cmd in the Search programs and files box, and then
press Enter.
b. The cmd.exe window is where you can enter commands directly to the PC and view the results of
those commands. Verify your PC settings by using the ipconfig /all command. This command
displays the PC hostname and the IPv4 address information.
c.
Type ping 192.168.1.11 and press Enter.
Were the ping results successful? Yes the pings were successful
(I set up the PC-B as well done on Packet Tracer)
If not, troubleshoot as necessary.
Note: If you did not get a reply from PC-B, try to ping PC-B again. If you still do not get a reply from
PC-B, try to ping PC-A from PC-B. If you are unable to get a reply from the remote PC, then have
your instructor help you troubleshoot the problem.
2013 Cisco and/or its affiliates. All rights reserved. This document is Cisco Public.
Page 6 of 12
Lab 2 Building a Simple Network
Part 3: Configure and Verify Basic Switch Settings
Step 7: Console into the switch.
Using Tera Term, establish a console connection to S1 from PC-A and .S2 from PC-B
Step 8: Enter privileged EXEC mode.
You can access all switch commands in privileged EXEC mode. The privileged EXEC command set
includes those commands contained in user EXEC mode, as well as the configure command through
which access to the remaining command modes are gained. Enter privileged EXEC mode by entering the
enable command.
Switch> enable
Switch#
The prompt changed from Switch> to Switch# which indicates privileged EXEC mode.
Step 9: Enter configuration mode.
Use the configuration terminal command to enter configuration mode.
Switch# configure terminal
Enter configuration commands, one per line. End with CNTL/Z. Switch(config)#
The prompt changed to reflect global configuration mode.
Step 10: Give the switch a name.
Use the hostname command to change the switch name to S1 or S2.
Switch(config)# hostname S1 or S2
S1(config)#
Step 11: Prevent unwanted DNS lookups.
To prevent the switch from attempting to translate incorrectly entered commands as though they were
hostnames, disable the Domain Name System (DNS) lookup.
S1(config)# no ip domain-lookup S1(config)#
Step 12: Enter local passwords.
To prevent unauthorized access to the switch, passwords must be configured.
S1(config)# enable secret class
S1(config)# line con 0
S1(config-line)# password cisco
S1(config-line)# login
S1(config-line)# exit
S1(config)#
Step 13: Enter a login MOTD banner.
A login banner, known as the message of the day (MOTD) banner, should be configured to warn anyone
accessing the switch that unauthorized access will not be tolerated.
The banner motd command requires the use of delimiters to identify the content of the banner message.
The delimiting character can be any character as long as it does not occur in the message. For this
reason, symbols, such as the #, are often used.
S1(config)# banner motd #
Enter TEXT message. End with the character '#'.
Unauthorized access is strictly prohibited and prosecuted to the full extent
of the law. #
S1(config)# exit S1#
Step 14: Save the configuration.
2013 Cisco and/or its affiliates. All rights reserved. This document is Cisco Public.
Page 7 of 12
Lab 2 Building a Simple Network
Use the copy command to save the running configuration to the startup file on non-volatile random access
memory (NVRAM).
S1# copy running-config startup-config Destination
filename [startup-config]? [Enter]
Building configuration...
[OK] S1#
Step 15: Display the current configuration.
The show running-config command displays the entire running configuration, one page at a time. Use
the spacebar to advance paging. The commands configured in Steps 1 8 are highlighted below for S1.
S1# show running-config
Building configuration...
Current configuration : 1409 bytes !
! Last configuration change at 03:49:17 UTC Mon Mar 1 1993 !
version 15.0 no service pad service
timestamps debug datetime msec service
timestamps log datetime msec no
service password-encryption !
hostname S1 !
boot-start-marker
boot-end-marker !
enable secret 4 06YFDUHH61wAE/kLkDq9BGho1QM5EnRtoyr8cHAUg.2 !
no aaa new-model system
mtu routing 1500 ! !
no ip domain-lookup
!
<output omitted>
!
banner motd ^C
Unauthorized access is strictly prohibited and prosecuted to the full extent of
the
law.
^C
!
line con 0
password cisco
login line vty
0 4 login line
vty 5 15 login
! end
S1#
Step 16: Display the IOS version and other useful switch information.
Use the show version command to display the IOS version that the switch is running, along with other
useful information. Again, you will need to use the spacebar to advance through the displayed information.
S1# show version
Cisco IOS Software, C2960 Software (C2960-LANBASEK9-M), Version 15.0(2)SE, RELEASE
SOFTWARE (fc1)
Technical Support: http://www.cisco.com/techsupport
Copyright (c) 1986-2012 by Cisco Systems, Inc.
Compiled Sat 28-Jul-12 00:29 by prod_rel_team
2013 Cisco and/or its affiliates. All rights reserved. This document is Cisco Public.
Page 8 of 12
Lab 2 Building a Simple Network
ROM: Bootstrap program is C2960 boot loader
BOOTLDR: C2960 Boot Loader (C2960-HBOOT-M) Version 12.2(53r)SEY3, RELEASE SOFTWARE
(fc1)
S1 uptime is 1 hour, 38 minutes
System returned to ROM by power-on
System image file is "flash:/c2960-lanbasek9-mz.150-2.SE.bin"
This product contains cryptographic features and is subject to United
States and local country laws governing import, export, transfer and
use. Delivery of Cisco cryptographic products does not imply third-party
authority to import, export, distribute or use encryption. Importers,
exporters, distributors and users are responsible for compliance with
U.S. and local country laws. By using this product you agree to comply
with applicable laws and regulations. If you are unable to comply with
U.S. and local laws, return this product immediately.
A summary of U.S. laws governing Cisco cryptographic products may be found at:
http://www.cisco.com/wwl/export/crypto/tool/stqrg.html
2013 Cisco and/or its affiliates. All rights reserved. This document is Cisco Public.
Page 9 of 12
Lab 2 Building a Simple Network
If you require further assistance please contact us by sending email to
export@cisco.com.
cisco WS-C2960-24TT-L (PowerPC405) processor (revision R0) with 65536K bytes of
memory.
Processor board ID FCQ1628Y5LE
Last reset from power-on
1 Virtual Ethernet interface
24 FastEthernet interfaces
2 Gigabit Ethernet interfaces
The password-recovery mechanism is enabled.
64K bytes of flash-simulated non-volatile configuration memory.
Base ethernet MAC Address
: 0C:D9:96:E2:3D:00
Motherboard assembly number
: 73-12600-06
Power supply part number
: 341-0097-03
Motherboard serial number
: FCQ16270N5G
Power supply serial number
: DCA1616884D
Model revision number
: R0
Motherboard revision number
: A0
Model number
: WS-C2960-24TT-L
System serial number
: FCQ1628Y5LE
Top Assembly Part Number
: 800-32797-02
Top Assembly Revision Number
: A0
Version ID
: V11
CLEI Code Number
: COM3L00BRF
Hardware Board Revision Number : 0x0A
Switch Ports Model
------ ----- ----1 26
WS-C2960-24TT-L
SW Version
---------15.0(2)SE
SW Image
---------C2960-LANBASEK9-M
Configuration register is 0xF S1#
Step 17: Display the status of the connected interfaces on the switch.
To check the status of the connected interfaces, use the show ip interface brief command. Press the
spacebar to advance to the end of the list.
S1# show ip interface brief
Interface
Vlan1
FastEthernet0/1
FastEthernet0/2
FastEthernet0/17
FastEthernet0/18
FastEthernet0/24
GigabitEthernet0/1
GigabitEthernet0/2
IP-Address
unassigned
unassigned
unassigned
unassigned
unassigned
unassigned
unassigned
unassigned
OK?
YES
YES
YES
YES
YES
YES
YES
YES
Method
unset
unset
unset
unset
unset
unset
unset
unset
Status
up
up
down
down
down
down
down
down
Protocol
up
up
down
:
down
down
down
down
down
S1#
Step 18: Record the interface status for the following interfaces.
2013 Cisco and/or its affiliates. All rights reserved. This document is Cisco Public.
Page 10 of 12
Lab 2 Building a Simple Network
S1
Status
Interface
S2
Protocol
Status
Protocol
F0/1
Up
Up
Up
Up
F0/6
Down
Dow
n
Up
Up
F0/18
Down
Dow
n
Down
Dow
n
VLAN 1
Up
Up
Admin Down
Admi
n
Dow
n
Why are some FastEthernet ports on the switches are up and others are down?
Because they are not configured to a console port
What could prevent a ping from being sent between the PCs?
Another network could be setup on the PC that is interfering with the network that was just set up
Note: It may be necessary to disable the PC firewall to ping between PCs.
Part 4: Initializing and Reloading a Switch
Step 1: Connect to the switch.
Console into the switch and enter privileged EXEC mode.
Switch> enable
Switch#
Step 2: Determine if there have been any virtual local-area networks (VLANs) created.
Use the show flash command to determine if any VLANs have been created on the switch.
Switch# show flash
Directory of flash:/
2
-rwx
3
4
5
1919
Mar 1 1993 00:06:33 +00:00
private-config.text
-rwx
1632
Mar 1 1993 00:06:33 +00:00
config.text
-rwx
13336
Mar 1 1993 00:06:33 +00:00
multiple-fs
-rwx
-rwx
11607161
616
Mar 1 1993 02:37:06 +00:00
Mar 1 1993 00:07:13 +00:00
c2960-lanbasek9-mz.150-2.SE.bin
vlan.dat
32514048 bytes total (20886528 bytes free) Switch#
Step 3: Delete the VLAN file.
a. If the vlan.dat file was found in flash, then delete this file.
Switch# delete vlan.dat
Delete filename [vlan.dat]?
2013 Cisco and/or its affiliates. All rights reserved. This document is Cisco Public.
Page 11 of 12
Lab 2 Building a Simple Network
You will be prompted to verify the file name. At this point, you can change the file name or just press
Enter if you have entered the name correctly.
b. When you are prompted to delete this file, press Enter to confirm the deletion. (Pressing any other key
will abort the deletion.)
Delete flash:/vlan.dat? [confirm] Switch#
Step 4: Erase the startup configuration file.
Use the erase startup-config command to erase the startup configuration file from NVRAM. When you are
prompted to remove the configuration file, press Enter to confirm the erase. (Pressing any other key will
abort the operation.)
Switch# erase startup-config
Erasing the nvram filesystem will remove all configuration files! Continue?
[confirm]
[OK]
Erase of nvram: complete Switch#
Step 5: Reload the switch.
Reload the switch to remove any old configuration information from memory. When you are prompted to
reload the switch, press Enter to proceed with the reload. (Pressing any other key will abort the reload.)
Switch# reload
Proceed with reload? [confirm]
Note: You may receive a prompt to save the running configuration prior to reloading the switch. Type
no and press Enter.
System configuration has been modified. Save? [yes/no]: no
Step 6: Bypass the initial configuration dialog.
After the switch reloads, you should see a prompt to enter the initial configuration dialog. Type no at the
prompt and press Enter.
Would you like to enter the initial configuration dialog? [yes/no]: no
Switch>
Part 2: Clean-Up
Before you leave you must ensure that lab and equipment is left in order and ready for the next class to
use. You must:
Disconnect all the cables you connected and return them to their appropriate place.
Note: The total mark you achieve in the lab will be halved if the clean-up is not carried out correctly.
2013 Cisco and/or its affiliates. All rights reserved. This document is Cisco Public.
Page 12 of 12
Вам также может понравиться
- A Heartbreaking Work Of Staggering Genius: A Memoir Based on a True StoryОт EverandA Heartbreaking Work Of Staggering Genius: A Memoir Based on a True StoryРейтинг: 3.5 из 5 звезд3.5/5 (231)
- The Sympathizer: A Novel (Pulitzer Prize for Fiction)От EverandThe Sympathizer: A Novel (Pulitzer Prize for Fiction)Рейтинг: 4.5 из 5 звезд4.5/5 (119)
- Never Split the Difference: Negotiating As If Your Life Depended On ItОт EverandNever Split the Difference: Negotiating As If Your Life Depended On ItРейтинг: 4.5 из 5 звезд4.5/5 (838)
- Devil in the Grove: Thurgood Marshall, the Groveland Boys, and the Dawn of a New AmericaОт EverandDevil in the Grove: Thurgood Marshall, the Groveland Boys, and the Dawn of a New AmericaРейтинг: 4.5 из 5 звезд4.5/5 (265)
- The Little Book of Hygge: Danish Secrets to Happy LivingОт EverandThe Little Book of Hygge: Danish Secrets to Happy LivingРейтинг: 3.5 из 5 звезд3.5/5 (399)
- The World Is Flat 3.0: A Brief History of the Twenty-first CenturyОт EverandThe World Is Flat 3.0: A Brief History of the Twenty-first CenturyРейтинг: 3.5 из 5 звезд3.5/5 (2219)
- The Subtle Art of Not Giving a F*ck: A Counterintuitive Approach to Living a Good LifeОт EverandThe Subtle Art of Not Giving a F*ck: A Counterintuitive Approach to Living a Good LifeРейтинг: 4 из 5 звезд4/5 (5794)
- Team of Rivals: The Political Genius of Abraham LincolnОт EverandTeam of Rivals: The Political Genius of Abraham LincolnРейтинг: 4.5 из 5 звезд4.5/5 (234)
- The Emperor of All Maladies: A Biography of CancerОт EverandThe Emperor of All Maladies: A Biography of CancerРейтинг: 4.5 из 5 звезд4.5/5 (271)
- The Gifts of Imperfection: Let Go of Who You Think You're Supposed to Be and Embrace Who You AreОт EverandThe Gifts of Imperfection: Let Go of Who You Think You're Supposed to Be and Embrace Who You AreРейтинг: 4 из 5 звезд4/5 (1090)
- The Hard Thing About Hard Things: Building a Business When There Are No Easy AnswersОт EverandThe Hard Thing About Hard Things: Building a Business When There Are No Easy AnswersРейтинг: 4.5 из 5 звезд4.5/5 (344)
- Hidden Figures: The American Dream and the Untold Story of the Black Women Mathematicians Who Helped Win the Space RaceОт EverandHidden Figures: The American Dream and the Untold Story of the Black Women Mathematicians Who Helped Win the Space RaceРейтинг: 4 из 5 звезд4/5 (890)
- Elon Musk: Tesla, SpaceX, and the Quest for a Fantastic FutureОт EverandElon Musk: Tesla, SpaceX, and the Quest for a Fantastic FutureРейтинг: 4.5 из 5 звезд4.5/5 (474)
- The Unwinding: An Inner History of the New AmericaОт EverandThe Unwinding: An Inner History of the New AmericaРейтинг: 4 из 5 звезд4/5 (45)
- The Yellow House: A Memoir (2019 National Book Award Winner)От EverandThe Yellow House: A Memoir (2019 National Book Award Winner)Рейтинг: 4 из 5 звезд4/5 (98)
- FDMEE Integration With Open Interface AdapterДокумент18 страницFDMEE Integration With Open Interface AdapterGabriel GutierrezОценок пока нет
- Oundsource Heat Pump SystemsДокумент442 страницыOundsource Heat Pump SystemsЕвгений Врублевский90% (10)
- EstimateДокумент28 страницEstimateKuruvaJanardhanОценок пока нет
- Resort Design Planning Architecture and Interiors 1st Edition by Huffadine Margaret 1999 Hardcover by Margaret Huffadine b011db4w2gДокумент5 страницResort Design Planning Architecture and Interiors 1st Edition by Huffadine Margaret 1999 Hardcover by Margaret Huffadine b011db4w2gaayushi gadi0% (1)
- STEP 7 - System and Standard Functions For TI-S7-ConverterДокумент106 страницSTEP 7 - System and Standard Functions For TI-S7-Convertertricky777Оценок пока нет
- Jasmine MotifДокумент25 страницJasmine MotifHunar Lamba100% (2)
- Lab 3 - Using Wireshark To View Network Traffic: TopologyДокумент21 страницаLab 3 - Using Wireshark To View Network Traffic: Topologyjramisch44Оценок пока нет
- Design Guidelines Cheat SheetДокумент2 страницыDesign Guidelines Cheat SheetClaudio Lema FerrufinoОценок пока нет
- Lab 1 - The Basics: ObjectivesДокумент7 страницLab 1 - The Basics: Objectivesjramisch44Оценок пока нет
- Osn902 1Документ35 страницOsn902 1jaraqu01Оценок пока нет
- Lab 3 - Using Wireshark To View Network Traffic: TopologyДокумент22 страницыLab 3 - Using Wireshark To View Network Traffic: Topologyjramisch44Оценок пока нет
- Lab 4 - Viewing NIC Information & Network Device MAC AddressesДокумент17 страницLab 4 - Viewing NIC Information & Network Device MAC Addressesjramisch44Оценок пока нет
- Lab 2 - Building A Simple Network: TopologyДокумент12 страницLab 2 - Building A Simple Network: Topologyjramisch44Оценок пока нет
- Lab 1 - The Basics: ObjectivesДокумент7 страницLab 1 - The Basics: Objectivesjramisch44Оценок пока нет
- Lab 4 - Viewing NIC Information & Network Device MAC AddressesДокумент17 страницLab 4 - Viewing NIC Information & Network Device MAC Addressesjramisch44Оценок пока нет
- Lab 5 - Observing ARP: TopologyДокумент12 страницLab 5 - Observing ARP: Topologyjramisch44Оценок пока нет
- Lab 3 - Using Wireshark To View Network Traffic: TopologyДокумент22 страницыLab 3 - Using Wireshark To View Network Traffic: Topologyjramisch44Оценок пока нет
- 8.1.4.8 Lab - Designing and Implementing A Subnetted IPv4 Addressing SchemeДокумент7 страниц8.1.4.8 Lab - Designing and Implementing A Subnetted IPv4 Addressing SchemeRYanОценок пока нет
- Lab 5 - Observing ARP: TopologyДокумент11 страницLab 5 - Observing ARP: Topologyjramisch44Оценок пока нет
- Lab 2 - Building A Simple Network: TopologyДокумент12 страницLab 2 - Building A Simple Network: Topologyjramisch44Оценок пока нет
- 8.1.4.8 Lab - Designing and Implementing A Subnetted IPv4 Addressing SchemeДокумент7 страниц8.1.4.8 Lab - Designing and Implementing A Subnetted IPv4 Addressing SchemeRYanОценок пока нет
- Lab 7 - Working With IP Addresses: ObjectivesДокумент26 страницLab 7 - Working With IP Addresses: Objectivesjramisch44Оценок пока нет
- Lab 1 - The Basics: ObjectivesДокумент7 страницLab 1 - The Basics: Objectivesjramisch44Оценок пока нет
- Lab 7 - Working With IP Addresses: ObjectivesДокумент25 страницLab 7 - Working With IP Addresses: Objectivesjramisch44Оценок пока нет
- Lab 4 - Viewing NIC Information & Network Device MAC AddressesДокумент17 страницLab 4 - Viewing NIC Information & Network Device MAC Addressesjramisch44Оценок пока нет
- DP Sound ADI 15025 DriversДокумент196 страницDP Sound ADI 15025 DriversRajesh1146Оценок пока нет
- Ooad Unit3 NotesДокумент15 страницOoad Unit3 NotesplutopopОценок пока нет
- Assembly MnemonicsДокумент3 страницыAssembly MnemonicsDonald WorthumОценок пока нет
- A45g V1.0Документ48 страницA45g V1.0Oscar Arthur KoepkeОценок пока нет
- Generic Plus PCL6 Driver V120 UG EN PDFДокумент129 страницGeneric Plus PCL6 Driver V120 UG EN PDFciphardОценок пока нет
- Lec - 2 Greek City Planning and Urban Design-1Документ23 страницыLec - 2 Greek City Planning and Urban Design-1Froile BekeleОценок пока нет
- Book 2Документ15 страницBook 2SUNIL PATELОценок пока нет
- PP Vivo 2009 ENДокумент12 страницPP Vivo 2009 ENSara TaraОценок пока нет
- Arcsight Connector Supported Products FlyerДокумент8 страницArcsight Connector Supported Products FlyerRamnesh DubeyОценок пока нет
- Solar Water HeatingДокумент2 страницыSolar Water HeatingCatherine Diccion LaciapagОценок пока нет
- 101 0020 USB RS485 Converter ManualДокумент8 страниц101 0020 USB RS485 Converter ManualAlejandro RojasОценок пока нет
- RCD ObjectivesДокумент3 страницыRCD ObjectivesiamcerbzjrОценок пока нет
- PHT Pipe Clamp Catalog2012AДокумент10 страницPHT Pipe Clamp Catalog2012ADifa LiuОценок пока нет
- Tarek DocumentДокумент5 страницTarek DocumentTarek Mohamad100% (1)
- IntelliSense in Visual FoxPro 7Документ14 страницIntelliSense in Visual FoxPro 7jvreferencia100% (1)
- What Are The Events in Alvs and Which Events Not Used in Alvs?Документ4 страницыWhat Are The Events in Alvs and Which Events Not Used in Alvs?farooqОценок пока нет
- AcNetPro ManualДокумент24 страницыAcNetPro ManualJJ LópezОценок пока нет
- Automated WORLD OF FANTASY CRMДокумент2 страницыAutomated WORLD OF FANTASY CRMEsha GargОценок пока нет
- War 3 PatchДокумент9 страницWar 3 Patchcarlos eduardo palma liceaОценок пока нет
- S Duree 2Документ1 страницаS Duree 2Gerrie SchipskeОценок пока нет
- Iscsi Vs Fiber Channel ExplainДокумент8 страницIscsi Vs Fiber Channel ExplainShailesh SharmaОценок пока нет
- Manual Técnico y de Aplicación PROMAT® - Particiones y Muros Externos PDFДокумент118 страницManual Técnico y de Aplicación PROMAT® - Particiones y Muros Externos PDFJorge ValeroОценок пока нет