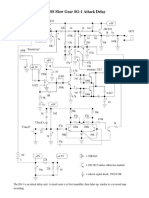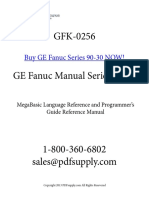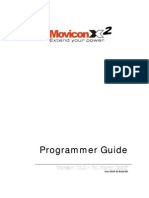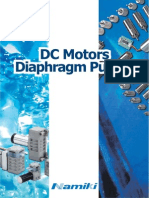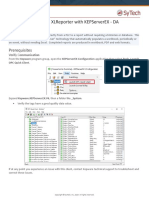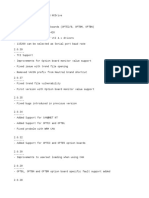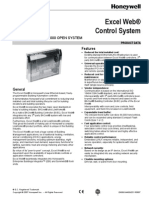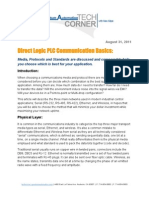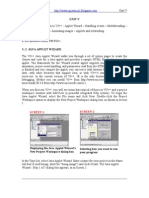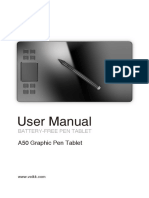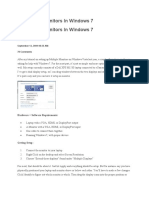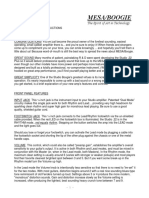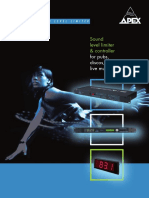Академический Документы
Профессиональный Документы
Культура Документы
How To Display InduSoft Web Studio Applications On Two Monitors
Загружено:
Ivan KranticОригинальное название
Авторское право
Доступные форматы
Поделиться этим документом
Поделиться или встроить документ
Этот документ был вам полезен?
Это неприемлемый материал?
Пожаловаться на этот документАвторское право:
Доступные форматы
How To Display InduSoft Web Studio Applications On Two Monitors
Загружено:
Ivan KranticАвторское право:
Доступные форматы
Displaying InduSoft Web Studio
Applications on Two Monitors
Application Note
2014 InduSoft, Inc.
Displaying InduSoft Web Studio Applications on Two Monitorsi
Implementation Specifications or Requirements
Category
Software
Equipment
Software Demo Application
Date Released
Author
Item
IWS Version:
Service Pack:
Windows Version:
Web Thin Client:
Panel Manufacturer:
Panel Model:
Other Hardware:
Comm. Driver:
Controller (e.g.: PLC)
Application Language:
Discussed
March 7, 2014
Richard Clark
7.1 and later
SP2 and later
Win 7, 8, 2008/12 Server, W7SE, and later
Yes
N/A
N/A
External Monitor
All
All
N/A
Initial Configuration
The simplest and most common multi-monitor configuration is a notebook or desktop computer with an attached monitor
as part of the extended desktop. The first step in configuring this environment is to establish where the external monitor is
in relation to the main display. In Windows Control Panel, this means that each monitors top edge must be at the same
height in relation to each other (Figure 1).
Assume for the moment that this configuration has a notebook computer with a Native Resolution of 1366 x 768. This
display has an aspect ratio of 16:9, or 1.78. Also, assume that you have a monitor connected to this notebook having a
1920 x 1080 pixel Native Resolution, which also has an aspect ratio of 16:9, or 1.78. Although there are more horizontal
and vertical pixels in the attached monitor than on the notebook screen, both of the screens are in a 16:9 aspect ratio
configuration.
Slide the External (Extended) Monitor up or down until
it is the same height as the Main Monitor. This sets the
Y screen coordinate of the top of each monitor at 0.
Figure 1: Multiple monitor configurations in Windows 8 OS on the same machine.
Page 1 of 5
Displaying InduSoft Web Studio
Applications on Two Monitors
Application Note
2014 InduSoft, Inc.
If the application has the Auto Screen Scaling and Start Maximized attributes set in the Viewer Configurator (Figure 2), it will
now start (assuming that the Viewer Task is set to Automatic) in either monitor, and fill the entire monitor (assuming that
the monitor is set as the main display in Windows).
Figure 2: Viewer configurator showing the default settings "Start Maximized and "Auto Screen Scaling" selected.
Since the aspect ratios of both monitors are the same, and by using these settings, there will not be any horizontal or
ii
vertical gray space on either monitor (Figure 3).
Figure 3: The InduSoft "PC Demo" application is natively built in 1280x800 resolution (5:3 or 1.6 aspect ratio). It is shown
displayed on a 1366x768 monitor (16:9 or 1.67 aspect ratio) on the left, and a 1024x768 monitor (4:3 or 1.3 aspect ratio) on the
right. The application is Auto-scaled to fit maximized in the monitor at either the Y-Max (left picture) leaving extra X space on the
monitor, or X-Max (right picture) leaving extra Y space on the monitor.
Building a Simple Application and a Discussion of Viewer Module Settings
The simplest example application has only one screen and one viewer.exe (e.g., Graphics Module) that can be displayed
on either the main or the external monitor.
Page 2 of 5
Displaying InduSoft Web Studio
Applications on Two Monitors
Application Note
2014 InduSoft, Inc.
A new project is opened and the size defined as 1366 x 768, which is the size of the (smaller) laptop display. This will
make the Graphics Module (or the viewer.exe) the same pixel size as the computer monitor. We will create one screen
called Main, the same size as the project, put a button with a ShutDown() function in it, and draw some objects in order to
give the screen some perspective. This screen is set as the Startup Screen, the Viewer Task Startup is set to Automatic,
and the Auto Scaling and Start Maximized options are checked in the Viewer Configuration.
Starting the Runtime will open the Graphics Module and the screen to the full resolution of whichever monitor is selected as
the Main Monitor in Windows. Even though the project size is defined as 1366 x 768, the Graphics Module will open and
scale up to 1920 x 1080, resizing everything including the fonts, when the larger external monitor is set to be the Main
Monitor. If the project is shown on a smaller monitor such as a 1280 x 1024 then the Graphics Module will open at the
smaller 1280 x 1024 Resolution, and the screen will scale to the width of the monitor, with a grey bar at the bottom of the
monitor.
By deselecting the Start Maximized checkbox, the Graphics Module will open to a somewhat smaller size than the monitor.
Depending on if Auto Screen Scaling is selected or not, the screen will be resized to fit the graphics module X-maximum or
Y maximum (with a grey bar to make up the difference between the screen and the Graphics Module), or open at the
defined size of the screen respectively. If Resize Border is selected, the graphics module can be dynamically resized during
runtime.
Notice that the defined font point size chosen for any particular object on any screen is scaled and displayed according to
the size of the Graphics Module (viewer.exe) that the screen is opened on (along with all other objects on the screen),
when Auto Scaling is selected. The ramification of this statement is that if screens are resized by using the Open()
function, the fonts on that screen will not be resized accordingly. They will remain scaled to the size of the Graphics
Module (Figure 4).
The final point about resizing screens during runtime is that when using the Open() function to open or resize screens, the
objects on the screen will not resize (even with the resize option being selected in the Open() function) if that screen is
currently open, though the screen itself will be resized to the new parameters. The screen must first be closed just prior to
the Open() call with the new parameters. The objects on the screen will be scaled to the new size.
Figure 4: Three images of a resized screen. The Viewer Module is not resized (grey area), but the screen is resized using the Open()
function. (The screen needs to be closed before the new Open() function resizing the same screen can be used). Text size font size
does not change.
Using these techniques, it is now possible to create a new project defining the project size as the width of the extended
desktop (the width of both monitors added together) and the height as the vertical size of the bigger monitor, or in the
case of monitors using vertical orientation, the height of both monitors added together and the width of the larger one.
Screens can be designed and opened which will fit within each of the monitors or a portion of each monitor by using
Open() to define the location of the screen within the opened viewer.
Page 3 of 5
Displaying InduSoft Web Studio
Applications on Two Monitors
Application Note
2014 InduSoft, Inc.
Using Two Graphics Modules (viewer.exe)
The next project expansion step is to open a Graphics Module (viewer.exe) on each monitor. Since the monitors are
different sizes, it is necessary to specify where and what size the viewers will be. Assuming that the notebook monitor is
the main display, this is how its done (Figure 5):
1. Set the Viewer Task to start manually.
2. Create a Global Procedure that starts the viewers:
Sub StartViewer()
If $ViewerNumber < 2
$WinExec( $GetProductPath() & Bin\viewer.exe) Starts viewer.exe threads
End If
End Sub
3. Create a Script Task to control the call that starts the viewer(s) by setting a Boolean Tag,
$EnableScreenStart in the Execute field:
Call StartViewer()
$EnableScreenStart = 0 This halts the script execution by resetting the Execution Tag
4. In the Graphics Script, Graphics_OnStart() section, create some code to position each viewer and open a
Screen to display on each viewer:
Sub Graphics_OnStart()
If $ViewerNumber < 1 Then
$SetViewerPos( 1366, 0, 1920, 1080) Opens the first viewer on the external monitor
$Open("RedScreen")
$ViewerNumber = $ViewerNumber + 1
Else
If $ViewerNumber = 1 Then
$SetViewerPos(0, 0, 1366, 768) Opens the second viewer on the notebook monitor
$Open("BlueScreen")
$ViewerNumber = $ViewerNumber + 1
End If
End If
$EnableScreenStart = 1 Enables the Script Task in order to open the next viewer
End Sub
Sub Graphics_OnEnd()
$ViewerNumber = 0 Resets the Viewer Counter
End Sub
5. Add a Call StartViewer() to the Application Startup Script Task to open the first Graphics Module.
6. Finally, add a way to close the applicationPlace Call CloseViewer() in every Exit Button:
Sub CloseViewer()
$WinExec( Taskkill /IM viewer.exe) Kills all viewer.exe threads
$ShutDown() Shuts the application down normally
End Sub
Page 4 of 5
Displaying InduSoft Web Studio
Applications on Two Monitors
Application Note
2014 InduSoft, Inc.
Figure 5: Identically sized project screens (1366 x 768) using identically sized objects and text point sizes, opened full-screen on
two monitors that are different sizes within the same project and Runtime.
End Notes
i
This Application Note is an excerpt from the Tech Note, Using Multiple Monitors Configurations with InduSoft Web Studio.
More information about complex multi-monitor implementations can be found in the document which can be downloaded
from the InduSoft Website.
ii
More information on using aspect ratios in InduSoft Web Studio projects can be found in this blog posting:
http://www.indusoft.com/blog/2013/10/01/aspect-ratios-and-your-indusoft-web-studio-project/
Page 5 of 5
Вам также может понравиться
- Phoenix Contact Webvisit ManualДокумент68 страницPhoenix Contact Webvisit Manualrbocca123Оценок пока нет
- BOSS Slow Gear SG-1 Attack DelayДокумент1 страницаBOSS Slow Gear SG-1 Attack Delay大石 真義Оценок пока нет
- Putting Arduino To Work in Your Shack PDFДокумент7 страницPutting Arduino To Work in Your Shack PDFgeniunetОценок пока нет
- Communication SettingsДокумент16 страницCommunication Settingsmtariq_aminОценок пока нет
- Tutorial Can PicДокумент24 страницыTutorial Can Picjass1304100% (1)
- Altera Jtag To Avalon MM TutorialДокумент45 страницAltera Jtag To Avalon MM TutorialShankar GunaОценок пока нет
- GFK 0256 DДокумент458 страницGFK 0256 DCODY BANKSОценок пока нет
- A1000 Spindle OrientationДокумент36 страницA1000 Spindle OrientationcoronaqcОценок пока нет
- Movicon Manual BookДокумент558 страницMovicon Manual BookNixtian Arry PerdhanaОценок пока нет
- Dkg-307 Automatic Mains Failure and Remote Start UnitДокумент29 страницDkg-307 Automatic Mains Failure and Remote Start UnitSalmaan HaiderОценок пока нет
- WinCC Graphics Designer PDFДокумент414 страницWinCC Graphics Designer PDFJoão FranciscoОценок пока нет
- GFK1533-VersaMax DeviceNet Communication ModulesДокумент54 страницыGFK1533-VersaMax DeviceNet Communication ModulesSantosh GopalОценок пока нет
- 3500 - 42M Proximitor - Seismic Monitor DatasheetДокумент20 страниц3500 - 42M Proximitor - Seismic Monitor DatasheetrasiganeshОценок пока нет
- Innovation Servo DriveДокумент200 страницInnovation Servo DriveMOHIT SHARMAОценок пока нет
- Gefanuc 90-30Документ114 страницGefanuc 90-30Luis Alonso Aguirre LopezОценок пока нет
- 450 1 KoДокумент14 страниц450 1 KoJavier VasquezОценок пока нет
- Namiki Precision Jewel Co. product catalogДокумент68 страницNamiki Precision Jewel Co. product catalogWilliam RoaОценок пока нет
- KX Ns500ag PDFДокумент191 страницаKX Ns500ag PDFvonnigОценок пока нет
- 9 Simatic s5 Catalog St50 enДокумент500 страниц9 Simatic s5 Catalog St50 enНикола КаришикОценок пока нет
- AC31GRAF Upload ProgДокумент2 страницыAC31GRAF Upload Proggustavo mercadoОценок пока нет
- Data Connect: Using Xlreporter With Kepserverex - DaДокумент4 страницыData Connect: Using Xlreporter With Kepserverex - DaAnas Bin AhmadОценок пока нет
- Delixi Catalogue 2009Документ112 страницDelixi Catalogue 2009Radu_ISОценок пока нет
- Codesys Opc ServerДокумент36 страницCodesys Opc ServerKhajwa Mere KhwajaОценок пока нет
- Catalogo TiristorДокумент224 страницыCatalogo TiristorPablo Acapulco Guerrero50% (2)
- Manual Chequeador e PesoДокумент45 страницManual Chequeador e Pesojhudgson144Оценок пока нет
- P 7 Ada 54 BДокумент18 страницP 7 Ada 54 Bzvonkomihajlovic4891Оценок пока нет
- How To Make Your PLC System For DummiesДокумент36 страницHow To Make Your PLC System For Dummiesdavid carrilloОценок пока нет
- Installation Instructions For The FT-10 Network Genset LonWorks Card With PCC3200Документ7 страницInstallation Instructions For The FT-10 Network Genset LonWorks Card With PCC3200Nguyen SonОценок пока нет
- Libpruio TutorialДокумент3 страницыLibpruio TutorialWesley Angelino de Souza100% (1)
- Vincotech Power Modules CatalogДокумент134 страницыVincotech Power Modules CataloglizxcanoОценок пока нет
- 750com Um008 - en PДокумент200 страниц750com Um008 - en PÁlisson de Oliveira BezerraОценок пока нет
- Fältcom Ecii Se: Manual and Installation InstructionsДокумент36 страницFältcom Ecii Se: Manual and Installation InstructionsCarlos BarrosОценок пока нет
- NCDrive Version Info - ENДокумент17 страницNCDrive Version Info - ENRafaelОценок пока нет
- Ind Us Oft 1Документ8 страницInd Us Oft 1edevaldosimasОценок пока нет
- GE Fanuc Automation: Cimplicity Hmi Important Product InformationДокумент40 страницGE Fanuc Automation: Cimplicity Hmi Important Product InformationSanjeev NairОценок пока нет
- ForewordДокумент199 страницForeworddavid mauricio0% (2)
- Ats 22a Manual enДокумент37 страницAts 22a Manual enjuliosiete100% (1)
- Man Eng Mov11.3 Movicon Vba LanguageДокумент1 260 страницMan Eng Mov11.3 Movicon Vba LanguagemsciricОценок пока нет
- AGI 4xx Installation Instructions 4189341102 UKДокумент5 страницAGI 4xx Installation Instructions 4189341102 UKJOSE LUIS CRISTANCHO100% (1)
- XL Web SpecificationДокумент4 страницыXL Web Specificationjohnney98Оценок пока нет
- Gefanuc Manual PDFДокумент292 страницыGefanuc Manual PDFMd. Abu NayeemОценок пока нет
- NW User ManualДокумент51 страницаNW User Manualscribdhas2006Оценок пока нет
- TechCorner 21 - CommunicationsДокумент9 страницTechCorner 21 - CommunicationsQuantumAutomationОценок пока нет
- GX Simulator - Operating Manual - Sh080468engkДокумент268 страницGX Simulator - Operating Manual - Sh080468engkCesar CervantesОценок пока нет
- Installing Processsuite Configuration and Related Software Version 4.30 or HigherДокумент20 страницInstalling Processsuite Configuration and Related Software Version 4.30 or Higherobi SalamОценок пока нет
- How To Display InduSoft Web Studio Applications On Two Monitors PDFДокумент5 страницHow To Display InduSoft Web Studio Applications On Two Monitors PDFbatcommanderОценок пока нет
- ULiveWallpaper - User ManualДокумент10 страницULiveWallpaper - User ManualHardyx WrightFellowОценок пока нет
- Screen 1: Screen 2Документ15 страницScreen 1: Screen 2MasterОценок пока нет
- Create An Android ProjectДокумент17 страницCreate An Android ProjectAkshaya ThengodeОценок пока нет
- VEIKK A50 Instruction Manual PDFДокумент24 страницыVEIKK A50 Instruction Manual PDFPrashant Garg100% (1)
- Intouch MultiscreenДокумент5 страницIntouch MultiscreenJon DysonОценок пока нет
- User Manual: A30 Graphic Pen TabletДокумент24 страницыUser Manual: A30 Graphic Pen TabletSergio Abalo BudczinskiОценок пока нет
- Installation ManualДокумент11 страницInstallation ManualmaxОценок пока нет
- SWM X Window System Solbourne ComputerДокумент8 страницSWM X Window System Solbourne ComputerIsha AroraОценок пока нет
- InTouch MultiMonitorДокумент8 страницInTouch MultiMonitorSohaib ButtОценок пока нет
- NI Tutorial 52139 enДокумент16 страницNI Tutorial 52139 enJack Eito NeoОценок пока нет
- Setup Dual Monitors in Windows 7 in MinutesДокумент3 страницыSetup Dual Monitors in Windows 7 in MinutesGabriel Bidemi AkanniОценок пока нет
- Web Dynpro For Beginners: Based On Sap Web Application Server Java 6.40, Sp9Документ39 страницWeb Dynpro For Beginners: Based On Sap Web Application Server Java 6.40, Sp9chuamanicОценок пока нет
- Dummies Guide For The "MonitorSetup - Lua"1.0.2Документ18 страницDummies Guide For The "MonitorSetup - Lua"1.0.2blebleblaОценок пока нет
- X2 Software Developer GuideДокумент6 страницX2 Software Developer GuideAnton SiswoОценок пока нет
- Programming Without Coding Technology (PWCT) - Create Your First ApplicationДокумент17 страницProgramming Without Coding Technology (PWCT) - Create Your First ApplicationMahmoud Samir Fayed0% (1)
- Servo Tutorial: A Single Servo Controller in Visual BasicДокумент10 страницServo Tutorial: A Single Servo Controller in Visual Basicapi-3831314Оценок пока нет
- PJBlendingTool v0110 EngДокумент23 страницыPJBlendingTool v0110 EngKGR BED DARSIОценок пока нет
- Phone MM 3111 eДокумент3 страницыPhone MM 3111 eindaviОценок пока нет
- Datasheet - 378R12Документ8 страницDatasheet - 378R12Amanda BentoОценок пока нет
- Mesa Boogie Studio 22 Manuel Utilisateur en 33796Документ6 страницMesa Boogie Studio 22 Manuel Utilisateur en 33796wilsonОценок пока нет
- 32 Pakistan Matlab Harmonic Filter Simulation S084Документ6 страниц32 Pakistan Matlab Harmonic Filter Simulation S084Bill M.Оценок пока нет
- Training ProcedureДокумент24 страницыTraining Procedureladsjovero6162100% (1)
- Recent Research Papers On Digital Signal ProcessingДокумент6 страницRecent Research Papers On Digital Signal Processingvstxevplg100% (1)
- Marti RPT 30Документ43 страницыMarti RPT 30evert220% (1)
- Price List: Qty Total Price Product Description Product Code No PriceДокумент2 страницыPrice List: Qty Total Price Product Description Product Code No PriceNahdliyatul SholihahОценок пока нет
- MAXTRAC Series Parts List and Accessories GuideДокумент8 страницMAXTRAC Series Parts List and Accessories GuidesaneildОценок пока нет
- CT79 HT200 CT79E HT200: Electrical and Climatic CharacteristicsДокумент15 страницCT79 HT200 CT79E HT200: Electrical and Climatic CharacteristicsGadafi AmarОценок пока нет
- 1 Digital Modulation - Introduction.Документ27 страниц1 Digital Modulation - Introduction.Project OakОценок пока нет
- OCTAL BUFFER/LINE DRIVER WITH 3-STATE OUTPUTSДокумент10 страницOCTAL BUFFER/LINE DRIVER WITH 3-STATE OUTPUTSDouglas CorderoОценок пока нет
- Lacthes and FlipflopsДокумент30 страницLacthes and FlipflopsNaveen KumarОценок пока нет
- William Stallings Computer Organization and Architecture: Parallel ProcessingДокумент40 страницWilliam Stallings Computer Organization and Architecture: Parallel ProcessingreinaldoopusОценок пока нет
- Disassembly & Reassembly LE37A656A1F LE37A656A1FXXCДокумент6 страницDisassembly & Reassembly LE37A656A1F LE37A656A1FXXCdioskeyОценок пока нет
- Project 5 MiniAmp p78-82Документ5 страницProject 5 MiniAmp p78-82Engkiong GoОценок пока нет
- EPL PXI System OverviewДокумент4 страницыEPL PXI System OverviewV'nod Rathode BОценок пока нет
- Lecture 1b Electrical Safety CH 14Документ18 страницLecture 1b Electrical Safety CH 14api-27535945Оценок пока нет
- Mtech Project AbstractsДокумент5 страницMtech Project Abstractsjitu_4Оценок пока нет
- Lec 1 PDFДокумент24 страницыLec 1 PDFJamius SiamОценок пока нет
- Switchmode Power Flyback TransformersДокумент3 страницыSwitchmode Power Flyback TransformersMuhammad Saddam HuzeinОценок пока нет
- Sl-Series: Sound Level Limiter & ControllerДокумент4 страницыSl-Series: Sound Level Limiter & ControllerJoelcio Ribeiro GomesОценок пока нет
- LCD Monitor - DC - X900W - 20071113 - 144759 - Service Manual X900W - 9J.0ER72.xxx - V01 PDFДокумент66 страницLCD Monitor - DC - X900W - 20071113 - 144759 - Service Manual X900W - 9J.0ER72.xxx - V01 PDFKamil InceОценок пока нет
- EVlink Smart Wallbox - 7.4-22 KW - T2 - RFID PDFДокумент2 страницыEVlink Smart Wallbox - 7.4-22 KW - T2 - RFID PDFfoxОценок пока нет
- Fire CatДокумент95 страницFire Cattsookrak100% (4)