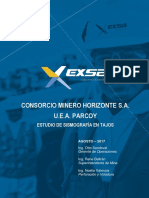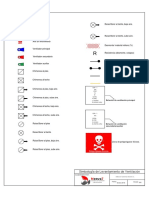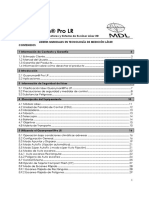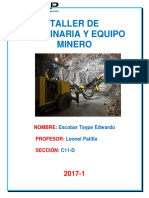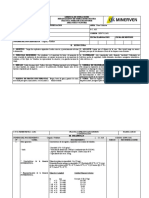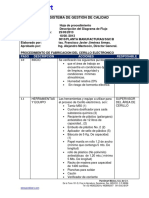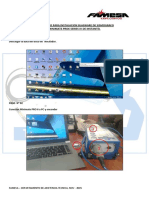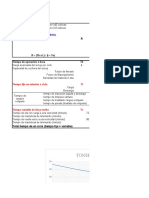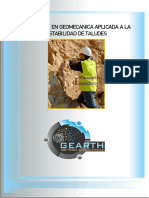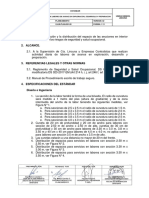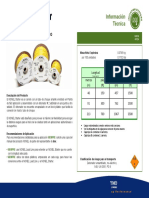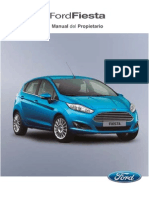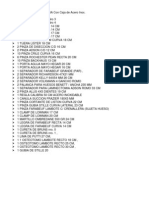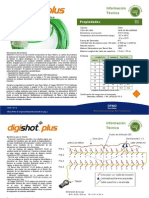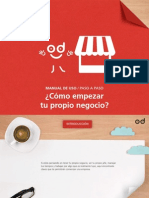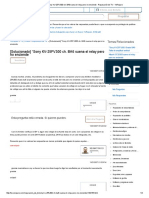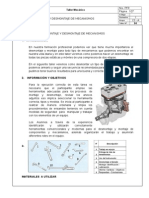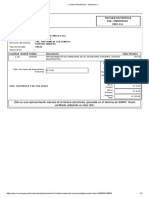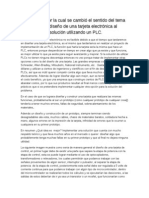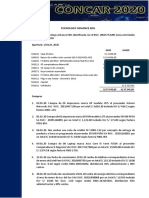Академический Документы
Профессиональный Документы
Культура Документы
ViewShot Quick Start Quide ESP
Загружено:
afrotedАвторское право
Доступные форматы
Поделиться этим документом
Поделиться или встроить документ
Этот документ был вам полезен?
Это неприемлемый материал?
Пожаловаться на этот документАвторское право:
Доступные форматы
ViewShot Quick Start Quide ESP
Загружено:
afrotedАвторское право:
Доступные форматы
Quick training manual 2012
Manual de entrenamiento
ViewShot
DetNet South frica Copyright 2012
Quick training manual 2012
Contenidos
Introduccin ......................................................................................................................................................... 3
Instalacin ............................................................................................................................................................ 3
Comenzando un Nuevo diseo ............................................................................................................................. 4
Descripcin de herramientas................................................................................................................................ 5
Navegacin por la pantalla y controles ................................................................................................................. 8
Visibilidad de capas y seleccin ............................................................................................................................ 8
Apariencia de pozos ........................................................................................................................................... 10
Importando un patrn ........................................................................................................................................ 11
Configuracin de diseo de voladura .................................................................................................................. 12
Sincronizacin con Nonel .................................................................................................................................... 14
Editando trayectoria temporal ........................................................................................................................ 17
Modificacin de la trayectoria de tiempo ........................................................................................................... 18
Anlisis ............................................................................................................................................................... 18
Optimizacin .................................................................................................................................................. 20
Ventana de advertencia...................................................................................................................................... 23
Usando patrones para clculos de tiempo .......................................................................................................... 24
Etiquetando pozos.............................................................................................................................................. 27
Divisin de un diseo por canales (DigiShot 1800)........................................................................................... 29
Divisin de un diseo en varias Bench Boxes. ..................................................................................................... 31
Enviando diseo al equipo de control ................................................................................................................. 35
Preparacin para exportar su plan de voladura a una Bench Box. ................................................................... 35
Instalacin del Driver ...................................................................................................................................... 35
Determinar el puerto de comunicacin que debe utilizarse ............................................................................ 36
Transferencia del diseo al dispositivo de control DetNet ............................................................................... 36
Quick training manual 2012
Introduccin
Viewshot es un programa de voladura diseado para permitir soluciones de temporizacin
simples para ambos sistemas de iniciacin electrnica electrnicos y no gubernamentales.
Capacidades de Viewshot permiten al usuario realizar las siguientes acciones :
Importar directamente los diseos de voladura
Crear y editar diseos de voladura
Conexin simple
Examinar contornos de temporizacin
Ver pozos disparados dentro de una ventana de tiempo
Informe de voladura
Su interfaz es fcil de usar junto a las herramientas, asignar retardos nunca fue tan sencillo.
Instalacin
Nota: El programa viewshot requiere aproximadamente 41 MB de espacio libre
en el disco.
Para instalar Viewshot, simplemente ejecute el archivo setupviewshot.exe. Despus de aceptar el
contrato de licencia, instalar el programa en la ubicacin deseada (la configuracin por defecto en: C: \
Archivos de programa \ DetNet \ ViewShot) Una vez ejecutado, se mostrar un cuadro de dialogo como
el de la Figura 1.
Figura 1: Registro del producto.
Quick training manual 2012
Para registrar y desbloquear el programa para su uso, la clave del producto debe ser enviada a un
representante de Dyno Nobel, quien a su vez proporcionara la licencia de desbloqueo.
Una vez recibida, la clave debe ser copiada en la lnea proporcionada por cuadro de registro del
producto, y presionar el botn Validar. Una vez que la clave sea validada el programa se abrir.
Comenzando un Nuevo diseo
Una vez la licencia ha sido validada, el programa se muestra como en la figura 2:
New Pattern Button
Figura 2: Viewshot una vez instalado
En la parte superior izquierda del programa, aparecer un botn que al ser presionado abrir una nueva
ventana. Esto permitir importar o crear un nuevo diseo en el programa . Un cuadro de dialogo
para ajustar los parmetros de la voladura se abrir, Este paso tambin se puede completar en una etapa
posterior.
4
Quick training manual 2012
Descripcin de herramientas
Existe una serie de herramientas a lo largo del lado izquierdo del programa, estas son:
Select Tool Use esta opcin para seleccionar un objeto haciendo clic en l.
Select Using Rectangle Permite al usuario seleccionar un grupo de objetos dibujando un cuadro
alrededor de ellos.
Select Using Lasso Permite la seleccin del objeto a travs del dibujo de un polgono.
Note: Clic derecho para terminar. El clic derecho tambin proporcionar opciones adicionales.
Ruler Medir distancias entre puntos / objetos. Slo tienen que seleccionar el punto de inicio y
arrastrar hasta el punto final. Presione la tecla CTRL junto con el botn izquierdo, haga clic para
adquirir la posicin del pozo ms cercano.
Create Blast Face Defina la ubicacin de la cara dentro del diseo. Esta forma debe ser tan
simple como sea posible actualmente se utiliza para optimizar la velocidad de disparo.
Create Poly Line Utilice esta herramienta para dibujar una lnea. Nota: Clic Derecho para
Terminar. El color y el estilo de la lnea pueden seleccionarse utilizando los controles especializados
en la parte superior del marco de la aplicacin.
Text Tool Aadir texto al diseo. Haga clic en el rea de texto para aadir, pulse Enter para
confirmar. El tamao de la fuente y el tipo estn predefinidos mediante los controles
especializados en la parte superior del marco de aplicacin.
Create New Hole Para determinar la ubicacin del pozo simplemente haga clic en ese lugar y se
crear un nuevo pozo. El nmero ser asignado en orden ascendente desde el primer pozo del
diseo.
Crear diseo usando lnea de base Dibuje una lnea (manteniendo pulsado el botn izquierdo
del ratn), en la orientacin que requiera el diseo. Aparecer un cuadro de configuracin
(como se muestra en la Figura 3). Para determinar:
Defina el tipo de diseo (cuadrado, escalonados, circular, diamante)
Defina la profundidad del pozo, rumbo y ngulo de perforacin (para
pozos verticales no se necesita rumbo)
Defina el nmero de filas en el diseo y el nmero de pozos por fila
Introducir burden y espaciamiento del diseo
5
Quick training manual 2012
Por ltimo, definir la configuracin primaria en el pozo mediante la seleccin de una
configuracin de primado. En caso de que la configuracin no est disponible, puede
determinar una configuracin personalizada para crear un nuevo diseo en el arranque.
Figura 3: Configurando un Nuevo diseo
Tip: Al colocar el cursor sobre una herramienta, Se mostrar una descripcin y un subttulo
en la parte inferior izquierda de la pantalla.
Create a Pattern Crea un diseo tal como se define por los pasos descritos antes de la Figura 3.
Simplemente haga clic en la pantalla una vez definido el diseo.
Create a Row From an Existing Set of Holes Permite al usuario definir una fila combinando
un conjunto de pozos existentes. Las etiquetas creadas en cada pozo estn sujetas al modo de
compatibilidad.
Reorder Rows Permite ordenar las filas a las necesidades de los usuarios. En la parte derecha
superior de la pantalla aparecer un cuadro que permite al usuario definir con qu fila empezar.
Presione CTRL + Click derecho para incrementar automticamente el nmero de fila.
Reorder Single Holes Los pozos pueden ser reordenados para reflejar ciertos requisitos Solo
DigiShots.
Label Left Holes Acta como un marcador de fila y etiqueta todos los pozos a la izquierda del pozo
elegido. Para DigiShots.
6
Quick training manual 2012
Label Right Holes Acta como un marcador de fila y etiquetas todos los pozos a la
izquierda del pozo elegido Para DigiShots.
Assign Delays to Holes Asigna retardo a los dos tipos de iniciacin electrnico y Nonel.
Por favor, vea el captulo de sincronizacin sobre cmo asignar tiempo a los pozos.
Tip: Se muestran instrucciones paso a paso para cada herramienta en la parte inferior
izquierda del programa una vez que se selecciona una herramienta
Set Delay Increment Asigna un incremento de retardo. Esto puede ser utilizado para sistema de
iniciacin electrnica y Nonel
Auto-Increment Delays Teniendo este botn presionado se incrementar automticamente el
retardo del pozo anterior.
Clear Selected Delay Al seleccionar un pozo al aplicar esta herramienta, se eliminar el retardo.
Tip: Utilizando el rectngulo o herramienta de lazo junto con Clear Selected Delay se
pueden borrar mltiples retardos rpidamente!
Create Freestyle Chevron - Se utiliza cuando las exigencias de retardo son valores de una milsima
de segundo / metro (ms / m)
Create Open V Cut Chevron Se usa cuando las demandas de temporizacin varan mucho entre
los lados del patrn. Se ingresa un valor ms/m, as como un retardo para Burden y Espaciamiento.
Create a Diamond Cut Chevron Usa un valor ms/m para un patrn de elevacin central
Nota: Las tres herramientas anteriores se explican con ms detalle en el
captulo de temporizacin
Quick training manual 2012
Show Entire Design - Muestra todas las capas del diseo. Cuando las secciones del diseo pueden
quedar escondidas. Con este botn har que todas las capas estn visibles.
Navegacin por la pantalla y controles
Combinacin de Teclas / Mouse
Funcin
CTRL+ Rueda hacia arriba del mouse
CTRL+ Rueda hacia abajo del mouse
La rueda del mouse arriba /abajo
ALT + Rueda del mouse arriba /abajo
SHIFT + Rueda del mouse Arriba /Abajo
Mouse click Derecho
Acercarse
Alejarse
Desplazamiento arriba/abajo
Desplazamiento derecha/izquierda
Control de tamao rango para buscar objetos
Termina la funcin actual o se mueve a la
herramienta de seleccin
Visibilidad de capas y seleccin
Las capas permiten un control simple a travs de las caractersticas de voladura tales como pozos,
conexiones o cara libre. Las capas pueden activarse o desactivarse para permitir la manipulacin o
visibilidad.
Una seleccin de capas es capaz de ser administrada en ViewShot en la herramienta Vissibility/Selection
box.
Quick training manual 2012
Visibility/Selection
Use este botn para seleccionar
una capa en orden Seleccionar/Editar
Use las cajas de verificacin
para controlar la visibilidad de
ciertas capas.
Figure 4: Visibilidad/Seleccin de
herramientas
Figura 5: Activar/desactivar seleccin de capas
Los botones en la figura 5 pueden ser marcados del 1-9, ahora sern descritos:
1.
2.
3.
4.
5.
6.
7.
8.
Trayecto de temporizacin Seleccionar retardos entre pozos.
Activar filas Seleccionar filas definidas en un patrn electrnico de conexin de superficie
Capa patrn Seleccionar pozos o un patrn
Chevron Layer Select a timing chevron
Capa de cara Seleccionar una lnea de cara
Capa de texto Seleccionar texto para editar
Capa de lnea Seleccionar una lnea creada con la herramienta polyline (poli lnea)
Importar Capa Seleccionar una capa importada (Un archivo DFX puede ser importado a Viewshot
puede producir un conjunto de capas, Normalmente un conjunto de puntos o lneas)
9. Capa gobernante seleccionar una medida usada como gobernante.
9
Quick training manual 2012
Los botones y cajas de verificacin representados en las figuras 4 y 5 pueden ser usados para manejar la
visibilidad y manipulacin de las capas. Por ejemplo, si un pozo es borrado, Active Pattern Layer debe
ser seleccionado antes de que esto sea posible.
Apariencia de pozos
El control del tamao del icono de pozo puede ser editado por el meno de acceso:
Edit
Preferences
Y seleccionar en Hole Appearance el tamao del pozo puede ser seleccionado tal como en la figura de
ms abajo.
Tambin puede establecer el tamao del texto que se muestra al lado del pozo cuando se presentan
retrasos o etiquetas visitando las otras opciones disponibles en el cuadro de configuracin. Todas estas
configuraciones se convertirn en el valor predeterminado para la creacin de nuevos diseos a medida,
estos se guardaran en el registro de Windows.
Seleccionar el factor por el que el tamao
del pozo debe aumentarse
Figura 6: Ajustando preferencias.
10
Quick training manual 2012
Importando un patrn
Un patrn puede ser importando como archivos .txt, .csv or .dxf. Para importar un patrn simplemente
seleccione:
File
Import Text File o Import DXF File
Buscar el archivo y darle clic a Open
La ventana que aparecer (figura 3) debe definirse para importar correctamente el patrn. Para definir la
ubicacin de los pozos, Las columnas en la ventana deben ser definidas. Con el fin de definir estos, la
columna debe ser seleccionada y asignada por la seleccin de una etiqueta en el cuadro rosa Column
Assignments.
Use los siguientes pasos a travs de la figura 3 para importar un patrn
de perforaciones:
1. Define el separador en el archivo (si se trata de un espacio o tabulador o coma)
2. Para cada columnas, seleccione una tarea o simplemente salga de la columna he ignrela si no
necesita los datos.
En caso de que constantemente se utilizara la misma informacin, pulse el botn Save as
Template en la parte inferior izquierda de la pantalla. Cada vez que un Nuevo patrn es
importado, la configuracin guardada puede ser cargada por defecto con el botn Load
Template y seleccionando el archive adecuado.
3. Si hay lneas al principio del archive que necesitan ser ignoradas, escriba en el nmero de lneas a
ignorar en la caja que aparece en la figura 6.
4. Una vez ya se han definido las columnas haga clic en OK y el patrn se cargar.
11
Quick training manual 2012
Seleccin
columna
2. Asignar columna
seleccionada
(Etiqueta
interna)
1. Seleccionar separador
3. Ignorar lneas del
archive de comienzo
Prestar atencin a la
configuracin de las
mtricas actuales vs.
Importar configuraciones
mtricas.
Figura 7: Importando patrn
Configuracin de diseo de voladura
Cuando se inicia el Nuevo patrn de un Proyecto, aparecer un cuadro que permite modificar la
configuracin atribuida a la voladura. Se puede incorporar informacin descriptiva de la voladura tal
como la carga explosiva o las caractersticas de la roca. Lo ms importante en esta ventana es la seccin
de configuracin de pozos. Esta seccin define el nmero de primas por pozo y su ubicacin.
12
Quick training manual 2012
Al marcar esta casilla, los
pozos ya creados con el
mismo icono del diseo
actual, cambiarn para
seguir la nueva estructura
Figura 8: La seccin de configuracin de pozos se muestra dentro del recuadro rojo.
En caso de que la configuracin necesaria de primado no se encuentre en el cuadro, simplemente haga
doble clic en la configuracin y cmbiela.
El pozo se puede dividir hasta en 6 partes, con 3 primas en cada parte.
Cada parte puede ser
Compensadas con un valor
Individual.
Valor de retraso entre partes
Actualmente est fijado en 0 ms
El orden de conexin solo es
vlido para el lazo
electrnico.
Figura 9: Configurando numero y ubicacin de las primas en los pozos.
13
Quick training manual 2012
El orden de conexin solo es relevante cuando se conectan detonadores electrnicos, esto define en qu
orden se engancharn los detonadores del pozo, y en consecuencia asignar el tiempo correcto al
detonador correcto.
Una vez configurada para requisitos pulsar OK y luego Save as Default (guardar como parmetros
predeterminados) en el cuadro de configuracin del diseo de voladura para mantener la configuracin
para su uso futuro.
Tip: Para que aparezca el cuadro de configuracin de diseo de voladura en el programa, en la
barra de herramientas dar clic en Edit y luego en Blast Design
Setting
Sincronizacin con Nonel
La sincronizacin de patrones conectados con detonadores Nonel es una tarea sencilla es ViewShot. Se
utilizan las siguientes herramientas en la barra de herramientas:
Una vez que el modelo ha sido importado o definido, el proceso de sincronizacin puede iniciarse
siguiendo estos pasos:
1. Determinar el punto de inicio (P.I) y utilice la herramienta para la asignacin de retardos
.
Para seleccionar la hora en el (P.I) haga clic en el pozo y seleccione 0 ms cuando se le solicite. Si
el objetivo es sincronizar junto con el tiempo de demora del fondo asignar el (P.I) con el retardo
del fondo del pozo. Asegrese de que el botn para Auto-incrementar
se encuentra
desactivado.
2. Asegrese de que el cuadro TPath (patrn de tiempo) est marcado, esto asegurar que se
muestre la conexin entre pozos - Ver Figura 9.
14
Quick training manual 2012
3.
Retardos estndar Nonel
Tickear la casilla TPath
Para borrar
incrementos selecc.
en la lista
Borrar todas las conexiones TPath
dejando la temporizacin dentro de los
pozos.
Para grabar la lista de incrementos de tiempo
como valores predeterminados para nuevos
diseos existe esta opcin.
Los incrementos deben ser en
funcin del tiempo multiplicado por
la distancia entre pozos.
Figura 10: Asegrese de que la casilla TPath esta seleccionada para mostrar los patrones de conexin entre pozos. Esta casilla
aparece en la parte superior derecha en la pantalla de herramientas de sincronizacin.
4. Elegir el tiempo de retardo para el primer pozo dando clic en el (P.I). Aparecer un cuadro de
dialogo para ingresar el tiempo absoluto de este pozo.
5. Seleccionar el valor del incremento que se utilizar en la lista mostrada (Esto automticamente
seleccionar el modo Auto-Incremento).
6. Clic en el P.I y arrastrar para dibujar una lnea que conecte los pozos. Para finalizar, clic derecho.
Tras el clic se mostrara la ruta de conexin, junto con el tiempo de detonacin y entre
pozos.
7. Para aadir un nuevo retardo a la lista de retardos, dar clic en la herramienta de conjunto de
tiempos de retardo
y adjuntar el nuevo retardo.
8. Repetir el paso 5 para conectar con nuevos retardos. Note: Como ViewShot toma los tiempos
desde el ltimo pozo conectado, se le asigna el pozo desde el cual el siguiente retraso se va a
conectar para asegurar la sincronizacin estando conectados. Por lo tanto el patrn debe ser
programado de esta manera.
9. Repetir pasos del 6 al 8 hasta que el patrn (seccin) haya sido programada.
Tip: Con el clic derecho aparecen atajos. Un nuevo retraso puede ser fcilmente asignado a
un agujero el incremento del retardo cambia
15
Quick training manual 2012
Figura 11: Con la casilla TPath seleccionada para mostrar la ruta entre los pozos, en el ejemplo se ve el uso de un
incremento de retardo de 67 ms.
16
Quick training manual 2012
Figura 12: Todo el diseo programado usando la herramienta de sincronizacin Nonel.
Editando trayectoria temporal
Los colores atribuidos a la trayectoria del tiempo no necesariamente satisfacen al usuario, por lo que
pueden ser alterados para adaptarse a los colores particulares de los conectores.
17
Quick training manual 2012
Modificacin de la trayectoria de tiempo
Asegrese de que esta en modo
seleccin y la capa PT esta
habilitada.
Doble clic en el PT que necesita un
cambio. Aparecer un cuadro de
edicin. En este caso hemos
reemplazado el 25 ms con un valor
de 34 ms.
Figure 13: Modificacin de un objeto en el patrn de tiempo.
Anlisis
Clic en la pestaa de anlisis de la ventana de herramientas para abrir las herramientas de anlisis
disponibles.
18
Quick training manual 2012
El diagrama de retardo ser
dibujado en la ventana de
histogramas, esta ventana
puede ser acoplada o si se
prefiere dejar como una ventana
flotante a la izquierda.
Este botn puede calcular la
sincronizacin del mapa y
mostrar las lneas de tiempo
de la voladura. Para mostrar el
movimiento del burden y el
consumo usar los otros 2
botones.
Figure 14: Mapa de sincronizacin y ventana de anlisis de disparos (histograma)
19
Quick training manual 2012
El histograma calcular el nmero de pozos a detonar dentro de la ventana de 1 ms por
defecto (carga instantnea). Para analizar con un valor diferente haga clic en el botn Delay
Window (ventana de retardo) en el histograma.
Optimizacin
En caso de necesitar modificar el tiempo para reducir la cantidad de pozos detonados a la vez o
incrementar el tiempo entre pozos, use el botn Optimise.
Para distinguir entre pozos que tienen el mismo tiempo de retardo solo elija el pozo que debe ser
disparado primero, la herramienta de optimizacin necesita saber dnde se encuentra la cara de
la explosin.
Figura 15: Optimizacin de la voladura mediante la introduccin de un retardo de 8 ms entre pozos que iniciaban al
mismo tiempo.
20
Quick training manual 2012
Figura 16: El resultado de la
optimizacin
Anlisis de la velocidad de disparo (el tiempo entre 2 pozos consecutivos), se puede ver cambiando a la
pestaa Intershot en la ventana del histograma. Observamos que el rango en la imagen vara de 1 a 50 ms.
below.
21
Quick training manual 2012
Figure 17: Anlisis de la tasa de disparo actual.
Digamos que estamos buscando un espacio de 8 ms entre pozos a lo largo de la voladura, 1 ms es
considerado demasiado cerca del tiro y nos gustara introducir un espacio para cada instancia donde 2
pozos consecutivos tengan menos de 8 ms de diferencia. Al optimizar an ms la velocidad de
encendido (botn Optimise Firing Rate) podemos recalcular la sincronizacin de nuestros pozos de tal
manera que respetamos la secuencia inicial pero es aplicada la nueva regla. En la siguiente imagen se
muestra el resultado del clculo efectuado a partir de dicha accin.
22
Quick training manual 2012
Figura 18: Anlisis de la tasa de disparo optimizada
Ventana de advertencia
La ventana de advertencia muestra las partes del diseo que no han sido completados o mensajes
asociados con lmites del sistema de destino que pueden estar siendo quebrantados. En el siguiente
ejemplo el pozo 1 con la etiqueta S120 (objetivo del sistema DigiShot) no ha sido programado.
23
Quick training manual 2012
Doble clic en el elemento
seleccionado de la lista. El pozo se
mostrar en el centro de la
pantalla con un color de fondo
amarillo.
Figure 19: Mostrando el pozo que no ha sido programado
Usando patrones para clculos de tiempo
En los siguientes ejemplos se utiliz un patrn escalonado. Para usar este tipo de patrn seleccione un
estilo de patrn en la caja de herramientas
24
Quick training manual 2012
Dibuje la lnea gua
mostrando el contorno
que queremos
conseguir.
Haga clic en un punto y
luego en el punto final.
(botn derecho)
Introducir el parmetro
para ser utilizado en el
clculo. El retardo del
pozo se calcula
multiplicando la
distancia de la lnea al
pozo por el valor
introducido aqu.
Figure 20: Creando un patrn escalonado para el clculo automtico de la
temporizacin.
Figure 21: Clculo con anlisis del histograma y mapa de tiempos visible.
25
Quick training manual 2012
Usar un patrn tipo corte en V en un poco diferente, un corte en V se configura mediante el ingreso
de retardo/espaciado de retardo/Burden del borde. El siguiente ejemplo ha sido programado con un
patrn de corte en V y optimizado usando las herramientas de anlisis.
Figura 22: V-Chevron Timing design with optimisation
26
Quick training manual 2012
Etiquetando pozos
Cada sistema de iniciacin DetNet requiere que cada pozo de la explosin esta etiquetado de
acuerdo a un conjunto de reglas impuestas.
Sistema
DetNet
Digishot 1800
Receptor
Protocolo
DigiShot 1800
Bench Box
Etiquetas
Limites
Fila/Pozo/Det/Retardo/Canal
Fila 0 = Detonadores especiales
Fila/Pozo/Det/Retardo/Canal
Fila 0 = Detonadores especiales
1.
2.
DigiShot Plus
SmartShot 4wire
System
Tagger
SmartShot
Tagger
Lneas entrantes/Det/Retardo
SmartShot 2wire
System
SmartShot Bench
Box
SmartShot 2wire
Canal/Pozo/Det/Retardo
63 Filas
255
Detonadores
especiales
3. Mximo de
6 canales
por DigiShot
1800
4. 300
Detonadores
por canal
50 Lneas
entrantes
253 Detonadores
Por lnea entrante
12 Canales
253 detonadores
por canal
Table 2: Limites de equipos DetNet
De acuerdo con la tabla de ms arriba, se deben seguir los siguientes pasos para preparar el diseo y ser
aceptado por el sistema de destino:
1. Se deben respetar los lmites de detonadores por fila en cada sistema.
2. Si se estn usando DigiShots se permite mantener pozos especiales, de lo contrario no.
3. Si se est usando DigiShot 1800 solo se pueden conectar 300 detonadores por canal, si debe
exceder ese lmite asegrese de ubicarlos en un canal individual.
27
Quick training manual 2012
1.
Seleccione el sistema de destino para crear
las etiquetas de acuerdo con las reglas del
sistema.
2. Seleccionar creacin de filas
3. Para comenzar filas haga clic en el primer
pozo de esa fila y pase por sobre los pozos
que debe abarcar, una vez que ya estn todos
los pozos deseados dentro haga clic derecho
para terminar la fila.
Figura 23: Crear filas para crear conjuntos de pozos, cada pozo/detonador recibir una etiqueta nica requerida por el
equipo de control DetNet.
28
Quick training manual 2012
Divisin de un diseo por canales (DigiShot 1800)
Seleccione el lazo de la caja de herramientas. Tickear la casilla de canal para mostrar la asociacin de los
canales (cdigo de colores) desde la ventana de Visibilidad/Seleccin.
Figure 24: Preparar el diseo de voladura para la distribucin de las filas en los canales. Por defecto todos los pozos se
asignan al canal 1 en DigiShot. DigiShot 300S tiene solo un canal; por lo tanto no es necesaria esa etapa.
Decidir que seccin de la voladura va a que canal. A veces es ms fcil si se usan algunas lneas como
guas (con herramienta line). Comience haciendo clic en el punto ms cercano a la seccin que debe
ser marcada, y mover el mouse creando un polgono que rodee las filas que deben ser asignadas.
Una vez seleccionadas las filas, hacer clic para llegar al men contextual que ofrece la herramienta
lazo.
Seleccionar:
Asignacin de dispositivos
Asignacin de canal
Completar el cuadro de entrada introduciendo el nmero de canal.
En el siguiente ejemplo seleccionamos 4 filas en medio de la voladura.
29
Quick training manual 2012
Figure 25: Usar la herramienta Lazo para marcar la zona donde estn los agujeros que deben asignarse a un canal
diferente.
30
Quick training manual 2012
Figura 26: Ingrese el nmero de canal (1-6), el color de los pozos cambia para indicar el nuevo nmero de canal.
Divisin de un diseo en varias Bench Boxes.
A veces tenemos una tarea ms grande en las manos, y necesitamos quemar en varios lugares o armar
una voladura muy grande que no puede ser tomada por una sola Bench Box.
Los sistemas de iniciacin Digishot 1800 y SmartShot pueden controlar a distancia va RF hasta 4
Bench Box. Cuando la voladura es en varios bancos nos referimos a una voladura sincronizada.
Ambos sistemas son capaces de sincronizar 4 Bench Box con una precisin de disparo de 1 ms.
ViewShot permite hasta el diseo de 4 bancos en el mismo archivo.
Reglas que se deben acatar:
Un Bench Box impondr los mismos lmites del sistema vistos en la tabla 2.
31
Quick training manual 2012
Cada Bench Box debe tener un ID nico programado en l, y el usuario debe hacer una
nota del diseo que se asignara al Bench Box en ViewShot
Hay varias formas de asignar una seccin de la voladura a otra Bench Box. Para empezar, marcando el
rea que pertenece a un banco o a otro utilizando lneas y herramientas de texto, como se muestra en
el siguiente ejemplo
1. Asumiendo que las filas no se han creado aun, (recordar, esta es la nica manera de asegurarnos
que las etiquetas estarn bien asignadas, mediante la agrupacin de pozos en filas),
seleccionamos el ID de la caja y la herramienta de creacin de filas. Ahora siguen las reglas que se
explican en el captulo 15 (figura 23) y se crean las filas.
1.
Seleccionar el ID del Bench Box de esta lista.
2.
Seleccionar herramienta para crear filas de pozos
Figura 27: Desmarcar el rea donde 2 Bench Box comparten el diseo y cambiar el actual cuadro de ID para el Bench Box 2.
32
Quick training manual 2012
La siguiente imagen muestra todas las filas del Bench 1 y el 2. Es importante tener en cuenta que las
etiquetas estn codificadas por color, por lo que el usuario puede reconocer que parte del diseo est
destinada a que Bench Box especficamente. El color de la etiqueta coincide con el color que aparece
en el cuadro con la lista de los ID.
Figura 28: Dos secciones de la voladura se atribuyen a dos Bench Box diferentes.
2. Suponiendo que las filas se han creado pero el ID del Bench Box no se ha igualado, utilice la
herramientas de reordenamiento como se muestra en el siguiente ejemplo. Asegrese de
configurar el ID de la caja de banco correctamente, y selecciona la herramienta filas de pedido
nuevo.
33
Quick training manual 2012
Click en cada fila respetando la
secuencia.
Figure 29: Reenumerando un conjunto ya existente de filas y traspasndolas a otro Bench Box.
Tip: Puede aumentar el nmero de fila usando CTRL + clic derecho. Puede comenzar con un
nmero de fila ms alto si se modifica el valor en la fila inicial de la caja etiquetada en la
parte superior derecha de la vista.
34
Quick training manual 2012
3. Otra forma es utilizando la herramienta lazo para asignar el ID de un Bench Box a un conjunto
de filas ya creadas, sin embargo, la secuencia puede no ser correcta, por lo tanto, el usuario
debe utilizar la funcin Reorder rows (reordenar filas) para completar la accin. Este mtodo
es posible pero no se recomienda.
Enviando diseo al equipo de control
Preparacin para exportar su plan de voladura a una Bench Box.
Dependiendo del equipo DetNet utilizado:
Se requiere lo siguiente para exportar con xito el plan de voladura al equipo de control
Laptop o PC de escritorio (Windows XP professional or Windows 7) con el plan de diseo de voladura
(ViewShot)
DigiShot 1800
USB al convertidor RS232 y el cable de modem nulo serial (DigiShot 1800)
Digishot Bench box
SmartShot 4-wire
Cable USB del Tagger y driver FTDI Virtual ComPort instalado.
SmartShot TAGGER
SmartShot 4-wire
Cable USB Printer y driver FTDI Virtual ComPort instalado
SmartShot Bench Box
Instalacin del Driver
La instalacin de los controladores necesarios para la conversin de USB a RS232
1.
2.
3.
4.
5.
6.
7.
8.
Inserte el CD de software suministrado con el USB al convertidor RS232
Vaya a My computer
Entra a la carpeta SUSB de IO, seleccione UTS1009 y abra la carpeta
Abra la carpeta Vista
Seleccione 32 bits, doble clic en el instalador PL-2303 Vista Driver Installer
Siga las instrucciones en pantalla
Reinicie su PC
Conectar en su dispositivo y el ordenador se instalara con el driver
35
Quick training manual 2012
La instalacin de FTDI driver
Obtengas el software de http://www.ftdichip.com/Drivers/VCP.htm. Seleccione el controlador correspondiente a su
sistema operativo e instalarlo.
Determinar el puerto de comunicacin que debe utilizarse
Determinar que puerto de comunicacin se utiliza para transferir tu plan de voladura al Bench Box, con el fin de
ver que puerto de comunicacin se ha configurado siga estos pasos.
1.
2.
3.
4.
5.
Click en Start (inicio)
Click en Control Panel (panel de control)
Click en System (Sistema)
Click en Device manager (Administrador de dispositivos)
Busque los puertos (COM & LPT) y haga click en el men desplegable.
6. El puerto de comunicaciones asignado aparecer para demostrar que el proceso tiene xito.
Transferencia del diseo al dispositivo de control DetNet
1.
2.
3.
De ViewShot, compruebe que no hay advertencias relevantes.
Conectar el cable necesario entre el puerto USB del ordenador y el puerto correspondiente del dispositivo.
Configuracin del dispositivo de recepcin para comunicarse con ViewShot.
DigiShot Bench Box
1.
2.
3.
Seleccionar Blast Layout (disposicin de voladura) en el Digishot Bench Box
Seleccionar la opcin ViewShot Layout (disposicin ViewShot)
El Bench Box est ahora en modo ViewShot y est listo para recibir el plan de voladura and
desde el PC
SmartShot Tagger
1.
2.
3.
4.
Seleccionar TWO WIRE OPTIONS (dos opciones de cable) en el Tagger
Seleccionar opcin BLAST PLAN (plan de voladura)
Seleccionar CONNECT PC (conectar PC)
El Tagger est ahora en modo ViewShot mode y est listo para recibir el plan de
voladura desde el PC
SmartShot Bench Box (no requiere ningn modo especial)
36
Quick training manual 2012
4. Clic en este botn para incluir todas las filas que se
muestran en el cuadro.
3. En los diseos con Bench Box mltiples,
Seleccionamos el Bench Box al que queremos
mandar el diseo. El rea del diseo que pertenece
a este cuadro se mostrara en el cuadro de excluir.
1. Seleccionar el dispositivo que vamos a usar (esta seleccin
solo es necesaria para los sistemas DigiShot) Esta seleccin
se guardara para el siguiente uso del ViewShot.
2. Seleccionar el puerto que usaremos, este puerto ser
guardado para el siguiente uso del ViewShot.
5. clic en el botn enviar para transferir el diseo
al dispositivo, compruebe la barra de progreso.
Figure 30: Enviando el diseo de voladura al equipo de control DetNet.
Desde ViewShot, click File menu option (opcin de men archivo)
Click Send to Device (enviar a dispositivo)
Se abrir un aviso del dispositivo de comunicacin
Excluir bajo la etiqueta, aparecer una lista de filasen el plan de voladura asociada con la seleccin
del Bench Box actual.
Mueva todas las filas para incluir la etiqueta, para ello haga clic en el botn de doble flecha
apuntando a la derecha, todas las filas seleccionadas se movern incluyendo etiquetas.
Seleccionar el tipo correcto de dispositivo en las opciones de men.
En el men del Bench Box, especifique el nmero del Bench Box para seleccionar el plan correcto a ser
enviado. Si est utilizando varios Bench boxes, asegrese de que cada uno ha sido programado con un ID
nico y est instalado para controlar exactamente la parte del plan establecida en ViewShot.
Asegrese de que ha seleccionado puerto COM correcto haciendo clic en el botn de escanear
puertos, si COM PORT ha sido confirmada, haga clic en el botn enviar.
Una barra de progreso aparecer mostrando el progreso de la funcin hasta que sea completada la
exportacin del plan de voladura de la PC a la Bench Box.
o
Mediante el uso de los mens adecuados en el equipo de control debe asegurarse de que el plan ha sido
exportado con xito (vase plan de voladura de diseo ViewShot).
37
Вам также может понравиться
- Voladura controlada para túneles y galerías minerasДокумент72 страницыVoladura controlada para túneles y galerías minerasJean L. QuispeОценок пока нет
- Tronadura ControladaДокумент25 страницTronadura ControladaANGELOCHOAOREОценок пока нет
- Nuevos Metodos de Explotacion Subterraneo: Armando Villegas TorresДокумент12 страницNuevos Metodos de Explotacion Subterraneo: Armando Villegas TorresluisparedesОценок пока нет
- Recuperación de Puentes Con Taladros Largos en UchucchacuaДокумент40 страницRecuperación de Puentes Con Taladros Largos en Uchucchacuahehusa25100% (1)
- Manual de Uso Wip FragДокумент12 страницManual de Uso Wip FragGaston Larama AnzaОценок пока нет
- Tema #4 Perforacion de Taladros Largos para Voladura en Mineria Subterranea, Cielo Abierto y Prospeccion GeologicaДокумент21 страницаTema #4 Perforacion de Taladros Largos para Voladura en Mineria Subterranea, Cielo Abierto y Prospeccion GeologicaJhoreel ApazaОценок пока нет
- Clase 1 MIN613Документ73 страницыClase 1 MIN613Felipe ArosОценок пока нет
- IT HORIZONTE - Análisis de DañoДокумент14 страницIT HORIZONTE - Análisis de Dañotom_soldier007Оценок пока нет
- Componentes Rxs SiliciclasticasДокумент47 страницComponentes Rxs SiliciclasticasHuber Alberto Rivera RosadoОценок пока нет
- Gerencia Mina GCM 2015. Descarga de Datos (Descarga, orientación y Creacion archivo DXFДокумент21 страницаGerencia Mina GCM 2015. Descarga de Datos (Descarga, orientación y Creacion archivo DXFevelyn fernandez0% (1)
- Minimate Plus1Документ92 страницыMinimate Plus1alejandrotuneriaОценок пока нет
- Análisis tronadura mina Carmen-MargaritaДокумент40 страницAnálisis tronadura mina Carmen-MargaritaMirko Sebastian Guzman AceitunoОценок пока нет
- Estándares Simbología de VentilaciónДокумент1 страницаEstándares Simbología de VentilaciónLuisОценок пока нет
- Minado PerforacionДокумент21 страницаMinado PerforacionSergio Rodrigo Espinoza SernaquéОценок пока нет
- Informe Taladros Largos DiciembreДокумент10 страницInforme Taladros Largos DiciembreBujaico de la CruzОценок пока нет
- Fortificación con pernos helicoidales Codelco ChileДокумент34 страницыFortificación con pernos helicoidales Codelco ChileAndrés Rojas Guerrero100% (1)
- Sacnner Quarryman MDLДокумент36 страницSacnner Quarryman MDLJaime Hector Rojas ContrerasОценок пока нет
- VENTILATIONДокумент22 страницыVENTILATIONdiana huarcayaОценок пока нет
- GRUPO Nº01 - DISEÑO DE FASES CarpioДокумент16 страницGRUPO Nº01 - DISEÑO DE FASES CarpioJuan David Briceño NeyraОценок пока нет
- Taller de Maquinaria y Equipo MineroДокумент8 страницTaller de Maquinaria y Equipo MineroescobarОценок пока нет
- C03aplicacionmecanicaderocasentuneleria 140604010644 Phpapp02 PDFДокумент441 страницаC03aplicacionmecanicaderocasentuneleria 140604010644 Phpapp02 PDFjulio1051Оценок пока нет
- Practicas Operativas Carga y VoladuraДокумент34 страницыPracticas Operativas Carga y VoladuraLismar C OrtizОценок пока нет
- ExplosivosДокумент7 страницExplosivoscamila gonzalezОценок пока нет
- Técnicas Modernas en Voladuras Controladas en Minería A Cielo AbiertoДокумент33 страницыTécnicas Modernas en Voladuras Controladas en Minería A Cielo AbiertoCamilo Flórez EsquivelОценок пока нет
- Aceros de Perforacion DTHДокумент13 страницAceros de Perforacion DTHvaleriaОценок пока нет
- Material de Estudio Parte 3Документ1 страницаMaterial de Estudio Parte 3Yosselyn CcasaniОценок пока нет
- Calculo y Diseño de Voladura en ChimeneaДокумент2 страницыCalculo y Diseño de Voladura en ChimeneaMartin HerreraОценок пока нет
- Programas de VoladuraДокумент19 страницProgramas de VoladuraalexanderОценок пока нет
- Constancia prácticas pre profesionales ingeniería minasДокумент1 страницаConstancia prácticas pre profesionales ingeniería minasJavier Hancco MartinezОценок пока нет
- Procedimiento Cerillo Sistema de CalidadДокумент8 страницProcedimiento Cerillo Sistema de CalidadTomás Gerardo Rosales VelascoОценок пока нет
- Instructivo para Instalacion Blasware de SismografoДокумент14 страницInstructivo para Instalacion Blasware de Sismografoandres775Оценок пока нет
- Sistema de Iniciación Inalámbrico WEBGEN - Vladimir CarrascoДокумент24 страницыSistema de Iniciación Inalámbrico WEBGEN - Vladimir CarrascoJavier FeijooОценок пока нет
- Análisis GranulométricoДокумент13 страницAnálisis GranulométricoLuis Gustavo Flores RondonОценок пока нет
- Día 5 - Dimensionamiento de EquipoДокумент33 страницыDía 5 - Dimensionamiento de EquipoOliver Padilla100% (1)
- Open Pit Blast DesignДокумент12 страницOpen Pit Blast DesignAlexander Minaya VillarrealОценок пока нет
- Tesis Usando Map3dДокумент127 страницTesis Usando Map3dEduardo Arias TranquiloОценок пока нет
- Diplomado Geomecanica 2021Документ9 страницDiplomado Geomecanica 2021Marvin Villalobos NarroОценок пока нет
- Diseño Voladura A Cielo AbiertoДокумент55 страницDiseño Voladura A Cielo AbiertoAgustin TapiaОценок пока нет
- Tronadura de ContornoДокумент29 страницTronadura de ContornoalejandrotuneriaОценок пока нет
- Air DeckДокумент16 страницAir DeckGracce KellyОценок пока нет
- Presentación Clase #3 Diseño en Perforación Tronadura para Minería de SuperficieДокумент37 страницPresentación Clase #3 Diseño en Perforación Tronadura para Minería de SuperficieMiguel SalazarОценок пока нет
- Estandar Secciones Tipicas v01 Mas 3.5x3.5Документ11 страницEstandar Secciones Tipicas v01 Mas 3.5x3.5productividad urqulincunaОценок пока нет
- Presentación DTSP2 EL TOROДокумент16 страницPresentación DTSP2 EL TOROabel honorio ramosОценок пока нет
- Intro Pyroblast CДокумент44 страницыIntro Pyroblast ClumartintoОценок пока нет
- Atlas Copco Rock Drilling ToolsДокумент17 страницAtlas Copco Rock Drilling ToolsJesus AtienzoОценок пока нет
- Paper Presiones DinámicasДокумент11 страницPaper Presiones DinámicasAlan Luna VillalbaОценок пока нет
- Seguridad en Sistema I-KonДокумент22 страницыSeguridad en Sistema I-KonStichLeivaOleaОценок пока нет
- Mallas de Frentes para Mineral y Desmonte-6x5 Manto (+)Документ1 страницаMallas de Frentes para Mineral y Desmonte-6x5 Manto (+)Ernie Samir Tique PumacajiaОценок пока нет
- Control de Voladura 2021Документ29 страницControl de Voladura 2021Leo Agurto BautistaОценок пока нет
- Control de TronadurasДокумент11 страницControl de TronadurasLarry LarsОценок пока нет
- Optimización costos perforación BuenaventuraДокумент3 страницыOptimización costos perforación BuenaventuraRUBEN CABANILLASОценок пока нет
- Reporte de Curva de Gasificación 26.08.22Документ14 страницReporte de Curva de Gasificación 26.08.22Iván ChecyaОценок пока нет
- Chimenea 2x2Документ9 страницChimenea 2x2Peter KrauszОценок пока нет
- Arranque Corte QuemadoДокумент2 страницыArranque Corte QuemadoCarlos Lara SueldoОценок пока нет
- Torres Leonardo AngeloДокумент20 страницTorres Leonardo AngeloAngelo Christian Torres LeonardoОценок пока нет
- Trabajo UltiboardДокумент29 страницTrabajo UltiboarddillianstaineОценок пока нет
- Manual de Autocad Basico PDFДокумент86 страницManual de Autocad Basico PDFKique AngelesОценок пока нет
- Sesión 2 - Modelación de Elementos de ConcretoДокумент20 страницSesión 2 - Modelación de Elementos de ConcretoJuan RestrepoОценок пока нет
- Manual Basico DelmiaДокумент14 страницManual Basico DelmiaLaura Bibiana Hernandez AcevedoОценок пока нет
- Civil 3d 2008-DISEÑO DE CANALES DE AGUA DE LLUVIAДокумент65 страницCivil 3d 2008-DISEÑO DE CANALES DE AGUA DE LLUVIAJesus Lopez67% (3)
- NONEL Starter SpanishДокумент2 страницыNONEL Starter SpanishafrotedОценок пока нет
- FiestahbДокумент384 страницыFiestahbAlan M. JàcomeОценок пока нет
- Determinación de Presión Dinámica y Su Efecto en La Voladura IHV - AFVДокумент13 страницDeterminación de Presión Dinámica y Su Efecto en La Voladura IHV - AFVafrotedОценок пока нет
- NONEL LeadLine Spanish PDFДокумент2 страницыNONEL LeadLine Spanish PDFJosé Carlos Bustamante MoralesОценок пока нет
- Equipo de Traumatologia Con Caja de Acero InoxДокумент1 страницаEquipo de Traumatologia Con Caja de Acero InoxafrotedОценок пока нет
- DigiShot PlusДокумент2 страницыDigiShot PlusafrotedОценок пока нет
- Diferencia FE y FCДокумент1 страницаDiferencia FE y FCafrotedОценок пока нет
- Modulo 2.1 Tagger CE4 - EspañolДокумент28 страницModulo 2.1 Tagger CE4 - EspañolafrotedОценок пока нет
- Efrain en La VegaДокумент7 страницEfrain en La VegaafrotedОценок пока нет
- 11 - Explosivos IndustrialesДокумент16 страниц11 - Explosivos Industrialesflo696869Оценок пока нет
- Funciones de La PabelloneraДокумент1 страницаFunciones de La Pabelloneraafroted100% (2)
- VoladuraДокумент71 страницаVoladuratevez_18875% (4)
- Cap 4 Faenas MinerasДокумент46 страницCap 4 Faenas MinerasEduardo Avalos CastilloОценок пока нет
- Cómo Empezar Tu Propio NegocioДокумент33 страницыCómo Empezar Tu Propio NegocioDaniel Caro PeñalozaОценок пока нет
- Específicos de CaderaДокумент2 страницыEspecíficos de CaderaafrotedОценок пока нет
- Tasas Armas 2011Документ26 страницTasas Armas 2011afrotedОценок пока нет
- Optimización de tronaduras en desarrollo horizontalДокумент114 страницOptimización de tronaduras en desarrollo horizontalDiego Pérez de AlbénizОценок пока нет
- Multiplicador de tensión 220V a alto voltajeДокумент3 страницыMultiplicador de tensión 220V a alto voltajeDono SaldañaОценок пока нет
- VoladuraДокумент71 страницаVoladuratevez_18875% (4)
- Reglamento Explosivos EscondidaДокумент44 страницыReglamento Explosivos EscondidaafrotedОценок пока нет
- Tronadura PDFДокумент10 страницTronadura PDFXimena Marcela Vargas Ibaceta100% (1)
- Efrain en La VegaДокумент30 страницEfrain en La Vegacristianvsvsvs90% (39)
- 970T117Документ2 страницы970T117afrotedОценок пока нет
- Tronadura 2Документ10 страницTronadura 2Juan Carlos Valenzuela YañezОценок пока нет
- Audio Code - Manual de Instalación PDFДокумент75 страницAudio Code - Manual de Instalación PDFRafael Arenas100% (1)
- 1.3 CADCAMdocxДокумент3 страницы1.3 CADCAMdocxVazquez J ManuОценок пока нет
- Falla Resuelta - YoReparo - Sony KV-25FV300 CHДокумент4 страницыFalla Resuelta - YoReparo - Sony KV-25FV300 CHAntonio José Montaña Pérez de CristoОценок пока нет
- INFORME Logo PDFДокумент9 страницINFORME Logo PDFEngel AdriОценок пока нет
- Paso 4Документ11 страницPaso 4Santiago Barón100% (1)
- Tkti10 SKFДокумент0 страницTkti10 SKFJonathan Alejandro Gomez FaundezОценок пока нет
- Trabajo MicropocesadoresДокумент37 страницTrabajo MicropocesadoresFiorella Aguilar IsuizaОценок пока нет
- SONOMETRO Manual Pce 322aДокумент12 страницSONOMETRO Manual Pce 322aCruz HernanОценок пока нет
- Taller #1Документ6 страницTaller #1FITO100% (1)
- Desmontaje y montaje de compresorДокумент27 страницDesmontaje y montaje de compresorFernando Víctor75% (4)
- Esta Es Una Representación Impresa de La Factura Electrónica, Generada en El Sistema de SUNAT. Puede Verificarla Utilizando Su Clave SOLДокумент1 страницаEsta Es Una Representación Impresa de La Factura Electrónica, Generada en El Sistema de SUNAT. Puede Verificarla Utilizando Su Clave SOLJuan CarlosОценок пока нет
- Modelo de datos de ventas y clientesДокумент6 страницModelo de datos de ventas y clientesmelissaОценок пока нет
- Manualdeinstalación BIABLEOfimática SQLДокумент13 страницManualdeinstalación BIABLEOfimática SQLjcmolina71Оценок пока нет
- Justificacion TesisДокумент3 страницыJustificacion TesisAkk KimОценок пока нет
- InventarioДокумент4 страницыInventarioluis alejandro galindo lozanoОценок пока нет
- Fallas TornoДокумент2 страницыFallas TornoElva Yasmin Soto TorresОценок пока нет
- Manual Tecnico Motor844Документ19 страницManual Tecnico Motor844Juan Carlos Lopez TrejoОценок пока нет
- Impresora Evolis Dualys 3Документ2 страницыImpresora Evolis Dualys 3Miguel PerezОценок пока нет
- Minar Con CriptomonedasДокумент3 страницыMinar Con CriptomonedasFernnando CardonaОценок пока нет
- Medir Distancia Con Sensor UltrasonicoДокумент4 страницыMedir Distancia Con Sensor UltrasonicoAntonio Jara ChavezОценок пока нет
- Proteccion en SDHДокумент5 страницProteccion en SDHdiopsuОценок пока нет
- Manual Instalacion Estacion A3 V2.0Документ13 страницManual Instalacion Estacion A3 V2.0mario navarroОценок пока нет
- TP8 Microcontroladores 2020Документ10 страницTP8 Microcontroladores 2020Señor AlbinoОценок пока нет
- Paso5 Componente PracticoДокумент12 страницPaso5 Componente PracticoXimenaLadinoОценок пока нет
- HG49EE690DB - Installation Guide - SpaДокумент79 страницHG49EE690DB - Installation Guide - SpaDaniDanuОценок пока нет
- Cómo Reparar Errores de Windows PDFДокумент2 страницыCómo Reparar Errores de Windows PDFnelsonОценок пока нет
- Caso Practico Concar 2020Документ3 страницыCaso Practico Concar 2020JAIMEОценок пока нет
- Teclas Especiales de WindowsДокумент2 страницыTeclas Especiales de WindowsDiego D Jesus MartinezОценок пока нет
- LG 21fu1rk Quemaba Transistor SHДокумент2 страницыLG 21fu1rk Quemaba Transistor SHJ Enrique Rojas Aragon0% (1)
- 5.3.3.5 Packet Tracer - Configure Layer 3 SwitchesДокумент5 страниц5.3.3.5 Packet Tracer - Configure Layer 3 SwitchesWilliam Orlando GamboaОценок пока нет