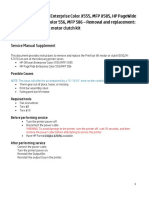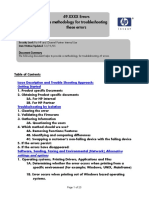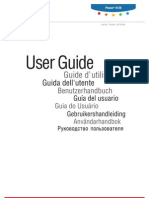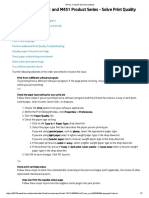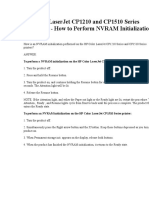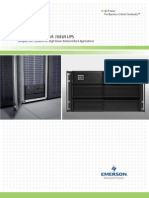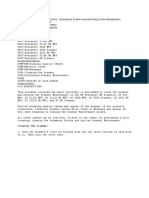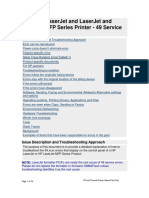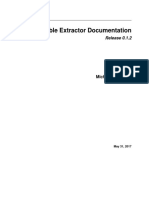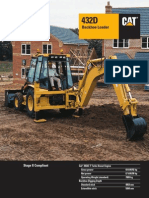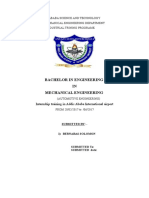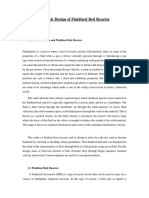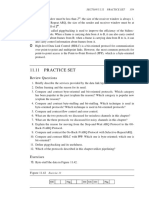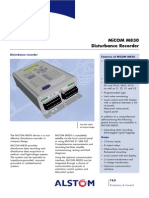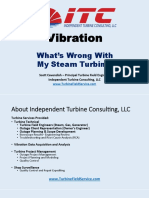Академический Документы
Профессиональный Документы
Культура Документы
M351 451 PQ
Загружено:
Taur1968Оригинальное название
Авторское право
Доступные форматы
Поделиться этим документом
Поделиться или встроить документ
Этот документ был вам полезен?
Это неприемлемый материал?
Пожаловаться на этот документАвторское право:
Доступные форматы
M351 451 PQ
Загружено:
Taur1968Авторское право:
Доступные форматы
06.07.
2016
HPInc.ChannelServicesNetwork
HP Color LaserJet M351 and M451 Product Series - Solve Print Quality
Problems
Print from a different software program
Check the paper type setting for your print job
Check print cartridge status
Calibrate the product to align colors
Print a cleaning page
Perform additional Print Quality Troubleshooting
Visually inspect the print cartridge
Check paper and printing environment
Check other print job settings
Try a different printer driver
Try the following solutions in the order presented to resolve the issue.
Print from a different software program
Try printing from a different software program. If the page prints correctly, the problem is with the program from
which you were printing.
top
Check the paper type setting for your print job
Follow these steps if you are printing from a software program and the printout has smears, fuzzy or dark print,
curled paper, toner scatter, loose toner, or dropouts.
1. Choose the Print option from your software application.
2. Within the Print Dialog Window, click Properties or Preferences.
3. Click the Paper/Quality tab.
4. Check the paper type setting.
1. Click on the Type is or Paper Type: drop-down list.
2. Select the paper type that best describes the paper you are printing on.
If you are using special paper, such as glossy, select the appropriate paper type.
If you are using light paper select a lighter weight paper type in the drop-down list.
If you are using heavier paper select a heavier weight paper type in the drop-down list.
3. If the paper printout is curled or wavy, select a lighter weight paper type in the drop-down list.
4. If the printout has areas of fuzzy or dark print, toner scatter, or loose toner select a heavier weight
paper type in the drop-down list.
5. Click OK to save changes. Click OK to print.
top
Check print cartridge status
Follow these steps to check the estimated life remaining in the print cartridges and if applicable, the status of other
replaceable maintenance parts.
Step one: Print the supplies status page
Follow these steps to print out the supplies status page from your printer:
https://h30125.www3.hp.com/hpcsn/km/utils/ViewDocument.aspx?code=TINF:8:E800&DocID=emr_nac03263846&LanguageCode=en
1/7
06.07.2016
HPInc.ChannelServicesNetwork
1. On the printers control panel, press the right arrow ( ) to select the Setup menu.
2. From the Reports menu, press OK.
3. Press the right arrow ( ) to select Supplies Status, and then press OK.
Figure 1: Supplies Status Page
Step two: Check supplies status
1. Look at the supplies status report to check the percent of life remaining on the supplies status page for
the print cartridges and if applicable, the status of other replaceable maintenance parts.
NOTE: Print quality problems may occur when using a print cartridge that is at its estimated end of life.
The supply status page indicates when a supply level is very low. Once an HP supply has reached very
low, HPs premium protection warranty on that supply has ended.
The supply does not need to be replaced now unless the print quality is no longer acceptable. Consider
having a replacement available to install when print quality is no longer acceptable.
If you determine that you need to replace a print cartridge or other replaceable maintenance parts, the
genuine HP part numbers are listed on the supplies status page.
2. Check to see if you are using an HP genuine cartridge.
Type of print
cartridge
Description
Refilled or
Hewlett Packard cannot recommend the use of non-HP supplies, either new
remanufactured or remanufactured. Because they are not HP products, HP cannot influence
print cartridge their design or control their quality. If you are using a refilled or
remanufactured print cartridge and are not satisfied with the print quality,
replace the print cartridge with a genuine HP print cartridge.
Genuine HP
print cartridge
A genuine HP print cartridge has the words HP or Hewlett-Packard on it,
or has the HP logo on it. Click here for more information on identifying HP
https://h30125.www3.hp.com/hpcsn/km/utils/ViewDocument.aspx?code=TINF:8:E800&DocID=emr_nac03263846&LanguageCode=en
2/7
06.07.2016
HPInc.ChannelServicesNetwork
cartridges.
top
Calibrate the product to align colors
Calibration is a printer function that optimizes print quality.
Follow these steps if you experience print quality problems such as misaligned color, colored shadows, blurry
graphics or other print quality issues.
1. On the printers control panel, press the right arrow ( ) to select the Setup menu.
2. From the System Setup menu, press OK.
3. Press the right arrow ( ) to highlight the Print Quality menu, and then press OK.
4. Press the right arrow ( ) to highlight the Calibrate Color setting, and then press OK.
5. From the Calibrate Now menu, press OK.
NOTE: A Calibrating message will appear on the printer control panel display. The calibration process takes a few minutes
to complete. Do not turn the printer off until the calibration process has finished.
top
Print a cleaning page
During the printing process, paper, toner, and dust particles can accumulate inside the printer and can cause print
quality issues such as toner specks or spatter, smears, streaks, lines or repeating marks.
Follow these steps to clean the printers paper path:
1. On the printers control panel, press the right arrow ( ) to select the Setup menu.
2. Press the right arrow ( ) to select Service, and then press OK.
3. From the Cleaning Page menu, press OK.
4. When prompted, load copier-grade paper (not bond, heavy, or rough paper), and then press OK.
NOTE: A Cleaning message appears on the printer control panel display while the cleaning is taking place. The cleaning
process takes a few minutes to complete. Do not turn the printer off until the cleaning process has finished.
A page will be printed when the task is complete. Discard the page.
You might need to repeat the cleaning process to thoroughly clean the printer. Print a few more pages to see if the
problem is resolved.
top
Perform additional Print Quality Troubleshooting
Use the Print Quality Troubleshooting pages to help diagnose and solve color print-quality problems.
Step one: Print PQ Troubleshooting Pages
Follow these steps to print out the pages from your printers control panel:
1. On the printers control panel, press the right arrow to select the Setup menu.
2. From the Reports menu, select OK.
3. Press the right arrow button ( ) to scroll to and select Print Quality.
4. Press OK to print the print quality page.
The printer returns to the Ready state after printing several Print Quality troubleshooting pages.
Step two: Interpret the Print Quality Troubleshooting Pages
Follow these steps to interpret the Print Quality Troubleshooting pages:
The page prints five bands of color, which are divided into four overlapping sections. By examining each section,
https://h30125.www3.hp.com/hpcsn/km/utils/ViewDocument.aspx?code=TINF:8:E800&DocID=emr_nac03263846&LanguageCode=en
3/7
06.07.2016
HPInc.ChannelServicesNetwork
you can isolate the problem to a particular print cartridge.
Figure 2: Print quality troubleshooting bands
1 - Yellow
2 - Cyan
3 - Black
4 - Magenta
1. Follow these steps if there are print quality defects (dots, marks, lines or streaks) on the pages,
otherwise skip this step.
If dots, marks, lines or streaks appear on a single page (one or both pages for yellow) and is of the same
color as the page, replace the print cartridge that corresponds to the color of that page (cyan, magenta,
yellow, or black).
If dots, marks, lines or streaks appear on one or more pages, check to see if the defect is clearly one of
the four primary colors (cyan, magenta, yellow, or black). If the defect is clearly one of the four primary
colors then replace the corresponding print cartridge. For example, if a cyan spot appears on one more
pages, replace the cyan print cartridge.
Print another set of PQ troubleshooting pages and look for defects. If print quality defects are still
present after replacing a print cartridge, please contact HP support for further assistance.
2. If there are no print defects shown on the pages, see the next solution.
top
Visually inspect the print cartridge
Follow these steps to inspect the print cartridge:
1. Remove the print cartridge from the printer.
2. Verify that the sealing tape has been removed.
3. Examine the surface of the green imaging drum on the bottom of the print cartridge.
CAUTION: Do not touch the green roller (imaging drum) on the bottom of the cartridge. Fingerprints on the
imaging drum can cause print-quality problems.
Figure 3: Imaging drum - Do not touch
4. If you see any scratches, fingerprints, foreign objects or other damage on the imaging drum, replace the print
cartridge. The HP part number is listed on the supplies status page.
5. If there are foreign objects protruding from the cartridge e.g. plastic, sealing tape, or blade, replace the print
cartridge.
6. Try rocking the print cartridge gently several times and reinstall it. Print a few pages to see if the problem
has been resolved.
top
https://h30125.www3.hp.com/hpcsn/km/utils/ViewDocument.aspx?code=TINF:8:E800&DocID=emr_nac03263846&LanguageCode=en
4/7
06.07.2016
HPInc.ChannelServicesNetwork
Check paper and printing environment
Step one: Use paper that meets HP specifications
Some print-quality problems arise from the use of media that does not meet HP printer specifications.
Always use a paper type and weight that is supported by the printer. Refer to the printers user manual for a list
of supported paper types.
Use paper that is of good quality and free of cuts, nicks, tears, spots, loose particles, dust, wrinkles, voids,
staples, and curled or bent edges.
Use paper that has not been previously printed on.
Use paper that does not contain metallic material such as glitter.
Use paper that is designed for use in laser printers. Do not use paper that is designed only for use in Inkjet
printers.
Use paper that is not too rough. Using smoother paper generally results in better print quality.
Step two: Check the environment
The environment can directly affect print quality and is a common cause for print quality or paper feeding
issues.
Move the printer away from drafty locations such as open windows or doors, or air conditioning vents.
Make sure the printer is not exposed to temperatures or humidity outside of printers specifications.
Do not install the printer in confined spaces such as a cabinet.
Ensure the printer is positioned on a level and sturdy surface.
Remove anything blocking the vents. Make sure that there is good air flow around the printer, including the top.
Protect the printer from airborne debris, dust, steam, grease, or other elements that can leave residue inside
the printer.
top
Check other print job settings
If you are printing from a software program, follow these steps to try to resolve the issue by adjusting other print
driver settings.
Step one: Check the economode settings
Follow these steps if the entire page is too dark or light:
1. Choose the Print option from your software application.
2. Within the Print Dialog Window, click Properties or Preferences.
3. Click the Paper/Quality tab and find the Print Quality section.
If the entire page is too dark
1. select 600 dpi from the drop-down list
2. select the EconoMode check box
If the entire page is too light
1. select FastRes 1200 from the drop-down list
2. clear the EconoMode check box
4. Click OK to save changes. Click OK to print.
Step two: Adjust color settings
Follow these steps if colors on your page do not match your screen or if you are not satisfied with the colors on
your print job.
1. Choose the Print option from your software application.
2. Within the Print Dialog Window, click Properties or Preferences.
3. Click the Color tab.
https://h30125.www3.hp.com/hpcsn/km/utils/ViewDocument.aspx?code=TINF:8:E800&DocID=emr_nac03263846&LanguageCode=en
5/7
06.07.2016
HPInc.ChannelServicesNetwork
1. Select the Color Themes drop-down list.
Default (sRGB):This theme sets the printer to print RGB data in raw device mode. When using this
theme, manage color in the software program or in the operating system for correct rendering.
Vivid: The printer increases the color saturation in the midtones. Use this theme when printing
business graphics.
Photo: The printer interprets RGB color as if it were printed as a photograph using a digital mini
lab. The printer renders deeper, more saturated colors differently than with the Default (sRBG)
theme. Use this theme when printing photos.
Photo (Adobe RGB 1998): Use this theme with printing digital photos that use the AdobeRGB color
space rather than sRGB. Turn off color management in the software program when using this
theme.
None: Sets the printer to print RGB data in raw device mode. To render photographs correctly
when this option is selected, you must manage color in the program in which you are working or in
the operating system.
2. Select the Color Options.
Click the Automatic setting.
Automatic setting: Select this setting for most color print jobs.
Manual setting: Select this setting to adjust the color settings independent from other settings.
NOTE: Changing color settings manually can impact output. HP recommends that only color
graphics experts change these settings.
Click the Print in Grayscale option to print a color document in black and white.
4. Click OK to save changes. Click OK to print.
top
Try a different printer driver
You might need to use a different printer driver if you are printing from a software program and the printed page
has unexpected lines in graphics, missing text, missing graphics, incorrect formatting, or substituted fonts.
Figure 4: Unexpected Output
HP PCL 6
driver
Provided as the default driver. This driver is automatically installed unless you
select a different one.
Recommended for all Windows environments.
Provides the overall best speed, print quality, and printer-feature support for
most users.
Developed to align with the Windows Graphic Device Interface (GDI) for the best
speed in Windows environments.
Might not be fully compatible with third-party and custom software programs that
are based on PCL 5.
HP UPD
PS driver
Recommended for printing with Adobe software programs or with other highly
graphics-intensive software programs.
Provides support for printing from postscript emulation needs, or for postscript
flash font support.
https://h30125.www3.hp.com/hpcsn/km/utils/ViewDocument.aspx?code=TINF:8:E800&DocID=emr_nac03263846&LanguageCode=en
6/7
06.07.2016
HPInc.ChannelServicesNetwork
HP UPD
PCL 5
Recommended for general office printing in Windows environments.
Compatible with previous PCL versions and older HP LaserJet printers.
The best choice for printing from third-party or custom software programs.
The best choice when operating with mixed environments, which require the
printer to be set to PCL 5 (UNIX, Linux, mainframe).
Designed for use in corporate Windows environments to provide a single driver for
use with multiple printer models.
Preferred when printing to multiple printer models from a mobile Windows
computer.
Download additional printer drivers from this Web site: www.hp.com/support/ , click on Download drivers and
software, and enter the printer product number.
top
https://h30125.www3.hp.com/hpcsn/km/utils/ViewDocument.aspx?code=TINF:8:E800&DocID=emr_nac03263846&LanguageCode=en
7/7
Вам также может понравиться
- Bandeja Portacable - CABLOFIL (LEGRAND) - CIDET - 2971 PDFДокумент48 страницBandeja Portacable - CABLOFIL (LEGRAND) - CIDET - 2971 PDFwillmer404014Оценок пока нет
- Printbar RemovalДокумент21 страницаPrintbar RemovalTaur1968100% (1)
- HP Ram OptimizДокумент2 страницыHP Ram OptimizTaur1968Оценок пока нет
- HP Laserjet MFP and Single Function Printers: 49.Xxxx Errors The Methodology For Troubleshooting These ErrorsДокумент25 страницHP Laserjet MFP and Single Function Printers: 49.Xxxx Errors The Methodology For Troubleshooting These ErrorsTaur1968Оценок пока нет
- Manual Sensor TestДокумент14 страницManual Sensor TestTaur1968Оценок пока нет
- Update Firmware DesignJet T120 T520 PrintersДокумент2 страницыUpdate Firmware DesignJet T120 T520 PrintersTaur1968Оценок пока нет
- Set up Scan to Network FolderДокумент41 страницаSet up Scan to Network FolderTaur1968Оценок пока нет
- HP Laserjet Pro - Performing Nvram and Super Nvram InitializationsДокумент2 страницыHP Laserjet Pro - Performing Nvram and Super Nvram InitializationsTaur1968Оценок пока нет
- Xerox Phaser 6120 User Guide - EnglishДокумент174 страницыXerox Phaser 6120 User Guide - EnglishValentin Marian IonescuОценок пока нет
- M351 451 PQДокумент7 страницM351 451 PQTaur1968Оценок пока нет
- Printbar RemovalДокумент21 страницаPrintbar RemovalTaur1968100% (1)
- Djet T Prod LimitationsДокумент35 страницDjet T Prod LimitationsTaur1968Оценок пока нет
- Scanjet 200 and 300 Scanners Regulatory SupplementДокумент28 страницScanjet 200 and 300 Scanners Regulatory SupplementrajasekarkalaОценок пока нет
- Driver Configuration HP Web JetAdmin Support Guide Edition6Документ40 страницDriver Configuration HP Web JetAdmin Support Guide Edition6nebondzaОценок пока нет
- M477 RemovalДокумент18 страницM477 RemovalTaur19680% (1)
- documentatieCP1210 1510Документ26 страницdocumentatieCP1210 1510Taur1968Оценок пока нет
- Service Manual Addendum: HP Laserjet M4345 MFPДокумент4 страницыService Manual Addendum: HP Laserjet M4345 MFPTaur1968Оценок пока нет
- My Milan in 3 Days Packed ItineraryДокумент25 страницMy Milan in 3 Days Packed ItineraryTaur1968Оценок пока нет
- Ultrasonic CalibrДокумент9 страницUltrasonic CalibrTaur1968Оценок пока нет
- Meriva (Opel /vauxhall) Owner's Manual (2007)Документ250 страницMeriva (Opel /vauxhall) Owner's Manual (2007)lidodido100% (1)
- HP SurestartДокумент11 страницHP SurestartTaur1968Оценок пока нет
- GXT3 5kVA10kVABrochureДокумент8 страницGXT3 5kVA10kVABrochuredrastir_777Оценок пока нет
- Laserjet Pro 300 Color Laserjet Pro 400 ColorДокумент36 страницLaserjet Pro 300 Color Laserjet Pro 400 ColorTaur1968Оценок пока нет
- DeskJet 1220C Service ManualДокумент231 страницаDeskJet 1220C Service Manual+rendermanОценок пока нет
- HP Ram OptimizДокумент2 страницыHP Ram OptimizTaur1968Оценок пока нет
- Scanner MaintenanceДокумент10 страницScanner MaintenanceTaur1968Оценок пока нет
- HP Scanjet N9120 Diagnostic Flatbed ScannerДокумент7 страницHP Scanjet N9120 Diagnostic Flatbed ScannerTaur1968Оценок пока нет
- ProxiДокумент16 страницProxiTaur1968Оценок пока нет
- 19 M5 Service and Repair ScannerДокумент25 страниц19 M5 Service and Repair ScannerTaur1968Оценок пока нет
- HP 49.XX - XX Errors Resolving DocumentДокумент26 страницHP 49.XX - XX Errors Resolving DocumentDean StaceyОценок пока нет
- The Subtle Art of Not Giving a F*ck: A Counterintuitive Approach to Living a Good LifeОт EverandThe Subtle Art of Not Giving a F*ck: A Counterintuitive Approach to Living a Good LifeРейтинг: 4 из 5 звезд4/5 (5783)
- The Yellow House: A Memoir (2019 National Book Award Winner)От EverandThe Yellow House: A Memoir (2019 National Book Award Winner)Рейтинг: 4 из 5 звезд4/5 (98)
- Never Split the Difference: Negotiating As If Your Life Depended On ItОт EverandNever Split the Difference: Negotiating As If Your Life Depended On ItРейтинг: 4.5 из 5 звезд4.5/5 (838)
- The Emperor of All Maladies: A Biography of CancerОт EverandThe Emperor of All Maladies: A Biography of CancerРейтинг: 4.5 из 5 звезд4.5/5 (271)
- Hidden Figures: The American Dream and the Untold Story of the Black Women Mathematicians Who Helped Win the Space RaceОт EverandHidden Figures: The American Dream and the Untold Story of the Black Women Mathematicians Who Helped Win the Space RaceРейтинг: 4 из 5 звезд4/5 (890)
- The Little Book of Hygge: Danish Secrets to Happy LivingОт EverandThe Little Book of Hygge: Danish Secrets to Happy LivingРейтинг: 3.5 из 5 звезд3.5/5 (399)
- Team of Rivals: The Political Genius of Abraham LincolnОт EverandTeam of Rivals: The Political Genius of Abraham LincolnРейтинг: 4.5 из 5 звезд4.5/5 (234)
- Devil in the Grove: Thurgood Marshall, the Groveland Boys, and the Dawn of a New AmericaОт EverandDevil in the Grove: Thurgood Marshall, the Groveland Boys, and the Dawn of a New AmericaРейтинг: 4.5 из 5 звезд4.5/5 (265)
- A Heartbreaking Work Of Staggering Genius: A Memoir Based on a True StoryОт EverandA Heartbreaking Work Of Staggering Genius: A Memoir Based on a True StoryРейтинг: 3.5 из 5 звезд3.5/5 (231)
- Elon Musk: Tesla, SpaceX, and the Quest for a Fantastic FutureОт EverandElon Musk: Tesla, SpaceX, and the Quest for a Fantastic FutureРейтинг: 4.5 из 5 звезд4.5/5 (474)
- The Hard Thing About Hard Things: Building a Business When There Are No Easy AnswersОт EverandThe Hard Thing About Hard Things: Building a Business When There Are No Easy AnswersРейтинг: 4.5 из 5 звезд4.5/5 (344)
- The Unwinding: An Inner History of the New AmericaОт EverandThe Unwinding: An Inner History of the New AmericaРейтинг: 4 из 5 звезд4/5 (45)
- The World Is Flat 3.0: A Brief History of the Twenty-first CenturyОт EverandThe World Is Flat 3.0: A Brief History of the Twenty-first CenturyРейтинг: 3.5 из 5 звезд3.5/5 (2219)
- The Gifts of Imperfection: Let Go of Who You Think You're Supposed to Be and Embrace Who You AreОт EverandThe Gifts of Imperfection: Let Go of Who You Think You're Supposed to Be and Embrace Who You AreРейтинг: 4 из 5 звезд4/5 (1090)
- The Sympathizer: A Novel (Pulitzer Prize for Fiction)От EverandThe Sympathizer: A Novel (Pulitzer Prize for Fiction)Рейтинг: 4.5 из 5 звезд4.5/5 (119)
- Despiece Honda CBR 900 RRДокумент121 страницаDespiece Honda CBR 900 RRJorge ButticeОценок пока нет
- Student Majors ListДокумент16 страницStudent Majors Listbibbi20% (1)
- Manual Operación Balanza Génesis PDFДокумент24 страницыManual Operación Balanza Génesis PDFCarolinaOrdóñezBalcázarОценок пока нет
- PDF Table ExtractorДокумент17 страницPDF Table ExtractorJaneОценок пока нет
- Catálogo Anderson Greenwood 400sДокумент32 страницыCatálogo Anderson Greenwood 400sDaniela BeltranОценок пока нет
- 078301Документ8 страниц078301avinashjhamechxОценок пока нет
- Ds Ve 0014 enДокумент6 страницDs Ve 0014 enRudin Fahrudin RahmanОценок пока нет
- 432D SpecalogДокумент20 страниц432D Specalogbasurapana100% (2)
- Automotive TransmissionДокумент10 страницAutomotive TransmissionvpadayhagОценок пока нет
- Addis Ababa Science and Technolog1 (Autorecovered) (Autorecovered)Документ70 страницAddis Ababa Science and Technolog1 (Autorecovered) (Autorecovered)penihaniОценок пока нет
- Fluidized Bed ReactorДокумент10 страницFluidized Bed ReactorDurgesh BondeОценок пока нет
- 11.11 Practice Set: Review QuestionsДокумент3 страницы11.11 Practice Set: Review QuestionsBui Nhu100% (1)
- Positive Displacement PumpsДокумент48 страницPositive Displacement PumpsSteve Carwell100% (5)
- Material Board: - Kadambari KarmalkarДокумент5 страницMaterial Board: - Kadambari KarmalkarKADAMBARI KARMALKARОценок пока нет
- Luxometro TECOДокумент2 страницыLuxometro TECOcarlos_0291Оценок пока нет
- Tg0003en Ed01 ErmaДокумент16 страницTg0003en Ed01 ErmaEduardo Pereira da SilvaОценок пока нет
- Genie Operators Training Participants GuideДокумент26 страницGenie Operators Training Participants GuideAlex Killgore75% (4)
- Survey ToolДокумент74 страницыSurvey Toolk saikiranОценок пока нет
- Mixers Towable Concrete Essick EC42S Rev 8 Manual DataId 18822 Version 1Документ84 страницыMixers Towable Concrete Essick EC42S Rev 8 Manual DataId 18822 Version 1Masayu MYusoffОценок пока нет
- Ov2640 DS PDFДокумент47 страницOv2640 DS PDFpiramidon100% (1)
- Concrete Caissons For 2BMA - Large Scale Test of Design and Material 2019Документ154 страницыConcrete Caissons For 2BMA - Large Scale Test of Design and Material 2019hjdОценок пока нет
- GHBG7Документ124 страницыGHBG7ナンドフェルナンドОценок пока нет
- Calculation Sheet: Perunding Nusajasa SDN BHDДокумент7 страницCalculation Sheet: Perunding Nusajasa SDN BHDSarahLukakuОценок пока нет
- The Future of De-Icing: Safeaero 220Документ8 страницThe Future of De-Icing: Safeaero 220焦中华Оценок пока нет
- AGC AGC-CHEMICALS - Effect of Impurities On Membrane Performance & Recovery of Performance-Flemion Seminar 2012 PDFДокумент59 страницAGC AGC-CHEMICALS - Effect of Impurities On Membrane Performance & Recovery of Performance-Flemion Seminar 2012 PDFTahir KhalidОценок пока нет
- M830ends AbДокумент2 страницыM830ends Abjaved shaikh chaandОценок пока нет
- Understanding Steam Turbine VibrationДокумент30 страницUnderstanding Steam Turbine VibrationkatibraОценок пока нет
- 50-Applicable Codes and StandardsДокумент48 страниц50-Applicable Codes and StandardsmohsenОценок пока нет
- Root Mean Square ValueДокумент2 страницыRoot Mean Square ValueProximo DvОценок пока нет
- Ieee Cts and Pts 6-10Документ99 страницIeee Cts and Pts 6-10taimoor1975Оценок пока нет