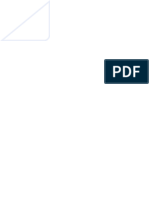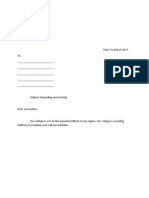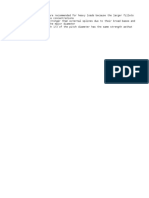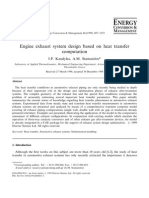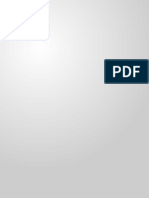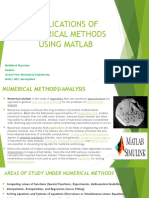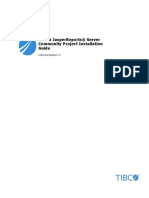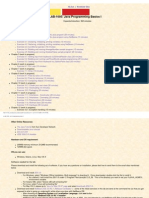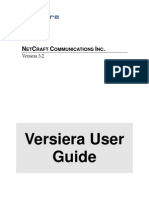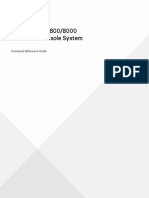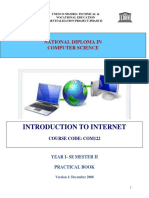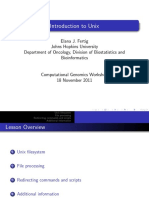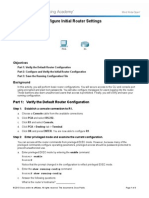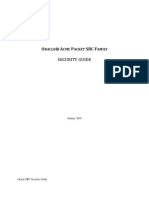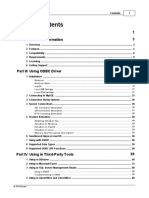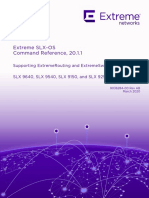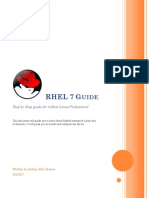Академический Документы
Профессиональный Документы
Культура Документы
Plane Stress Bracket
Загружено:
RushikeshDigraskarАвторское право
Доступные форматы
Поделиться этим документом
Поделиться или встроить документ
Этот документ был вам полезен?
Это неприемлемый материал?
Пожаловаться на этот документАвторское право:
Доступные форматы
Plane Stress Bracket
Загружено:
RushikeshDigraskarАвторское право:
Доступные форматы
Plane Stress Bracket
UofA ANSYS Tutorial
http://www.mece.ualberta.ca/tutorials/ansys/BT/Bracket/Bracket.html
ANSYS
UTILITIES
BASIC
TUTORIALS
INTERMEDIATE
TUTORIALS
ADVANCED
TUTORIALS
POSTPROC.
TUTORIALS
COMMAND
LINE FILES
PRINTABLE
VERSION
Two Dimensional Truss
Plane Stress Bracket
Bicycle Space Frame
Plane Stress Bracket
Modeling Tools
Solid Modeling
Index
Contributions
Comments
MecE 563
Mechanical Engineering
| Verification Example | | Preprocessing | | Solution | | Postprocessing | | Command Line |
| Bracket Example | | Preprocessing | | Solution | | Postprocessing | | Command Line |
Introduction
This tutorial is the second of three basic tutorials created to illustrate commom features in ANSYS. The
plane stress bracket tutorial builds upon techniques covered in the first tutorial (3D Bicycle Space Frame),
it is therefore essential that you have completed that tutorial prior to beginning this one.
The 2D Plane Stress Bracket will introduce boolean operations, plane stress, and uniform pressure loading.
Problem Description
University of Alberta
The problem to be modeled in this example is a simple bracket shown in the following figure. This bracket
is to be built from a 20 mm thick steel plate. A figure of the plate is shown below.
ANSYS Inc.
Copyright 2001
University of Alberta
This plate will be fixed at the two small holes on the left and have a load applied to the larger hole on the
right.
Verification Example
The first step is to simplify the problem. Whenever you are trying out a new analysis type, you need
something (ie analytical solution or experimental data) to compare the results to. This way you can be sure
that you've gotten the correct analysis type, units, scale factors, etc.
The simplified version that will be used for this problem is that of a flat rectangular plate with a hole shown
in the following figure:
1 of 20
06/01/2014 5:24 PM
Plane Stress Bracket
http://www.mece.ualberta.ca/tutorials/ansys/BT/Bracket/Bracket.html
Preprocessing: Defining the Problem
1. Give the Simplified Version a Title
Utility Menu > File > Change Title
2. Form Geometry
Boolean operations provide a means to create complicated solid models. These procedures make it
easy to combine simple geometric entities to create more complex bodies. Subtraction will used to
create this model, however, many other Boolean operations can be used in ANSYS.
a. Create the main rectangular shape
Instead of creating the geometry using keypoints, we will create an area (using GUI)
Preprocessor > Modeling > Create > Areas > Rectangle > By 2 Corners
Fill in the window as shown above. This will create a rectangle where the bottom left
corner has the coordinates 0,0,0 and the top right corner has the coordinates 200,100,0.
(Alternatively, the command line code for the above command is BLC4,0,0,200,100)
b. Create the circle
Preprocessor > Modeling > Create > Areas > Circle > Solid Circle
2 of 20
06/01/2014 5:24 PM
Plane Stress Bracket
http://www.mece.ualberta.ca/tutorials/ansys/BT/Bracket/Bracket.html
Fill in the window as shown above. This will create a circle where the center has the
coordinates 100,50,0 (the center of the rectangle) and the radius of the circle is 20 mm.
(Alternatively, the command line code for the above command is CYL4,100,50,20 )
c. Subtraction
Now we want to subtract the circle from the rectangle. Prior to this operation, your
image should resemble the following:
To perform the Boolean operation, from the Preprocessor menu select:
Modeling > Operate > Booleans > Subtract > Areas
At this point a 'Subtract Areas' window will pop up and the ANSYS Input window will
display the following message: [ASBA] Pick or enter base areas from which to
subtract (as shown below)
3 of 20
06/01/2014 5:24 PM
Plane Stress Bracket
4 of 20
http://www.mece.ualberta.ca/tutorials/ansys/BT/Bracket/Bracket.html
Therefore, select the base area (the rectangle) by clicking on it. Note: The selected area
will turn pink once it is selected.
The following window may appear because there are 2 areas at the location you clicked.
Ensure that the entire rectangular area is selected (otherwise click 'Next') and then click
'OK'.
Click 'OK' on the 'Subtract Areas' window.
Now you will be prompted to select the areas to be subtracted, select the circle by
clicking on it and then click 'OK'.
You should now have the following model:
(Alternatively, the command line code for the above step is ASBA,1,2)
3. Define the Type of Element
It is now necessary to define the type of element to use for our problem:
Preprocessor Menu > Element Type > Add/Edit/Delete
Add the following type of element: Solid (under the Structural heading) and the Quad 82
element, as shown in the above figure.
06/01/2014 5:24 PM
Plane Stress Bracket
5 of 20
http://www.mece.ualberta.ca/tutorials/ansys/BT/Bracket/Bracket.html
PLANE82 is a higher order version of the two-dimensional, four-node element (PLANE42).
PLANE82 is an eight noded quadrilateral element which is better suited to model curved
boundaries.
For this example, we need a plane stress element with thickness, therefore
Click on the 'Options...' button. Click and hold the K3 button, and select 'Plane strs w/thk', as
shown below.
(Alternatively, the command line code for the above step is ET,1,PLANE82 followed by
KEYOPT,1,3,3)
4. Define Geometric Properties
As in previous examples Preprocessor menu > Real Constants > Add/Edit/Delete
Enter a thickness of 20 as shown in the figure below. This defines a plate thickness of 20mm)
(Alternatively, the command line code for the above step is R,1,20)
5. Element Material Properties
As shown in previous examples, select Preprocessor > Material Props > Material models >
Structural > Linear > Elastic > Isotropic
We are going to give the properties of Steel. Enter the following when prompted:
EX 200000
PRXY 0.3
(Alternatively, the command line code for the above step is MP,EX,1,200000 followed by
06/01/2014 5:24 PM
Plane Stress Bracket
6 of 20
http://www.mece.ualberta.ca/tutorials/ansys/BT/Bracket/Bracket.html
MP,PRXY,1,0.3)
6. Mesh Size
To tell ANSYS how big the elements should be, Preprocessor > Meshing > Size Cntrls > Manual
Size > Areas > All Areas
Select an element edge length of 25. We will return later to determine if this was adequate for
the problem.
(Alternatively, the command line code for the above step is AESIZE,ALL,25,)
7. Mesh
Now the frame can be meshed.
In the 'Preprocessor' menu select Meshing > Mesh > Areas > Free and select the area when
prompted
(Alternatively, the command line code for the above step is AMESH,ALL)
You should now have the following:
Saving Your Job
Utility Menu > File > Save as...
Solution Phase: Assigning Loads and Solving
You have now defined your model. It is now time to apply the load(s) and constraint(s) and solve the the
resulting system of equations.
1. Define Analysis Type
Ensure that a Static Analysis will be performed (Solution > Analysis Type > New Analysis).
(Alternatively, the command line code for the above step is ANTYPE,0)
06/01/2014 5:24 PM
Plane Stress Bracket
7 of 20
http://www.mece.ualberta.ca/tutorials/ansys/BT/Bracket/Bracket.html
2. Apply Constraints
As shown previously, the left end of the plate is fixed.
In the Solution > Define Loads > Apply > Structural > Displacement > On Lines
Select the left end of the plate and click on 'Apply' in the 'Apply U,ROT on Lines' window.
Fill in the window as shown below.
This location is fixed which means that all DOF's are constrained. Therefore, select 'All DOF'
by clicking on it and enter '0' in the Value field as shown above.
You will see some blue triangles in the graphics window indicating the displacement
contraints.
(Alternatively, the command line code for the above step is DL,4,,ALL,0)
3. Apply Loads
As shown in the diagram, there is a load of 20N/mm distributed on the right hand side of the
plate. To apply this load:
Solution > Define Loads > Apply > Structural > Pressure > On Lines
When the window appears, select the line along the right hand edge of the plate and click 'OK'
Calculate the pressure on the plate end by dividing the distributed load by the thickness of the
plate (1 MPa).
Fill in the "Apply PRES on lines" window as shown below. NOTE:
The pressure is uniform along the surface of the plate, therefore the last field is left
blank.
The pressure is acting away from the surface of the plate, and is therefore defined as a
negative pressure.
06/01/2014 5:24 PM
Plane Stress Bracket
http://www.mece.ualberta.ca/tutorials/ansys/BT/Bracket/Bracket.html
The applied loads and constraints should now appear as shown below.
4. Solving the System
Solution > Solve > Current LS
Postprocessing: Viewing the Results
1. Hand Calculations
Now, since the purpose of this exercise was to verify the results - we need to calculate what we
should find.
Deflection: The maximum deflection occurs on the right hand side of the plate and was calculated to
be 0.001 mm - neglecting the effects of the hole in the plate (ie - just a flat plate). The actual
deflection of the plate is therefore expected to be greater but in the same range of magnitude.
Stress: The maximum stress occurs at the top and bottom of the hole in the plate and was found to be
3.9 MPa.
2. Convergence using ANSYS
At this point we need to find whether or not the final result has converged. We will do this by
looking at the deflection and stress at particular nodes while changing the size of the meshing
element.
8 of 20
06/01/2014 5:24 PM
Plane Stress Bracket
9 of 20
http://www.mece.ualberta.ca/tutorials/ansys/BT/Bracket/Bracket.html
Since we have an analytical solution for the maximum stress point, we will check the stress at
this point. First we need to find the node corresponding to the top of the hole in the plate. First
plot and number the nodes
Utility Menu > Plot > Nodes
Utility Menu > PlotCtrls > Numbering...
The plot should look similar to the one shown below. Make a note of the node closest to the
top of the circle (ie. #49)
List the stresses (General Postproc > List Results > Nodal Solution > Stress, Principals
SPRIN) and check the SEQV (Equivalent Stress / von Mises Stress) for the node in question.
(as shown below in red)
The equivalent stress was found to be 2.9141 MPa at this point. We will use smaller elements
to try to get a more accurate solution.
06/01/2014 5:24 PM
Plane Stress Bracket
10 of 20
http://www.mece.ualberta.ca/tutorials/ansys/BT/Bracket/Bracket.html
Resize Elements
a. To change the element size, we need to go back to the Preprocessor Menu
Preprocessor > Meshing > Size Cntrls > Manual Size > Areas > All Areas
now decrease the element edge length (ie 20)
b. Now remesh the model (Preprocessor > Meshing > Mesh > Areas > Free). Once you
have selected the area and clicked 'OK' the following window will appear:
c. Click 'OK'. This will remesh the model using the new element edge length.
d. Solve the system again (note that the constraints need not be reapplied). ( Solution
Menu > Current LS )
Repeat steps 'a' through 'd' until the model has converged. (note - the number of the node at the
top of the hole has most likely changed. It is essential that you plot the nodes again to select
the appropriate node). Plot the stress/deflection at varying mesh sizes as shown below to
confirm that convergence has occured.
Note the shapes of both the deflection and stress curves. As the number of elements in the mesh
increases (ie - the element edge length decreases), the values converge towards a final solution.
The von Mises stress at the top of the hole in the plate was found to be approximatly 3.8 MPa. This
is a mere 2.5% difference between the analytical solution and the solution found using ANSYS.
The approximate maximum displacement was found to be 0.0012 mm, this is 20% greater than the
analytical solution. However, the analytical solution does not account for the large hole in the center
of the plate which was expected to significantly increase the deflection at the end of the plate.
Therefore, the results using ANSYS were determined to be appropriate for the verification model.
3. Deformation
General Postproc > Plot Results > Deformed Shape > Def + undeformd to view both the
deformed and the undeformed object.
06/01/2014 5:24 PM
Plane Stress Bracket
11 of 20
http://www.mece.ualberta.ca/tutorials/ansys/BT/Bracket/Bracket.html
Observe the locations of deflection.
4. Deflection
General Postproc > Plot Results > Nodal Solution... Then select DOF solution, USUM in
the window.
Alternatively, obtain these results as a list. (General Postproc > List Results > Nodal
Solution...)
Are these results what you expected? Note that all translational degrees of freedom were
constrained to zero at the left end of the plate.
5. Stresses
General Postproc > Plot Results > Nodal Solution... Then select Stress, von Mises in the
window.
06/01/2014 5:24 PM
Plane Stress Bracket
12 of 20
http://www.mece.ualberta.ca/tutorials/ansys/BT/Bracket/Bracket.html
You can list the von Mises stresses to verify the results at certain nodes
General Postproc > List Results. Select Stress, Principals SPRIN
Command File Mode of Solution
The above example was solved using a mixture of the Graphical User Interface (or GUI) and the command
language interface of ANSYS. This problem has also been solved using the ANSYS command language
interface that you may want to browse. Open the .HTML version, copy and paste the code into Notepad or
a similar text editor and save it to your computer. Now go to 'File > Read input from...' and select the file.
A .PDF version is also available for printing.
Bracket Example
Now we will return to the analysis of the bracket. A combination of GUI and the Command line will be
used for this example.
The problem to be modeled in this example is a simple bracket shown in the following figure. This bracket
is to be built from a 20 mm thick steel plate. A figure of the plate is shown below.
This plate will be fixed at the two small holes on the left and have a load applied to the larger hole on the
06/01/2014 5:24 PM
Plane Stress Bracket
http://www.mece.ualberta.ca/tutorials/ansys/BT/Bracket/Bracket.html
right.
Preprocessing: Defining the Problem
1. Give the Bracket example a Title
Utility Menu > File > Change Title
2. Form Geometry
Again, Boolean operations will be used to create the basic geometry of the Bracket.
a. Create the main rectangular shape
The main rectangular shape has a width of 80 mm, a height of 100mm and the bottom left
corner is located at coordinates (0,0)
Ensure that the Preprocessor menu is open. (Alternatively type /PREP7 into the
command line window)
Now instead of using the GUI window we are going to enter code into the 'command
line'. Now I will explain the line required to create a rectangle:
BLC4, XCORNER, YCORNER, WIDTH, HEIGHT
BLC4, X coord (bottom left), Y coord (bottom left), width, height
Therefore, the command line for this rectangle is BLC4,0,0,80,100
b. Create the circular end on the right hand side
The center of the circle is located at (80,50) and has a radius of 50 mm
The following code is used to create a circular area:
CYL4, XCENTER, YCENTER, RAD1
CYL4, X coord for the center, Y coord for the center, radius
Therefore, the command line for this circle is CYL4,80,50,50
c. Now create a second and third circle for the left hand side using the following dimensions:
parameter circle 2 circle 3
XCENTER 0
YCENTER 20
80
RADIUS
20
20
d. Create a rectangle on the left hand end to fill the gap between the two small circles.
XCORNER -20
YCORNER 20
WIDTH
20
HEIGHT
60
Your screen should now look like the following...
13 of 20
06/01/2014 5:24 PM
Plane Stress Bracket
http://www.mece.ualberta.ca/tutorials/ansys/BT/Bracket/Bracket.html
e. Boolean Operations - Addition
We now want to add these five discrete areas together to form one area.
To perform the Boolean operation, from the Preprocessor menu select:
Modeling > Operate > Booleans > Add > Areas
In the 'Add Areas' window, click on 'Pick All'
(Alternatively, the command line code for the above step is AADD,ALL)
You should now have the following model:
f. Create the Bolt Holes We now want to remove the bolt holes from this plate.
Create the three circles with the parameters given below:
parameter circle 1 circle 2 circle 3
WP X
14 of 20
80
06/01/2014 5:24 PM
Plane Stress Bracket
15 of 20
http://www.mece.ualberta.ca/tutorials/ansys/BT/Bracket/Bracket.html
WP Y
50
20
80
radius
30
10
10
Now select
Preprocessor > Modeling > Operate > Booleans > Subtract > Areas
Select the base areas from which to subract (the large plate that was created)
Next select the three circles that we just created. Click on the three circles that you just
created and click 'OK'.
(Alternatively, the command line code for the above step is ASBA,6,ALL)
Now you should have the following:
3. Define the Type of Element
As in the verification model, PLANE82 will be used for this example
Preprocessor > Element Type > Add/Edit/Delete
Use the 'Options...' button to get a plane stress element with thickness
(Alternatively, the command line code for the above step is ET,1,PLANE82 followed by
KEYOPT,1,3,3)
Under the Extra Element Output K5 select nodal stress.
4. Define Geometric Contants
Preprocessor > Real Constants > Add/Edit/Delete
Enter a thickness of 20mm.
(Alternatively, the command line code for the above step is R,1,20)
5. Element Material Properties
Preprocessor > Material Props > Material Library > Structural > Linear > Elastic >
Isotropic
06/01/2014 5:24 PM
Plane Stress Bracket
16 of 20
http://www.mece.ualberta.ca/tutorials/ansys/BT/Bracket/Bracket.html
We are going to give the properties of Steel. Enter the following when prompted:
EX 200000
PRXY 0.3
(The command line code for the above step is MP,EX,1,200000 followed by MP,PRXY,1,0.3)
6. Mesh Size
Preprocessor > Meshing > Size Cntrls > Manual Size > Areas > All Areas
Select an element edge length of 5. Again, we will need to make sure the model has
converged.
(Alternatively, the command line code for the above step is AESIZE,ALL,5,)
7. Mesh
Preprocessor > Meshing > Mesh > Areas > Free and select the area when prompted
(Alternatively, the command line code for the above step is AMESH,ALL)
Saving Your Job
Utility Menu > File > Save as...
Solution Phase: Assigning Loads and Solving
You have now defined your model. It is now time to apply the load(s) and constraint(s) and solve the the
resulting system of equations.
1. Define Analysis Type
'Solution' > 'New Analysis' and select 'Static'.
(Alternatively, the command line code for the above step is ANTYPE,0)
2. Apply Constraints
As illustrated, the plate is fixed at both of the smaller holes on the left hand side.
Solution > Define Loads > Apply > Structural > Displacement > On Nodes
06/01/2014 5:24 PM
Plane Stress Bracket
17 of 20
http://www.mece.ualberta.ca/tutorials/ansys/BT/Bracket/Bracket.html
Instead of selecting one node at a time, you have the option of creating a box, polygon, or
circle of which all the nodes in that area will be selected. For this case, select 'circle' as shown
in the window below. (You may want to zoom in to select the points Utilty Menu / PlotCtrls /
Pan, Zoom, Rotate...) Click at the center of the bolt hole and drag the circle out so that it
touches all of the nodes on the border of the hole.
Click on 'Apply' in the 'Apply U,ROT on Lines' window and constrain all DOF's in the 'Apply
U,ROT on Nodes' window.
Repeat for the second bolt hole.
3. Apply Loads
As shown in the diagram, there is a single vertical load of 1000N, at the bottom of the large bolt
hole. Apply this force to the respective keypoint ( Solution > Define Loads > Apply > Structural >
Force/Moment > On Keypoints Select a force in the y direction of -1000)
The applied loads and constraints should now appear as shown below.
06/01/2014 5:24 PM
Plane Stress Bracket
18 of 20
http://www.mece.ualberta.ca/tutorials/ansys/BT/Bracket/Bracket.html
4. Solving the System
Solution > Solve > Current LS
Post-Processing: Viewing the Results
We are now ready to view the results. We will take a look at the deflected shape and the stress contours
once we determine convergence has occured.
1. Convergence using ANSYS
As shown previously, it is necessary to prove that the solution has converged. Reduce the mesh
size until there is no longer a sizeable change in your convergence criteria.
2. Deformation
General Postproc > Plot Results > Def + undeformed to view both the deformed and the
undeformed object.
The graphic should be similar to the following
06/01/2014 5:24 PM
Plane Stress Bracket
19 of 20
http://www.mece.ualberta.ca/tutorials/ansys/BT/Bracket/Bracket.html
Observe the locations of deflection. Ensure that the deflection at the bolt hole is indeed 0.
3. Deflection
To plot the nodal deflections use General Postproc > Plot Results > Contour Plot > Nodal
Solution then select DOF Solution - USUM in the window.
Alternatively, obtain these results as a list. (General Postproc > List Results > Nodal
Solution...)
Are these results what you expected? Note that all translational degrees of freedom were
constrained to zero at the bolt holes.
4. Stresses
General Postproc > Plot Results > Nodal Solution... Then select von Mises Stress in the
window.
06/01/2014 5:24 PM
Plane Stress Bracket
20 of 20
http://www.mece.ualberta.ca/tutorials/ansys/BT/Bracket/Bracket.html
You can list the von Mises stresses to verify the results at certain nodes
General Postproc > List Results. Select Stress, Principals SPRIN
Command File Mode of Solution
The above example was solved using a mixture of the Graphical User Interface (or GUI) and the command
language interface of ANSYS. This problem has also been solved using the ANSYS command language
interface that you may want to browse. Open the .HTML version, copy and paste the code into Notepad or
a similar text editor and save it to your computer. Now go to 'File > Read input from...' and select the file.
A .PDF version is also available for printing.
Quitting ANSYS
To quit ANSYS, click 'QUIT' on the ANSYS Toolbar or select Utility Menu > File > Exit... In the window
that appears, select 'Save Everything' (assuming that you want to) and then click 'OK'.
06/01/2014 5:24 PM
Вам также может понравиться
- Apsturn 1234 Mangeko Sharanga Kihi Milling 1 To Be Milled ImtДокумент1 страницаApsturn 1234 Mangeko Sharanga Kihi Milling 1 To Be Milled ImtRushikeshDigraskarОценок пока нет
- Examination Notice PDFДокумент1 страницаExamination Notice PDFRushikeshDigraskarОценок пока нет
- Hidden Figures: The American Dream and the Untold Story of the Black Women Mathematicians Who Helped Win the Space RaceОт EverandHidden Figures: The American Dream and the Untold Story of the Black Women Mathematicians Who Helped Win the Space RaceРейтинг: 4 из 5 звезд4/5 (890)
- Progress Repory SeminarДокумент1 страницаProgress Repory SeminarRushikeshDigraskarОценок пока нет
- The Yellow House: A Memoir (2019 National Book Award Winner)От EverandThe Yellow House: A Memoir (2019 National Book Award Winner)Рейтинг: 4 из 5 звезд4/5 (98)
- Da Vinchi 123Документ63 страницыDa Vinchi 123RushikeshDigraskarОценок пока нет
- The Little Book of Hygge: Danish Secrets to Happy LivingОт EverandThe Little Book of Hygge: Danish Secrets to Happy LivingРейтинг: 3.5 из 5 звезд3.5/5 (399)
- Personality TestДокумент24 страницыPersonality Testapi-3827604100% (4)
- Subject: Regarding SponsorshipДокумент1 страницаSubject: Regarding SponsorshipRushikeshDigraskarОценок пока нет
- The Subtle Art of Not Giving a F*ck: A Counterintuitive Approach to Living a Good LifeОт EverandThe Subtle Art of Not Giving a F*ck: A Counterintuitive Approach to Living a Good LifeРейтинг: 4 из 5 звезд4/5 (5794)
- Capsturn-Mill Scheme 2 File Fnsingnsig SNDMDM GjdvdkndobДокумент1 страницаCapsturn-Mill Scheme 2 File Fnsingnsig SNDMDM GjdvdkndobRushikeshDigraskarОценок пока нет
- Never Split the Difference: Negotiating As If Your Life Depended On ItОт EverandNever Split the Difference: Negotiating As If Your Life Depended On ItРейтинг: 4.5 из 5 звезд4.5/5 (838)
- Spline NotesДокумент1 страницаSpline NotesRushikeshDigraskarОценок пока нет
- Elon Musk: Tesla, SpaceX, and the Quest for a Fantastic FutureОт EverandElon Musk: Tesla, SpaceX, and the Quest for a Fantastic FutureРейтинг: 4.5 из 5 звезд4.5/5 (474)
- Spline NotesДокумент1 страницаSpline NotesRushikeshDigraskarОценок пока нет
- Instructions 2Документ1 страницаInstructions 2RushikeshDigraskarОценок пока нет
- A Heartbreaking Work Of Staggering Genius: A Memoir Based on a True StoryОт EverandA Heartbreaking Work Of Staggering Genius: A Memoir Based on a True StoryРейтинг: 3.5 из 5 звезд3.5/5 (231)
- Capsturn-Mill Scheme FileДокумент1 страницаCapsturn-Mill Scheme FileRushikeshDigraskarОценок пока нет
- Welding 200708Документ17 страницWelding 200708RushikeshDigraskarОценок пока нет
- The Emperor of All Maladies: A Biography of CancerОт EverandThe Emperor of All Maladies: A Biography of CancerРейтинг: 4.5 из 5 звезд4.5/5 (271)
- Capsturn-Mill Scheme 2 FileДокумент1 страницаCapsturn-Mill Scheme 2 FileRushikeshDigraskarОценок пока нет
- The Gifts of Imperfection: Let Go of Who You Think You're Supposed to Be and Embrace Who You AreОт EverandThe Gifts of Imperfection: Let Go of Who You Think You're Supposed to Be and Embrace Who You AreРейтинг: 4 из 5 звезд4/5 (1090)
- Vaayu Inventory: Sr. No. Particulars Quantity Remarks/StatusДокумент1 страницаVaayu Inventory: Sr. No. Particulars Quantity Remarks/StatusRushikeshDigraskarОценок пока нет
- The World Is Flat 3.0: A Brief History of the Twenty-first CenturyОт EverandThe World Is Flat 3.0: A Brief History of the Twenty-first CenturyРейтинг: 3.5 из 5 звезд3.5/5 (2219)
- InstructionsДокумент1 страницаInstructionsRushikeshDigraskarОценок пока нет
- Team of Rivals: The Political Genius of Abraham LincolnОт EverandTeam of Rivals: The Political Genius of Abraham LincolnРейтинг: 4.5 из 5 звезд4.5/5 (234)
- Turbine DesignДокумент13 страницTurbine DesignRushikeshDigraskarОценок пока нет
- The Hard Thing About Hard Things: Building a Business When There Are No Easy AnswersОт EverandThe Hard Thing About Hard Things: Building a Business When There Are No Easy AnswersРейтинг: 4.5 из 5 звезд4.5/5 (344)
- Opening Options Words 2014Документ2 страницыOpening Options Words 2014evanokiОценок пока нет
- Devil in the Grove: Thurgood Marshall, the Groveland Boys, and the Dawn of a New AmericaОт EverandDevil in the Grove: Thurgood Marshall, the Groveland Boys, and the Dawn of a New AmericaРейтинг: 4.5 из 5 звезд4.5/5 (265)
- Wind TurbineДокумент13 страницWind TurbineRushikeshDigraskarОценок пока нет
- Applications of Numerical Methods MatlabДокумент15 страницApplications of Numerical Methods MatlabRushikeshDigraskarОценок пока нет
- Applications of Numerical Methods MatlabДокумент15 страницApplications of Numerical Methods MatlabRushikeshDigraskarОценок пока нет
- .. Pubs ExhslafayshtДокумент16 страниц.. Pubs ExhslafayshtDedy ManurungОценок пока нет
- Vehicle configuration and performance metricsДокумент3 страницыVehicle configuration and performance metricsRushikeshDigraskarОценок пока нет
- StdoutДокумент1 страницаStdoutMohammed NourОценок пока нет
- The Unwinding: An Inner History of the New AmericaОт EverandThe Unwinding: An Inner History of the New AmericaРейтинг: 4 из 5 звезд4/5 (45)
- Tires:: Yokohama Earth-1 P175/60 R13 77H Tubeless Car TyreДокумент1 страницаTires:: Yokohama Earth-1 P175/60 R13 77H Tubeless Car TyreRushikeshDigraskarОценок пока нет
- Detail & Assy DwgsДокумент26 страницDetail & Assy DwgsRushikeshDigraskarОценок пока нет
- Applications of Numerical Methods Using MatlabДокумент16 страницApplications of Numerical Methods Using MatlabRushikeshDigraskarОценок пока нет
- Mathematical Modeling & Mathematical Modeling & Engineering Problem SolvingДокумент7 страницMathematical Modeling & Mathematical Modeling & Engineering Problem SolvingRushikeshDigraskarОценок пока нет
- Applications of Numerical Methods Using Matlab2Документ15 страницApplications of Numerical Methods Using Matlab2RushikeshDigraskarОценок пока нет
- Applications of Numerical Methods Using MatlabДокумент16 страницApplications of Numerical Methods Using MatlabRushikeshDigraskarОценок пока нет
- Cool CMD Commands For HackingДокумент4 страницыCool CMD Commands For HackingIdris BalaОценок пока нет
- Clustered Data ONTAP® 8.3 Sys-Admin Guide For Cluster Admin March-15 RelДокумент372 страницыClustered Data ONTAP® 8.3 Sys-Admin Guide For Cluster Admin March-15 RelSandeep ReddyОценок пока нет
- The Sympathizer: A Novel (Pulitzer Prize for Fiction)От EverandThe Sympathizer: A Novel (Pulitzer Prize for Fiction)Рейтинг: 4.5 из 5 звезд4.5/5 (119)
- TIB JS-JRS-CP 7.5.0 InstallДокумент66 страницTIB JS-JRS-CP 7.5.0 InstallGerman MorochoОценок пока нет
- PoT WebSphere 08 4 060 12-Workbook PDFДокумент160 страницPoT WebSphere 08 4 060 12-Workbook PDFDARWIN LUQUEОценок пока нет
- STEP 7 - Central InstallationДокумент8 страницSTEP 7 - Central Installationtricky777Оценок пока нет
- Set up and Run AERMOD Sample ModelДокумент5 страницSet up and Run AERMOD Sample ModelJudith Thatcher HerreraОценок пока нет
- Lab-Java Programming Intro IДокумент83 страницыLab-Java Programming Intro IHeavenlyPlanetEarth80% (5)
- Control-M Concepts GuideДокумент50 страницControl-M Concepts Guideksaw11100% (1)
- Versiera User Guide 3.2Документ131 страницаVersiera User Guide 3.2versieraОценок пока нет
- Avocent Acs 800acs 8000 Advanced Console System Command Reference GuideДокумент58 страницAvocent Acs 800acs 8000 Advanced Console System Command Reference GuideSatyapriya PanigrahiОценок пока нет
- Introduction To Internet: National Diploma in Computer ScienceДокумент53 страницыIntroduction To Internet: National Diploma in Computer ScienceGoitse TiheloОценок пока нет
- DG Gigamon With Cisco Firepower PDFДокумент44 страницыDG Gigamon With Cisco Firepower PDFAshraf AnikОценок пока нет
- Introduction To LINUX UNIXДокумент66 страницIntroduction To LINUX UNIXAddiОценок пока нет
- 6.4.1.2 Packet Tracer - Configure Initial Router Settings Instructions-0Документ4 страницы6.4.1.2 Packet Tracer - Configure Initial Router Settings Instructions-0JavierOsunaОценок пока нет
- SBC SecurityДокумент144 страницыSBC SecurityDevanshu KushwahaОценок пока нет
- Autocad 2004Документ68 страницAutocad 2004AndiWallyОценок пока нет
- Devart ODBCMy SQLДокумент109 страницDevart ODBCMy SQLjosecarlos.linaresОценок пока нет
- CICS Abend CodesДокумент336 страницCICS Abend Codestripati mishraОценок пока нет
- EEGLAB Tutorial: Arnaud Delorme, Toby Fernsler, Hilit Serby, and Scott Makeig, April 12, 2006Документ235 страницEEGLAB Tutorial: Arnaud Delorme, Toby Fernsler, Hilit Serby, and Scott Makeig, April 12, 2006Javi CruzОценок пока нет
- Certification Testing Guidelines For Wi-Fi Alliance IoP TestplanДокумент18 страницCertification Testing Guidelines For Wi-Fi Alliance IoP Testplanmanh3iОценок пока нет
- J ConsoleДокумент24 страницыJ ConsolecidBookBeeОценок пока нет
- Unit Plan Unit No: V Title: Statistical PackagesДокумент5 страницUnit Plan Unit No: V Title: Statistical PackagesK Jayakumar KandasamyОценок пока нет
- Matrix Glitcher TutorialДокумент19 страницMatrix Glitcher TutorialAlessandro MajoniОценок пока нет
- Using Webinterface Log File AgentДокумент15 страницUsing Webinterface Log File AgentAliОценок пока нет
- RTXudДокумент4 страницыRTXudMichał KosowskiОценок пока нет
- slx-20 1 1-CommandrefДокумент2 247 страницslx-20 1 1-CommandrefChristian EspinosaОценок пока нет
- Ccmsetup CcmevalДокумент5 страницCcmsetup Ccmevalr_kruijerОценок пока нет
- Cisco 3845 RouterДокумент2 страницыCisco 3845 RouterBms AgОценок пока нет
- RHEL 7 Linux TutorialДокумент111 страницRHEL 7 Linux TutorialRavi Kumar67% (3)
- Reset Lost Windows 10 Password With Sticky Keys Method Password RecoveryДокумент5 страницReset Lost Windows 10 Password With Sticky Keys Method Password Recoveryestanislao Mba NdohoОценок пока нет