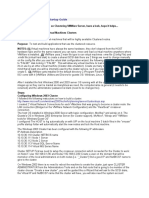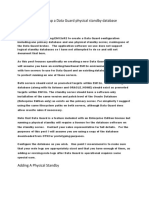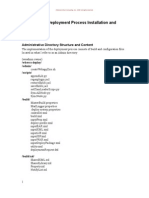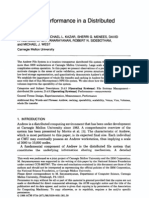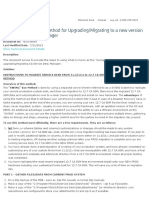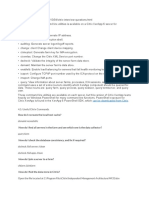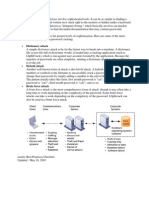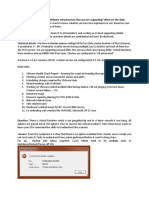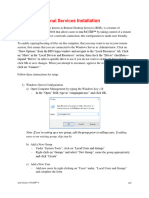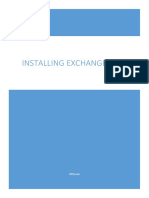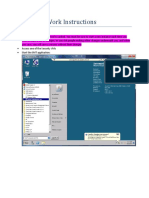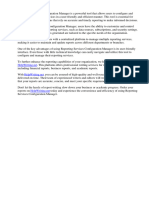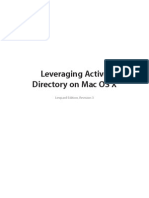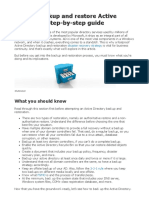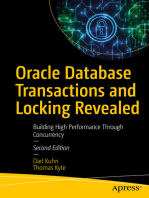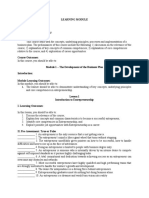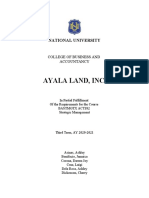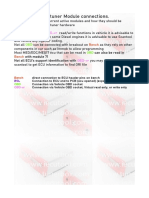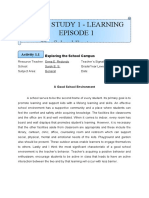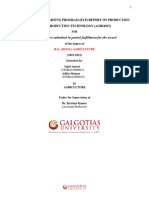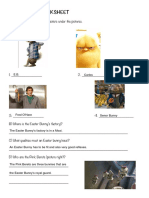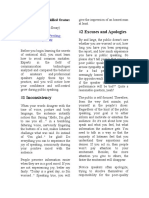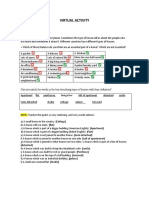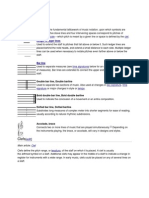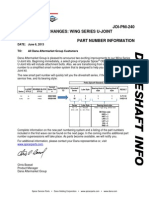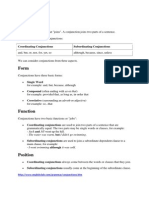Академический Документы
Профессиональный Документы
Культура Документы
Migrating ServerData PDF
Загружено:
sblОригинальное название
Авторское право
Доступные форматы
Поделиться этим документом
Поделиться или встроить документ
Этот документ был вам полезен?
Это неприемлемый материал?
Пожаловаться на этот документАвторское право:
Доступные форматы
Migrating ServerData PDF
Загружено:
sblАвторское право:
Доступные форматы
AccessData Group LLC
425 Market Street, 7th Floor
San Francisco, CA, 94105
415.442.0404 tel
415.442.0403 fax
www.accessdata.com
Migrating Summation iBlaze to a New Server
This document is not intended to be all inclusive. It is intended to provide a general overview of what is involved
in a server migration.
If you are going to be moving Summation from one server to another (or change its location on the server), with
a different name or path we recommend you do the following:
1. It is advisable that you run the maintenance utilities on each caseBackup, Check, Pack, and Blaze on
each case. You should also check with the attorneys, paralegals, and IT staff involved to determine the
location of any files and/or folders that are referenced by Summation case that DO NOT fall under the
Summation directory structure.
2. If the old server is not going to continue to be available on the network you should uninstall the network
clients.
3. Install Summation (Install a new system) to the NEW server from a workstation.
4. Update each of the clients so they are pointing to the NEW server. To do this, uninstall the old client
(Add/Remove Programs) and the install the new client from the workstation by browsing to the Client Setup
folder at the root of the Summation application folder on the server. Open the Client Setup folder, and
double click on the file there.
NOTE: IF the migration has already occurred, and there is an error launching the client in that it looks for
the old location, use the VOMUS command to fix this. To accomplish this on the client machine that is
having the problem, go to the Start button and open the run command. Type the following, replacing the
square bracket text with the appropriate path, AND make sure you use the quotation marks where noted,
AND uppercase/lowercase is important:
msiexec.exe /i "\\msbfs\summ\Summation Blaze.MSI" REINSTALL="ALL" REINSTALLMODE="vomus"
Here is a sample command line:
msiexec.exe
/i
"\\Servername\Sharename\AppDir\Summation
REINSTALLMODE="vomus"
Blaze.MSI"
REINSTALL="ALL"
5. Open Windows Explorer, browse to your OLD server's Summation folder. Go into the CASEDATA folder
and manually copy all of the case folders and paste them into the NEW server's CASEDATA folder.
6. Next, open the OLD server's CASES folder and copy all of the .CI files (NO NOT copy the Caseinfo.ini) and
paste them into the NEW server's CASES folder.
If you have the Admin Console set up with users, and are not just using the default settings, you will also
want to copy the ADMIN folder from the old installation to the new installation, overwriting what was installed
on the new server.
You may also want to copy the individual profile folders, in the PROFILES folder (the one in the root of the
application folder). If you are upgrading to a newer version of Summation you will NOT want to copy the
ALL USERS profile folder, from the old installation to the new one. If you do, you risk overwriting newer
script files with older ones. You may want to compare the script folders and copy scripts files (*.vs) from the
AccessData Group LLC
425 Market Street, 7th Floor
San Francisco, CA, 94105
415.442.0404 tel
415.442.0403 fax
www.accessdata.com
old installation to the new, were those files do not exist in the new script folder (summation
application\Profiles\All Users\Script).
7. Next, right click on each of the .CI files in the new directory, open with Notepad, and change the Case
Directory path to point to the NEW server location.
8. When all of the .CI files are updated, go into the Summation ADMIN folder on the new server. Double click
on swadmin.exe. The default password is: Admin
9. Go into the Groups tab, click on the Case Paths button, and verify that it is correctly pointing to your new
server's Cases folder.
10. Click on the Case Options button, and then select "Verify case info files".
11. Repeat steps 8 and 9 for all user groups in the drop down list. By default, if you did not create any user
groups, there are 2 groups: Unassigned Users and Admin.
12. Next, launch the new Summation client. Go to Case > Customize, verify they are correctly pointing to the
new server location. Also verify that you can see all of the data, images, etc.
The UDL links for Briefcases and companion links may need to be updated on the new server. If you have
any Briefcases you will have to update the case directory path in the UDL file manually, changing the case
directory path to point to the new server location. For companion links (i.e. People table, Chronology of
Events) under the Case Explorer tree, you can easily update the UDL files by right clicking on each and
removing them. Then right click on the case name within the Case Explorer and select Create New >
Folder and re-add them to the Case Explorer tree.
Any transcript link files will need to be examined and updated where a path to the old server exists. These
files can be found in the Casedata\[case]\Profiles\All Users\SWLinks folder. Right click on the XML files
for the transcripts, open with notepad and do a find/replace there as necessary.
Вам также может понравиться
- Rebuild Security File12909Документ3 страницыRebuild Security File12909Raman PatnaikОценок пока нет
- Common Problems and Oracle Connectivity IssuesДокумент12 страницCommon Problems and Oracle Connectivity Issuessravan.appsdbaОценок пока нет
- Document 868163.1Документ2 страницыDocument 868163.1Maher El-NAdyОценок пока нет
- Pawan Khowal SQL Server Interview Questions Answers 5Документ6 страницPawan Khowal SQL Server Interview Questions Answers 5gautam singhОценок пока нет
- SDS ProVal Installation Guide Client & Database Q4 2015 PDFДокумент6 страницSDS ProVal Installation Guide Client & Database Q4 2015 PDFroderindeОценок пока нет
- Detach-Attach Databases Using SQL Server Management StudioДокумент6 страницDetach-Attach Databases Using SQL Server Management StudioMuthu Raman ChinnaduraiОценок пока нет
- How To Bind Mac OS X To SU LDAP For AuthenticationДокумент14 страницHow To Bind Mac OS X To SU LDAP For Authenticationapi-4161674Оценок пока нет
- System Copy For Clustered SAP Systems.: Prepared by Chris Kernaghan 19 July 2004Документ33 страницыSystem Copy For Clustered SAP Systems.: Prepared by Chris Kernaghan 19 July 2004vanessamacОценок пока нет
- Clustering VMWare A Startup GuideДокумент3 страницыClustering VMWare A Startup GuidemadhavrecОценок пока нет
- Aspen Plus 7.3 - Maintaining Access To Retired DatabanksДокумент6 страницAspen Plus 7.3 - Maintaining Access To Retired Databanksac2475Оценок пока нет
- X5 To X6 Installation and MigrationДокумент18 страницX5 To X6 Installation and Migrationphutthawongdanchai041215Оценок пока нет
- Baraza Guide PDFДокумент21 страницаBaraza Guide PDFlailashafaunnafsОценок пока нет
- Stand by Through Oem 12CДокумент13 страницStand by Through Oem 12Csanjayid1980Оценок пока нет
- Murach SQL Server 2008 Examples Installation GuideДокумент4 страницыMurach SQL Server 2008 Examples Installation Guidegeko1Оценок пока нет
- Lab4 Data QualityДокумент13 страницLab4 Data QualityMariem El MechryОценок пока нет
- Ss Sys AdminДокумент65 страницSs Sys Adminahmed_497959294Оценок пока нет
- Deployagility Deployment Process Installation and Setup: Administrative Directory Structure and ContentДокумент10 страницDeployagility Deployment Process Installation and Setup: Administrative Directory Structure and ContentBrian McCallionОценок пока нет
- Scale and Performance in A Distributed File SystemДокумент31 страницаScale and Performance in A Distributed File Systemeinsteniano40000Оценок пока нет
- SAP Directory Content Migration ToolДокумент18 страницSAP Directory Content Migration ToolRAMESHОценок пока нет
- Using The Swing-Box MethodДокумент4 страницыUsing The Swing-Box MethodraunnОценок пока нет
- Rebuild System Databases: SQL Server 2012Документ19 страницRebuild System Databases: SQL Server 2012Nageswara ReddyОценок пока нет
- Apex Weblogic ConfigurationДокумент33 страницыApex Weblogic ConfigurationBirendra PadhiОценок пока нет
- 08 - Installing SQL Server 2008 R2Документ18 страниц08 - Installing SQL Server 2008 R2Chris D MathewsОценок пока нет
- Sap KTДокумент19 страницSap KTYogesh SaankhlaОценок пока нет
- Handout On SQL Server Analysis Services TutorialsДокумент10 страницHandout On SQL Server Analysis Services Tutorialshnoor6Оценок пока нет
- CIFS and Data Domain Systems Tech NoteДокумент14 страницCIFS and Data Domain Systems Tech NoteAndrii KozinetsОценок пока нет
- How-To Configure ODBC in OpsCenter-1Документ8 страницHow-To Configure ODBC in OpsCenter-1Carlos Alberto SantosОценок пока нет
- Configuring SPNEGO Based SSO With Websphere and Active DirectoryДокумент4 страницыConfiguring SPNEGO Based SSO With Websphere and Active DirectoryImmanuel AristyaОценок пока нет
- Citrix CommandsДокумент53 страницыCitrix CommandssudharaghavanОценок пока нет
- SecurityДокумент9 страницSecurityGyanendra SinghОценок пока нет
- Quick Configuration of Openldap and Kerberos In Linux and Authenicating Linux to Active DirectoryОт EverandQuick Configuration of Openldap and Kerberos In Linux and Authenicating Linux to Active DirectoryОценок пока нет
- Appsense How To Implement User Profiles Using AppSense Environment ManagerДокумент20 страницAppsense How To Implement User Profiles Using AppSense Environment ManagerNaresh MadirajuОценок пока нет
- About NotificationsДокумент6 страницAbout NotificationsSubbarao MahendrakarОценок пока нет
- VMware Scenario BasedДокумент18 страницVMware Scenario BasedKaram Shaik100% (1)
- Step-by-Step Guide For The Distributed File System Solution in Windows Server 2003 R2Документ21 страницаStep-by-Step Guide For The Distributed File System Solution in Windows Server 2003 R2sonurohiniОценок пока нет
- How To Set Up A Duplicate Copy of A File Vault On A Separate System From A Database BackupДокумент16 страницHow To Set Up A Duplicate Copy of A File Vault On A Separate System From A Database BackupJesus MarquezОценок пока нет
- UntitledДокумент17 страницUntitledCarlo MoranОценок пока нет
- MET TEAM 2 1 2 Readme 1 PDFДокумент19 страницMET TEAM 2 1 2 Readme 1 PDFHarold David Gil MuñozОценок пока нет
- RAKE For Domino Installation InstructionsДокумент5 страницRAKE For Domino Installation InstructionsAmitava Dey ChowdhuryОценок пока нет
- Dfs RepairДокумент8 страницDfs RepairMark BrownОценок пока нет
- Aquis, Installation Guide: Use This Guide With Version 5. 0 of Aquis - Released: Q4 2012Документ14 страницAquis, Installation Guide: Use This Guide With Version 5. 0 of Aquis - Released: Q4 2012Tom TanОценок пока нет
- PAVER Terminal Services InstallationДокумент7 страницPAVER Terminal Services InstallationJonathan Centeno OchoaОценок пока нет
- Starting Apache and MySQLДокумент19 страницStarting Apache and MySQLMaricar BahayaОценок пока нет
- Installing Exchange 2013Документ25 страницInstalling Exchange 2013ezlink5Оценок пока нет
- 8950 AAA Work Instructions 1 9Документ21 страница8950 AAA Work Instructions 1 9myreza123Оценок пока нет
- WWW Eureka ImДокумент3 страницыWWW Eureka ImarunrajsОценок пока нет
- Steps To Install The Online Calcs Database Scripts: My Basic Philosophy Is ThisДокумент2 страницыSteps To Install The Online Calcs Database Scripts: My Basic Philosophy Is ThisGris DepandiОценок пока нет
- Reporting Services Configuration ManagerДокумент6 страницReporting Services Configuration Managerafefioosd100% (1)
- Verify and Fix The SAS and Hadoop CollectionДокумент6 страницVerify and Fix The SAS and Hadoop CollectionSaif ThirdОценок пока нет
- Leveraging AD On MOSXS 2.2Документ69 страницLeveraging AD On MOSXS 2.2Eugene KirillovОценок пока нет
- How To Recreate or Restore A Corrupt Essbase SEC FileДокумент3 страницыHow To Recreate or Restore A Corrupt Essbase SEC FileKurt Reece-PeeplezОценок пока нет
- Mesosphere DC/OS SMACK Stack Hands-On Tutorial For DC/OS 1.10Документ48 страницMesosphere DC/OS SMACK Stack Hands-On Tutorial For DC/OS 1.10Deim0s243Оценок пока нет
- How To Backup and Restore Active Directory - Step-By-step GuideДокумент5 страницHow To Backup and Restore Active Directory - Step-By-step GuideerrolflynnnОценок пока нет
- FSD - Lab ManualДокумент94 страницыFSD - Lab ManualShyam NaiduОценок пока нет
- TFS Main ConceptsДокумент7 страницTFS Main ConceptspatriciachfОценок пока нет
- Documentacion PWДокумент3 страницыDocumentacion PWbarcelata_antonioОценок пока нет
- Oracle Database Transactions and Locking Revealed: Building High Performance Through ConcurrencyОт EverandOracle Database Transactions and Locking Revealed: Building High Performance Through ConcurrencyОценок пока нет
- Two Gentlemen of VeronaДокумент13 страницTwo Gentlemen of Veronavipul jainОценок пока нет
- LEARNING MODULE Entrep Lesson 1-2Документ19 страницLEARNING MODULE Entrep Lesson 1-2Cindy BononoОценок пока нет
- Strama-Ayala Land, Inc.Документ5 страницStrama-Ayala Land, Inc.Akako MatsumotoОценок пока нет
- The SU Electric Fuel Pump Type Car Reference List AUA 214Документ4 страницыThe SU Electric Fuel Pump Type Car Reference List AUA 214Anonymous aOXD9JuqdОценок пока нет
- Module ConnectionsДокумент16 страницModule ConnectionsHemilton Cheng Modulos100% (1)
- Types of Goods Under Sales of Goods ACTДокумент22 страницыTypes of Goods Under Sales of Goods ACTAlka Singh100% (1)
- Corporate Plan 2018 2021Документ94 страницыCorporate Plan 2018 2021Nkugwa Mark WilliamОценок пока нет
- TLE ICT CY9 w4 PDFДокумент5 страницTLE ICT CY9 w4 PDFMichelle DaurogОценок пока нет
- English File: Grammar, Vocabulary, and PronunciationДокумент4 страницыEnglish File: Grammar, Vocabulary, and PronunciationFirstName100% (2)
- Vistas 1-7 Class - 12 Eng - NotesДокумент69 страницVistas 1-7 Class - 12 Eng - Notesvinoth KumarОценок пока нет
- FS 1 - Episode 1Документ18 страницFS 1 - Episode 1Bhabierhose Saliwan LhacroОценок пока нет
- Sajid, Aditya (Food Prossing)Документ29 страницSajid, Aditya (Food Prossing)Asif SheikhОценок пока нет
- Hop Movie WorksheetДокумент3 страницыHop Movie WorksheetMARIA RIERA PRATSОценок пока нет
- Global Supply Chain Top 25 Report 2021Документ19 страницGlobal Supply Chain Top 25 Report 2021ImportclickОценок пока нет
- On Evil - Terry EagletonДокумент44 страницыOn Evil - Terry EagletonconelcaballocansadoОценок пока нет
- How To Become A Skilled OratorДокумент5 страницHow To Become A Skilled OratorDonain Alexis CamarenaОценок пока нет
- Houses WorksheetДокумент3 страницыHouses WorksheetYeferzon Clavijo GilОценок пока нет
- Gurufocus Manual of Stocks: 20 Most Popular Gurus' StocksДокумент22 страницыGurufocus Manual of Stocks: 20 Most Popular Gurus' StocksCardoso PenhaОценок пока нет
- W1 MusicДокумент5 страницW1 MusicHERSHEY SAMSONОценок пока нет
- Musical Notes and SymbolsДокумент17 страницMusical Notes and SymbolsReymark Naing100% (2)
- Petition For Bail Nonbailable LampaДокумент3 страницыPetition For Bail Nonbailable LampaNikki MendozaОценок пока нет
- Clasificacion SpicerДокумент2 страницыClasificacion SpicerJoseCorreaОценок пока нет
- Chapter 11 Towards Partition Add Pakistan 1940-47Документ5 страницChapter 11 Towards Partition Add Pakistan 1940-47LEGEND REHMAN OPОценок пока нет
- Monologues For Danimations - Adam SorrellДокумент2 страницыMonologues For Danimations - Adam SorrellCharlie Smith-McMahonОценок пока нет
- Botswana Ref Ranges PaperДокумент7 страницBotswana Ref Ranges PaperMunyaradzi MangwendezaОценок пока нет
- CONCEPTUAL LITERATURE (Chapter 2)Документ2 страницыCONCEPTUAL LITERATURE (Chapter 2)lilibeth garciaОценок пока нет
- ConjunctionДокумент15 страницConjunctionAlfian MilitanОценок пока нет
- Connecting Microsoft Teams Direct Routing Using AudioCodes Mediant Virtual Edition (VE) and Avaya Aura v8.0Документ173 страницыConnecting Microsoft Teams Direct Routing Using AudioCodes Mediant Virtual Edition (VE) and Avaya Aura v8.0erikaОценок пока нет
- 39 Nts General Merit List 22 Mar 18Документ26 страниц39 Nts General Merit List 22 Mar 18Lakshmi VedanarayananОценок пока нет
- BCMSN30SG Vol.2 PDFДокумент394 страницыBCMSN30SG Vol.2 PDFShemariyahОценок пока нет