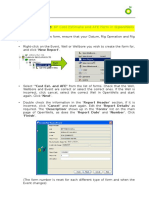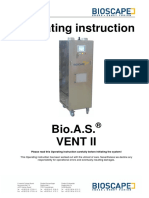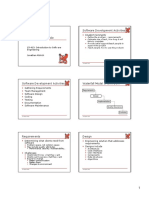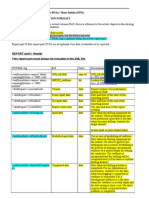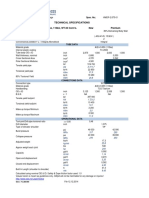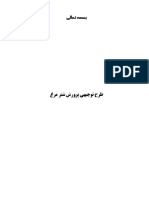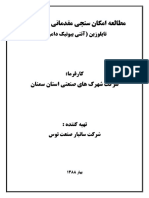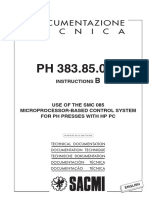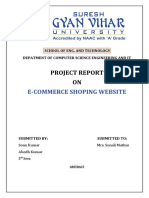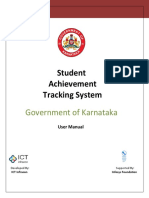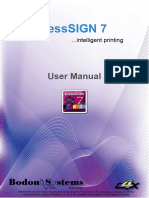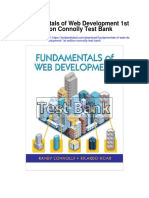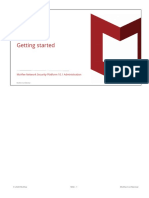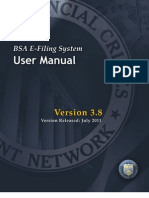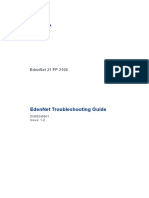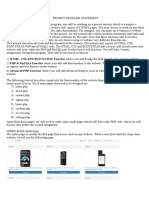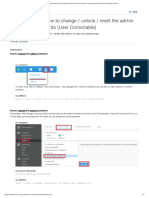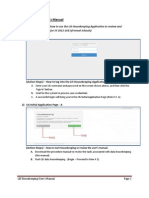Академический Документы
Профессиональный Документы
Культура Документы
Compass Help Document
Загружено:
AmirhosseinАвторское право
Доступные форматы
Поделиться этим документом
Поделиться или встроить документ
Этот документ был вам полезен?
Это неприемлемый материал?
Пожаловаться на этот документАвторское право:
Доступные форматы
Compass Help Document
Загружено:
AmirhosseinАвторское право:
Доступные форматы
Engineers Data Model (EDM) Database
Page 1 of 45
Engineers Data Model (EDM) Database
The underlying platform for the Engineer's Desktop, the Engineer's Data Model (EDM), is Landmarks
Drilling, Completions, Production, and Economics integration platform. EDM provides a common
database schema that allows for common data access, enables naturally integrated engineering
workflows, and reduces data entry duplication across applications.
The EDM database allows for centralization of Drilling application data sets and Production &
Economics application data sets, and enables natural integrated engineering workflows. For this release,
integrated workflows are available between Drilling applications, and between Production & Economics
applications; initial cross-domain workflows are available between Production and Drilling applications
focused on the Completion and Test areas. Later releases will accommodate more complex workflows
between both Drilling applications and Production & Economics applications.
A significant advantage of the EDM database is improved integration between all Landmark
applications. For example, integrated Engineering applications on EDM allow for improved Plan vs.
Actual comparisons and complete store of design iterations from Prototype to Plan to Actual.
Click a topic below for more information.
Logging in to the Database
Data Structure
Common Data
Auditing Changes to the Data
Data Locking
Importing and Exporting Data
How Datums Are Handled In EDM
Logging in to the Database
Landmark Drilling Applications
The login dialog appears when you start one of Landmarks drilling software packages that use a
database. (Some drilling software can be used in standalone mode, without connecting to a database).
This dialog is used to select the database and to provide a User ID and password.
MSDE Database Connection Procedure
Oracle 9i Database Connection Procedure
Login to Database
1. From the drop-down list, select the database you want to use.
file://C:\Documents and Settings\amir\Local Settings\Temp\~hh58B1.htm
9/27/2016
Engineers Data Model (EDM) Database
Page 2 of 45
2. Type your user name in the User field.
The field will default to the name entered previously.
3. Type your password in the Password field.
4. Click OK.
The program will open, logged into the database.
Once you are logged in, you can open another drilling application without being prompted to log in
again.
Using Windows Operating System Authentication to Log In
If you prefer to log into the Engineer's Desktop applications using your operating system login and
password, procedures follow that walk you through setting up the Windows OS authentication for
Oracle and MSDE databases. Once set up, you will check the 'Use Windows Authentication' checkbox
on the login dialog to use Windows OS authentication.
Note: The 'Use Windows Authentication' check box will only be available when the environment
variable 'LGC_EDM_REMOTE_OS_AUTHENT' exists and has the value 'TRUE'. The checks are NOT
case sensitive.
Connecting to a MSDE Database
1. Open the Control Panel (Start > Settings > Control Panel), and select Administrative Tools.
2. In the Administrative Tools dialog, select ODBC Data Sources.
3. In the ODBC Data Sources dialog, select the System DSN tab.
4. On the System DSN tab, select the SQL Server/MSDE database you want to connect to, and click
the Configure... button.
The Microsoft SQL Server DSN Configuration wizard opens.
5. Click Next to accept the defaults.
6. For the "How should SQL Server verify the authenticity of the login id?" prompt, check the With
Windows NT authentication using the network login ID radio button.
7. Click Next.
8. Click Next again.
9. Click Finish.
10. Click Test Data Source if you want to test that the connection is valid.
file://C:\Documents and Settings\amir\Local Settings\Temp\~hh58B1.htm
9/27/2016
Engineers Data Model (EDM) Database
Page 3 of 45
11. Click OK.
12. Close all dialog boxes.
13. Open the EDM Administration utility (Start > Programs > Landmark Engineer's Desktop ####.##
> Tools > EDM Administration).
14. Click on the + adjacent to your EDM database in the explorer tree to expand it. Login as "sa".
15. Double-click on EDM Security.
16. Select Users, and right-click. Select New User.
17. Specify the user, domain first, then backslash (for example, ad\user1)
18. Click External User, then click OK.
19. Select File > Save to save the new user.
When you login now to an Engineer's Desktop application, you will see a "Use Windows
Authentication" checkbox in the lower left corner of the login box. Check it. Click OK, and you will be
logged in using your operating system login.
Return to Top
Connecting to a Oracle 9i Database
WARNING! Ensure all users are logged off before attempting this procedure.
1. On the SERVER machine, Start SQLPLUS (Start > Programs > Oracle > Application
Development > SQL Plus).
2. Connect with "system" in the Username field, with your system password in the Password field,
and your data source name in the Hoststring field.
3. At the SQL> prompt, enter:
connect sys/<sys user password> as sysdba
The system will reply "connected".
4. At the SQL> Prompt, enter:
show parameters remote_os authent;
The system will return a "FALSE" value, which means OS authentication is turned off by default.
5. At the SQL> prompt, enter:
alter system set remote_os_authent=TRUE scope=spfile;
file://C:\Documents and Settings\amir\Local Settings\Temp\~hh58B1.htm
9/27/2016
Engineers Data Model (EDM) Database
Page 4 of 45
The system will reply "system altered".
6. At the SQL> prompt, enter:
show parameters os_authent_prefix;
The system will reply "OPS$".
7. (Recommended) At the SQL> prompt, enter:
alter system set os_authent_prefix='' scope=spfile;
(Note that this is two single quotes, not one doublequote.) The system will reply "system altered".
8. At the SQL> prompt, stop the instance by entering:
shutdown abort;
The system will reply "Oracle instance shut down".
9. At the SQL> prompt, startup the instance by entering:
startup;
10. (Optional) AT the SQL> prompt, enter:
show parameters remote_os_authent;
The system will reply "remote_os_authent" and "boolean TRUE".
11. (Optional) At the SQL> prompt, enter:
show parameters authent_prefix;
The system will reply "os_authent_prefix" and no value.
12. (Possible Client configuration step required) If the client ODBC Configuration has specified a
User ID for the Oracle connection, the OS Authentication will fail. The ODBC client must be
configured with a NULL User ID. Please execute the following steps if the client has configured
a User ID:
1. On the CLIENT machine, Open the Control Panel (Start > Settings > Control Panel), and select
Administrative Tools.
2. In the Administrative Tools dialog, select ODBC Data Sources.
3. In the ODBC Data Sources dialog, select the System DSN tab.
4. On the System DSN tab, select the Oracle 9i database you want to connect to, and click the
file://C:\Documents and Settings\amir\Local Settings\Temp\~hh58B1.htm
9/27/2016
Engineers Data Model (EDM) Database
Page 5 of 45
Configure... button. The DSN Configuration wizard opens.
5. Make sure that the "User ID" field is empty. Click OK.
13. You are now ready to set up users. Open the EDM Administration utility (Start > Programs >
Landmark Engineer's Desktop ####.## > Tools > EDM Administration).
14. Click on the + adjacent to your EDM database in the explorer tree to expand it. Login as the
schema owner (usually "sa").
15. Double-click on EDM Security.
16. Select Users, and right-click. Select "New User".
17. Specify the user, domain first, then backslash (for example, ad\user1)
18. Click "External User", then click OK.
19. If you want to assign the user access to tight groups, do so in the window that opens.
20. Click File > Save to save the new user. Now, when you login to an Engineer's Desktop
application, you will see a "Use Windows Authentication" checkbox in the lower left corner of the
login box. Check it. Click OK, and you will be logged in using your operating system login.
Return to Top
Related Topics
Well Explorer Overview
EDM Database
Welcome to the Well Explorer
Well Explorer Data Hierarchy
Engineer's Desktop > Drilling Applications > Well Explorer > EDM Database
Many of Landmarks drilling applications use a common database and data structure to support the
different levels of data that are required to use the drilling software. This is a significant advantage while
using the software because of improved integration between drilling software products. Currently the
Drilling products WELLPLAN, COMPASS, StressCheck, CasingSeat, OpenWells, Data Analyzer,
PROFILE, Well Cost, WELLCAT, and iWellFile, as Well as Production/Economics products TOW,
DSS, and ARIES use the common database and data structure. Although the common database improves
integration between drilling products, products that do not use the common database can still share data
using DEX.
The Levels of Data
Within the common data structure there are several levels of data. These data levels include:
file://C:\Documents and Settings\amir\Local Settings\Temp\~hh58B1.htm
9/27/2016
Engineers Data Model (EDM) Database
Page 6 of 45
Database
The Database is the highest level in the Well Explorer hierarchy. You can only work in one database at a
time. See Working at the Database Level for more information.
Company
Company is the second highest data level in the hierarchy. You can define several companies within the
database you are using. Each Company must have a unique name. If you work for an operator, most
likely you may have only one Company. If you work for a service company, you may have several
companies. See for Working at the Company Level more information.
Project
Project is the data level directly beneath Company and each Project within a Company must have a
unique name. A Project can be thought of as a field or as a group of Sites. A Project has one system
datum (mean sea level, lowest astronomical tide, etc.) that is used to define 0 TVD for the Project.
Within the Project, Wellbores can be referenced to the Project level system datum or to additional
datums specified at the Well level. See Working at the Project Level for more information.
Site
Site is the data level directly beneath the Project level and each Site within a Project must have a unique
name. A Site is a collection of one or more wells that are all referenced from a local coordinated system
centered on the Site location. A Site can be a single land Well, an Offshore sub-sea Well, a group of
Wells drilled from an Onshore pad, or a group of Wells drilled from an Offshore platform. See Working
at the Site Level for more information.
Well
Well is the data level directly beneath the Site level and each Well within a Site must have a unique
name. A Well is simply a surface location. A Well can have more than one Wellbore associated with it.
For example, there may be the original Wellbore with one or more sidetracks tied on to it at different
kick-off depths. See Working at the Well Level for more information.
Wellbore
Wellbore is the data level directly beneath the Well level and each Wellbore within a Well must have a
unique name. A Wellbore is a compilation of one or more sections originating at the surface and
continuing to a depth. A Wellbore can be the original Well drilled from the surface or a sidetrack drilled
from a parent Wellbore. If a Well has an original hole and two sidetracks, the Well has three Wellbores.
See Working at the Wellbore Level for more information.
Log (Real-Time View only)
Log is the data level directly beneath the Wellbore level in Real-Time View. Logs can now be opened
from the right-click menu command on the Log icon in the Well Explorer.
Log Curve (Real-Time View only)
file://C:\Documents and Settings\amir\Local Settings\Temp\~hh58B1.htm
9/27/2016
Engineers Data Model (EDM) Database
Page 7 of 45
Log Curve is the level directly beneath the Log level in Real-Time View. Any log curves that are part of
the Log display in the Well Explorer tree, and can be dragged and dropped into an open view pane.
Design
Design is the data level directly beneath the Wellbore level and each Design within a Wellbore must
have a unique name. A Design can be thought of as a design phase. Associated with each Design are a
Pore Pressure group, a Fracture Gradient group, a Geothermal Gradient and a Wellpath. In
WELLPLAN, a Design may have several Cases associated with it, but each Case will use the same Pore
Pressure group, Fracture Gradient group, Geothermal Gradient, and Wellpath.
A Design is categorized as Prototype ( ), Planned (
), or Actual ( ). You may have several
different versions of Prototype Designs. For example, assume the Geologist wants to analyze two
different formation fracture gradients. This could easily be accomplished by having two Prototype
Designs that are identical except for the fracture gradient group. Landmarks StressCheck, CasingSeat,
Well Cost, and COMPASS applications routinely use Designs. See Working at the Design Level for
more information.
Case (WELLPLAN only)
Case is the data level directly beneath the Design level and each Case within a Design must have a
unique name. A Case can be thought of as a snapshot of the state of the Well. For example, you may use
two Cases to analyze the affects of varying the mud weight or changing the BHA. Associated with each
Case are an Assembly, a Hole Section, and one or more fluids. Cases are commonly used in Landmarks
WELLPLAN application.
Event (OpenWells, PROFILE, Well Cost, and Data Analyzer)
In the well explorer, you will find the Event level directly beneath the Wellbore level. For more
information about Events, refer to OpenWells Help.
Rig Contractors (StressCheck, CasingSeat, Well Cost, WELLCAT, and WELLPLAN)
Rig Contractors are operating companies that manage a fleet of Rigs and/or work units. Individual
contractors are listed as a sublevel of Rig Contractors and identified by the Contractor name and use the
same icon (
).
Rigs (StressCheck, CasingSeat, Well Cost, WELLCAT, and WELLPLAN)
The Rigs node is used to define properties of Rigs and/or Work Units operated by a Contractor. A Rig is
used to drill or service a Wellbore.
Rig Operations (StressCheck, CasingSeat, Well Cost, WELLCAT, and WELLPLAN)
Rig Operations are listed beneath the Rig level and associated to a specific Rig.
Rig Equipment (StressCheck, CasingSeat, Well Cost, WELLCAT, and WELLPLAN)
Like the Rig Operations node, Rig Equipment is listed beneath the Rig level and associated to a specific
file://C:\Documents and Settings\amir\Local Settings\Temp\~hh58B1.htm
9/27/2016
Engineers Data Model (EDM) Database
Page 8 of 45
Rig. Each folder contains individual rig equipment components available with the Rig.
The types of Rig Equipment available in the Well Explorer are:
Anchors - Use this folder to organize Anchors numerically and input information such as
Make, Model and Type. Individual Anchors are identified by the Anchor icon (
)
BOPs - Use this folder to organize BOPs alphabetically by Make. and input information such
as Make, Model and Size. Individual BOPs are identified by the BOP icon ( )
Boilers - Use this folder to organize Boilers numerically and input information such as Make,
Model and Type. Individual Boilers are identified by the Boiler icon ( )
Centrifuges - Use this folder to organize Centrifuges numerically and input information such as
Make, Model and Type. Individual Centrifuges are identified by the Centrifuge icon (
)
Degassers - Use this folder to organize Degassers numerically and input information such as
Make, Model and Type. Individual Degassers are identified by the Degasser icon ( )
Hydrocyclones - Use this folder to organize Hydrocyclones numerically and input information
such as Make, Model and Type. Individual Hydrocyclones are identified by the Hydrocyclone
icon ( )
Motors - Use this folder to organize Motors numerically and input information such as Make,
Model and Type. Individual Motors are identified by the Motor icon (
)
Pits - Use this folder to organize Pits numerically and input information such as Name,
Capacity, and Type. Individual Pits are identified by the Pit icon (
)
Pumps - Use this folder to organize Pumps numerically and input information such as Make,
Model and Type. Individual Pumps are identified by the Pump icon (
)
Shakers - Use this folder to organize Shakers numerically and input information such as Make,
Model, and Type. Individual Shakers are identified by the Shaker icon (
)
Templates (StressCheck, WELLCAT, and CasingSeat only)
Templates are applied Designs, with a predefined view and data, only when the Design is opened.
Templates cannot be applied on the fly in StressCheck, WELLCAT, or CasingSeat, such as is the case
with WELLPLAN workspaces.
Workspaces (WELLPLAN only)
A workspace is a layout for how you want tabs, panes, arrangement of plots within panes, etc. to appear
in WELLPLAN. The workspace layout is not a template. No default data is stored in the workspace.
Tubular Properties (StressCheck, PROFILE, Well Cost, WELLCAT, and WELLPLAN)
Tubular properties are used to define the physical properties of any unusual pipe grades or special
file://C:\Documents and Settings\amir\Local Settings\Temp\~hh58B1.htm
9/27/2016
Engineers Data Model (EDM) Database
Page 9 of 45
materials (such as corrosion resistant alloys), as well as the deration of the material's yield strength as a
function of temperature.
Catalogs
Catalogs are used as a selection list to design a casing, tubing, liner, or drillstring. Read-only catalogs
are distributed with the software. Additional catalogs can be created, and these catalogs will allow
changes. Custom catalogs are useful because the catalog content can be customized to the available
pipes or other drilling products.
The default catalogs distributed with the software (API Catalogs) are read-only and locked. (A blue key
beside the name of the catalog indicates that it is locked.) The contents of the default catalogs cannot be
changed. You can lock or unlock all other catalogs at will. You can, however, copy a read-only catalog
and customize the copy.
Alternative methods to edit a catalog with the Catalog Editor:
Select Start > Programs > Landmark Engineers Desktop > Tools > Catalog Editor.
(StressCheck, CasingSeat, PROFILE, WELLCAT, and Well Cost) Right-click on the catalog
node, select Open.
Virtual Folders
Virtual Folders are not a data level, but display in the Well Explorer at various levels where they are
created. Each folder is used to organize Well Explorer data and acts as a container for the various data
items in the Well Explorer. For more information, see Working with Virtual Folders.
Data Associated with Designs and Cases
All associated items, with the exception of fluids, are automatically created and associated by Well
Explorer (you cannot manually create or associate these items) with the Design or Case. Fluids can be
created/associated in WELLPLAN only, using the Fluid Editor.
Catalogs function differently than the other components, primarily because Catalogs are not associated
with a Design or Case. Catalogs are used as a selection list to design a casing, tubing, liner, or
drillstring.
Additional data components that can be associated ("linked") with Designs and Cases include Wellpaths,
Pore Pressure Groups, Fracture Gradient Groups, Geothermal Gradient Groups, Hole Section Groups,
Assemblies, Fluids, and Catalogs. These components are used to define the drilling problem that you
want to analyze. See Associated Data Viewer for more information about items associated with the Well
Explorer data levels.
Related Topics
Welcome to the Well Explorer
Well Explorer Overview
file://C:\Documents and Settings\amir\Local Settings\Temp\~hh58B1.htm
9/27/2016
Engineers Data Model (EDM) Database
Page 10 of 45
Well Explorer Components
Working with Well Explorer
Basic Well Explorer Operations
Working with Design and Case Associated Items
Common Data
Engineer's Desktop > Drilling Applications > Well Explorer > EDM Database
Common data stored in the EDM database and available for use by the Drilling applications include:
Unit system
Pipe catalog
Connections catalog
Pore pressure
Fracture Gradient
Temperature Gradient
Surveys
All fields in Well Explorer Properties dialogs
General data, such as Well Name, Well Depth, Vertical Section information
Note: Several additional fields are common to two or more applications, but not all.
Related Topics
Well Explorer Overview
Welcome to the Well Explorer
How Datums Are Handled In EDM
Engineer's Desktop > Drilling Applications
A discussion of how the EDM database handles datums follows.
Definition of Terms
Procedure: Set up the Datums for Your
Design
Changing the Datum
file://C:\Documents and Settings\amir\Local Settings\Temp\~hh58B1.htm
9/27/2016
Engineers Data Model (EDM) Database
Page 11 of 45
Definition of Terms
Datum terms are defined below, and are grouped by the Properties dialog in which they are found.
In Project Properties--System Datum: The System Datum is set in the Project Properties/General dialog, and represents absolute zero. It is the surface
depth datum from which all Well depths are measured, and all Well depths are stored in the database relative to this datum. Usually
the System Datum is Mean Sea Level, Mean Ground Level, or Lowest Astronomical Tide, but it can also be the Wellhead,
Rigfloor, RKB, etc. If you want to use a different system datum name other than the ones distributed originally with the database,
you can type the new system datum name in the system datum description field; the name you entered will not be added to the
system datum drop-down list, but it will be preserved for use.
Any system datum option listed in the drop down list, or entered by the user, is used as a reference label
only and it does not have any controlling effect on the elevation input field (except Mean Sea Level).
Elevation: The Elevation is set in the Project Properties/General dialog, and represents the elevation above (positive) or below
(negative) Mean Sea Level. If Mean Sea Level is selected as the System datum, Elevation is grayed out.
In Well Properties
Depth Reference Datum(s): The Depth Reference Datum represents zero MD. It is sometimes known as the local datum, and is
measured as an elevation from the System Datum. You can define one or more Depth Reference Datums for a Well in the Depth
Reference Tab (Well Properties Dialog). For each Depth Reference Datum, you must specify the elevation above or below the
System Datum.
The selected default Depth Reference datum in the list box will be the viewing datum in all applications
(the viewing datum can be changed on the fly only in OpenWells and COMPASS.)
You cant delete or change the elevation of a Depth Reference datum once it is referenced by a Design.
Offshore check box: Check to indicate that this is an Offshore Well; leave unchecked to indicate a Land Well.
Subsea check box: (Offshore Well) Check to indicate that this Offshore Well is Subsea.
Ground Elevation: (Land Well) This is the elevation of the ground above the System Datum; it is set in the Depth Reference Tab
(Well Properties Dialog).
Water Depth: (Offshore Well) This is the total depth of the column of water (MSL to mudline); it is referenced to Mean Sea Level.
Mudline Depth: (only for Offshore Subsea Well) This is the depth below system datum (MSL/LAT etc.) of the Wellhead flange.
Wellhead Depth: (Subsea Well) This is the distance from the Wellhead to the system datum, and is used in some calculations
where this is the hanging depth for casing leads when set. To determine Wellhead depth:
Wellhead Depth (to rig floor) = Depth Reference Datum + Wellhead Depth
Wellhead Depth (set in the Well Properties/General dialog) is positive for Offshore Subsea and
negative for Wellheads above MSL (i.e., Onshore or Offshore platform). So, it does not matter in
the above calculation whether it is Offshore or Subsea. Depth Reference Datum is always positive.
file://C:\Documents and Settings\amir\Local Settings\Temp\~hh58B1.htm
9/27/2016
Engineers Data Model (EDM) Database
Page 12 of 45
Both Wellhead depth and Wellhead elevation are distances from the system datum to the flange.
Wellhead Elevation: (platform and Land Wells) This is the height above system datum (MSL/LAT) of the Wellhead flange
(surface casing). It may happen that for some Land Wells using ground level as the system datum that the user may have to enter a
negative value because the Wellhead 'cellar' is often below the ground.
Air Gap (calculated) This is the distance from the system datum to the rig floor, and is used in some calculations for hydrostatic
head. Air Gap must always be positive. To calculate air gap, the application uses:
Air Gap (Offshore Wells) = Datum Elevation - Elevation (relative to System Datum)
Air Gap (Land Wells) = Datum Elevation - Ground Elevation (relative to System Datum)
Elevation is set in the Project Properties/General dialog. Ground Elevation is set in the Well
Properties/ Depth Reference dialog.
In Design Properties
Depth Reference Information: From the drop-down list of defined Depth Reference datums, select the datum you want to reference
for this Design. Once you select a datum, the Datum Elevation, Air Gap, current System Datum, Ground Elevation, or Mudline
Depth and Mudline TVD are all updated/calculated and displayed adjacent to the rig elevation drawing on the Design Properties
box, (Offshore picture shown below):
Procedure: Set Up the Datums For Your Design
1.
Project Properties/General dialog - Select the System Datum you want to use.
2.
Project Properties/General dialog - In the Elevation field, enter the value the System Datum is above or below Mean Sea Level. If
your System Datum is below Mean Sea Level, this number will be negative. If your System Datum is Mean Sea Level, Elevation is
grayed out.
3.
Well Properties/Depth Reference dialog - If the Well is Offshore:
Check Offshore, and enter the Water Depth below the System Datum.
If the Well is Subsea, check Subsea and enter the Wellhead Depth below the System Datum.
4.
Well Properties dialog, Depth Reference tab - If the Well is a Land Well, make sure Offshore is unchecked, and enter the Ground
Level elevation above the System Datum.
5.
Well Properties dialog, Depth Reference tab - Define the Depth Reference Datum(s) you want to use, such as RKB or Rigfloor.
Type the elevation above the System Datum in the Elevation field, and specify the effective Date for the datum.
file://C:\Documents and Settings\amir\Local Settings\Temp\~hh58B1.htm
9/27/2016
Engineers Data Model (EDM) Database
Page 13 of 45
6.
Import or create a Design for this Well.
7.
In the Design Properties dialog, General tab, select the Depth Reference Datum you want to use for this Design from the dropdown
list of datums you defined in Step 5.
Changing the Datum
(WELLPLAN software Only) If a Design was created using one Depth Reference datum, and the Depth
Reference datum is changed, then when the Design is opened any depths that become negative will be
changed to zero, and all depth-related properties will be adjusted accordingly.
(StressCheck and CasingSeat software only) When you create a Design and save it for the first time, the
EDM database keeps track of the Depth Reference Datum that was set at the time. This "original" Depth
Reference Datum is not displayed; however, if you or someone else changes the Depth Reference Datum
in the Well Properties dialog, and you then attempt to open that Design, a warning message will appear.
You are warned that you are trying to change to a datum that is different from the datum in which you
originally saved the data, and any calculations will be invalid unless you change your inputs (see details
here). You are given the choice to open the Design/Case in the original datum, or to convert to the new
datum. If you choose to convert your data, the data will be adjusted. However, the change is NOT saved
to the database until you save the Design, at which time the new datum becomes the "original" datum.
How this works:
If datum is same as original datum: If you open a Design or Case where the Depth Reference Datum (set
at the Design level) is the same as the datum the data was originally saved in, the Design/Case will open
normally.
If datum is different than the original datum: If you open a Design or Case where the Depth Reference
Datum (set at the Design level) is different from the original datum, the following occurs:
The application checks to see if the Well is a slant hole. If positive inclination exists in wellpaths whose depths would become
negative after the datum shift, the program cannot make the adjustments; a message pops up to inform you of this. Click Open to
open the Design in the original datum; if you click Cancel, the Design will not open at all.
For Wells other than slant holes, the program will issue this message: "The currently selected Design datum is different to the
datum with which the Design was created. The application will then attempt to adjust the data, but some data might be shifted or
removed. If you open the Design, we strongly suggest that you review your input data; any changes will not be saved to the
database until you explicitly save your data. Please select "Open" to review the Design using the datum with which it was created."
If you want to open the Design with the original elevation, select Open. If you want to convert the data to the new elevation, select
Adjust. Open is the default.
If you enter "Open": Data is loaded to the original Design datum, but the Depth Reference Datum set in the Design
will NOT change to match the original datum.
If you enter "Adjust": Well Explorer loads the data to the new Wellbore datum and attempts to adjust the data;
however, some data may be shifted or removed. The program will resolve the deltas in the first depths of column
data (strings, wellpaths, columns, etc.) to adjust for the new gap and read zero depth on the first line.
Click here for details on how various fields are treated in a datum shift.
Note: Once you open the Design you should review your input data; remember that the changes will not be saved
to the database until you explicitly save your data.
file://C:\Documents and Settings\amir\Local Settings\Temp\~hh58B1.htm
9/27/2016
Engineers Data Model (EDM) Database
Page 14 of 45
Related Topics
Project Properties Dialog
Wellbore Properties Dialog
Well Properties Dialog
Datum Shift and Slant Hole Wells
Datum Shift: How Various Fields Are Treated
About Properties Dialogs
Engineer's Desktop > Drilling Applications > Well Explorer > EDM Database
You can view, change, or add information about Companies, Projects, Sites, Wells, Wellbores, Designs,
Cases, and Catalogs using the Properties dialog. Each type of data item has its own Properties dialog.
Click a link for detailed information about a specific Properties dialog:
Company Properties Dialog
Plan Design Properties Dialog
Actual Design Properties Dialog
Project Properties Dialog
Site Properties Dialog
Well Properties Dialog
Wellbore Properties Dialog
Related Topics
Well Explorer Overview
Welcome to the Well Explorer
Auditing Changes to the Data
Engineer's Desktop > Drilling Applications > Well Explorer > EDM Database
The Properties dialogs for all data itemsCompanies, Projects, Sites, Wells, Wellbores, Designs
always contains an Audit Info tab. The Audit Info tab allows you to track modifications to the data.
file://C:\Documents and Settings\amir\Local Settings\Temp\~hh58B1.htm
9/27/2016
Engineers Data Model (EDM) Database
Page 15 of 45
Related Topics
Tracking Data Modifications
Well Explorer Overview
Data Locking
Engineer's Desktop > Drilling Applications > Well Explorer > EDM Database
Data locking prevents other people from making changes to data. If data is locked, the data item can be
opened in read-only mode.
In the Well Explorer, if a data item is locked a small lock appears in the corner of its icon ( ). When
you open a locked data item, you will see the message indicating the item is locked, and that you should
use Save As, or Export to make and keep changes to the data.
Data can be locked using one of two methods. The behavior of the application (i.e. what data becomes
read-only when locked) is the same using either method. The difference between the methods is how the
data is locked or unlocked.
Password locking - Passwords can be set to protect the Company level, the remaining
hierarchy levels (including the definitive survey), Contractor data, Tubular Properties, and
Catalogs. Refer to Using Password Locking later in this help topic for more information.
Token Based locking - This method makes it possible to define who can lock any particular
data item within the Well and Contractor Explorer hierarchy as well as within the
OpenWells the Jobs, C&R and Waste Management hierarchies on a per group or per user
basis. This method operates solely on user or group rights assigned using the EDM
Administration Utility. Passwords to lock or unlock data within the individual EDM
applications are not required. Refer to Using Token Based Locking later in this help topic
for more information. Note: Catalogs and Tubular Properties cannot be locked using the
Token Based method, however tokens can be set allowing certain groups or users to unlock
catalogs or tubular properties.
Notes:
When a Design is locked, all associated items (Pore Pressure, Fracture Gradient, Geothermal
Gradient, and Wellpath) are locked with it. The following exceptions apply:
When an Actual Design is locked using any application other than OpenWells, the data associated
with that Actual Design can still be edited using OpenWells.
If a Plan or Prototype Design is locked using any application other than OpenWells, you will not
be able to edit data associated with that design using OpenWells.
OpenWells does not display designs in its Well Explorer, and you cannot lock or unlock a Design
using OpenWells. In the sidetrack section of the OpenWells Well Planning Report, a lock check
box (read-only) is displayed indicating the lock status. If the Design is not locked, you will be
able to edit the version, design name, and change plan types (plan or prototype).
file://C:\Documents and Settings\amir\Local Settings\Temp\~hh58B1.htm
9/27/2016
Engineers Data Model (EDM) Database
Page 16 of 45
(WELLPLAN only) A user can save Cases under a Design that is currently "locked for
Read/Write use" by someone else.
If a Case is locked in WELLPLAN, users cannot delete the associated nodes of the locked Case
while working in other drilling applications.
Definitive Surveys can only be locked using COMPASS. To lock the Definitive Survey, check the
box associated with Lock The Definitive Survey on the Actual Design Properties > Survey
Program tab in COMPASS. If you want to lock using a password, be sure to set the password
using the Locked Data button on the Company > Properties > General tab.
By default:
No passwords are set, and the "locked" check box on all Properties dialogs can be toggled on and
off at will with no security to protect data integrity
Token Based locking is not activated
Using Password Locking
You can lock Company properties only, or you can lock properties for all levels below Company
(Project, Site, Well, Wellbore, Design, Case, Contractor, and Tubular Properties). For details found later
in this topic about how to add or remove passwords, see:
Locking Company Properties and Setting Password Protection
Locking Data Below the Company Level and Setting Locked Data Password Protection
Locking Contractor Properties and Setting Password Protection
Locking Data Below the Contractor Level and Setting Locked Data Password Protection
Locking Tubular Properties and Password Protection
Locking Catalogs and Setting Catalog Root Level Password
Locking Company Properties and Setting Password Protection
In the Properties dialog for the Company whose data you want to protect, there are two buttons,
Company Level and Locked Data, and a checkbox, Company is locked.
When you click the Company Level button, you are prompted to set a password to protect Company
properties (and only the Company properties). This password will then be required if a user wants to
"unlock" company properties and make changes.
Once the password is set, toggle the Company is locked checkbox on to lock the Company properties
and prevent unauthorized changes to the data.
file://C:\Documents and Settings\amir\Local Settings\Temp\~hh58B1.htm
9/27/2016
Engineers Data Model (EDM) Database
Page 17 of 45
Remove Company Level Password
1. From the Company Properties dialog, click on the Company Level button.
2. Enter the current password in the Old Password field.
3. Leave the other fields blank.
4. Click OK.
Return to Top
Locking Data Below Company Level and Setting Locked Data Password Protection
When you click the Locked Data button on the Company Properties dialog, you are prompted to set a
password. This password will then be required if a user wants to "unlock" any level below the Company
(Projects, Sites, Wells, Wellbores, Designs, Cases, as well as Definitive Surveys).
All levels are locked individuallythat is, you can lock a Well, but this does not mean that anything
below it is locked.
Once the Locked Data password is set, you can lock properties for any data level below Company and
prevent unauthorized changes to the data. Open the Properties dialog for the data level you want to lock
and toggle the "locked" checkbox on. (For example, to lock a Wellbore, open the Wellbore Properties
dialog and toggle Wellbore is locked on.)
Remove Locked Data Password
1. From the Company Properties dialog, click on the Locked Data button.
2. Enter the current password in the Old Password field.
3. Leave the other fields blank.
4. Click OK.
Return to Top
Locking Contractor Properties and Setting Password Protection
In the Properties dialog for the Company whose data you want to protect, there are two buttons,
Company Level and Locked Data, and a checkbox, Company is locked.
When you click the Company Level button, you are prompted to set a password to protect Company
properties (and only the Company properties). This password will then be required if a user wants to
file://C:\Documents and Settings\amir\Local Settings\Temp\~hh58B1.htm
9/27/2016
Engineers Data Model (EDM) Database
Page 18 of 45
"unlock" Company properties and make changes.
Once the password is set, toggle the Company is locked checkbox on to lock the Company properties
and prevent unauthorized changes to the data.
Remove Contractor Level Password
1. From the Contractor Properties dialog, click on the Contractor Level button.
2. Enter the current password in the Old Password field.
3. Leave the other fields blank.
4. Click OK.
Return to Top
Locking Data Below Contractor Level and Setting Locked Data Password Protection
When you click the Locked Data button on the Contractor Properties dialog, you are prompted to set a
password. This password will then be required if a user wants to "unlock" any level below the
contractor.
All levels are locked individuallythat is, you can lock a Contractor, but this does not mean that
anything below it is locked.
Once the Locked Data password is set, you can lock properties for any data level below Company and
prevent unauthorized changes to the data. Open the Properties dialog for the data level you want to lock
and toggle the "locked" checkbox on. (For example, to lock a Rig, open the Rig Properties dialog and
toggle Locked on.)
Remove Locked Data Password
1. From the Contractor Properties dialog, click on the Locked Data button.
2. Enter the current password in the Old Password field.
3. Leave the other fields blank.
4. Click OK.
Return to Top
Locking Tubular Properties and Password Protection
Select the Locked checkbox on any Tubular Properties dialog to lock the catalog. A lock can be
removed by any user, unless:
file://C:\Documents and Settings\amir\Local Settings\Temp\~hh58B1.htm
9/27/2016
Engineers Data Model (EDM) Database
Page 19 of 45
A password is set at the Tubular Properties root level. This password will then be required if a
user wants to "unlock" any tubular property (Class, Temperature Deration, Materials, or Grades)
below the Tubular Properties root.
Add Tubular Properties Root Level Password
1. Right-click on the Tubular Properties root level (
Password.
) and select Change Tubular Properties
2. Enter the New Password.
3. Retype the new password.
4. Click OK.
Remove Tubular Properties Root Level Password
1. Right-click on the Tubular Properties root level (
Password.
) and select Change Tubular Properties
2. Enter the current password in the Old Password field.
3. Leave the other fields blank.
4. Click OK.
Return to Top
Locking Catalogs and Setting Catalog Root Level Password
Select the Locked checkbox on any Catalog Properties dialog to lock the catalog. A lock can be removed
by any user, except if:
A password is set at the Catalog root level. This password will then be required if a user wants to
"unlock" any catalog below the Catalog root. System catalogs cannot be unlocked.
The catalog is a System Catalog
Add Catalog Root Level Password
1. Right-click on the Catalog root level (
) and select Change Catalog Password.
2. Enter the New Password.
3. Retype the new password.
4. Click OK.
Remove Catalog Root Level Password
file://C:\Documents and Settings\amir\Local Settings\Temp\~hh58B1.htm
9/27/2016
Engineers Data Model (EDM) Database
1. Right-click on the Catalog root level (
Page 20 of 45
) and select Change Catalog Password.
2. Enter the current password in the Old Password field.
3. Leave the other fields blank.
4. Click OK.
Return to Top
Using Token Based Locking
Token Based Locking is an alternative to the password based locking. The following is a brief
description of using this locking method. For more information, refer to the online help for the EDM
Administration Utility.
Application Tokens
Locking Data Using Token Based Locking
Removing Token Based Locking
Application Tokens for the Well Explorer Hierarchy
The setting of new Application Tokens is required to use Token Based Locking. The following table
provides a list of these tokens, as well as a short description indicating what data the token applies to.
To enable a users ability to edit the data associated with a particular Application Token, you must grant
the user the rights to edit the data. See the next section titled Locking Data Using Token Based Locking
for more information.
Application Token Name
EDM.Explorer.Policy.Lock
EDM.Explorer.Project.Lock
Corresponding Hierarchy/Data
Company Level
Project Level
Region Level (OpenWells Waste
EDM.Explorer.Region.Lock
Management Tab)
EDM.Explorer.Site.Lock
Site Level
Facility Level (OpenWells Waste
EDM.Explorer.Facility.Lock
Management Tab)
EDM.Explorer.Well.Lock
Well Level
EDM.Explorer.Wellbore.Lock
Wellbore Level
EDM.Explorer.Event.Lock
Event Level (OpenWells)
EDM.Explorer.Job.Lock
Job Level (OpenWells Jobs Tab)
EDM.Explorer.Scenario.Lock
Design Level
EDM.Explorer.Survey.Lock
Survey Level
EDM.Explorer.Wellpath.Lock
Definitive Survey
EDM.Explorer.Contractor.Lock Contractor
EDM.Explorer.Rig.Lock
Rig
EDM.Explorer.RigOperation.Lock Rig Operation
file://C:\Documents and Settings\amir\Local Settings\Temp\~hh58B1.htm
9/27/2016
Engineers Data Model (EDM) Database
Page 21 of 45
EDM.Explorer.Case.Lock
Case (WELLPLAN only)
EDM.Explorer.Air_package.Lock OpenWells Contractors Tab
Each of the OpenWells Report
OpenWells Reports Locks
Types has a separate lock
Return to Top
Locking Data Using Token Based Locking
1. Access the EDM Administration Utility using Start > Programs > Landmark Engineers Desktop
> Tools > EDM Administration.
2. Login to the EDM Administration Utility using a User ID with the appropriate rights to create a
new user account. This User ID is assigned the EDM Admin role.
3. Use the EDM Administration Utility to:
1. Set the EDM System Settings to True for the Set Key UseLockSecurityTokens.
2. Optional Step: Create a Group and grant it rights to at least the following two Application Tokens.
Rights to additional Application Tokens can be granted as well. These rights are automatically
applied to Group members. For more information about creating a Group, refer to the Creating a
Group topic in the EDM Administration Utility online help.
EDM.Explorer.Wellpath.Lock
EDM.Explorer.Scenario.Lock
3. Create a User and grant the User rights to at least the following two Application Tokens. These
two tokens enable the user to lock the Definitive Survey. Rights to additional Application Tokens
can be granted as well. For more information about creating a User, refer to the Creating a User
topic in the EDM Administration Utility online help. Note: If the System Setting (discussed in
Step 3a) is True, a user must be granted rights to an Application Token or the data associated with
that token will be read-only.
EDM.Explorer.Wellpath.Lock
EDM.Explorer.Scenario.Lock (Rights to this Token are required. Otherwise, the user will not be able
to edit any Design level data, including the Definitive Survey data, when the System Setting (discussed
in Step 3a) is set to True .)
Return to Top
Removing Token Based Locking
file://C:\Documents and Settings\amir\Local Settings\Temp\~hh58B1.htm
9/27/2016
Engineers Data Model (EDM) Database
Page 22 of 45
1. Access the EDM Administration Utility using Start > Programs > Landmark Engineers Desktop
> Tools > EDM Administration.
2. Login to the EDM Administration Utility using a User ID with the appropriate rights to create a
new user account. This User ID is assigned the EDM Admin role.
3. Use the EDM Administration Utility to set the EDM System Settings to False for the Set Key
UseLockSecurityTokens.
Return to Top
Related Topics
Concurrent Data Usage
About Properties Dialogs
Audit Info Tab (Properties Dialog)
Working at the Company Level
Well Explorer Overview
Welcome to the Well Explorer
Concurrent Data Usage
Engineer's Desktop > Drilling Applications > Well Explorer > EDM Database
EDM supports full concurrency for multiple applications owning the same data set through the
Simultaneous Activity Monitor (SAM). The Simultaneous Activity Monitor consists of a Messaging
Server run as a Windows Service typically on a dedicated PC. Applications launching against an EDM
database register with the SAM service and notify SAM of all data access made by the user. This server
notifies a user of all data items currently open by other applications sharing the same database.
By default, the SAM server is enabled and connected, you will see a green "SAM"
status bar of your application and a tooltip "SAM - Connected"
icon in the
If the SAM service is configured but not connected, the "SAM" icon will appear with a red "X"
drawn through it and a tooltip "SAM - Not Connected". Consult your System Administrator.
If the SAM service is enabled and connected then loses connectivity, you will see a red "SAM"
icon in the status bar of your application and a tooltip "SAM - No longer responding"
If the SAM service is not configured, there will be no SAM icon in the status bar. Consult your
System Administrator.
Note: For in-depth information on configuring the SAM service, refer to EDM Administration Utility
Help.
file://C:\Documents and Settings\amir\Local Settings\Temp\~hh58B1.htm
9/27/2016
Engineers Data Model (EDM) Database
Page 23 of 45
A good practice for any multi-user environment is to frequently use the F5 refresh key to refresh the
Well Explorer contents. Data updates (e.g., inserts, updates, deletions) are not always automatically
recognized in other EDM sessions and simultaneously run EDM applications.
How the Well Explorer Handles Concurrent Users
The Well Explorer and the Simultaneous Activity Monitor handle concurrency as follows: If a user on a
different machine has a Design or Report open (first one to open the data is granted Read/Write access),
then all other users can only open that data in Read-Only mode. If no one on any other machine has
Read/Write access to the data, then you are granted Read/Write access.
The red "SAM" icon indicates that one or more users on other PCs have this item open, and the
current user is restricted to opening it in Read-Only mode. The current user cannot save any
changes to the database, but can use Save As and copy the item (exception: WELLPLAN does not
support Save As for read-only users).
The blue "SAM" icon indicates that the item is open on your current PC, but you still retain full
read-write access if you load the data in another application. Be careful when making changes to
the data, as this method enables data to automatically flow between applications. Intentional
updates to other live applications should be anticipated before saving changes. This icon will not
appear for the same user on the same machine.
In COMPASS, WELLPLAN, PROFILE, Well Cost, OpenWells, CasingSeat, and StressCheck software,
SAM icons appear over any open data sets to signify that the data is open by other users. As OpenWells
does not display the Design level of the Well Explorer, SAM icon appears over the Wellbore which
contains the open Design. To determine which users have the data set open, hover the mouse over the
SAM icon appearing in the Well Explorer; a list of users and machine names accessing the data is
displayed along with the users current permissions.
For each application instance that is accessing the data item, the tooltip displays the user name
(Windows account), EDM application, machine name, and flags to indicate the type of access available
to the current user.
RW indicates that the current user has read-write access
file://C:\Documents and Settings\amir\Local Settings\Temp\~hh58B1.htm
9/27/2016
Engineers Data Model (EDM) Database
Page 24 of 45
RO indicates that the current user has read-only access
Any recent changes, are reflected in the tooltip if display of Change History is enabled in the Change
History Configuration dialog.
Same User on Same Computer
If the same user has a Design open in one EDM application and then opens the same Design in another
EDM application using the same database, NO "SAM" icon will appear in the Well Explorer of the
second application. Since it IS the same user, they would know what is open and what can be saved to
the database from either application.
Multiple Users, Different Computers
The first user to open a Design, Case, or Report in that Well gets control, and the data is then "locked for
use in Read/Write mode." A red "SAM" icon indicates that more than one user is working with the data
at the same time. However, only the first user can make changes; all other users open the data in ReadOnly mode. All except WELLPLAN software can Save As, but not Save.
After the user who had access to the data in Read/Write mode closes the data, the red "SAM" icon goes
away, and the Design, Case, or Report is available again. Read-only users will have to close the Design
or Case and re-open to gain control.
(WELLPLAN software only) A user can save Cases under a Design that is currently "locked for
Read/Write use" by someone else.
Reload Notification
A reload notification dialog appears when the owner of the active data item saves changes to the
database. SAM then notifies any other EDM applications of the changes. The change notification dialog
is then offered to the user to reload or ignore the data owner's changes or cancel the dialog box. The
dialog that appears displays the user name for the owner as well as the application in which the changes
were made. This enables the user to identify the source of the change that has been posted.
Reload
The Reload option results in the owner's changes being uploaded into the current application.
Ignore
The Ignore option gives the user the ability to ignore the owner's changes and continue working with
their current data item.
The user may choose to ignore the updates if they own the data item in another application. In this
instance they may choose to save later and overwrite changed data in the other application as a result.
The user with read-only access to the data item may choose to ignore the owner's changes in order to
continue looking at the previous state of the data. They may also perform a Save As operation in order to
save the current data before reloading the changes. WELLPLAN software does not support Save as
functionality for read-only access.
file://C:\Documents and Settings\amir\Local Settings\Temp\~hh58B1.htm
9/27/2016
Engineers Data Model (EDM) Database
Page 25 of 45
Use the Do not ask the question again checkbox to avoid receiving any other reload notifications in the
current session. This checkbox option is not remembered between sessions. If the user restarts an
application, they must activate the checkbox the first time it appears in order to stop the appearance of
the reload notifications.
Cancel
The Cancel option gives the user the opportunity to cancel the dialog. If this option is selected, the Do
not ask the question again checkbox is ignored. If any of the items in the following list are saved by a
user with read/write privileges to data that you are working with, you will receive a notification
indicating that another user has changed the data you are working with. You will have the opportunity to
save the data you are working with using the Save As option. If you do not save that data using Save As,
your changes will be overwritten by those made by the other user. Keep in mind that if you have read
privileges only, any changes you make are only stored in memory and are not written to the database
unless you save your data using Save As.
Items that are refreshed in this manner are: Design, Definitive Survey (Wellpath), Pore Pressure,
Fracture Gradient, Geothermal Gradient, Assemblies (Casing Scheme).
Related Topics
Simultaneous Activity Monitor
Simultaneous Activity Monitor (SAM)
Engineer's Desktop > Drilling Applications > Well Explorer > EDM Database
EDM supports full concurrency for multiple applications using the same data set through the
Simultaneous Activity Monitor (SAM). The Simultaneous Activity Monitor consists of a Messaging
Server. This server notifies a user of all data items currently open by other applications sharing the same
database. SAM does not indicate what its own application is doing, it is merely a messenger service that
monitors other applications that share an EDM database.
SAM in the Application Status Bar
SAM the Well Explorer
Reload Notification
SAM in the Application Status Bar
The SAM icon appears in the application Status Bar as follows:
Icon
Message Description
A green SAM icon in the status bar indicates that the
Messenger service is active. Hover over the icon to display
the tooltip "SAM - Connected".
A blue SAM icon with a red X on it indicates that the
Messenger Service is not currently active. Hover over the
icon to display the tooltip "SAM - Not Connected".
file://C:\Documents and Settings\amir\Local Settings\Temp\~hh58B1.htm
9/27/2016
Engineers Data Model (EDM) Database
No Icon
Page 26 of 45
A red SAM icon indicates that the SAM service is enabled
and connected then loses connectivity. Hover over the icon to
display the tooltip "SAM - No longer responding"
When no icon appears in the application status bar, this
indicates that the Simultaneous Activity Monitor has not been
configured for the application. The following message will
appear: "<Application Name> could not connect to the SAM
server. Please verify that the settings are configured correctly
in the administration utility, and that the SAM server is
running."
SAM in the Well Explorer
If a data item is open, one of the following icons will appear on the node icon.
Icon
Message Description
A red SAM icon indicates that one or more users on other
PCs have this item open and the current user is restricted to
read-only access.
A blue SAM icon indicates that one or more users on the
current database have this item open, but the current user still
has full read-write access. A user must be careful when
making changes to the data, as this method enables data to
automatically flow between applications. Intentional updates
to other live applications should be anticipated before saving
changes.
The first user to open a data item becomes the data item's owner. They will 'own' the data until they have
completed any changes, saved the data item, and closed it. When another user opens the data item
through an EDM application they can see that the data item is currently being accessed by the first user,
the owner. This other user can access the data item but will be unable to save any changes until the
owner has closed it.
To view a list of users, applications, and machines that have the data item open, hover the mouse over
the item; a data listing tooltip will appear.
In COMPASS, WELLPLAN, CasingSeat and StressCheck, SAM appears over any open Designs to
signify that the Design is open by other users. As OpenWells does not display the Design level of the
Well Explorer, SAM appears over the Wellbore, which contains the open Design. To determine which
users have the data set open, hover the mouse over the SAM icon appearing in the Well Explorer; a list
of users and machine names accessing the Design is displayed along with the users current permissions.
file://C:\Documents and Settings\amir\Local Settings\Temp\~hh58B1.htm
9/27/2016
Engineers Data Model (EDM) Database
Page 27 of 45
For each application instance that is accessing the data item, the tooltip displays the user name
(Windows account), EDM application, machine name, and flags to indicate the type of access available
to the current user.
RW - indicates that the current user has read-write access
RO - indicates that the current user has read-only access
When a node is created, deleted, or its properties changed, the Well Explorer tree is automatically
updated for all other users.
Reload Notification
A reload notification dialog appears when the owner of the active data item saves changes to the
database. SAM then notifies any other EDM applications of the changes. The change notification dialog
is then offered to the user to reload or ignore the data owner's changes or cancel the dialog box. The
dialog that appears displays the user name for the owner as well as the application in which the changes
were made. This enables the user to identify the source of the change that has been posted.
Reload
The Reload option results in the owner's changes being uploaded into the current application.
Ignore
The Ignore option gives the user the ability to ignore the owner's changes and continue working with
their current data item.
The user may choose to ignore the updates if they own the data item in another application. In this
instance they may choose to save later and overwrite changed data in the other application as a result.
The user with read-only access to the data item may choose to ignore the owner's changes in order to
continue looking at the previous state of the data. They may also perform a Save As operation in order to
save the current data before reloading the changes. WELLPLAN does not support Save as functionality
for read-only access.
Use the Do not ask the question again checkbox to avoid receiving any other reload notifications. This
checkbox option is not remembered between sessions. If the user restarts an application, they must
activate the checkbox the first time it appears in order to stop the appearance of the reload notifications.
file://C:\Documents and Settings\amir\Local Settings\Temp\~hh58B1.htm
9/27/2016
Engineers Data Model (EDM) Database
Page 28 of 45
Cancel
The Cancel option gives the user the opportunity to cancel the dialog. If this option is selected, the Do
not ask the question again checkbox is ignored.
Related Topics
Concurrent Use of Same Data By Multiple Users
Data Locking
EDM Administration Utility
Engineer's Desktop > Tools
The EDM Administration Utility is provided with Landmark's EDM Database. This utility allows the
EDM Administrator to customize and configure Landmark's Drilling and Well Services applications that
use EDM.
The Utility allows the administrator to configure database and application security, create custom Output
Reports, and to configure a database unit management system. This tool is also used to set up and
maintain various EDM database elements, such as security (Tight Groups), and SAM (Simultaneous
Activity Monitor) server.
For more information on the EDM Administration Utility, refer to the Utilities help system.
Related Topics
EDM Database
Logging in to the Database
EDM Report Manager
Engineer's Desktop > OpenWells > File > Print Preview
The EDM Report Manager is used to view, save, and send Output Reports created with the EDM
Administration Utility and available to the OpenWells application.
The EDM Report Manager can be accessed through the File main menu item in OpenWells.
1. Follow the menu path: File > Print Preview.
2. Select an output report from those displayed in the popup menu to open the EDM Report
Manager.
Post-migration Messages
Refer to Start > Programs > Landmark Engineer's Desktop 2003.14 > Documentation > User Guides >
EDM Drilling Data Migration Guide.
file://C:\Documents and Settings\amir\Local Settings\Temp\~hh58B1.htm
9/27/2016
Engineers Data Model (EDM) Database
Page 29 of 45
The first time you run Compass after migrating a Compass 2000 (or 1998.7) database, Compass has to
process the migrated data. This is known as post migration processing. Since the Compass 2000 transfer
file import uses the data migration, post processing also occurs after importing a Compass 2000 transfer
file.
The main purpose of post migration processing is to compile and re-compute wellpaths (what were
previously known as definitive paths in older versions of Compass). It also tidies and re-computes some
items. For example, it synchronizes common hole section survey programs, re-computes site and
wellhead map or global coordinates, etc.
COMPASS features two different messages that display when you have completed a data migration.
If the post-migration processing runs without errors, you will see this message:
However, if one or more errors occur during processing, you will see the following dialog after
processing completes:
In this dialog, errors that that need attention are listed at the top and post migration advice is at the
file://C:\Documents and Settings\amir\Local Settings\Temp\~hh58B1.htm
9/27/2016
Engineers Data Model (EDM) Database
Page 30 of 45
bottom. The message is scrollable and can be copied and pasted (e.g. to notepad) for future reference.
To copy the message
1. Using the mouse: highlight the text to be copied, right click and select Copy from the context menu.
2. Using the keyboard: hold down the shift key and use the cursor keys to select text. Then press
Ctrl + C.
Note: The
messages are also stored in the compass log file (Compass\output\Compass.log).
The two most common errors are:
Message One
Reseting survey/plan <company>\<project>\<site>\<well>\<wellbore>\<survey/plan name>to user tie
on - couldn't figure out parent.
(well_id='<well key>', wellbore_id='<wellbore key>', survey_header_id='<survey/plan key>')
Explanation
This is because COMPASS 2000 allowed surveys/plans to tie onto the definitive path (or other
surveys/plans), but Compass 2003.x only allows surveys/plans to tie onto other surveys/plans (this
change was made for integration reasons). So during post-migration processing Compass tries to figure
out the correct parent of any survey (or plan) that was tied onto definitive in 2000. It uses the
survey/plan tie depth and the survey program to do this. However, when the tie depth falls in a gap
between survey program sections Compass cannot decide what to tie the survey/plan onto and so has to
reset it to user tie on. e.g. assume survey "ST-S1" has a tie depth of 1582ft. If the survey program looks
like:
From
556
788
1582
To
662
1513
4939
Wellbore
OH
OH
Sidetrack
Survey
OH-S1
OH-S2
ST-S1
Then the survey tie depth falls in the gap between the 2nd and 3rd program lines (since the survey can't
tie onto itself). Since COMPASS can't automatically change the tie depth (from 1582 to 1513 ft) and it's not
clear if ST-S1 should tie onto OH-S2 or OH-S3 (not shown), the survey tie on type is reset to user
defined.
User Action
Visit each survey/plan mentioned in the error messages and re-tie it onto the correct parent.
file://C:\Documents and Settings\amir\Local Settings\Temp\~hh58B1.htm
9/27/2016
Engineers Data Model (EDM) Database
Page 31 of 45
Message Two
Circular wellbore tie on detected: <company>\<project>\<site>\<well>\<wellbore>
Cleared parent wellbore key.
(well_id='<well key>', wellbore_id='<wellbore key>')
Explanation
Some older versions of Compass did not check for recursive wellbore tie on, thus allowing the user to
inadvertently tie wellbores together recursively. e.g. wellbore 'A' is tied to wellbore 'B' and wellbore 'B'
is tied to wellbore 'A'. This condition is trapped by the post processing and the wellbore is 'untied'.
User Action
Visit each wellbore and correctly set it's parent. Then check each the tie-on of each plan and survey in
the wellbore and the survey program of all designs in the wellbore.
Related Topics
Welcome to COMPASS
Importing and Exporting Data
Engineer's Desktop > Drilling Applications > Well Explorer > EDM Database
The drilling products provide you with EDM database import and export functionality, as well as flat
file import and export functionality.
Exporting
Well Explorer exports the complete data hierarchy associated with this item in XML format, regardless
of which level you invoke export from.
Importing
Well Explorer identifies what the "expand point is in the .XML file. Then, it determines what to delete
and replace with the new information. For example, if you were to import a .XML file that has the
expand point set to CD_WELL, then Well Explorer creates everything above the well level (if it doesn't
already exist). Everything at the well level (or below the well level) that matches the well ID is deleted,
and then replaced with the data inserted from the XML file.
IMPORTANT! If you are importing data into an existing database: see below
file://C:\Documents and Settings\amir\Local Settings\Temp\~hh58B1.htm
9/27/2016
Engineers Data Model (EDM) Database
Page 32 of 45
Every hierarchy item (company, project, site, well, wellbore, design, and case) is assigned a "key" or
"id" in your database.
If you are a WELLPLAN software user, you should know that fluids are also assigned a key. (The "key"
is generated by the software; normally, you would not be aware of the key.) These keys are used to
determine if the data you are importing is already in your database. The name of the hierarchy item is
NOT used to determine if the data is already in your database. Therefore, if you are importing an XML
file into a database that already has the company, project, site, well, wellbore, or design you are
importing, the import may not overwrite existing data. The import procedure determines if the
hierarchical item exists in the receiving database by comparing the "key," not the actual name of the
hierarchical item.
For example, assume you have a design in your database called "HighAngle". If you import an XML
created from another database that contains the same design "HighAngle", and the names of the
hierarchical items for the design are exactly the same as in your database, you will have two designs
named "HighAngle" after the import unless the keys were the same. The keys are randomly generated,
and it is virtually impossible that you will import a file with the same keys. The only time this is likely
to happen is if you originally created the hierarchy in your database with an XML from another
database. If so, the keys used in the other database would be used in your database.
Note: EDM Data Transfer File (*.edm.xml and pre version 2003.14.0 historical *.xml) imports are not
supported from paths containing apostrophes or filenames containing apostrophes. Make sure that you
do not use apostrophes in filenames or directory names.
Related Topics
Importing Data into the EDM Database
Exporting Data From the EDM Database
Well Explorer Overview
Welcome to the Well Explorer
EDM Data Transfer Files (.XML)
Engineer's Desktop > Drilling Applications > Well Explorer
EDM Data Transfer files are XML-format files that contain data for import to and export from the EDM
database. Transfer files can be imported and/or exported at various EDM hierarchy levels.
What you can import/export depends on the hierarchical level at which you are working. For example,
if you are on the Catalog node, only *.cat.xml transfer files can be imported.
All Transfer File types are listed below with their corresponding file extensions:
CasingSeat Template Transfer Files (*.pdt.xml)
(CasingSeat only)
file://C:\Documents and Settings\amir\Local Settings\Temp\~hh58B1.htm
9/27/2016
Engineers Data Model (EDM) Database
Page 33 of 45
CasingSeat Template transfer files contain predefined view and data applied to CasingSeat Designs at
initial open.
EDM Data Transfer files (*.edm.xml)
This type of transfer file may any level of the data hierarchy (Company, Project, Site, and Well in
addition to any child data such as Wellbore, Design, Case, etc.) depending on which level was exported.
Catalog Transfer files (*.cat.xml)
This type of transfer file contains data for a specific catalog, such as a custom Bit catalog.
Historical Transfer Files (*.xml)
Historical EDM transfer files prior to the 2003.16.0 release carry only the .xml file extension.
Library Transfer files (*.lib.xml)
This type of transfer file contains top-level tables, library well, including strings, fluids, grades,
materials, temperature deration schedules, lithologies, zones, stratigraphic units, assemblies, BHAs,
events, service classes, etc.
StressCheck Template Transfer Files (*.sct.xml)
(StressCheck only)
StressCheck Template transfer files contain predefined view and data applied to StressCheck Designs at
initial open.
Workspace Transfer files (*.ws.xml)
(WELLPLAN only)
This type of transfer file contains predefined data for a specific workspace.
Tubular Transfer files (*.tub.xml)
This type of transfer file contains tubular properties data.
Contractor/Rig Transfer Files (*.rig.xml)
(WELLPLAN, Well Cost, StressCheck, and CasingSeat)
This type of transfer file contains rig and contractor data.
Related Topics
Working at the Database Level
file://C:\Documents and Settings\amir\Local Settings\Temp\~hh58B1.htm
9/27/2016
Engineers Data Model (EDM) Database
Page 34 of 45
Working at the Company Level
Working at the Project Level
Working at the Site Level
Working at the Well Level
Working at the Wellbore Level
Working at the Design Level
Importing Data into the EDM Database
Engineer's Desktop > Drilling Applications > Well Explorer > EDM Database
You can import data from one EDM database into another EDM database, or you can import an existing
StressCheck or CasingSeat flat file into the EDM database. You can also import a DEX file.
WELLPLAN and COMPASS software legacy data must be imported into the EDM database using the
Data Migration Toolkit. See the Acrobat PDF file "EDM Drilling Data Migration Guide" in the Start >
Programs > Landmark Engineer's Desktop > Documentation > User Guides for details.
Note: EDM Data Transfer File (*.edm.xml and pre version 2003.14.0 historical *.xml) imports are not
supported from paths containing apostrophes or filenames containing apostrophes. Make sure that you
do not use apostrophes in filenames or directory names.
Related Topics
Importing and Exporting Data
Exporting Data From the EDM Database
Importing EDM Well Data from Another Database
Importing a DEX File Into the Database
Importing a StressCheck (.SCK) Flat File Into the Database
Importing a CasingSeat Flat File (.PDI) Into the Database
Well Explorer Overview
Welcome to the Well Explorer
Importing EDM Well Data from Another Database
Well Explorer > Right-click on EDM database icon (
) > Select Import
file://C:\Documents and Settings\amir\Local Settings\Temp\~hh58B1.htm
9/27/2016
Engineers Data Model (EDM) Database
Page 35 of 45
To import well data from one EDM database to another:
1. Right-click on EDM database icon (
) then select Import.
The Import dialog displays.
1. From the Import dialog, select the *.edm.xml (or *.xml for historical EDM data) file containing the well information
you want to import.
2. Click Open.
The well will be imported into the database.
IMPORTANT! If you are importing data into an existing database: see below
Every hierarchy item (company, project, site, well, wellbore, design, and case) is assigned a "key" or
"id" in your database.
WELLPLAN fluids are also assigned a key. (The "key" is generated by the software; normally, you
would not be aware of the key.) These keys are used to determine if the data you are importing is
already in your database. The name of the hierarchy item is NOT used to determine if the data is already
in your database. Therefore, if you are importing an XML file into a database that already has the
company, project, site, well, wellbore, or design you are importing, the import may not overwrite
existing data. The import procedure determines if the hierarchical item exists in the receiving database
by comparing the "key," not the actual name of the hierarchical item.
For example, assume you have a design in your database called "HighAngle". If you import an XML
created from another database that contains the same design "HighAngle", and the names of the
hierarchical items for the design are exactly the same as in your database, you will have two designs
named "HighAngle" after the import unless the keys were the same. The keys are randomly generated,
and it is virtually impossible that you will import a file with the same keys. The only time this is likely
to happen is if you originally created the hierarchy in your database with an XML from another
database. If so, the keys used in the other database would be used in your database.
Note: EDM Data Transfer File (*.edm.xml and pre version 2003.14.0 historical *.xml) imports are not
supported from paths containing apostrophes or filenames containing apostrophes. Make sure that you
do not use apostrophes in filenames or directory names.
Related Topics
Importing Data into the EDM Database
Well Explorer Overview
Welcome to the Well Explorer
Importing a CasingSeat (.PDI) Flat File Into the Database
Select wellbore in CasingSeat > File > Import > PDI File
file://C:\Documents and Settings\amir\Local Settings\Temp\~hh58B1.htm
9/27/2016
Engineers Data Model (EDM) Database
Page 36 of 45
(CasingSeat only)
Note: CasingSeat flat files can only be imported into CasingSeat
To import a CasingSeat flat (.PDI) flat file into the EDM database
1. Navigate to the wellbore under which you want to import the design.
2. Select File > Import > PDI File from the CasingSeat main menu.
3. In the file selection dialog that opens, select or specify the name of the .PDI flat file you want to import.
4. Click Cancel to abort the import operation and discontinue this procedure.
-orClick Open. The PDI file will be displayed in the main window (it has not yet been saved to the
database). You may make changes to the data if you wish.
If a user-defined unit system has been saved with the flat file you are importing, you are prompted to import the userdefined unit system into the database. Click Yes to import the user-defined unit system into the database; click No to
import the data using the API unit system regardless of any user-defined unit system in the file being imported.
5. To save the data to the database, click File > Save.
The Save As dialog opens.
6. Specify a name for the new design (the default is the name of the .PDI file), or enter another name. If the name you
specify already exists in the database, you are prompted to supply a unique name.
7. Click OK.
The newly created design containing the imported data displays in the Well Explorer tree.
Notes:
You can open the design by selecting it in the Well Explorer, and selecting Open from the rightclick menu.
To save the data to the EDM database, select the newly created design in the Well Explorer and
select Save from the right-click menu.
Related Topics
Importing Data into the EDM Database
Well Explorer Overview
Welcome to the Well Explorer
Importing a StressCheck (.SCK) Flat File Into the Database
file://C:\Documents and Settings\amir\Local Settings\Temp\~hh58B1.htm
9/27/2016
Engineers Data Model (EDM) Database
Page 37 of 45
Select Wellbore in StressCheck software > File > Import > SCK File; In WELLCAT software, select
File > Import > WCD File -or- File > Open > Open From File
(StressCheck and WELLCAT software only)
Note: StressCheck software files can only be imported into the StressCheck and WELLCAT
applications.
The following instructions discuss importing .SCK files using StressCheck. For information on
importing .SCK files using WELLCAT, click here.
Using the StressCheck Software to Import a StressCheck (.SCK) File into the EDM Database
1. Navigate to the Wellbore under which you want to place the Design.
2. Select File > Import > SCK File from the StressCheck software main menu.
3. In the file selection dialog that opens, select or specify the name of the .SCK flat file you want to import.
4. Click Cancel to abort the import operation and discontinue this procedure.
-orClick Open.
The SCK file will be displayed in the main window (it has not yet been saved to the database) or the
Well Explorer tree. You may make changes to the data if you wish.
If a user-defined unit system has been saved with the flat file you are importing, you are
prompted to import the user-defined unit system into the database. Click Yes to import the userdefined unit system into the database; click No to import the data using the API unit system
regardless of any user-defined unit system in the file being imported.
5. To save the data to the database, click File > Save.
The Save As dialog opens.
6. Specify a unique name for the new design (the default is the name of the .SCK file), or enter another name. If the
name you specify already exists in the database, you are prompted to supply a unique name.
7. Click OK.
The newly created design containing the imported data will appear in the Well Explorer tree.
Using the WELLCAT Software to Import a StressCheck (.SCK) File into the EDM Database
1. Select File > Import > WCD File, or File > Open > Open From File from the WELLCAT software
main menu.
2. In the file selection dialog that opens, use the Files of Type drop-down list and select StressCheck
Files (*.sck). Then, select or specify the name of the .SCK flat file you want to import.
file://C:\Documents and Settings\amir\Local Settings\Temp\~hh58B1.htm
9/27/2016
Engineers Data Model (EDM) Database
Page 38 of 45
3. Click Cancel to abort the import operation and discontinue this procedure.
-orClick Open.
The SCK file displays in the main window (it has not yet been saved to the database). You may make
changes to the data if you wish.
If a user-defined unit system has been saved with the flat file you are importing, you are prompted
to import the user-defined unit system into the database. Click Yes to import the user-defined unit
system into the database; click No to import the data using the API unit system regardless of any
user-defined unit system in the file being imported.
4. To save the data to the database, click File > Save > Save to Database. The Save As dialog opens.
5. Highlight the name of the Site you want to add the Design to.
6. Specify a unique name for the new Design (the default is the name of the .SCK file), or enter
another name. If the name you specify already exists in the database, you are prompted to supply a
unique name.
7. Click OK. The newly created Design containing the imported data will appear in the Well
Explorer tree.
Notes:
You can open the Design by selecting it in the Well Explorer, and selecting Open from the rightclick menu.
To save the data to the EDM database, select the newly created design in the Well Explorer and
select Save from the right-click menu.
StressCheck software versions prior to 2003.14 did not have the capability of adding tubing.
However, if you want to do a tubing analysis with an imported design, you can add a tubing using
the Casing and Tubing Spreadsheet starting with release 2003.14.
Related Topics
Importing Data into the EDM Database
Well Explorer Overview
Welcome to the Well Explorer
Importing a DEX File Into the Database
File > Data Exchange > Import
To import a DEX (*.dxd) file into the EDM database
file://C:\Documents and Settings\amir\Local Settings\Temp\~hh58B1.htm
9/27/2016
Engineers Data Model (EDM) Database
Page 39 of 45
1. From the Import from DEX File dialog, specify the filename for the well information in DEX format you want to
import.
2. Click Open.
The DEX Import dialog opens.
3. Use the arrow buttons to move the desired data items into the lower list box.
Note: Single arrow buttons move the highlighted files. Double arrow buttons move all files. (Use the
upward facing arrows to remove items from the desired selection.)
4. Click Cancel to abort the import operation and discontinue this procedure.
-orClick OK to start the import.
Note: The data is imported into memory and displayed in the main window. The data has not yet been
saved to the database. You may make changes now, if you wish.
5. Select File > Save to save the changes to the database.
The Save As dialog opens.
6. Specify where in the hierarchy to save the new design.
7. Enter a Name for the design.
8. Click Save.
The newly created design appears in the Well Explorer.
Related Topics
Importing Data into the EDM Database
Well Explorer Overview
Welcome to the Well Explorer
Exporting Data from EDM Database
Engineer's Desktop > Well Explorer > EDM Database
You can export Well, contractor/rig, catalog, library data and tubular properties from the EDM database
in .XML format. This data can then be imported directly into another EDM database.
Export Well Data in XML Format
file://C:\Documents and Settings\amir\Local Settings\Temp\~hh58B1.htm
9/27/2016
Engineers Data Model (EDM) Database
Page 40 of 45
Export Well Data in DEX Format (StressCheck, CasingSeat, WELLCAT, and WELLPLAN
software)
Export Well Data in Flat File (.PDI) Format (CasingSeat software only)
Export Well Data in Flat File (.SCK) Format (StressCheck software only)
Export Well Data in Flat File (.WCD) Format (WELLCAT software only)
Export Tubular Properties (StressCheck, PROFILE, Well Cost, and WELLPLAN software)
Export Contractor or Rig Properties (StressCheck, CasingSeat, Well Cost, and WELLPLAN
software)
Export Data in XML Format
The Well Explorer provides data that enables export and transfer of the selected data hierarchy
associated with an item in XML format. Export is supported from the following levels; Company,
Project, Site, Well, Wellbore, Design, Case, Catalog, Library, Contractor, or Rig.
Notes:
The Well Explorer node you desire to export must be closed in order to enable the export
command.
All EDM data transfer files carry a "edm.xml" file extension starting with the 2003.16 release.
EDM transfer files from releases prior to version 2003.16 will carry a ".xml" extension and are
referred to as historical transfer files. Other transfer files have special file extensions for the
specific purpose (e.g Catalogs carry the *.cat.xml file extension). Historical transfer files allow
EDM to be backwards compatible with previous versions of the database.
To export data for import into another database:
1. Right-click on Company, Project, Site, Design, Case, Event, Contractor, or Rig level to export then select Export from
the drop-down menu.
- or Right-click on the item to export then select Export > Transfer File from the drop-down menu.
The Export dialog appears.
2. Use the Save in drop-down box and navigate to the directory to save the transfer file.
3. Specify a File name for the well information you want to export.
4. Use the Save as type drop-down box to save the file with a current database file extension
(Transfer Files *.edm.xml) or with a file extension recognized by EDM versions prior to 2003.16
(Historical Transfer Files *.xml)
file://C:\Documents and Settings\amir\Local Settings\Temp\~hh58B1.htm
9/27/2016
Engineers Data Model (EDM) Database
Page 41 of 45
5. Click Cancel to abort the export operation.
- or Click Save.
The selected data is saved as a *.edm.xml file, where * is the name you specified.
Return to Top
Export Data in DEX Format
(StressCheck, CasingSeat, and WELLPLAN software)
Notes:
The Well Explorer node you desire to export must be open in order to enable the DEX export
command
For help on exporting DEX in COMPASS or OpenWells software, see the specific application
help
To export in DEX format:
1. With a Design open and actively displayed, select File > Data Exchange > Export.
The Export to DEX File dialog displays.
2. From the Export to DEX file dialog, specify a File name for the Well information you want to export in DEX (*.dxd)
format.
3. Use the Save in pull-down box and navigate to the directory to save the transfer file.
4. Click Save.
If the file you are saving to already exists, the DEX Export dialog opens. The DEX Export dialog allows
you to select the data items you want to export.
1. Use the arrow buttons to move the desired data items into the lower list box.
Single arrow buttons move the highlighted file(s). Double arrow buttons move all files. (Use the
upward-facing arrows to remove items from the desired selection.)
2. Click OK to start the export.
The data will be saved to the .DXD file you specified.
Return to Top
Export Data in Flat File (.PDI) Format
file://C:\Documents and Settings\amir\Local Settings\Temp\~hh58B1.htm
9/27/2016
Engineers Data Model (EDM) Database
Page 42 of 45
(CasingSeat software only)
The Export (.PDI) command is enabled only when a Design is open and is the active display.
Note: You cannot export a CasingSeat template (.PDT) file.
1. With a Design open and actively displayed, select File > Export > PDI File.
The Export PDI File dialog displays.
2. From the Export PDI File dialog, specify a File name.
3. From the Save in drop-down box, navigate to the directory to export the .PDI flat file.
4. Click Cancel to abort the export operation.
- or Click Save.
The Design is saved.
Return to Top
Export Data in Flat File (.SCK) Format
(StressCheck software only)
The Export (.SCK) command is enabled only when a Design is open and is the active display.
Notes:
You cannot export a StressCheck template (.SCT) file.
Exports of .SCK files from 5000.1 or 2003.16.1.5 cannot be opened in the 5000.0, 2003.21,
2003.16, or 2003.14.1 versions. Use an XML export file instead, especially when moving data
from 2003.16.1.5 to 2003.21 or 5000.0.
To export Well data as a flat (.SCK) file
1. Select File > Export > SCK File.
The Export SCK File dialog displays.
2. From the Export SCK File dialog, specify a File name.
3. From the Save in drop-down box, navigate to the directory to export the .SCK flat file.
4. Click Cancel to abort the export operation.
- or -
file://C:\Documents and Settings\amir\Local Settings\Temp\~hh58B1.htm
9/27/2016
Engineers Data Model (EDM) Database
Page 43 of 45
Click Save.
The Design is saved.
Return to Top
Export Data in Flat File (.WCD) Format
(WELLCAT software only)
The Export (.WCD) command is enabled only when a Design is open and is the active display.
Note: You cannot export a WELLCAT template (.WCT) file.
To export Well data as a flat (.WCD) file
1. Select File > Export > WCD File.
The Export WCD File dialog displays.
2. From the Export WCD File dialog, specify a File name.
3. From the Save in drop-down box, navigate to the directory to export the .WCD flat file.
4. Click Cancel to abort the export operation.
- or Click Save.
The file is saved.
Return to Top
Export Tubular Properties
(StressCheck, PROFILE, Well Cost, WELLCAT, and WELLPLAN software)
Notes:
You can export tubular properties in .XML format, which can be imported into another EDM
database. Transfer files carry a "tub.xml" file extension starting with the 2003.14.1 release.
Transfer files from EDM releases prior to version 2003.14.1 will carry a ".xml" extension and
referred to as historical transfer files. Historical transfer files allow EDM to be backwards
compatible with previous versions of the database.
EDM Data Transfer File imports are not supported from paths containing apostrophes or
filenames containing apostrophes. Make sure that you do not use apostrophes in filenames or
directory names.
file://C:\Documents and Settings\amir\Local Settings\Temp\~hh58B1.htm
9/27/2016
Engineers Data Model (EDM) Database
Page 44 of 45
To export Tubular Properties:
1. In the Well Explorer, navigate to the root of the Tubular Properties tree (
) and select Export.
The Export dialog displays.
2. Specify a File name for the tubular properties you want to export.
3. Use the Save as type drop-down box to save the file with a current database file extension
(Transfer Files *.tub.xml) or with a file extension recognized by EDM versions prior to 2003.14.1
(Historical Transfer Files *.xml)
4. Click Cancel to abort the export operation.
- or Click Save.
The tubular properties are saved.
Return to Top
Export Contractor or Rig Properties
(StressCheck, CasingSeat, Well Cost, WELLCAT, and WELLPLAN software)
Notes:
You can export Contractor and Rig properties in .XML format that can be imported into another
EDM database. Transfer files will carry a "rig.xml" file extension starting with the 2003.16.0
release. Transfer files from EDM releases prior to version 2003.16.0 will carry a ".xml" extension
and referred to as historical transfer files. Historical transfer files allow EDM to be backwards
compatible with previous versions of the database.
EDM Data Transfer File imports are not supported from paths containing apostrophes or
filenames containing apostrophes. Make sure that you do not use apostrophes in filenames or
directory names.
For help on exporting Contractor and Rig properties in OpenWells software, see the OpenWells
Help
To export Contractor or Rig Properties:
1. Right-click on the Contractor (
) or Rig (
) level in Well Explorer and select Export.
The Export dialog displays.
2. Use the Save in drop-down box and navigate to the directory to save the transfer file.
file://C:\Documents and Settings\amir\Local Settings\Temp\~hh58B1.htm
9/27/2016
Engineers Data Model (EDM) Database
Page 45 of 45
2. Specify a File name for the contractor information you want to export.
3. Use the Save as type drop-down box to save the file with a current database file extension
(Transfer Files *.rig.xml) or with a file extension recognized by EDM versions prior to 2003.16.0
(Historical Transfer Files *.xml)
4. Click Cancel to abort the export operation.
- or Click Save.
The Rig hierarchical data is saved.
Return to Top
Related Topics
Importing and Exporting Data
Importing Data into the EDM Database
Well Explorer Overview
Welcome to the Well Explorer
file://C:\Documents and Settings\amir\Local Settings\Temp\~hh58B1.htm
9/27/2016
Вам также может понравиться
- The Subtle Art of Not Giving a F*ck: A Counterintuitive Approach to Living a Good LifeОт EverandThe Subtle Art of Not Giving a F*ck: A Counterintuitive Approach to Living a Good LifeРейтинг: 4 из 5 звезд4/5 (5794)
- The Gifts of Imperfection: Let Go of Who You Think You're Supposed to Be and Embrace Who You AreОт EverandThe Gifts of Imperfection: Let Go of Who You Think You're Supposed to Be and Embrace Who You AreРейтинг: 4 из 5 звезд4/5 (1090)
- Never Split the Difference: Negotiating As If Your Life Depended On ItОт EverandNever Split the Difference: Negotiating As If Your Life Depended On ItРейтинг: 4.5 из 5 звезд4.5/5 (838)
- Hidden Figures: The American Dream and the Untold Story of the Black Women Mathematicians Who Helped Win the Space RaceОт EverandHidden Figures: The American Dream and the Untold Story of the Black Women Mathematicians Who Helped Win the Space RaceРейтинг: 4 из 5 звезд4/5 (895)
- The Hard Thing About Hard Things: Building a Business When There Are No Easy AnswersОт EverandThe Hard Thing About Hard Things: Building a Business When There Are No Easy AnswersРейтинг: 4.5 из 5 звезд4.5/5 (344)
- Elon Musk: Tesla, SpaceX, and the Quest for a Fantastic FutureОт EverandElon Musk: Tesla, SpaceX, and the Quest for a Fantastic FutureРейтинг: 4.5 из 5 звезд4.5/5 (474)
- The Sympathizer: A Novel (Pulitzer Prize for Fiction)От EverandThe Sympathizer: A Novel (Pulitzer Prize for Fiction)Рейтинг: 4.5 из 5 звезд4.5/5 (120)
- The Emperor of All Maladies: A Biography of CancerОт EverandThe Emperor of All Maladies: A Biography of CancerРейтинг: 4.5 из 5 звезд4.5/5 (271)
- The Little Book of Hygge: Danish Secrets to Happy LivingОт EverandThe Little Book of Hygge: Danish Secrets to Happy LivingРейтинг: 3.5 из 5 звезд3.5/5 (399)
- The World Is Flat 3.0: A Brief History of the Twenty-first CenturyОт EverandThe World Is Flat 3.0: A Brief History of the Twenty-first CenturyРейтинг: 3.5 из 5 звезд3.5/5 (2259)
- The Yellow House: A Memoir (2019 National Book Award Winner)От EverandThe Yellow House: A Memoir (2019 National Book Award Winner)Рейтинг: 4 из 5 звезд4/5 (98)
- Devil in the Grove: Thurgood Marshall, the Groveland Boys, and the Dawn of a New AmericaОт EverandDevil in the Grove: Thurgood Marshall, the Groveland Boys, and the Dawn of a New AmericaРейтинг: 4.5 из 5 звезд4.5/5 (266)
- A Heartbreaking Work Of Staggering Genius: A Memoir Based on a True StoryОт EverandA Heartbreaking Work Of Staggering Genius: A Memoir Based on a True StoryРейтинг: 3.5 из 5 звезд3.5/5 (231)
- Team of Rivals: The Political Genius of Abraham LincolnОт EverandTeam of Rivals: The Political Genius of Abraham LincolnРейтинг: 4.5 из 5 звезд4.5/5 (234)
- Example 1 H AFEДокумент2 страницыExample 1 H AFEplyana75% (4)
- Example 1 H AFEДокумент2 страницыExample 1 H AFEplyana75% (4)
- The Unwinding: An Inner History of the New AmericaОт EverandThe Unwinding: An Inner History of the New AmericaРейтинг: 4 из 5 звезд4/5 (45)
- Cost Estimate AFE ReportДокумент3 страницыCost Estimate AFE ReportAmirhosseinОценок пока нет
- SRS For E-Post Office SystemДокумент5 страницSRS For E-Post Office SystemDivyang Patel67% (3)
- Gae Ventii v14Документ43 страницыGae Ventii v14GrzegorzОценок пока нет
- Technical Information - Spiral Drill Collar SpecificationДокумент1 страницаTechnical Information - Spiral Drill Collar SpecificationAmirhosseinОценок пока нет
- Waters 1978Документ12 страницWaters 1978AmirhosseinОценок пока нет
- Operation Summary ReportДокумент25 страницOperation Summary ReportAmirhosseinОценок пока нет
- Oil Production HistoryДокумент3 страницыOil Production HistoryAmirhosseinОценок пока нет
- Feasibility Study of Off-Shore Drilling Industry in West BengalДокумент19 страницFeasibility Study of Off-Shore Drilling Industry in West BengalAmirhosseinОценок пока нет
- 1968 American Institute of Nlining, Metal) Iirgical Am-L Petroleum Engineers, IncДокумент16 страниц1968 American Institute of Nlining, Metal) Iirgical Am-L Petroleum Engineers, IncAmirhosseinОценок пока нет
- 3D Well Design Using Computer Optimization ModelДокумент14 страниц3D Well Design Using Computer Optimization ModelAmirhosseinОценок пока нет
- Circulation and Well ControlДокумент16 страницCirculation and Well ControlAmirhosseinОценок пока нет
- 2 Lifecycle PDFДокумент3 страницы2 Lifecycle PDFAmirhosseinОценок пока нет
- 10 2118@19133-MSДокумент8 страниц10 2118@19133-MSAmirhosseinОценок пока нет
- Marchand 2013Документ5 страницMarchand 2013AmirhosseinОценок пока нет
- CD Rs New Transaction Formats 2Документ15 страницCD Rs New Transaction Formats 2AmirhosseinОценок пока нет
- HWDP 2.875 01Документ2 страницыHWDP 2.875 01km1790Оценок пока нет
- SPE-173396-MS Automated Slide Drilling System and Multi-Body Dynamics Aided Slide Drilling SimulationДокумент15 страницSPE-173396-MS Automated Slide Drilling System and Multi-Body Dynamics Aided Slide Drilling SimulationAmirhosseinОценок пока нет
- Well Id GuideДокумент16 страницWell Id GuideAmirhosseinОценок пока нет
- 02Документ15 страниц02AmirhosseinОценок пока нет
- 60Документ14 страниц60AmirhosseinОценок пока нет
- 2011-Job-Search-Guide-S9 Cover Letters PDFДокумент4 страницы2011-Job-Search-Guide-S9 Cover Letters PDFAmirhosseinОценок пока нет
- 2011-Job-Search-Guide-S18 Quick Tips PDFДокумент10 страниц2011-Job-Search-Guide-S18 Quick Tips PDFCarol WellsОценок пока нет
- PHD Resume Cover LettersДокумент20 страницPHD Resume Cover LettersWAHYU CATUR AdinugrohoОценок пока нет
- Working Interest Introduction W Energy Advisory v2 PDFДокумент3 страницыWorking Interest Introduction W Energy Advisory v2 PDFJasgeoОценок пока нет
- OfpgquqeydДокумент44 страницыOfpgquqeydAmirhosseinОценок пока нет
- 2011 Job Search Guide S17 ChecklistДокумент6 страниц2011 Job Search Guide S17 ChecklistAmirhosseinОценок пока нет
- Collision Avoidance 03 Minutes 03 14-Nov-07 PDFДокумент4 страницыCollision Avoidance 03 Minutes 03 14-Nov-07 PDFAmirhosseinОценок пока нет
- The Traveling-Cylinder Diagram: A Practical Tool For Collision AvoidanceДокумент6 страницThe Traveling-Cylinder Diagram: A Practical Tool For Collision AvoidanceAmirhosseinОценок пока нет
- Big Data Oil Gas 2515144 PDFДокумент24 страницыBig Data Oil Gas 2515144 PDFTim ClarkeОценок пока нет
- WellCost Data SheetДокумент4 страницыWellCost Data SheetAmirhosseinОценок пока нет
- Studio One 5 Quick Start Guide EN 02072020Документ12 страницStudio One 5 Quick Start Guide EN 02072020Henrique Goulart da SilveiraОценок пока нет
- System ConfigurationДокумент192 страницыSystem ConfigurationSagar TradingОценок пока нет
- PH383.85.050 00.GBДокумент213 страницPH383.85.050 00.GBchinnaraj100% (1)
- 5 Easy Steps To Create Simple & Secure PHP Login ScriptДокумент22 страницы5 Easy Steps To Create Simple & Secure PHP Login ScriptHamadouОценок пока нет
- Project Report (E-Commerce)Документ22 страницыProject Report (E-Commerce)Sonu KumarОценок пока нет
- Student Achievement Tracking System: Government of KarnatakaДокумент52 страницыStudent Achievement Tracking System: Government of Karnatakarudresh pОценок пока нет
- ZXMP S200 Commissioning Guide R1 1 PDFДокумент47 страницZXMP S200 Commissioning Guide R1 1 PDFAlix BoubanОценок пока нет
- GMI PressSIGN ManualДокумент220 страницGMI PressSIGN ManualAllanОценок пока нет
- Maestro - User Manual - enДокумент44 страницыMaestro - User Manual - enTaha ElzurganiОценок пока нет
- Fundamentals of Web Development 1st Edition Connolly Test BankДокумент8 страницFundamentals of Web Development 1st Edition Connolly Test Bankelizabethowensixomwjzcat100% (18)
- Integration of RACS 5 Through Web Services APIДокумент42 страницыIntegration of RACS 5 Through Web Services APIjerjyОценок пока нет
- M04 PDFДокумент30 страницM04 PDFajay kumarОценок пока нет
- User ManualДокумент102 страницыUser Manualsuba00Оценок пока нет
- Eden Net TSGДокумент87 страницEden Net TSGscarrilcОценок пока нет
- Page - 1Документ60 страницPage - 1Tahir HussainОценок пока нет
- Symantec Vip Integration Guide For Palo Alto Networks Globalprotect VPNДокумент21 страницаSymantec Vip Integration Guide For Palo Alto Networks Globalprotect VPNecardoneОценок пока нет
- SDD-IEEE NeurologyDepartmentManagementSystem SampleДокумент53 страницыSDD-IEEE NeurologyDepartmentManagementSystem SampleAfrina ZainudiОценок пока нет
- Shalom Freight ManagementДокумент37 страницShalom Freight ManagementAnotidaishe NyakudyaОценок пока нет
- DIR-850L Firmware Update Procedure: For HW Rev. Ax (X Is A Number)Документ2 страницыDIR-850L Firmware Update Procedure: For HW Rev. Ax (X Is A Number)AljawabrahОценок пока нет
- Project Problem StatementДокумент6 страницProject Problem StatementaattishОценок пока нет
- Conectando Via Console IDU ZTEДокумент5 страницConectando Via Console IDU ZTEAlisson RochaОценок пока нет
- Dell EMC Unity - How To Change - Unlock - Reset The Admin or Service Passwords (User Correctable) - Dell UKДокумент4 страницыDell EMC Unity - How To Change - Unlock - Reset The Admin or Service Passwords (User Correctable) - Dell UKАлексей ПетраковОценок пока нет
- Soal LKS Nasional 2020Документ24 страницыSoal LKS Nasional 2020Andy PrayogaОценок пока нет
- HR Induction Manual - Final - MIT Only (Compatibility Mode) PDFДокумент31 страницаHR Induction Manual - Final - MIT Only (Compatibility Mode) PDFAjay PrajapatiОценок пока нет
- 462 Solution Code Spring Security Demo 08 JDBC PlaintextДокумент14 страниц462 Solution Code Spring Security Demo 08 JDBC Plaintextion2010Оценок пока нет
- IQueryДокумент19 страницIQueryKarlis BruniОценок пока нет
- Acradmin enДокумент431 страницаAcradmin ensreekanthОценок пока нет
- LIS Housekeeping Users Manual (Formal School)Документ8 страницLIS Housekeeping Users Manual (Formal School)Jonas Reduta CabacunganОценок пока нет