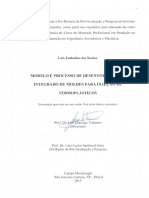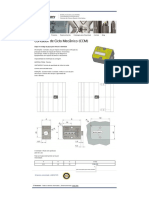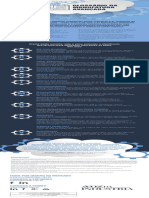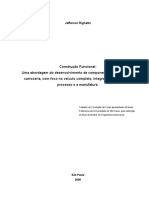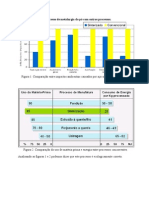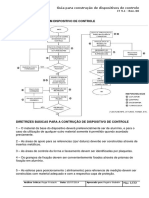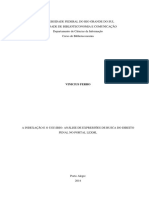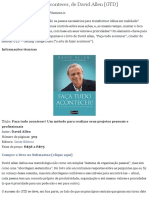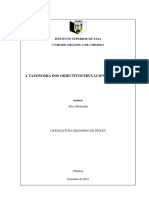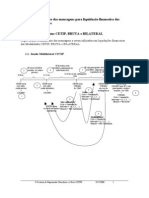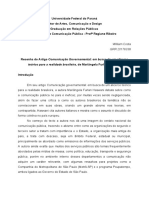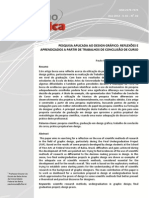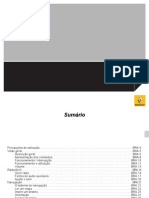Академический Документы
Профессиональный Документы
Культура Документы
Apostila Zwcad3d Basica30h PDF
Загружено:
Marcos Roberto BarbosaОригинальное название
Авторское право
Доступные форматы
Поделиться этим документом
Поделиться или встроить документ
Этот документ был вам полезен?
Это неприемлемый материал?
Пожаловаться на этот документАвторское право:
Доступные форматы
Apostila Zwcad3d Basica30h PDF
Загружено:
Marcos Roberto BarbosaАвторское право:
Доступные форматы
totalCAD Curso CAD Mdulo Bsico 1
Apostila bsica de ZWCAD 3D
Este curso destina-se a demonstrar funes conceitos bsicos e primeiro contato com a
modelagem 3D utilizando o programa ZWCad 3D, no se extendendo a funes complexas e
sem a inteno de esgotar o assunto mas indicando meios de evoluir seu aprendizado conforme
sua necessidade.
Existe material de apoio online, help detalhado e Show n tell.
Esta apostila assume que voc:
um profissional de design ou com experincia em desenhos
Est familiarizado com Windows
Conhece terminologia bsica de desenho
Tem conhecimento bsico de ingls
Configurao de sistema:
Mnima:
Recomendada:
Convenes:
Negrito Nome de comandos separados por barra indica menu e submenu Ex.:
Extrude/Base
Itlico-Nome de features e vistas Ex.: Sketch1
[Procedimento] Descrio de procedimento
Lio 1: rea de trabalho
Lio 2: Sketch
Lio 3: Modelamento
Lio 4: Detalhamento 2D
Lio 5: Modelo em superfcie
Lio 6: Sheet metal
Lio 7: Molde e CAM
totalCAD Curso CAD Mdulo Bsico 2
ndice
rea de trabalho
Sketch
Modelamento
Montagem
Detalhamento 2D
Modelo em superfcie
Sheet metal
........................................................................................3
........................................................................................3
........................................................................................3
........................................................................................3
........................................................................................3
........................................................................................3
........................................................................................3
rea de trabalho
Gerenciador de projetos/objetos ZW3D
1)
2)
3)
4)
Gerenciador de objetos ZW3D, (Part, Assembly, Drawing, CAM Plan, EquationSet) .
Funes para: Criar novos objetos, Editar, Apagar, Re-nomear, Copiar, etc.
Filtro de listagem para os diferentes tipos de objetos ZW3D (Part, Assembly...).
Gerenciador para criar objetos no arquivo ativo.
O arquivo ZW3D denominado de Sesso de Trabalho, porque pode conter informao do
tipo Peas/Componentes, Montagens, Desenhos 2D, Perfis 2D para modelamento, Usinagem e
Tabelas de Variveis.
2
totalCAD Curso CAD Mdulo Bsico 3
O exemplo seguinte d-nos uma ideia do conceito Sesso de Trabalho
Ambiente de trabalho 3D
1)
2)
3)
4)
5)
6)
7)
Menus Pull Down - Lista de funes ZW3D, organizada por tipo.
Barra de Icons Standard - acesso rpido s funes mais utilizadas.
Barra de ferramentas Diferentes funes organizadas por grupos.
Gerenciador de objetos ZW3D (Features, Assembly, Layers, Views, Commands....).
rea grfica (2D/3D).
UCS Icon (indicador do sistema de coordenadas ativo).
Linha de comando e rea de informao.
3
totalCAD Curso CAD Mdulo Bsico 4
Sistema de coordenadas e planos de trabalho
O ZW3D exibe um objeto grfico em 3D, para que o operador melhor
identifique os eixos de trabalho e a sua orientao.
Os planos auxiliares de trabalho. Denominados de Datum Plane estes so
representados por quadrados num espao tridimensional.
Funes do Mouse
Boto Esquerdo:
Selecionar Objetos
Deslocar visualmente a rea de trabalho Pan (F2 + BT Esq Mouse)
Boto Medio:
Aceitar/confirma seleco
Repetir o ultimo comando
Fazer Zoom (F2 + BT Med Mouse ou Rodar o boto)
Aceder a menu contextual (Menu de opes para o objeto seleccionado)
Boto Direito:
Menu contextual (Menu de opes do objeto seleccionado)
Menu dos pontos crticos (End Point, Mid Point, Center)
Rodar ambiente grfico (F2 + BT Dto Mouse)
Acesso ao filtro de seleco (Shift + BT Dto Mouse)
Com o Dinamic View ativo
e a tecla esq. Do mouse possvel
deslocar graficamente os objetos.
Com o Dinamic View ativo
e a 3 tecla do mouse possvel
aproximar ou afastar graficamente
os objetos.
Com o Dinamic View ativo
e a tecla dta. do mouse pressionada
possvel rodar graficamente
os objetos.
totalCAD Curso CAD Mdulo Bsico 5
O Dinamic View pode ser ativado atravs do Icon
ou da tecla F2.
O Dinamic View pode ainda ser ativado atravs das teclas F3 ou F4.
F3 faz com que os objetos rodem sobre um eixo definido pelo utilizador.
F4 faz com que os objetos rodem sobre um eixo perpendicular ao ecr.
Menus de Mouse
No boto direito do mouse esta disponvel diferentes tipos de menu para os diferentes mdulos
ZW3D.
Menus de projeto ZW3D Root do arquivo
Menu Global
Paste Funo que cola os objeto que esto na memria do ZW3D Clip
board.
New Part/Assembly Cria uma pea ou montagem
New Drawing Packet Cria um grupo para desenhos 2D
New Drawing Sheet Cria um folha para desenhos 2D
New Sketch Cria um sketch na raiz do projeto
New CAM Plan Cria um sesso para usinagem
New Equation Set Cria uma tabela para variveis
Part Library Cria uma nova pea com base numa biblioteca ZW3D
Menu de objeto ZW3D
Edit Edita o objeto seleccionado
Rename Edio do nome do objeto
Delete Apara o objeto no projeto
Cut Recortar o objeto e colocar na memria do sistema
(Clip Board)
Copy - Copiar o objeto e colocar na memria do sistema
(Clip Board)
Paste Funo que cola os objeto que esto na memoria do
clip board.
Regen Regenera o histrico da pea seleccionada sem ser
necessrio ativar a pea
Rederive Caso a pea seleccionada, seja derivada de uma
outra pea, e tenha havido alteraes sendo necessrio
actualiza-la, esta funo faz o sincronismo entra as duas,
com base geometria da pea me.
5
totalCAD Curso CAD Mdulo Bsico 6
totalCAD Curso CAD Mdulo Bsico 7
Sketch
O Sketch o editor de perfis, necessrios na construo dos objetos 3D.
Pode ser criado sobre planos ou faces planares (Face/Datum).
Todas as entidades utilizadas so em 2D e podem ser relacionadas com objetos 3D.
Esto disponveis diversas funes, tais como:
Tools
Ferramentas de apoio para o sketch 2D:
Referencias, textos, esticar dinamicamente, copiar, rodar, definio de variveis, insero de
imagens (JPG, BMP...).
Geometry
Ferramentas para criar e editar entidades sketch 2D:
Linhas, crculos, rectngulos, splines, fillets, chanfros, corte de entidades, etc.
Constraint 2D
...
Ferramentas para criar relaes geomtricas nas entidades sketch 2D:
Relaes tipo Vertical, Horizontal, Tangncia, Perpendicular, concntrico, paralelo...
Dimension
Ferramentas de cotagem: Cotas Verticais, Horizontais, Alinhadas, Angulo, Raio e Dimetro.
Ready Sketch
Ferramenta de formas pr-definidas para utilizar na construo do sketch.
Inclui ainda ferramenta optimizada para construo de textos em 3D.
Inquire
Ferramentas para analise e consulta da informao da geometria 2D.
Midir distancias, ngulos, reas, raio e dimetros.
totalCAD Curso CAD Mdulo Bsico 8
Criar um sketch
O sketch pode ser criado na da raiz do projeto e ser utilizado em varias peas, ou como na
maioria dos casos dentro da pea ativa.
Para criar o sketch numa pea, necessrio seleccionar um
um plano ou face planar para a sua
localizao.
Aps ter seleccionado o plano ou face para o sketch, o utilizador pode definir parmetros, como
o alinhamento na vertical, o ponto de origem, e ainda criar referencias automticas caso utilize
uma face como plano de trabalho.
Para a construo do perfil, recomendado o desenho de forma livre utilizando posteriormente
as cotas e relaes geomtricas para o ajustar forma final.
Dados necessrios
Plane
Selecione o plano ou face para localizar o sketch.
Aps seleccionado plano o utilizador pode finalizar o
comando e assim o editor de sketch
automaticamente ativado
ativa para edio.
Dados opcionais
Up
Define o eixo Y para alinhamento dos eixos para o
novo sketch. Por defeito o sistema utiliza os eixos do objeto seleccionado (face ou plano).
Origin
Define a origem do sistema de coordenadas do sketch.
Reference face edges
Quando a opo est ligada e o plano de referencia
uma face, o sistema cria no sketch, referencias sobre
todas as arestas da face. Estas referencias podem ser
utilizadas para localizar os restantes objetos.
Orient the active view
A opo que permite orientar automaticamente o plano
para o operador.
totalCAD Curso CAD Mdulo Bsico 9
Funes possveis de realizar num sketch.
Criar/Editar geometria de sketch para utilizar nas features 3D
Adicionar dimenses e relaes geomtricas para controlar a geometria de forma
paramtrica.
Adicionar atributos e variveis
Analisar as relaes para que tenha um comportamento coerente.
Avaliar as ligaes nas curvas.
Sair do editor de sketch.
Configurao do Sketch
O editor de sketch tem um pequeno quadro de configurao. Atravs do menu Edit>Preferences... possvel fazer algumas configuraes como:
Unidades de trabalho
Espao da grid
Ativao da deteo dos pontos crticos.
Resoluo automtica das relaes geomtricas
Adio automtica das cotas e relaes geomtricas.
Propriedades do sketch
O sketch correcto aquele que contem todas as cotas e relaes geomtricas necessrias sua
resoluo.
No entanto o sketch do ZW3D permite que seja utilizado perfis abertos bem como a omisso de
cotas ou relaes geomtricas.
ainda possvel importar directamente geometria de um
ficheiro DWG, DXF, IGES, ou Imagens raster (JPG, BMP),
etc...
Comandos de desenho
totalCAD Curso CAD Mdulo Bsico
10
Line
Este comando permite desenhar linhas utilizando diferentes mtodos de construo. Assim o
utilizador aps iniciar a funo pode escolher
escolher o melhor mtodo de construo dependendo da
situao.
Linhas entre dois pontos
Linhas paralelas
Linhas com offset
Linhas perpendiculares
Linhas com angulo
Linhas linhadas em X ou Y
Quick draw
Este comando combina vrios tipos de entidades numa s funo. Com um simples clique de rato
no ponto final da linha, ou combinando com a tecla Alt possvel comutar entre linhas, arcos,
crculos e splines.
Circle
Este comando permite tambm especificar o melhor mtodo de construo, disponibilizando
varias opes de configurao para a criao da geometria.
Cento e raio
3 Pontos
2 Pontos e raio....
Arc
Este comando permite vrios mtodos de construo de arcos.
3 pontos
Inicio, fim e raio
Centro, inicio e fim
Centro, raio, inicio do angulo e fim do angulo
10
totalCAD Curso CAD Mdulo Bsico
11
Elipse
Este comando permite vrios mtodos de construo de elipses e arco de elipse.
11
totalCAD Curso CAD Mdulo Bsico
12
Through point curve
Este comando permite criar uma spline por pontos, com controlo de entrada e saida em tangente.
Offset
Funo para criar curvas paralelas s entidades seleccionadas, com um determinado valor de
afastamento.
Trim/Extend curves
Funo para cortar ou estender uma ou mais entidades, at uma fronteira. Na mesma instruo
possvel estender e cortar entidades,
entidades, dependendo da posio da fronteira.
Trim to corner
Permite cortar ou estender duas entidades at sua intercepo.
Fillet / Chamfer
Opes que permitem criar filetes e vrios tipos de chanfros em vrios tipos de
objeto.
possvel de aplicar sobre linhas, arcos, crculos, splines etc...
Trim
One touch trim Funo para cortar os objeto 2D do sketch, utilizando as
intercepes dos diferentes objetos.
objeto
O comando apenas necessita que se indique quais as reas a eliminar,
procurando automaticamente a intercepes mais prxima como limite do
corte.
Constraints (Relaes geomtricas)
Os constraints so utilizados para atribuir um comportamento lgico s entidades do sketch e
assim facilitar o seu manuseamento dimensional.
12
totalCAD Curso CAD Mdulo Bsico
13
Auto-constrain
Atribuio automtica das cotas e relaes geomtricas necessrias para a resoluo do perfil.
Anchor
Ancora Relao geomtrica que condiciona o movimento do objeto em X, Y ou ambos.
Point horizontal constraint
Relao geomtrica que alinha dois pontos no eixo Y (Linhas
crculos...)
Point Vertical Constraint
Relao geomtrica que alinha dois pontos no eixo X (Linhas
crculos...)
Point to midpoint constraint
Relao geomtrica que localiza um determinado ponto no meio de outros dois pontos.
Horizontal constraint
Relao geomtrica que alinha uma entidade tipo linha na horizontal
Vertical constraint
Relao geomtrica que alinha uma entidade tipo linha na vertical
Point to curve constraint
Relao geomtrica que posiciona de forma dinmica um ponto de uma qualquer entidade
(linhas, arco, spline) sobre um arco, circulo, spline.
Point to line constraint
Relao geomtrica que posiciona de forma dinmica um ponto de uma qualquer entidade
(linhas, arco, spline) sobre linhas.
Point to intersection constraint
Relao geomtrica que posiciona um ponto sobre a interseco de dois objetos.
13
totalCAD Curso CAD Mdulo Bsico
14
Parallel constraint
Relao geomtrica que atribui o paralelismo entre duas entidades.
Perpendicular constraint
Relao geomtrica que atribui a perpendicularidade entre duas entidades.
Tangent constaint
Relao geomtrica que atribui o tangncia entre duas entidades.
Point to center constraint
Relao geomtrica que atribui a concntricidade entre pontos de duas entidades.
Symmetrical constraint
Relao geomtrica que atribui simetria entre pontos de varias entidades.
Equal length constraint
Relao geomtrica que atribui de igual valor entre duas entidades.
Inquire constraint status
Funo para analise do estado do perfil. Aqui possvel avaliar se necessitamos de mais cotas ou
relaes geomtricas para a resoluo do perfil, e ainda verificar possveis incongruncias
existentes.
As cores ajudam a identificar o estado do perfil.
Preto A entidade no tem relaes.
Azul - A entidade no tem todas relaes necessrias.
Verde A entidade est totalmente resolvida, no necessita de
cotas ou relaes extra
Encarnado- A entidade tem relaes a mais ou est inconsistente.
Rosa A entidade inconsistente.
Laranja A entidade desconhecida no sistema.
Castanho A entidade ignorada.
14
totalCAD Curso CAD Mdulo Bsico
15
Ex: cotas de referencia.
Dimenses paramtricas
Quick Dim
Este comando permite numa s funo criar todo o tipo de
dimenses possveis no sketch.
Assim cotas alinhadas, verticais, horizontais, angulo, raio e
dimetro podem ser atribudas utilizando apenas uma
instruo.
Linear dimension
Este comando permite
horizontal e na vertical.
adicionar
cotas
na
Linear offset dimension
Este comando permite cotar entre duas linhas paralelas.
Angular dimension
Comando com varias opes de cotagem de ngulos.
A funo permite cotar utilizando duas linhas, uma linha virtual na
vertical ou horizontal.
Radial/Diametric dimensions
Neste comando o utilizador pode escolher entre cotar em raio ou
dimetro.
Modify value / Edit Dimension
O comando pode ser ativado
do no menu Edit->Dimensions,
Edit
ou utilizando
boto direito do rato sobre uma cota.
Esta opo permite editar o valor das dimenses
de forma absoluta ou relacionar com outras cotas
ou variveis.
15
totalCAD Curso CAD Mdulo Bsico
16
Equation Set
O Equation Set, um interface para gesto das equaes e variveis a utilizar nas cotas que
definem a forma dos objetos paramtricos.
Variable Browser
Depois de criadas as variveis, possvel utiliza-las nas cotas, textos ou nos valores de definio
das features.
Para aceder as variveis dispomos de um interface onde esto listadas todas as variveis e seus
valores. Este quadro pode ser ativado nas opes de rato
Expression ou atravs do menu Tools->Variable Browser.
Sketch Options
Funes para definio grfica do sketch.
Estas opes permitem esconder a grid, os limites, as cotas e
relaes geomtricas.
16
totalCAD Curso CAD Mdulo Bsico
17
Modelamento em Slidos
Nesta lio vamos criar o nosso primeiro solido paramtrico.
Sob a forma de tutorial, este exerccio destina-se a explicar as funes bsicas de modelamento
em slidos.
O objeto representado na imagem que se segue, vai ser utilizado para dar-mos os primeiros
passos na modelamento paramtrica do ZW3D-CAD/CAM.
Criar uma nova sesso ZW3D
O primeiro passo deste exerccio, criar uma nova Sesso, para isso necessrio aceder ao menu
File e seleccionar a opo New, de seguida podemos escolher a opo Multi-Objects e
atribuir-lhe um nome ao projeto.
17
totalCAD Curso CAD Mdulo Bsico
18
18
totalCAD Curso CAD Mdulo Bsico
19
Adicionar objetos sesso ativa
J dentro da nova sesso podemos adicionar ao projeto, diferentes tipos de objetos tais como:
Part/Assembly
Modelos 3D / Montagens
Drawing Packet
Conjunto de Folhas de Desenhos 2D
Drawing Sheet
Folhas para Desenho 2D
Sketch
Perfis de Modelamento
CAM Plan
Programas de Maquinao
Equation Set
Tabela de Equaes/Variaveis
Como criar um modelo 3D (Part)
Para adicionar-mos um novo objeto 3D no projeto activo,
selecione a opo Create a New Object e de seguida
selecione o objeto do tipo Part/Assembly.
Atribua um nome pea Ex: Part001
19
totalCAD Curso CAD Mdulo Bsico
20
Extrude
Depois de ter criado a nova Part, selecione o comando Create Extruded Solid.
Este comando vai lhe pedir para seleccionar um Sketch/(perfil), como de momento no existe
nenhum sketch/perfil, faa Enter ou boto medio do rato, para que seja ativada a opo de
criar um novo sketch New_Skecth.
Uma ativado o comando para criar o sketch, selecione o plano X,Y como o plano de trabalho.
Quick Draw
Depois de ativado o editor de Sketch selecione o comando Draw
O comando Draw, pode ser ativado na barra de ferramentas Geometryou pelo menu
disponvel no boto direito do rato
De seguida desenhe algo parecido com o desenho em baixo representado.
Dimension Tool
Depois de ter desenhado o perfil, vamos dimensiona-lo, utilizando o comando Dimension
Tool.
Este comando est disponvel no menu Dimension, bem como no menu do rato.
20
totalCAD Curso CAD Mdulo Bsico
21
Para alterar os valores das cotas, basta que clique duas vezes com o boto esquerdo do rato sobre
uma cota, ou selecione uma cota e escolha a opo Modify Value disponvel no menu do rato.
(Boto direito do rato)
Inquire Constraints Status
De seguida no menu tab Constraint selecione a opo Inquire Constraints Status
Este comando permite avaliar quantas dimenses ou relaes que faltam para que o perfil fique
resolvido.
As cores ajudam a identificar o estado do perfil.
Preto A entidade no tem relaes.
Azul - A entidade no tem todas relaes necessrias.
Verde A entidade est totalmente resolvida, no necessita de cotas ou relaes extra
Encarnado- A entidade tem relaes a mais ou est inconsistente.
Rosa A entidade inconsistente.
Laranja A entidade desconhecida no sistema.
Castanho A entidade ignorada.
Ex: cotas de referencia.
21
totalCAD Curso CAD Mdulo Bsico
22
Auto constrain
Para mais facilmente detectar as cotas ou relaes geomtricas em falta, podemos utilizar a
funo Auto constrain. Execute este comando e selecione o ponto zero do sketch, para que a
funo adicione as cotas em falta.
Dimensionl
Caso prefira pode utilizar
izar o comando Dimension, adicione as dimenses em falta.
As cota em falsa so as de localizao do perfil em relao ao ponto zero do sketch.
De seguida deve alterar a cota representada na imagem com o valor 75.
Ao editar a cota ir aparecer um quadro para introduo de valores, aqui deve escolha opo
Select dimension, depois selecione a cota representada na imagem com o valor de 120, de
seguida na caixa de dialogo divida por 2 e por fim faa Ok.
Ex: Sketch001_d0/2
Assim a cota editada, ir assumir o valor de 60, ficando directamente associada primeira.
Sempre que o valor da primeira for alterado o seu valor automaticamente actualizado.
22
totalCAD Curso CAD Mdulo Bsico
23
Altere as restantes cotas, de acordo com a imagem.
Inquire Constraints Status
Ao executar o comando Inquire constraint status o sketch dever ficar todo verde, indicando
que est totalmente resolvido.
Exit Sketch
Para finalizar a criao do perfil, selecione a opo disponvel no menu do boto direito do rato
Exit Sketch ou selecione o Icon Exit Sketch
23
totalCAD Curso CAD Mdulo Bsico
24
De volta ao espao de modelamento, o sistema pede-nos valores para completar o comando de
extruso.
1. Start S - Para ponto de partida da extruso damos o valor 0
2. End E - Para ponto final da extruso damos o valor 35
3. Draft angle - No valor do angulo da extruso damos o valor 3
4. Por fim fazemos Enter ou faa OK.
O prximo passo cortar material ao nosso solido, utilizando novamente o comando Extrude.
Nas opes do comando, vamos ativar a opo Remove, e como plano para o novo Sketck
selecione o plano YZ.
24
totalCAD Curso CAD Mdulo Bsico
25
Project Reference Curve
J dentro do editor de Sketch selecione o comando Project Reference Curve.
Este comando permite criar uma entidade de referencia com base no modelo 3D.
Execute a funo e escolha a aresta assinalada na imagem
O prximo passo desenhar uma linha que tem como origem numa das extremidades da aresta
de referencia.
25
totalCAD Curso CAD Mdulo Bsico
26
Para cotar o angulo entre a entidade de referencia a linha, vamos usar o comando Dimension.
Este comando permite adicionar cotas lineares, ngulos, raios e dimetros.
Siga o exemplo da imagem e aplique uma cota angular.
Para finalizar a criao do perfil selecione o comando Exit Sketch
26
totalCAD Curso CAD Mdulo Bsico
27
Dinamicamente vamos definir o inicio e o fim do corte.
Por se tratar de um perfil aberto, dever ter em ateno que tanto o inicio como o fim deveram
ultrapassar os limites mximos do objeto a cortar.
Poder ainda utilizar a opo To Point disponvel no boto direito do rato, para relacionar os
limites do corte com a geometria, como sugerido na imagem.
Nesta altura o nosso objetos dever ter o aspecto idntico ao da imagem abaixo representada.
27
totalCAD Curso CAD Mdulo Bsico
28
Fillet
Neste momento vamos utilizar um novo comando destinado a criar boleados Fillet. Selecione a
aresta sugerida na imagem e atribua o valor do raio (R) igual a 20.
No prximo passo vamos criar novos slidos.
A operao que se segue vai criar dois novos slidos para posteriormente adicionar-mos ao
objeto principal. Podamos optar por adicionar directamente material base evitando mais
operaes, mas para praticarmos outros comandos, iremos criar novos e adiciona-los
posteriormente.
Assim, depois de executar o comando Extrude deve escolher a opo Base
28
totalCAD Curso CAD Mdulo Bsico
29
Como plano de Sketch selecione novamente o plano XY.
J dentro do editor de sketch deve executar o comando Curve Reference
1. Com o comando para curvas de referencia (entidades auxiliares de construo), crie a
nossa referencia sobre a aresta assinalada na imagem.
2. De seguida, crie uma linha vertical do ponto Zero at alinha de referencia como indicado
no passo n 2 da imagem
3. Aps ter criado a linha, selecione-a e escolha a opo Toggle Type disponvel no menu
do boto direito do mouse. Esta opo ir alterar a entidade para linha de construo
auxiliar. Desta forma quando fizer a extruso a linha ser ignorada
29
totalCAD Curso CAD Mdulo Bsico
30
Circle
No prximo passo, desenhe um circulo e dimensione com sugerido na imagem.
Mirror
Para criar entidades simtricas sem que seja necessrio aplicar mais dimenses ou relaes,
vamos utilizar o comando Mirror.
Execute o comando Mirror e como objeto a espelhar escolhemos o circulo e como linha de
simetria escolha a linha vertical construda anteriormente.
30
totalCAD Curso CAD Mdulo Bsico
31
Finalize o comando de extruso atribuindo o valor 0 para o inicio e o valor de 10 para o
final. Como valor de angulo indique 0.
Combine Shapes
Esta opo permite fazer operaes booleanas, de adio, subtraco e intercepo.
Add
Remove
Intersect
De seguida vamos realizar uma operao booleana para unir todos os solidos.
Para esse efeito selecione o comando Combine Shapes de seguida certifique que a opo
Add est seleccionada.
Como 1 objeto selecione o solido assinalado na imagem como Base e como objetos a
adicionar, selecione os dois slidos identificados na imagem como Operator.
31
totalCAD Curso CAD Mdulo Bsico
32
Extrude
De seguida vamos remover material, s que desta vez vamos utilizar uma face do objeto como
plano de trabalho.
Neste sketch vamos utilizar o comando Rectangle
Antes de desenhar o rectngulo, crie uma referencia na aresta como assinalado na imagem.
Rectangle
Como opo de construo do Rectngulo escolha a opo Corner.
Para poder desenhar sobre a referencia deve escolher a opo/snap Default disponvel no boto
direito do rato.
32
totalCAD Curso CAD Mdulo Bsico
33
De seguida adicione as dimenses sugeridas na imagem.
33
totalCAD Curso CAD Mdulo Bsico
34
De seguida finalize o comando extrude, com a opo Remove ativa e corte 10 mm, e com 0
como valor de angulo.
Fillet
Execute o comando Fillet, para o raio indique valor 10, e por fim selecione as duas arestas
representadas na imagem.
34
totalCAD Curso CAD Mdulo Bsico
35
Draft
No passo seguinte, sugerida a alterao do angulo das paredes da caixa criada anteriormente.
Para alterar o angulo vamos utilizar o comando Draft.
Neste comando, podemos utilizar diferentes mtodos
mtod para a
alterao do angulo. Pode optar por seleccionar por aresta, linha
de junta, face ou plano.
No primeiro exemplo vamos usar faces. Para tal, deve
seleccionar as faces de acordo com a sugesto da imagem. Assim
o filtro deve ter a opo Face ativa.
Draft about D ->
> Face assinalada a vermelho.
Faces ->
> Faces assinaladas a verde.
As diferentes opes Top, Bottom, Split e Neutral permitem-nos
permitem nos alterar a inclinao das faces
de diferentes forma: Inclinao do lado de cima do plano, do lado de baixo
baix do plano, rotao
neutra ou diviso com inclinao simtrica.
A opo Recompute Fillets, permite-nos
permite nos inclinar e manter a tangncia dos raios.
35
totalCAD Curso CAD Mdulo Bsico
36
Undo
De seguida faa Undo, para que possa ensaiar a inclinao das faces, mas desta vez utilizando
opo das aresta no comando Draft.
Draft
Assim vamos utilizar o comando draft novamente, mas alteramos o filtro para Edge e com o
auxilio da tecla Shift vamos seleccionar as arestas assinaladas a verde na imagem.
Como plano de referencia vamos seleccionar a face assinalada a vermelho.
Fillets
No prximo passo, vamos criar vrios filletes. Em primeiro lugar, vamos adicionar dois filletes
de valor 10, nas arestas assinaladas na imagem.
36
totalCAD Curso CAD Mdulo Bsico
37
De seguida vamos adicionar filletes de valor 30, nas arestas assinaladas na imagem.
37
totalCAD Curso CAD Mdulo Bsico
38
Por fim, vamos adicionar fillets de raio 5 nas arestas assinaladas na imagem.
Para maior facilidade de seleco das arestas, iremos utilizar a tecla auxiliar Shift.
Fazendo a seleco de uma aresta tendo a tecla Shift pressionada, o sistemas ir
automaticamente seleccionar todas as arestas que forem tangentes primeira.
Shell
Para atribuirmos espessura ao nosso modelo vamos utilizar o comando Shell.
Vamos atribuir o valor de -2 para que a espessura seja dada para o interior, e escolher a face da
base da pea para que esta fique aberta.
38
totalCAD Curso CAD Mdulo Bsico
39
Hole
No prximo passo vamos criar um furo, para isso dispomos de um comando dedicado a este tipo
de operao. Este comando permite fazer vrios tipos de furos.
Neste exerccio vamos criar um furo simples, com o dimetro de 10, aplicado sobre a face
indicada na imagem, para definir o centro do furo, utilize a opo auxiliar no menu do mouse
(Boto direito do mouse) e escolha a opo Center of Curvature para que o furo fique
localizado no centro da aresta do fillet, como representado na imagem.
39
totalCAD Curso CAD Mdulo Bsico
40
Mirror
Para finalizar este exerccio vamos utilizar o comando Mirror.
Este comando permite-nos copiar operaes / Feautures em espelho.
Assim deve alterar o filtro para Feature e seleccionar o furo, como plano de simetria de utilizar
o filtro em Datum e seleccionar o plano YZ
40
totalCAD Curso CAD Mdulo Bsico
41
Por fim a sua pea dever ter o seguinte aspecto.
Modelamento em Slidos
Revolve
Neste exerccio vamos utilizar o comando Revolved.
41
totalCAD Curso CAD Mdulo Bsico
42
Para o comando de revoluo, as opes so muito idnticas s disponveis para o comando de
extruso.
Pequenas variaes, como a incluso de um eixo para a revoluo, e a atribuio do valor de
inicio e fim ter de ser dado em agudos.
Assim ao executar esta funo o sistema pede-lhe para que selecione um Sketch para criar a
revoluo.
Como o Sketch no existe necessrio cri-lo. Para isso basta fazer accept com o boto
mdio do rato e escolher o plano XZ para dar inicio a um novo Sketch.
Quick Draw
J dentro do editor de Sketch selecione o comando Quick Draw, e desenhe algo parecido
com o grfico abaixo representado.
Dimension Tool
Depois de ter desenhado o perfil sugerido, vai dimension-lo com o comando Dimension Tool.
Exit Sketch
Para finalizar a criao do perfil, selecione a opo disponvel no menu do boto direito do rato
Exit Sketch ou selecione o Icon Exit Sketch
42
totalCAD Curso CAD Mdulo Bsico
43
J fora do editor de skech e com o auxilio do boto direito do rato, escolha como eixo de
revoluo Z axis.
Como inicio da revoluo indique valor 0 ou faa accept com o boto mdio do rato para
que o sistema assuma valor 0 para o inicio da mesma.
Como angulo final da revoluo introduza valor 360 ou faa accept com o boto mdio do
rato para que o sistema assuma valor 360 para o final da mesma.
Como resultado final o seu objeto dever ser idntico a imagem acima representada.
Hole
No prximo passo vamos criar um furo, para isso dispomos de um
comando dedicado a este tipo de operao. Este comando permite fazer
vrios tipos de furos.
43
totalCAD Curso CAD Mdulo Bsico
44
Para este exerccio sugerido que se crie um furo do tipo Counter Bore e como condio de
terminao Thru All.
Para o dimetro da caixa do furo, dever introduzir em D2 o valor 30, para profundidade da
caixa do furo digite 16 no campo H2, e como dimetro do furo que passante digite 15 em
D1.
Como face para o posicionamento do furo deve seleccionar a face representada a amarelo na
imagem abaixo representada.
Para posicionar o furo
deve utilizara o boto
direito do rato para
escolher um ponto
critico na geometria,
assim deve selecione a
opo
Center
of
Curvature.
O resultado do preview dever ser idntico ao da imagem acima representada.
E como resultado final do furo, o objeto deve assumir a forma da seguinte imagem.
Fillet
De seguida vamos utilizar o comando Fillet, seleccionar a aresta assinalada na imagem e
44
totalCAD Curso CAD Mdulo Bsico
45
atribui 10 como valor de raio.
Extrude
No nosso exerccio sugerido que seja adicionado material utilizando o comando Extruded
com a opo Add.
Como face de referencia para o Sketch selecione a face assinalada a amarelo.
Nas opes para a origem do sketch escolha o ponto 0,0,0 ou seja , enter.
Desenhe um perfil e dimensione-o de acordo com a imagem acima representada.
45
totalCAD Curso CAD Mdulo Bsico
46
Finalize o comando com uma extruso a comear
em 0 e com 10mm de altura.
Hole
No passo seguinte vamos utilizar novamente o
comando Hole, desta feita com a opo
Simple para determinar o tipo de furo.
Como dimetro indique no campo D1 o valor
10.
Como face de referencia selecione o fundo da
nossa pea (face assinalada a amarelo na
imagem).
Para o posicionamento dos furos utilize os pontos crticos disponveis no boto direito do rato.
Assim, selecione a opo Center of Curvature para cada uma das posies sugeridas na
imagem seguinte.
Como ponto de referencia para o centro selecione a aresta arredondada do modelo, de forma a
obter um resultado de pre-visualizao idntico ao da imagem.
Neste momento o nosso modelo dever ter o seguinte aspecto.
46
totalCAD Curso CAD Mdulo Bsico
47
Face Attributes
No prximo passo deste exerccio, sugerida a alterao da cor, por defeito para as novas faces a
serem criadas.
Para tal basta aceder opo Face... disponvel no menu Attributes.
Ao seleccionar esta opo ativado um quadro de
configurao de cores para as faces.
Vamos seleccionar como Face color a cor verde, e aplicala como cor de defeito para as novas faces.
Fillet
De seguida crie Fillets com valor igual a 3 nas arestas assinaladas na imagem.
47
totalCAD Curso CAD Mdulo Bsico
48
Por certo reparou que as novas superfcies assumiram a cor definida anteriormente.
Pattern
O prximo passo sugere que seja criada uma copia circular das ultimas operao realizadas. Para
isso vamos executar o comando Pattern com a opo Circular
Como operao a copiar, selecione no filtro Feature e de seguida selecione as seguintes
operaes, mantendo a ordem de seleco:
As operaes podem ser seleccionadas no histrico ou graficamente.
Como eixo de rotao, utilize a opo Z axis disponvel no boto direito do rato. Para o
numero total de copias indique 5 e para o espao entre as copias indique 360/5.
48
totalCAD Curso CAD Mdulo Bsico
49
Chamfer
Para finalizar este exerccio sugerida a criao de um Chamfro a 45. Assim deve utilizar o
comando Chamfer disponvel no grupo representado na imagem.
Para aplicar o chanfro selecione a aresta exterior do nosso modelo e atribua o valor de 20.
Notas:
Por fim a sua pea dever ter o seguinte aspecto.
49
totalCAD Curso CAD Mdulo Bsico
50
Neste exerccio vamos criar uma montagem. Para isso necessrio abrir o arquivo criado na
lion 5. (Arquivo : PROJETO.ZW3D).
Depois de aberto o arquivo, vamos criar um novo objeto do tipo Part/Assembly e atribuir o
nome de MONTAGEM.
Para fazer as montagens, podemos ativar o grupo de ferramentas Assembly.
Assembly
50
totalCAD Curso CAD Mdulo Bsico
51
Neste menu dispomos de ferramentas para criar e editar as montagens.
Esto ainda disponveis ferramentas para analise, simulao e animao.
Insert Component
Este icon permite inserir peas no desenho de conjunto.
O comando esta disponvel nas de ferramentas Assembly no menu do
boto direito do Mouse.
Para o exerccio selecione a funo a partir da barra de ferramentas.
Depois de selecionada a opo activado o
quadro de dialogo, que permite escolher o componente a inserir
na montagem. possvel pr-visualizar o objeto a inserir,
bastando para isso selecionar a opo Preview->Graphic
Para o exerccio vamos selecionar o objeto Part002 como 1
componente da montagem, este componente dever ser ancorado
para que no se desloque, para isso deve selecionar a opo
Anchor component disponvel no quadro de opes do
comando. Como ponto de localizao do componente indique a
coordenada 0,0,0.
O prximo componente a ser inserido a Part006.
Antes de localizar o objeto vamos desligar a opo na caixa de dialogo Align after insertion.
Esta opo permitiria ativar o comando para alinhamento do nosso objeto, mas no momento
vamos utilizar a funo separadamente.
Assim resta-nos apenas escolher um ponto no espao para a localizao do objeto.
Localize o segundo objeto como sugerido na imagem.
51
totalCAD Curso CAD Mdulo Bsico
52
Align Components and Shape
O comando permite alinhar objetos utilizando, faces, planos, arestas, linhas e pontos.
Para posicionar a Part006, vamos utilizar os planos XYZ da pea. Para que os planos da pea
fiquem visveis, necessrio acessar o menu View e escolher a opo External Datums.
Todos os planos pertencentes s pecas so representados em tracejado.
Em seguida e antes ainda de escolher qualquer entidade, voc deve
certificar-se que no menu, disponvel no boto direito do mouse, a opo
selecionada a On Entity
Certifique-se tambm que o filtro est em All ou Datum
Opes de alinhamento
Same facing
Opo para alinhamento das faces no mesmo sentido.
Opposit
Opo para alinhamento das faces no sentido oposto.
52
totalCAD Curso CAD Mdulo Bsico
53
Para o exerccio escolha a opo Same facing, para que os planos fiquem alinhados no mesmo
sentido.
Coincident
Nas opes da caixa de dialogo do comando para o alinhamento, necessrio ativar a opo
Coincident, esta opo far com que os planos fiquem coincidentes um com o outro
Assim para o alinhamento, e como primeira entidade deve escolher o plano YZ da Part006,
como segunda entidade de alinhamento deve escolher o plano XZ da Part002. Para que o
alinhamento esteja correto a pea deve rodar 90.
No valor de afastamento dos planos (offset) indique 0.0.
Em seguida alinhe tambm o plano XZ da Part006 com o plano YZ da Part002.
Por fim faa um alinhamento por face como sugerido na imagem, mas dever selecionar a opo
Opposit para que alinhe face em sentidos opostos.
53
totalCAD Curso CAD Mdulo Bsico
54
Concentric
O prximo componente a ser inserido o objeto Part005, para alinhamento escolha a face
cilndrica do mesmo e faa alinhar com o furo assinalado na imagem, o ZW3D ao detectar este
tipo de superfcies activa automaticamente o alinhamento por concentricidade.
Por fim basta fazer o alinhamento por face como indicado na imagem, no se esquea de
escolher a opo Same facing.
Insira novamente o componente Part005 no outro furo da Part002 e repita os mesmos
alinhamento utilizados na pea anterior.
54
totalCAD Curso CAD Mdulo Bsico
55
O prximo componente a ser inserido a Part001.
Para o primeiro alinhamento desta pea, escolha as faces assinaladas na imagem, nas opes
escolha Opposit para que o alinhamento seja no sentidos opostos.
Para o segundo alinhamento vamos utilizar o filtro como auxilio para seleco, assim deve
indicar a opo Edge e selecionar as arestas assinaladas na imagem.
Desta forma fazemos com que fiquem coincidentes os centro das duas arestas selecionadas.
55
totalCAD Curso CAD Mdulo Bsico
56
Drag Component
Para alem das ferramentas para os alinhamentos, dispomos ainda de uma funo para
manipulao dinmica dos componentes.
Assim podemos utilizar o comando Drag component para ajustar o objeto posio final,
facilitando desta forma o alinhamento 3D.
Depois de aproximado da sua posio final vamos utilizar outro tipo de alinhamento, desta feita
o angular.
Assim selecionando as arestas sugeridas na imagem podemos fazer aplicar uma relao angular
entre duas arestas.
Angle
Para o exerccio sugerido que seja atribudo o valor 0 para o angulo.
56
totalCAD Curso CAD Mdulo Bsico
57
Em seguida insira o componente Part003 e faa os alinhamentos dos dois furos da Part002
com os dois componentes cilndricos Part005.
Drag Component
Depois de alinhado o componente Part003 podemos simular o movimento dele sobre o eixo
que se encontra livre, para isso volte a utilizar o comando Drag Component.
57
totalCAD Curso CAD Mdulo Bsico
58
Em seguida insira um novo componente, desta vez o objeto Part007 e faa alinhar por faces
como sugerido na imagem. A opo de alinhamento deve ser Same Facing.
Para o segundo alinhamento siga o mesmo critrio do anterior.
58
totalCAD Curso CAD Mdulo Bsico
59
Para o ultimo alinhamento desta pea, escolha as faces sugeridas na imagem.
Como opo deve indicar Opposite.
59
totalCAD Curso CAD Mdulo Bsico
60
Para finalizar a nossa montagem falta apenas
inserir o componente Part004.
Para um alinhamento concntrico, escolha as
faces cilndricas assinaladas na imagem e defina o
sentido Opposite.
Por fim alinhe os as duas faces planares assinaladas
na imagem, escolhendo a opo Opposite
E assim damos por concluda a nossa montagem.
60
totalCAD Curso CAD Mdulo Bsico
61
Inquire aligments
Podemos ainda analisar os graus de liberdade das peas, utilizando o comando Inquire
aligments.
Este comando auxilia-nos a identificar por cores o estado dos alinhamentos das peas.
Cdigo auxiliar de cores para analise da montagem.
Branco A entidade no tem relaes.
Azul - A entidade no tem todas relaes necessrias.
Verde A entidade est totalmente resolvida, no necessita relaes extra
Castanho Ancorada, a entidade no se desloca em condies normais.
Encarnado- A entidade tem relaes a mais ou est inconsistente.
Amarelo A entidade inconsistente.
Cinzento A entidade desconhecida no nvel de montagem activo.
61
totalCAD Curso CAD Mdulo Bsico
62
Part Attributes
No prximo passo vamos editar as propriedades de informao das peas.
Neste PROJETO foram criadas 7 peas e uma montagem.
Para que possa melhor organizar o PROJETO, o ZW3D
disponibiliza um quadro de propriedade de pea.
Neste quadro possvel atribuir um nome, numero, tipo, preo,
descrio, material, etc. til na gesto e produo das peas.
Assim, como exerccio vamos ativar pea a pea e adicionar-lhes informao.
Podemos comear por editar a pea part001.
Depois de activada a pea, deve selecionar a opo Part
disponvel no menu Attributes.
Um novo quadro ficar disponvel, para que possa inserir
informao adicional pea.
Aqui possvel alterar o nome da pea, adicionar um numero,
descries, materiais, etc.
Siga o exemplo da imagem e adicione informao pea activa, no final faa Apply ou OK.
Em seguida repita os mesmos paos, e crie informao a para as restantes peas.
62
totalCAD Curso CAD Mdulo Bsico
63
Detalhamento 2D
63
totalCAD Curso CAD Mdulo Bsico
64
2D Layout
Neste lio vamos dar inicio utilizao das ferramentas de desenho 2D.
O 2D Layout o modulo ZW3D, para desenho associativo da ZW3D. Este modulo permite criar
desenhos 2D com base nos modelos 3D.
Neste exerccio vamos utilizar a informao criada na lio 5 e 6.
Para o desenho associativo, podemos utilizar o ficheiro PROJECTO.ZW3D, mas para uma
melhor organizao, recomendamos que faa ficheiros separados para o 2D.
Mesmo se tratando de ficheiros separados, o ZW3D mantm a ligao e a relao dos desenhos
2D com os objectos 3D. Assim caso faa alguma alterao nas peas, essas so automaticamente
reflectidas nos desenhos 2D.
Como primeiro passo neste exerccio, vamos criar um novo ficheiro.
Faa File->New e escolha a opo Multi-Object para criar um novo ficheiro vazio.
Como nome indique PROJECTO_2D.ZW3D.
De seguida vamos adicionar uma folha para o desenho, escolhendo a opo Drawing Sheet.
Na definio do tipo de folhar pode escolher o formato A2(H), por fim especifique o nome e faa
OK.
64
totalCAD Curso CAD Mdulo Bsico
65
Depois de activado o modulo de desenho, pode verificar que automaticamente foi carregada uma
esquadria no formato A2, como seleccionado na opo Template.
Template
O template um ficheiro ZW3D que contem predefinies para os diferentes tipos de objectos
ZW3D. Assim neste ficheiro possvel configurar alguns parmetros que definem caractersticas
do objecto a ser criado.
No ficheiro Template pode-se adicionar configuraes de arranque para objectos tipo pea (Part),
folhas de desenho (Drawing Sheet) e planos de maquinao (CAM Plan).
O ficheiro Template encontra-se localizado na directoria resource, de cada utilizador.
Na folha escolhida dispomos tambm de uma legenda pr-definida. A legenda contem campos de
texto que esto associados s variveis de propriedades da pea. Assim sempre que crie um novo
desenho o texto poder capturar as informaes da pea e preencher a legenda com esses dados.
O quadro das variveis pode ser activado utilizando a opo Variable Browser disponvel no
menu do rato ou no menu Tools.
65
totalCAD Curso CAD Mdulo Bsico
66
Neste modulo e como em todos os mdulos ZW3D, dispomos de um conjunto de ferramentas
organizadas por grupos.
Os grupos esto organizados por ferramentas de apoio e edio dos desenhos 2D, anotao e
dimensionamento, vistas 2D com base nos objectos 3D e ferramentas de analise e consulta da
informao.
Para os diferentes tipos de objectos 2D, est disponvel no
Attributes opes para configurao. Ainda antes de dar inicio a
qualquer desenho podemos verificar as configuraes
do ZW3D.
Attributes
Como exerccio podemos aceder a algumas dessas
configuraes disponveis no menu Attributes.
66
totalCAD Curso CAD Mdulo Bsico
67
A primeira opo disponvel neste menu a configurao do tipo de linha. Aqui o utilizador
pode definir os atributos das novas linhas a criar, definindo a cor, o estilo e a espessura, pode
ainda guardar estas configuraes para mais tarde as reutilizar (Opo gravar no Boundle).
Caso o utilizador deseje alterar entidades
seleccionar as entidades e depois com o boto
opo Attributes, esta opo faz activar o quadro
seleccionado.
existentes, deve primeiro
direito do rato escolher a
das propriedades do objecto
Outra das opes
disponvel
no
menu
Attributes a da
configurao das dimenses.
Aqui o utilizador
pode configurar de uma forma
muito intuitiva o aspecto das dimenses a aplicar no desenho.
O mesmo podemos dizer para os
restantes tipo de configurao, seja
ela a definio do estilo de texto
como
para
o
tipo
de
tracejado/Hatch a aplicar nos
desenho.
67
totalCAD Curso CAD Mdulo Bsico
68
Outra opo disponvel neste menu, diz respeito as
propriedades das vistas 2D
Aqui o utilizador pode definir modos de representao das
vistas ( Linhas / Shade), escalas, aspectos das linhas e suas
layers, etc.
possvel criar diferentes tipos de configurao, e guardar
no ficheiros Bundles.ZW3D. Assim sempre que for
necessrio aceder s diferentes formas de representao do
desenho 2D, o utilizador pode seleccionar rapidamente uma
dessas configuraes para o desenho 2D.
Para criar o desenho 2D, com base no modelo 3D, temos de
um conjunto de ferramentas disponvel no tab Layout.
Layout View
Assim como primeiro exerccio, vamos seleccionar a opo Layout View.
Esta opo permite-lhe criar 3 ou 4 vistas do modelo seleccionado, redefinir os parmetro
configurados. anida possvel escolher o modo de projeco:
1 angulo Iso-Europeu ou 3 angulo Ansi-Americana.
Depois de definido os parmetros podemos escolher a Part002 como objecto a usar nas vistas
2D, por fim faa Ok ou aceite pressionando o boto mdio do rato.
Assim o resultado do seu primeiro desenho dever ser idntico ao apresentado na imagem.
68
totalCAD Curso CAD Mdulo Bsico
69
Depois de criadas as vistas possvel
alterar as suas posies.
Assim de uma forma simples basta
escolher a ou as vistas desejadas e de
seguida seleccionar a opo Move
disponvel no boto direito do rato, por
fim escolher o ponto de partida e ponto de
chegada da deslocao.
Pode ainda atravs do mesmo menu alterar
os atributos das vistas seleccionadas.
Como exerccio seleccione a vista isometrica
e altere o atributo das linhas invisveis,
tangente invisveis e linhas de centro para
Ignore.
Section View
69
totalCAD Curso CAD Mdulo Bsico
70
No prximo passo deste exerccio sugerida a criao de seces de diferentes tipos. Assim
podemos escolher entre seces simples e seces em que esteja representado a tracejado o que
est para l do corte.
Para tal basta indicar no comando Section se pretende criar seces do tipo Simple / Sect
Curves ou Trimmed Part
Antes de dar por finalizado este desenho, vamos actualizar a informao da legenda.
Regen Tex
Assim para que a legenda actualize com a informao da pea necessrio executar a funo
Regen Text disponvel no menu Edit, ou utilizar o respectivo icone.
70
totalCAD Curso CAD Mdulo Bsico
71
Edit Part
Caso queira alterar a pea representada ou modificar algumas variveis dos atributos, basta
seleccionar a pea e com o boto direito do rato escolher Edit Part. Desta forma a pea 3D
automaticamente activada para edio.
Depois de activada a pea 3D, vamos adicionar um chanfro para que posteriormente o desenho
actualize.
Chamfer
Execute o comando Chamfer e seleccione as
aresta como sugerido na imagem, como valor
indique 5.
Exit Part
Para finalizar a edio da pea, seleccione a opo
disponvel no menu do boto direito do rato Exit
Part ou seleccione o Icon Exit Part
De volta ao 2D, o ZW3D detecta a alterao e sugere a actualizao do desenho.
Escolha a opo Yes, para que o desenho seja actualizado.
71
totalCAD Curso CAD Mdulo Bsico
72
Depois de finalizado o desenho, crie uma nova folha para o desenho 2D do conjunto.
Como nome para a folha, indique Sheet002
Nesta folha vamos utilizar um outro comando para criar o
desenho da pea.
Standard View
Com o comando Standard View vamos adicionar uma vista
para o desenho de conjunto.
72
totalCAD Curso CAD Mdulo Bsico
73
A caixa de dialogo deste comando, idntica da funo utilizada para criar as vistas no exerccio
anterior.
A diferena que este comando apenas cria uma vista de cada vez, sendo necessrio identificar o
lado a representar. Como exerccio escolha a vista de topo, opo View Top. De seguida
indique na folha a localizao da vista.
Projection View
Este comando permite criar projeces ortogonais da vista
seleccionada. Para o exerccio seleccione a projeco anterior e
com o rato localize a nova projeco como sugerido na imagem.
BOM Table
O comando BOM Table, permite criar bales e uma lista das peas utilizadas no desenho. Ao
seleccionar este comando, podemos identificar quais os atributos que queremos ver listados, qual o
atributo que ser representado no balo, etc.
73
totalCAD Curso CAD Mdulo Bsico
74
No gestor de objectos ZW3D Manager, possvel ver listadas todas as tabelas existentes no
desenho.
A partir daqui o utilizador pode inserir as tabelas no desenho, exportar para ficheiros de texto ou
Excel, editar os campos, apagar, actualizar, ou organizar os bales.
74
totalCAD Curso CAD Mdulo Bsico
75
Modelamento em superfcie
75
totalCAD Curso CAD Mdulo Bsico
76
Nesta lio vamos fazer uma introduo modelao em superfcies
no ZW3D.
Como base de trabalho e para simplificar o exerccio, vamos utilizar o
ficheiro Faces_Tutorial.ZW3D
Para comear, faa File->Open
>Open para abrir o ficheiro que se encontra na pasta:
C:\Documents
Documents and Settings\All
Settings
Users\ZW3DCorp\User-14.xx\training
training
Este ficheiro, tem conjunto geometria organizada por layers.
No gestor do ZW3D, podemos encontrar vrios layers.
Com o decorrer doo exerccio, dever ligar e desligar os
layers, para que possa aceder as curvas necessrias
construo das superfcies.
Com base nas curvas visveis, vamos criar a
nossa primeira superfcie.
O comando Entrude permite-nos
permite
criar slidos ou superfcies, dependendo das opes
seleccionadas, ou do tipo de perfil (aberto ou fechado).
Extrude
Execute o comando Extrude e para definir o perfil deve escolher a opo
disponvel no boto do rato Make Curve List. Para que a opo esteja
disponvel, certifique-se
se que o filtro est em All
76
totalCAD Curso CAD Mdulo Bsico
77
Esta opo permite-lhe definir o contorno com base em varias curvas, para que possa criar varias
superfcies de uma s vez.
Depois de activado a opo Make curv List seleccione as curvas assinaladas na imagem.
Depois de definido o perfil, crie a extruso com inicio a 0 e fim a 500.
No prximo passo, vamos criar um conjunto de superfcies simtricas as face criadas
anteriormente.
Mirror
Assim atravs do comando Mirror, podemos seleccionar o conjunto de superfcies a espelhar
(Filtro: Shape ou All) , tendo como entidade de simetria o plano YZ.
77
totalCAD Curso CAD Mdulo Bsico
78
Aps ter criado a simetria, pode desligar o Layer Profile_001 e ligar o
Layer Profile_002.
Curve List
No prximo passo, em vez de utilizar a opo disponvel no
menu do comando Extrude, pode optar por criar a lista de
curvas separadamente. Para isso, basta aceder ao grupo de
ferramentas Wireframe, executar o comando Curve List
e de seguida escolher a curvas, como assinalado na imagem.
Extrude
De seguida execute o comando Extrude, como perfil escolha
a lista de curvas criada anteriormente.
78
totalCAD Curso CAD Mdulo Bsico
79
Para o inicio da extruso indique -500
Como final da extruso indique 500
Na opo para o tipo de extruso indique Base
Nas operaes que se seguem, vamos utilizar os comandos para
cortar e dividir superfcies por planos, faces ou shapes,
dependendo do filtro seleccionado.
Trim to Faces
O comando Trim to Faces, permite cortar Faces ou Shapes.
Para o exerccio, deve seleccionar como objecto a ser cortado (Faces) a shape assinalada na
imagem com a cor verde, e como objecto cortante (Trimming) a shape assinalada na imagem a
amarelo.
Flip side to keep
79
totalCAD Curso CAD Mdulo Bsico
80
Das diferentes opes disponveis, deve seleccionar Flip side to keep para escolher o lado a
conservar da shape/face. As setas indicam o lado que queremos conservar.
Trim with all simultaneously
Opo que permite alternar o algoritmo de corte sequencial ou simultneo.
Extend trimming faces
Opo que permite estender virtualmente as superfcies de corte, caso estas no interceptem na
totalidade o objecto a ser cortado.
Keep trimming faces
Opo para manter as superfcies de corte aps a execuo do comando.
Split with Faces
Este comando permite dividir Faces ou Shapes.
Para o exerccio, deve seleccionar como objecto a ser dividido (Faces) a shape assinalada na
imagem com a cor verde, e como objecto divisor (Trimming) a shape assinalada na imagem a
amarelo.
Extend spliting faces
Opo que permite estender virtualmente as superfcies de diviso, caso estas no interceptem na
totalidade o objecto a ser dividido.
Explode along new edge
Esta opo permite separar em grupos os objectos divididos ou manter unidos embora divididos.
Keep trimming faces
Opo para manter as superfcies de corte aps a execuo do comando.
Para o exerccio, deve escolher a opo Explode along new edges, para que seja criada uma
80
totalCAD Curso CAD Mdulo Bsico
81
segunda shape resultante da diviso.
Erase
De seguida com o comando Erase, apague a shape assinalada na imagem a amarelo.
Nas operaes que se seguem, vamos utilizar os comandos para cortar e dividir superfcies por
curvas ou arestas.
Trim to curves
Este comando permite cortar faces ou shapes utilizando curvas ou arestas, sendo necessrio
indicar o lado a conservar.
Para o exerccio deve escolher como Faces a serem cortadas o objecto representado a
transparente na imagem. Como Curves seleccione as arestas representadas na imagem a
encarnado e deve ainda indicar o lado a manter aps o corte.
Como opes pode definir o tipo de projeco, das seguintes opes:
81
totalCAD Curso CAD Mdulo Bsico
82
In place (none) No projecta as curvas ou arestas, parte do principio que as curvas ou
arestas j esto sobre a superfcie.
Face normal Projecta as curvas ou arestas normal superfcie antes de as cortar.
Directed Projecta as curvas ou arestas para nas faces seleccionadas segundo uma
direco (Opes disponveis no boto direito do rato ou possibilidade de utilizar as
entidades 3D como referencia na definio do sentido de projeco Ex: Eixos, curvas).
Bi-directional Opo idntica da projeco directed com a vantager de que a
projeco ser feita em ambas as direces (Positiva e negativa)
Trim to checkerboard
Opo que permite alternar o algoritmo de corte sequencial ou simultneo.
Extend curves to boundary
Opo que permite estender virtualmente as entidades de corte, caso estas no interceptem na
totalidade o objecto a ser cortado.
Split with curves
Este comando permite dividir Faces ou Shapes por curvas ou arestas.
Para o exerccio, deve seleccionar como objecto a ser dividido (Faces) a shape assinalada na
imagem a transparente e como objecto divisor (Curves) as arestas assinaladas na imagem a
encarnado.
As opes de projeco, so as mesmas que esto disponveis no comando Trim to curves
utilizado anteriormente.
Explode allong curves
Esta opo permite separar em grupos os objectos divididos ou manter unidos embora divididos.
Extend curves to boundary
Opo que permite estender virtualmente as entidades de diviso, caso estas no interceptem na
totalidade o objecto a ser dividido.
82
totalCAD Curso CAD Mdulo Bsico
83
Erase
De seguida com o comando Erase, apague a shape assinalada na imagem a amarelo.
De seguida desligue o Layer Profile_002 e ligue os Layers Profile_003 e Profile_004
Curve List
De seguida com o comando Curve List, crie duas listas
de curvas independentes como assinalado na imagem.
83
totalCAD Curso CAD Mdulo Bsico
84
Loft
Depois de criadas as listas de curvas, execute o comando Loft e seleccione as Curve List como
assinalado na imagem.
Como opo escolha Base e No end Caps.
A opo No end Caps, faz com que o objecto criado no seja fechado no inicio e no fim da
geometria criada pelo comando Loft.
Sew
De seguida una as diferentes shapes, utilizando o comando Sew. Neste comando possvel
definir a tolerncia de unio bem como forar a fechar em solido.
84
totalCAD Curso CAD Mdulo Bsico
85
Para simplificar o trabalho, podemos esconder os objectos que no so necessrios na prxima
operao. Para isso escolha o comando Blank para esconder o objecto assinalado na imagem.
Trimmed Plane
Com o comando Trimmed Plane crie uma superfcie planar com base nas arestas seleccionadas
a encarnado na imagem.
Explode faces
A superfcie criada anteriormente foi automaticamente cosida ao modelo, para que se torne
independente podemos utilizar o comando Explode Face, e assim desagrupar a face assinalada a
amarelo na imagem.
85
totalCAD Curso CAD Mdulo Bsico
86
As superfcies que no esto unidas, as suas arestas so representadas a tracejado como
assinalado na imagem.
Fillet open faces
Com este comando possvel criar boleados em superfcies.
possvel utilizar o comando de filetes para slidos, mas no exerccio vamos utilizar o comando
destinado a superfcies.
Assim, deve alterar o filtro para face, e escolher as faces como assinalado na imagem.
Deve tambm indicar o lado para a construo do fillete.
Para o valor de raio indique 50.
Nas opes possvel definir se as faces so seleccionadas no sero afectadas, cortadas,
divididas ou cortadas e unidas.
Opes:
Base faces:
No Action as faces no sero afectadas
Divide as faces sero divididas
Trim as faces sero cortadas
Sew as faces sero cortadas e unidas
Podemos ainda definir o mtodo de construo das superfcies do fillet.
86
totalCAD Curso CAD Mdulo Bsico
87
Fillet face
Maximal O limite do filete tem o tamanho da maior superfcie seleccionada
Minimal O limite do filete tem o tamanho da menor superfcie seleccionada
Tangent Match Cria um perfil na superfcie do filete sendo tangente as superfcies
utilizadas no comando.
Repita o comando de fillet por superfcies, mas desta vez escolha as opes Sew e Maximal.
Trim to Faces
O comando Trim to Faces, corte as
superfcies assinaladas a amarelo na
imagem pela face verde.
Escolha a opo Flip side to keep, para
escolher o lado a conservar.
Trim to curves
Com o comando Trim to curves, corte a
superfcie assinalada a verde pelas arestas
assinaladas a encarnado na imagem.
Por fim corte as faces
adjacentes ao fillet
utilizando as arestas do filete como indicado na imagem.
Extend open shape
Com o comando para estender faces, vamos fazer crescer as superfcies utilizando as arestas
87
totalCAD Curso CAD Mdulo Bsico
88
representadas a encarnado na imagem. Como valor indique 25 e nas opes escolha Use same
distance for all edges, para que o comando utilize o mesmo valor para todas as arestas.
Sew
De seguida com o comando Sew, una todas as superfcies-
Fillet
No proximo passo vamos utilizar o filet de solidos nas superfcies/shape.
Para isso seleccione o comando Fillet atribuir-lhe como valor de raio 20, e de seguida
escolha as arestas assinaladas na imagem.
88
totalCAD Curso CAD Mdulo Bsico
89
Unblank
De seguida faa Unblank, para que todos os objectos fiquem visveis.
Erase
De seguida com o comando Erase,
apague as Curve List.
Pode optar por apagar as entidades
no histrico, e para facilitar a
identificao destas operaes
seleccione no filtro a opo Curve
List.
89
totalCAD Curso CAD Mdulo Bsico
90
De seguida no grupo de ferramentas Wireframe escolha a funo Intersection Curve.
Este comando permitir-lhe- criar curvas de intercepo entre as faces ou shapes seleccionados.
Assim como exerccio crie curvas de intercepo como sugerido na imagem.
Trim to curves
Com o Trim to curves, corte as superfcies assinaladas a verde com a curvas encarnadas, como
sugerido na imagem.
Trim to curves
Repita o Trim to faces e corte a face assinalada na imagem, utilizando as mesmas curvas.
90
totalCAD Curso CAD Mdulo Bsico
91
Sew
De seguida com o comando Sew, una todas as superfcies.
Fillet
No prximo passo vamos fazer um fillet de raio 5, nas arestas assinaladas a encarnado na
imagem.
91
totalCAD Curso CAD Mdulo Bsico
92
Fillet
Repita o comando fillet, utilizando desta vez o valor 15 nas arestas assinaladas.
Chamfer
O prximo comando a usar o Chamfer, ao seleccionar este comando o procedimento
idntico ao do Fillet, pede que sejam seleccionadas arestas.
Assim como sugerido na imagem seleccione a aresta e atribua-lhe o valor de 15.
92
totalCAD Curso CAD Mdulo Bsico
93
No gestor de Layers, active os Layer Profile_005 e Profile_006
Curve List
De seguida com o comando Curve List, crie duas listas de curvas independentes como
assinalado na imagem.
93
totalCAD Curso CAD Mdulo Bsico
94
Sweept
Com o comando Sweept, vamos construir
uma geometria com base nas listas de
curvas anteriores.
Como Profile P1 escolhas a curve liste de
3 curvas (Seco)
Como Profile P2 escolhas a curve liste de
2curvas (Caminho)
De seguida vamos fazer um espelho da geometria criada pelo comando Sweept.
Mirror
Assim atravs do comando Mirror, podemos espelhar a geometria criada anteriormente com o
comando sweept. Certifique-se que o filtro est em All ou Shape.
Como plano de simetria escolha o plano YZ.
94
totalCAD Curso CAD Mdulo Bsico
95
Combine Shapes
Com o comando combine, vamos activar a opo Add para que possa unir os dois objectos
assinalados a amarelo com a base assinalada a verde.
Com esta opo evitamos de recorrer s funes de corte por superfcies.
Fillet
No prximo passo vamos fazer um fillet de raio 15 e de 10, nas arestas assinaladas a encarnado
na imagem.
95
totalCAD Curso CAD Mdulo Bsico
96
No gestor de Layers, desligue os Layer Profile_005 e Profile_006 e active os Layer
Profile_007 e Profile_008
Curve List
De seguida com o comando Curve List, crie uma listas de curvas com as entidades que esto no
layerProfile_007.
Extrude
De seguida execute o comando Extrude, como perfil escolha a Curve list anterior.
Para o inicio da extruso indique 0
Como final da extruso indique 500
Na opo para o tipo de extruso indique Base
96
totalCAD Curso CAD Mdulo Bsico
97
Extrude
Utilize novamente o comando Extrude, como perfil escolha a curva do layer Profile_008.
Para o inicio da extruso indique 300
Como final da extruso indique -300
Na opo para o tipo de extruso indique Remove
Fillet
No prximo passo vamos fazer um fillet de raio
20, na aresta assinalada na imagem.
97
totalCAD Curso CAD Mdulo Bsico
98
Combine Shapes
No comando combine, vamos activar a opo Remove para que possa subtrair um objecto ao
outro, por forma a obtermos um resultado idntico ao representado na imagem.
Fillet
De seguida adicione um fillet de raio 5, na aresta assinalada na imagem.
Shell
Para atribuirmos espessura ao nosso modelo vamos utilizar
o comando Shell.
Vamos atribuir o valor de -3 para que a espessura seja
98
totalCAD Curso CAD Mdulo Bsico
99
dada para o interior.
Como face aberta da pea (Open O), no indicamos nada.
De seguida, ligue o ultimo layer Profile_009
Extrude
Por fim, utilize o comando Extrude, como perfil escolha o sketch do layer Profile_009.
Para o inicio da extruso indique 0
Como final da extruso indique 500
Na opo para o tipo de extruso indique Remove
99
totalCAD Curso CAD Mdulo Bsico
100
Por fim a sua pea dever ter o seguinte aspecto.
100
totalCAD Curso CAD Mdulo Bsico
101
Sheet metal
101
totalCAD Curso CAD Mdulo Bsico
102
Como Criar uma Sesso
No primeiro passo deste exerccio sugerimos que seja criada um novo projecto/sesso de
trabalho. Para tal basta seleccionar atravs do menu File a opo New, de seguida ser
activada uma caixa de dialogo onde podemos indicar que queremos criar um ficheiro de
mltiplos objectos e de seguida atribuir-lhe o nome SheetMetal.
Depois de criado o ficheiro podemos criar o nosso ficheiro pea, para o objecto de chapa
quinada, assim dever seleccionar a opo New disponvel no ultimo quadro activado.
De seguida seleccione a opo Part/Assembly e atribua um nome para o novo objecto a ser
crido, para este exerccio vamos aceitar o nome atribudo automaticamente Part001.
102
totalCAD Curso CAD Mdulo Bsico
103
J dentro do modelador a primeira opo que iremos ver a da
configurao dos atributos de chapa.
Para aceder as opes de configurao podemos faze-lo atravs
do menu Attributes e escolher a opo Sheet Metal....
Neste quadro podemos configurar:
Bend Radius Configurao do valor de raio interno a
aplicar.
K-Factor Configurao da densidade dos materiais a
usar nas pea em chapa quinada.
Flat Tolerance - Configurao do valor da tolerncia
planar permitida para os objectos estado desdobrado. O valor
por defeito 0.10.
Relief width -Configurao da largura dos alvios que
so criados automaticamente.
State Configurao do tipo de modelao desdobrado
ou dobrado.
103
totalCAD Curso CAD Mdulo Bsico
104
No quadro seguinte so apresentados alguns valore para o Factor-K que poder usar nos seus
modelos.
Matriz material do Factor K para as peas em chapa quinada
Material
Factor - K
Raio para espessuras
Macio
Alumnio
Cobre
Bronze
Bronze
Stainless Steel
Ao
1/4 duro
1/2 duro
3/4 duro
Duro
R < 2t
.350
.350
.400
.400
.400
R >= 2t
.350
.400
.400
.450
.450
R < 2t
.350
.350
.350
.400
.450
R >= 2t
.350
.400
.400
.450
.450
R < 2t
.350
.350
.350
.400
.450
R >= 2t
.350
.400
.400
.450
.450
R < 2t
.400
.400
.400
.400
.400
R >= 2t
.400
.400
.450
.450
.450
R < 2t
.400
.400
.400
.400
.400
R >= 2t
.400
.400
.450
.450
.450
R < 2t
.350
.350
.400
.400
.400
R >= 2t
.400
.400
.450
.450
.450
104
totalCAD Curso CAD Mdulo Bsico
105
De seguida para utilizarmos as ferramentas de chapa quinada necessria
activar as ferramentas para o efeito. Para isso basta aceder ao menu Tools
e seleccionar a opo Sheet Matal.
Depois de activado o menu, podemos encontrar no primeiro grupo
ferramentas que nos permitem criar, adicionar ou remover material a
nossa pea.
Para o nosso exerccio, vamos utilizar a primeira opo do grupo Create a Extrude
Sheet Metal Solid, depois de seleccionar o comando lhe pedido para que seleccione
o Sketch para a extruso mas como no temos nenhum disponvel vamos pressionar
no boto mdio do rato para que se possa dar inicio a um novo Sketch, de seguida
dever seleccionar o plano de trabalho XY, por fim desenhe um rectngulo como
sugerido na imagem.
105
totalCAD Curso CAD Mdulo Bsico
106
De seguida abandone o editor de Sketch utilizando a opo disponvel no boto direito do rato.
J no ambiente 3D indique para inicio da extruso o valor 0 e como final o valor 2.
Depois de criada a nossa base, vamos adicionar-lhe falange. Para isso basta seleccionar a opo
Add Full Face Falange e de seguida seleccionar a aresta desejada e a falange ser criada para
do que for seleccionada a aresta.
106
totalCAD Curso CAD Mdulo Bsico
107
Crie as 4 falanges como sugerido na imagem.
Depois de criadas as falanges altura de ajustar as suas extremidades, para isso dispomos de um
comando que nos permite criar diferentes tipos de acabamento.
Para este exerccio escolha a opo Natural.
107
totalCAD Curso CAD Mdulo Bsico
108
Depois de definido o tipo de acabamento de aresta, podemos ainda definir outra forma de
acabamento para o canto.
Assim para definirmos outro tipo de acabamento necessrio desdobrar a nossa chapa, atravs
do comando Unfold Part
108
totalCAD Curso CAD Mdulo Bsico
109
Depois de desdobrada a pea escolha a opo de corte, disponvel no primeiro grupo de
ferramenta, e como plano de trabalho utilize uma face de topo da chapa.
J dentro do editor de Sketch vamos criar um linhas de referencia utilizando o comando
Curve Reference.
Depois de criadas as referencia desenhe crculos como sugerido na imagem.
109
totalCAD Curso CAD Mdulo Bsico
110
O seu resultado final dever ser idntico ao da imagem abaixo representada.
De seguida abandone o editor de Sketch utilizando a opo Exit Sketch.
Como valores para a extruso de corte indique 0 para o seu inicio e 1- para o final.
110
totalCAD Curso CAD Mdulo Bsico
111
Depois de cortada a pea volte a dobra-la utilizando o comando Fold Part
Repare que o canto ficou com outro aspecto.
De seguida e utilizando a sequncia
sugerida na imagem, crie uma falange
parcial, para isso deve usar o comando
Add Partial Face Falange.
Assim depois de seleccionado o
comando e antes de indicar a aresta
dever escolher a opo Along
disponvel no boto direito do rato e
indicar um valor de afastamento do
vrtice para o inicio e final da nossa
nova falange.
No se esquea de corrigir os valores
para o comprimento da falange, como
sugerido na imagem.
111
totalCAD Curso CAD Mdulo Bsico
112
Crie as duas falanges como sugerido na imagem.
De seguida crie um plano auxiliar para um novo Sketch, sendo ele paralelo ao plano XY e
localizado no ponto indicado na imagem.
112
totalCAD Curso CAD Mdulo Bsico
113
Depois de criado o plano execute o comando Create Extruded SheetMetal Cut e como plano
para o Sketch escolha o ultimo plano criado.
Desenhe e dimensione o seu perfil como sugerido na imagem.
113
totalCAD Curso CAD Mdulo Bsico
114
De seguida abandone o editor de Sketch e d inicio a extruso de corte.
Como valores para de corte indique 0 para o seu inicio e -15 para o final.
De seguida crie uma copia em espelho, utilizando o comando Mirror Features, como plano de
simetria utilize o plano YZ
114
totalCAD Curso CAD Mdulo Bsico
115
Depois de criados os corte vamos desdobrar as duas pequenas abas. Para isso basta seleccionar o
comando Unfold Part e definir quais so as faces que queremos desdobrar.
Assim deve seleccionar a opo Bend Faces e de seguida indicar assinaladas na imagem.
115
totalCAD Curso CAD Mdulo Bsico
116
No prximo passo iremos utilizar o comando que nos permite criar furos.
Como exerccio seleccione o comando Hole, de seguida seleccione como plano para
posicionamento a face de uma das abas desdobradas sugerida na imagem, por fim para localizar
os furos escolha a opo Center disponvel no menu do boto direito do rato e escolha as
arestas em arco das mesmas abas, por fim para o dimetro e profundidade indique 10 e ThruAll respectivamente.
116
totalCAD Curso CAD Mdulo Bsico
117
De seguida vamos utilizar o comando, Chamfer, e seleccionar as arestas
como sugerido na imagem, como valor do chanfro indique 10.
De seguida crie um Sketch sobre a face assinalada na imagem e desenhe um circulo de raio
30.
Depois de criado o circulo e
dimensionado, abandone o editor
de Sketch.
117
totalCAD Curso CAD Mdulo Bsico
118
J no ambiente 3D, execute o comando Create Dimple.
Este comando serve para criar uma ou mais bossas em uma peas de chapa quinada. O comando
Dimple pode ser aplicado em qualquer face plana. A caracterstica da bossa ser regulada
pelos valores atribudos no quadro de opes, assim depois de executado o comando seleccione o
circulo e aceite os valores sugeridos pelo ZW3D.
Depois de criada a bossa vamos utilizar um outro comando que cria bossas tambm, s que desta
vez com base em linhas e com um dos lados aberto.
O comando Create Louver pode ser colocado em qualquer face plana.
Assim como sugerido no exerccio, vamos criar um Sketch na face indicada na imagem.
118
totalCAD Curso CAD Mdulo Bsico
119
J dentro do editor de Sketch crie um ponto de referencia e quatro linhas, como sugerido na
imagem.
Depois de criadas e dimensionadas as linhas, abandone o editor de Sketch e execute o
comando Create Louver, de seguida seleccione o Sketch criado anteriormente, como
parmetros de configurao aceite os sugeridos pelo ZW3D.
119
totalCAD Curso CAD Mdulo Bsico
120
De seguida vamos utilizar o mesmo comando mas desta vez faa-o aplicar sobre a face oposta a
anterior como indicado na imagem. Desta vez como no definimos o Sketch, podemos
reutilizar o Sketch da Feature anterior, para isso basta aceder ao Histrico do ZW3D e
selecciona-lo como indicado na imagem, por fim vamos apenas alterar uma propriedade na caixa
de dialogo, que far inverter o sentido das ranhuras, fazendo com que fiquem com a mesma
orientao que a das anteriores.
E assim podemos dar por concluda a nossa pea em chapa quinada.
120
totalCAD Curso CAD Mdulo Bsico
121
Assim depois de estar tudo definido podemos criar um novo objecto/Part associativo auxiliar
para o desenho 2D. Para tal basta seleccionar a funo Copy > Geometry to Part e de seguida
seleccionar a geometria a copiar e por fim atribuir-lhe um nome.
Como nome para a nova pea sugerido o nome de Part001_A.
121
totalCAD Curso CAD Mdulo Bsico
122
Por fim podemos desdobrar a pea para criarmos o desenho de fabrico.
Assim deve seleccionar o comando Anfold Part e de seguida seleccionar a pea.
Como resultado final dever obter algo como representado na imagem.
122
totalCAD Curso CAD Mdulo Bsico
123
123
totalCAD Curso CAD Mdulo Bsico
124
Neste novo capitulo iremos criar o desenho 2D para a o objecto criado anteriormente.
Como primeiro passo vamos indicar que desejamos criar um novo objecto, objecto esse do tipo
Drawing Sheet, de seguida escolhemos o formato do papel/rea de trabalho e por fim podemos
aceitar o nome sugerido automaticamente.
De seguida activado o interface que d acesso as ferramentas de desenho 2D, tambm
activado uma folha de trabalho pr definida, em que inclui margens e legendas.
124
totalCAD Curso CAD Mdulo Bsico
125
Assim como primeiro passo deste exerccio, vamos seleccionar a opo assinala da
na imagem Standart View, esta opo permite-lhe escolher a posio desejada para
a projeco 2D do modelo.
Depois de definido os parmetros podemos escolher a Part001 como objecto a usar
na para a projeco 2D, de seguida escolha a opo Top como orientao de
projeco e por fim faa Ok ou aceite pressionando o boto mdio do rato.
Assim o resultado do seu primeiro desenho dever ser idntico ao apresentado na
imagem.
De seguida e para completar o desenho vamos utilizar novamente o comando Standat View,
mas desta vez escolha a Part001_A e para o tipo de projeco escolha Isometric, pode ainda
definir que deseja ignorar as linhas do tipo Hidden/invisiveis.
Pode ainda completar o desenho aplicando as dimenses necessrias para o fabrico da sua pea.
Nos prximos passo iremos separar as diferentes zonas por Parts, assim dever
seleccionar o comando Copy > Geometry to Part definir o filtro para Shape e
seleccionar tudo que diga respeito a planos de junta.
125
totalCAD Curso CAD Mdulo Bsico
126
Antes de finalizar o comando volte a alterar o filtro, desta vez para curvas e seleccione
tudo que diga respeito as linhas de junta, como indicado na imagem.
126
totalCAD Curso CAD Mdulo Bsico
127
Como nome para a nova Part indique 04_PARTING_FACES.
Por fim escolha a opo No quando o sistema perguntar se deseja inserir o plano de
junta como componente.
De seguida repita o mesmo comando para criar uma Part para a bucha.
Nesta nova Part atribua o nome de 05_REFERENCE_CORE.
127
totalCAD Curso CAD Mdulo Bsico
128
De seguida repita o mesmo comando para criar uma Part para a cavidade.
Nesta nova Part atribua o nome de 05_REFERENCE_CAVITY.
Depois
de
criadas
as
Reactive_Parent_Object.
respectivas
Parts
escolha
opo
128
totalCAD Curso CAD Mdulo Bsico
129
Uma vez no activado o gestor de objectos do ZW3D, seleccione a e edit Part de
nome 04_PARTING_FACES.
De seguida pressione no boto direito do rato e escolha a opo Insert sketch
Depois de activada a opo dever pressione no boto mdio do rato para que seja
criado um novo Sketch sobre o plano virtual de trabalho de defeito (XY)
Uma vez dentro do editor de Sketch crie um rectngulo centrado num ponto e
aplique as dimenses sugeridas na imagem.
129
totalCAD Curso CAD Mdulo Bsico
130
De seguida abandone o editor de Sketch utilizando a opo
disponvel no boto direito do rato.
J no ambiente 3D indique para inicio da extruso o valor -70 e
como valor final 70.
Depois de criado o bloco que ir dar origem ao elemento da bucha e da cavidade,
finalize a edio do objecto 04_PARTING_FACES seleccionar a opo
Reactivate Parent Object
130
totalCAD Curso CAD Mdulo Bsico
131
Uma vez activado o gestor de objectos ZW3D, seleccione para edio a Part de
nome 05_REFERENCE_CORE.
Depois de activada a pea, insira o componente 04_PARTING_FACES.
Para isso bastar pressionar no boto direito do rato e escolha a opo Insert
Component.
Ao activar esta opo, ser-lhe- apresentado um quadro onde pode escolher uma pea
para inserir na Part activa. Podemos ainda pr-visualizar as peas antes de a inserir,
para isso basta seleccionar a opo Graphics, assim podemos escolher com maior
certeza a pea a inserir.
De seguida seleccione como componente a inserir o objecto 04_PARTING_FACES e
localize-o na coordenada 0,0,0 como exemplificado na imagem.
131
totalCAD Curso CAD Mdulo Bsico
132
Depois de importado o componente, necessrio fazer um Merge para que o
objecto fique localmente editvel. Desta forma as superfcies pertencem tambm a esta
Part mas sempre associado ao objecto original.
Para isso bastar seleccionar o comando Merge disponvel no menu Shape e de
seguida seleccionar o objecto a converter, podemos ainda faze-lo de outra forma sendo
apenas necessrio seleccionar o componente e escolher a opo Merge disponvel
no menu de rato.
Depois de convertidas as superfcies, active o menu de ferramentas para moldes, e
escolha a opo Trim plates to Core/Cavity region.
Depois de activada a opo, escolha em primeiro lugar o bloco do elemento, de
seguida escolha a zona moldante, nessa altura dever aparecer um pequeno menu de
opes onde dever escolher a opo Flip, de seguida escolha todas as superfcies
do plano de junta, por fim na opo de copia do comando escolha Neither.
132
totalCAD Curso CAD Mdulo Bsico
133
Ao finalizar o comando o seu objecto dever ter ficado com um aspecto idntico ao da
imagem.
Fanalizado o comando, volte ao gestor de objecto do ZW3D.
Uma vez no editor de objectos ZW3D, escolha a Part 06_REFERENCE_CAVITY,
onde iremos aplicar as mesmas tcnicas utilizadas na definio da bucha de referencia.
133
totalCAD Curso CAD Mdulo Bsico
134
Depois de activada a cavidade de referencia, insira aqui tambm o componente do
plano de junta.
Depois de inserido o componente faa Merge.
134
totalCAD Curso CAD Mdulo Bsico
135
Para a definio da cavidade utilize exactamente as mesmas tcnicas usadas na
definio da bucha de referencia.
Finalizada a sua criao, o novo objecto dever ter o seguinte aspecto.
135
totalCAD Curso CAD Mdulo Bsico
136
De seguida volte ao gestor de objectos ZW3D e escolha para edio a pea
04_PARTING_FACES.
Depois de activado o componente, faa Blank ao bloco dos elemento.
De seguida atravs do comando Erase apague as superfcies assinaladas a amarelo
na imagem.
136
totalCAD Curso CAD Mdulo Bsico
137
Uma vez apagadas as superfcies dos dois canto do plano de junta, vamos reconstruilas utilizando o comando Drive curve loft.
Assim segundo a ordem de seleco assinalada na imagem, construa uma superfcie
que transita de uma aresta para outra guiada por uma curva, no se esquea de activar
a opo Smooth para que as ligaes fiquem suaves.
De seguida utilize o comando Extend disponvel no menu de superfcie e acrescente
a cada uma das novas superfcies 10mm.
Depois de criada a nova superfcie, necessrio estende-la para que ela exceda os
limites do nosso bloco. Para isso utilize o comando de superfcies Extend, disponvel
no menu de superfcie e seleccione a superfcie a alterar e a aresta assinalada na
imagem, como valor de extenso indique 10.
Repita este processo para estender a outra superfcie.
137
totalCAD Curso CAD Mdulo Bsico
138
De seguida faa UnBlank e aplique Fillets de raio 30 nas arestas assinaladas
na imagem.
No prximo passo iremos fazer actualizar as peas que dependem do plano de junta.
Para isso basta activar o gestor de ligaes dos objectos ZW3D, disponvel no menu
Tools. (Link Manager)
138
totalCAD Curso CAD Mdulo Bsico
139
Uma vez activado o gestor, seleccione a opo Inserte e escolha os objectos a
serem actualizados. Neste caso escolha as Parts 05_REFERENCE_CORE e
06_REFERENCE_CAVITY.
De seguida escolha a opo Auto Regen > On.
Depois de identificadas as peas a regenerar, seleccione-as atravs da opo Select
All e faa Regen.
139
totalCAD Curso CAD Mdulo Bsico
140
Desta forma os objectos bucha e cavidade de referencia foram actualizados de acordo
com as modificaes inseridas no plano de junta.
Chegada esta fase, altura de colocarmos um separador no gestor de objectos ZW3D.
Este separador no mais nem menos que um objecto ZW3D, apenas tem um nome
diferente, mas que nos auxilia na visualizar e separar as diferentes fazes do projecto.
140
totalCAD Curso CAD Mdulo Bsico
141
No prximo passo iremos criar um novo objecto do tipo Part/Assembly on daremos
fazer a montagem e gesto do nosso molde.
Para isso crie um novo
08_MOLD_ASSEMBLY.
objecto
do
tipo
Depois de criado o novo objecto, insira
09_CORE_GROUP na coordenada 0,0,0.
Part/Assembly
um
componente,
com
nome
com
nome
141
totalCAD Curso CAD Mdulo Bsico
142
Como este componente no existe o ZW3D cria-o automaticamente e activa-o para
edio.
O utilizador pode ter a noo do ficheiro que est activo, se reparar no nome da pea
listado na barra superior do ZW3D.
Neste novo objecto iremos gerir toda a informao referente ao grupo da bucha.
Assim o primeiro objecto a criarmos neste grupo ser a bucha.
Para isso insira de novo um componente de nome 11_CORE, aqui uma vez mais o
sistema cria um componente automaticamente e activa-o para edio, porque ele no
existe neste projecto.
Repare que a parte activa mudou para o nome do novo objecto inserido no grupo da
bucha.
142
totalCAD Curso CAD Mdulo Bsico
143
Assim
depois
de
criado
o
objecto
bucha,
insira
05_REFERENCE_CORE e localize-o na coordenada 0,0,0.
componente
Depois de inserido faa Merge utilizando as mesmas tcnicas utilizadas em
situaes anteriores.
143
totalCAD Curso CAD Mdulo Bsico
144
Atravs do comando Reactivate Parent Object, posicione-se no objecto
08_MOLD_ASSEMBLY.
De seguida iremos repetir as mesmas tecnicas para criar o grupo da cavidade.
Assim sendo, insira no objecto activo 08_MOLD_ASSEMBLY o componente
10_CAVITY_GROUP, aqui tambm ser criado e activado um novo componente.
No se esquea de verificar se o objecto foi realmente criado e activado para edio.
144
totalCAD Curso CAD Mdulo Bsico
145
Depois de confirmar a criao do grupo, crie o objecto para a cavidade do nosso
projecto.
Depois de criada e activada a cavidade, insira a cavidade de referencia na coordenada
0,0,0.
Por fim e faa Merge ao componente inserido
anteriormente.
145
totalCAD Curso CAD Mdulo Bsico
146
Atravs do comando Reactivate Parent Object, posicione-se no objecto
08_MOLD_ASSEMBLY.
Aqui poder verificar a montagem do nosso molde, que se encontra dividido por
grupos.
Se andar mais um nvel acima, e se posicionar no gestor de objectos ZW3D, ver que
foram adicionados novos objectos ao ficheiro, objectos estes que fazem parte da
estrutura definida neste projecto.
146
totalCAD Curso CAD Mdulo Bsico
147
De seguida vamos editar o objecto destinado montagem do nosso molde.
Assim escolha para edio a Part/Assembly de nome 08_MOLD_ASSEMBLY.
Depois de activada o objecto, seleccione o gestor de montagem ZW3D, utilizando a
opo assembly Manager disponvel no menu de rato.
Neste gestor podemos esconder, apagar ou escolher a pea para edio, podemos
ainda fazer um duplo clique com o rato sobre a pea e passar sua edio, desde que
tenha definido no filtro de seleco as opes All ou Component.
Assim como exerccio
09_CORE_GROUP.
edite
de
uma
forma
ou
de
outra
componente
147
totalCAD Curso CAD Mdulo Bsico
148
Depois de activado o grupo da bucha, escolha a opo Show taget para que fiquem
visveis apenas os objectos deste grupo, neste caso ser apenas a bucha,
No prximo passo iremos criar e inserir um postio na bucha.
Para isso bastar inserir um componente com o nome 13_CORE_INSERT_01, e
localiza-lo na coordenada 0,0,0. Como este componente no existe, o sistema cria-o
automaticamente e activa-o para edio
148
totalCAD Curso CAD Mdulo Bsico
149
Se voltar a seleccionar a opo Show target ver que neste objecto no existe nada
para alem dos planos de trabalho.
Como este objecto foi criado para o postio da bucha necessrio inserir o
componente 05_REFERENCE_CORE.
Como em situaes anteriores, insira o compenetre na coordenada 0,0,0.
149
totalCAD Curso CAD Mdulo Bsico
150
De seguida faa Merge.
Neste momento estamos em condies de criar o nosso postio, assim para definirmos os seus limites vamos criar uma extruso em o seu Sketch dever estar sobre o
plano de trabalho XY.
150
totalCAD Curso CAD Mdulo Bsico
151
Uma vez dentro do editor de Sketch crie um rectngulo relacionado a um ponto
posicionado e ancorado na coordenada 0,0,0.
Para este Skecth utilize os comandos e as dimenses sugeridas na imagem.
De seguida abandone o editor de Sketch utilizando a opo disponvel no boto
direito do rato.
151
totalCAD Curso CAD Mdulo Bsico
152
J no ambiente 3D indique para inicio da extruso com base num ponto como
exemplificado na imagem, e como valor final indique 50.
Depois de criada a extruso, se activar a opo Shade o seu objecto dever ter o
seguinte aspecto.
152
totalCAD Curso CAD Mdulo Bsico
153
De seguida esconda a bucha de referencia, atraves do comando Blank.
De seguida vamos criar a cabea do nosso 1 postio.
Para isso crie uma extruso de adio, em que o seu Sketch dever estar localizado
na face assinalada a amarelo na imagem.
Uma vez dentro do editor de Sketch, crie uma referencia sobre a aresta da base do
postio, como exemplificado na imagem.
153
totalCAD Curso CAD Mdulo Bsico
154
De seguida desenhe um rectngulo apoiado na curva de referencia e com as
dimenses sugeridas.
Depois de finalizado o Sketch abandone a sua edio e crie uma extruso de adio
com inicio a 0 e fim no ponto assinalado na imagem.
154
totalCAD Curso CAD Mdulo Bsico
155
De seguida faa Unblank para que fique visvel a bucha de referencia.
Depois de estar tudo visvel, crie uma operao de corte entre duas entidades, atravs
do comando Trim Shapes.
Neste comando o objecto para a base ser a bucha de referencia e o objecto cortante o
solido criado anteriormente.
Dever ainda indicar no comando que pretende inverter o lado a conservar depois do
corte e que tambm deseja conservar o objecto cortante.
155
totalCAD Curso CAD Mdulo Bsico
156
Depois de finalizado o comando, dever ter um resultado idntico imagem.
De seguida e como exemplificado na imagem, esconda o nosso postio, e de seguida
crie folga naquilo que dever ser a caixa do nosso postio na bucha.
Para este efeito podemos utilizar o comando Face Offset escolher a face indicada na
imagem e atribuir-lhe o valor de 0.5.
156
totalCAD Curso CAD Mdulo Bsico
157
Depois de criada a folga, vamos exportar aquilo que dever ser a caixa do nosso
postio na bucha, para isso bastar seleccionar a opo Copy > Geometry to Part ,
de seguida escolher o solido da caixa, indicar a pea para o destino da exportao
(11_CORE) e no dever esquecer de desactivar a opo de Backup....
Por fim podemos mudar de zona de trabalho fazendo Swap entity visibility e assim
esconder a caixa do postio e ficar com o postio visvel.
157
totalCAD Curso CAD Mdulo Bsico
158
Por fim falta-nos apenas associar os ficheiros do postio e da bucha para caso haja
alguma alterao no postio a bucha seja actualizada de acordo com essa modificao.
Assim para isso bastar activar o gestor de ligaes dos objectos ZW3D, e inserir o
objecto 11_CORE na lista de regeneraes.
Por fim atravs do comando Reactivate Parent Object, posicione-se no objecto
08_MOLD_ASSEMBLY.
158
totalCAD Curso CAD Mdulo Bsico
159
Uma vez posicionado no grupo dos objectos da bucha, defina o filtro para componente,
com um duplo clique sobre o objecto 11_CORE active-o para edio.
Depois de activada a bucha, aplique uma operao booleana de subtraco, onde o
objecto base ser a bucha e o objecto a remover a caixa do postio.
159
totalCAD Curso CAD Mdulo Bsico
160
De seguida se seleccionar a opo Show target poder visualizar apenas o objecto
activo neste caso ser a bucha.
Se desejar visualizar os objectos que esto a um nvel acima, e no todos aqueles que
fazem parte desta montagem, poder utilizar a funo Show More disponvel no
menu View > Show Scope > Show More.
160
totalCAD Curso CAD Mdulo Bsico
161
De seguida atravs do comando Reactivate Parent Object, posicione-se no gestor
de objecto ZW3D e seleccione para edio o nosso postio da bucha.
Depois de activado o postio, active o gestor do histrico do ZW3D, e com o boto
direito sobre a Feature Trim1 escolha a opo Rollback.
161
totalCAD Curso CAD Mdulo Bsico
162
E de seguida aplique Fillets de raio 1 nas arestas assinaladas na imagem.
Depois de aplicados os raios na pea, faa evoluir o histrico, pressionando sobre o
boto Replay all operations.
162
totalCAD Curso CAD Mdulo Bsico
163
Por fim e para que a bucha seja alterada segundo a modificao no postio, execute o
comando Regen.
De seguida se for analisar o nosso objecto bucha, poder verificar que j esta
actualizado de acordo com as alteraes aplicadas no postio.
163
totalCAD Curso CAD Mdulo Bsico
164
De seguida e como exerccio utilize as tcnicas anteriores de construo do primeiro
postio para a construo do segundo postio, de nome 14_CORE_INSER_02.
No se esquea que quando criar o segundo postio dever ter activo o grupo de
objectos da bucha (09_CORE_GROUP).
164
totalCAD Curso CAD Mdulo Bsico
165
No prximo passo deste exerccio, vamos criar balances na bucha, logo o grupo que
dever estar activo dever ser o dos objectos da bucha.
Assim, dever criar por insero de um componente um novo objecto de nome
15_JIGGLE_PIN e inseri-lo na coordenada 0,0,0.
Como sucedido em exerccios anteriores, temos de inserir a bucha de referencia no
componente activo (15_JIGGLE_PIN_01).
165
totalCAD Curso CAD Mdulo Bsico
166
Depois de inserido, faamos Merge do componente de referencia da bucha.
Para dar inicio a forma do nosso balance, crie uma extruso em o seu Sketch dever
estar sobre o plano de trabalho XY.
Uma vez dentro do editor de Sketch crie um rectngulo relacionado a um ponto
posicionado e ancorado na coordenada 0,0,0.
Para este Skecth utilize os comandos e as dimenses sugeridas na imagem.
166
totalCAD Curso CAD Mdulo Bsico
167
De seguida sai do editor de Sketch e crie uma extruso, com os valores indicados na
imagem.
De seguida esconda a bucha de referencia, atravs do comando Blank.
Depois de criada a geometria que vai dar forma cabea do nosso balance, falta-nos
dar ngulos de sada nas faces laterais do mesmo.
Para isso vamos utilizar o comando Draft e escolher no filtro a opo Edge de
seguida seleccione as arestas como sugerido na imagem, para plano de referencia
escolha a face de fundo da cabea do balance, como indicado na imagem, indique
tambm o valor de angulo, neste caso -1 e por fim escolha a opo Bottom na
opo do Draft side.
167
totalCAD Curso CAD Mdulo Bsico
168
De seguida e com base nos dados fornecidos pela imagem, repita o mesmo comando
na face assinalada e aplique um angulo de -6graus, como plano de referencia utilize
a face do fundo.
Para terminar a atribuio dos ngulos, falta-nos apenas aplicar um angulo de -4
graus na face do fundo, como sugerido na imagem.
168
totalCAD Curso CAD Mdulo Bsico
169
De seguida crie um Sketch sobre a face do fundo do balance.
~
Uma vez dentro do editor de Sketch crie as referencias sugeridas na imagem e crie
um circulo com e nas dimenses sugeridas.
De seguida abandone o editor de Sketch utilizando a opo disponvel no boto
direito do rato.
169
totalCAD Curso CAD Mdulo Bsico
170
E j no ambiente 3D indique para inicio da extruso de adio, tendo como inicio a cota
0 e com fim a 100.
De seguida aplique Fillets de raio 3 como exemplificado na imagem.
170
totalCAD Curso CAD Mdulo Bsico
171
De seguida faa Unblank para que fique visvel a bucha de referencia.
Depois de estar tudo visvel e utilizando o comando Erase e com o filtro de seleco
definido para Face apague a superfcie assinalada na imagem.
De seguida crie uma operao de corte entre duas entidades, atravs do comando
Trim Shapes.
Neste comando o objecto para a
base ser a bucha de referencia
e o objecto cortante o solido
criado anteriormente.
Dever
ainda
indicar
no
comando que pretende inverter
o lado a conservar depois do
corte e que tambm deseja
conservar o objecto cortante.
171
totalCAD Curso CAD Mdulo Bsico
172
Depois de criado o balance, o seu objecto dever ter o seguinte aspecto.
De seguida esconda o balance, atravs do comando Blank,
Depois de criada a folga, vamos exportar aquilo que dever ser a caixa do nosso
balance na bucha, para isso bastar seleccionar a opo Copy > Geometry to Part ,
de seguida escolher o solido da caixa, indicar a pea para o destino da exportao
(11_CORE) e no dever esquecer de desactivar a opo de Backup....
172
totalCAD Curso CAD Mdulo Bsico
173
Por fim podemos mudar de zona de trabalho fazendo Swap entity visibility e assim
esconder a caixa do postio e ficar com o postio visvel.
Por fim falta-nos apenas associar os ficheiros do balance e da bucha para caso haja
alguma alterao no balance a bucha seja actualizada de acordo com essa
modificao.
Assim para isso bastar activar o gestor de ligaes dos objectos ZW3D, e inserir o
objecto 11_CORE na lista de regeneraes.
173
totalCAD Curso CAD Mdulo Bsico
174
Por fim atravs do comando Reactivate Parent Object, posicione-se no objecto
08_MOLD_ASSEMBLY.
Uma vez posicionado no grupo dos objectos da bucha, defina o filtro para componente,
com um duplo clique sobre o objecto 11_CORE active-o para edio.
174
totalCAD Curso CAD Mdulo Bsico
175
Depois de activada a bucha, aplique uma operao booleana de subtraco, onde o
objecto base ser a bucha e o objecto a remover a caixa do balance.
Como resultado final desta operao, a sua pea dever ficar com o seguinte aspecto.
De seguida como exerccio crie o outro balance de nome 16_JIGGLE_PIN_02.
No final da construo, dos dois balances, a sua bucha dever ficar com o seguinte
aspecto.
175
totalCAD Curso CAD Mdulo Bsico
176
Como criar movimentos.
Para criarmos movimento, pertencentes ao grupo da bucha, deveremos estar
posicionado no seu grupo 09_CORE_GROUP.
Assim de seguida crie por insero de componente um novo objecto localizado na
coordenada 0,0,0 e com o nome 17_SLIDER_01.
Como sucedido em exerccios anteriores, temos de inserir a bucha de referencia no
componente activo (17_SLIDER_01).
176
totalCAD Curso CAD Mdulo Bsico
177
Depois de inserido, faa Merge do componente de referencia da bucha.
Para dar inicio a forma do nosso movimento, crie uma extruso em o seu Sketch
dever estar sobre o plano de trabalho XY.
Uma vez dentro do editor de Sketch crie um geometria idntica exemplificada na
imagem relacionada ao ponto posicionado e ancorado na coordenada 0,0,0.
Para este Skecth utilize os comandos e as dimenses sugeridas na imagem.
177
totalCAD Curso CAD Mdulo Bsico
178
De seguida saia do editor de Sketch e crie uma extruso, com os valores indicados
na imagem.
De seguida crie uma operao de corte entre duas entidades, atravs do comando
Trim Shapes.
Neste comando o objecto para a base ser a bucha de referencia e o objecto cortante o
solido criado anteriormente.
Dever ainda indicar no comando que pretende inverter o lado a conservar depois do
corte e que tambm deseja conservar o objecto cortante.
178
totalCAD Curso CAD Mdulo Bsico
179
Depois de criado o balance, o seu objecto dever ter o seguinte aspecto.
De seguida esconda o a frente moldante do nosso movimento, atravs do comando
Blank,
De seguida vamos exportar aquilo que dever ser a caixa do nosso movimento na
cavidade, para isso bastar seleccionar a opo Copy > Geometry to Part , de
seguida escolher o solido da caixa, indicar a pea para o destino da exportao
(11_CORE) e no dever esquecer de desactivar a opo de Backup...
179
totalCAD Curso CAD Mdulo Bsico
180
De seguida vamos criar o corpo para o nosso movimento, para isso necessrio criar
um ponto de referencia, assim para isso dever activar o menu de ferramentas Tools
> Wireframe e escolher a opo ponto, como ponto de localizao dever escolher
com o auxilio do menu de rato a opo Critical + Center de seguida como
exemplificado na imagem escolha uma aresta para localizar o nosso ponto.
De seguida crie um novo Sketch sobre na assinalada na imagem.
180
totalCAD Curso CAD Mdulo Bsico
181
Uma vez dentro do editor de Sketch crie um ponto de referencia como sugerido na
imagem.
Para isso utilize o comando para criar pontos e ao escolher o ponto de localizao
pressione em simultneo a tecla F7, este ponto ficar com um aspecto de um
pequeno tringulo, porque se encontra associado a geometria 3D.
De seguida abandone o editor de Sketch utilizando a opo disponvel no boto
direito do rato.
181
totalCAD Curso CAD Mdulo Bsico
182
E j no ambiente 3D crie uma extruso de adio com inicio na cota 0 e com fim a
60.
De seguida vamos criar o angulo de encosto do nosso movimento.
Para isso crie uma extruso de subtraco, em que o seu Sketch dever estar
localizado na face assinalada a amarelo na imagem, dever ainda escolher uma
orientao para o nosso Skecth, para isso seleccione a opo Up no quadro de
dialogo do comando e escolher a aresta assinalada a vermelho na imagem.
182
totalCAD Curso CAD Mdulo Bsico
183
Uma vez dentro do editor de Sketch, crie uma referencia sobre arestas como
exemplificado na imagem, de seguida crie uma linha apoiada nas referencias, por fim
dimensione-as como sugerido na imagem.
Por fim para tornar valido o nosso Sketch, vamos criar um contorno utilizando o
comando Trace Profile, escolhendo apenas as entidades que queremos ver
extrudidas.
183
totalCAD Curso CAD Mdulo Bsico
184
Depois de finalizado o Sketch abandone a sua edio e crie uma extruso de corte
com inicio a 0 e fim no ponto assinalado na imagem.
De seguida seleccione o comando Reactivate Parent Object, posicione-se no
objecto 08_MOLD_ASSEMBLY.
Aqui poder analisar todos os objectos que pertencem a este grupo.
184
totalCAD Curso CAD Mdulo Bsico
185
Por fim atravs do comando Reactivate Parent Object, posicione-se no objecto
08_MOLD_ASSEMBLY.
Uma vez posicionado no grupo principal do molde , defina o filtro para componente,
com um duplo clique sobre o grupo da cavidade 10_CAVITY_GROUP e active-o
para edio.
De seguida volte a fazer um duplo clique sobre o objecto 12_CAVITY active-o para
edio.
Depois de activada a cavidade, aplique uma operao booleana de subtraco, onde o
objecto base ser a bucha e o objecto a remover a caixa do movimento.
Por fim como exerccio e para finalizar a modelao
3D do nosso molde, crie o outro elemento mvel.
185
totalCAD Curso CAD Mdulo Bsico
186
186
totalCAD Curso CAD Mdulo Bsico
187
Neste novo capitulo iremos dar inicio criao de desenhos 2D com base nos objectos
3D criados anteriormente.
Como primeiro passo vamos indicar que desejamos criar um novo objecto, objecto
esse do tipo Drawing Sheet, de seguida escolhemos o formato do papel/rea de
trabalho e por fim podemos aceitar o nome sugerido automaticamente.
De seguida activado um novo interface que d acesso as ferramentas de desenho
2D, tambm activado uma folha de trabalho pr definida, em que inclui margens e
legendas.
Estas folhas podem ser configuradas pelo utilizador, o ficheiro Templates que
contem todas estas definies encontra-se localizado na directoria .\resource,
existente em cada utilizador.
187
totalCAD Curso CAD Mdulo Bsico
188
Ainda antes de dar inicio a qualquer desenho podemos verificar as configuraes do
ZW3D.
Como exerccio podemos aceder a algumas dessas configuraes disponveis no menu
Attributes.
A primeira opo disponvel neste menu a configurao do tipo de linha.
Aqui o utilizador pode definir os atributos das novas linhas a criar, definindo a cor, o
estilo e a espessura, pode ainda guardar estas configuraes para mais tarde as
reutilizar.
Caso o utilizador deseje alterar entidades existentes, deve
selecciona-las e depois com o boto mdio ou com o boto
do rato escolher a opo Attributes, esta opo faz activar o
quadro visto anteriormente s que apenas ir afectar as
entidades seleccionadas.
primeiro
direito
mesmo
188
totalCAD Curso CAD Mdulo Bsico
189
Outra das opes disponvel no menu Attributes a da configurao das
dimenses. Aqui o utilizador pode configurar de uma forma muito intuitiva o aspecto
das dimenses a aplicar no desenho.
O mesmo podemos dizer para os restantes tipo de configurao,
seja ela a definio do estilo de texto como para o tipo de
trama/Hatch a aplicar nos desenho.
Estas configuraes podem ser feitas no
ficheiro Template e sempre que dermos
inicio a um novo Projecto baseado num
Template
o
software
assumir
as
configuraes previamente definidas.
189
totalCAD Curso CAD Mdulo Bsico
190
A ultima opo disponvel neste menu, diz
respeito as propriedades das vistas 2D criadas a
de objectos 3D.
Aqui o utilizador pode definir modos de
representao das vistas ( Linhas / Shade),
escalas, aspectos das linhas e suas layers,
partir
etc.
190
totalCAD Curso CAD Mdulo Bsico
191
Assim como primeiro exerccio, vamos seleccionar a opo assinalada
imagem, esta opo permite-lhe criar 3 ou 4 vistas do modelo
seleccionado, redefinir os parmetro configurados por defeito e ainda
indicar o tipo de projeco pretendido, 1 angulo ou 3 angulo.
na
Depois de definido os parmetros podemos escolher a 11_CORE
como objecto a usar nas vistas 2D, por fim faa Ok ou aceite
pressionando o boto mdio do rato.
Assim o resultado do seu primeiro desenho dever ser idntico ao
apresentado na imagem.
Depois de criadas as vistas possvel alterar as suas posies, assim de uma forma
simples basta escolher a ou as vistas desejadas e de seguida seleccionar a opo
Move disponvel no boto direito do rato, por fim escolher o ponto de partida e ponto
de chegada da deslocao.
Pode ainda atravs do mesmo menu alterar os atributos das vistas seleccionadas.
Como exerccio seleccione a vista isometrica e altere o atributo das linhas invisveis do
tipo tracejado para Ignore.
191
totalCAD Curso CAD Mdulo Bsico
192
No prximo exerccio sugerida a criao de seces de diferentes tipos. Assim
podemos escolher entre seces simples e seces em que esteja representado a
tracejado o que est para l do corte.
Para tal basta indicar no comando Section se pretende criar seces do tipo
Simple / Sect Curves ou Trimmed Part
Como prximo passo neste exerccio, vamos criar detalhes. No ZW3D dispomos de
dois tipos de detalhe, um circular e outro rectangular.
Como exerccio crie o detalhe circular a partir de uma das seces traadas
anteriormente, como exemplificado na imagem, e em que poder atribuir uma escala
de 4.
192
totalCAD Curso CAD Mdulo Bsico
193
Assim no final o resultado do seu projecto dever ter um aspecto idntico ao da
imagem acima representada.
193
totalCAD Curso CAD Mdulo Bsico
194
CAM
Passo 1 Abrindo um novo arquivo
Nesse passo voc abrir um novo arquivo e criar um novo Plano de Processo
CAM (CAM Process Plan)
1 Se voc estiver em uma janela ativa clique em para retornar ao nvel de
objeto.
2 Clique File Save ou Save All para salvar quaisquer arquivos com os quais
esteja trabalhando na janela ativa.
3 Clique File > New ou clique no cone Create a new File na barra de
ferramentas ou pressione (Ctrl+N) para mostrar New File/Object Form.
Ns podemos usar New File/Object Form para criar um novo arquivo ZW3D e o
nosso processo de plano CAM ao mesmo tempo. Selecione o cone CAM Plan, e
digite My_CamPlan.Z3 como nome do arquive e ento clique OK. Tanto um novo
arquivo como um novo processo Cam Plan sero criados. Voc agora est no
nvel CAM. O novo CAM Process Plan est criado e ativado. The ZW3D Title Bar
indicar isso com a descrio:
Passo 2- O CAM Plan Manager (Gerenciador do CAM Plan)
Voc notar que no lado esquerdo do display CAM Plan Manager mostrado
abaixo.
Todas as atividades CAM so feitas utilizando-se esse gerenciador.
194
totalCAD Curso CAD Mdulo Bsico
195
Uma configurao padro foi criada para voc contendo todos os elementos
necessrios para se iniciar a criao dos caminhos da ferramenta. As funes
podero ser utilizadas por selecionar um elemento diretamente (Ex. Geometry
(Geometria), Machine (Mquina) etc.) ou por clicar com o boto direito sobre um
elemento e a partir do Object Editor (Editor de Objeto) selecionar na janela pop up.
Elementos que exigem definies adicionais esto identificados como (undefined)
indefinido. As definies devero sempre ocorrer de cima para baixo.
Voc poder alterar o CAM Plan Manager por ligar e desligar utilizando-se o cone
na barra de ferramentas.
Passo 3 Inserindo a CAM Geometry (Geometria CAM)
Vamos comear por inserir a CAM Geometry que utilizaremos nesse passeio pelo
bsico. um conjunto constitudo por uma parte(Part), braadeiras (Clamps)e
estoque(Stock). Cada um um componente dentro do conjunto e cada um tem o
apropriado atributo designado para ele no CAM class atributes. Consulte o Part
Attributes Form (Formulrio de Atributos das Partes) para mais informaes
sobre atribuir nveis apara a parte no CAM class attributes.
1. Sob o Setup1 no CAM Plan Manager, clique com o boto esquerdo em
Geometry. Isto apresentar o Shape Browser (Navegador da Forma).
O CAM Plan Manager Inserir Geometria
2. Na lista Paths do Shape Browser, localize o subdiretrio "\training" de seu
CD de treinamento ZW3D e selecione-o. Se o diretrio no estiver listado
selecione o cone da pasta abaixo da lista e use o File Browser para
localiz-lo e selecion-lo. Ele ento ir aparecer na lista Paths para a
seleo. (Em letras maisculas na parte inferior da lista)
Selecionando a CAM Geometry com o Shape Browser
3. Agora a lista Files (lista de arquivos) mostra todos os arquivos ZW3D
localizados no diretrio "\training". Selecione o arquivo "millbottle_Cam.Z3."
4. Na lista Shapes, selecione "camassy.
195
totalCAD Curso CAD Mdulo Bsico
196
5. Clique Yes para inserir o conjunto. Ele dever ser como a figura baixo. Note
que os componentes Part, Clamps e Stock foram adicionados a Geometry na
arvore do CAM Plan Manager.
A CAM Geometry
O CAM Plan Manager - Geometry Tree
Voc pode clicar duas vezes em cada componente para mudar seu estado para
apagado.
Passo 4 - Clearances and Frames (folgas e quadros)
Voc ir notar no CAM Plan Manager que Clearances e Frames so listados sob o
Setup1. J esto atribudos valores pr-definidos para eles e no iremos mud-los
aqui. Um conjunto de planos de folga foram automaticamente criados quando o
CAM assembly foi inserido no Passo 3. Consulte a figura geomtrica naquele
passo.
O Setup1 usar automaticamente o plano de referencia mundial XY como padro
para quadros. Ns usaremos essas folgas e quadros por enquanto. No futuro voc
poder personaliz-las no CAM Plans. Vamos Continuar.
Passo 5 Criando uma operao
Como voc pode ver, o CAM Plan Manager torna muito fcil criar os elementos
necessrios para criar um Setup. Nossas Geometry (Geometria), Machines
196
totalCAD Curso CAD Mdulo Bsico
197
(Mquinas), Clearances (folgas) e Frames (Quadros) esto todos especificados.
Agora vamos criar uma operao
1. Sob o Setup1, Clique com o boto esquerdo em Operations. Esta
apresentar o CAM Operation Type Form. Todas as operaes de fresagem
ZW3D CAM de cada grupo de ferramentas esto listadas neste formulrio.
Opcionalmente voc poder clicar com o boto direito em qualquer dos itens no
setup e obter um menu escolhas ou selecionar a operao diretamente na barra
de ferramenta.
Uma operao que poder ser aplicada a
todos os CAM Components sem quaisquer
outros elementos presentes Lace. Ele
est no grupo Finishing (Acabamento) na aba
Quick.
2. Selecione-o e o formulrio se fechar
automaticamente.
CAM Operation Type Form
Agora observe que uma nova operao chamada Lace1 foi criada com
parmetros pr-definidos e adicionadas a rvore Operations (Operaes)
197
totalCAD Curso CAD Mdulo Bsico
198
O CAM Plan Manager Operao Lace 1
Passo 6 Especificando uma Ferramenta (Tool)
Voc ir notar que Tool para a Operao Lace 1 est atualmente (undefined).
Ento vamos especificar uma ferramenta para usar nesta operao.
1. Debaixo de Lace 1, clique com o boto esquerdo em Tool. Isso ir exibir o
CAM Tool Manager Form. Ele permitir voc criar, gerenciar e selecionar
ferramentas para a operao.
Note que por padro, ZW3D cria uma ferramenta de fresas. Novamente, voc no
precisar nomear suas ferramentas, uma vez que ZW3D CAM ir escolher nomes
automaticamente mas isso o ajudar a reconhec-las depois us-las por um
pouco.Ento vamos ao nome de nossa primeira ferramenta.
198
totalCAD Curso CAD Mdulo Bsico
199
O CAM Tool Manager
2. Digite "my first tool" (sem as aspas) no campo Name.
3. Na coluna superior ao centro do formulrio encontraremos Tool properties
(Propriedades da ferramenta). Ela contem as propriedades pr-definidas da
nossa ferramenta de fresa.
4. Essas propriedades so excelentes para nossa demonstrao.
5. A seo Shape apresentada abaixo. Estas propriedades esto atribudas a
ferramenta ativa (i.e., "my first tool").
199
totalCAD Curso CAD Mdulo Bsico
200
Formulrio Mill Tool Shape
Ball End Mill de 10mm a ferramenta padro
6. Novamente, essas propriedades so excelentes para nossa demonstrao.
7. Agora clique OK no CAM Tool Manager para criar nossa ferramenta de
fresa.
Voc notar no CAM Plan Manager que nossa ferramenta de fresa ser
atribuda para a Operao Lace1.
O CAM Plan Manager - Uma Tool (ferramenta) foi especificada para Lace 1.
Passo 7 - Parmetros do Tool Path Operation
Agora hora de fixar os parmetros de operao para nossa operao Lace 1.
1. Sob Lace 1, selecione Parameters. Ele exibir o Lace Operation Definition
Form.
Este formulrio contem os parmetros pr-definidos que usaremos para o caminho
de nossa ferramenta. No futuro, voc usar esses formulrios de definies de
operaes (nos referiremos a eles como Opdefs) para customizar os parmetros
de corte para suas operaes. Cada tipo de operao tem um formulrio Opdef
similar a este.
2. Para o caminho de nossa ferramenta os parmetros predefinidos esto bons.
Clique OK para fechar o formulrio Opdef.
200
totalCAD Curso CAD Mdulo Bsico
201
Concluir Formulrio de Definio de Operao Lace
Passo 8 Atribuio dos Recursos para Corte
Agora praticamente tudo est definido para nossa Operao Lace 1 exceto as
definies dos recursos de corte. Voc est fazendo um excelente trabalho at
agora, e este um passo fcil, ento vamos faz-lo!
1. Sob Lace 1 no CAM Plan Manager, voc observar que Features est
atualmente (undefined). Selecione Feature (undefined) agora e note que o
comando prompt diz: "Select Part/Surface (Optional: Profile/Stock/Contain) or
<Middle-click>to create." Ns no selecionaremos a geometria real da janela
grfica. O CAM Plan Manager (i.e., a arvore Setup) contem toda a informao que
ns precisamos.
O comando prompt, Select Part/Surface (Optional: Stock/Contain) or Middleclick to create de fato ajuda ao usurio a identificar que tipo de geometria pode
ser selecionada para uma operao em particular. No caso de Lace o software
est procurando por uma Part (pea) ou Surface (Superfcie) e opcionalmente por
um Stock (estoque) e /ou confinamento.
201
totalCAD Curso CAD Mdulo Bsico
202
O CAM Plan Manager - Features (undefined) Caractersticas Indefinidas
Para esta demonstrao o que queremos a inteira parte da mquina. No future
talvez voc queira caractersticas CAM individuais como bolsos, passos, etc. Voc
poderia fazer isso por criar caractersticas CAM adicionais na parte geometria.
Portanto continuemos/
Debaixo de Geometry on CAM Plan Manager:
2. Selecione: Part : camblank (1) < millbottle_Cam.Z3 e note que isto tambm foi
adicionado debaixo de Features.
O CAM Plan Manager Selecionando a Pea
Passo 9 - Calculando o Tool Path (Caminho da Ferramenta)
Agora que ns temos a operao Lace 1 completamente definida, hora de
calcular o caminho da ferramenta. De novo esse um processo fcil.
1. Debaixo de Operations, clique com o boto direito em Lace 1 e escolha
Calculate
202
totalCAD Curso CAD Mdulo Bsico
203
Uma barra de status ser exibida no canto inferior esquerdo da tela, enquanto o
caminho da ferramenta calculado. Quando concludo, o caminho da ferramenta
ser exibida no conjunto CAM na janela de grficos, como mostrado acima
direita.
Passo 10 - Criando uma Maquina CAM
Agora que o toolpath (caminho da ferramenta) foi gerado, ns precisamos
especificar os parmetros da maquina usados para esse Setup. Esses parametros
incluem: limite X,Y e Z, Tool Changer, Sequence Files, Cutter Compensation, Axes
and Offsets and Post Processing. Note que (undefined) aparece direita da
Machine na arvore de gerenciamento. Vamos criar uma nova mquina
1. No CAM Plan Manager clique com o boto direito em Machine. The CAM
Machine Form mostrado abaixo ser exibido
203
totalCAD Curso CAD Mdulo Bsico
204
Criando Uma Mquina CAM
Voc ir notar que uma mquina pr-definida j est especificada. uma mquina
vertical 3-axis com a cabea rotativa. O post processor (ps processador) is ZW3D
Post e h uma extensiva lista de configuraes pr-definidas. Clique em uma com
a qual voc j esteja familiarizado. Se voc selecionar Parameters, Axes, Limits,
voc notar que todos os parmetros tem valores pr-definidos. Ns nem sequer
precisaramos dar um nome a mquina, mas ainda assim ns o faremos.
2. No campo Name entre com "my first machine" (sem as aspas).
3. Agora clique Apply para criar uma nova mquina.
4. Clique Tool Changer
5. Clique em Add All
6. Clique OK para finalizar de adicionar ferramentas ao Changer (trocador).
7. Clique Yes to Save a definio da Maquina.
8. Clique OK para finalizar a definio da Maquina
204
totalCAD Curso CAD Mdulo Bsico
205
Note que o nome de sua maquina agora apareces a direita de Machine na arvore
de gerenciamento.
O CAM Plan Manager - Maquina Definida
Passo 11 Verificao Rpida do Tool Path
Parabns! Voc acaba de criar seu primeiro caminho de ferramenta e definir a
mquina de corte usando a interface ZW3D. Como voc pode ver um processo
muito simples que usa o poder do CAM Plan Manager para montar, definir e
calcular o caminho da ferramenta. No futuro voc poder usar o mesmo processo
para criar ferramentas de caminhos mltiplos dentro de uma configurao que
utiliza peas inteiras ou caractersticas CAM.
Mas no terminamos ainda, vamos fazer uma rpida verificao do movimento da
ferramenta para nos certificar que est OK. chamada de verificao rpida
porque a ferramenta e o caminho da ferramenta so exibidos no modo wireframe
enquanto a ferramenta move-se rapidamente atravs de seus movimentos. Aqui
vamos ns.
1. Debaixo de Operations, clique com o boto direito em Lace 1 and
selecione Verify. Isso ir exibir o Toolpath Verify Form.
Esse formulrio tem controles para avanar e retroceder atravs do caminho da
ferramenta. O movimento geral da ferramenta ou especficos movimentos podero
ser verificados dentro do caminho. As coordenadas e uma ferramenta normal so
exibidas para cada posio em World Space (pr-definido) de Setup 1.
205
totalCAD Curso CAD Mdulo Bsico
206
2. Selecione Options na parte inferior do Toolpath Verify form.
3. Selecione Frame para selecionar a partir de quadros disponveis ou
coordenadas locais. Neste caso ns no temos nenhum.
4. Selecione o boto > para definir o movimento da ferramenta. Ele ir se mover
atravs das bordas e efetuar movimentos de retrao, bem como em cada corte no
caminho da ferramenta.
5. Voc pode no querer esperar que a ferramenta complete seu inteiro curso.
Voc podera clicar || no Tool Path Verify Form para parar a ferramenta e ento
clique no boto no canto superior direito do formulrio para fech-lo.
Passo 12 - Solid Verify the Tool Path (Verificao Slida do Tool
Path)
Voc tambm poder executar uma verificao slida. Os componentes (part,
stock e clamps) em nosso conjunto CAM so modelos slidos (embora voc possa
usar tambm modelos de superfcies abertas) Durante a verificao solida a
exibio alterada para modo protegido e a retirada de material e simulada e
exibida.
206
totalCAD Curso CAD Mdulo Bsico
207
1. debaixo de Setup 1, voc ver Output na parte inferior da arvores. Selecione-a
e agora o formulrio CAM Output Form ser exibido.
CAM Output Form Aba Organize
Note que nossa operao Lace 1 est listada. Este formulrio contem as abas
Organize, Verify, Document and Viewer. Voc pode organizer suas operaes
usando as funes na parte inferior do formulrio (e.g., Edit, Suppress, Inquire,
etc.). Voc poder verificar o caminho da ferramenta usando as operaes rpidas
ou slida. Voc tambm poder dar sada a documentos relacionados ao caminho
da ferramenta selecionada tais como tooling list (lista de ferramentas), operation
list (lista de operaes), CL File e G e M codes.
Faamos ento uma verificao
Slida.
2. Visto que h somente uma operao,note que o caminho da ferramenta na janela grfica j est
destacado
3. Agora clique na aba Verify e no boto Start Verify.
4. Clique no boto Run Simulation Mostrado abaixo no formulrio Solid
Verify Session. O Status de % completada aparecer no campo de
texto. Sente-se e assista.
207
totalCAD Curso CAD Mdulo Bsico
208
208
Вам также может понравиться
- A Influência Da Contração Na Moldagem de Peças PlásticasДокумент9 страницA Influência Da Contração Na Moldagem de Peças PlásticasMarcos Roberto BarbosaОценок пока нет
- Metodologia Construção de MoldesДокумент168 страницMetodologia Construção de MoldesMarcos Roberto BarbosaОценок пока нет
- AB15 Metal Patente Babbitt TecemДокумент3 страницыAB15 Metal Patente Babbitt TecemselmardiegoОценок пока нет
- O 19nuecnkcmhq1itk7ko1raq1ps3aДокумент15 страницO 19nuecnkcmhq1itk7ko1raq1ps3aMarcos Roberto BarbosaОценок пока нет
- Contador de Ciclo Mecânico (CCM) - TecnoservДокумент2 страницыContador de Ciclo Mecânico (CCM) - TecnoservMarcos Roberto BarbosaОценок пока нет
- 1488906922infográfico - Glossário Da Manufatura AvançadaДокумент1 страница1488906922infográfico - Glossário Da Manufatura AvançadaMarcos Roberto BarbosaОценок пока нет
- Catalogo de Produtos MUCK MAQДокумент44 страницыCatalogo de Produtos MUCK MAQMarcos Roberto BarbosaОценок пока нет
- 12 CATIA V5 FundamentosДокумент36 страниц12 CATIA V5 Fundamentossuzanavila100% (1)
- Eng DimensionalДокумент24 страницыEng DimensionalMarcelo Hayashi NeyОценок пока нет
- Apostilafluidsimpneumticaehidrulica 140707005909 Phpapp01Документ17 страницApostilafluidsimpneumticaehidrulica 140707005909 Phpapp01Marcelo NobregaОценок пока нет
- Demo Ergonomia PDFДокумент31 страницаDemo Ergonomia PDFMarcos Roberto BarbosaОценок пока нет
- 11 CATIA V5 Mecanichal Design (Indice) PDFДокумент14 страниц11 CATIA V5 Mecanichal Design (Indice) PDFMarcos Roberto BarbosaОценок пока нет
- Aços para Construção MecânicaДокумент1 страницаAços para Construção Mecânicaandre.kawakaОценок пока нет
- 10-2311 - Tolerâncias GeraisДокумент4 страницы10-2311 - Tolerâncias GeraisMarcos Roberto Barbosa100% (2)
- VW 01077Документ9 страницVW 01077Marcos Roberto Barbosa100% (1)
- GD&T1 e 2Документ2 страницыGD&T1 e 2Marcos Roberto BarbosaОценок пока нет
- Apostila Aco Inox GemДокумент49 страницApostila Aco Inox Gemfabiano2pacОценок пока нет
- GD &TДокумент105 страницGD &TMarcos Roberto BarbosaОценок пока нет
- Manual de Processamento - TPUДокумент5 страницManual de Processamento - TPUMarcos Roberto Barbosa0% (1)
- Comparação Entre Processos - Vantagens e DesvantagensДокумент4 страницыComparação Entre Processos - Vantagens e DesvantagensMarcos Roberto BarbosaОценок пока нет
- IT 9.1 - REV.00 - Guia para Construcao de Dispositivos de ControleДокумент22 страницыIT 9.1 - REV.00 - Guia para Construcao de Dispositivos de ControleMarcos Roberto BarbosaОценок пока нет
- Um Bom Treinamento É Tudo - DICAS PARA INSTRUTORДокумент3 страницыUm Bom Treinamento É Tudo - DICAS PARA INSTRUTORBárbara LaraОценок пока нет
- Guia Escolar Do Autismo Associação Pitando o SeteazulДокумент20 страницGuia Escolar Do Autismo Associação Pitando o SeteazulVanessa Carvalho100% (3)
- A Indexação e o UsuárioДокумент124 страницыA Indexação e o UsuárioLaercio Silvio BuenoОценок пока нет
- 3 - As Expectativas Do Cliente Com o ServiçoДокумент11 страниц3 - As Expectativas Do Cliente Com o ServiçoFernandaОценок пока нет
- Exercício Avaliativo 1 Revisão Da TentativaДокумент4 страницыExercício Avaliativo 1 Revisão Da Tentativaanunes_755873Оценок пока нет
- TCC Edvaldo Jose de OliveiraДокумент104 страницыTCC Edvaldo Jose de OliveiraJulioCesarSallesОценок пока нет
- (Resenha) Faça Tudo Acontecer, de David Allen (GTD) - Valores ReaisДокумент5 страниц(Resenha) Faça Tudo Acontecer, de David Allen (GTD) - Valores Reaismarcos_projetistaОценок пока нет
- Como Melhorar A Comunicação Professor, AlunoДокумент15 страницComo Melhorar A Comunicação Professor, AlunoElialberto NunesОценок пока нет
- Alice Mashanda Didactica GeralДокумент17 страницAlice Mashanda Didactica GeralSilde Da Atalia TomasОценок пока нет
- Apresentacao DINFOДокумент62 страницыApresentacao DINFOkwalldioОценок пока нет
- Fluxo e DetalhamentoДокумент12 страницFluxo e DetalhamentoJulio Moreira Gomes MoreiraОценок пока нет
- O Livro de Exercícios Pense e EnriqueçaДокумент18 страницO Livro de Exercícios Pense e EnriqueçaTotal Body Depilação a LaserОценок пока нет
- BARTHES, Roland. A Cozinha Dos Sentidos PDFДокумент2 страницыBARTHES, Roland. A Cozinha Dos Sentidos PDFLuis Felipe AbreuОценок пока нет
- Resenha HASWANI, Mariângela - Comunicação GovernamentalДокумент8 страницResenha HASWANI, Mariângela - Comunicação GovernamentalWilliam CostaОценок пока нет
- Aula 1 - Diagramação e Direção de ArteДокумент47 страницAula 1 - Diagramação e Direção de ArteClaudemberg SilvaОценок пока нет
- Pesquisa Aplica Ao Design GráficoДокумент19 страницPesquisa Aplica Ao Design GráficoEduardo LimaОценок пока нет
- Saida Usuario - Codi-Abnt - Man2180te-002Документ16 страницSaida Usuario - Codi-Abnt - Man2180te-002apostilatechprepОценок пока нет
- Manual de Hidrografia - 7 Pratica HidrograficaДокумент76 страницManual de Hidrografia - 7 Pratica HidrograficaMagno JuniorОценок пока нет
- Media Nav ManualДокумент60 страницMedia Nav ManualLuiz Carlos da RochaОценок пока нет
- Questoes Simulado GECДокумент6 страницQuestoes Simulado GECNinJaDu Games100% (1)
- Gestão de ConflitosДокумент31 страницаGestão de ConflitosGerson MacaringueОценок пока нет
- Estágio Supervisionado 1Документ29 страницEstágio Supervisionado 1EdvandroОценок пока нет
- 2.8 Noções Das Normas ISO 27001 e ISO 27002Документ25 страниц2.8 Noções Das Normas ISO 27001 e ISO 27002Davidson Lins BatistaОценок пока нет
- Módulo 5 - Reflexões Finais Sobre Indicadores de Desempenho InstitucionalДокумент12 страницMódulo 5 - Reflexões Finais Sobre Indicadores de Desempenho InstitucionalGean CarlosОценок пока нет
- Metodologia Da Pesquisa Científica - Unidade 2 - Módulo 4 - Revisão de LiteraturaДокумент16 страницMetodologia Da Pesquisa Científica - Unidade 2 - Módulo 4 - Revisão de LiteraturaPatrick Matias AraújoОценок пока нет
- 4º/5º Ciência Da Computação (CC) Sistemas de Informação (SI)Документ7 страниц4º/5º Ciência Da Computação (CC) Sistemas de Informação (SI)Sávio DiasОценок пока нет
- Estrategias de Leitura para Ler - Ismar Souza PDFДокумент68 страницEstrategias de Leitura para Ler - Ismar Souza PDFCristiane100% (1)
- Pof - ComposicaoДокумент351 страницаPof - ComposicaoRafaela MoreiraОценок пока нет
- Representação SocialДокумент5 страницRepresentação Socialroberto pintoОценок пока нет