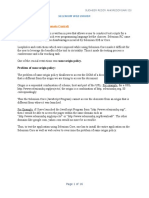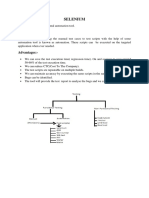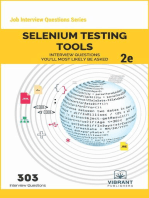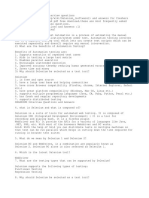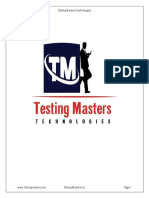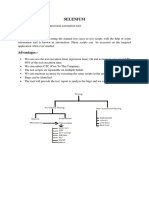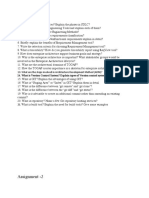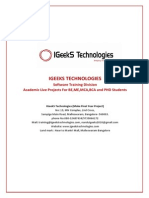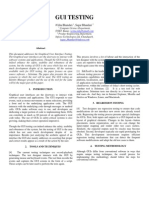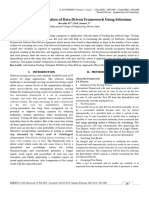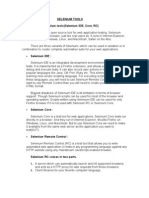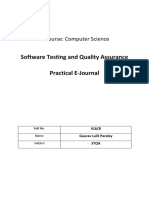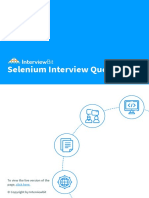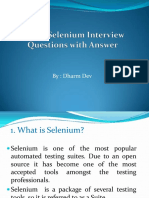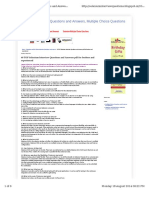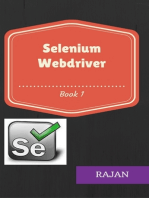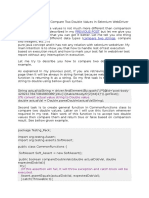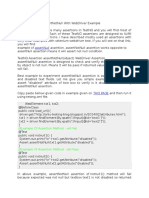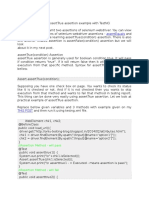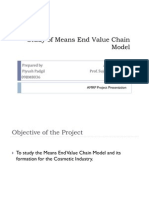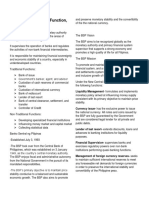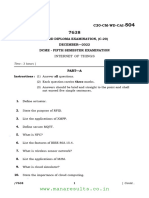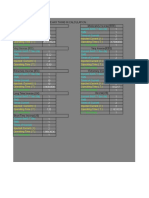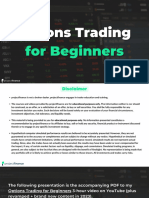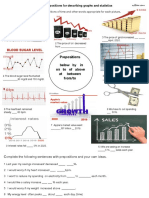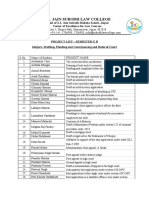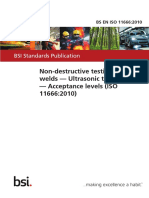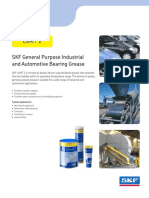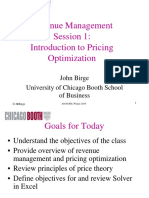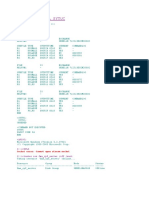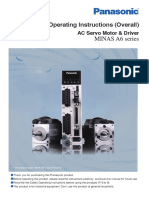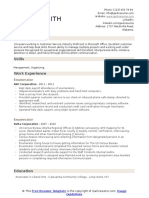Академический Документы
Профессиональный Документы
Культура Документы
Selenium Introduction:: The Benefits of Implementing Automation Test Are Many Let Us Take A Look at Them
Загружено:
sudheer reddyОригинальное название
Авторское право
Доступные форматы
Поделиться этим документом
Поделиться или встроить документ
Этот документ был вам полезен?
Это неприемлемый материал?
Пожаловаться на этот документАвторское право:
Доступные форматы
Selenium Introduction:: The Benefits of Implementing Automation Test Are Many Let Us Take A Look at Them
Загружено:
sudheer reddyАвторское право:
Доступные форматы
SUDHEER REDDY ANKIREDDYGARI
SELENIUM WEBDRIVER
Day 1:
How to start Learning Selenium?
Selenium Introduction:
Why Selenium?
As the current industry trends have shown that there is mass movement towards automation
testing. The cluster of repetitive manual testing scenarios has raised a demand to bring in the
practice of automating these manual scenarios.
The benefits of implementing automation test are many; let us take a look at them:
Supports execution of repeated test cases
Aids in testing a large test matrix
Enables parallel execution
Encourages unattended execution
Improves accuracy thereby reducing human generated errors
Saves time and money
All this results in to the following:
High ROI
Faster GoTo market
Automation testing benefits are many and well understood and largely talked about in the
software test industry.
One of the most commonly asked question comes with this is
What is the best tool for me to get my tests automated?
Is there a cost involved?
Is it easy to adapt?
One of the best answers to all the above questions for automating web based applications is
Selenium. Because:
Page 1 of 26
SUDHEER REDDY ANKIREDDYGARI
SELENIUM WEBDRIVER
Its open source
have a large user base and helping communities
have multi browser and platform compatibility
has active repository developments
supports multiple language implementations
First glance at Selenium
Selenium is one of the most popular automated testing suites. Selenium is designed in a way to
support and encourage automation testing of functional aspects of web based applications and a
wide range of browsers and platforms. Due to its existence in the open source community, it has
become one of the most accepted tools amongst the testing professionals.
Selenium supports a broad range of browsers, technologies and platforms.
Selenium Components
Selenium is not just a single tool or a utility, rather a package of several testing tools and for the
same reason it is referred to as a Suite. Each of these tools is designed to cater different testing
and test environment requirements.
Page 2 of 26
SUDHEER REDDY ANKIREDDYGARI
SELENIUM WEBDRIVER
The suite package constitutes of the following sets of tools:
Selenium Integrated Development Environment (IDE)
Selenium Remote Control (RC)
Selenium WebDriver
Selenium Grid
Selenium RC and WebDriver, in a combination are popularly known as Selenium 2. Selenium
RC alone is also referred as Selenium 1.
Selenium IDE Download and Installation
For the ease of understanding, I have bifurcated the entire IDE installation process in the
following chunks/steps.
Before taking off, there is one thing that needs to be in place prior to the installation; Mozilla
Firefox. You can download it from here => Mozilla Firefox download.
Step #1: Selenium IDE download: Open the browser (Firefox) and enter the URL
http://seleniumhq.org/ . This would open the official Selenium head quarter website. Navigate
Page 3 of 26
SUDHEER REDDY ANKIREDDYGARI
SELENIUM WEBDRIVER
to the Download page; this page embodies all the latest releases of all the selenium
components. Refer the following figure.
Step #2: Move under the selenium IDE head and click on the link present. This link represents
the latest version of the tool in the repository. Refer the following figure.
Step #3: As soon as we click on the above link, a security alert box would appear so as to
safeguard our system against potential risks. As we are downloading the plug-in from the
authentic website, thus click on the Allow button.
Step #4: Now Firefox downloads the plug-in in the backdrop. As soon as the process completes,
software installation window appears. Now click on the Install Now button.
Page 4 of 26
SUDHEER REDDY ANKIREDDYGARI
SELENIUM WEBDRIVER
Step #5: After the installation is completed, a pop up window appears asking to re-start the
Firefox. Click on the Restart Now button to reflect the Selenium IDE installation.
Step #6: Once the Firefox is booted and started again, we can see selenium IDE indexed under
menu bar -> Web Developer -> Selenium IDE.
Page 5 of 26
SUDHEER REDDY ANKIREDDYGARI
SELENIUM WEBDRIVER
Step #7: As soon as we open Selenium IDE, the Selenium IDE window appears.
Page 6 of 26
SUDHEER REDDY ANKIREDDYGARI
SELENIUM WEBDRIVER
Features of Selenium IDE
Lets have a look at each of the feature in detail.
#1. Menu Bar
Menu bar is positioned at the upper most of the Selenium IDE window. The menu bar is typically
comprised of five modules.
File Menu
Edit Menu
Actions Menu
Options Menu
Help Menu
A) File Menu
Page 7 of 26
SUDHEER REDDY ANKIREDDYGARI
SELENIUM WEBDRIVER
File Menu is very much analogous to the file menu belonging to any other application. It allows
user to:
Create new test case, open existing test case, save the current test case.
Export Test Case As and Export Test Suite As in any of the associated programming
language compatible with Selenium RC and WebDriver. It also gives the liberty to the
user to prefer amid the available unit testing frameworks like jUnit, TestNG etc. Thus an
IDE test case can be exported for a chosen union of programming language, unit testing
framework and tool from the selenium package.
Export Test Case As option exports and converts only the currently opened Selenium IDE
test case.
Export Test Suite As option exports and converts all the test cases associated with the
currently opened IDE test suite.
Close the test case.
The Selenium IDE test cases can be saved into following format:
Page 8 of 26
SUDHEER REDDY ANKIREDDYGARI
SELENIUM WEBDRIVER
HTML format
The Selenium IDE test cases can be exported into following formats/programming languages.
java (IDE exported in Java)
rb (IDE exported in Ruby)
py (IDE exported in Python)
cs (IDE exported in C#)
Notice that with the forthcoming newer versions of Selenium IDE, the support to formats may
expand.
B) Edit Menu
Page 9 of 26
SUDHEER REDDY ANKIREDDYGARI
SELENIUM WEBDRIVER
Edit menu provides options like Undo, Redo, Cut, Copy, Paste, Delete and Select All which are
routinely present in any other edit menu. Amongst them, noteworthy are:
Insert New Command Allows user to insert the new command/test step anywhere
within the current test case.
Insert New Comment Allows user to insert the new comment anywhere within the
current test case to describe the subsequent test steps.
Insert New Command
The new command would be inserted above the selected command/test step.
Page 10 of 26
SUDHEER REDDY ANKIREDDYGARI
SELENIUM WEBDRIVER
Now the user can insert the actual command action, target and value.
Insert New Comment
In the same way we can insert comments.
The purple color indicates that the text is representing a comment.
C) Actions Menu
Page 11 of 26
SUDHEER REDDY ANKIREDDYGARI
SELENIUM WEBDRIVER
Actions Menu equips the user with the options like:
Record Record options fine tunes the Selenium IDE into the recording mode. Thus,
any action made by the user on the Firefox browser would be recorded in IDE.
Play entire test suite The option plays all the Selenium IDE test cases associated with
the current test suite.
Play current test case The option plays the current Selenium IDE test case that has
been recorded/created by the user.
Pause / Resume User can Pause/Resume the test case at any point of time while
execution.
Toggle Breakpoint User can set one or multiple breakpoint(s) to forcefully break the
execution at any particular test step during execution.
Set / Clear Start Point User can also set start point at any particular test step for
execution. This would enable user to execute the test case from the given start point for
the subsequent runs.
To deal with the page/element loads, the user can set the execution speed from fastest to
lowest with respect to the responsiveness of the application under test.
D) Options Menu
Page 12 of 26
SUDHEER REDDY ANKIREDDYGARI
SELENIUM WEBDRIVER
Options menu privileges the user to set and practice various settings provided by the Selenium
IDE. Options menu is recommended as one of the most important and advantageous menu of the
tool.
Options Menu is primarily comprised of the following four components which can be subdivided into the following:
Options
Selenium IDE Options dialog box
To launch Selenium IDE Options dialog box, follow the steps:
1. Click on Options Menu
2. Click on the Options
A Selenium IDE Options dialog box appears. Refer the following figure.
Page 13 of 26
SUDHEER REDDY ANKIREDDYGARI
SELENIUM WEBDRIVER
Selenium IDE Options dialog box aids the user to play with the general settings, available
formats, available plug-ins and available locators types and their builders.
Lets have a look at the few important ones.
Page 14 of 26
SUDHEER REDDY ANKIREDDYGARI
SELENIUM WEBDRIVER
General Settings
Default Timeout Value Default Timeout Value represents the time (in milliseconds)
that selenium would wait for a test step to execute before generating an error. The
standard timeout value is 30000 milliseconds i.e. 30 seconds. The user can leverage this
feature by changing the default time in cases when the web element takes more/less than
the specified time to load.
Extensions Selenium IDE supports a wide range of extensions to enhance the
capabilities of the core tool thereby multiplying its potential. These user extensions are
simply the JavaScript files. They can set by mentioning their absolute path in the text
boxes representing extensions in the Options dialog box.
Remember base URL Checking this option enables the Selenium IDE to remember the
URL every time we launch it. Thus it is advisable to mark it checked. Un-checking this
option will leave the base URL field as blank and it will be re-filled only when we launch
another URL on the browser.
Record assertTitle automatically Checking this field inserts the assertTitle command
automatically along with the target value for every visited web page.
Page 15 of 26
SUDHEER REDDY ANKIREDDYGARI
SELENIUM WEBDRIVER
Enable experimental features Checking this field for the first time imports the various
available formats into the Selenium IDE.
Formats
------------
Formats tab displays all the available formats with selenium IDE. User is levied with the choice
to enable and disable any of the formats. Refer the following figure.
Selenium IDE Plugins
Plug-ins tab displays the supported Firefox plug-ins installed on our instance of Selenium IDE.
There are a number of plug-ins available to cater different needs, thus we can install these add-
Page 16 of 26
SUDHEER REDDY ANKIREDDYGARI
SELENIUM WEBDRIVER
ons like we do other plug-ins. One of the recently introduced plug-in is File Logging. In the
end of this tutorial, we will witness how to install and use this plug-in.
With the standard distribution, Selenium IDE comes with a cluster of following plug-ins:
Selenium IDE: Ruby Formatters
Selenium IDE: Python Formatters
Selenium IDE: Java Formatters
Selenium IDE: C# Formatters
These formatters are responsible to convert the HTML test cases into the desired programming
formats.
Locator Builders
Locator builders allow us to prioritize the order of locator types that are generated while
recording the user actions. Locators are the set of standards by which we uniquely identify a web
element on a web page.
Page 17 of 26
SUDHEER REDDY ANKIREDDYGARI
SELENIUM WEBDRIVER
Formats
Formats option allows user to convert the Selenium IDE test case (selenese commands) into
desired format.
E) Help Menu
Page 18 of 26
SUDHEER REDDY ANKIREDDYGARI
SELENIUM WEBDRIVER
As Selenium has a wide community and user base, thus various documentations, release notes,
guides etc. are handily available. Thus, the help menu lists down official documentation and
release notes to help the user.
#2. Base URL Bar
Base URL bar is principally same as that of an address bar. It remembers the previously visited
websites so that the navigation becomes easy later on.
Now, whenever the user uses open command of Selenium IDE without a target value, the base
URL would be launched on to the browser.
Accessing relative paths
To access relative paths, user simply needs to enter a target value like /download along with
the open command. Thus, the base URL appended with /downloads
(http://docs.seleniumhq.org/resources) would be launched on to the browser. The same is evident
in the above depiction.
#3. Toolbar
Page 19 of 26
SUDHEER REDDY ANKIREDDYGARI
SELENIUM WEBDRIVER
Toolbar provides us varied options pertinent to the recording and execution of the test case.
Playback Speed This option allows user to control the test case
execution speed from fast to slow.
Play test suite This option allows user to execute all the test cases belonging to
the current test suite sequentially.
Play test case This option allows user to execute the currently selected test
case.
Pause This option allows user to pause the current execution.
Step This option allows user to step into the test step.
Rollup This option allows user to combine multiple test steps to act like a single
command.
Record This option allows user to start/stop the recording of user actions. The
hollow red ball indicates the start of the recording session whereas the solid red ball
indicates the end of the recording session. By default, the Selenium IDE opens in the
recording mode.
#4. Editor
Editor is a section where IDE records a test case. Each and every user action is recorded in the
editor in the same order in which they are performed.
Page 20 of 26
SUDHEER REDDY ANKIREDDYGARI
SELENIUM WEBDRIVER
The editor in IDE has two views, namely:
1) Table View
It is the default view provided by Selenium IDE. The test case is represented in the tabular
format. Each user action in the table view is a consolidation of Command, Target and
Value where command, target and value refers to user action, web element with the unique
identification and test data correspondingly. Besides recording it also allows user to insert, create
and edit new Selenese commands with the help of the editor form present in the bottom.
2) Source View
The test case is represented in the HTML format. Each test step is considered be a row <tr>
which is a combination of command, target and value in the separate columns <td>. Like any
Page 21 of 26
SUDHEER REDDY ANKIREDDYGARI
SELENIUM WEBDRIVER
HTML document, more rows and columns can be added to correspond to each Selenese
command.
Editor Form lets the user to type any command and the suggestions for the related command
would be populated automatically. Select button lets the user to select any web element and its
locator would be fetched automatically into the target field. Find button lets the user find the web
element on the web page against a defined target. Value is the test input data entered into the
targets with which we want to test the scenario.
#5. Test case pane
Page 22 of 26
SUDHEER REDDY ANKIREDDYGARI
SELENIUM WEBDRIVER
At the instance we open Selenium IDE interface, we see a left container titled Test case
containing an untitled test case. Thus, this left container is entitled as Test case pane.
Test case pane contains all the test cases that are recorded by IDE. The tool has a capability of
opening more than one test case at the same time under test case pane and the user can easily
shuffle between the test cases. The test steps of these test cases are organized in the editor
section.
Selenium IDE has a color coding ingredient for reporting purpose. After the execution, the test
case in marked either in red or green color.
Red color symbolizes the unsuccessful run i.e. failure of the test case.
Green color symbolizes the successful run of the test case
It also layouts the summary of the total number of test cases executed with the number of
failed test cases.
If we execute a test suite, all the associated test cases would be listed in the test case
pane. Upon execution, the above color codes would be rendered accordingly.
#6. Log Pane
Page 23 of 26
SUDHEER REDDY ANKIREDDYGARI
SELENIUM WEBDRIVER
Log pane gives the insight about current execution in the form of messages along with the log
level in the real time. Thus, log messages enable a user to debug the issues in case of test case
execution failures.
The printing methods / log levels used for generating logs are:
Error Error message gives information about the test step failure. It may be generated in
the cases when element is not found, page is not loaded, verification/assertion fails etc.
Warn Warning message gives information about unexpected conditions.
Info Info message gives information about current test step execution.
Debug Debug messages gives information about the technicalities in the backdrop
about the current test step.
Logs can be filtered with the help of a drop down located at the top-right corner of the footer
beside the clear button. Clear button erases all the log messages generated in the current or
previous run.
Generating Logs in an external medium
Recently introduced File Logging plug-in enables the user to save log messages into an
external file. File Logging can be plugged in to IDE like any other plug-in. Upon installation, it
can be found as a tab named File Logging in the footer beside the Clear button.
Page 24 of 26
SUDHEER REDDY ANKIREDDYGARI
SELENIUM WEBDRIVER
Reference Pane
Reference Pane gives the brief description about the currently selected Selenese command along
with its argument details.
Page 25 of 26
SUDHEER REDDY ANKIREDDYGARI
SELENIUM WEBDRIVER
UI-Element Pane
UI Element Pane allows Selenium user to use JavaScript Object Notation acronym as JSON to
access the page elements. More on this can be found in UI-Element Documentation under Help
Menu.
Rollup Pane
Rollup Pane allows the user to roll up or combine multiple test steps to constitute a single
command termed as rollup. The rollup in turn can be called multiple times across the test case.
Page 26 of 26
Вам также может понравиться
- Selenium Introduction: Why Selenium?: The Benefits of Implementing Automation Test Are Many Let Us Take A Look at ThemДокумент23 страницыSelenium Introduction: Why Selenium?: The Benefits of Implementing Automation Test Are Many Let Us Take A Look at Themsudheer reddyОценок пока нет
- TES AutoTest Selenium L1Документ79 страницTES AutoTest Selenium L1Fjjsjvk KdkcjvОценок пока нет
- Selenium RC (Selenium Remote Control) : Problem of Same Origin PolicyДокумент16 страницSelenium RC (Selenium Remote Control) : Problem of Same Origin Policysudheer reddyОценок пока нет
- Selenium Class Notes 13 AUGДокумент30 страницSelenium Class Notes 13 AUGkuldeepОценок пока нет
- What Is Selenium ?: How To Use SeleniumДокумент5 страницWhat Is Selenium ?: How To Use SeleniumSriОценок пока нет
- Selenium Class NotesДокумент33 страницыSelenium Class Notesmohan50% (2)
- A.1 Aim:: Downloading and Understanding The Working of Any Testing Tool Which Is Used For Testing The SoftwareДокумент4 страницыA.1 Aim:: Downloading and Understanding The Working of Any Testing Tool Which Is Used For Testing The SoftwareNATASHA DOSHIОценок пока нет
- Selenium Testing Tools Interview Questions You'll Most Likely Be Asked: Second EditionОт EverandSelenium Testing Tools Interview Questions You'll Most Likely Be Asked: Second EditionОценок пока нет
- Different Software Testing ToolsДокумент51 страницаDifferent Software Testing Toolssidhhart kunkololОценок пока нет
- D.Y.Patil College of Engineering Akurdi-411035Документ8 страницD.Y.Patil College of Engineering Akurdi-411035Aryan royОценок пока нет
- Seminar Final ReportДокумент26 страницSeminar Final ReportHrishita singhОценок пока нет
- Selenium Interview QuestionsДокумент16 страницSelenium Interview Questionsshefali0% (1)
- Selenium Top InterviewqДокумент13 страницSelenium Top InterviewqPavan Kumar ReddyОценок пока нет
- Selenium Interview QuestionsДокумент15 страницSelenium Interview QuestionsAnonymous PZGvcrОценок пока нет
- Selenium-The Content MaterialДокумент80 страницSelenium-The Content Materialvenkatesh SuganyaОценок пока нет
- SE Lab 11 - Selenium IDEДокумент2 страницыSE Lab 11 - Selenium IDEAbdulelahОценок пока нет
- Selenium IntroductionДокумент64 страницыSelenium IntroductionDeveloper 4Оценок пока нет
- Latest-Selenium Testing Masters PDFДокумент53 страницыLatest-Selenium Testing Masters PDFrajesh gantaОценок пока нет
- Selenium Interview QuestionsДокумент15 страницSelenium Interview Questionsjadipa123Оценок пока нет
- C C Are Used To Explore Bugs in Software and To Verify Functionality and Make Sure BothДокумент5 страницC C Are Used To Explore Bugs in Software and To Verify Functionality and Make Sure BothnavinchanОценок пока нет
- Selenium Class Notes 30mayДокумент28 страницSelenium Class Notes 30mayram ranjan jha100% (1)
- STQA - Question BankДокумент22 страницыSTQA - Question BankSUPRIYA PRAJAPATIОценок пока нет
- Selenium WebDriver Interview Questions and AnswersДокумент43 страницыSelenium WebDriver Interview Questions and AnswersXavier GomesОценок пока нет
- QAC Tools PDFДокумент25 страницQAC Tools PDFNoor PakОценок пока нет
- Selenium Class Notes 19julyДокумент27 страницSelenium Class Notes 19julyBradley MitchellОценок пока нет
- Selenium Webdriver Interview Questions and Answers 2015Документ25 страницSelenium Webdriver Interview Questions and Answers 2015Mikky James100% (1)
- SeleniumДокумент20 страницSeleniumabirami mayakrishnanОценок пока нет
- Selenium Class Notes 14octДокумент26 страницSelenium Class Notes 14octmkiran0208_525428629Оценок пока нет
- Selenium Quick GuideДокумент60 страницSelenium Quick GuideBrahmanand DasreОценок пока нет
- Advantages and Disadvantages of Selenium WebdriverДокумент6 страницAdvantages and Disadvantages of Selenium Webdriversudheer reddyОценок пока нет
- Assignment 2 Final ExamДокумент30 страницAssignment 2 Final Examsibhat mequanintОценок пока нет
- 20 Selenium Webdriver Cucumber Interview QuestionsДокумент6 страниц20 Selenium Webdriver Cucumber Interview QuestionsShinde PallaviОценок пока нет
- Automation Testing Basics - IntroductionДокумент6 страницAutomation Testing Basics - IntroductionEric Kartman LeeОценок пока нет
- Selenium Tutorial PDFДокумент316 страницSelenium Tutorial PDFIlmuwebsite AutoBlogIDОценок пока нет
- Selenium Interview QuestionsДокумент61 страницаSelenium Interview QuestionsBhavin PanchalОценок пока нет
- Selenium: "An Automated Software Testing Tool"Документ17 страницSelenium: "An Automated Software Testing Tool"Mr SparkОценок пока нет
- Selenium Testing Training Course, BangaloreДокумент5 страницSelenium Testing Training Course, BangaloreIgeeks Technologies,BangaloreОценок пока нет
- Selenium Testing Tools Interview Questions You'll Most Likely Be Asked: Second EditionДокумент18 страницSelenium Testing Tools Interview Questions You'll Most Likely Be Asked: Second EditionVibrant PublishersОценок пока нет
- Selenium Interview QuestionsДокумент27 страницSelenium Interview Questionsvishnuvr143Оценок пока нет
- Gui Testing: # Isha Bhandari, Sagar BhandariДокумент5 страницGui Testing: # Isha Bhandari, Sagar BhandarialexmursaОценок пока нет
- Design and Implementation of Data Driven Framework Using SeleniumДокумент4 страницыDesign and Implementation of Data Driven Framework Using SeleniumInternational Journal of Scientific Research in Science, Engineering and Technology ( IJSRSET )Оценок пока нет
- Selenium - Testing ToolДокумент38 страницSelenium - Testing ToolSeshukumar MathampalliОценок пока нет
- Selenium ManualДокумент17 страницSelenium Manualklkl471750% (4)
- Test Automation For Web ApplicationsДокумент124 страницыTest Automation For Web ApplicationsRockyОценок пока нет
- Selenium-IDE - Selenium DocumentationДокумент14 страницSelenium-IDE - Selenium DocumentationRahul VJОценок пока нет
- Selenium TESTNG and Eclipse IDEДокумент19 страницSelenium TESTNG and Eclipse IDENileshОценок пока нет
- 416 - Gauravpandey - TYBSC - CS - SQTA Ebook JournalДокумент33 страницы416 - Gauravpandey - TYBSC - CS - SQTA Ebook JournalGaurav PandeyОценок пока нет
- Test Automation Using SeleniumДокумент52 страницыTest Automation Using SeleniumDương DũngОценок пока нет
- Selenium Interview AnswersДокумент37 страницSelenium Interview AnswersKanchan MahajanОценок пока нет
- By: Dharm DevДокумент54 страницыBy: Dharm DevLeela ChandrakanthОценок пока нет
- Selenium Interview Questions and Answers, Multiple Choice QuestionsДокумент6 страницSelenium Interview Questions and Answers, Multiple Choice QuestionsvivekОценок пока нет
- Selenium Webdriver Interview Question PDFДокумент24 страницыSelenium Webdriver Interview Question PDFDhanashekhar Jayapal100% (1)
- Selenium Interview Questions: Guide to Crack Selenium Automation InterviewsОт EverandSelenium Interview Questions: Guide to Crack Selenium Automation InterviewsРейтинг: 2.5 из 5 звезд2.5/5 (3)
- Software Testing Interview Questions You'll Most Likely Be Asked: Job Interview Questions SeriesОт EverandSoftware Testing Interview Questions You'll Most Likely Be Asked: Job Interview Questions SeriesОценок пока нет
- Coding Basics with Microsoft Visual Studio: A Step-by-Step Guide to Microsoft Cloud ServicesОт EverandCoding Basics with Microsoft Visual Studio: A Step-by-Step Guide to Microsoft Cloud ServicesОценок пока нет
- Day2 Selenium WebdriverДокумент34 страницыDay2 Selenium Webdriversudheer reddyОценок пока нет
- Mouse Hover Actions in Selenium Web Driver: Example 1Документ7 страницMouse Hover Actions in Selenium Web Driver: Example 1sudheer reddyОценок пока нет
- Datatypes in Java: Selenium WebdriverДокумент14 страницDatatypes in Java: Selenium Webdriversudheer reddyОценок пока нет
- Day6 Selenium Web DriverДокумент14 страницDay6 Selenium Web Driversudheer reddyОценок пока нет
- Webdriver Code Using Selenium Select ClassДокумент7 страницWebdriver Code Using Selenium Select Classsudheer reddyОценок пока нет
- Mouse Hover Actions in Selenium Web Driver: Example 1Документ7 страницMouse Hover Actions in Selenium Web Driver: Example 1sudheer reddyОценок пока нет
- Day 4Документ6 страницDay 4sudheer reddyОценок пока нет
- Day 3Документ7 страницDay 3sudheer reddyОценок пока нет
- Day 3Документ7 страницDay 3sudheer reddyОценок пока нет
- Day 4Документ6 страницDay 4sudheer reddyОценок пока нет
- Day 2Документ36 страницDay 2sudheer reddyОценок пока нет
- Datatypes in Java: Selenium WebdriverДокумент14 страницDatatypes in Java: Selenium Webdriversudheer reddyОценок пока нет
- Day 2Документ36 страницDay 2sudheer reddyОценок пока нет
- Advantages and Disadvantages of Selenium WebdriverДокумент6 страницAdvantages and Disadvantages of Selenium Webdriversudheer reddyОценок пока нет
- Handling Browser Based Alerts and Pop Ups Mouse Hover Actions in Selenium Web DriverДокумент9 страницHandling Browser Based Alerts and Pop Ups Mouse Hover Actions in Selenium Web Driversudheer reddyОценок пока нет
- Compare Two Integer Values in Selenium WebDriver TestДокумент3 страницыCompare Two Integer Values in Selenium WebDriver Testsudheer reddyОценок пока нет
- What Is Locator?: Selenium WebdriverДокумент15 страницWhat Is Locator?: Selenium Webdriversudheer reddyОценок пока нет
- Drag and Drop Using Web Driver Action Class: Selenium WebdriverДокумент7 страницDrag and Drop Using Web Driver Action Class: Selenium Webdriversudheer reddyОценок пока нет
- Webdriver Code Using Selenium Select ClassДокумент6 страницWebdriver Code Using Selenium Select Classsudheer reddyОценок пока нет
- Common Function To Compare Two Double Values in Selenium WebDriverДокумент3 страницыCommon Function To Compare Two Double Values in Selenium WebDriversudheer reddyОценок пока нет
- Selenium WebDriver Assertion AssertNull Example With TestNGДокумент2 страницыSelenium WebDriver Assertion AssertNull Example With TestNGsudheer reddyОценок пока нет
- Example of AssertДокумент2 страницыExample of Assertsudheer reddyОценок пока нет
- TestNG Assertion AssertNotNull With WebDriver ExampleДокумент2 страницыTestNG Assertion AssertNotNull With WebDriver Examplesudheer reddyОценок пока нет
- Soft Assertion For Selenium WebDriver With TestNGДокумент4 страницыSoft Assertion For Selenium WebDriver With TestNGsudheer reddyОценок пока нет
- Selenium WebDriver AssertTrue Assertion Example With TestNGДокумент2 страницыSelenium WebDriver AssertTrue Assertion Example With TestNGsudheer reddyОценок пока нет
- Pyro ShieldДокумент6 страницPyro Shieldmunim87Оценок пока нет
- ASM INTERNATIONAL Carburizing Microstructures and Properties by Geoffrey ParrishДокумент222 страницыASM INTERNATIONAL Carburizing Microstructures and Properties by Geoffrey ParrishAdheith South NgalamОценок пока нет
- Study of Means End Value Chain ModelДокумент19 страницStudy of Means End Value Chain ModelPiyush Padgil100% (1)
- Ap06 - Ev04 Taller en Idioma Inglés Sobre Sistema de DistribuciónДокумент9 страницAp06 - Ev04 Taller en Idioma Inglés Sobre Sistema de DistribuciónJenny Lozano Charry50% (2)
- SPIE Oil & Gas Services: Pressure VesselsДокумент56 страницSPIE Oil & Gas Services: Pressure VesselsSadashiw PatilОценок пока нет
- Central Banking and Monetary PolicyДокумент13 страницCentral Banking and Monetary PolicyLuisaОценок пока нет
- Attachment BinaryДокумент5 страницAttachment BinaryMonali PawarОценок пока нет
- R 18 Model B Installation of TC Auxiliary Lights and WingletsДокумент29 страницR 18 Model B Installation of TC Auxiliary Lights and WingletsAlejandro RodríguezОценок пока нет
- WWW - Manaresults.co - In: Internet of ThingsДокумент3 страницыWWW - Manaresults.co - In: Internet of Thingsbabudurga700Оценок пока нет
- Idmt Curve CalulationДокумент5 страницIdmt Curve CalulationHimesh NairОценок пока нет
- Oasis 360 Overview 0710Документ21 страницаOasis 360 Overview 0710mychar600% (1)
- Options Trading For Beginners Aug15 v1Документ187 страницOptions Trading For Beginners Aug15 v1Glo BerriОценок пока нет
- Verma Toys Leona Bebe PDFДокумент28 страницVerma Toys Leona Bebe PDFSILVIA ROMERO100% (3)
- Prepositions Below by in On To of Above at Between From/toДокумент2 страницыPrepositions Below by in On To of Above at Between From/toVille VianОценок пока нет
- Rhino HammerДокумент4 страницыRhino HammerMichael BОценок пока нет
- The Fundamentals of Investing PPT 2.4.4.G1Документ36 страницThe Fundamentals of Investing PPT 2.4.4.G1Lùh HùñçhòОценок пока нет
- DPC SEMESTER X B Project ListДокумент2 страницыDPC SEMESTER X B Project ListVaibhav SharmaОценок пока нет
- Integrated Building Managemnt SystemДокумент8 страницIntegrated Building Managemnt SystemRitikaОценок пока нет
- Indirect Teaching Strategy??: Name: Topic: Under SupervisionДокумент9 страницIndirect Teaching Strategy??: Name: Topic: Under SupervisionSeham FouadОценок пока нет
- Vocabulary Practice Unit 8Документ4 страницыVocabulary Practice Unit 8José PizarroОценок пока нет
- BS en Iso 11666-2010Документ26 страницBS en Iso 11666-2010Ali Frat SeyranОценок пока нет
- Ting Vs Heirs of Lirio - Case DigestДокумент2 страницыTing Vs Heirs of Lirio - Case DigestJalieca Lumbria GadongОценок пока нет
- SKF LGMT-2 Data SheetДокумент2 страницыSKF LGMT-2 Data SheetRahul SharmaОценок пока нет
- Revenue Management Session 1: Introduction To Pricing OptimizationДокумент55 страницRevenue Management Session 1: Introduction To Pricing OptimizationDuc NguyenОценок пока нет
- Triplex (Triple Full Free Panoramic) Mast (5M15D To 5M35D) : Structure and FunctionДокумент2 страницыTriplex (Triple Full Free Panoramic) Mast (5M15D To 5M35D) : Structure and FunctionMaz Ariez EkaОценок пока нет
- Mathematics 2 First Quarter - Module 5 "Recognizing Money and Counting The Value of Money"Документ6 страницMathematics 2 First Quarter - Module 5 "Recognizing Money and Counting The Value of Money"Kenneth NuñezОценок пока нет
- Fcode 54 en El SytucДокумент2 страницыFcode 54 en El SytucAga MenonОценок пока нет
- Minas-A6 Manu e PDFДокумент560 страницMinas-A6 Manu e PDFJecson OliveiraОценок пока нет
- Enumerator ResumeДокумент1 страницаEnumerator Resumesaid mohamudОценок пока нет
- CW February 2013Документ60 страницCW February 2013Clint FosterОценок пока нет